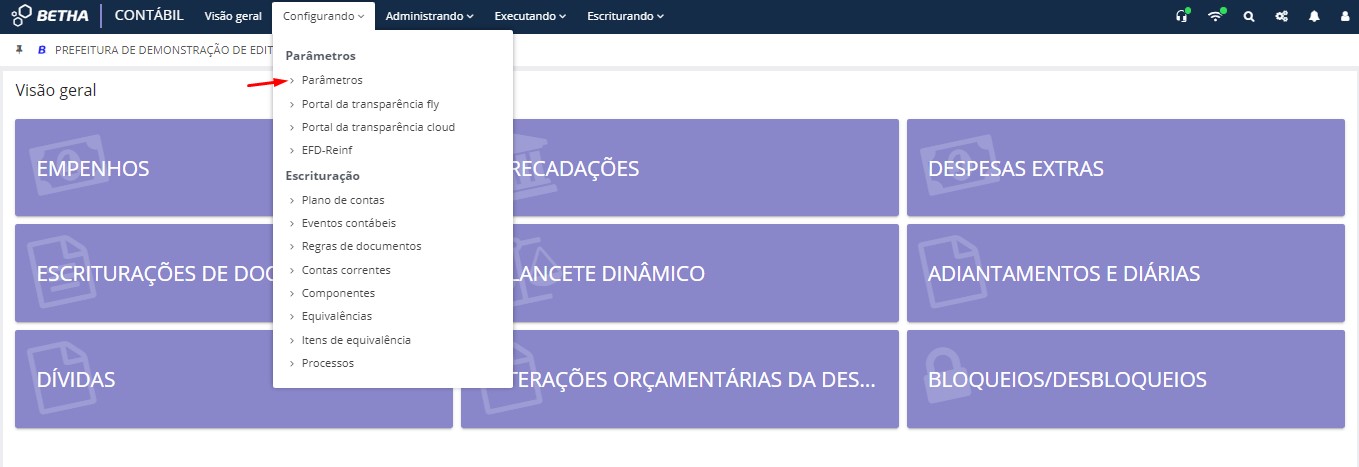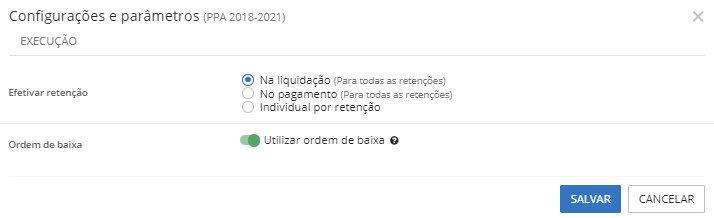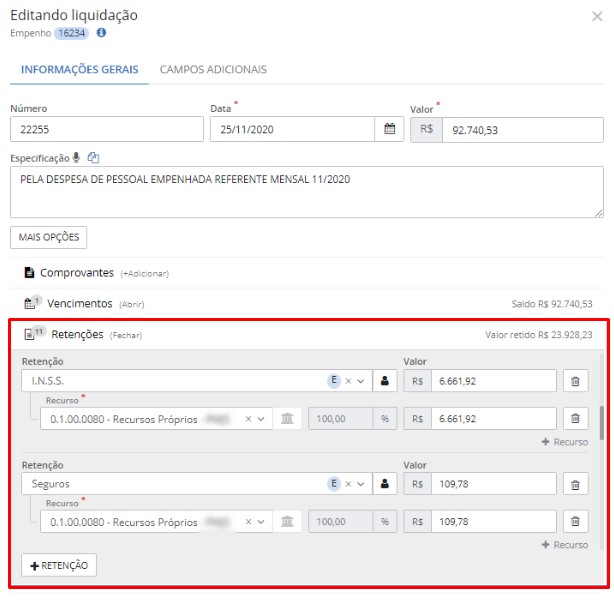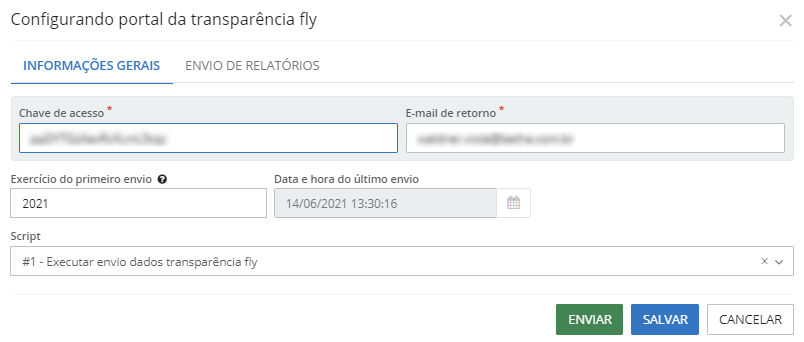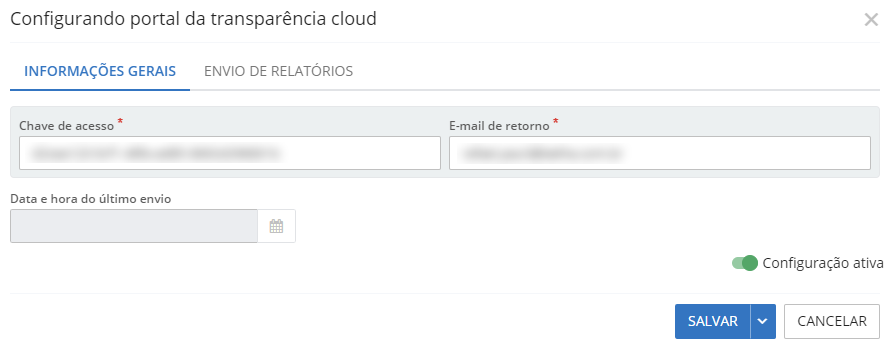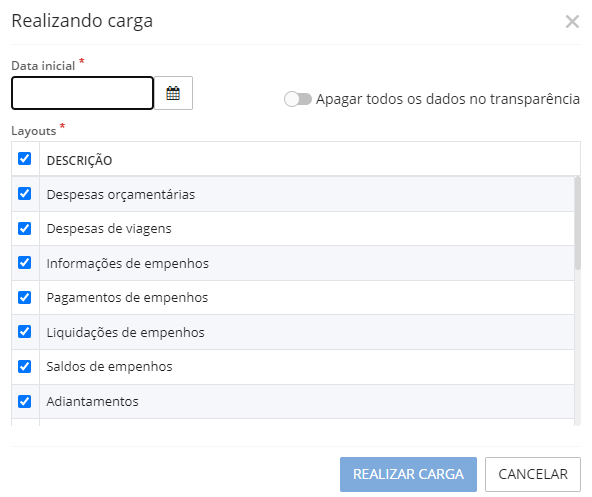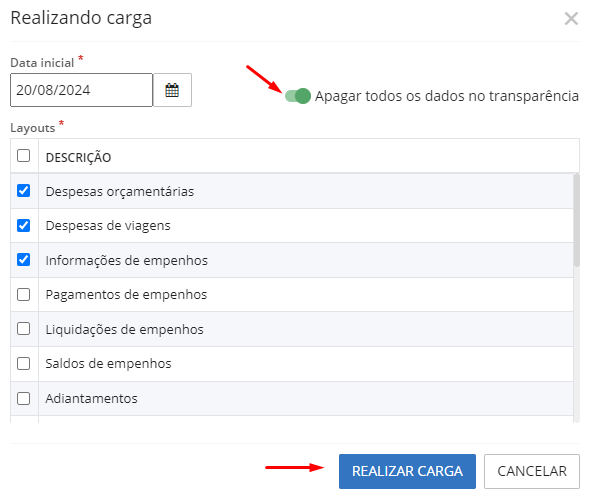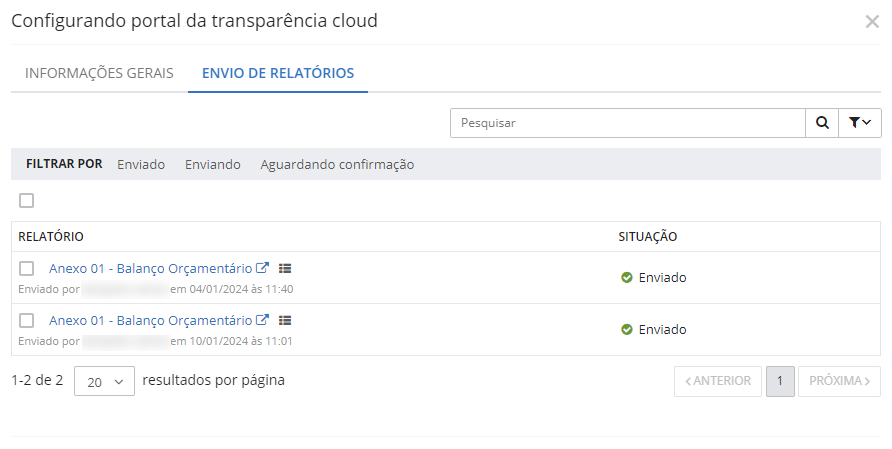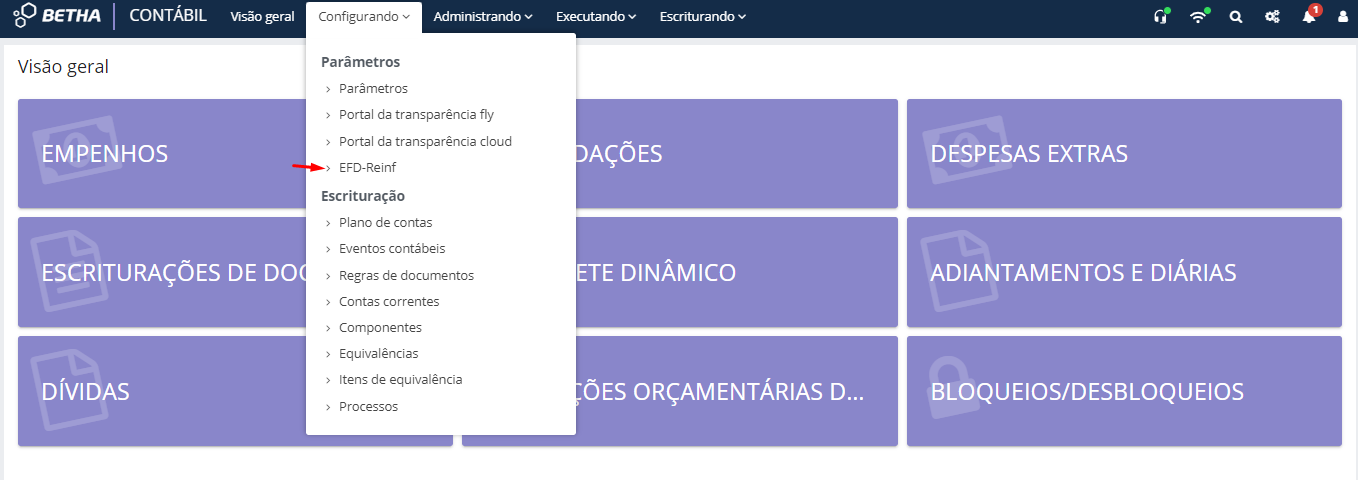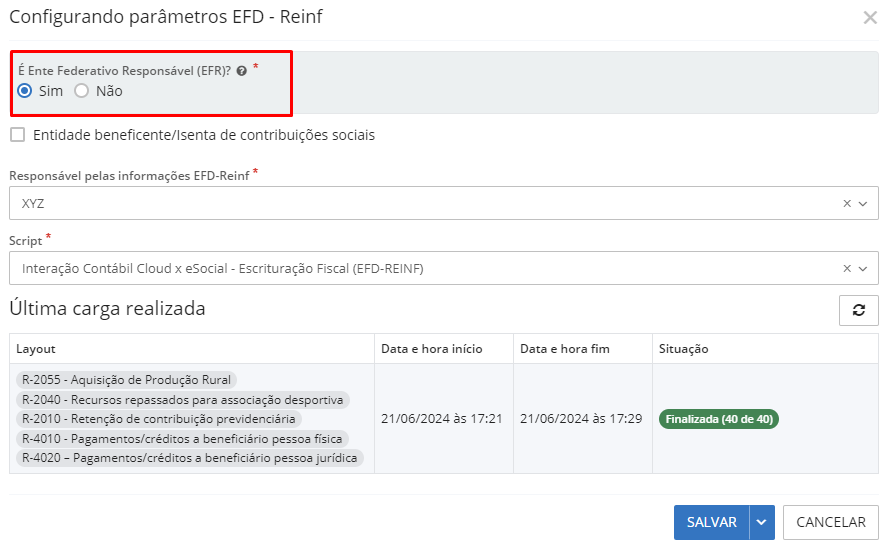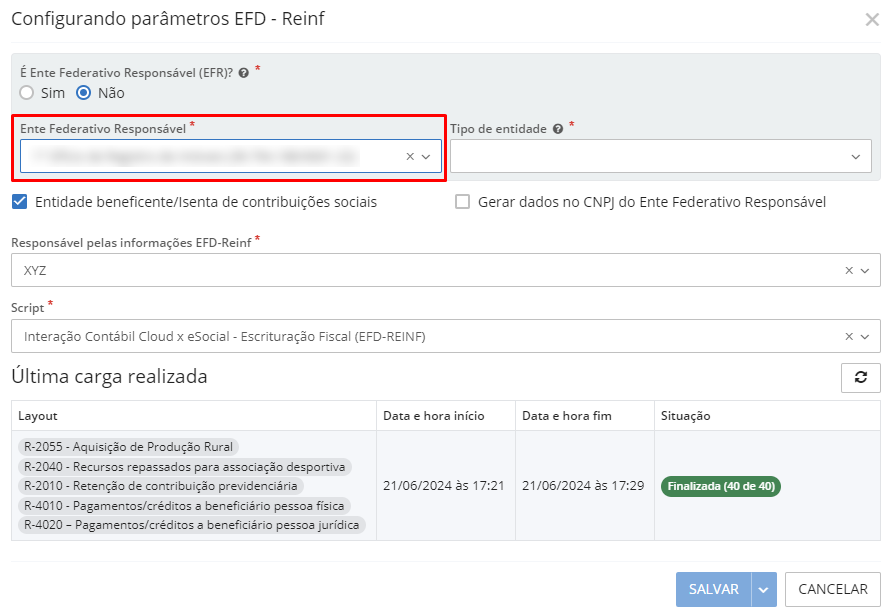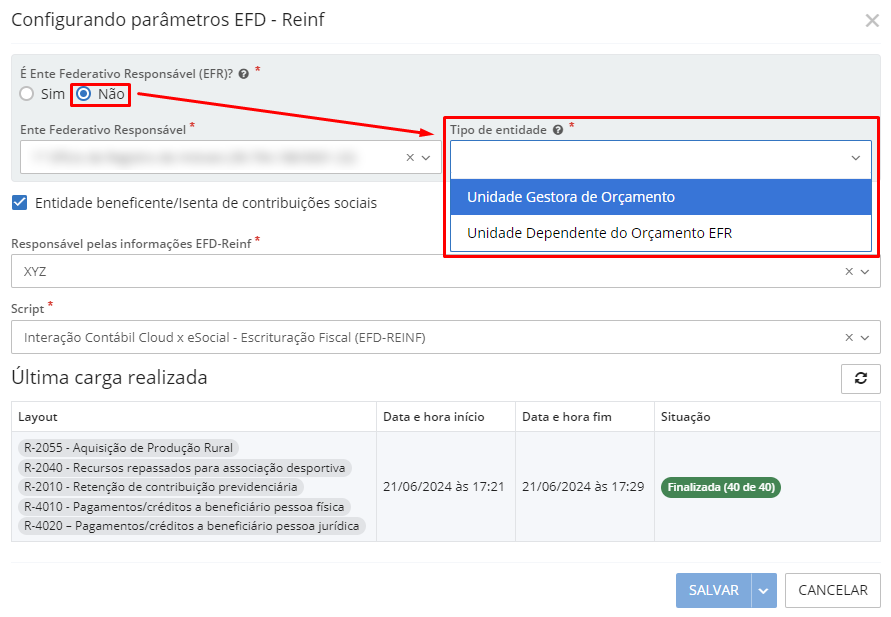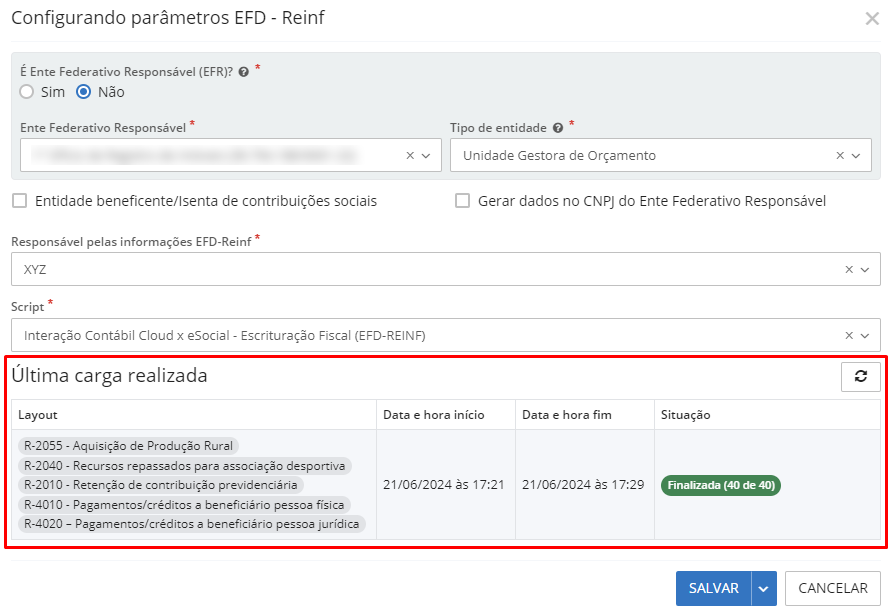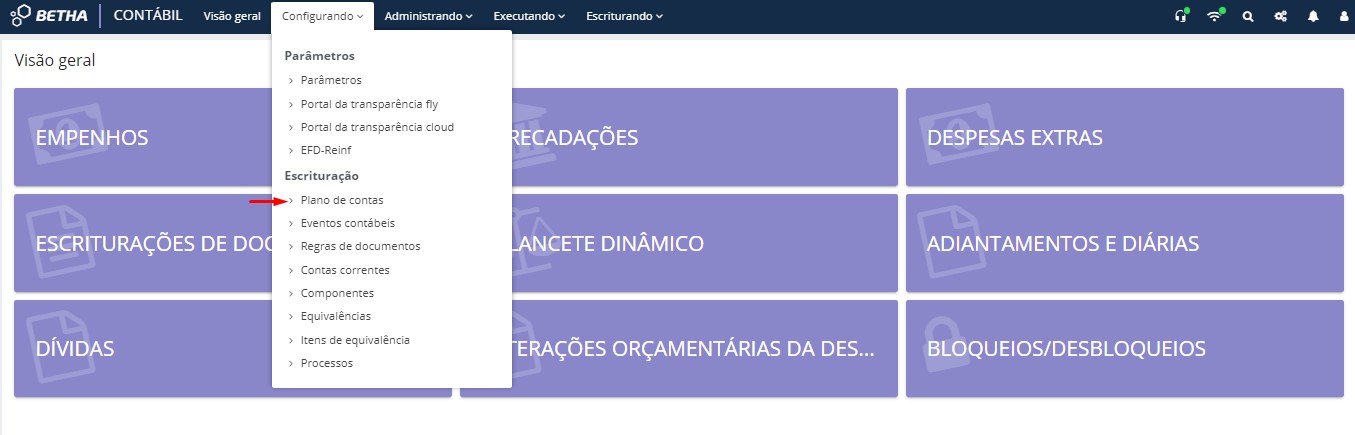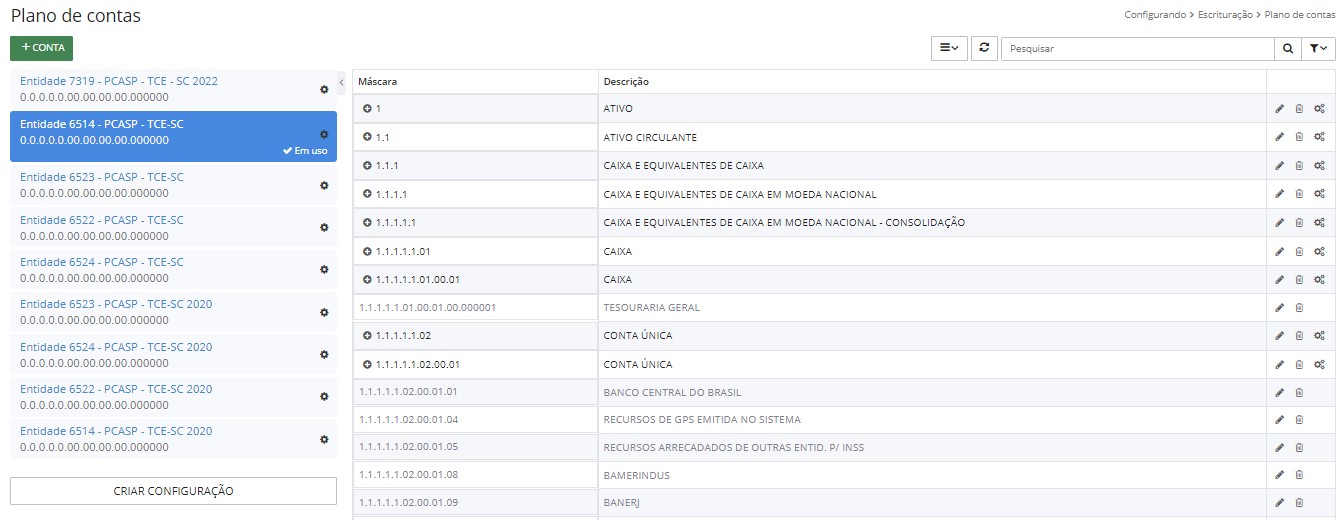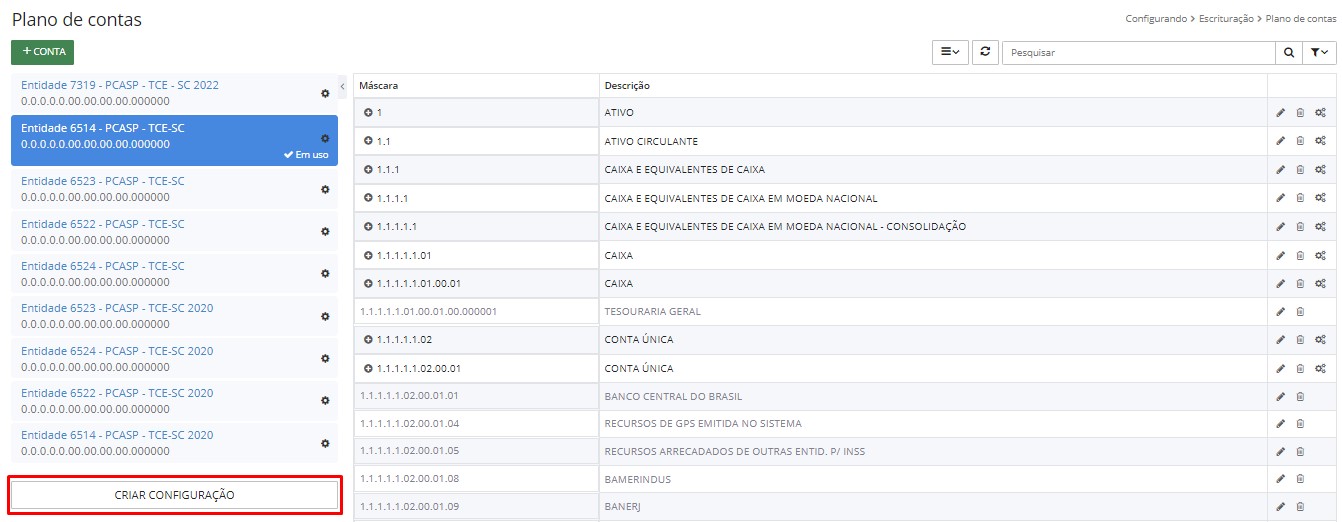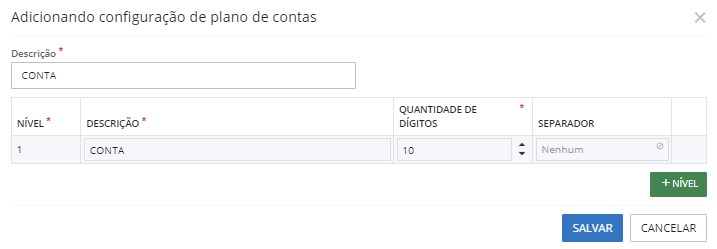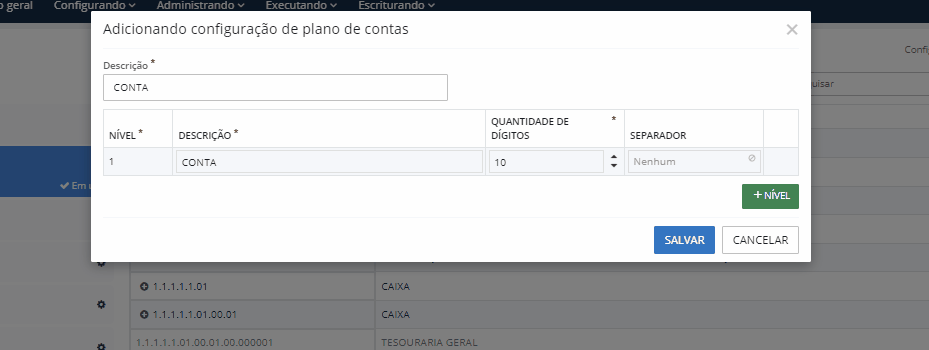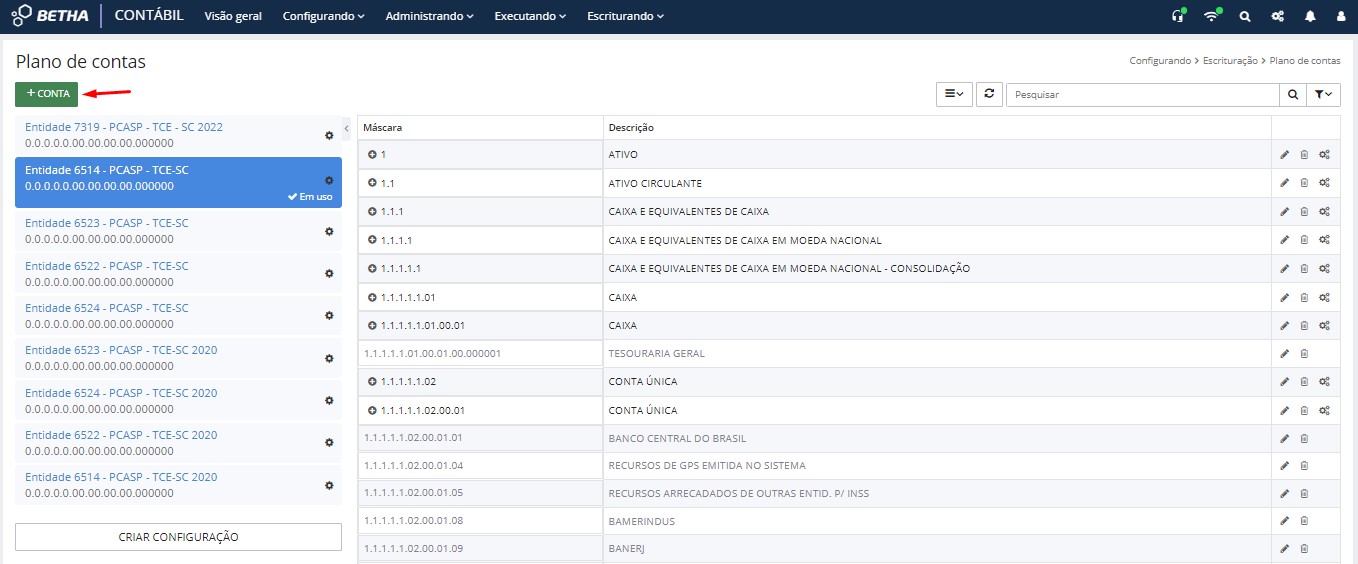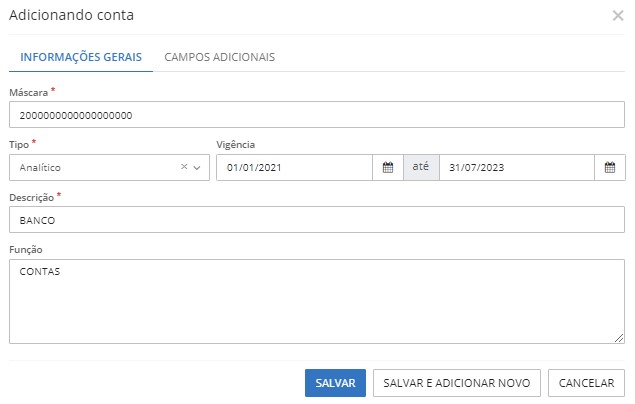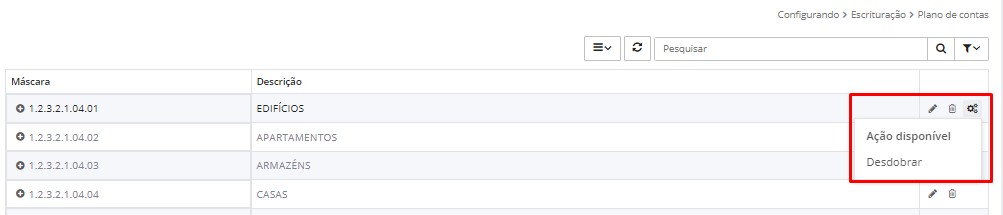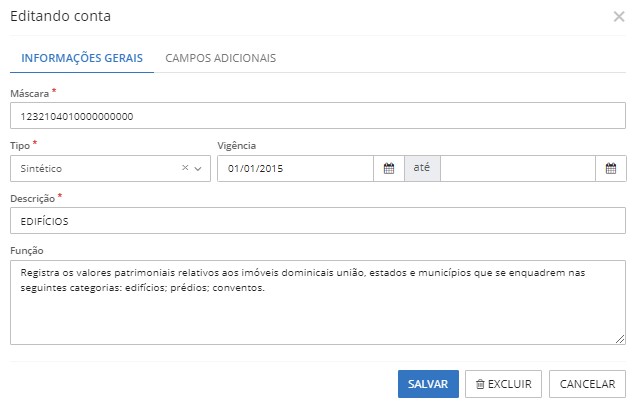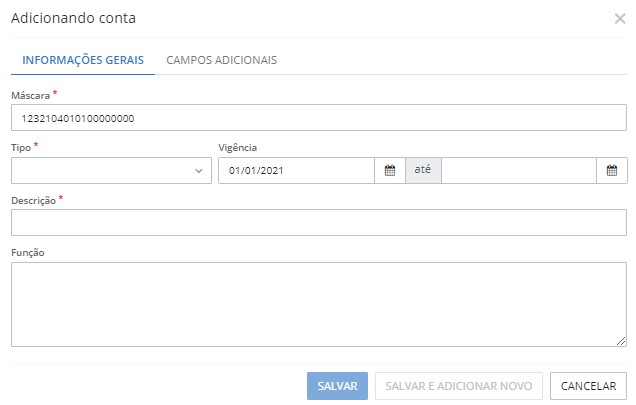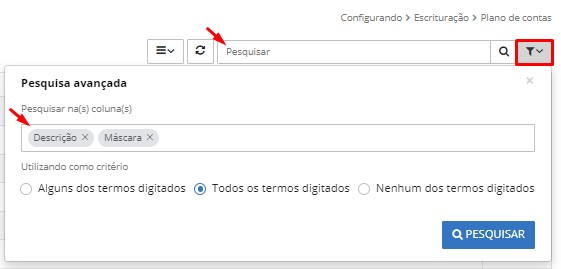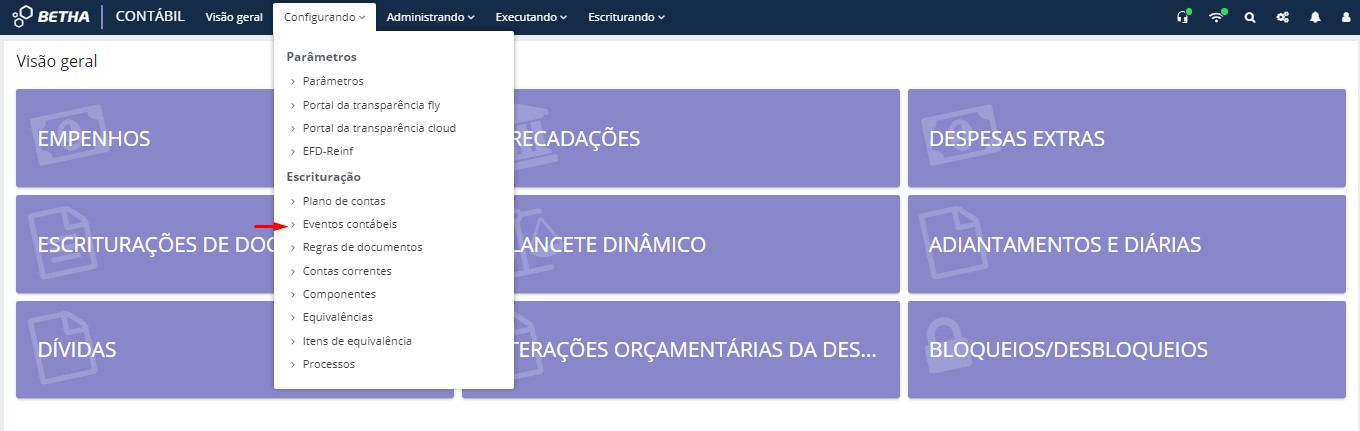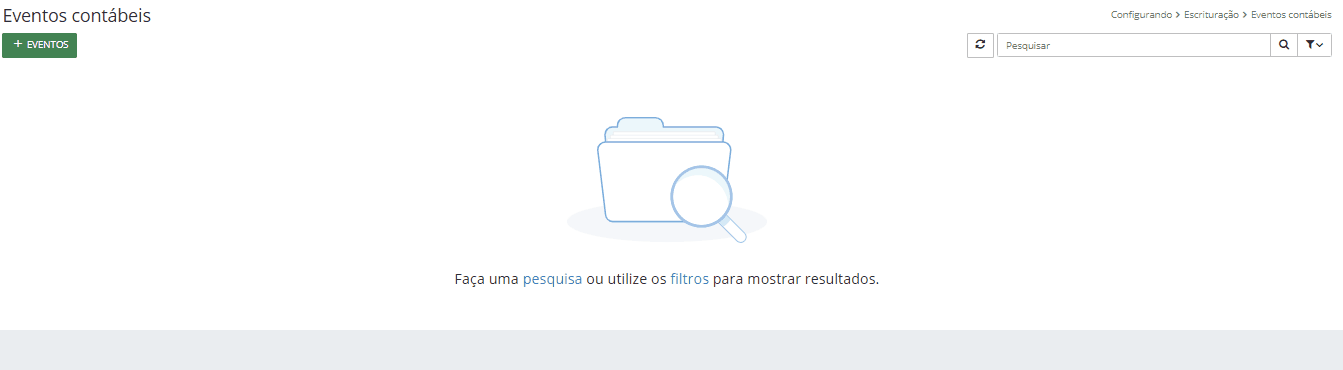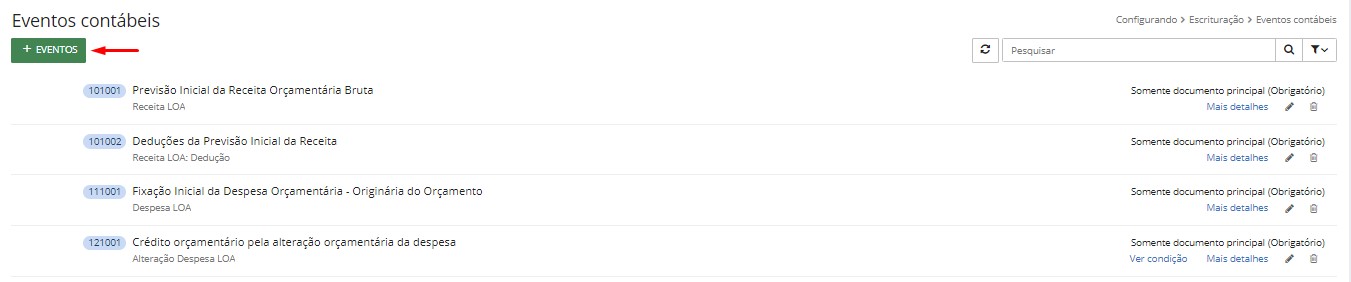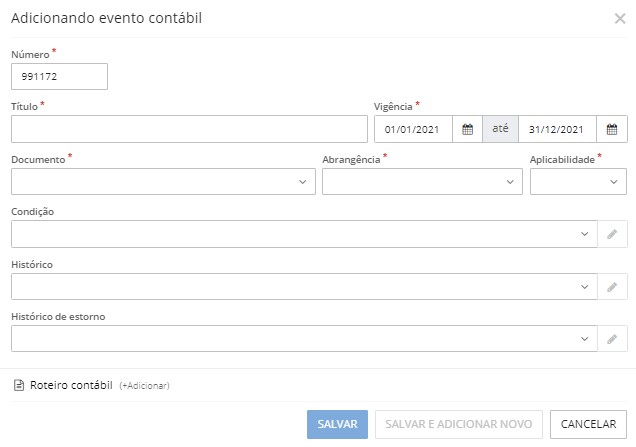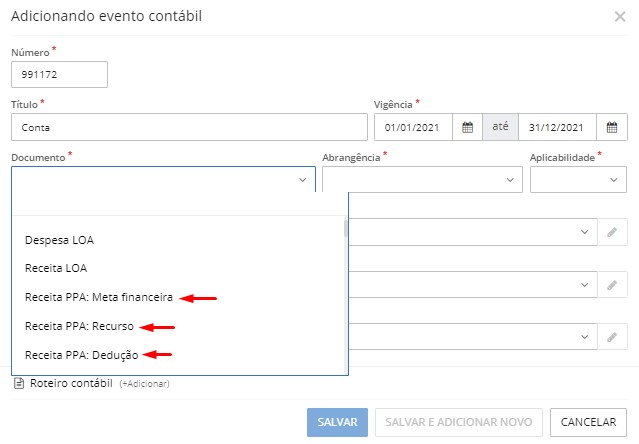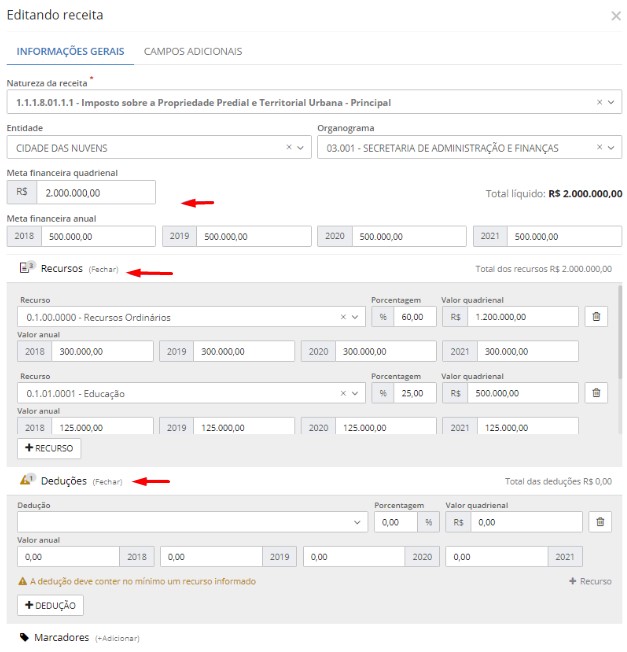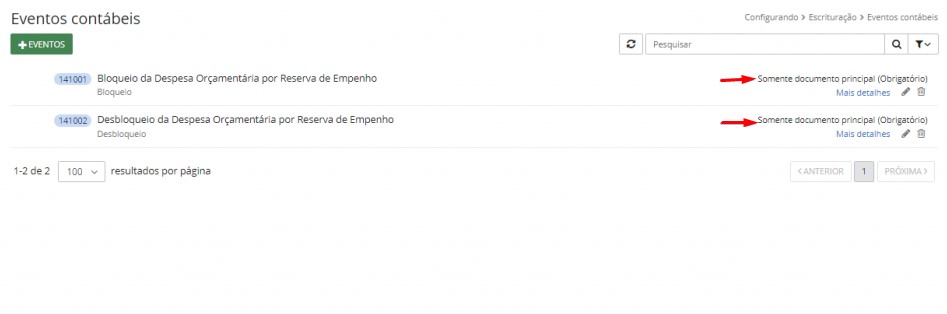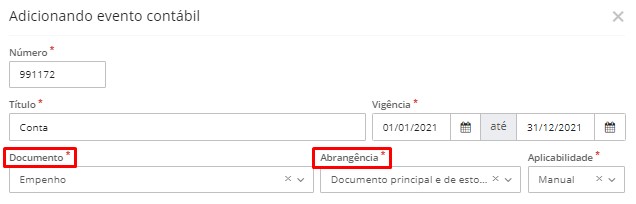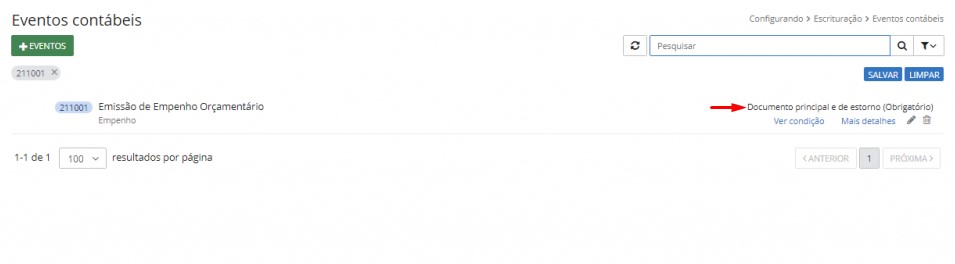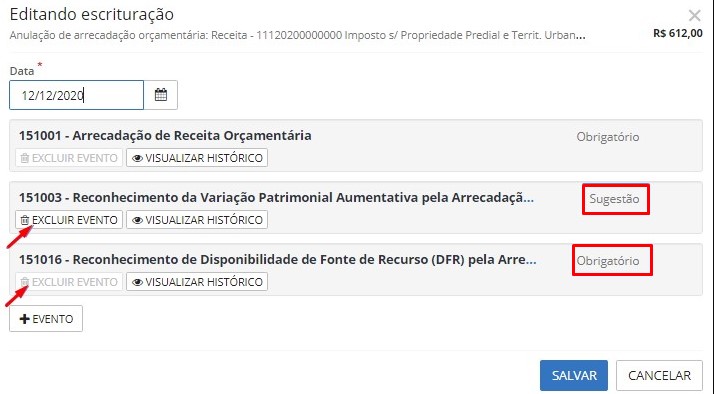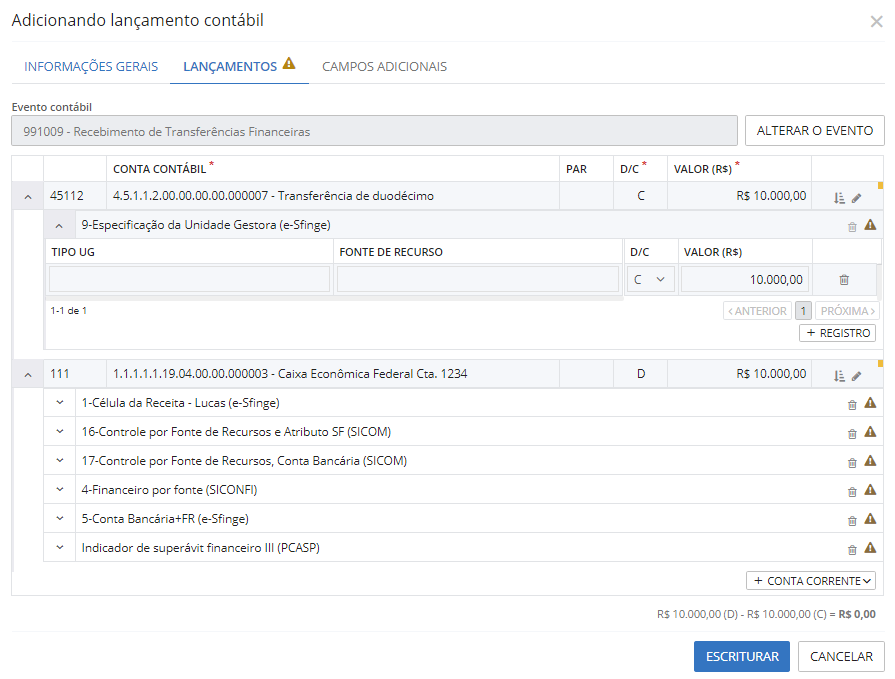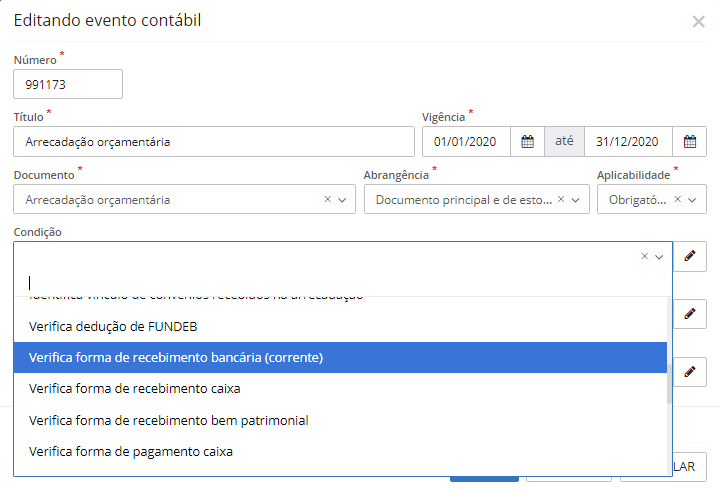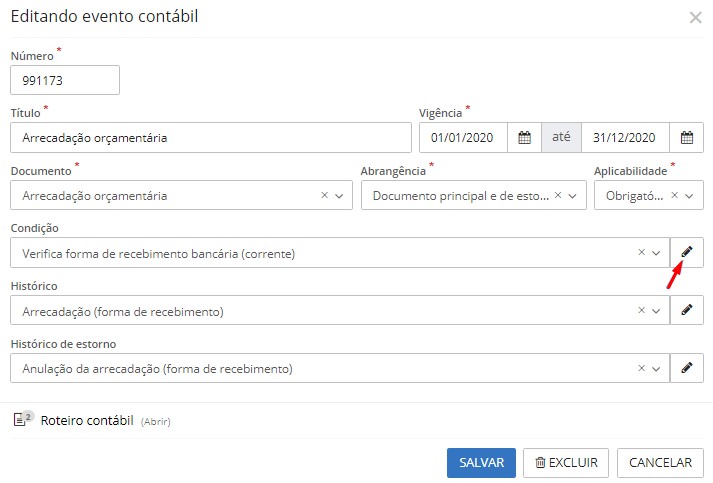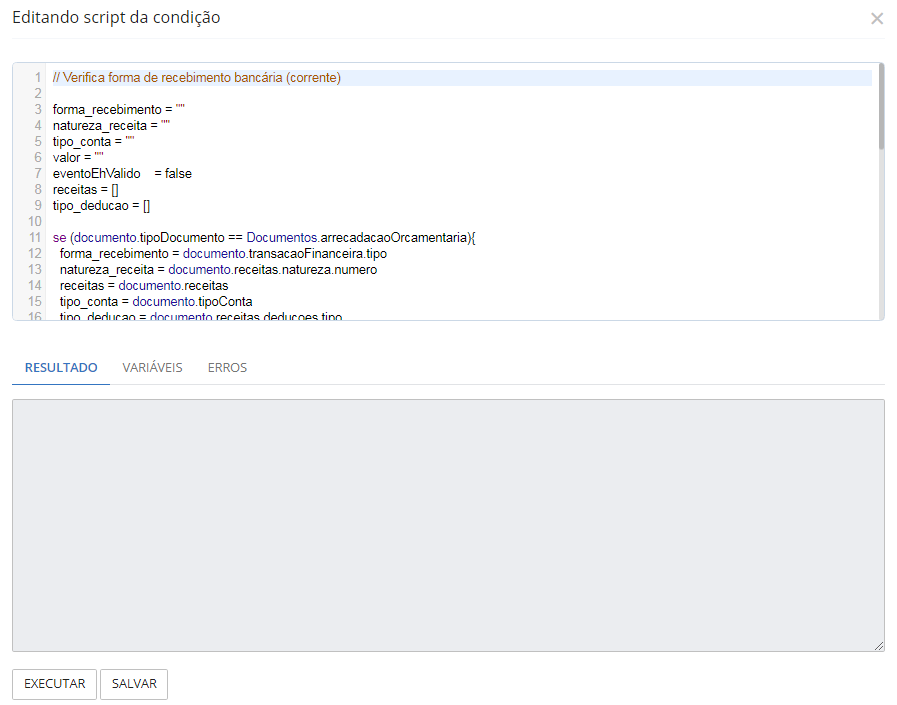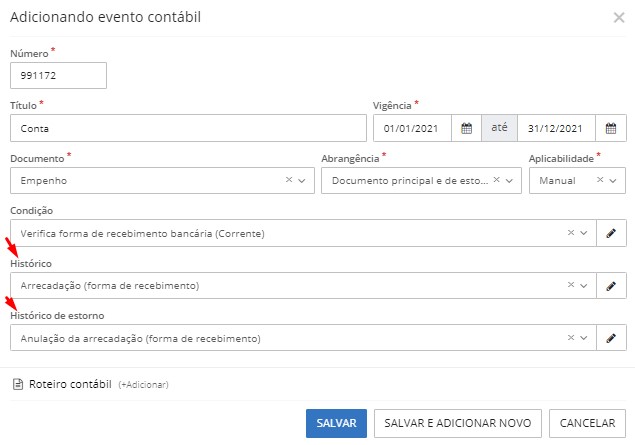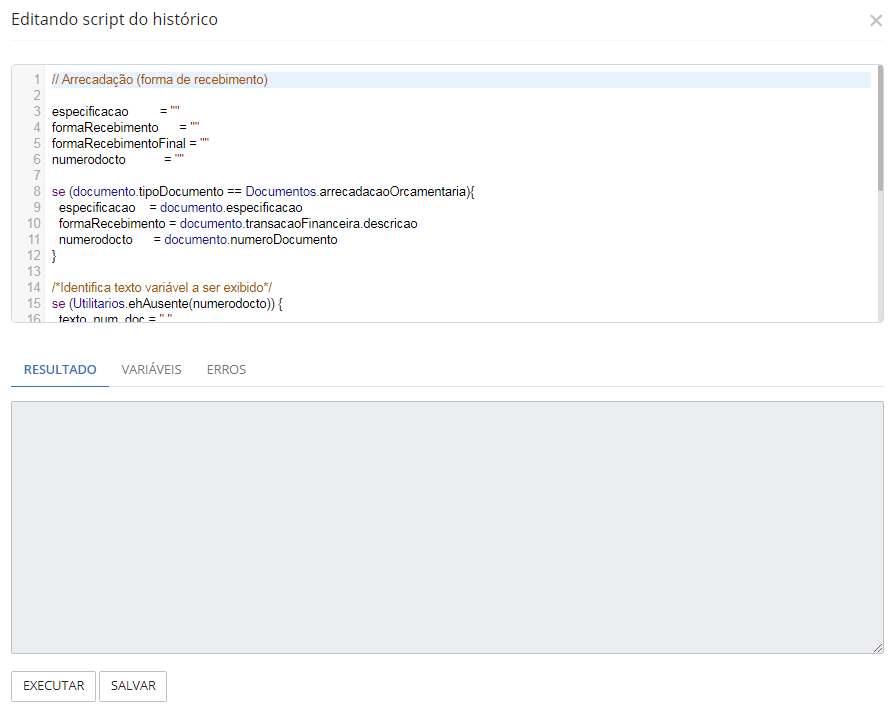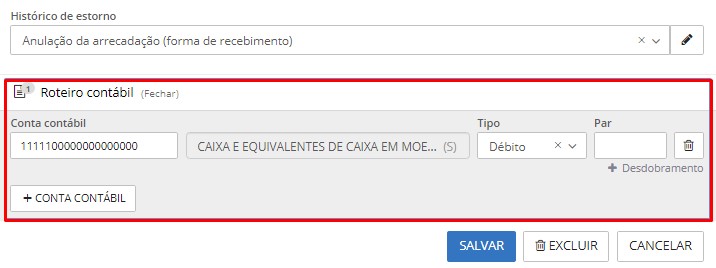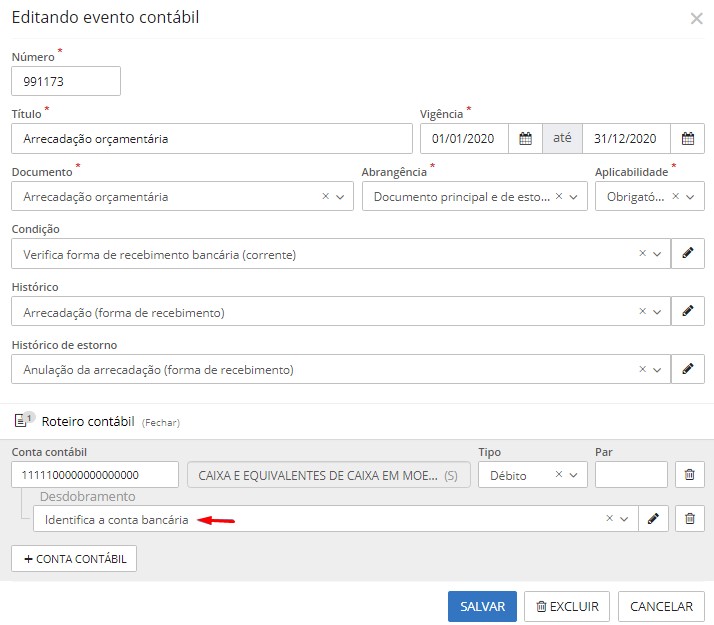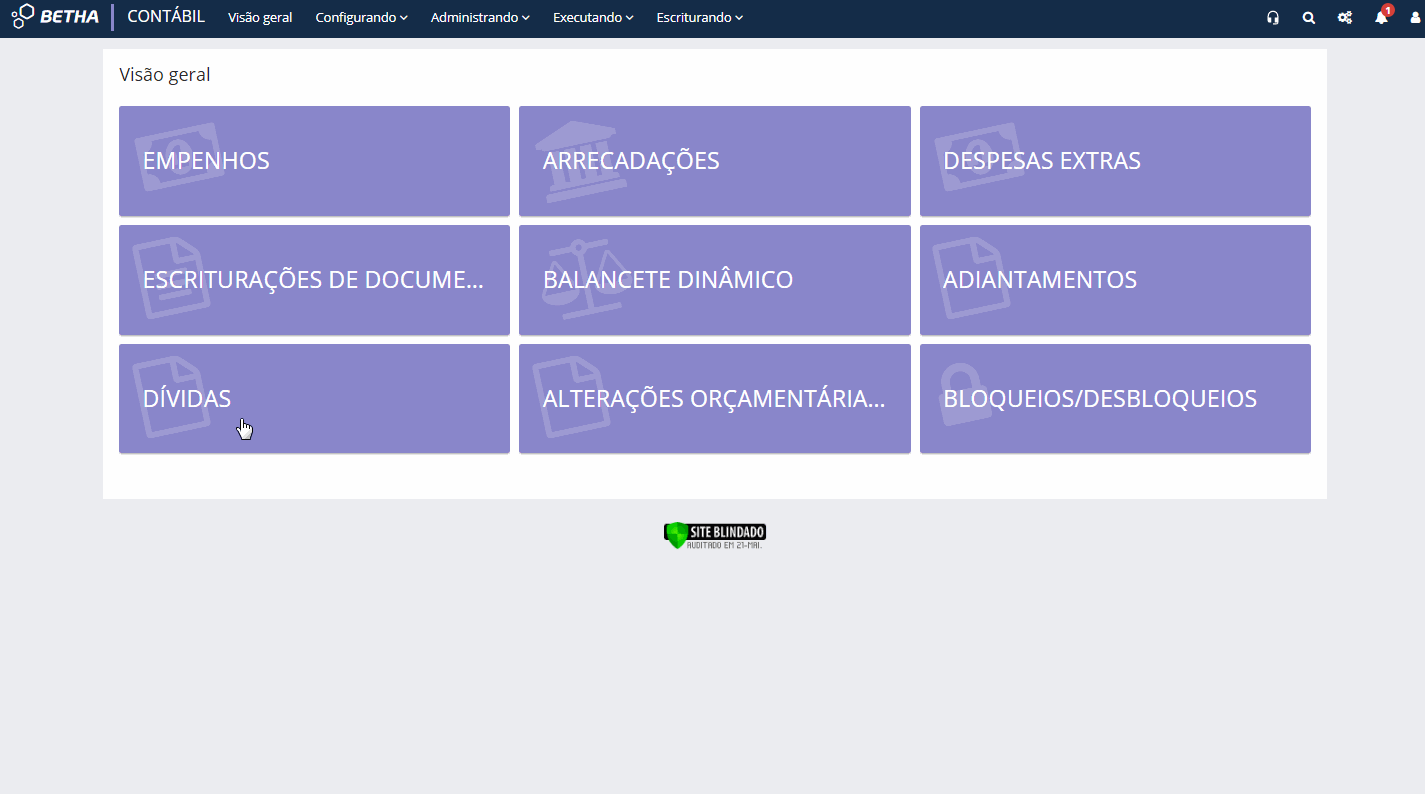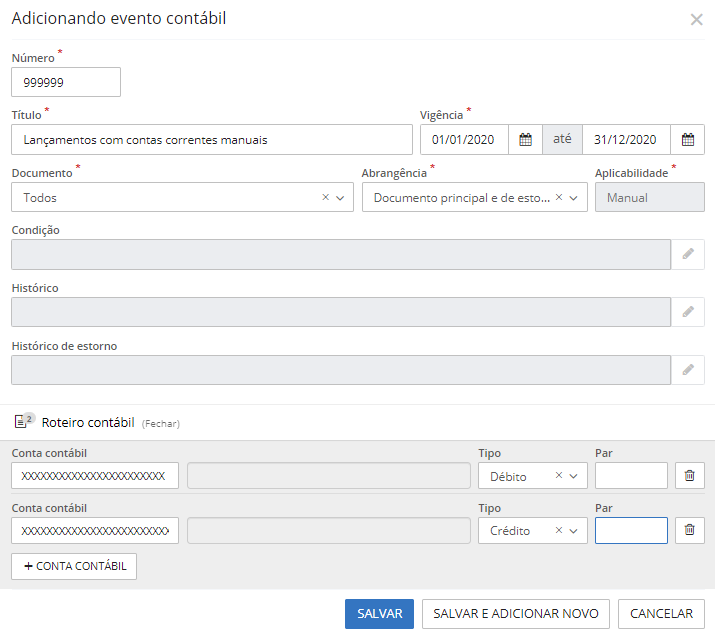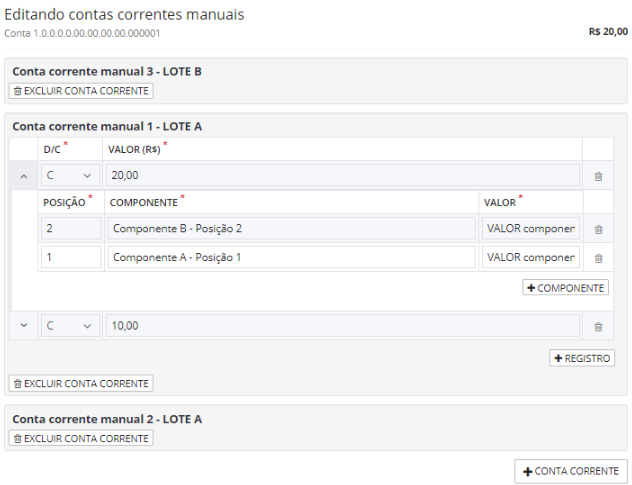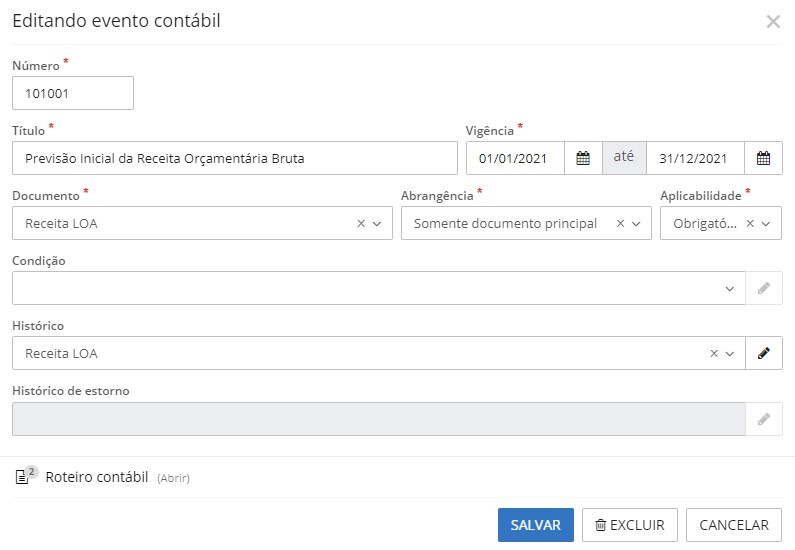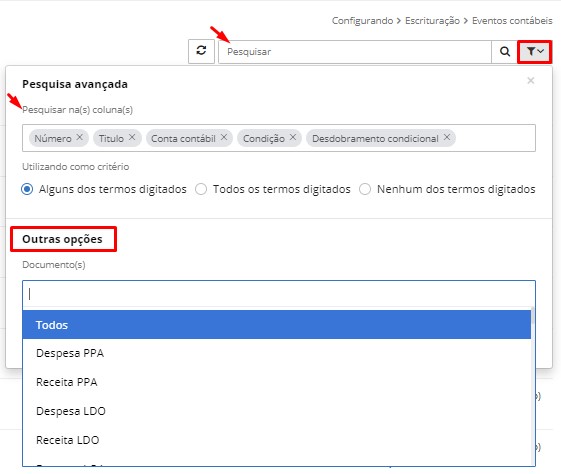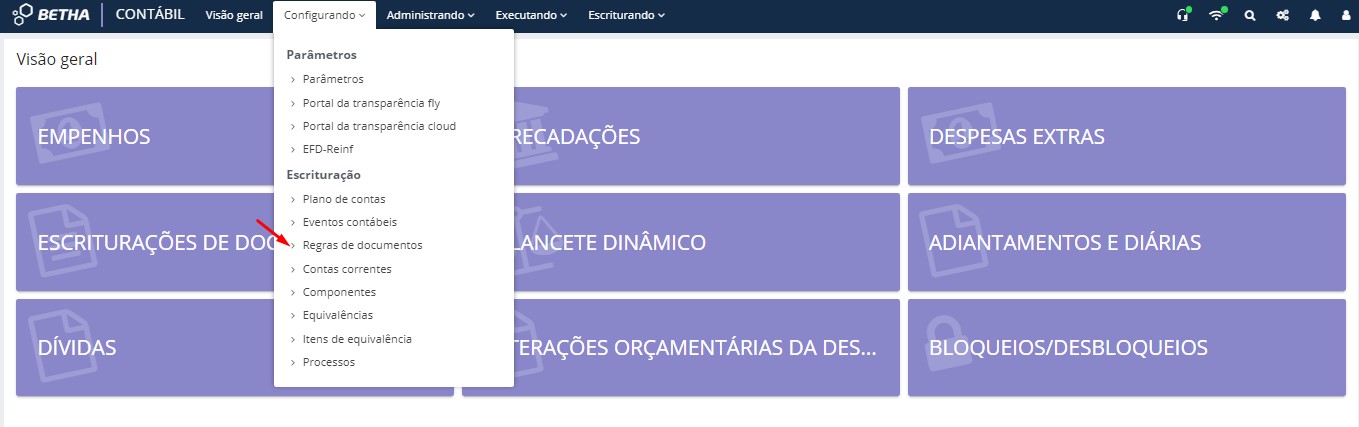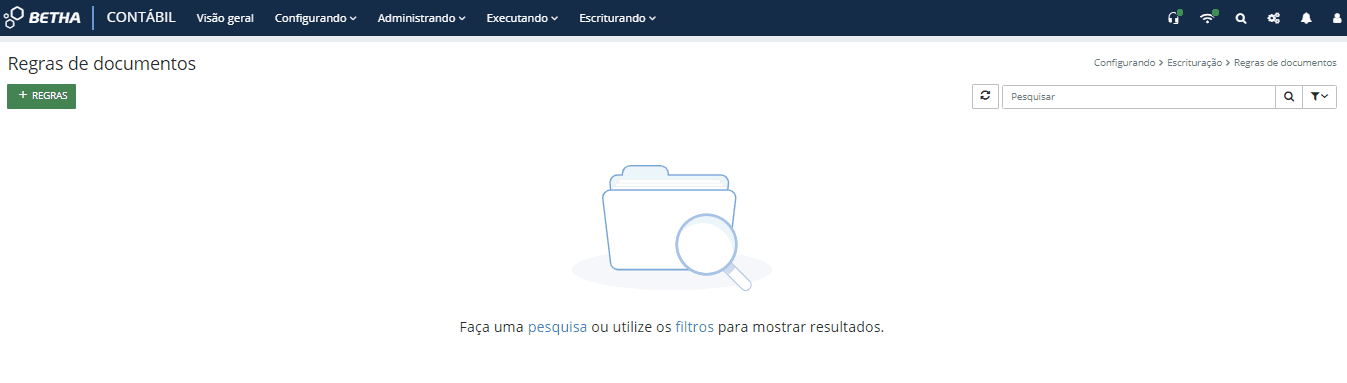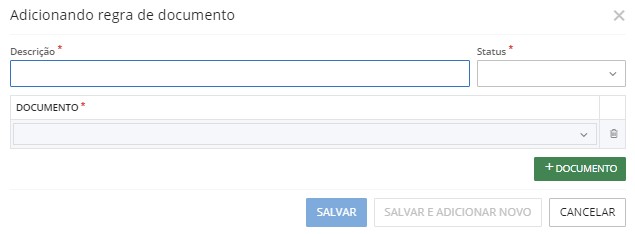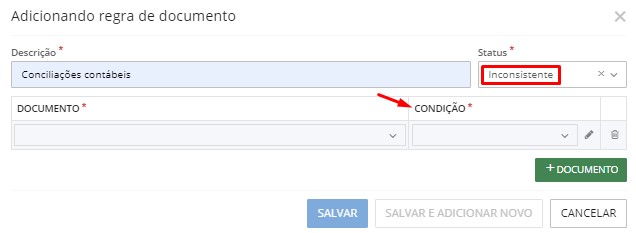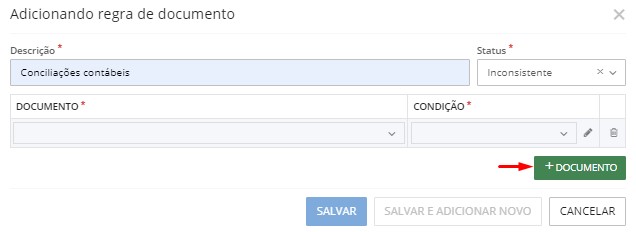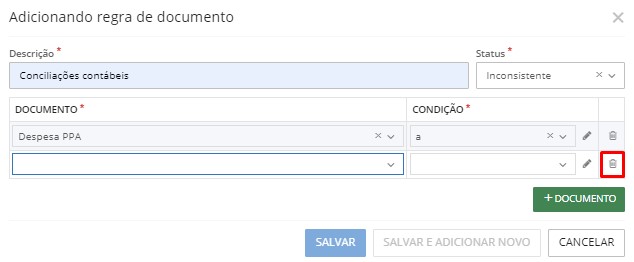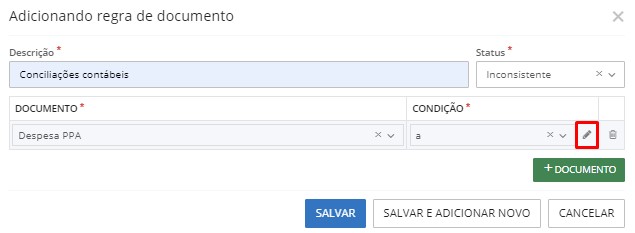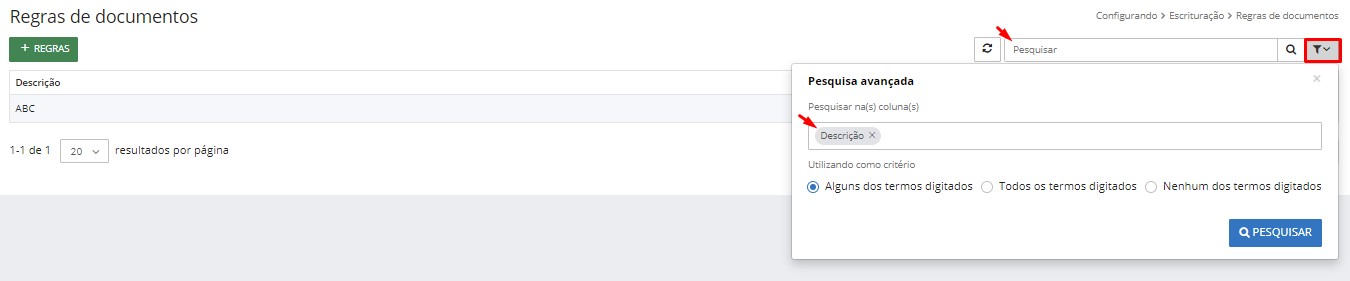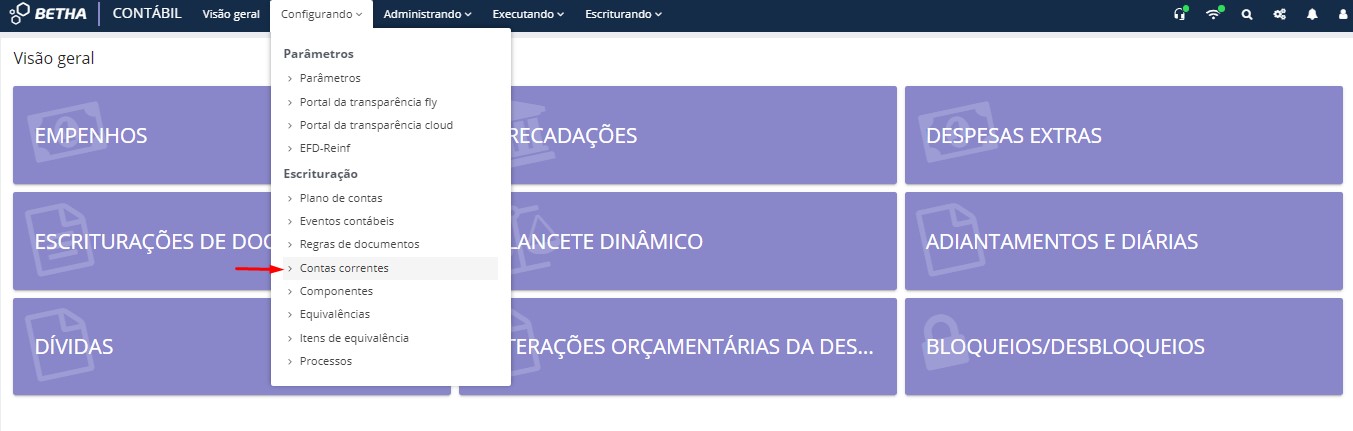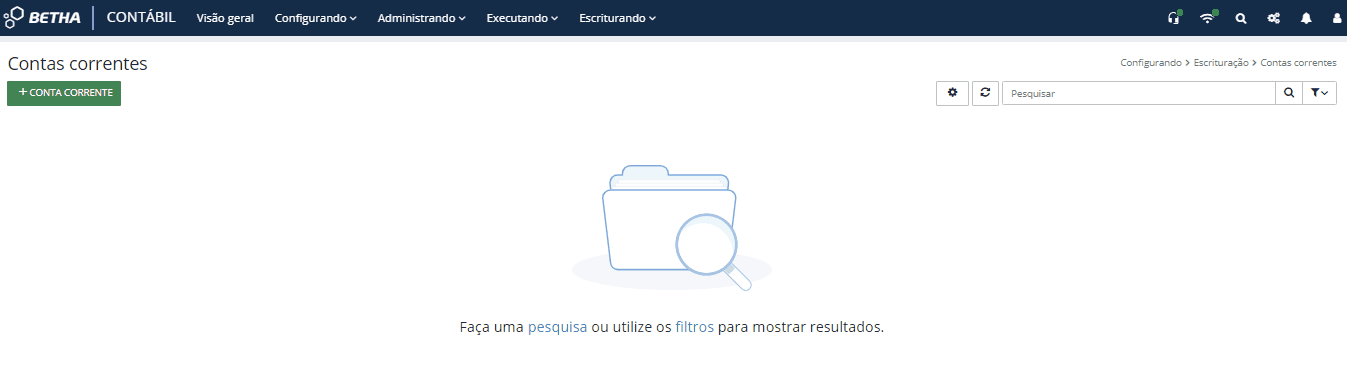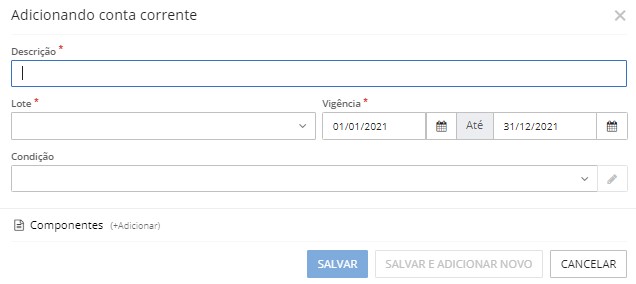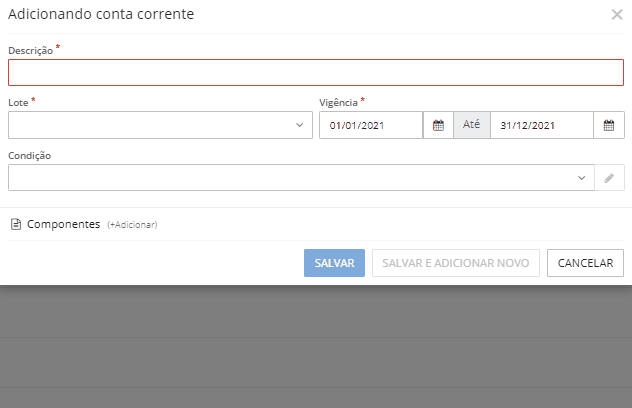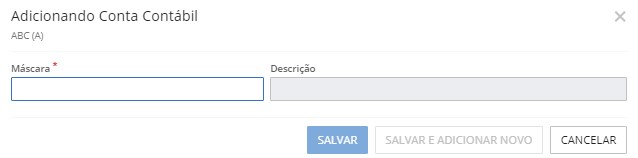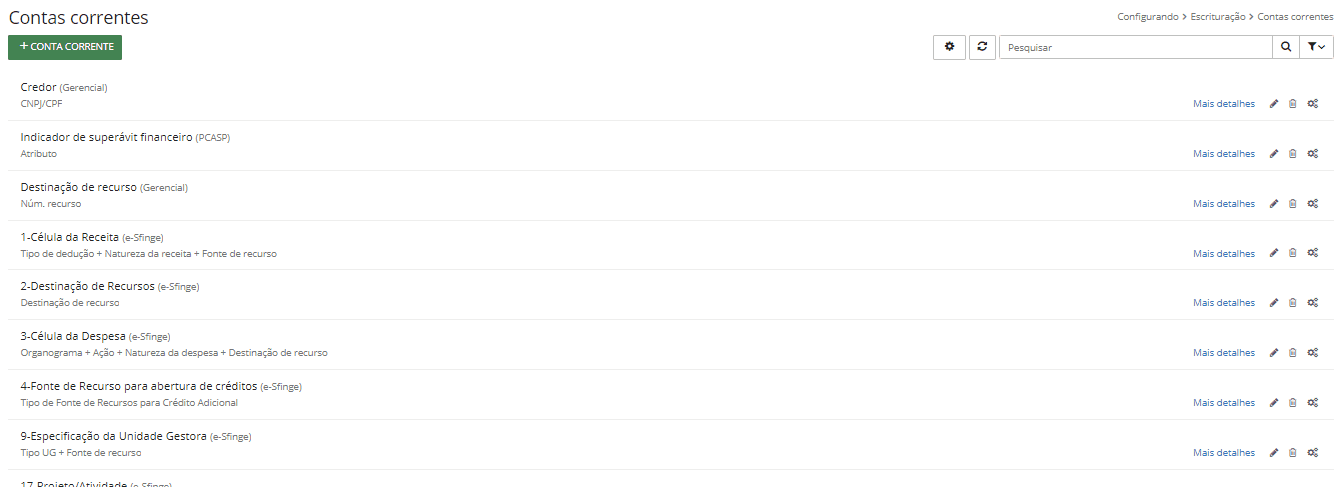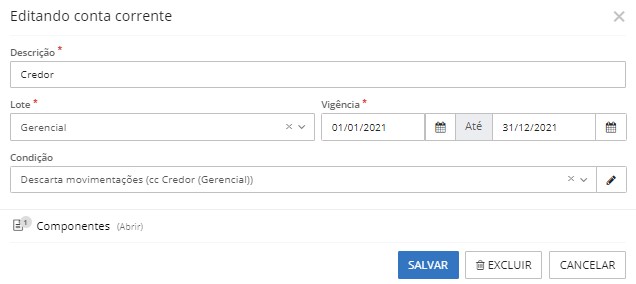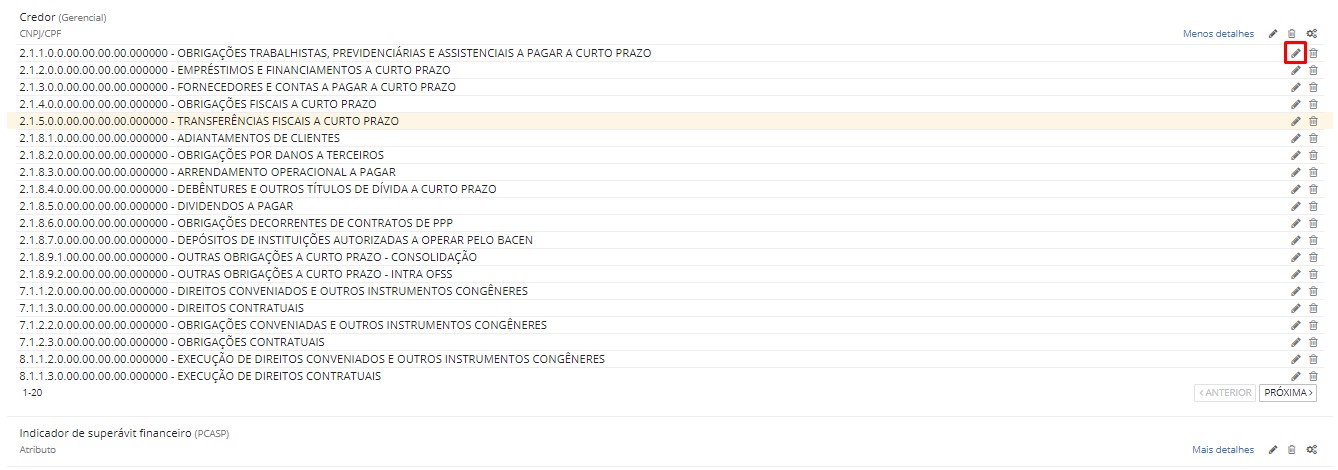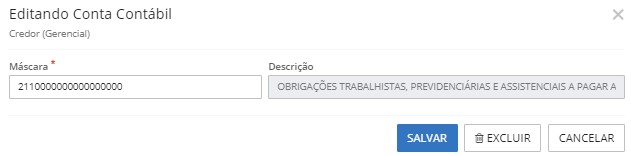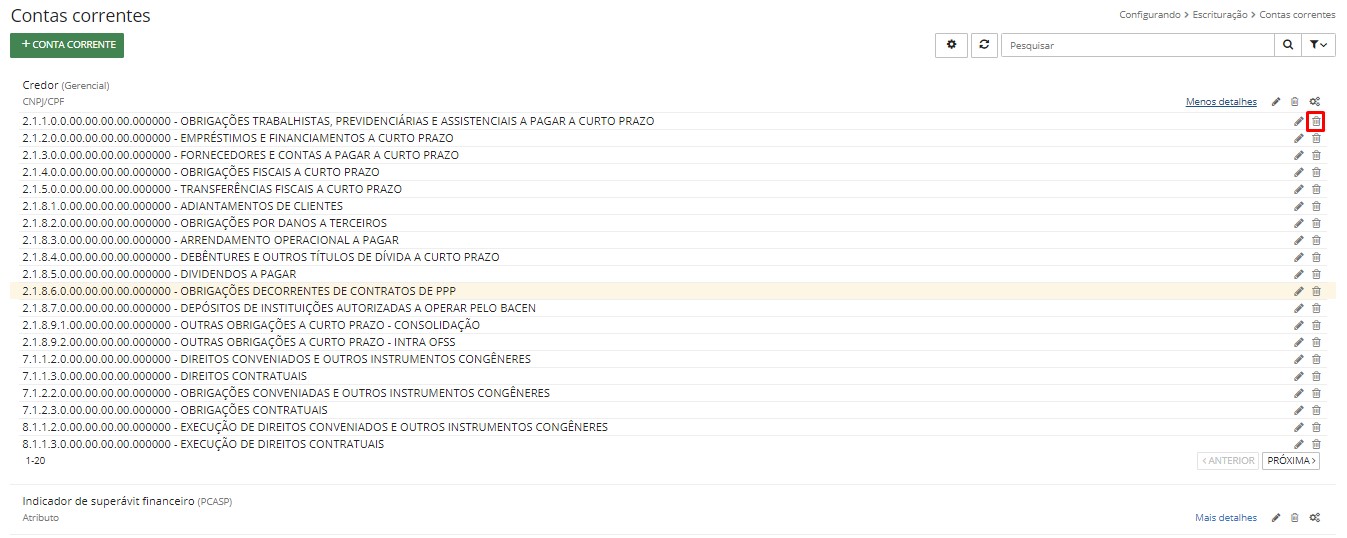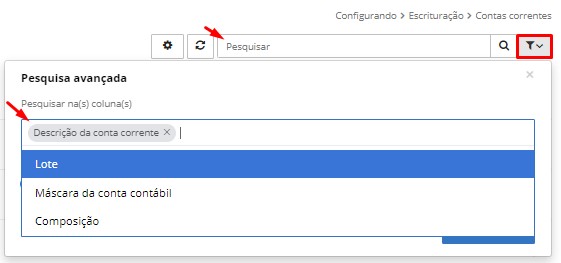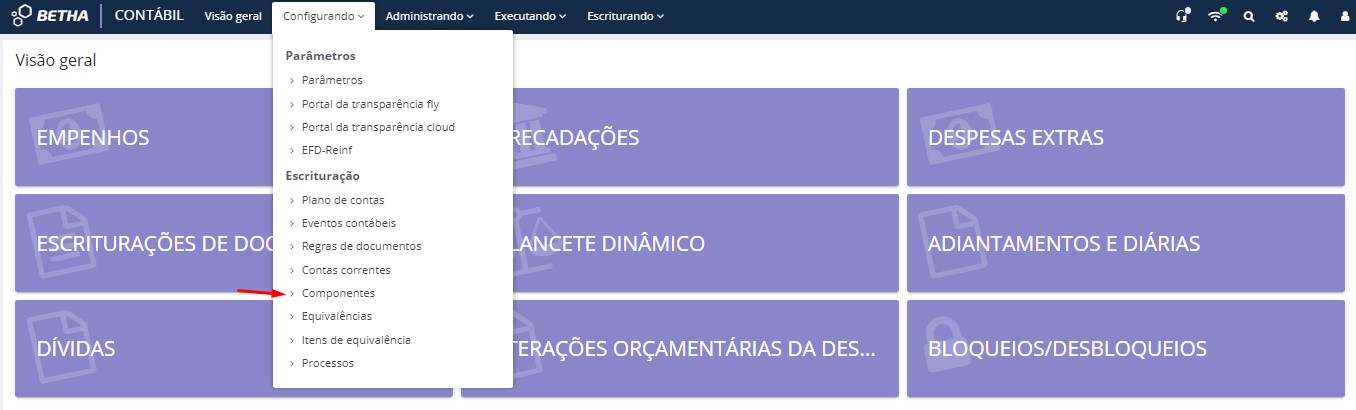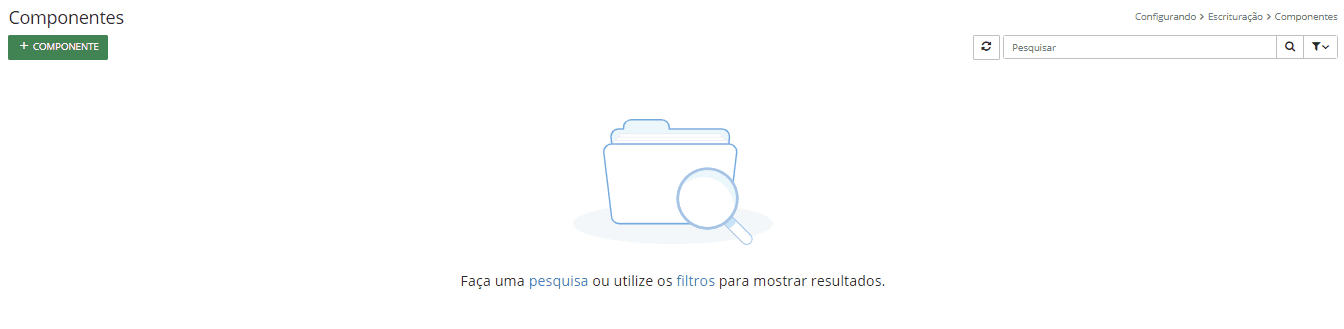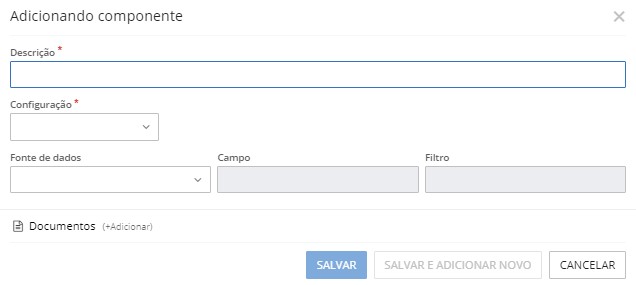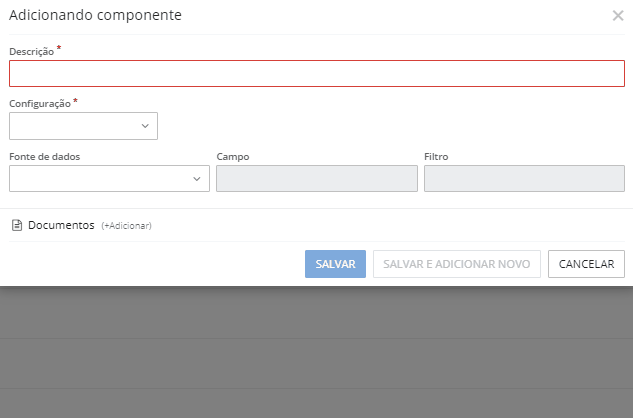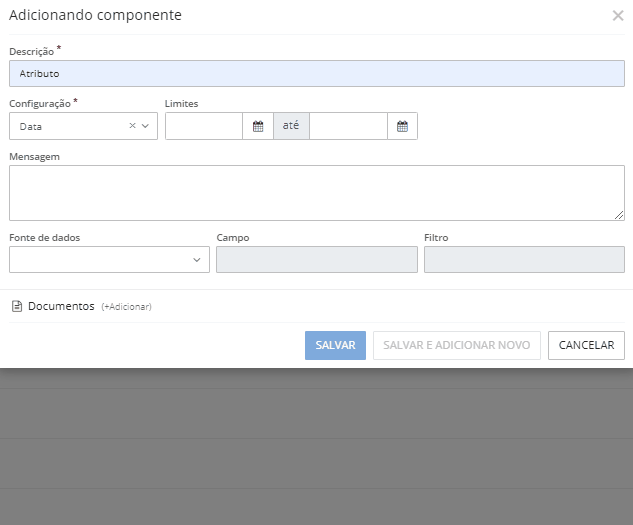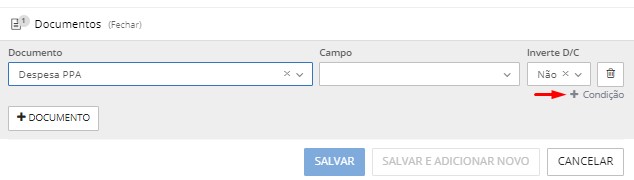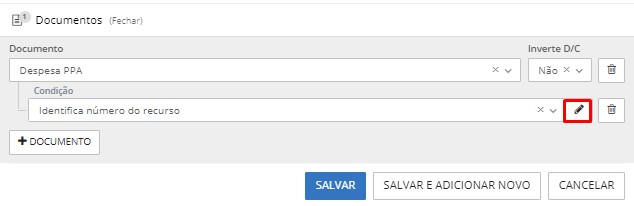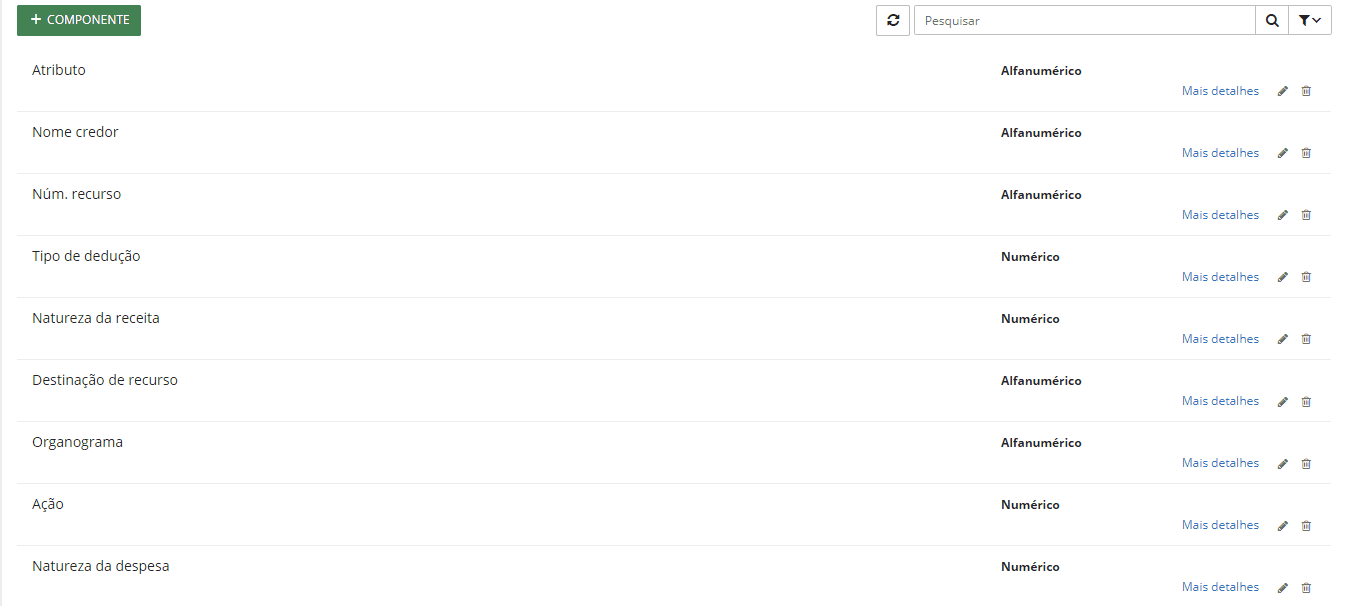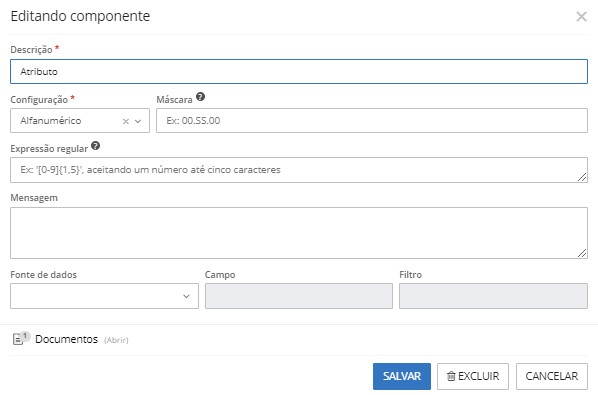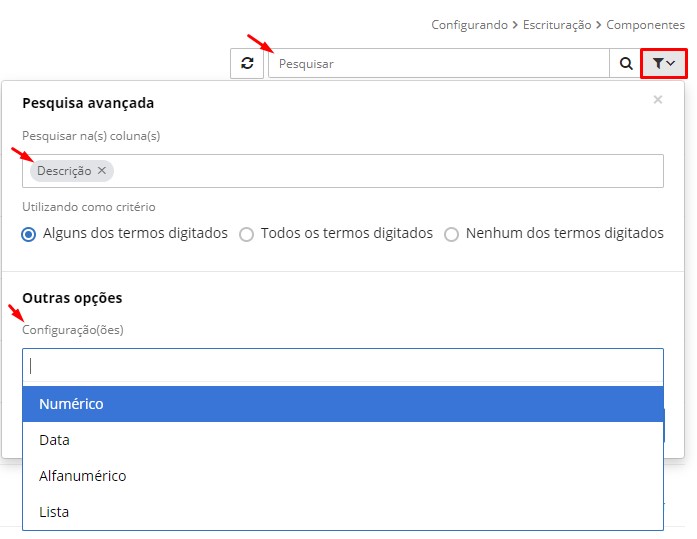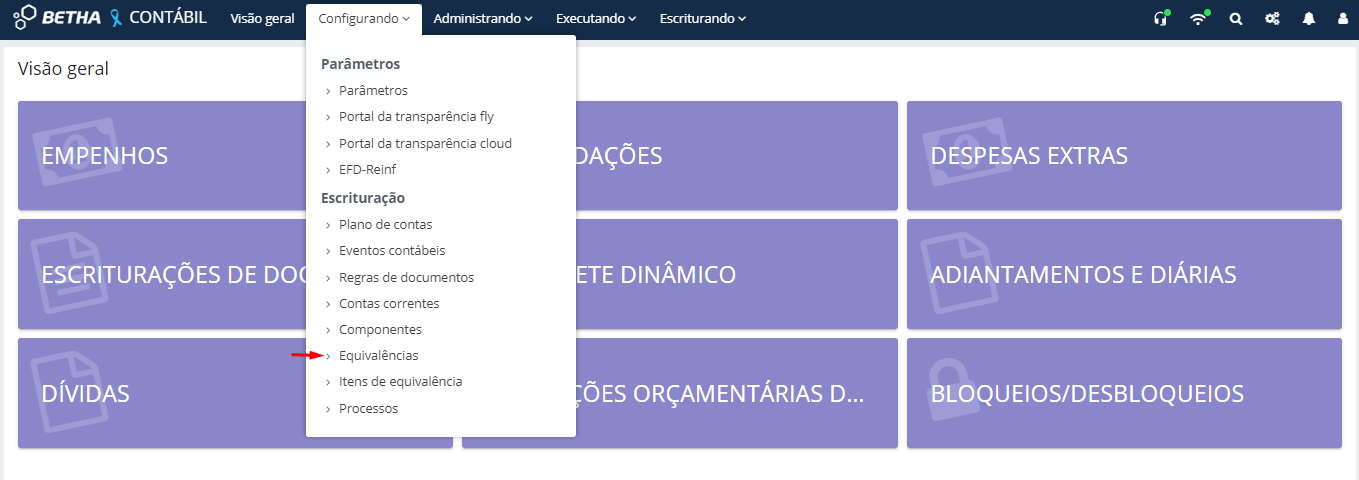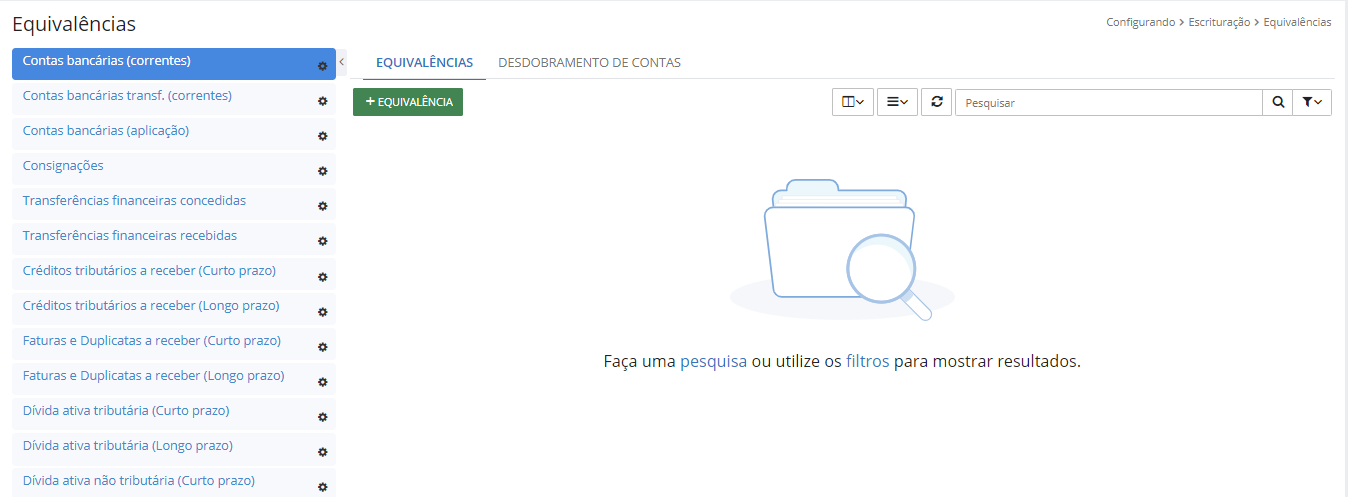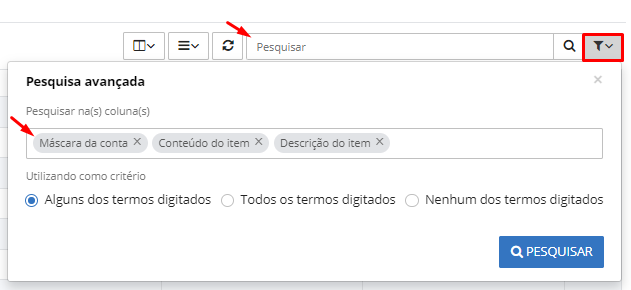Configurando
Parâmetros
Parâmetros
Essa funcionalidade possui o objetivo de possibilitar a parametrização do estágio do empenho em que ocorrerão as retenções e a ordem de baixa.
Para acessá-la, vá no menu Configurando > Parâmetros > Parâmetros.
|
|---|
A tela Configurações e parâmetros abrirá.
|
|---|
No parâmetro Efetivar retenção você define quando deve ser efetivada a retenção: Na liquidação, No pagamento ou Individual por retenção.
As opções Na liquidação e No pagamento se aplicam para todas as retenções.
O sistema não permitirá a alteração da parametrização Efetivar retenção caso seja identificada a existência de algum vínculo de retenção realizado em algum trâmite do empenho, para aquele exercício. Veja um exemplo:
|
|---|
No parâmetro Ordem de baixa, se selecionada a opção Utilizar ordem de baixa (cor verde), no Cadastro de liquidação, despesa extra e devolução de receita será possibilitada a pré-definição da conta do credor e a conta pagadora. Na baixa e/ou pagamento essas contas serão carregadas automaticamente.
Selecione as opções que se adequem a sua entidade e clique em Salvar para finalizar as parametrizações.
Portal da transparência fly
A rotina Portal da transparência fly refere-se a configuração de interação de dados entre o sistema Contábil e o sistema Transparência.
Essa funcionalidade não necessita de manutenção, visto que uma vez estando os campos preenchidos, não há necessidade de reconfiguração.
A Chave de acesso pode estar expirada, o usuário e o canal de atendimento devem ficar atentos caso o envio das informações tenha cessado.
|
|---|
Além disso, ao ser realizada a contratação do Portal da Transparência, o técnico responsável pela implantação na entidade já efetiva tais informações, visando o bom funcionamento do sistema.
Portal da transparência cloud
O sistema Contábil (Cloud) disponibiliza suas informações para o Portal da Transparência, de forma a atender o disposto na Lei de acesso à informação. Mas, para que seja realizada essa integração, ao acessar o sistema Contábil (Cloud) pela primeira vez é necessária a configuração de identificação das respectivas entidades.
Para isso, utilize o menu Configurando > Parâmetros > Portal da transparência cloud.
|
|---|
Na tela Configurando portal da transparência cloud deve ser preenchido, inicialmente, a Chave de acesso da entidade no Portal da transparência. Após, é necessário informar um E-mail de retorno, pois sempre que for realizado o envio de alguma informação, o sistema enviará um e-mail de confirmação e/ou alerta de inconsistências.
O campo Data e hora do último envio é preenchido pelo sistema de forma automática.
Em se tratando de uma carga inicial, ou seja, o primeiro envio para o Portal da transparência por meio do sistema Contábil (Cloud), após preencher todas as informações, o usuário deve clicar na flecha > Salvar e realizar carga inicial.
|
|---|
Na tela Realizando carga deve ser informada a Data inicial, ou seja, data da primeira carga e, selecionado os Layouts (informações) que devem ser enviadas ao Portal da transparência.
|
|---|
Após selecionar os dados a serem enviados, basta clicar em Realizar carga para que o script realize a importação das informações.
Veja que por meio desta tela também é possível Apagar todos os dados do transparência, marcando (verde) a opção e selecionando os Layouts (informações) que devem ser apagados, clicando, ao final em Realizar carga.
|
|---|
O envio das informações deve ser feito de forma periódica, conforme a entidade julgar necessário, porém, o Gerenciador de scripts (Utilitários > Gerenciador de scripts) permite que seja realizado o agendamento para a execução do script de forma automática, desta forma, o usuário não precisa realizar os envios manualmente.
Para saber mais acerca do Agendamento de scripts, clique aqui.
Envio de relatórios
Por meio da funcionalidade também é possível verificar os relatórios que estão configurados para serem enviados para o Portal da Transparência.
Ao acessar a guia Envio de relatórios será apresentada a listagem de relatórios, bem como a sua Situação, além de dados como o usuário, a data e horário do último envio.
|
|---|
Vale ressaltar que a configuração dos relatórios que devem ser enviados ao Portal da Transparência é realizada por meio do sistema Transparência (Cloud). Para mais informações sobre como cadastrar os relatórios que devem ser enviados, clique aqui.
EFD-Reinf
No menu Configurando > Parâmetros > EFD-Reinf, devem ser informados alguns dados referentes à entidade (contribuinte responsável pelas informações).
|
|---|
Veja abaixo cada campo desta tela e como preenchê-los.
- É Ente Federativo Responsável (EFR):
Nessa opção deverá ser indicado se a entidade que está enviando a informação é o Ente Federativo Responsável ou não (essa informação é obtida no cartão CNPJ do ente).
Entidades consideradas entes federativos responsáveis em geral, são as próprias prefeituras. Nesse caso, se sua entidade é uma prefeitura ou ainda utiliza o CNPJ da prefeitura, deve ser marcada a opção Sim para esse parâmetro.
Caso sua entidade tenha CNPJ próprio, mas não seja o ente federativo responsável, como pode ser o caso dos fundos de saúde, institutos de previdências, câmaras, entre outros, essa opção deverá ser marcada como Não.
|
|---|
Caso a opção É Ente Federativo Responsável (EFR) tenha sido marcada como Não, o campo Ente Federativo Responsável será disponibilizado para informar qual o ente federativo responsável por sua entidade.
No campo que abrirá, estarão disponíveis os cadastros de Credores. Basta pesquisar e informar o município responsável por sua entidade e, caso não apareça na listagem, deve ser realizada sua inclusão efetuando novo cadastro.
|
|---|
Identificando como não sendo o Ente Federativo Responsável, também será disponibilizado o campo para preenchimento do Tipo de entidade e, nessa opção, deve ser indicado se sua entidade é Gestora do Orçamento ou se é Dependente do Orçamento.
Essa opção deve ser configurada conforme licença liberada para sua entidade no sistema eSocial (Cloud).
→ Por exemplo: se o seu município possui 3 entidades: prefeitura, fundo e câmara, mas no sistema eSocial (Cloud) só foi liberada uma licença no nome da prefeitura, nas entidades, essa opção deve ser preenchida como: Unidade Dependente do Orçamento. Agora, nesse mesmo exemplo, se foi liberada uma licença para cada entidade, nas entidades fundo e câmara esse campo deve ser preenchido como: Unidade Gestora do Orçamento.
Ressaltamos que esse campo só estará visível quando a opção É Ente Federativo Responsável for marcada com Não.
|
|---|
- Entidade beneficente/isenta de contribuições sociais:
Essa opção só deverá ser marcada se sua entidade for de fato uma entidade beneficente e isenta de recolhimento de contribuições sociais.
- Responsável pelas informações EFD-Reinf:
Nesse campo informe quem é o responsável pela geração das informações relativas à EFD-Reinf. São disponibilizados os Responsáveis cadastrados no sistema.
- Script:
Deve-se selecionar o script padrão com o nome: Interação Contábil Cloud x eSocial - Escrituração Fiscal (EFD-REINF).
No painel Última carga realizada serão fornecidas informações acerca das cargas realizadas para o EFD-Reinf, as quais serão identificadas pelo tipo de arquivo que foi enviado e se é uma reabertura ou um fechamento. Além disso, o status do andamento da carga será exibido como: Pendente, Em andamento ou Finalizada.
|
|---|
Escrituração
Plano de contas
Conforme descrito no Manual de Contabilidade Aplicada ao Setor Público (MCASP), o "Plano de contas é a estrutura básica da escrituração contábil, formada por uma relação padronizada de contas contábeis, que permite o registro contábil dos atos e fatos praticados pela entidade de maneira padronizada e sistematizada, bem como a elaboração de relatórios gerenciais e demonstrações contábeis de acordo com as necessidades de informações dos usuários".
A Secretaria do Tesouro Nacional (STN) é responsável por realizar os ajustes e alterações necessárias no plano de contas, disponibilizando-o para uso no exercício seguinte.
Nesse contexto, a funcionalidade Plano de Contas é desenvolvida para atender tanto às exigências de padronização determinadas pela STN quanto às configurações específicas adotadas pela entidade. Essa funcionalidade permite que o plano de contas seja devidamente configurado e utilizado de acordo com as diretrizes e necessidades contábeis da entidade, garantindo assim a conformidade com as normas e a consistência dos registros contábeis.
Conheça o ambiente
Para acessá-la vá no menu Configurando > Escrituração > Plano de contas.
|
|---|
A tela Plano de contas abrirá.
|
|---|
Uma característica importante do sistema é a possibilidade de utilizar o mesmo Plano de contas em múltiplas entidades e exercícios diferentes. No entanto, é importante destacar que o sistema não permite a utilização ou vinculação de mais de um Plano de contas para um mesmo exercício.
Além disso, é necessário saber que uma vez que uma configuração do Plano de contas tenha sido colocada em uso e movimentações financeiras ou orçamentárias tenham sido realizadas, não será possível trocar ou excluir o Plano de contas. Nesse caso, será necessário excluir todas as movimentações financeiras e orçamentárias relacionadas à configuração anterior antes de realizar qualquer alteração.
Cadastrando uma configuração do plano de contas
Para garantir uma abordagem organizada e eficiente, é recomendável seguir uma sequência lógica ao trabalhar com o sistema de configuração do Plano de contas. Primeiro, é necessário realizar a criação da configuração do plano de contas e, em seguida, proceder com o cadastro das contas correspondentes.
Para criar um configuração do plano de contas, conforme o Plano de Contas Aplicado ao Setor Público - PCASP e detalhamentos utilizados pela entidade, clique no botão Criar configuração.
|
|---|
A tela Adicionando configuração de plano de contas abrirá.
|
|---|
Preencha os campos disponíveis (os campos identificados com * o preenchimento é obrigatório). Para incluir níveis, clique no botão + Nível.
Para realizar a exclusão dos campos de um nível inserido, clique no ícone da lixeira, localizado no canto direito da tela.
|
|---|
Após o preenchimento, clique em Salvar para finalizar o cadastro.
Ainda na configuração, é possível editar a configuração já existente de um plano de contas ou, ainda, fazer uma cópia da mesma através do campo Duplicar. Tais funções encontram-se na engrenagem, ao lado direito de cada plano existente.
Cadastrando uma conta
Após finalizar o cadastro da configuração do plano de contas, clique no botão + Conta para cadastrar as contas contábeis sintéticas e analíticas.
|
|---|
A tela Adicionando conta abrirá na aba Informações gerais. Preencha os campos disponíveis (os campos identificados com * o preenchimento é obrigatório) e vá para a aba Campos adicionais, se necessário.
|
|---|
Após o preenchimento, clique em Salvar para finalizar o cadastro ou Salvar e adicionar novo para cadastrar outra conta.
Ações disponíveis
O sistema permite editar e excluir as contas Sintéticas e Analíticas cadastradas. Para as contas sintéticas, também é possível Desdobrar as contas cadastradas.
|
|---|
É importante ressaltar que existem restrições quanto à exclusão de contas sintéticas quando as contas analíticas estão associadas a elas. Além disso, não é possível editar a máscara de uma conta contábil se ela já tiver um desdobramento definido.
No exemplo apresentado a seguir, não é possível alterar a conta do nível 00 para o nível 01, uma vez que já existe uma conta de nível superior relacionada a ela. Essa restrição é imposta para manter a integridade da estrutura hierárquica do Plano de contas e evitar inconsistências na classificação das contas.
Exemplo:
- 1.1.1.1.1.00.00 - Sintética de nível 5;
- 1.1.1.1.1.00.01 - Analítica de nível 7.
Também não é possível excluir uma conta quando essa já possuir vínculo com registros contábeis, bem como, não é possível alterar sua máscara quando já estiver escriturada.
Editando uma conta
Para realizar a edição de uma conta cadastrada, clique no ícone do lápis, localizado no canto direito da tela.
|
|---|
A tela Editando conta abrirá. Altere as informações necessárias e clique em Salvar para finalizar a edição ou Excluir para remover esse cadastro.
|
|---|
Excluindo uma conta
Para realizar a exclusão de uma conta cadastrada, clique no ícone da lixeira, localizado no canto direito da tela.
|
|---|
Ao clicar em Excluir um aviso temporário aparecerá no canto inferior esquerdo da tela: Conta contábil marcada para exclusão. Caso tenha selecionado a opção erroneamente, basta clicar em Desfazer.
Desdobrando uma conta sintética
Para realizar o desdobramento de uma conta sintética cadastrada, clique no ícone da engrenagem (Ações disponíveis), localizado no canto direito da tela.
|
|---|
A tela Adicionando conta abrirá. Preencha os campos disponíveis (os campos identificados com * o preenchimento é obrigatório) e clique em Salvar para finalizar o cadastro ou Salvar e adicionar novo para cadastrar outra conta.
|
|---|
Pesquisando um plano de contas
Utilize o campo Pesquisar ou faça uma Pesquisa avançada clicando no funil.
Os recursos disponíveis de pesquisa permitem que você busque os registros pela Descrição da conta ou função e pela Máscara. Quando digitados os números com ou sem os separadores, o sistema buscará da esquerda para a direita e retornará todas as contas que possuem as características informadas.
|
|---|
Eventos contábeis
Essa funcionalidade apresenta um ambiente que demonstra e possibilita realizar as configurações de eventos contábeis para atender a escrituração contábil de documentos.
Nesta tela é possível visualizar todos os eventos contábeis disponíveis na entidade para fins de visualização das contas que serão utilizadas em cada um dos mesmos, no momento da escrituração contábil.
Edições e exclusões neste submenu devem ser realizadas com cautela, tendo em vista que os eventos que encontram-se dentro do sistema Contábil estão configurados em conformidade com os embasamentos legais - federal. Para alterações, certifique-se que o processo está correto ou solicite ao profissional técnico que auxilie na customização.
Conheça o ambiente
Para acessá-la vá no menu Configurando > Escrituração > Eventos contábeis.
|
|---|
A tela Eventos contábeis abrirá. Para visualizar as configurações para escrituração das movimentações (patrimoniais, financeiras, orçamentárias e controles) clique em Atualizar.
|
|---|
Ressaltamos que você não precisa cadastrar todos os eventos contábeis manualmente. Quando sua entidade inicia o uso do sistema Contábil, esses eventos já são disponibilizados durante o processo de implantação ou migração. Você criará ou alterará apenas as configurações que não estão contempladas nas já disponíveis, processo este, que veremos agora.
Mas cuidado!
Você deve despender atenção maior para a alteração dos eventos contábeis já cadastrados. Saiba que eles já possuem uma configuração realizada que escritura fielmente um documento, então quando você decidir alterá-la, certifique-se que o processo está correto ou solicite ao profissional técnico que auxilie na customização.
Cadastrando um evento contábil
Para cadastrar um novo evento contábil, clique no botão + Eventos.
|
|---|
Ressaltamos que os eventos contábeis devem ser criados somente quando os já existentes não suprem a necessidade de escrituração mensurada.
A tela Adicionando evento contábil abrirá.
|
|---|
Os campos Número e Vigência são preenchidos automaticamente pelo sistema, podendo ser alterados.
No campo Título você informa uma descrição que identifique a finalidade da escrituração desse evento.
No campo Documento você deve selecionar qual o documento ou subdocumento que será escriturado pelo sistema. Por exemplo, com relação ao PPA, podemos citar que o documento é Receita PPA e um dos seus subdocumentos é Receita PPA: Meta financeira. Os subdocumentos nada mais são que os campos pertencentes aos cadastros (documentos). Veja as imagens:
|
|---|
|
|---|
No campo Abrangência você possui as opções Somente documento principal, Somente documento de estorno e Documento principal e de estorno.
Não é possível indicar as abrangências Somente documento de estorno e Documento principal e de estorno para um evento que não realiza tal movimentação de estorno, por exemplo, Bloqueio ou Desbloqueio orçamentário.
|
|---|
Quando preenchido o campo Documento com a opção Empenho, a Abrangência deve ser do tipo Documento principal e de estorno, visto serem realizadas as movimentações de anulações.
|
|---|
|
|---|
No campo Aplicabilidade do evento contábil, também estão disponíveis três opções de seleção:
- Obrigatório - como o próprio nome diz, realiza a escrituração de um documento que obrigatoriamente deve ser contabilizado em determinado roteiro contábil, não permitindo a exclusão desse evento ao editar a sua escrituração.
- Sugestão - realiza o preenchimento da conta contábil conforme o roteiro no cadastro do evento, mas permite que esse evento seja excluído da escrituração.
|
|---|
- Manual - deve ser utilizada para evento que possui o documento Lançamento contábil, o qual permitirá que você informe livremente a conta contábil e demais itens na escrituração, como os agrupadores contas correntes e seus componentes.
|
|---|
O campo Condição tem a função de dar assistência e armazenar a construção das condições do evento contábil para serem aplicadas na escrituração do documento. Como já constam previamente disponíveis, basta que você selecione conforme o tipo do documento que será escriturado.
|
|---|
É possível alterar a Condição selecionada por meio da ação Editar (ícone do lápis) e moldá-la conforme as possíveis peculiaridades da entidade.
Atenção! Visto que as condições são construídas por meio da linguagem BFC-Script, as alterações devem ser realizadas por profissionais técnicos que compreendam essa construção!
|
|---|
|
|---|
A Condição permanecerá vinculada ao próprio evento contábil. Salientamos que as condições são utilizadas somente quando o evento possuir o Documento diferente de Lançamento contábil (Aplicabilidade: Manual).
Assim, podemos dizer que a condição auxiliará, no ambiente Escriturações de documentos, a contabilização automática conforme as características informadas nos scripts.
Os campos Histórico e Histórico de estorno também são de uso do profissional técnico. Esse assistente permite a construção e o armazenamento de históricos e históricos de estorno. Os históricos também são construídos por meio de scripts que formulam e possibilitam que sejam vinculados a um ou mais eventos.
|
|---|
|
|---|
No quadro Roteiro contábil são informadas as Contas contábeis sintéticas ou analíticas para a devida escrituração, seu Tipo e se desejado o Par.
Para exibir os campos clique em cima do quadro. Clique em + Conta contábil para incluir outras contas. Para realizar a exclusão dos campos inseridos, clique no ícone da lixeira, localizado no canto direito da tela.
|
|---|
Quando a Conta contábil informada é Sintética, você deverá realizar o Desdobramento para que o sistema consiga identificar ou criar por meio de critérios (condições) ou por meio de scripts a conta Analítica para a devida contabilização. Para essa identificação da conta analítica, o mapeamento também pode utilizar do cadastro de Equivalências.
|
|---|
Na imagem acima consta uma conta Sintética informada, logo o Desdobramento terá a seguinte condição:
|
|---|
Após o preenchimento dos campos, clique em Salvar para finalizar o cadastro.
O que é o desdobramento de contas?
Trata-se de uma configuração que identifica ou cria as contas contábeis e suas equivalências automaticamente, quando constata uma nova movimentação para aquela configuração em questão. Por exemplo, pode-se citar a configuração de desdobramento/criação de contas (contábeis) bancárias (correntes).
|
|---|
Por que realizar o desdobramento de uma conta em determinados eventos contábeis?
Se não houvessem tais desdobramentos, seria necessário realizar inúmeros cadastrados de eventos que representassem cada situação, ou seja, cada movimentação contábil, financeira, orçamentária e controle que ocorre ou poderá vir a ocorrer.
Com o desdobramento, é possível informar uma conta sintética e com alguns critérios, o sistema identifica automaticamente qual a analítica. Assim, um único evento contábil, como o demonstrado acima, contempla a escrituração de milhares de arrecadações em contas bancárias diferentes que a entidade possui.
Ressaltamos que as Configurações contábeis (eventos contábeis, contas correntes e configurações de equivalências) eram padronizadas pela Betha Sistemas para todos os municípios do estado. Contudo, atualmente, cada entidade possui uma particularidade em tais desdobramentos e essa padronização estadual encontra-se sob responsabilidade de cada Revenda e Filial.
Dica para migração!
Um dos aprimoramentos já realizados no sistema Contábil teve como finalidade possibilitar a inclusão de contas correntes manualmente. Essa melhoria visa auxiliar nossos usuários na migração dos lançamentos contábeis oriundos no sistema Desktop ao manter seus valores originais.
Para isso, ao iniciar o processo de migração desses registros, deve-se primeiramente criar um Evento contábil, informando no campo Documento a opção Todos. Ao informar esse dado, automaticamente o campo Aplicabilidade é preenchido com a opção Manual, bastando o preenchimento da Abrangência e do Roteiro contábil. Perceba ainda pela imagem abaixo que no Roteiro contábil deve existir um débito e um crédito informados, mas sem especificação da Conta, ou seja, insira somente a letra X.
|
|---|
Assim, ao realizar a migração dos lançamentos, em cada documento no ambiente de Escriturações, será possível informar as devidas contas correntes e os dados: Descrição, Lote, Débito/Crédito e Valor.
Além de possibilitar informar seus componentes e também os dados: Posição, Descrição e Valor.
|
|---|
Vale ressaltar que caso o documento seja reescriturado, as informações dos agrupadores Contas correntes manuais não serão atualizados, porém ao apagar a escrituração do documento, esses serão também deletados.
Editando um evento contábil
Para realizar a edição de um evento contábil cadastrado, clique no ícone do lápis, localizado no canto direito da tela.
|
|---|
A tela Editando evento contábil abrirá. Altere as informações necessárias e clique em Salvar para finalizar a edição ou Excluir para remover esse cadastro.
|
|---|
Excluindo um evento contábil
Para realizar a exclusão de um evento contábil cadastrado, clique no ícone da lixeira, localizado no canto direito da tela.
|
|---|
Ao clicar em Excluir um aviso temporário aparecerá no canto inferior esquerdo da tela: Evento contábil marcado para exclusão. Caso tenha selecionado a opção erroneamente, basta clicar em Desfazer.
Pesquisando um evento contábil
Para realizar a busca de um determinado evento, utilize o campo Pesquisar ou faça uma Pesquisa avançada clicando no funil, a qual permite filtrar a pesquisa pelo Número, Título, Conta contábil, Condição e Desdobramento condicional no campo Pesquisar na(s) coluna(s).
Ainda, em Outras opções, o campo Documento(s) permite a pesquisa rápida e facilitada de todos os eventos que possuem esse dado em comum.
|
|---|
Regras de documentos
A funcionalidade Regras de documentos tem como objetivo possibilitar a criação de regras contábeis específicas para diferentes planos de contas, como o Plano de Contas Aplicado ao Setor Público (PCASP). Além disso, permite a definição de critérios de descarte a documentos escrituráveis cabíveis.
Com essa melhoria, o assistente terá a capacidade de aplicar as regras contábeis individuais a um documento recebido. Isso significa que as diretrizes contábeis específicas do PCASP ou de outros planos de contas serão consideradas, garantindo uma classificação correta das contas. Além disso, o assistente poderá aplicar as regras de descarte adequados aos documentos escrituráveis, garantindo uma gestão eficiente dos registros contábeis.
Conheça o ambiente
Para acessá-la vá no menu Configurando > Escrituração > Regras de documentos.
|
|---|
A tela Regras de documentos abrirá. Para visualizar as regras já cadastradas clique em Atualizar.
|
|---|
Cadastrando uma regra de documentos
Para cadastrar uma nova regra de documentos para ser utilizada na escrituração dos documentos, clique no botão + Regras.
|
|---|
A tela Adicionando regra de documento abrirá. Preencha os campos disponíveis (os campos identificados com * o preenchimento é obrigatório).
|
|---|
Se o campo Status for preenchido com a opção Inconsistente o campo Condição também será exibido para preenchimento. Ele possibilita a construção de critérios, os quais têm alcance ao conteúdo dos documentos escriturados, registros contábeis e contas correntes, e permite também a definição de uma mensagem personalizada.
|
|---|
Para incluir outros documentos na regra que está sendo cadastrada, clique no botão + Documento.
|
|---|
Para realizar a exclusão dos campos inseridos, clique no ícone da lixeira, localizado no canto direito da tela.
|
|---|
Para editar o script da Condição inserida, clique no ícone do lápis.
|
|---|
A tela Editando script da condição abrirá. Realize as alterações necessárias, clique em Executar > Salvar.
Editando uma regra de documentos
Para realizar a edição de uma regra cadastrada, clique no ícone do lápis, localizado no canto direito da tela.
|
|---|
A tela Editando regra de documento abrirá. Altere as informações necessárias e clique em Salvar para finalizar a edição ou Excluir para remover esse cadastro.
|
|---|
Excluindo uma regra de documentos
Para realizar a exclusão de uma regra de documentos cadastrada, clique no ícone da lixeira, localizado no canto direito da tela.
|
|---|
Ao clicar em Excluir um aviso temporário aparecerá no canto inferior esquerdo da tela: Regra de documento marcada para exclusão. Caso tenha selecionado a opção erroneamente, basta clicar em Desfazer.
Pesquisando uma regra de documentos
Para realizar a busca de uma determinada regra, utilize o campo Pesquisar ou faça uma Pesquisa avançada clicando no funil, a qual permite filtrar a pesquisa pela Descrição no campo Pesquisar na(s) coluna(s).
|
|---|
Contas correntes
As Contas correntes estão associadas a um atributo legal, que é o advento do Plano de Contas aplicado ao Setor Público (PCASP), resultando diretamente na Conta contábil.
Podemos definir o agrupador Contas correntes como a indicação do código correspondente ao desdobramento exigido pela conta, que permite o tratamento de informações no nível mais detalhado pelo sistema Contábil.
Conheça o ambiente
Para acessar essa funcionalidade vá no menu Configurando > Escrituração > Contas correntes.
|
|---|
A tela Contas correntes abrirá. Para visualizar as contas cadastradas clique em Atualizar.
|
|---|
Para configurar um agrupador Conta corrente, é necessário primeiro verificar o cadastro de Componentes. Esse cadastro contém informações como descrição, configuração, máscara e outros detalhes relevantes. Veja um exemplo:
|
|---|
Cadastrando uma conta corrente
Para cadastrar uma nova conta corrente, clique no botão + Conta corrente.
|
|---|
A tela Adicionando conta corrente abrirá. Preencha os campos disponíveis (os campos identificados com * o preenchimento é obrigatório).
|
|---|
O campo Descrição refere-se ao preenchimento do agrupador Conta corrente, que seguirá os padrões dos layouts, disponibilizadas pelo SICONFI e TCEs.
No campo Lote é possível identificar qual lote refere a respectiva Conta, podendo ser preenchido de forma manual, segundo o seu estado.
No campo Vigência especifique a vigência desse agrupador Conta corrente.
Quanto ao quadro Componentes, o seu preenchimento segue os padrões das informações disponibilizadas pelo SICONFI e TCEs. Destaca-se que apenas os agrupadores Contas correntes que são do Lote: Gerencial poderão possuir peculiaridades conforme a necessidade do cliente.
Para exibir os campos clique em cima do quadro. Clique em + Componente para incluir novos campos. Para realizar a exclusão dos campos inseridos, clique no ícone da lixeira, localizado no canto direito da tela.
|
|---|
Após finalizar o preenchimento, clique em Salvar ou Salvar e adicionar novo para realizar outro cadastro.
Adicionando uma conta contábil
Após cadastrar o agrupador Conta corrente, é possibilitada a inclusão de conta contábil no mesmo.
Para realizar esse cadastro, localize o agrupador conta corrente desejado e clique no ícone da engrenagem > Adicionar conta contábil.
|
|---|
A tela Adicionando Conta Contábil abrirá. Preencha os campos disponíveis (os campos identificados com * o preenchimento é obrigatório).
|
|---|
Após o preenchimento, clique em Salvar para finalizar o cadastro ou Salvar e adicionar novo para cadastrar outra conta.
Mais detalhes
Para obter todas as informações vinculadas ao cadastro do agrupador Conta corrente realizado, selecione o botão Mais detalhes.
O sistema exibe o Conta corrente, bem como o tipo de dedução, natureza e fonte de recurso.
|
|---|
Editando conta corrente
Para realizar a edição de um agrupador conta corrente cadastrado, clique no ícone do lápis, localizado no canto direito da tela.
|
|---|
A tela Editando conta corrente abrirá. Altere as informações necessárias e clique em Salvar para finalizar a edição ou Excluir para remover esse cadastro.
|
|---|
Editando conta contábil
Para realizar a edição de uma conta contábil cadastrada, clique no ícone do lápis, localizado no canto direito da tela.
|
|---|
A tela Editando Conta Contábil abrirá. Altere as informações necessárias e clique em Salvar para finalizar a edição ou Excluir para remover esse cadastro.
|
|---|
Excluindo conta corrente
Para realizar a exclusão de um agrupador conta corrente cadastrado, clique no ícone da lixeira, localizado no canto direito da tela.
|
|---|
Ao clicar em Excluir um aviso temporário aparecerá no canto inferior esquerdo da tela: Conta corrente X marcada para exclusão. Caso tenha selecionado a opção erroneamente, basta clicar em Desfazer.
Excluindo conta contábil
Para realizar a exclusão de uma conta contábil cadastrada, clique no ícone da lixeira, localizado no canto direito da tela.
|
|---|
Ao clicar em Excluir um aviso temporário aparecerá no canto inferior esquerdo da tela: Conta corrente X.X.X.X.X - ATIVO marcada para exclusão. Caso tenha selecionado a opção erroneamente, basta clicar em Desfazer.
Pesquisando uma conta corrente
Para realizar a busca de uma determinada conta corrente, utilize o campo Pesquisar ou faça uma Pesquisa avançada clicando no funil, a qual permite filtrar a pesquisa pela Descrição da conta corrente, Lote, Máscara da conta contábil e Composição no campo Pesquisar na(s) coluna(s). Quando digitados os números com ou sem os separadores, o sistema buscará da esquerda para a direita e retornará todas as contas que possuírem as características informadas.
|
|---|
Componentes
Os Componentes podem ser caracterizados como uma combinação de valores orçamentários e financeiros, obtidos por meio de buscas com dados específicos, como credor, recurso, despesa, receita, entre outros. O Cadastro dos componentes tem como objetivo criar todos os componentes que serão utilizados nas Contas correntes que serão criadas.
Conheça o ambiente
Para acessar essa funcionalidade vá no menu Configurando > Escrituração > Componentes.
|
|---|
A tela Componentes abrirá. Para visualizar os componentes cadastrados clique em Atualizar.
|
|---|
Cadastrando um componente
A realização do cadastro faz parte do pacote de configuração mantido pela Betha Sistemas para os estados de Santa Catarina e Paraná. Para os demais estados também é realizado a contribuição, porém quem mantém são as revendas. Desta forma, outros componentes podem ser cadastrados pelos clientes.
Para cadastrar um novo componente, clique no botão + Componente.
|
|---|
A tela Adicionando componente abrirá. Preencha os campos disponíveis (os campos identificados com * o preenchimento é obrigatório).
|
|---|
- Descrição: preencha com a respectiva característica do componente.
- Configuração: esse campo possui as seguintes opções de seleção: Numérico, Data, Alfanumérico e Lista. Conforme a opção selecionada, outros campos para preenchimento são exibidos.
|
|---|
- Mensagem: insira informações complementares referentes ao componente.
- Fonte de dados: as informações a serem adicionadas nesse campo, correspondem ao tipo de documento.
No quadro Documentos você faz o cadastro ou a movimentação que será verificada pelo sistema com o campo Condição, para que o componente seja gerado, sendo preenchido pelas revendas e filiais.
Para exibir os campos clique em cima do quadro. Clique em + Documento para incluir novos campos. Para realizar a exclusão dos campos inseridos, clique no ícone da lixeira, localizado no canto direito da tela.
|
|---|
Para incluir Condição clique no botão + Condição localizado abaixo do ícone da lixeira.
|
|---|
O campo Campo será substituído automaticamente pelo campo Condição.
|
|---|
É possível alterar a Condição selecionada por meio da ação Editar (ícone do lápis) e moldá-la conforme as possíveis peculiaridades da entidade.
Atenção! Visto que as condições são construídas por meio da linguagem BFC-Script, as alterações devem ser realizadas por profissionais técnicos que compreendam essa construção!
|
|---|
Após finalizar o preenchimento, clique em Salvar para finalizar o cadastro ou Salvar e adicionar novo para cadastrar outro componente.
Mais detalhes
Para obter todas as informações vinculadas ao cadastro do componente realizado, selecione o botão Mais detalhes.
|
|---|
Editando um componente
Para realizar a edição de um componente cadastrado, clique no ícone do lápis localizado no canto direito da tela.
|
|---|
A tela Editando componente abrirá. Altere as informações necessárias e clique em Salvar para finalizar a edição ou Excluir para remover esse cadastro.
|
|---|
Excluindo um componente
Para realizar a exclusão de um componente cadastrado, clique no ícone da lixeira, localizado no canto direito da tela.
|
|---|
Ao clicar em Excluir um aviso temporário aparecerá no canto inferior esquerdo da tela: Componente X marcado para exclusão. Caso tenha selecionado a opção erroneamente, basta clicar em Desfazer.
Pesquisando um componente
Para realizar a busca de um determinado componente, utilize o campo Pesquisar ou faça uma Pesquisa avançada clicando no funil, a qual permite filtrar a pesquisa pela Descrição no campo Pesquisar na(s) coluna(s).
Ainda, em Outras opções, o campo Configuração(ões) permite a pesquisa rápida e facilitada com base nas regras cadastradas dos componentes.
|
|---|
Equivalências
Para acessar essa funcionalidade vá no menu Configurando > Escrituração > Equivalências.
|
|---|
A tela Equivalências abrirá.
|
|---|
As Equivalências servem para determinar os desdobramentos necessários para o correto uso dos mesmos pelos Eventos Contábeis no momento de efetivar as movimentações e a correta contabilização.
Salientamos que a configuração das contas contábeis/itens no cadastro das equivalências é individual, por entidade/plano de contas, onde a responsabilidade cabe a cada ente no que tange a conferência das contas configuradas, bem como, as naturezas de receitas e despesas.
Em caso de equivalências das mesmas, devem ser efetuados os ajustes necessários para que a escrituração ocorra automaticamente e na conta desejada por cada contador.
Segue um exemplo:
|
|---|
Sabendo-se que há obrigações financeiras a serem movimentadas/escrituradas, na equivalência de Obrigações financeiras já identificou-se que, a conta contábil 2123401020000000000 - FINANCIAMENTOS PARA CONSTRUÇÃO DE IMÓVEIS HABITACIONAIS será movimentada quando utilizada a natureza de despesa 33950100000000.
Informamos também que, a equivalência de contas bancárias para suas respectivas contas contábeis também são realizadas através deste menu, onde, não tão somente classificações, como também contas correntes são indicadas.
As configurações são passíveis de edição e exclusão, desde que não existam movimentações já escrituradas utilizando-as. Para Editar ou Excluir, utilize os ícones destacados na imagem abaixo:
|
|---|
Para realizar a busca de uma Equivalência específica, utilize o campo Pesquisar ou faça uma Pesquisa avançada clicando no funil, a qual permite filtrar a pesquisa pelo campo Pesquisar na(s) coluna(s).
|
|---|