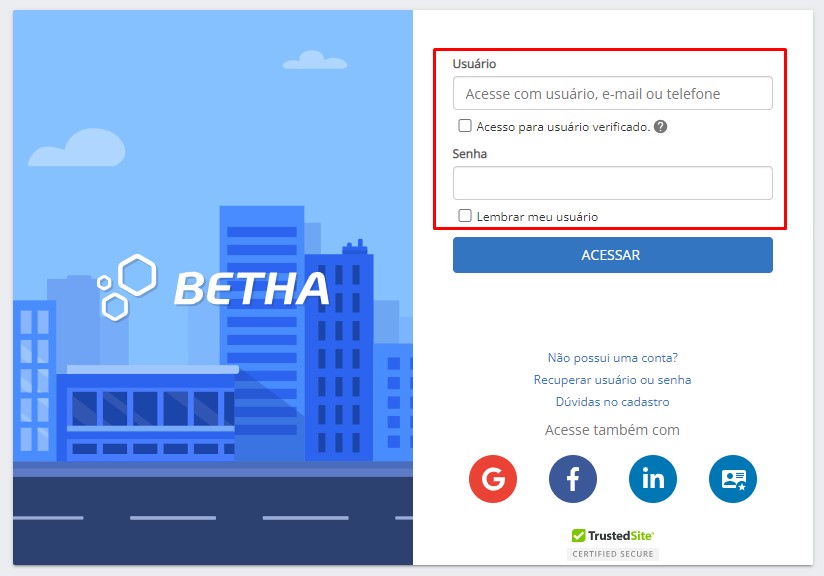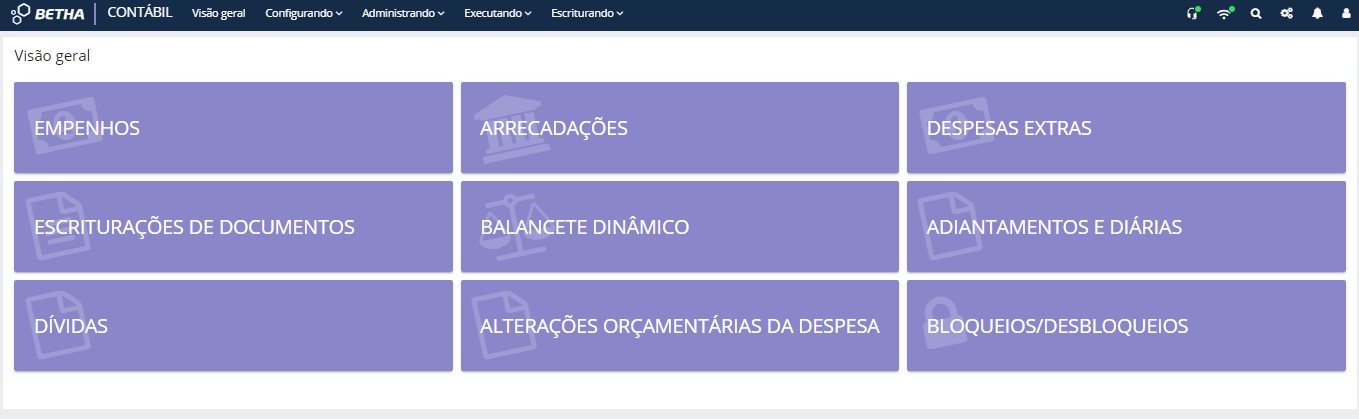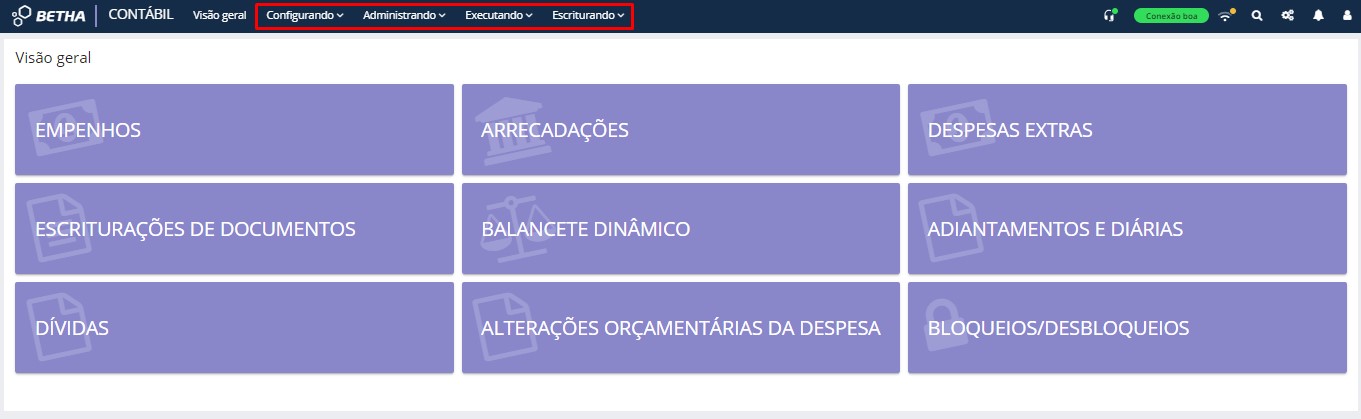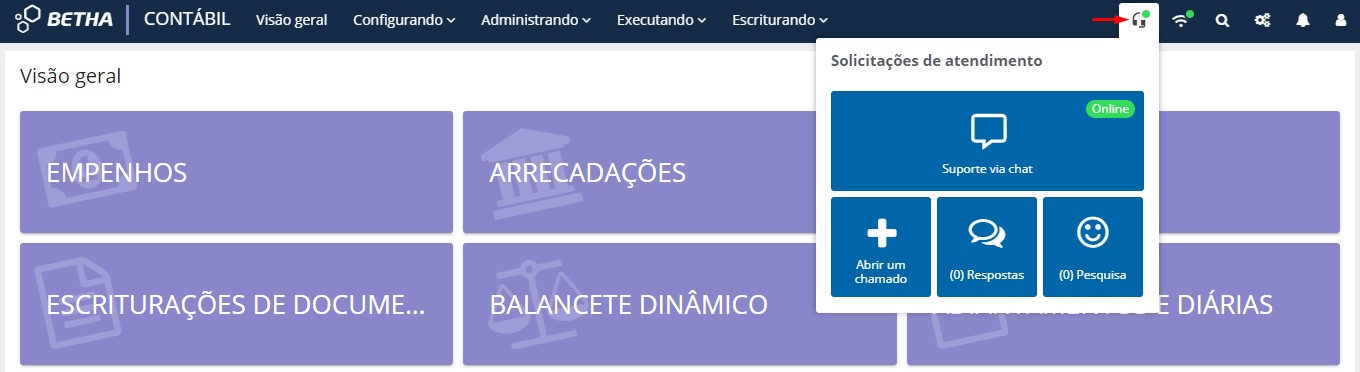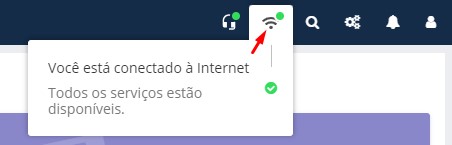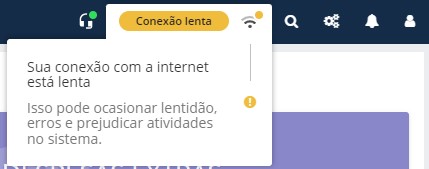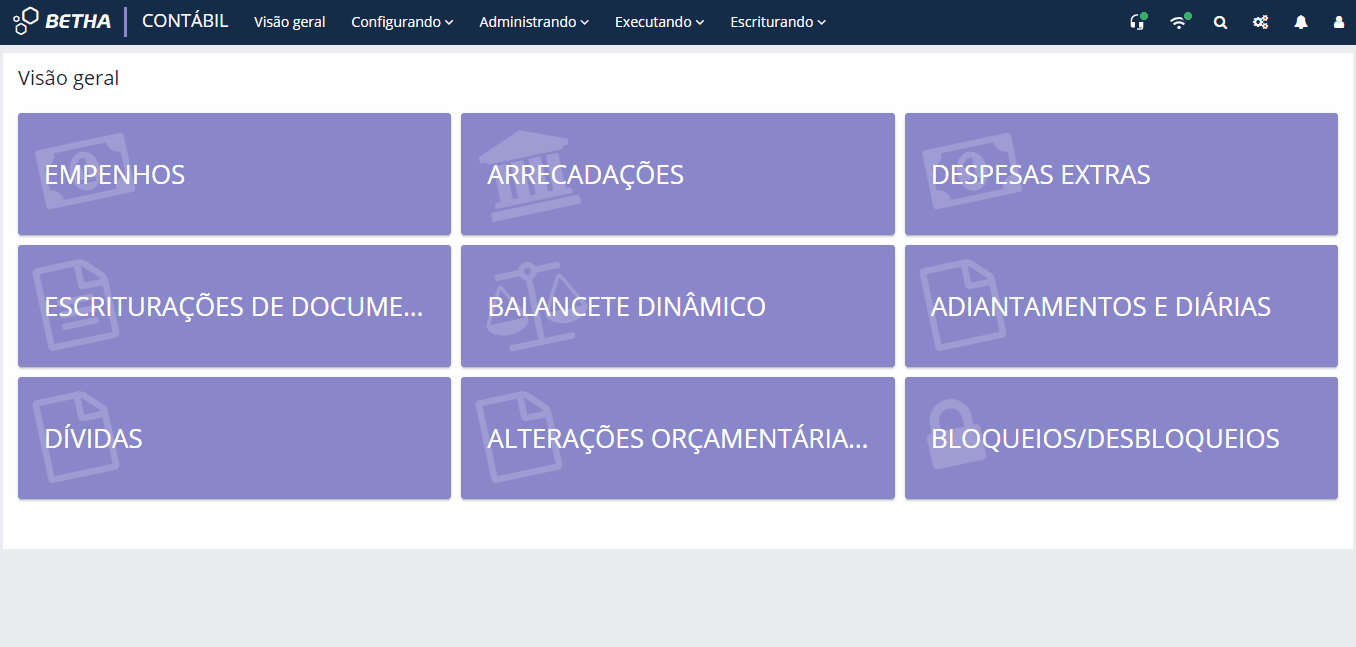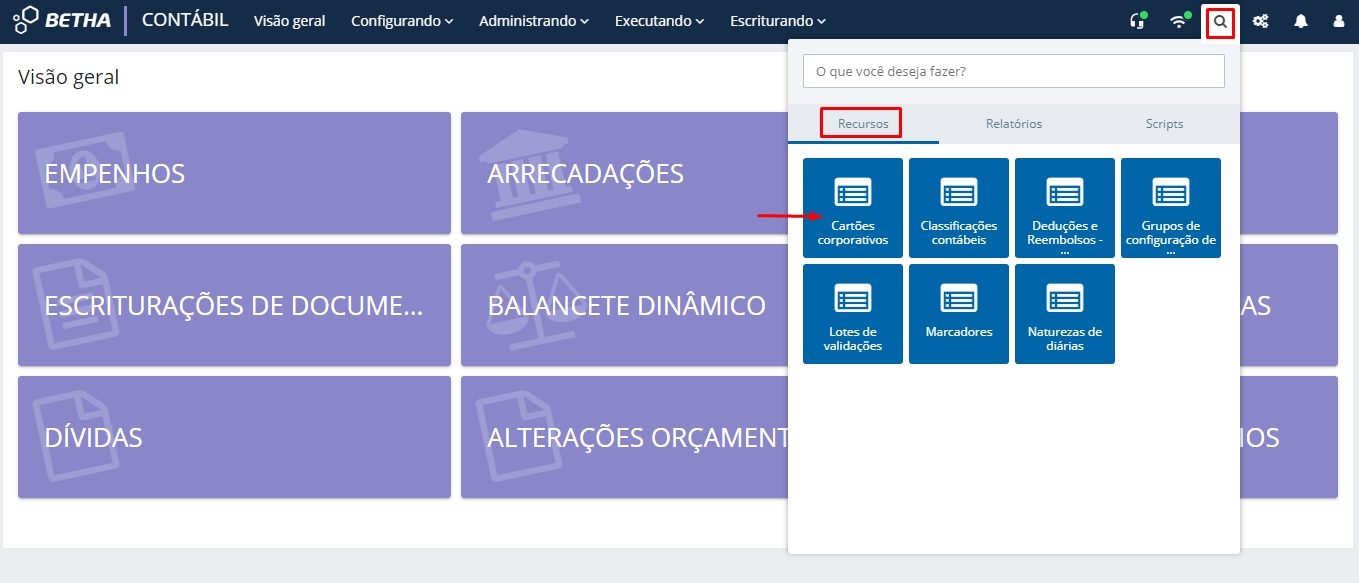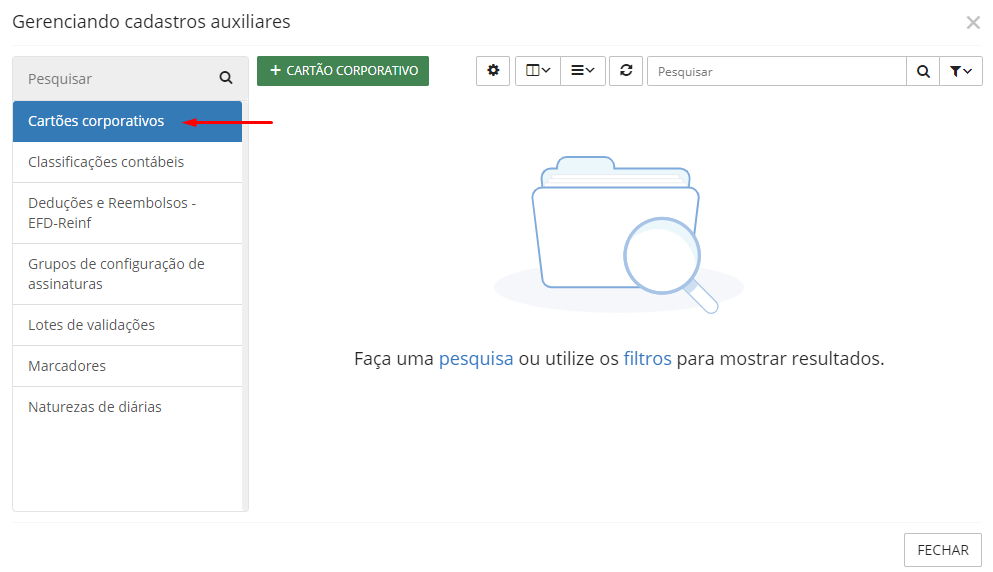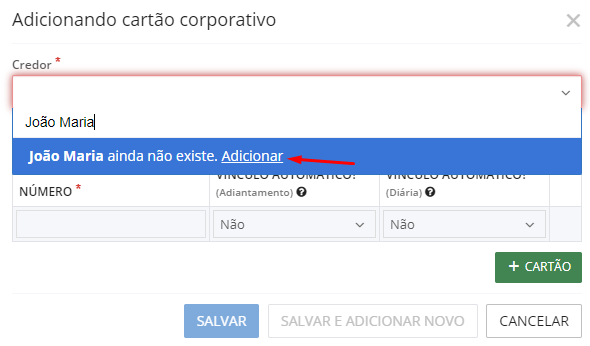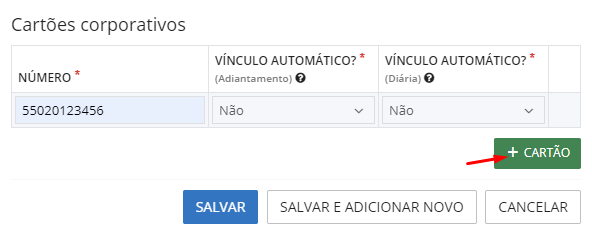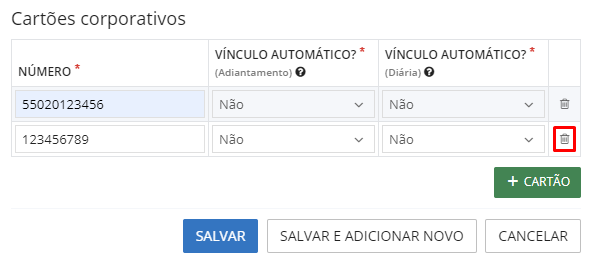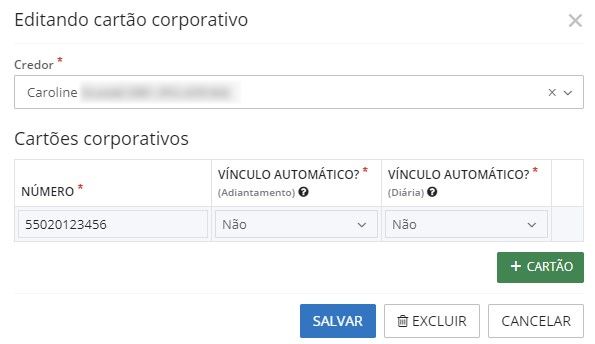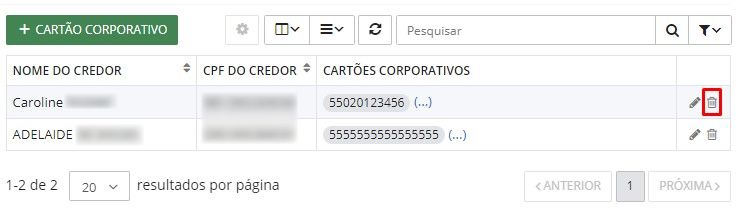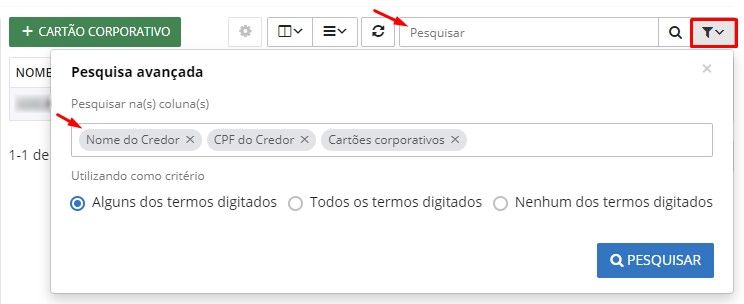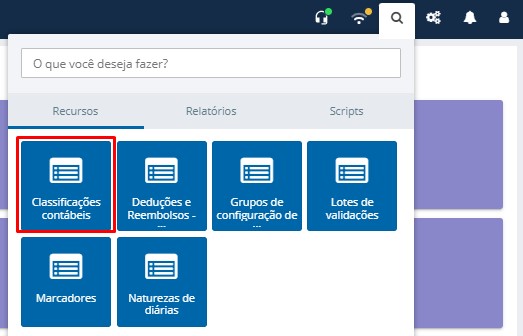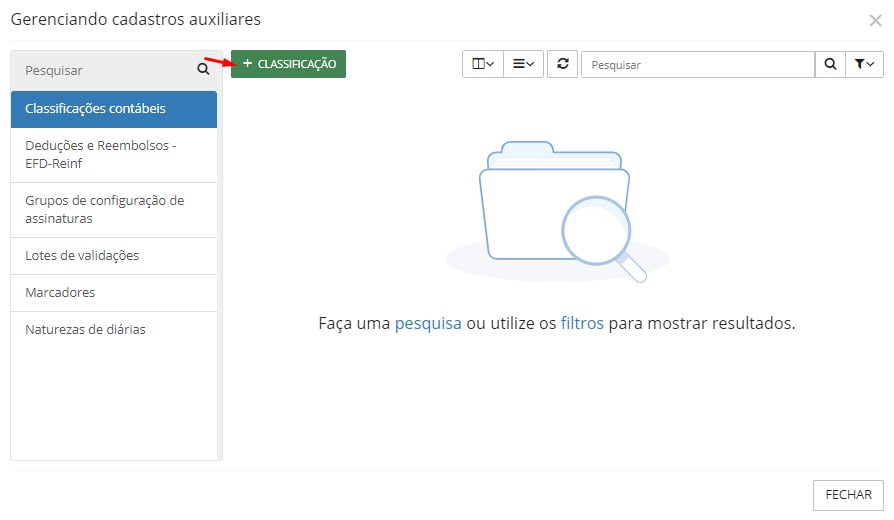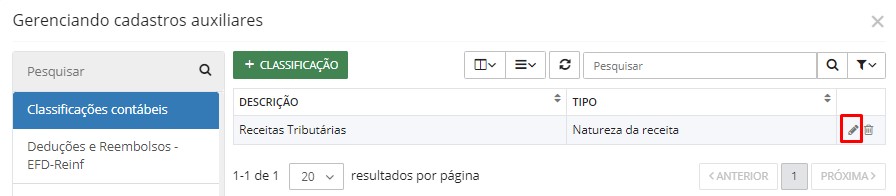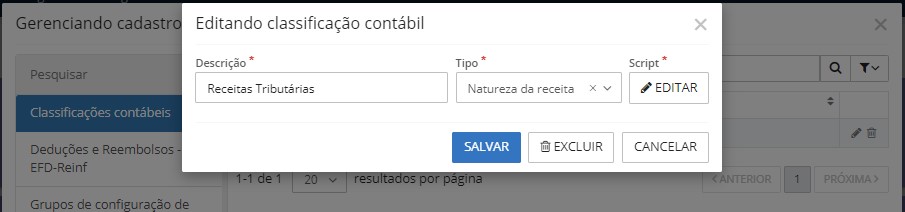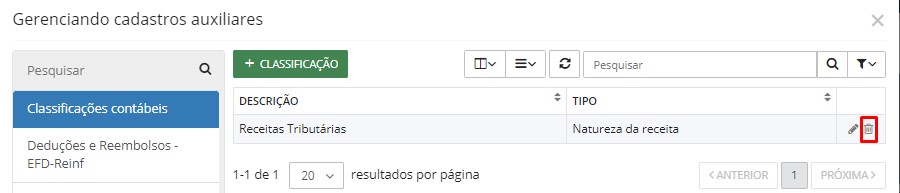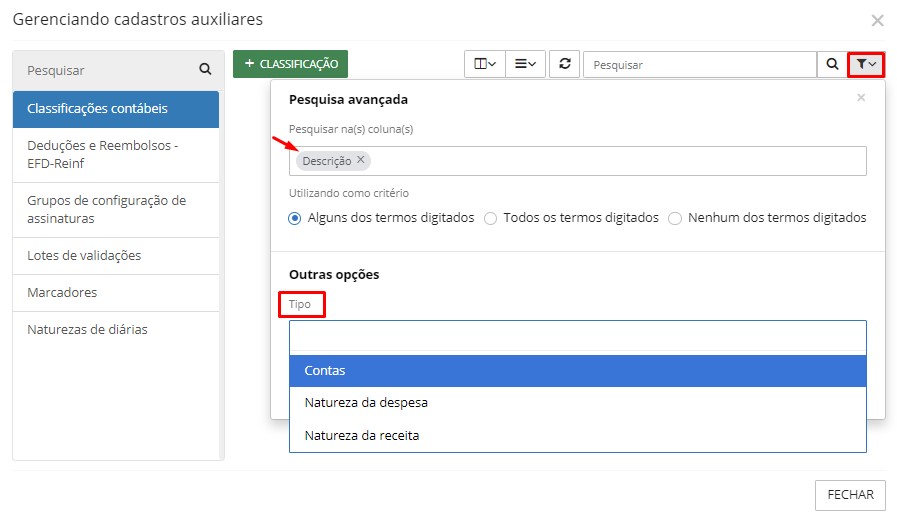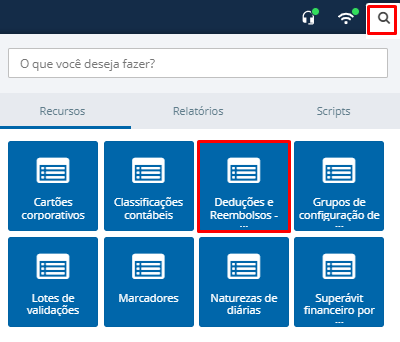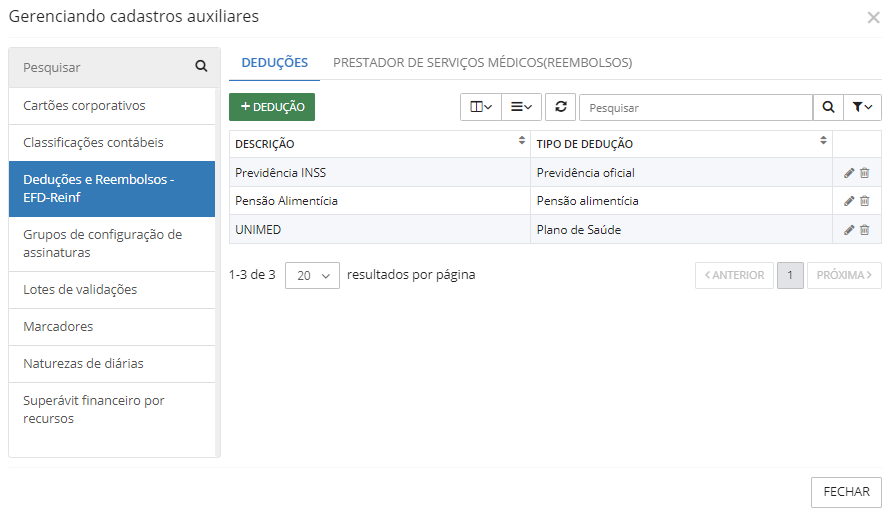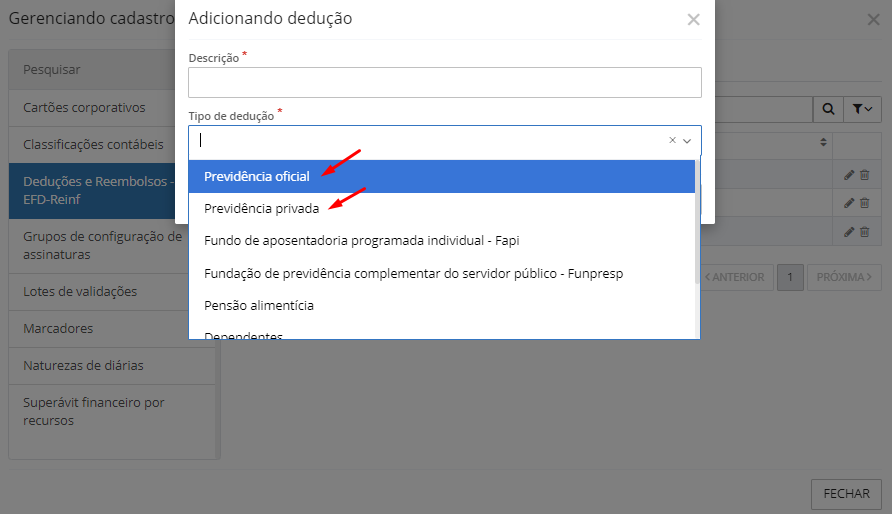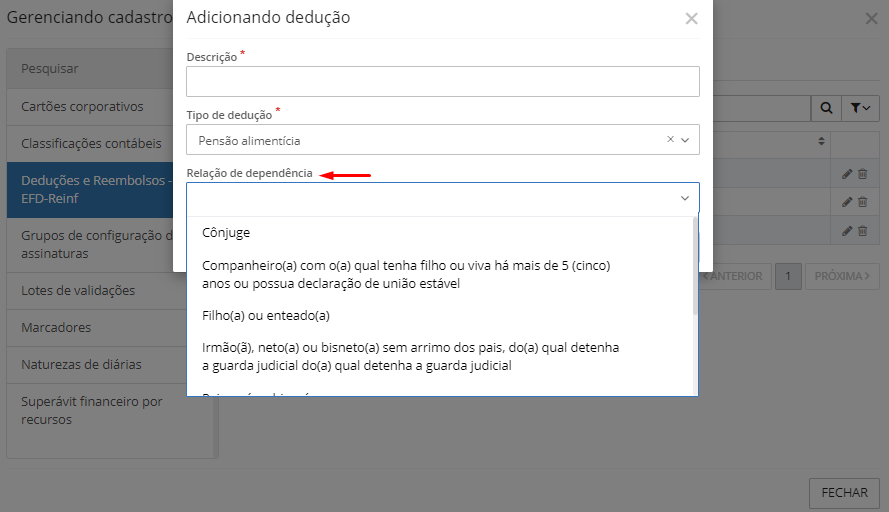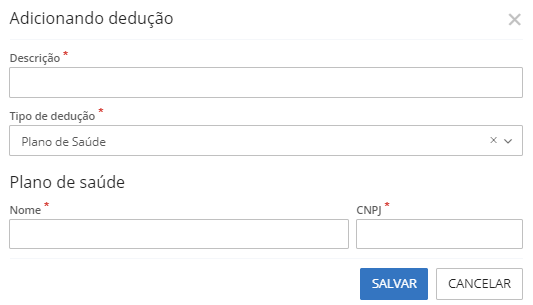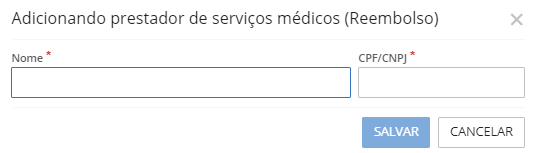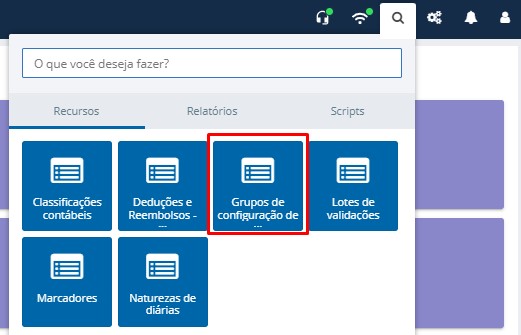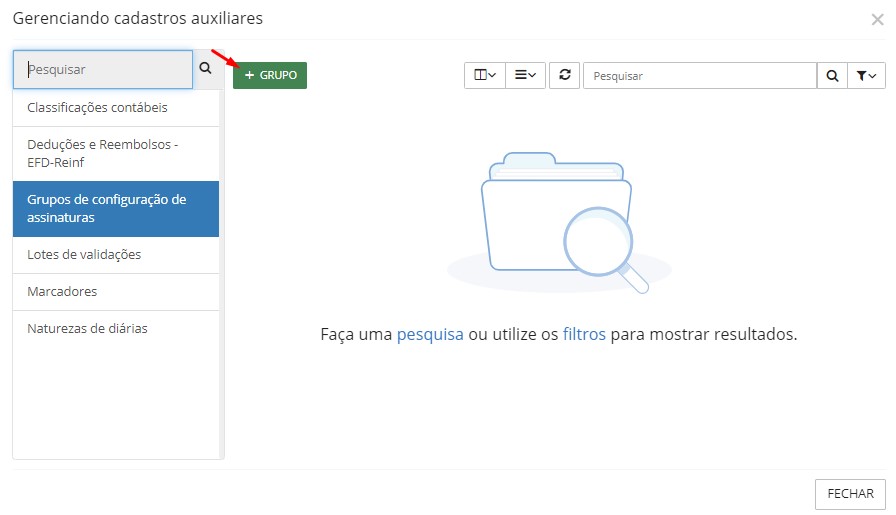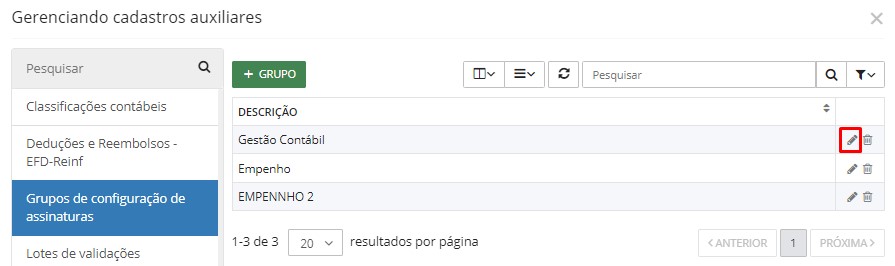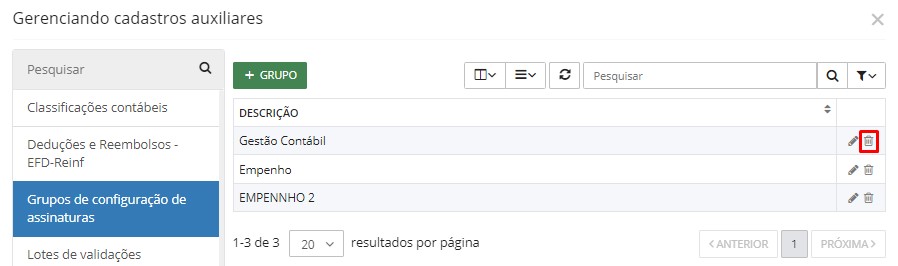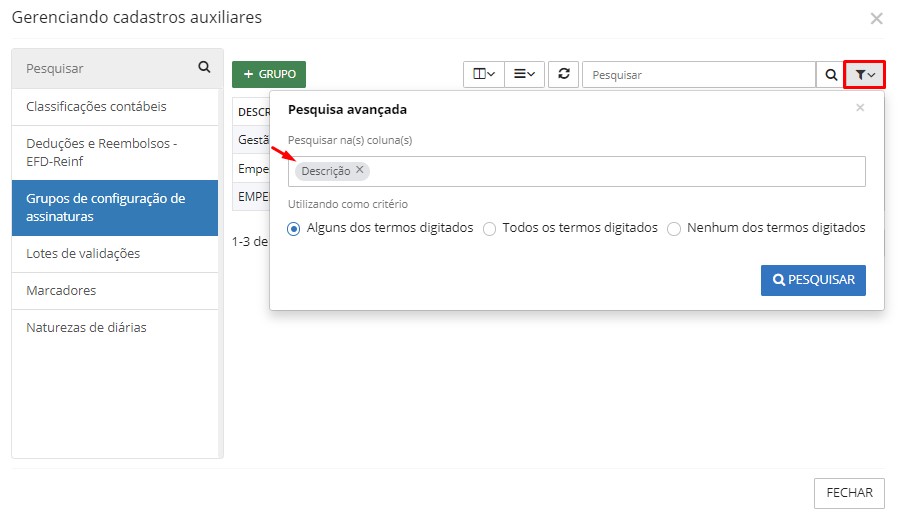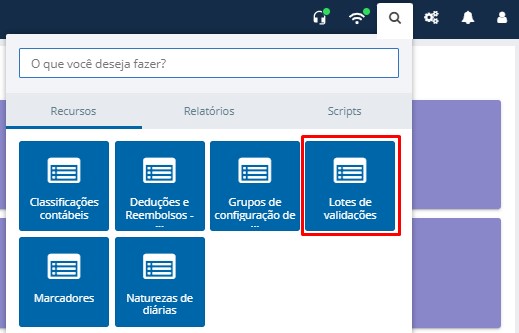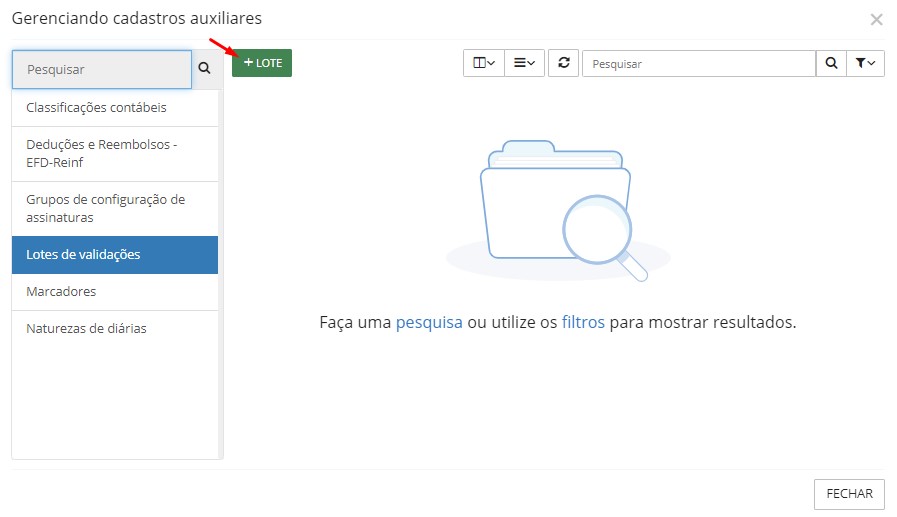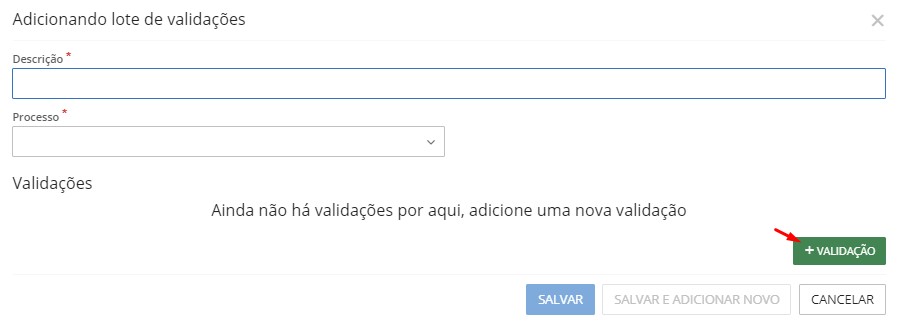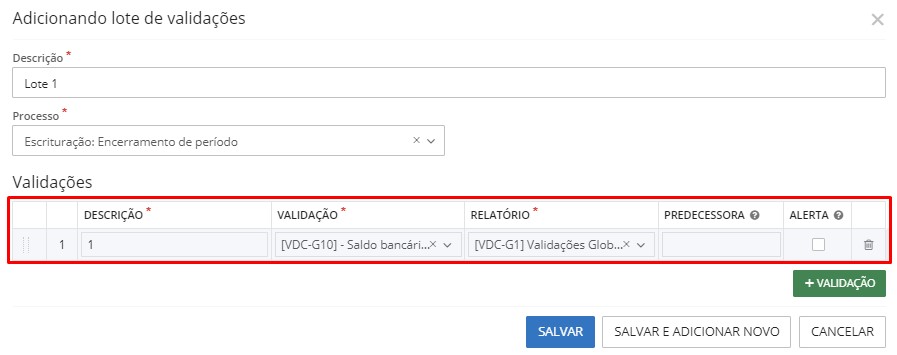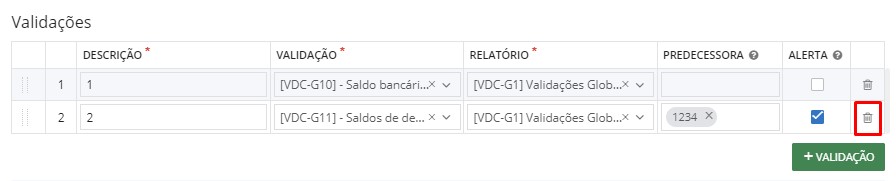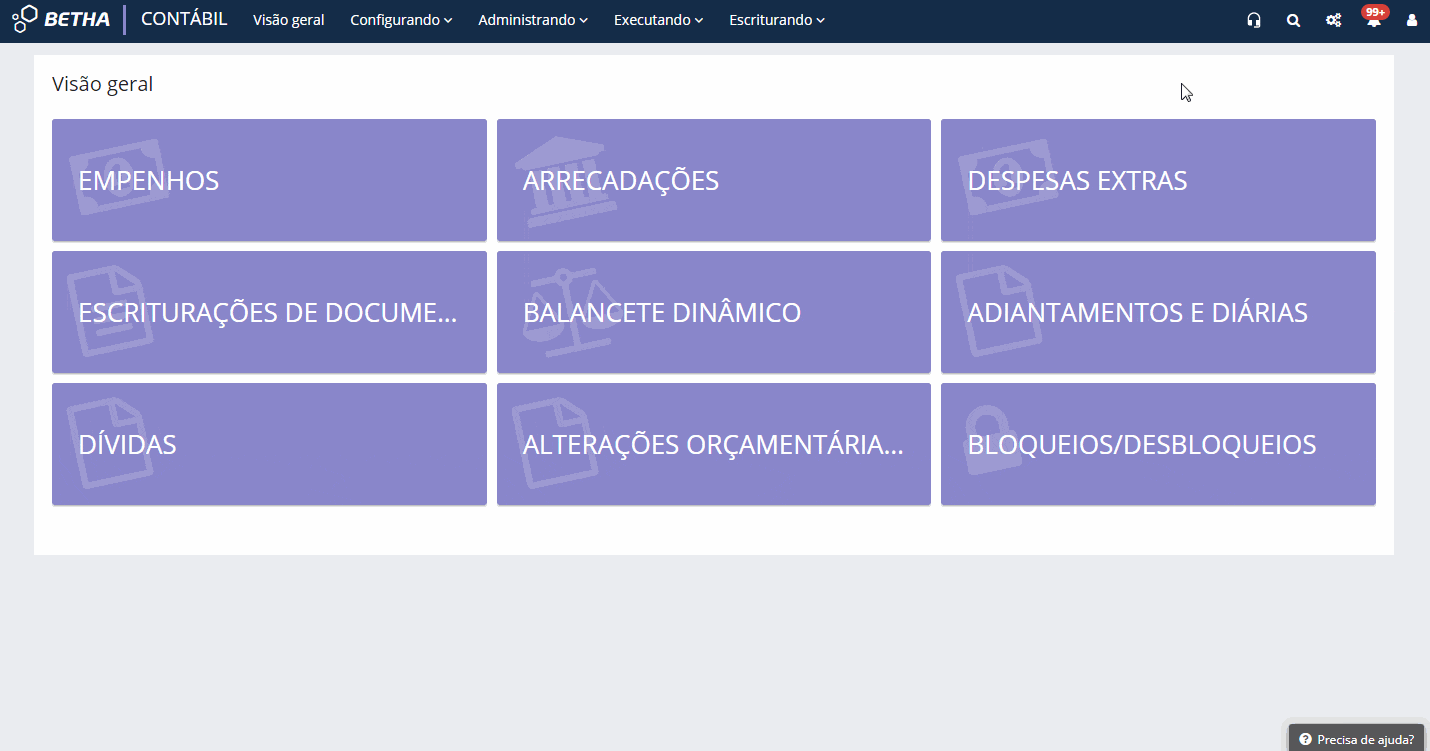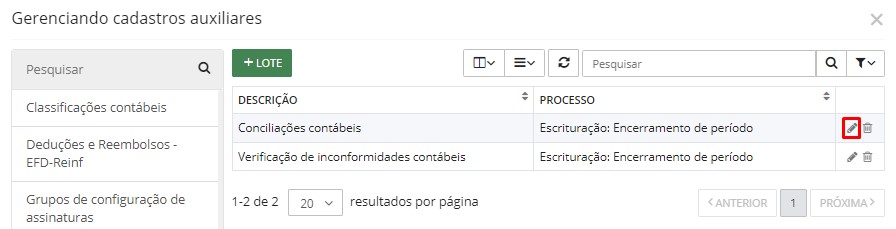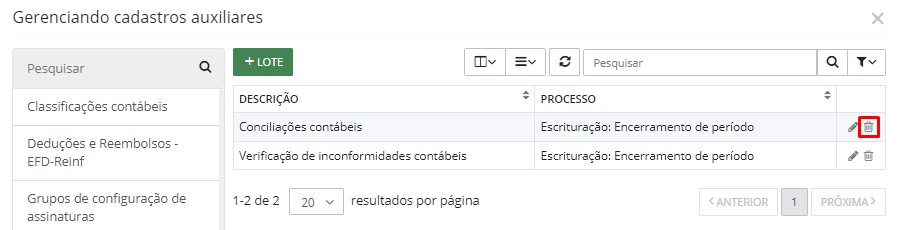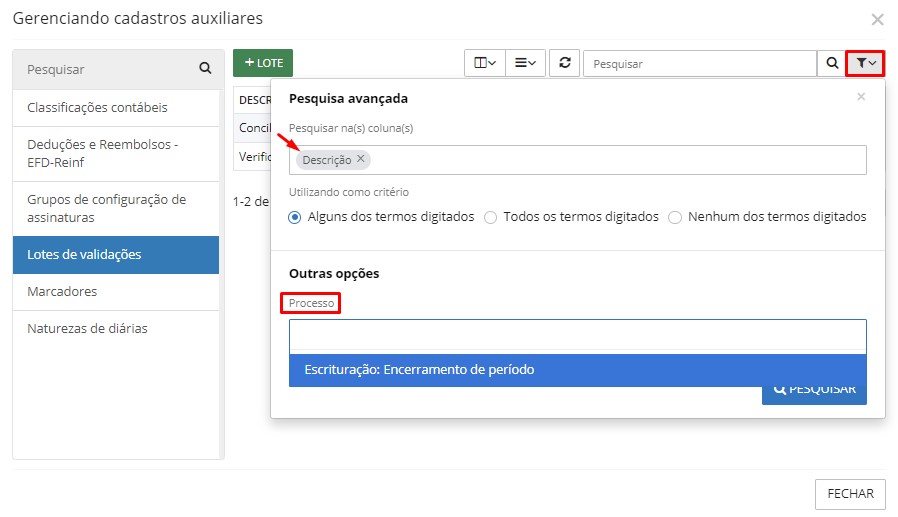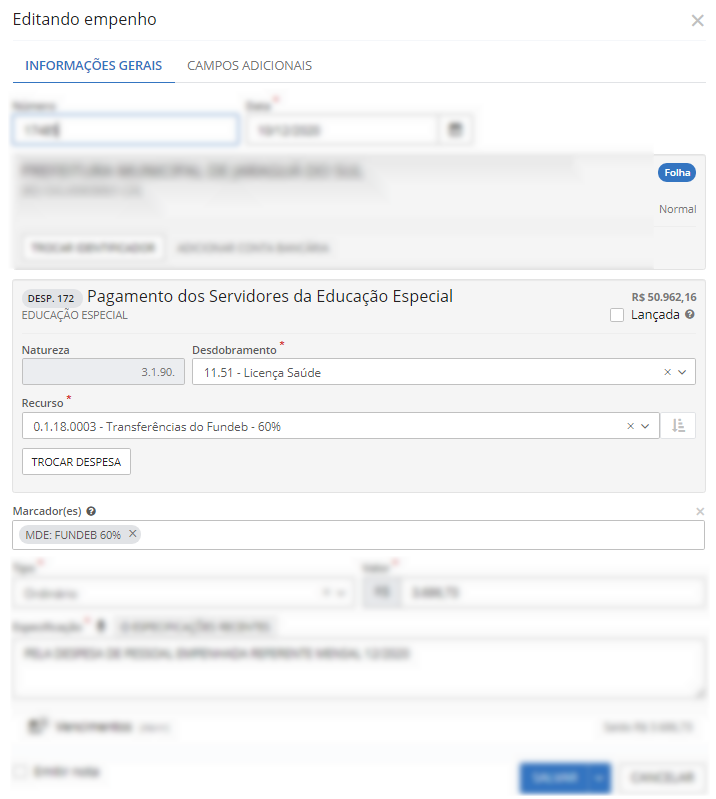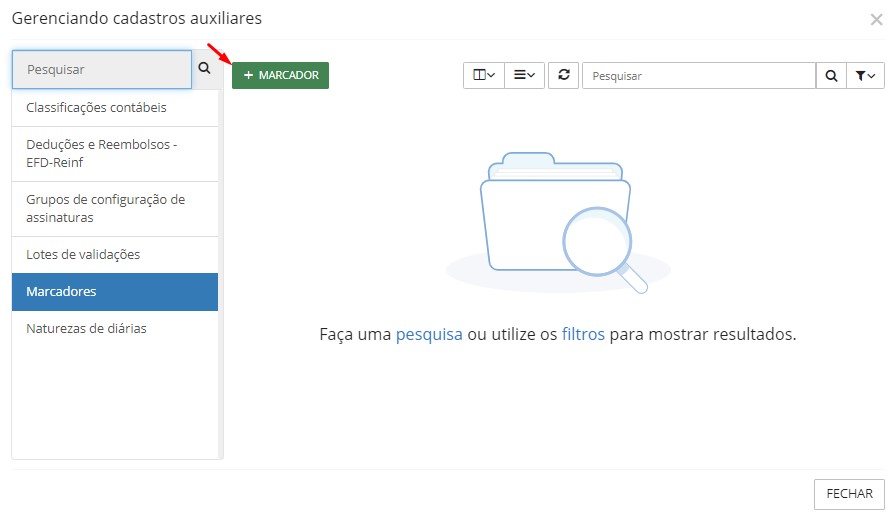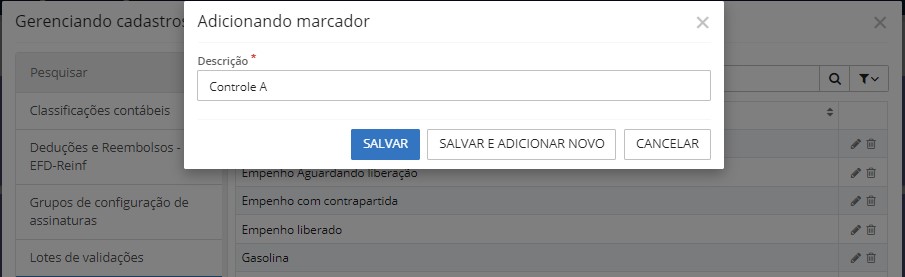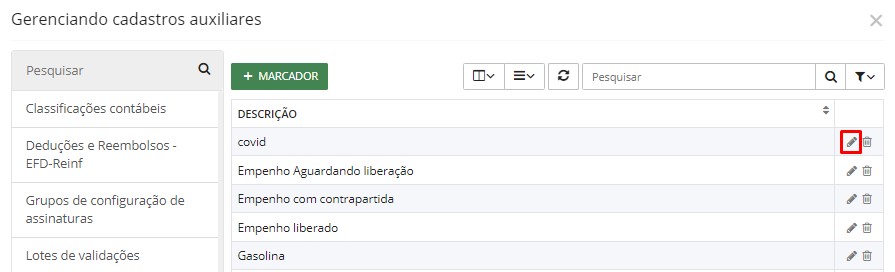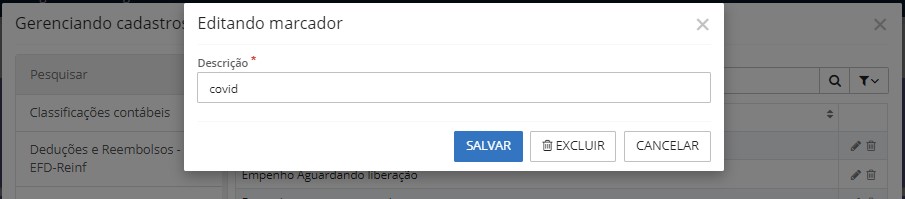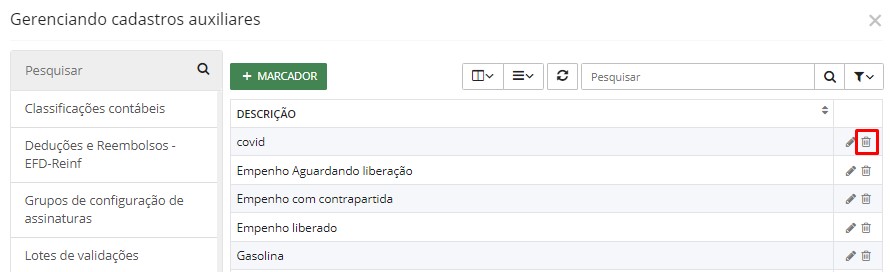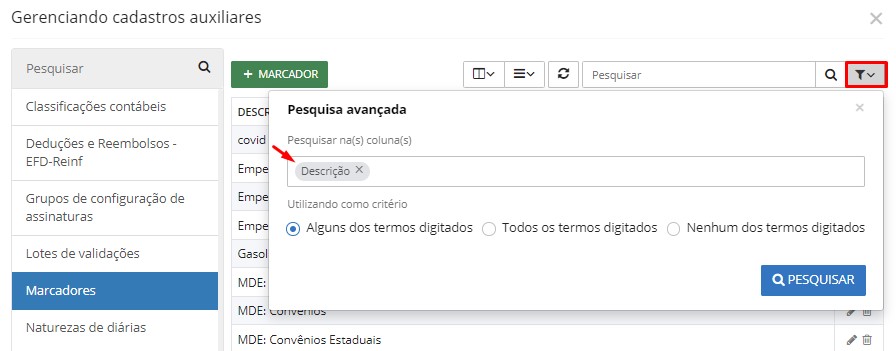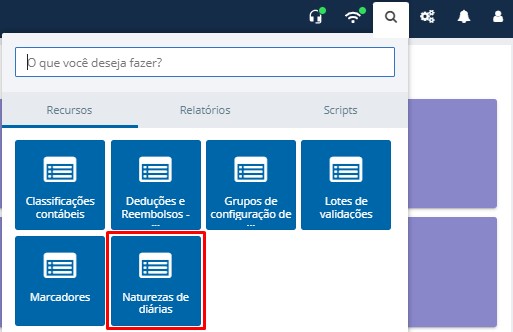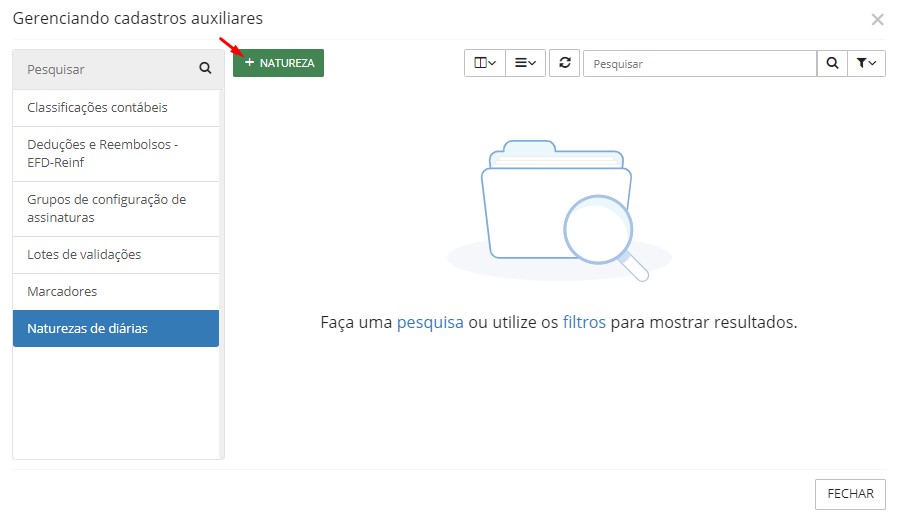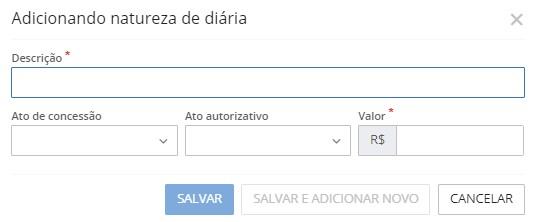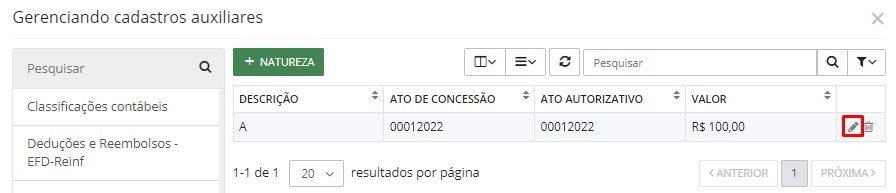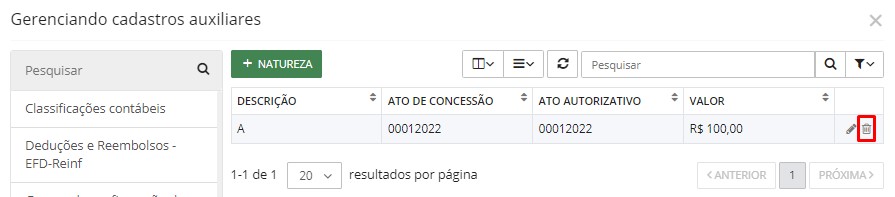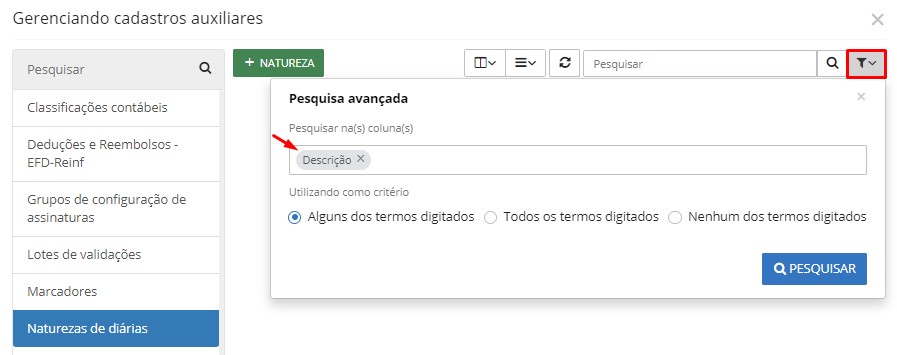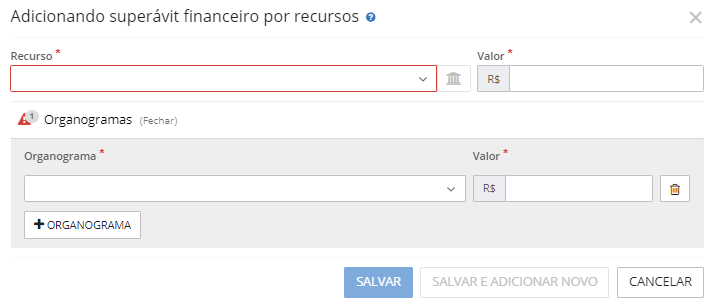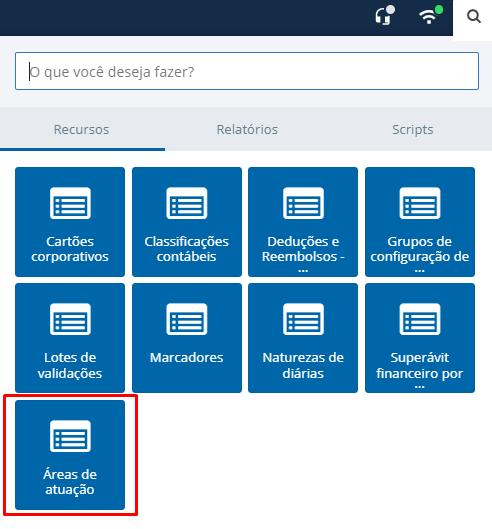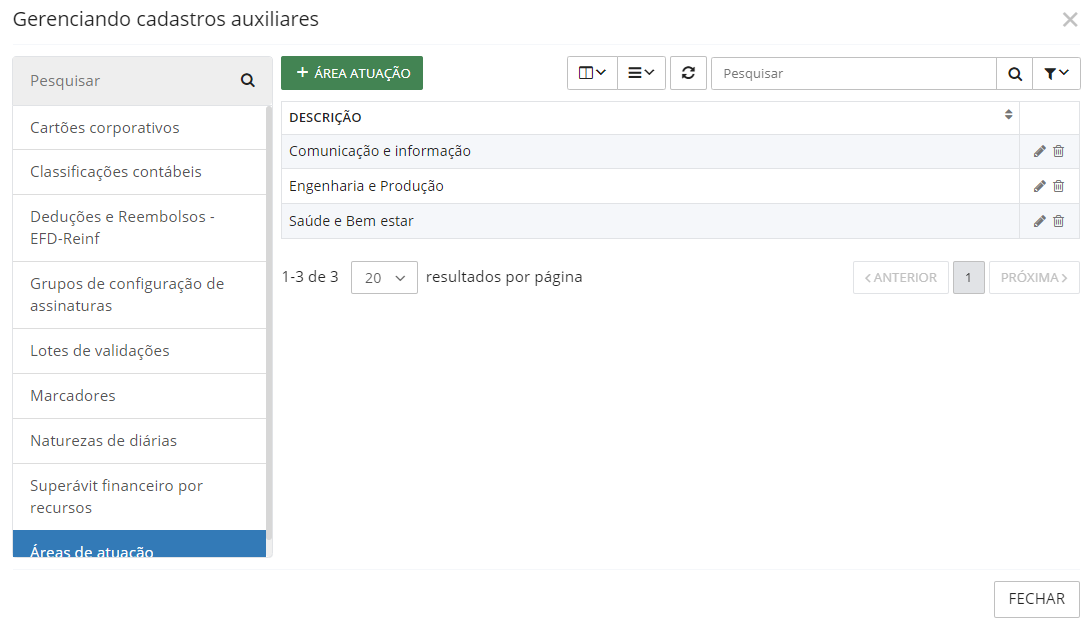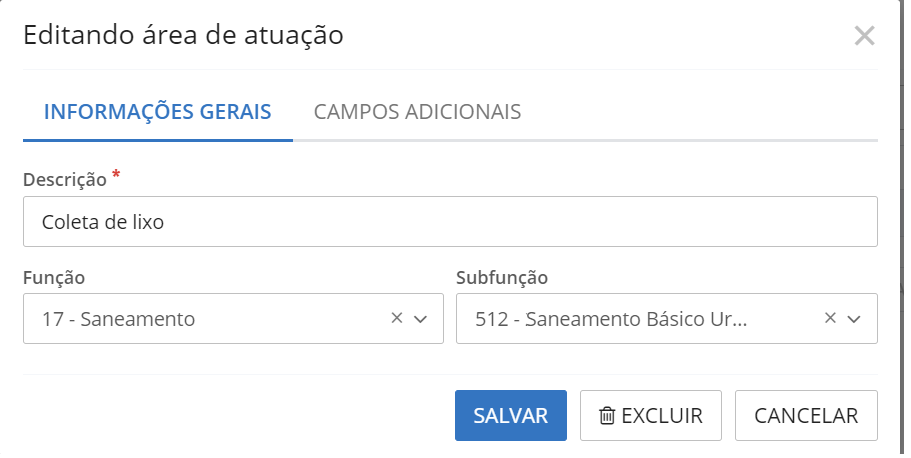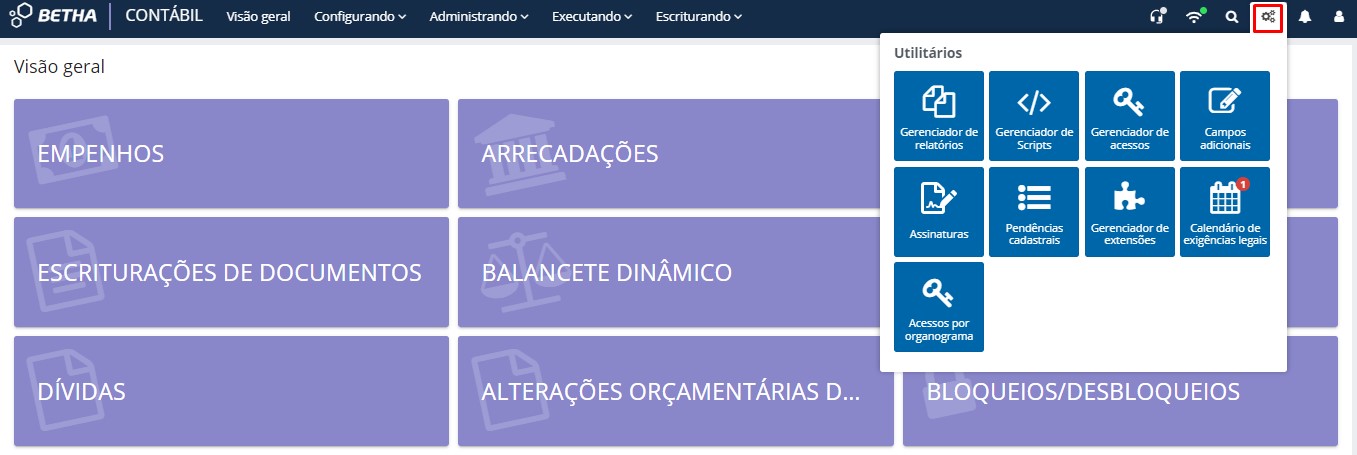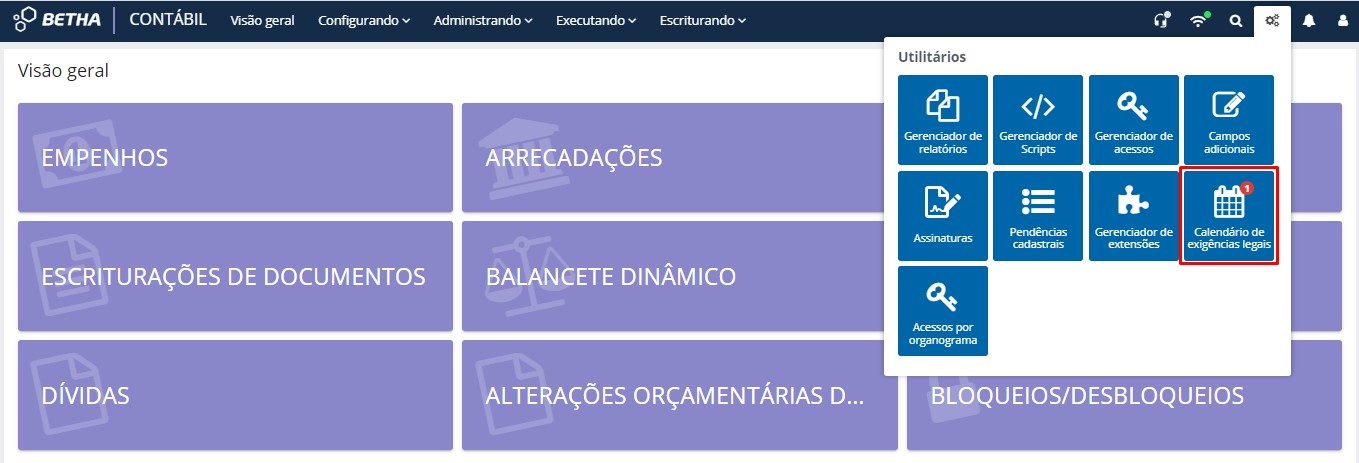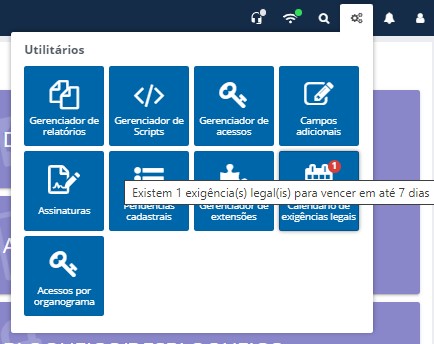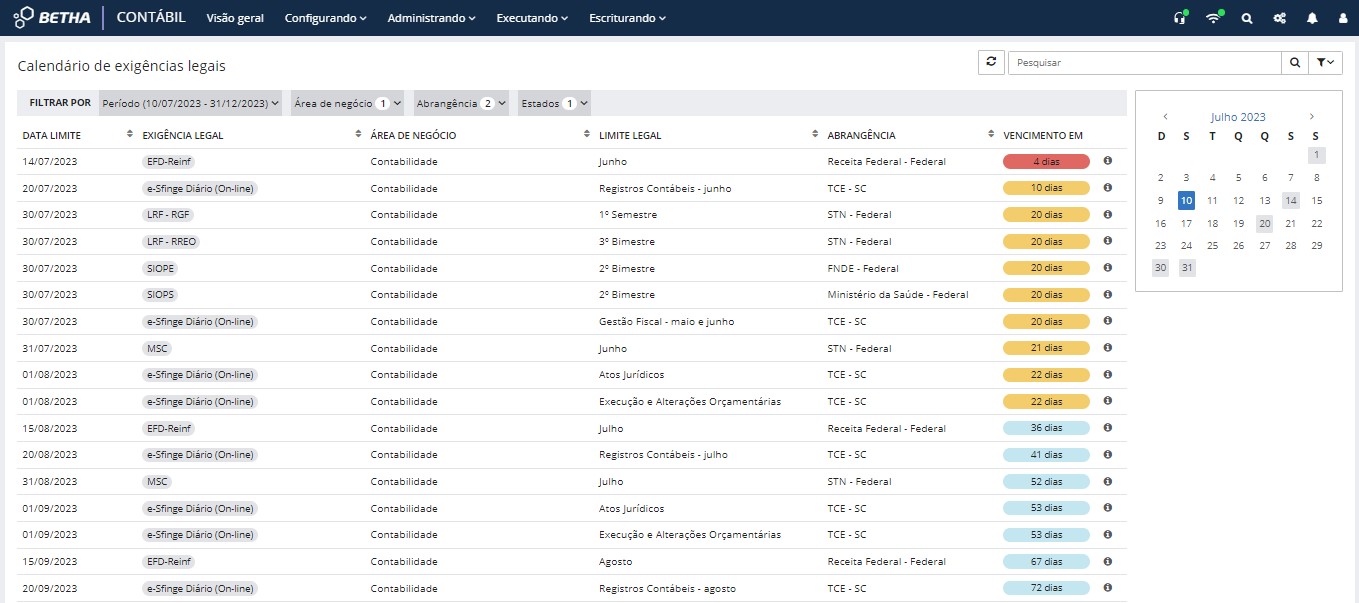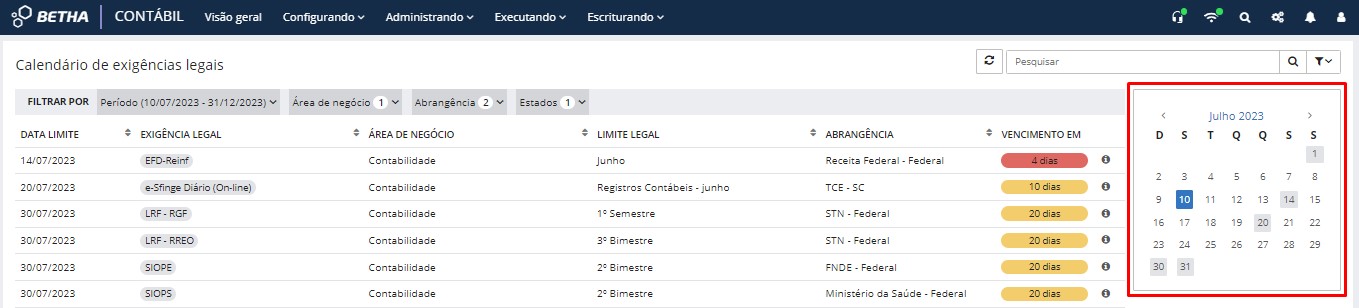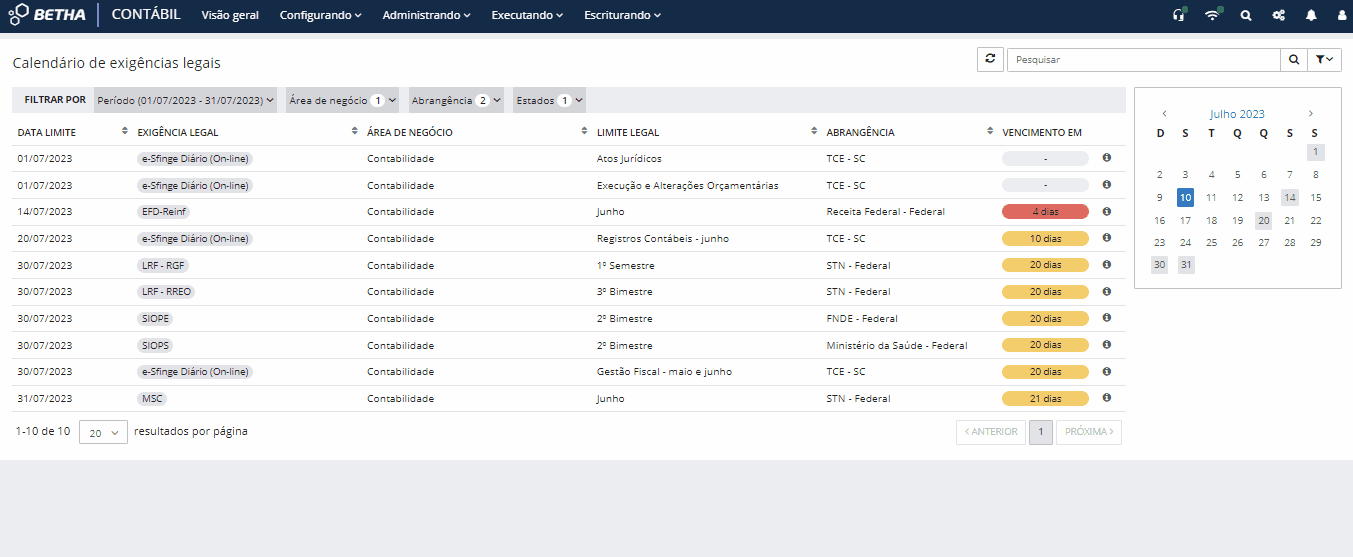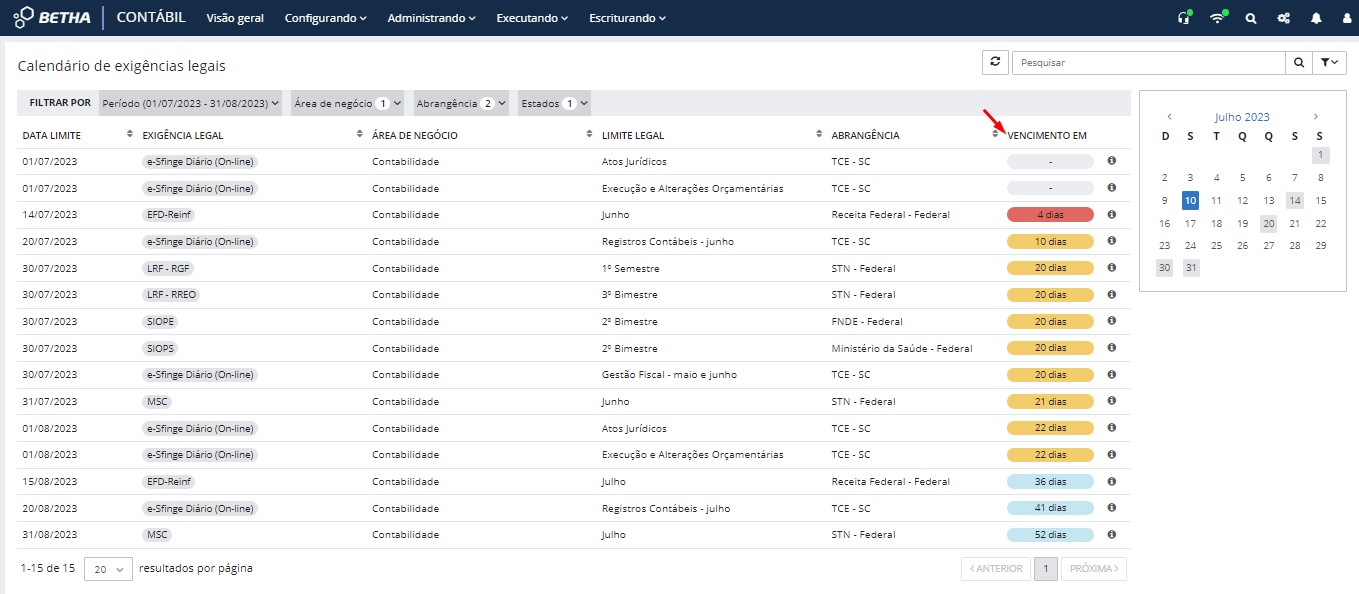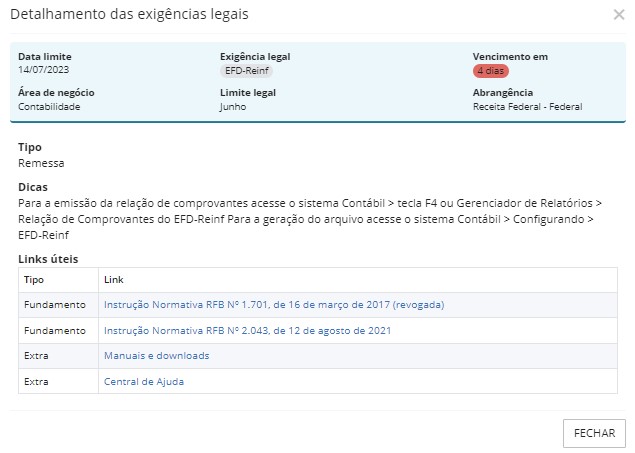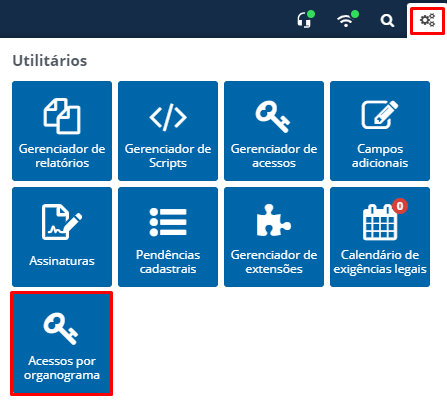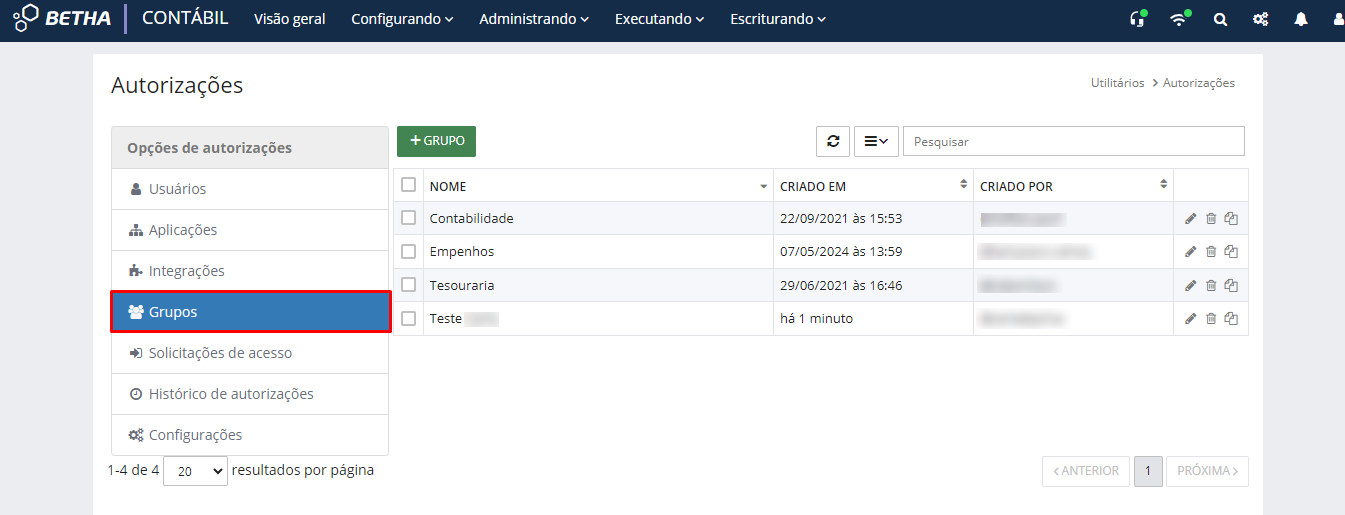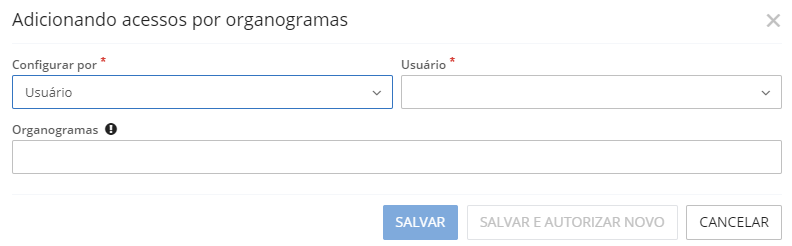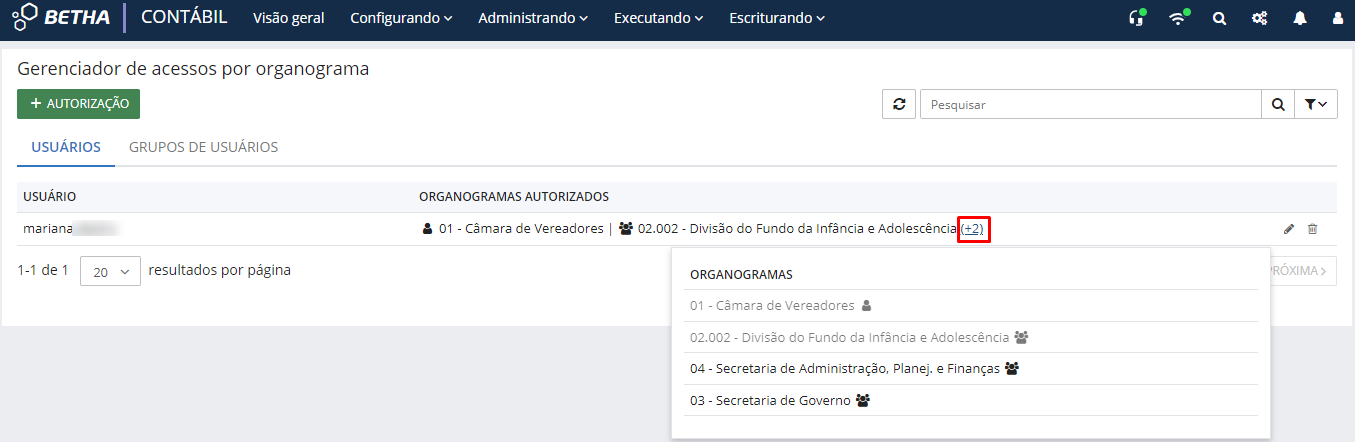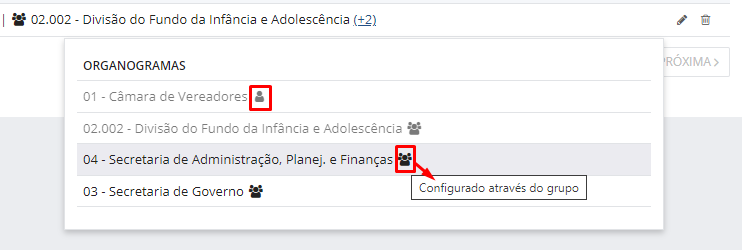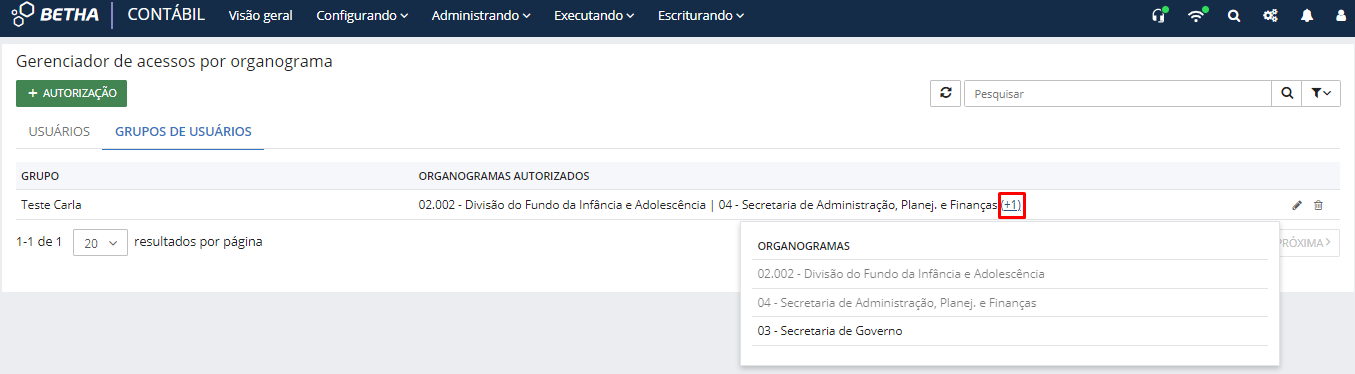Visão geral
Conheça o sistema!
O sistema Contábil é uma solução com tecnologia em nuvem, que permite o acompanhamento completo e seguro da execução orçamentária e contábil para o planejamento do seu município. Suas funcionalidades estão voltadas para:
- Abranger integralmente a gestão de uma cidade, auxiliando no planejamento e execução de receitas e despesas orçamentárias;
- Realizar a gestão completa de dívidas e eficiente dos atos;
- Controlar cada etapa das alterações orçamentárias da despesa;
- Oferecer uma escrituração contábil independente da execução orçamentária;
- Otimizar as rotinas de encerramentos mensais;
- Realizar toda a movimentação da despesa em um único ambiente.
A partir de agora, você terá acesso a detalhes importantes sobre a usabilidade dessa solução e suas funcionalidades. Então aproveite ao máximo e lembre-se de nos reportar suas dúvidas, sugestões e reclamações. Assim, poderemos ajudá-lo e com sua contribuição, aprimorarmos ainda mais nossos sistemas!
Login
Acessando o sistema
Para acessar o sistema Contábil, clique aqui.
Ao tentar realizar o acesso ao sistema, você se deparará com a solicitação de um Usuário e Senha:
|
|---|
Esses dados são obtidos por meio do cadastro realizado na Central do Usuário. Caso você ainda não tenha realizado o seu cadastro, siga o passo a passo disponibilizado no link acima e posteriormente acesse o sistema novamente.
Visão geral
Realizado o acesso, você se deparará com a Visão geral do seu sistema Contábil.
Por meio dela você possui acesso direto às funcionalidades comumentes utilizadas nas rotinas contábeis, para agilidade dos processos.
|
|---|
As funcionalidades exibidas na Visão geral também podem ser acessadas por meio dos menus superiores, divididos nos seguintes grupos processuais: Configurando, Administrando, Executando e Escriturando.
|
|---|
Solicitações de atendimento
No menu Solicitações de atendimento, oferecemos diversas opções para facilitar o suporte e atendimento aos nossos usuários. Através dessa seção, você pode solicitar Suporte via chat ou abrir um chamado para nossa equipe de suporte selecionando a opção Abrir um chamado.
Além disso, é possível acompanhar as respostas pendentes, caso existam chamados aguardando seu retorno, clicando na opção Respostas. Também incentivamos a participação em nossas pesquisas disponíveis para melhorias de nossas soluções, basta clicar na opção Pesquisa. Estamos constantemente buscando aprimorar nossos serviços e sua participação é fundamental para isso!
|
|---|
Para abrir um chamado, após clicar em Abrir um chamado você será redirecionado para a página Serviços Betha. Faça seu login e clique em Atendimento (primeiro quadro no lado esquerdo da tela) > selecione sua Entidade > selecione novamente sua Entidade (caso possua login em mais de uma) > clique em Registrar um chamado > preencha os campos disponíveis > clique em Criar.
Ícone Wi-Fi
No ícone do Wi-fi você verifica como está sua conexão com a internet.
|
|---|
Caso a conexão com a internet não esteja boa, o status do ícone irá mudar de cor e uma mensagem será apresentada.
|
|---|
Ícone de pesquisa
Ao lado do ícone do Wi-Fi, no canto superior direito da página inicial do sistema, você encontra o ícone de uma lupa. Por meio dela, é possível consultar e acessar as abas Recursos, Relatórios e Scripts.
Por meio da aba Recursos é possível ter acesso direto às funcionalidades da rotina Gerenciando cadastros auxiliares.
|
|---|
Cadastro de cartões corporativos
Como parte integrante da rotina de Adiantamentos e Diárias, o Cadastro de cartões corporativos permite o registro e a vinculação dos cartões corporativos aos credores do tipo pessoa física.
Por meio desse cadastro, é possível registrar esses cartões, tornando-os disponíveis no ambiente de Pagamentos, sendo possível criar vínculos de cartões corporativos para transferência ou pagamento de adiantamentos e diárias.
É importante destacar que esse vínculo será possível apenas se o cartão estiver cadastrado para o mesmo database e/ou entidade do pagamento.
Conheça o ambiente
Para acessar essa funcionalidade, vá no ícone da lupa localizada no menu superior > guia Recursos > Cartões corporativos.
|
|---|
A tela Gerenciando cadastros auxiliares abrirá na guia Cartões corporativos.
|
|---|
Você pode personalizar as informações que deseja exibir na tela. Utilize a função Colunas a exibir e selecione o checkbox das informações que deseja visualizar.
|
|---|
Cadastrando um cartão corporativo
Para cadastrar um novo cartão, clique no botão + Cartão corporativo.
|
|---|
A tela Adicionando cartão corporativo abrirá. Preencha os campos disponíveis (os campos identificados com * o preenchimento é obrigatório).
No campo Credor apenas podem ser informados credores do tipo pessoa física. Se o credor não tiver sido cadastrado previamente por meio do Cadastro de credores, clique em Adicionar.
|
|---|
No campo Número deve ser informado o número do cartão corporativo. Esse campo possui limite máximo de 30 caracteres alfanuméricos.
O campo Vínculo automático? (Adiantamento) traz as opções de escolha Sim e Não (opção padrão). Se for preenchido com a opção sim, o cartão será vinculado aos novos pagamentos de adiantamentos para o credor em questão.
O campo Vínculo automático? (Diária) traz as opções de escolha Sim e Não (opção padrão). Se for preenchido com a opção sim, o cartão será vinculado aos novos pagamentos de diárias para o credor em questão.
Para inserir mais de um cartão para o mesmo credor, clique no botão + Cartão. Novos campos para preenchimento ficarão disponíveis.
|
|---|
Para excluir os campos inseridos, clique no ícone da lixeira.
|
|---|
Visando garantir a integridade dos dados, o sistema não permite a duplicidade de informações no cadastro. Em outras palavras, não é possível ter um mesmo credor registrado em dois ou mais cadastros.
Além disso, é importante destacar que o mesmo credor não pode ter mais de um cartão cadastrado com as opções Vínculo automático ao adiantamento? e Vínculo automático a diário? preenchidos com Sim ao mesmo tempo. Essa configuração simultânea não é permitida pelo sistema.
Por último, é válido ressaltar que um único credor pode ter mais de um vínculo, desde que os cartões associados a ele possuam números distintos.
Após o preenchimento, clique em Salvar para finalizar o cadastro ou Salvar e adicionar novo para cadastrar outro cartão.
Editando um cartão
Para realizar a edição de um cartão cadastrado, clique no ícone do lápis, localizado no canto direito da tela.
|
|---|
A tela Editando cartão corporativo abrirá. Altere as informações necessárias e clique em Salvar para finalizar a edição ou Excluir para remover esse cadastro.
|
|---|
Excluindo um cartão
Para realizar a exclusão de um cartão cadastrado, clique no ícone da lixeira, localizado no canto direito da tela.
|
|---|
Ao clicar em Excluir um aviso temporário aparecerá no canto inferior esquerdo da tela: Cartões corporativos do credor X marcados para exclusão. Caso tenha selecionado a opção erroneamente, basta clicar em Desfazer.
Pesquisando um cartão
Para realizar a busca de um cartão específico, utilize o campo Pesquisar ou faça uma Pesquisa avançada clicando no funil, a qual permite filtrar a pesquisa pelo Nome do Credor, CPF do Credor e Cartões corporativos no campo Pesquisar na(s) coluna(s).
|
|---|
Classificações contábeis
A funcionalidade Classificações contábeis localizada dentro da rotina Gerenciando cadastros auxiliares é exclusiva para uso técnico e permite a criação e armazenamento dos seguintes tipos de classificações:
- Contas: objetiva reconhecer um grupo de máscaras de contas contábeis. Assim, quando forem incluídas ou alteradas as informações do cadastro de Contas, bem como, realizadas alterações na Configuração do plano de contas que está em uso, o processamento do script construído para essa classificação será executado;
- Natureza da despesa: objetiva reconhecer um grupo de máscaras de naturezas de despesas. Como no item anterior, será acionada no momento de inclusões ou alterações nos cadastros de Naturezas de despesas, bem como, nas alterações da Configuração em uso para o respectivo exercício;
- Natureza da receita: objetiva reconhecer um grupo de máscaras de naturezas de receitas. Será acionada no momento de inclusões ou alterações nos cadastros de Naturezas de receitas, bem como, nas alterações da Configuração em uso para o respectivo exercício.
As classificações mencionadas acima têm suas utilidades voltadas às ferramentas de flexibilização: Relatórios, Eventos contábeis, Eventos e Críticas do usuário, Jobs, Integrações, entre outras.
Cadastrando uma classificação contábil
Para acessar a funcionalidade Classificações contábeis clique no ícone da lupa > aba Recursos > clique em Classificações contábeis.
|
|---|
A tela abrirá na guia Classificações contábeis. Clique no botão + Classificação para realizar o cadastro.
|
|---|
Preencha os campos disponíveis (os campos identificados com * o preenchimento é obrigatório). Clique em Salvar para finalizar o cadastro ou Salvar e adicionar novo para cadastrar outra classificação.
|
|---|
Editando uma classificação contábil
Para realizar a edição de uma classificação contábil cadastrada, clique no ícone do lápis, localizado no canto direito da tela.
|
|---|
A tela Editando classificação contábil abrirá. Altere as informações necessárias e clique em Salvar para finalizar a edição ou Excluir para remover esse cadastro.
|
|---|
Excluindo uma classificação contábil
Para realizar a exclusão de uma classificação contábil cadastrada, clique no ícone da lixeira, localizado no canto direito da tela.
|
|---|
Ao clicar em Excluir um aviso temporário aparecerá no canto inferior esquerdo da tela: Classificação contábil XX marcado para exclusão. Caso tenha selecionado a opção erroneamente, basta clicar em Desfazer.
Pesquisando uma classificação contábil
Para realizar a busca de uma determinada classificação, utilize o campo Pesquisar ou faça uma Pesquisa avançada clicando no funil, a qual permite filtrar a pesquisa pela Descrição no campo Pesquisar na(s) coluna(s), bem como, pelo seu Tipo no quadro Outras opções.
|
|---|
Deduções e Reembolsos - EFD-Reinf
O cadastro de Deduções e Reembolsos - EFD Reinf, disponível no sistema Contábil, é utilizado para incluir deduções e reembolsos que afetam o cálculo do imposto de renda referente aos pagamentos realizados para beneficiários pessoas físicas. O cadastro está localizado na Pesquisa rápida (ícone de lupa) > aba Recursos > Deduções e Reembolsos - EFD-Reinf.
|
|---|
Por meio desse cadastro, o usuário poderá realizar deduções de diversos tipos, como, por exemplo, previdência oficial, previdência privada, pensão alimentícia, plano de saúde, além de efetuar o cadastro dos prestadores de serviços de saúde, para possíveis reembolsos ao beneficiário no que se refere ao plano de saúde.
|
|---|
Tanto o cadastro de Deduções, quanto o cadastro de Prestadores de serviços médicos (Reembolsos) são comuns a todas entidades do município, ou seja, uma vez cadastrados em uma entidade, os dados estarão disponíveis para as demais.
Guia Deduções
Nessa guia serão cadastrados os tipos de Deduções que poderão afetar o Imposto de Renda dos beneficiários.
Para adicionar uma nova dedução, basta clicar no botão +Dedução, inserir a Descrição e selecionar o Tipo de dedução.
Vejamos as diferenças entre os tipos disponíveis:
- Deduções de Previdência: são valores referentes às providências que deduzem da base tributável do Imposto de Renda, por exemplo: Previdência oficial (INSS) e Previdência complementar (Privada).
|
|---|
- Deduções de Pensões alimentícias ou Dependentes: são valores referentes aos dependentes do beneficiário do pagamento, que deduzem do rendimento tributável do Imposto de Renda. Para esse tipo de dedução deve ser informada a Relação de dependência, informando se o dependente é: Cônjuge, Filho(a) ou enteado(a), Companheiro(a), entre outros.
|
|---|
O cadastro de deduções do tipo Dependentes é único por relação de dependência, ou seja, se, por exemplo, o beneficiário possuir 3 filhos, basta cadastrar uma única dedução do tipo Dependentes, selecionando a Relação de dependência como Filho(a) ou enteado(a). Quando do cadastro do Credor, na funcionalidade específica, será informado o número de filhos, sendo lá rateado, conforme o caso. O mesmo se aplica às relações de irmãos, netos, bisnetos, etc.
- Deduções de Planos de saúde: referem-se aos planos de saúde em que há coparticipação do beneficiário, levando em consideração o beneficiário e seus dependentes, que serão descontados de seu rendimento tributável. No cadastramento, deverá ser informado o Nome e CNPJ da operadora do plano de saúde.
|
|---|
Se a operadora do plano de saúde do titular for a mesma dos dependentes, não há a necessidade de cadastrar mais de uma dedução de plano. No momento de vincular a dedução do tipo Plano de saúde ao Credor (na funcionalidade específica), será solicitada a informação do titular e do dependente.
- Desconto simplificado mensal: essa opção deve ser relacionada caso haja opção do beneficiário pelo desconto simplificado mensal, previsto no art. 10, da Lei 11.482/2007. Esse tipo substituirá todas as deduções legais por uma dedução única de 20% do valor dos rendimentos tributáveis, respeitando os limites estabelecidos em lei.
Guia Prestador de serviços médicos (Reembolsos)
Nessa guia serão cadastrados os prestadores de serviços de saúde (médico, dentista, clínica, hospital, entre outros) que mais tarde poderão ser utilizados para reembolso das despesas pagas pelo beneficiário (despesa do titular ou dependente) diretamente ao prestador do serviço.
Para adicionar um novo prestador de serviços, basta clicar no botão +Reembolso, inserir o Nome e CNPJ do prestador.
|
|---|
Grupos de configuração de assinaturas
Os Grupos de configuração de assinaturas constituem um dos cadastros para a criação das Assinaturas.
O outro cadastro que constitui esse grupo é o Assinantes.
Para saber mais sobre esses grupos, clique nos links abaixo:
Cadastrando um grupo de configuração de assinaturas
Para acessar a funcionalidade Grupos de configuração de assinaturas clique no ícone da lupa > aba Recursos > clique em Grupos de configuração de assinaturas.
|
|---|
A tela abrirá na guia Grupos de configuração de assinaturas. Clique no botão + Grupo para realizar o cadastro.
|
|---|
Preencha o campo Descrição e clique em Salvar para finalizar o cadastro ou Salvar e adicionar novo para cadastrar outro grupo. Nesse cadastro você pode criar diversos grupos, exemplo: um grupo para assinaturas das emissões de empenhos, outro para relatórios da LRF e outro para pagamentos.
|
|---|
Para facilitar o entendimento quanto a finalidade desse cadastro, vamos considerar a situação em que um usuário deseja obter a assinatura digital do contador ao emitir notas de empenho. Nesse caso, o cadastro do grupo criado anteriormente será vinculado ao cadastro de Assinante. Isso permitirá que, durante o processo de emissão das notas, seja possível solicitar a assinatura ao contador. O contador, por sua vez, terá a opção de aceitar ou recusar essa solicitação.
Ao aceitar uma solicitação, o documento será automaticamente certificado por meio da Ferramenta de Assinaturas, um sistema desenvolvido pela Betha Sistemas. Essa ferramenta é responsável por realizar a assinatura digital dos documentos de forma segura e confiável.
Dessa forma, ao vincular o grupo de configuração ao cadastro de Assinatura e utilizar a Ferramenta de Assinaturas, o usuário poderá obter a assinatura digital do contador de maneira ágil e eficiente para validar as notas de empenho.
Editando um grupo de configuração de assinaturas
Para realizar a edição de um grupo de configuração de assinaturas cadastrado, clique no ícone do lápis, localizado no canto direito da tela.
|
|---|
A tela Editando grupo de configuração de assinatura abrirá. Altere as informações necessárias e clique em Salvar para finalizar a edição ou Excluir para remover esse cadastro.
|
|---|
Excluindo um grupo de configuração de assinatura
Para realizar a exclusão de um grupo de configuração de assinatura, clique no ícone da lixeira, localizado no canto direito da tela.
|
|---|
Ao clicar em Excluir um aviso temporário aparecerá no canto inferior esquerdo da tela: Grupo XX marcado para exclusão. Caso tenha selecionado a opção erroneamente, basta clicar em Desfazer.
Pesquisando um grupo de configuração de assinaturas
Para realizar a busca de um determinado grupo, utilize o campo Pesquisar ou faça uma Pesquisa avançada clicando no funil, a qual permite filtrar a pesquisa pela Descrição no campo Pesquisar na(s) coluna(s).
|
|---|
Lotes de validações
Um dos diferencias no sistema Contábil é a independência dos processos e rotinas. A escrituração contábil é totalmente independente da execução orçamentária e financeira. Isso significa que um lançamento inconsistente ou não escriturado, assim como a falta de contabilização nas contas dos grupos 5 e 6 ao sancionar a LOA no sistema Planejamento (Cloud), não bloqueará a execução orçamentária.
Além disso, o sistema oferece a flexibilidade de criar e executar validações no ambiente de Períodos da escrituração em qualquer momento. Isso permite o acompanhamento da integridade dos saldos invertidos em contas contábeis e contas correntes, comparação entre o saldo contratual físico e o saldo contratual contábil, entre outras regras de verificação.
Para tornar essas validações disponíveis nesse ambiente, foi desenvolvida a funcionalidade de Lotes de validações. Essa funcionalidade permite configurar e gerenciar as validações que serão executadas em processos pré-definidos nos sistemas de Planejamento e Contabilidade, conforme mencionado anteriormente. Seu objetivo é estabelecer regras de negócio, bem como mensagens ou relatórios que apresentem as inconsistências encontradas. Atualmente, apenas o Processo Escrituração: Encerramento de período está disponível para uso com os Lotes de validações.
É importante ressaltar que a criação dos Lotes de validações requer um conhecimento técnico mais aprofundado. Caso você seja um profissional técnico ou cliente e tenha dúvidas sobre essa funcionalidade, recomendamos que abra um chamado para que possamos ajudá-lo solucionando suas dúvidas.
Cadastrando lotes de validações
Para acessar a funcionalidade Lotes de validações clique no ícone da lupa > aba Recursos > clique em Lotes de validações.
|
|---|
A tela abrirá na guia Lotes de validações. Clique no botão + Lote para realizar o cadastro.
|
|---|
Preencha os campos disponíveis (os campos identificados com * o preenchimento é obrigatório). Para incluir validações, clique no botão + Validação.
|
|---|
Novos campos ficarão disponíveis para preenchimento (os campos identificados com * o preenchimento é obrigatório).
O campo Predecessora permite somente a inclusão de caracteres numéricos e vírgula. Os numéricos informados devem ser números de sequência utilizados para o lote em questão. Além disso, para uma mesma predecessora não permite-se a duplicidade de informação de numérico e os numéricos inseridos deverão ser menores que a Sequência (número) da validação em questão.
Ao selecionar o checkbox do campo Alerta a crítica passa a ser do tipo Alerta, caso contrário, a crítica será do tipo Erro.
|
|---|
Para incluir mais de uma validação no mesmo lote, basta clicar novamente no botão + Validação.
|
|---|
Para excluir campos inseridos erroneamente, basta clicar no ícone da lixeira.
|
|---|
Observe os exemplos onde são apresentadas todas as validações disponíveis, bem como, onde elas são executadas:
|
|---|
Editando um lote de validação
Para realizar a edição de um lote de validação cadastrado, clique no ícone do lápis, localizado no canto direito da tela.
|
|---|
A tela Editando lote de validações abrirá. Altere as informações necessárias e clique em Salvar para finalizar a edição ou Excluir para remover esse cadastro.
|
|---|
Excluindo um lote de validação
Para realizar a exclusão de um lote de validação, clique no ícone da lixeira, localizado no canto direito da tela.
|
|---|
Ao clicar em Excluir um aviso temporário aparecerá no canto inferior esquerdo da tela: Lote de validação XX marcada para exclusão. Caso tenha selecionado a opção erroneamente, basta clicar em Desfazer.
Pesquisando um lote de validações
Para realizar a busca de um determinado lote, utilize o campo Pesquisar ou faça uma Pesquisa avançada clicando no funil, a qual permite filtrar a pesquisa pela Descrição no campo Pesquisar na(s) coluna(s) ou pelo tipo de Processo no quadro Outras opções.
|
|---|
Marcadores
Primeiramente, é importante ressaltarmos que os Marcadores estão presentes em diversos cadastros das soluções Betha Sistemas. Seu objetivo é organizar, classificar, possibilitar a geração de relatórios específicos e personalizados, além de auxiliar no atendimento às exigências legais.
Por exemplo, no caso do atendimento ao SIOPE (Sistema de Informações sobre Orçamentos Públicos em Educação), é necessário gerar os dados dos funcionários relacionados aos empenhos que pertencem à Função 12 - Educação. Nesse contexto, a separação dos valores é realizada com base na origem do pagamento, como FUNDEB 60%, FUNDEB 40% e Outras Receitas. Para facilitar essa separação, é possível utilizar marcadores nos cadastros de Empenhos, Recursos ou Despesas.
Para o estado de Santa Catarina, a identificação da origem pode ser feita pelo Recurso.
Veja um exemplo:
|
|---|
Para saber mais sobre a geração de informações referentes às receitas e às despesas com a Educação, acesse o manual do SIOPE: Regras de geração dos funcionários no arquivo.
Cadastrando marcadores
Para acessar a funcionalidade Marcadores clique no ícone da lupa > aba Recursos > clique em Marcadores.
|
|---|
A tela abrirá na guia Marcadores. Clique no botão + Marcador para realizar o cadastro.
|
|---|
Ressaltamos que existem marcadores padrões no sistema, ou seja, marcadores criados e disponibilizados pela equipe de gestão de produtos da Betha Sistemas que são publicados para atendimento legal, conforme já citado anteriormente. Por exemplo, o marcador Fundeb 40%, COVID-19, SIOPE, SIOPS, entre tantos outros.
Isso não impede de você cadastrar outros marcadores para controle gerencial. Afinal, é possível incluí-los em alguns cadastros e depois realizar pesquisas e emissões de relatórios filtrando pelos marcadores adicionados.
Preencha o campo Descrição e clique em Salvar para finalizar o cadastro ou Salvar e adicionar novo para cadastrar outro marcador.
|
|---|
O cadastro de marcadores também pode ser realizado dentro do Cadastro de Empenhos ao selecionar o campo Marcador(es), digitar a descrição desejada e clicar em Adicionar > Salvar.
Editando um marcador
Para realizar a edição de um marcador cadastrado, clique no ícone do lápis, localizado no canto direito da tela.
|
|---|
A tela Editando marcador abrirá. Altere as informações necessárias e clique em Salvar para finalizar a edição ou Excluir para remover esse cadastro.
|
|---|
Excluindo um marcador
Para realizar a exclusão de um marcador, clique no ícone da lixeira, localizado no canto direito da tela.
|
|---|
Ao clicar em Excluir um aviso temporário aparecerá no canto inferior esquerdo da tela: Marcador marcado X para exclusão. Caso tenha selecionado a opção erroneamente, basta clicar em Desfazer.
Pesquisando um marcador
Para realizar a busca de um determinado marcador, utilize o campo Pesquisar ou faça uma Pesquisa avançada clicando no funil, a qual permite filtrar a pesquisa pela Descrição no campo Pesquisar na(s) coluna(s).
|
|---|
Naturezas de diárias
As diárias são pagamentos feitos pela Administração Pública com o objetivo de cobrir despesas de alimentação, hospedagem e locomoção urbana de servidores estatutários ou celetistas que se deslocam temporariamente de sua sede a serviço. A sede é definida como o município onde está localizado o órgão onde o servidor exerce suas funções de forma permanente. Quaisquer outras despesas além das mencionadas serão tratadas separadamente, sendo que as diárias devem ser registradas no elemento de despesa 14 - Diárias - Civil.
Para facilitar o cadastro e a gestão das diárias municipais, a funcionalidade Naturezas de diárias permite o registro dos atos que regulamentam as concessões e seus respectivos valores. Esse cadastro pode auxiliar no registro das Diárias e está disponível no menu Administrando > Controle.
Cadastrando diárias
Para acessar a funcionalidade Naturezas de diárias clique no ícone da lupa > aba Recursos > clique em Naturezas de diárias.
|
|---|
A tela abrirá na guia Naturezas de diárias. Clique no botão + Natureza para realizar o cadastro.
|
|---|
Preencha os campos disponíveis (os campos identificados com * o preenchimento é obrigatório) e clique em Salvar para finalizar o cadastro ou Salvar e adicionar novo para cadastrar outra diária.
|
|---|
Os campos Descrição e Valor poderão ser preenchidos conforme os cargos específicos ocupados, ou mesmo um valor único, mas com métricas diferenciadas.
Editando uma diária
Para realizar a edição de uma diária cadastrada, clique no ícone do lápis, localizado no canto direito da tela.
|
|---|
A tela Editando natureza de diária abrirá. Altere as informações necessárias e clique em Salvar para finalizar a edição ou Excluir para remover esse cadastro.
|
|---|
Excluindo uma diária
Para realizar a exclusão de uma diária, clique no ícone da lixeira, localizado no canto direito da tela.
|
|---|
Ao clicar em Excluir um aviso temporário aparecerá no canto inferior esquerdo da tela: Natureza de diária X marcada para exclusão. Caso tenha selecionado a opção erroneamente, basta clicar em Desfazer.
Pesquisando uma diária
Para realizar a busca de uma determinada diária, utilize o campo Pesquisar ou faça uma Pesquisa avançada clicando no funil, a qual permite filtrar a pesquisa pela Descrição no campo Pesquisar na(s) coluna(s).
|
|---|
Superávit financeiro por recursos
Nessa funcionalidade serão estipulados os limites de saldo a serem utilizados no superávit financeiro em alterações orçamentárias. Limites esses que podem ser estabelecidos por conta bancária e/ou organograma.
Os controles de valores (limites) serão aplicados à entidade da despesa creditada, no exercício selecionado para o Recurso e Organograma selecionados na Solicitação de despesas (menu Administrando > Cadastros auxiliares > Solicitações de despesa) e a Alteração orçamentária da despesa (menu Planejando > LOA > Alterações orçamentárias da despesa).
Para adicionar um novo registro, basta clicar em +Superávit financeiro. Na tela seguinte, selecione o Recurso, informe o Valor de controle e vincule a(os) Organograma(s) desejados.
|
|---|
Vale lembrar que, somente serão listados os recursos que forem vinculados como Recurso de superávit financeiro no cadastro de Recursos (menu Administrando > Controle > Recursos).
Áreas de atuação
O cadastro de Áreas de atuação permite a inserção das áreas de atuação que serão utilizadas posteriormente no cadastro de Consórcios.
O acesso se dá por meio da Pesquisa rápida (ícone de lupa) > Áreas de atuação.
|
|---|
A tela Gerenciando cadastros auxiliares irá exibir a listagem de todas as áreas já cadastradas, sendo possível realizar a edição (ícone de lápis) ou a exclusão (ícone de lixeira) de uma área de atuação previamente cadastrada.
|
|---|
Para cadastrar uma nova área, basta clicar no botão +Área de atuação, inserindo na tela específica, a Descrição (campo obrigatório) e, se desejar, selecionar a Função e a Subfunção vinculadas aquela nova área.
|
|---|
O sistema não permite a inserção de duas ou mais áreas com a mesma Descrição, ou seja, cada descrição só pode ser inserida uma única vez.
O cadastro ainda conta com a guia Dados adicionais, onde é possível inserir outras informações que o usuário julgar importante. Para isso, é necessária a criação e configuração dos Campos adicionais por meio do menu Utilitários > Campos adicionais.
Além disso, há a possibilidade de restringir o acesso de usuários ao cadastro de Áreas de atuação por meio do Gerenciador de acessos (menu Utilitários > Gerenciador de acessos), sendo que, desmarcando o checkbox o usuário não terá permissão de realizar o cadastro, edição ou exclusão das Áreas de atuação.
Utilitários
Nos Utilitários, localizados pelo ícone da engrenagem, você pode executar uma variedade de ações, como a customização de relatórios, para atender as necessidades específicas de relatórios legais exigidos pelo seu Tribunal de Contas. Além disso, você pode gerenciar permissões de acesso para outros usuários do sistema, criar scripts para automatizar tarefas e aproveitar outros recursos valiosos, como manter-se atualizado sobre prazos e obrigações federais e estaduais que a entidade deve cumprir.
Essa funcionalidade permite personalizar e aprimorar a experiência do usuário, garantindo uma maior eficiência e conformidade às demandas regulatórias.
|
|---|
Calendário de exigências legais
Nos sistemas de Planejamento e Contabilidade, você encontra a funcionalidade Calendário de exigências legais, que oferece uma visualização clara das datas de obrigatoriedades para a sua entidade, juntamente com outras informações e prazos relevantes.
Essa funcionalidade permite que você esteja atualizado sobre todas as exigências legais, tanto no âmbito federal quanto estadual. Além disso, você pode visualizar essas obrigações não apenas na área de contabilidade, mas também nos setores de contratos e licitações, educação e em outras áreas de negócios. Independentemente da área, é possível verificar as datas, limites legais, abrangência e vencimento das exigências.
|
|---|
Uma dica valiosa é o uso de indicadores vermelhos na funcionalidade correspondente. Por exemplo, na imagem abaixo, é possível observar que existe 1 exigência vinculada ao sistema, com um prazo extremamente curto de 7 dias. Essa representação visual tem como objetivo alertar o usuário sobre a necessidade de cumprir as obrigações legais dentro do prazo estabelecido.
|
|---|
Conheça o ambiente
Ao acessar a funcionalidade, um ambiente completo com dados sobre as exigências legais é apresentado. Esses dados são referentes a área de negócio Contabilidade.
|
|---|
Perceba que ao lado direto é exibido um calendário referente ao mês atual, onde os dias em destaque (cor cinza) representam as datas que possuem alguma obrigatoriedade a ser cumprida.
|
|---|
Para facilitar o controle e a busca pelas obrigatoriedades, você pode utilizar os filtros disponíveis no Filtrar por. Por meio deles você pode definir o período das obrigatoriedades (data limite), a área de negócio, a abrangência e o estado.
- Área de negócio: ao acessar o sistema Contábil, serão apresentadas as exigências da referida área, entretanto é possibilitada a seleção de outras áreas;
- Estado: a UF da entidade é selecionada automaticamente ao acessar a funcionalidade, mas é possível por meio do filtro selecionar outros estados e visualizar as suas exigências.
|
|---|
Conhecidos os filtros correspondentes as colunas, vamos entender um pouco mais sobre o vencimento.
O sistema exibe um prazo para entrega ao realizar um comparativo entre a data atual e a data limite do prazo, onde:
- Anterior a data logada - Nenhuma sinalização é exibida pois está sendo visualizada uma exigência correspondente ao período anterior.
- Até 7 dias da data logada - É exibido em vermelho um indicativo dos totais de dias até o respectivo vencimento.
- Até 30 dias da data logada - É exibido em amarelo um indicativo dos totais de dias até o respectivo vencimento.
- Acima de 60 dias da data logada - É exibido em azul um indicativo dos totais de dias até o respectivo vencimento.
Veja uma imagem exemplificativa:
|
|---|
Por último, ao lado de cada vencimento, você encontra os detalhamentos das exigências legais por meio do ícone i.
|
|---|
Veja pela imagem que é possível visualizar além das informações já conhecidas, o Limite legal, o Tipo (por exemplo, se o envio é por remessa), bem como, Dicas e Links úteis.
|
|---|
Pesquisando uma exigência legal
Para realizar a busca de uma determinada exigência legal, utilize o campo Pesquisar ou faça uma Pesquisa avançada clicando no funil, a qual permite filtrar a pesquisa pela Exigência legal, Órgão, Tipo e Limite legal no campo Pesquisar na(s) coluna(s).
|
|---|
Acessos por organograma
Por meio dessa funcionalidade é possível conceder, editar ou excluir permissões aos usuários com base nos organogramas cadastrados na entidade junto ao sistema Contábil (Cloud).
O acesso se dá por meio do menu Utilitários > Acessos por organograma.
|
|---|
Conheça o ambiente
A funcionalidade é dividida em duas abas: Usuários e Grupos de usuários. Na primeira é possível conceder acessos a usuários de forma individual e, na segunda, por meio de grupos pré-definidos.
|
|---|
Os Grupos utilizados nessa funcionalidade são aqueles cadastrados por meio do Gerenciador de acessos > Grupos > +Grupo.
|
|---|
Adicionar autorização
- Por Usuário
Para conceder autorização de acesso a um único usuário, na guia Usuários clique no botão +Autorização.
|
|---|
Na tela Adicionando acessos por organograma, inicialmente selecione o Usuário ao qual deseja conceder as permissões e, em seguida, selecione os Organogramas aos quais ele terá acesso. Ao final, basta clicar em Salvar ou Salvar e adicionar novo para realizar um novo cadastro.
|
|---|
A permissão será concedida exclusivamente aos organogramas informados. Se for informado um organograma sintético, a permissão não será aplicada aos organogramas dele dependentes.
Ainda, caso seja adicionado um novo Organograma na estrutura de organogramas, ainda que do tipo analítico, será necessário acessar a funcionalidade e conceder a permissão ao usuário desse novo organograma, pois, o sistema não irá realizar a permissão de forma automática.
Após o cadastramento, será listado na tela inicial o Usuário juntamente com os Organogramas aos quais ele possui permissão de acesso. Para visualizar a listagem completa, basta clicar no ícone destacado:
|
|---|
Veja que o sistema identifica com ícones diferentes as permissões concedidas para o usuário de forma individual e as concedidas para um Grupo do qual ele faz parte.
|
|---|
Para os usuários administradores, as permissões não afetarão seus acessos, isso porque independentemente das permissões que lhes forem concedidas, sendo administrador, o usuário terá acesso a todos os Organogramas.
- Por Grupo de usuários
A inclusão de autorização por grupo segue o mesmo procedimento, basta clicar em +Autorização, selecionar o Grupo de usuários desejado (as opções são oriundas do menu Utilitários > Gerenciador de acessos) e, informar os Organogramas aos quais eles terão permissão de acesso, salvando ao final as informações.
|
|---|
Para visualizar a listagem completa das permissões do grupo, clique no ícone destacado.
|
|---|
Os Acessos por organogramas concedidas no sistema Contábil (Cloud) são aproveitadas nos demais sistemas da linha Contábil para aquela Entidade, ou seja, se o usuário já possui permissão a um determinado organograma, a qual fora concedida no sistema Contábil (Cloud), não será necessário cadastrar a permissão no sistema Planejamento (Cloud), por exemplo.
Editar autorização
Como exposto anteriormente, ao acessar a funcionalidade, serão listadas todas as permissões concedidas para o Usuário selecionado e, tais permissões podem ser modificadas a qualquer tempo.
Para editar uma permissão concedida, clique no botão Editar (ícone de lápis).
|
|---|
A tela Editando acessos por organograma podem ser inseridos ou excluídos os organogramas, salvando as alterações ao final.
O mesmo processo poderá ser realizado na guia Grupos de usuários.
Excluir autorização
Para excluir todas as permissões concedidas ao usuário basta selecionar a configuração desejada de organograma e clicar no ícone de lixeira:
|
|---|
O mesmo processo poderá ser realizado na guia Grupos de usuários.