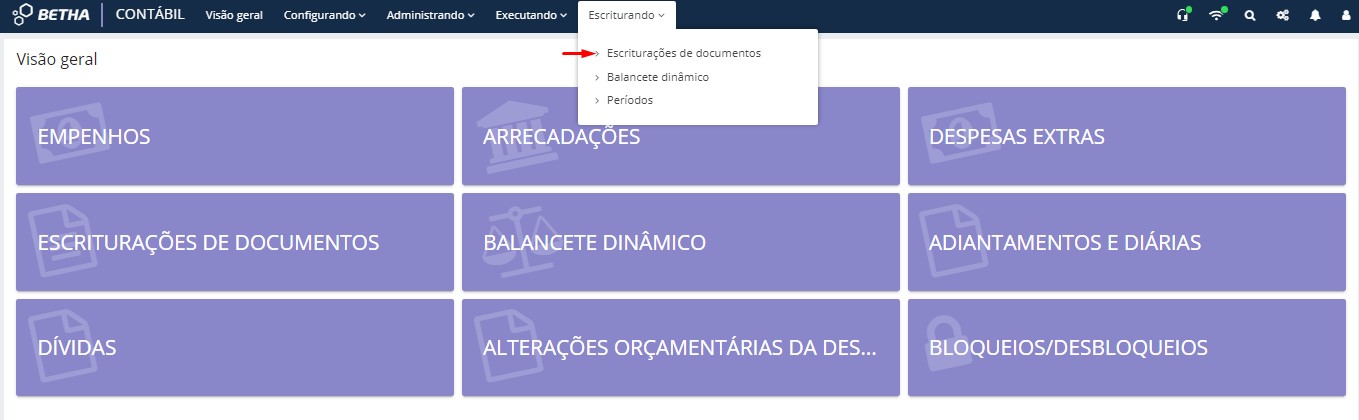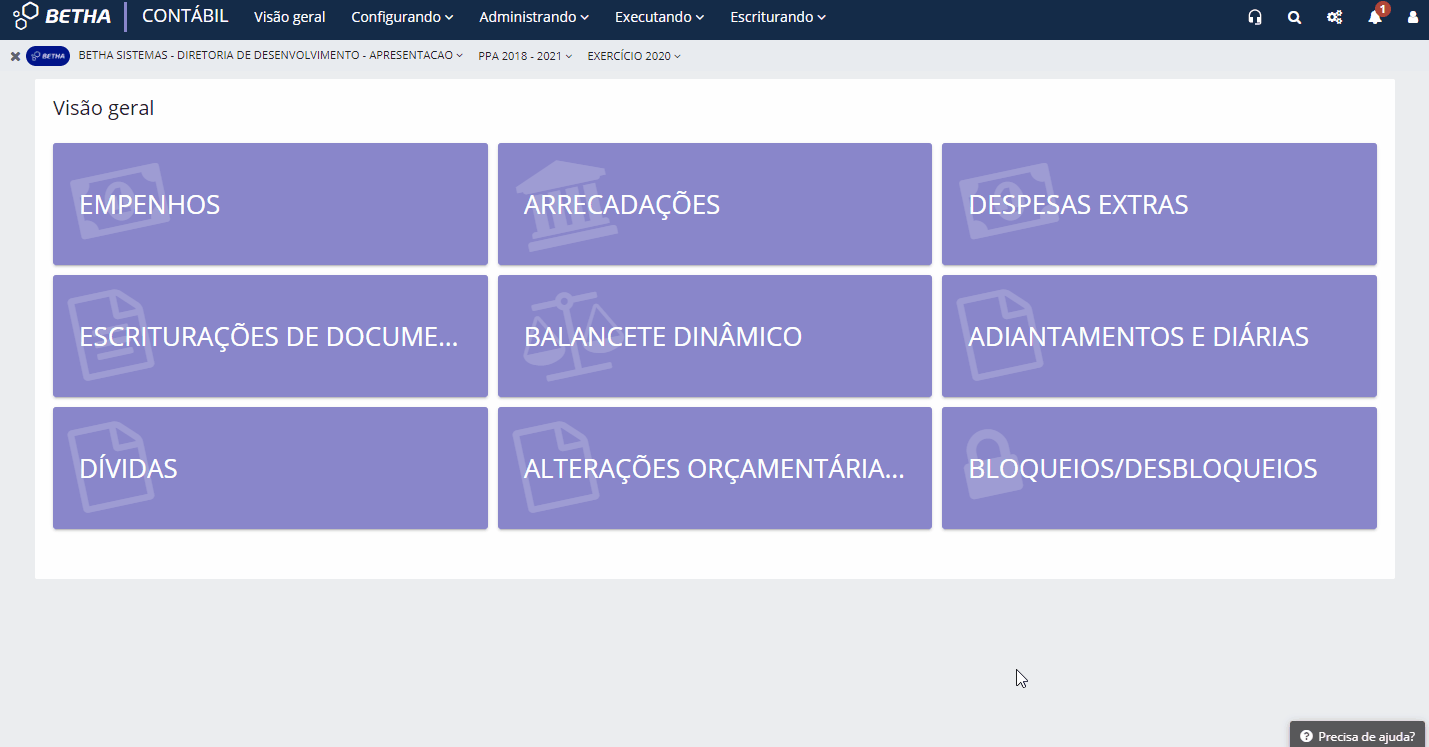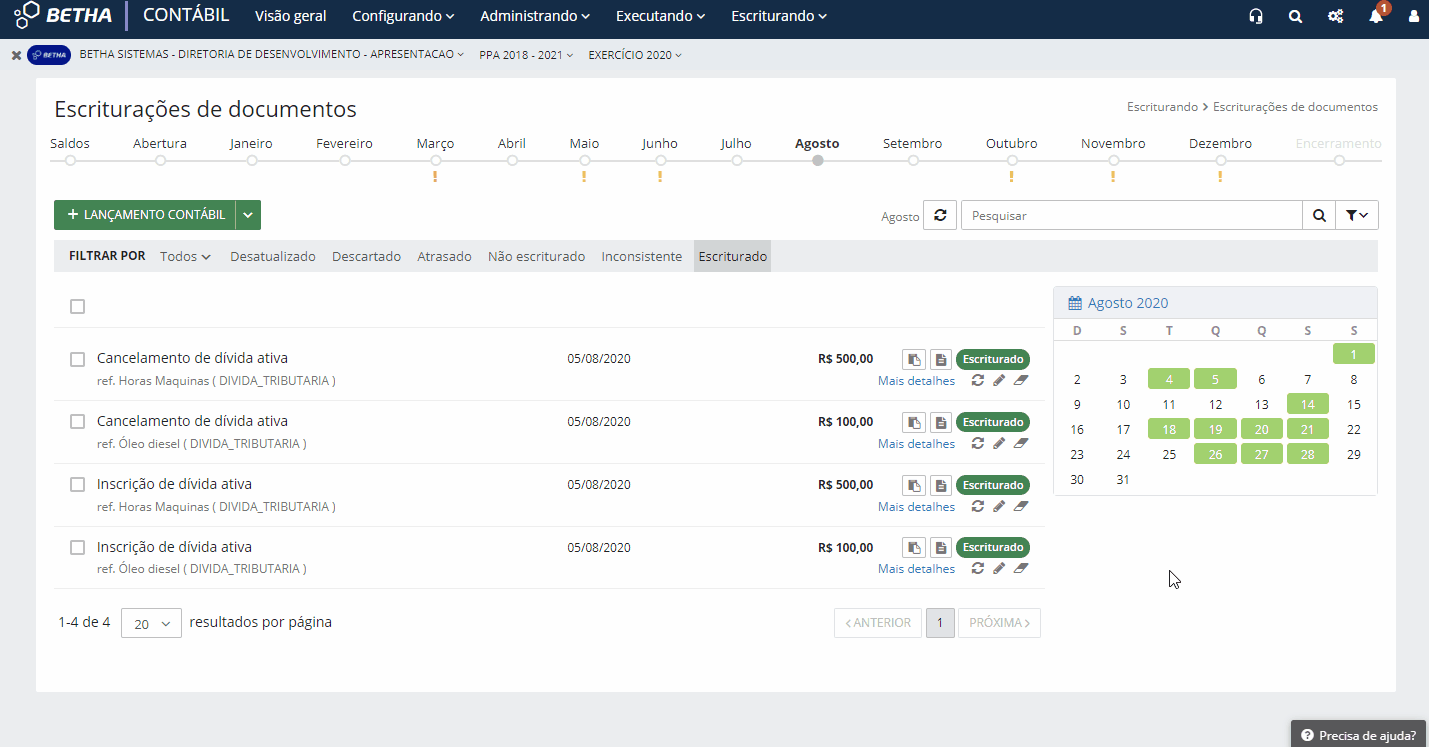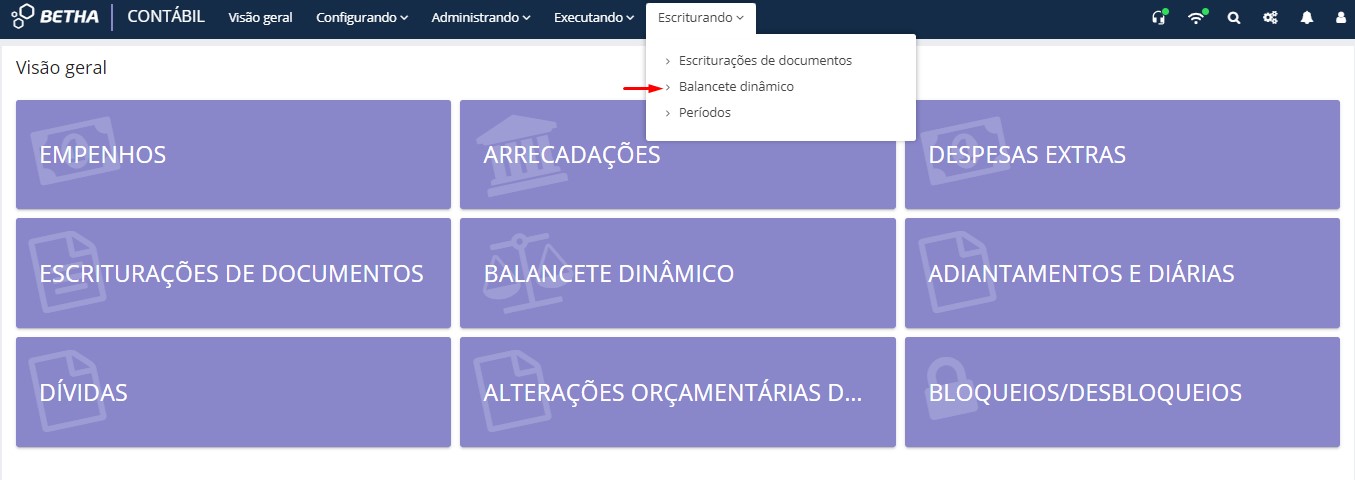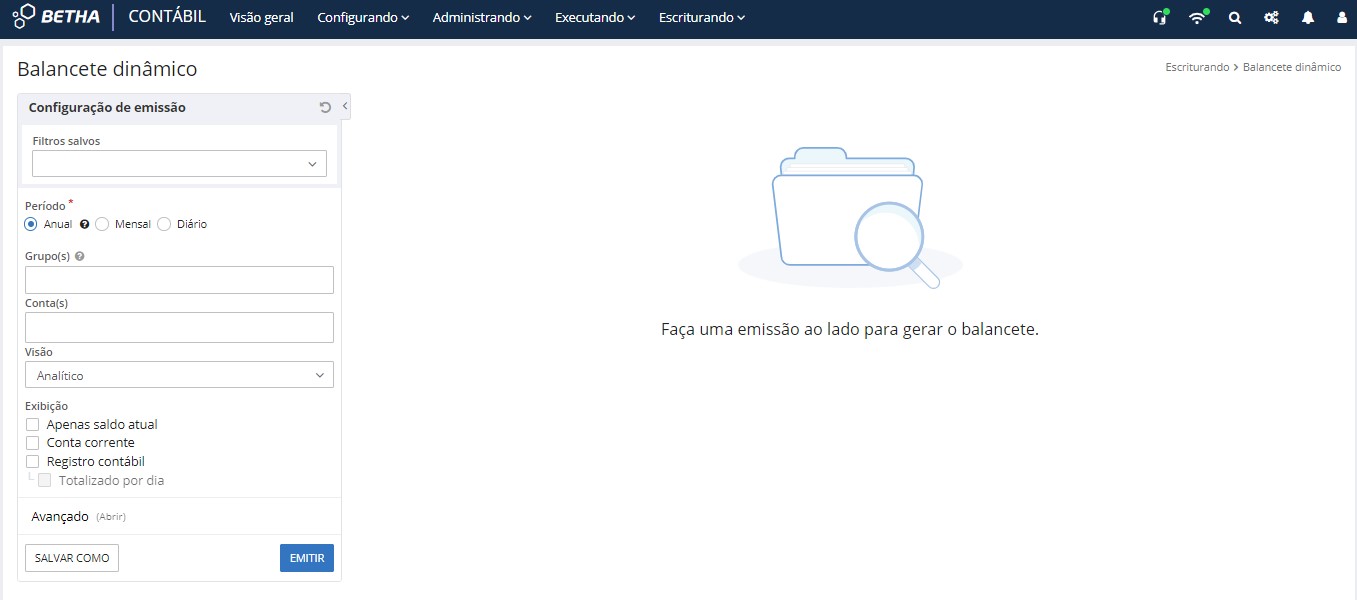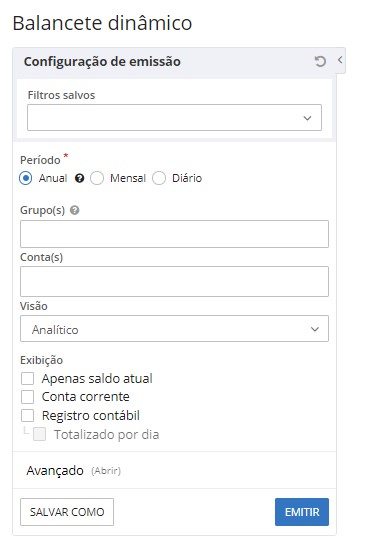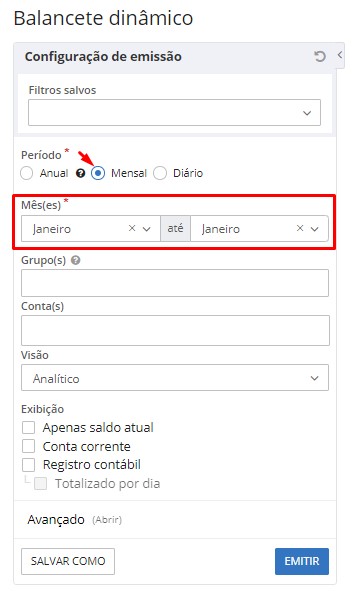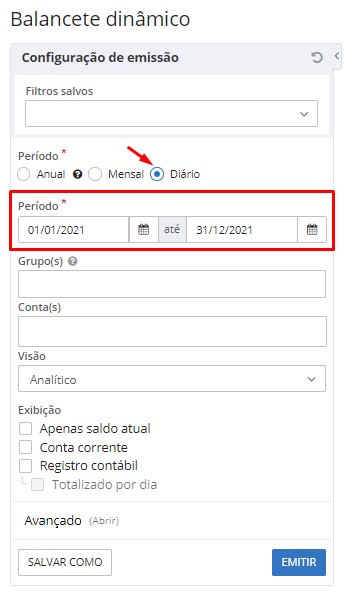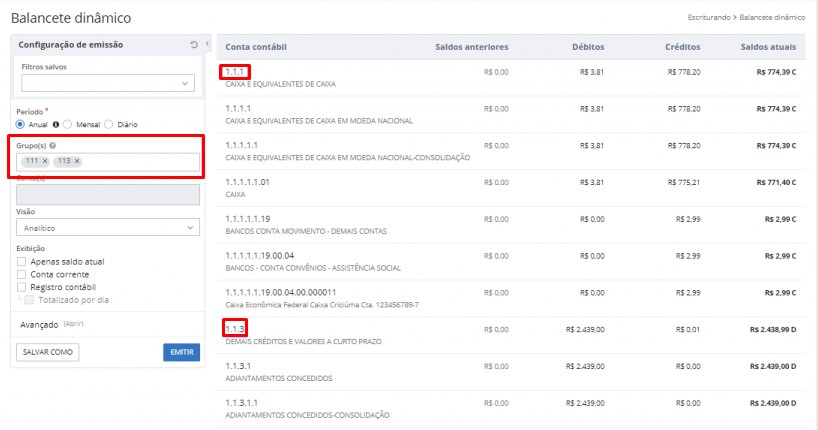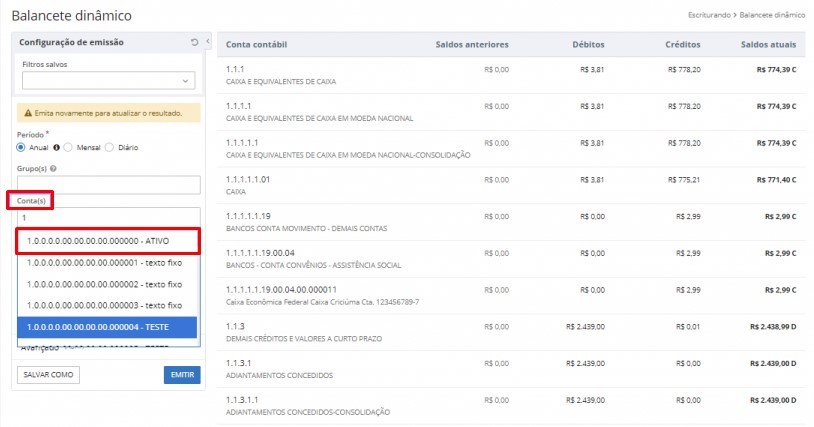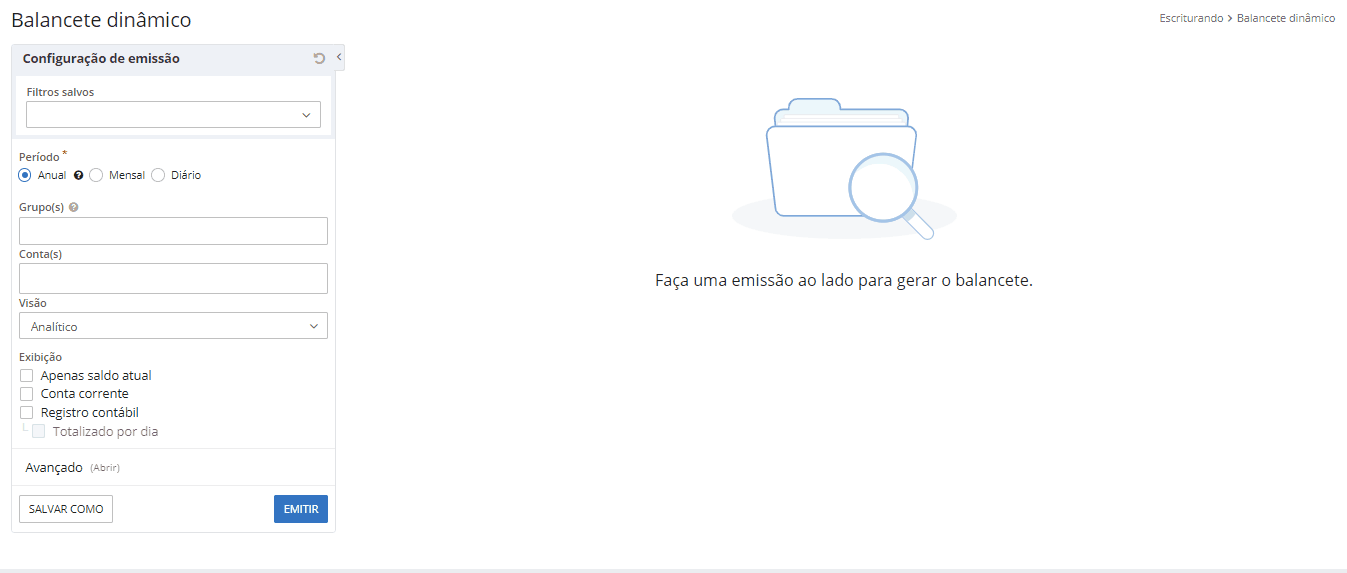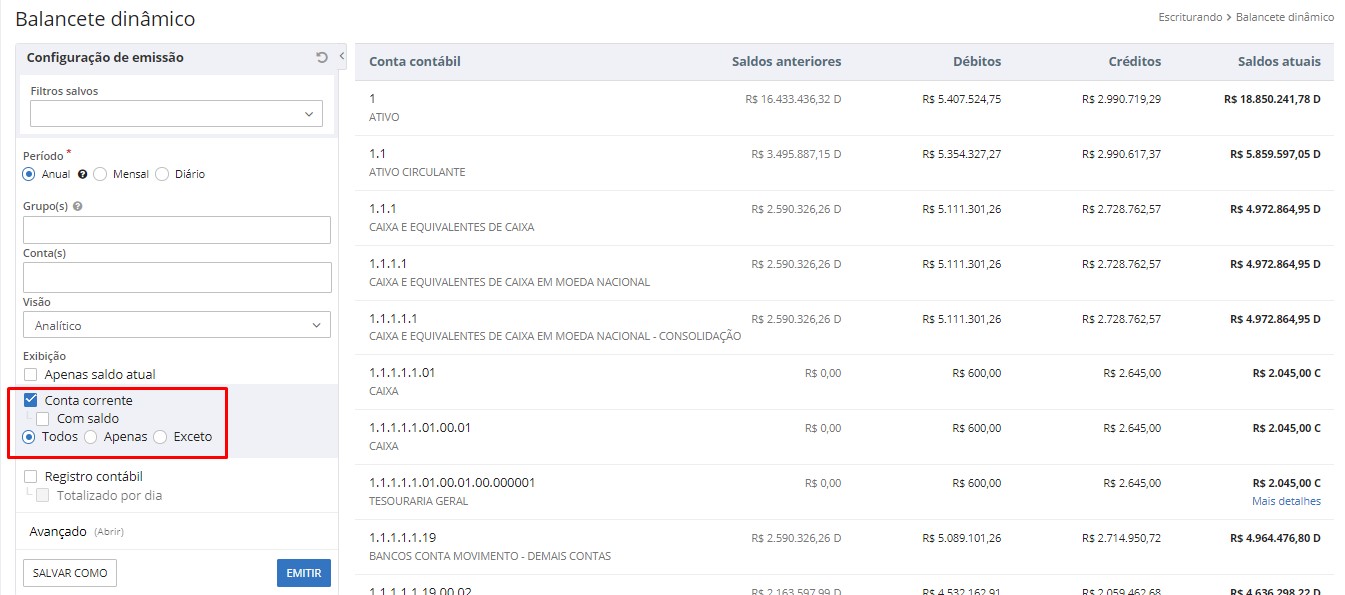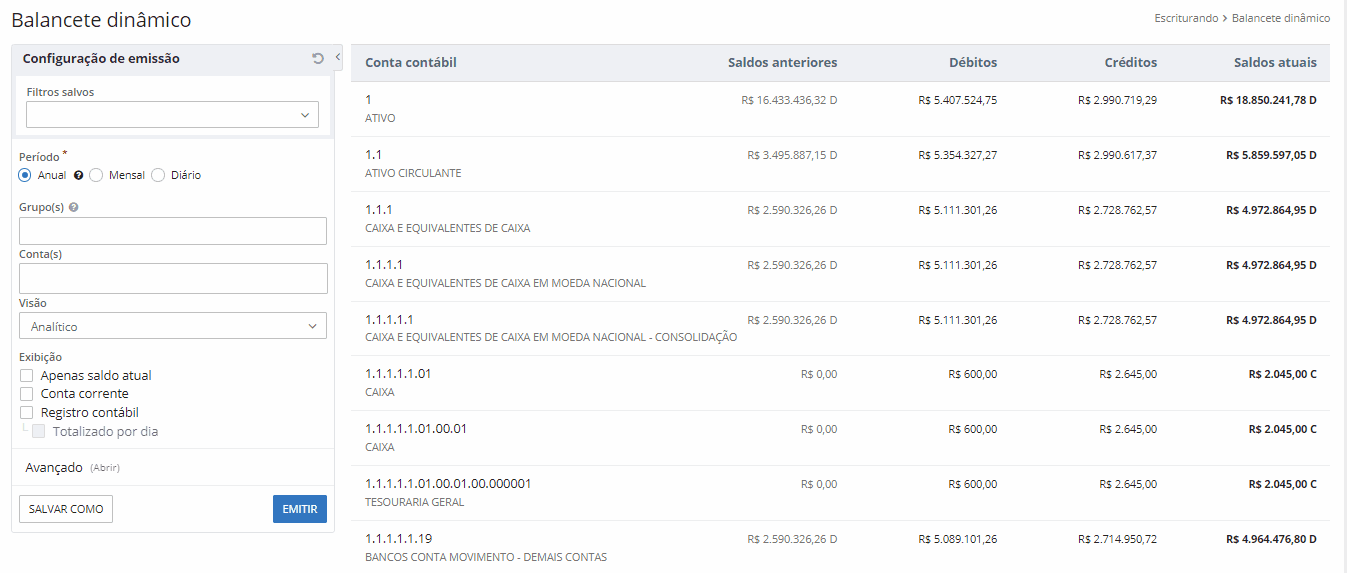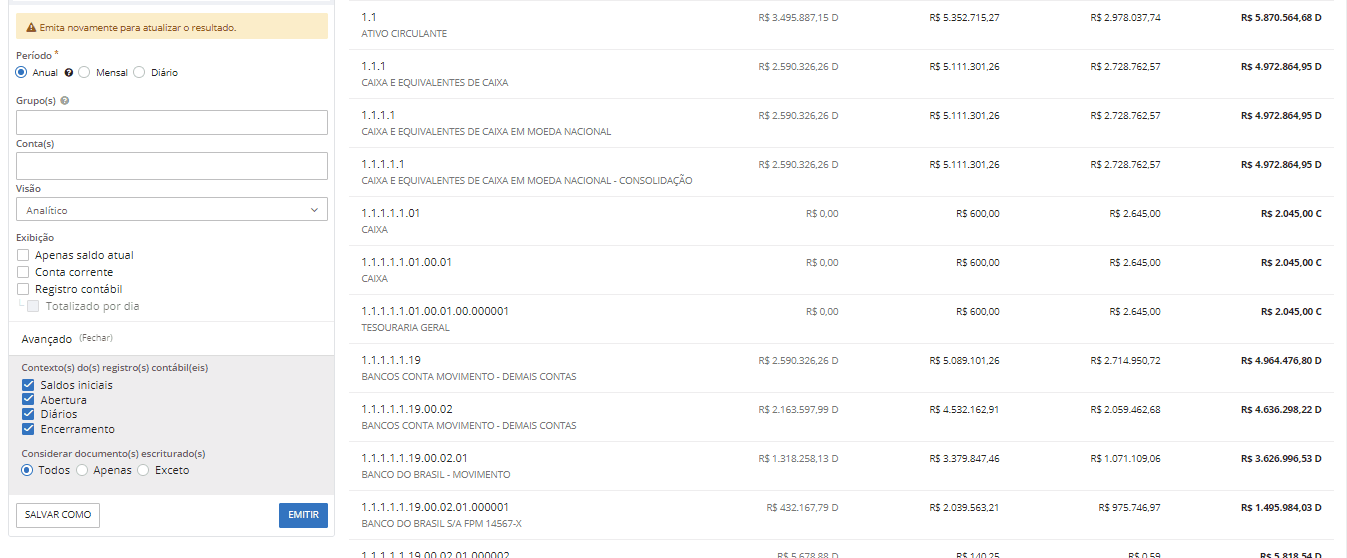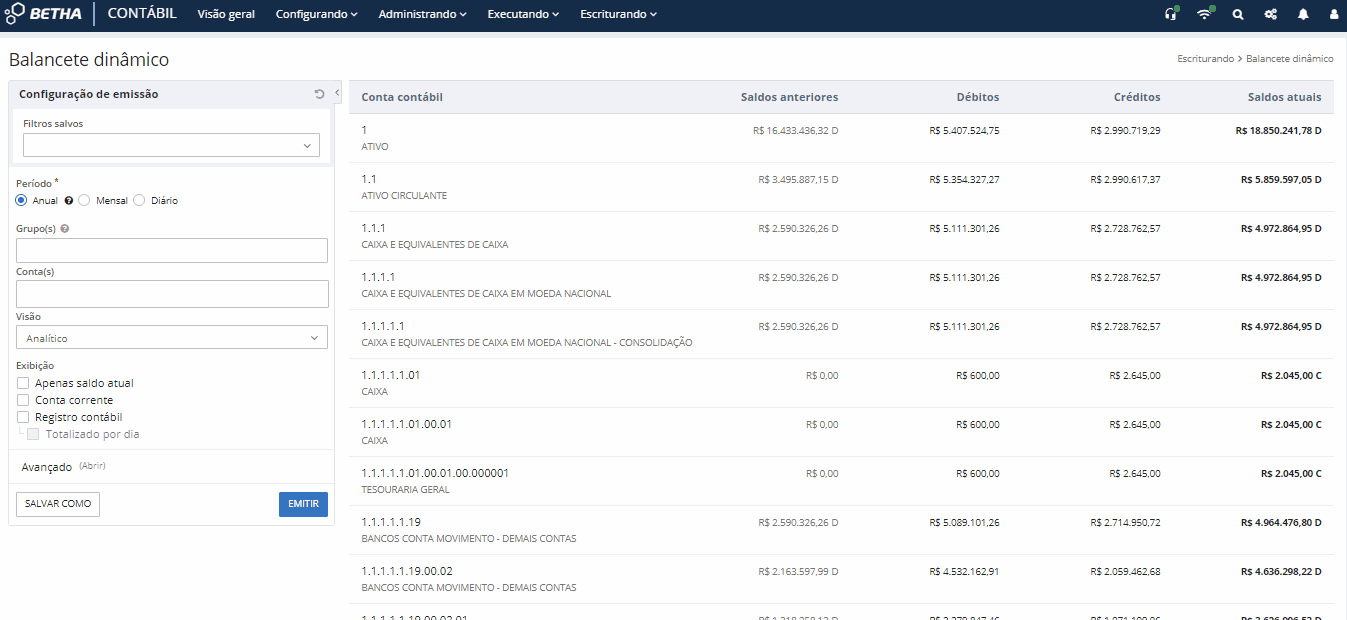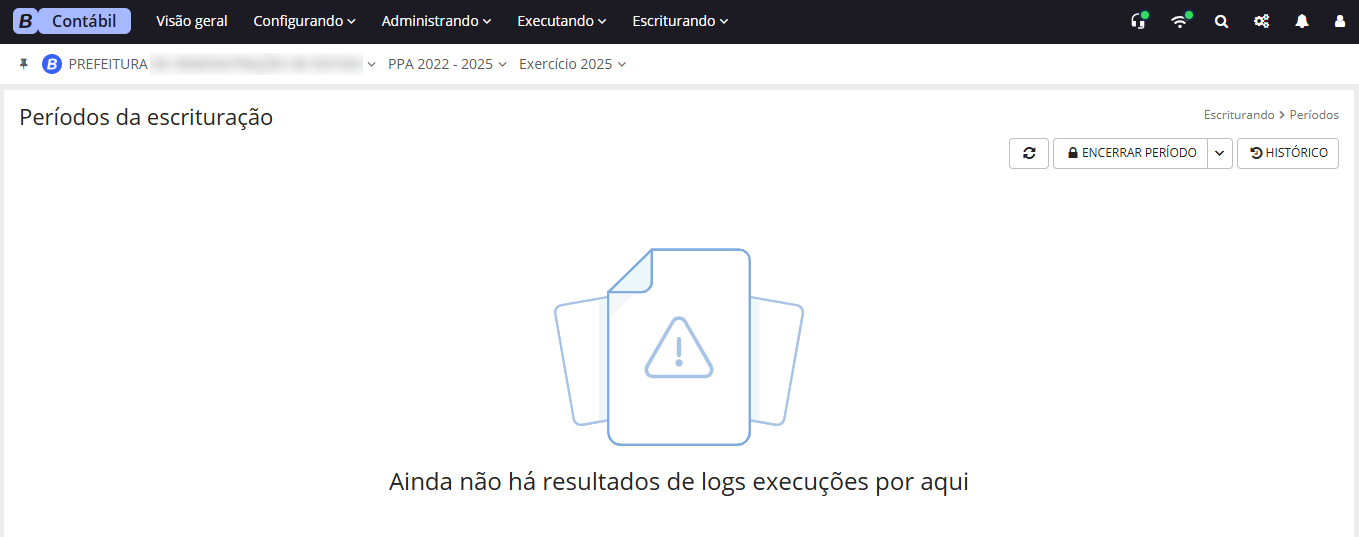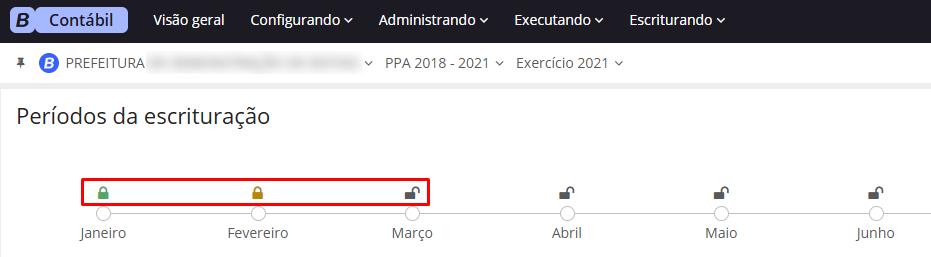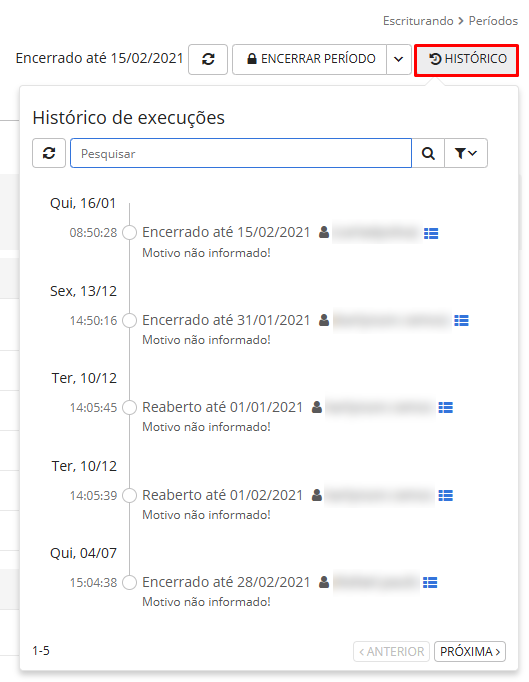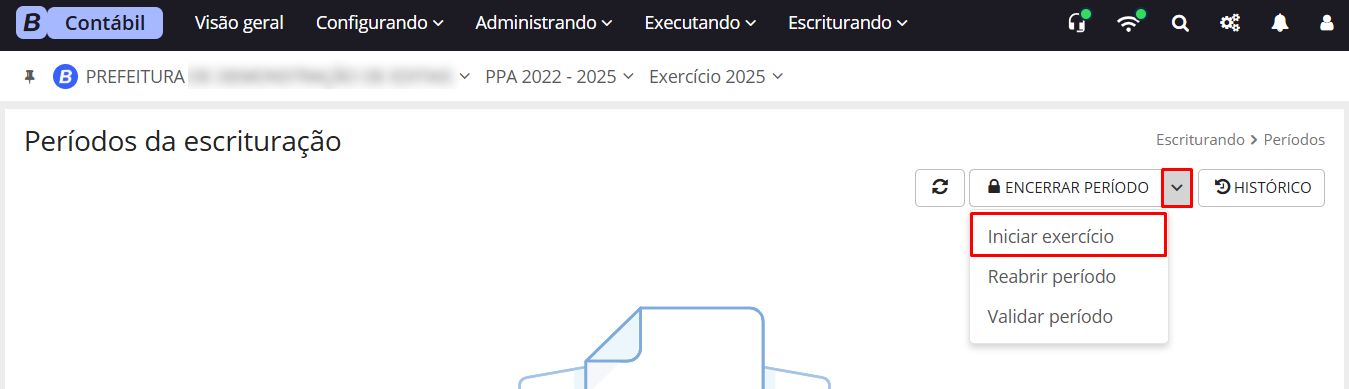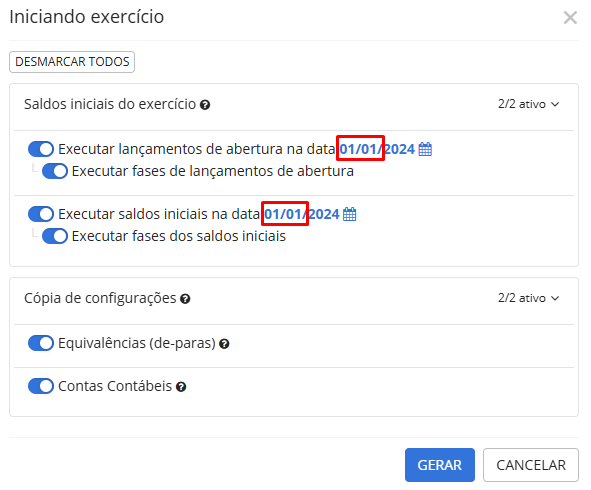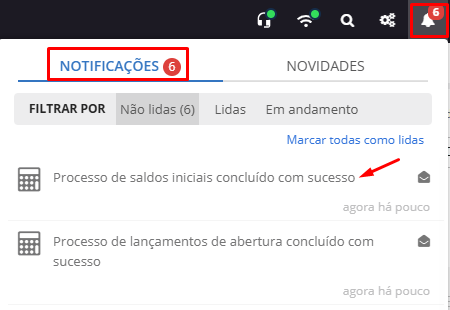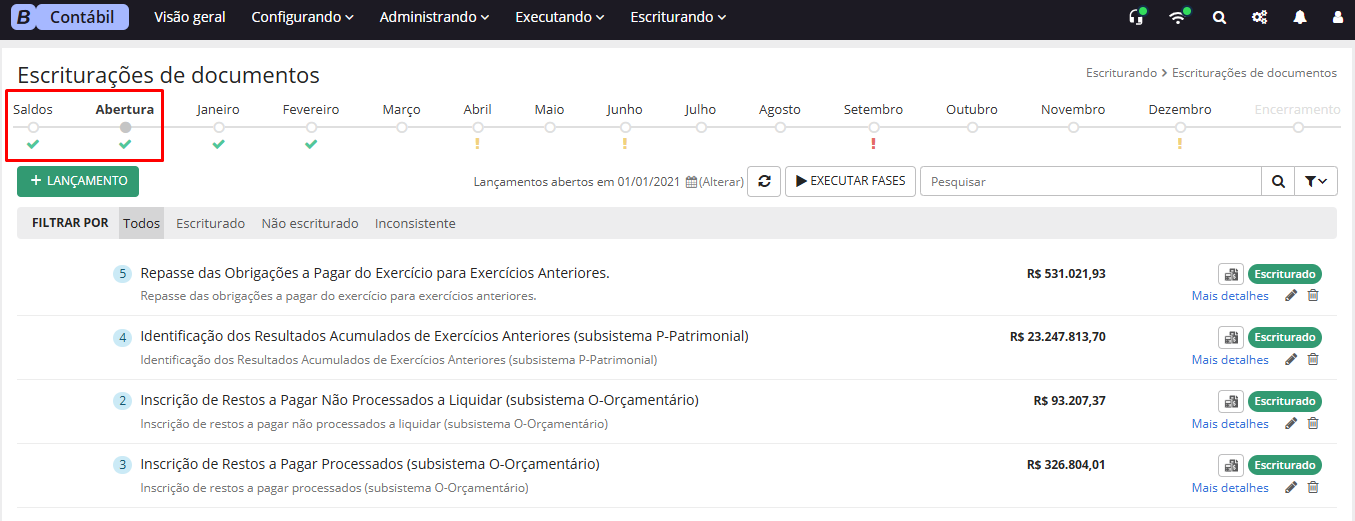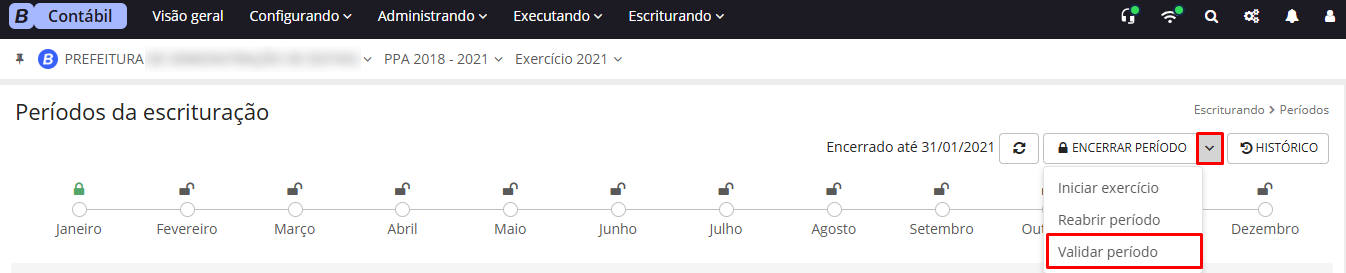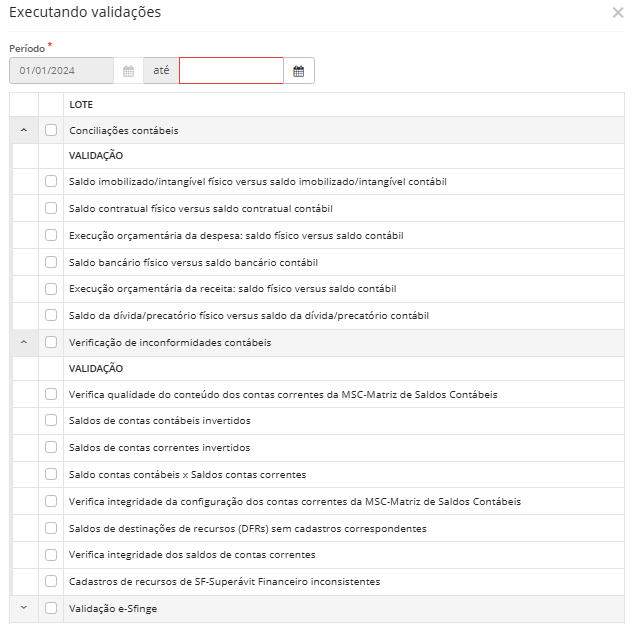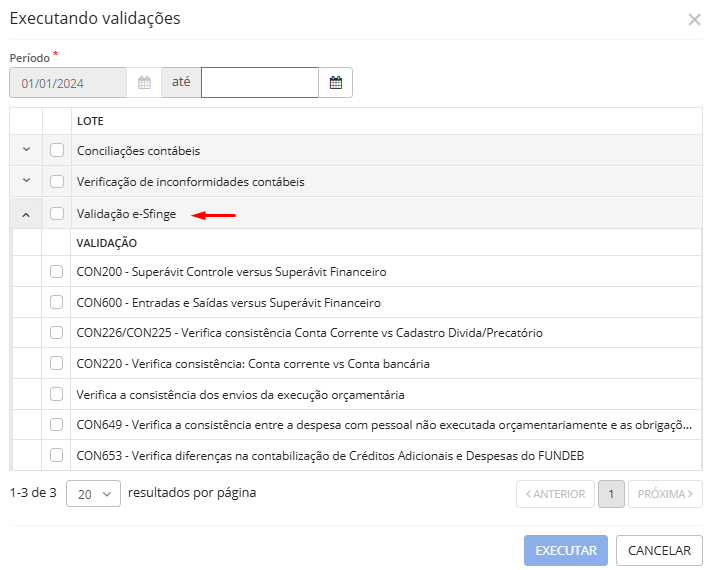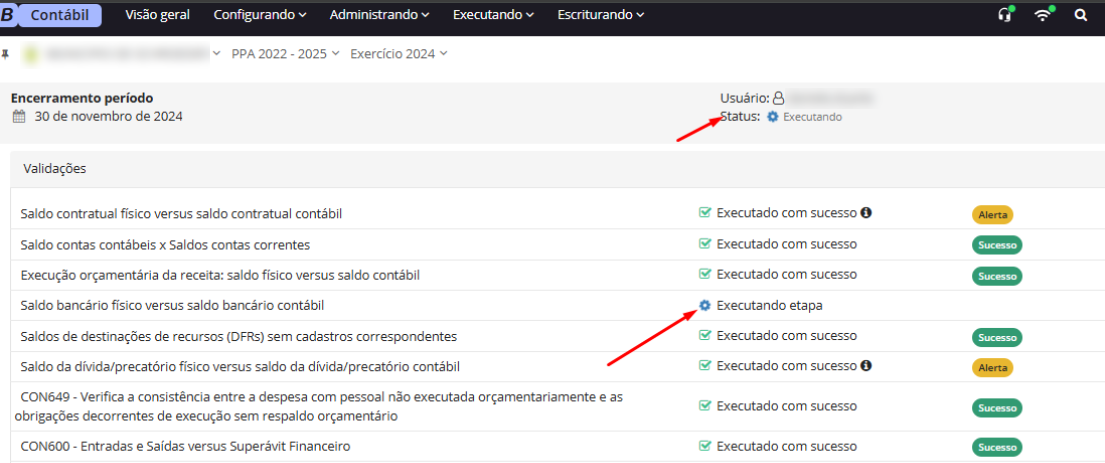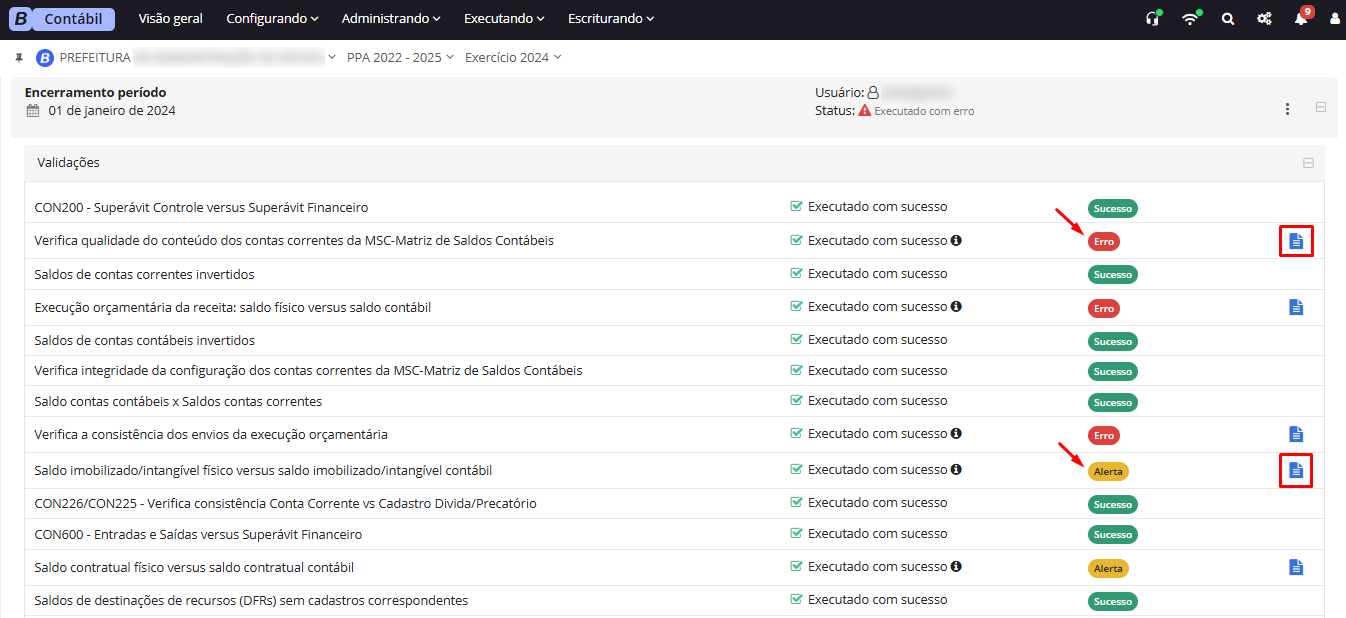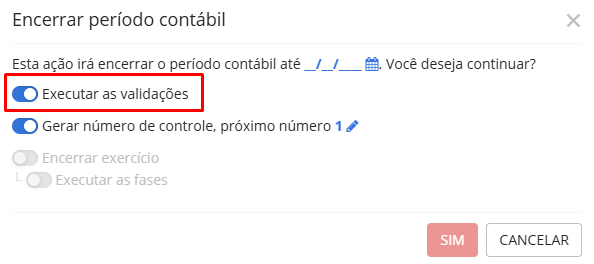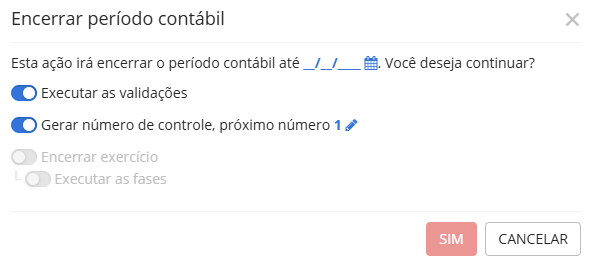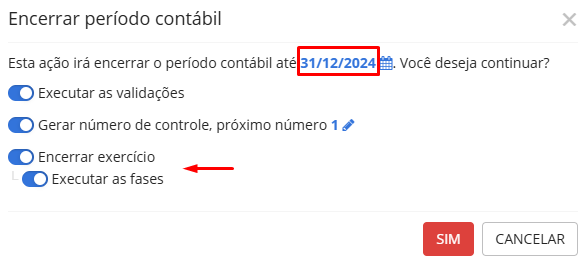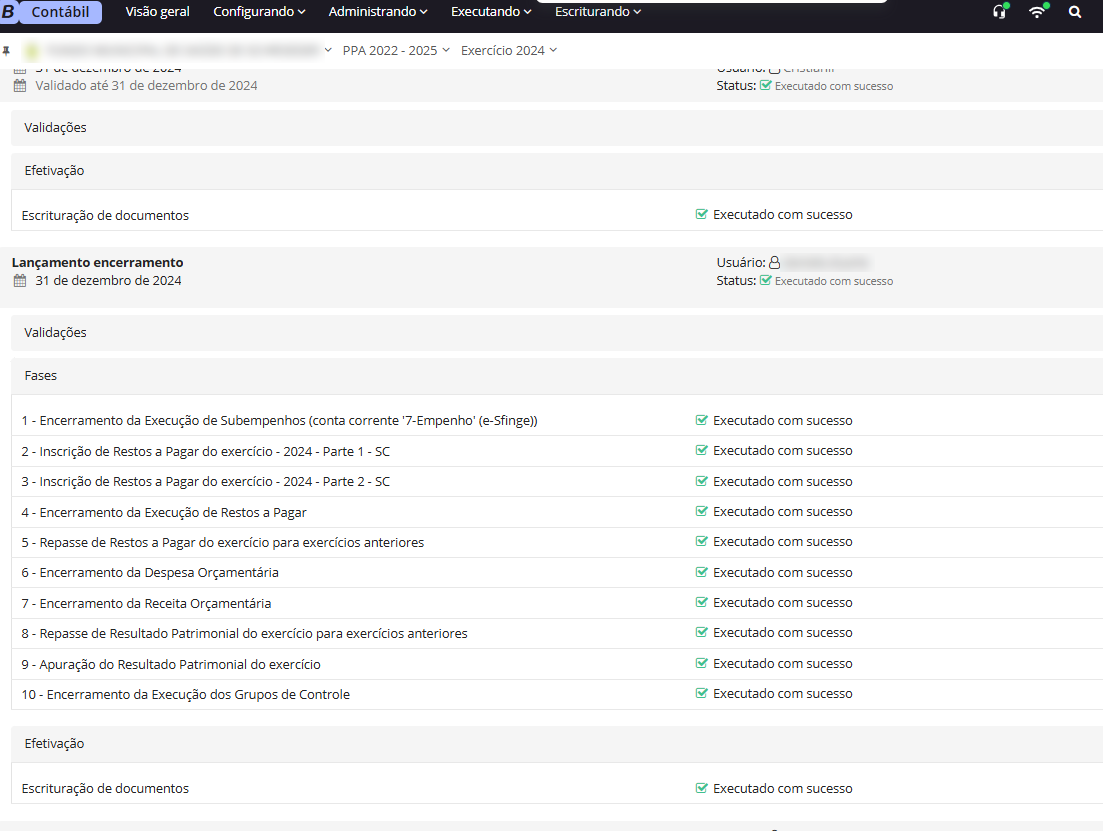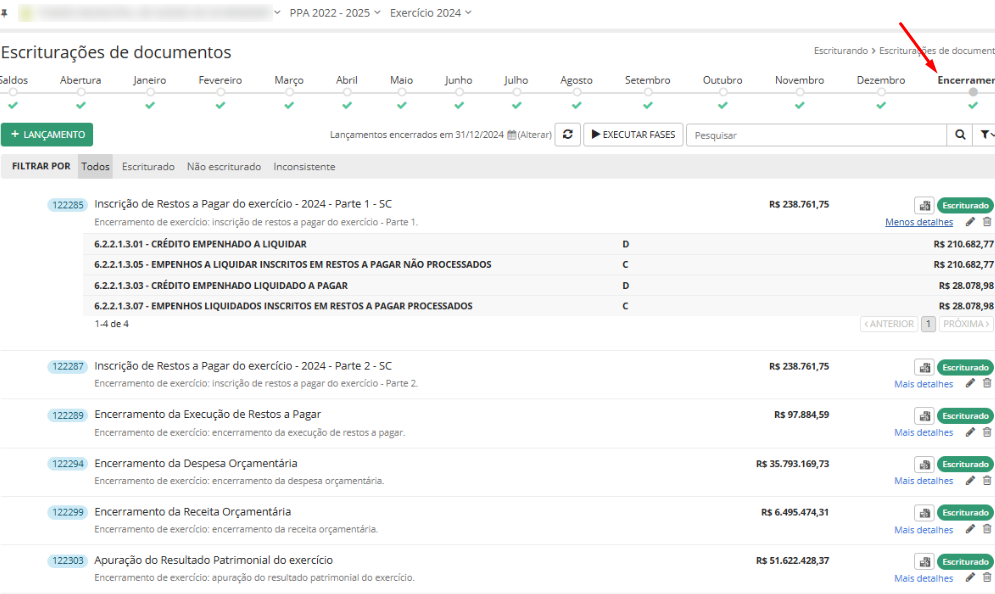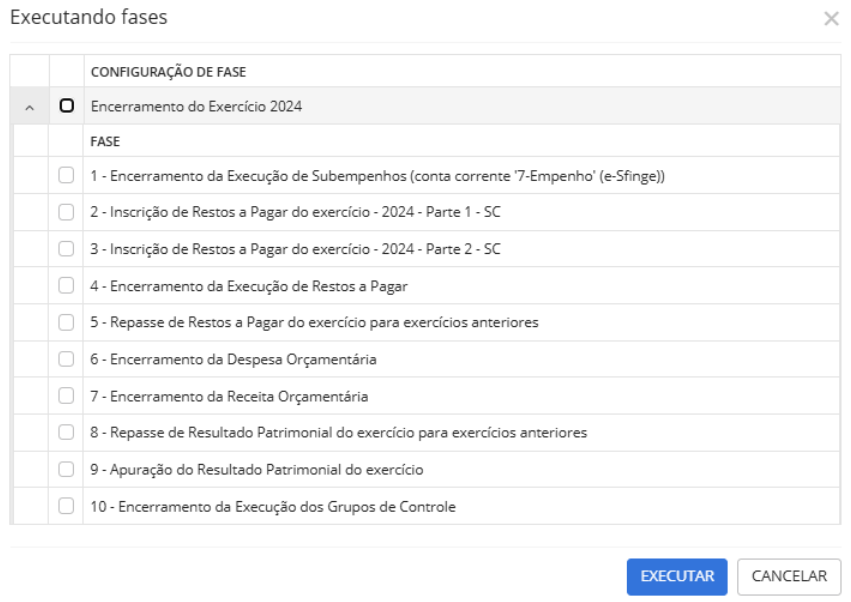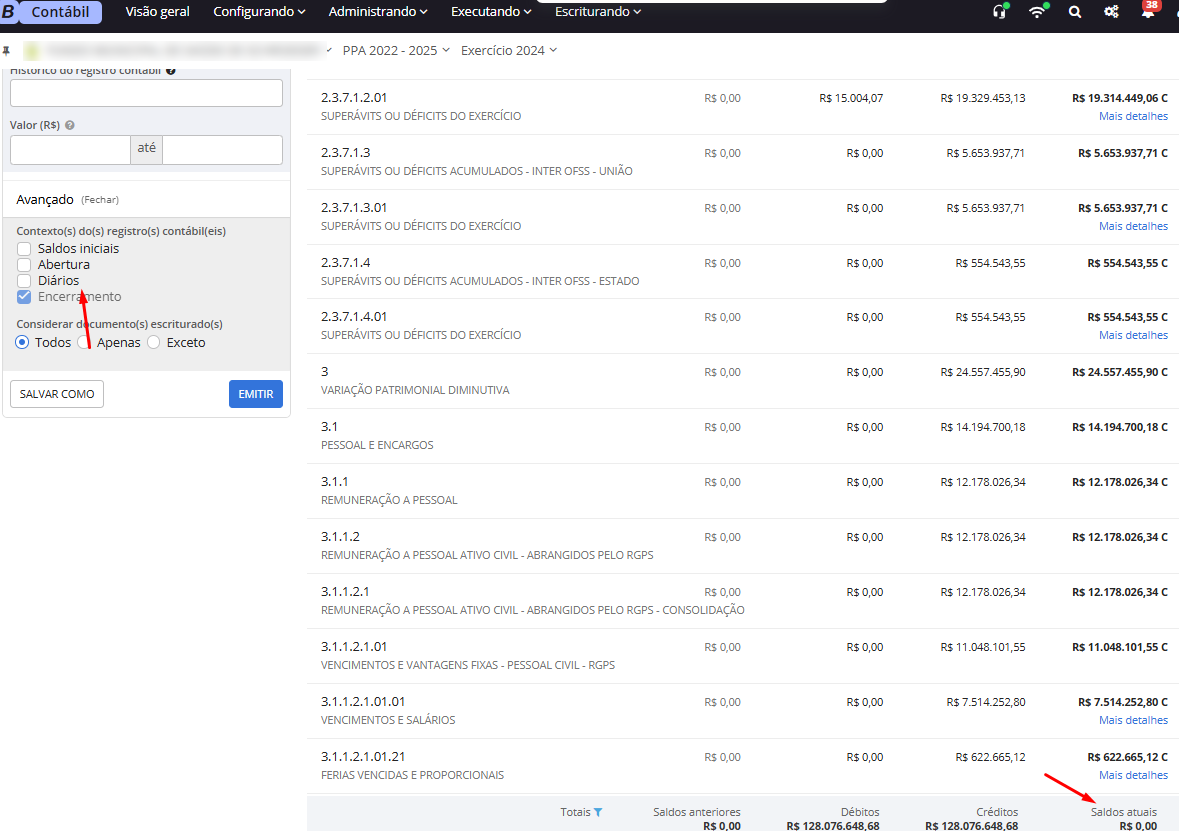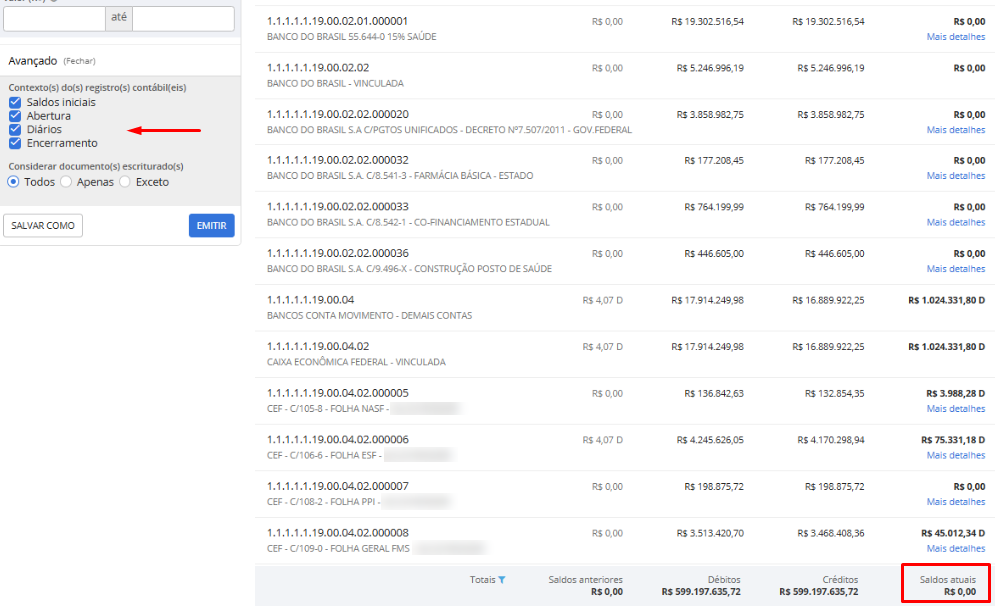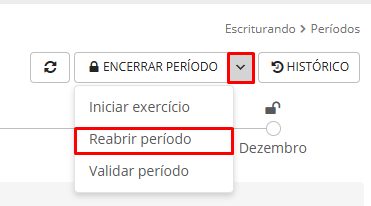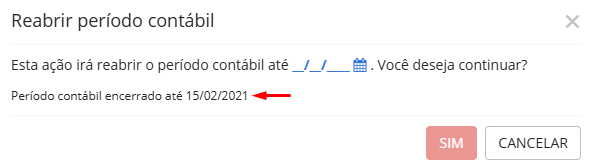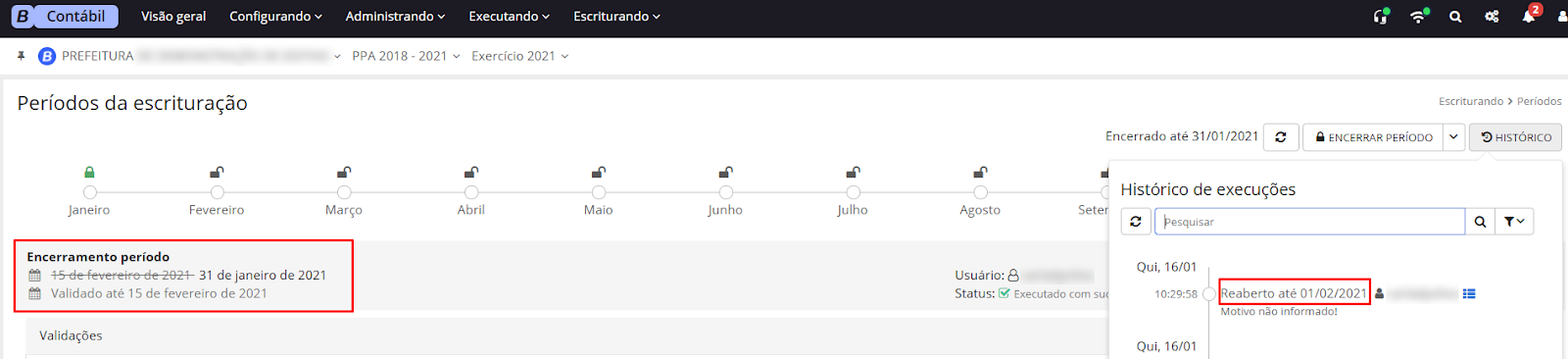Escriturando
Escriturações de documentos
Inscrição, cancelamento e prescrição de Dívida Ativa
Ao contrário dos registros de Lançamentos e Arrecadações, os quais possuem ambiente próprio, as inscrições, os cancelamentos e as prescrições de Dívida ativa ingressam automaticamente no ambiente Escriturações de documentos, no momento em que a integração com o sistema Tributos é executada com sucesso.
Para acessar essa funcionalidade, vá no menu Escriturando > Escriturações de documentos ou na Visão geral.
|
|---|
A busca por lançamentos de dívida ativa em conferências pode ser facilmente realizada seguindo alguns passos simples. Primeiramente, selecione o mês do lançamento da dívida desejada. Em seguida, localize o dia no lado direito da tela. Caso não tenha certeza do dia específico ou queira visualizar toda a movimentação do respectivo mês, basta utilizar o campo Documento na opção de Pesquisa avançada.
|
|---|
Por meio da Pesquisa avançada, no campo Documentos, selecione o tipo para efetuar a busca. Insira a descrição dívida ou ativa (entre outros termos conforme demonstrado acima), para que o sistema apresente todos os documentos relacionados a escrituração.
Automaticamente, o sistema vai apresentar os lançamentos de dívidas escriturados oriundos do sistema Tributos referentes àquele mês ou dia.
|
|---|
Ressaltamos que os lançamentos das dívidas ativas dos contribuintes são contabilizados automaticamente no ambiente Escriturações de documentos e não se relacionam com o ambiente Dívidas presente no sistema Contábil, pois esse, objetiva a gestão da dívida da entidade junto às demais instituições financeiras, estados e união.
Balancete Dinâmico
O balancete dinâmico permite a verificação de informações de maneira flexível dos níveis patrimoniais, valores orçamentários e controle, que facilitam a sua rotina diária, mensal e anual. Por meio dessa funcionalidade, você poderá acompanhar os saldos dos recursos e o total de despesas de sua entidade, realizar verificações de contas correntes, consultas de registros contábeis, bloqueios, empenhos, entre outros. Além disso, essa funcionalidade proporciona maior controle de seu orçamento.
Conheça o ambiente
Para acessar essa funcionalidade, vá no menu Escriturando > Balancete Dinâmico. O acesso também é possível diretamente pela Visão geral.
|
|---|
A tela Balancete dinâmico abrirá.
|
|---|
Por meio dos campos localizados no lado esquerdo da tela é possível filtrar as informações que deseja visualizar, com base nos documentos escriturados e oriundos dos sistemas Contábil, Tesouraria, Planejamento, Convênios e Contratos.
|
|---|
Através do filtro selecionado (Anual, Mensal ou Diário) o usuário consegue visualizar todas as informações correspondentes ao ano do exercício, podendo ainda, obter o saldo anterior.
|
|---|
|
|---|
Grupo(s)
Por meio do filtro Grupo(s) o usuário consegue filtrar pela quantidade de máscaras que achar necessário, sendo que a pesquisa será realizada tão e somente pelo grupo selecionado (Ex: 111 / 113). Observe o exemplo abaixo:
|
|---|
Conta(s)
Essa opção permite que realize a pesquisa de forma analítica ou sintética, através das máscaras selecionadas, podendo filtrar por contas de último nível, ou seja, aquelas que possuem lançamentos.
|
|---|
Visão
Ao clicar sobre o filtro Visão o usuário consegue acessar a estrutura do plano de contas a partir do nível selecionado. Observe o exemplo abaixo:
|
|---|
O objetivo desse filtro é possibilitar o detalhamento da conta que o usuário deseja listar.
Exibição
Apenas saldo atual: possibilita a visualização das contas que tenham saldo no período filtrado.
|
|---|
Conta corrente: possibilita a visualização dos valores por conta corrente, possibilitando filtrar de forma específica e pelo conteúdo da composição dos campos que fazem parte do agrupador conta corrente.
|
|---|
Destaca-se que o usuário pode utilizar da pesquisa através das contas que ainda possuem saldo, além de filtrar por determinadas contas correntes.
Registro contábil: permite listar os registros contábeis dos lançamentos realizados no mesmo formato de um diário contábil com a possibilidade de totalizar a exibição por dia.
|
|---|
Avançado
Também é possível utilizar os filtros avançados.
|
|---|
- Saldos iniciais: por meio dessa opção o sistema exibe apenas os valores de lançamentos de saldos iniciais;
- Abertura: o sistema exibe apenas os valores da fase de abertura do exercício contábil;
- Diários: é a movimentação diária utilizada pelo usuário para alimentar as informações no sistema Contábil, como por exemplo, o lançamento do Empenho e/ou Liquidação;
- Encerramento: ocorre sempre no final de cada exercício, ou seja, findado o ano será finalizado o relatório referente aquele ano.
Por meio do campo Considerar documento(s) escriturado(s) é possível obter informações relacionadas apenas a alguns documentos (exemplo: em liquidação, empenho, complemento de empenho, dentre outros). Observe o exemplo a seguir:
|
|---|
Filtros salvos
Com a utilização do campo Filtros salvos, é possível selecionar e salvar os filtros mais frequentemente utilizados ou considerados mais relevantes, por meio do botão Salvar como. Essa funcionalidade oferece a vantagem de utilizar esses filtros salvos em pesquisas futuras, tornando a experiência mais ágil e eficiente.
Ao salvar um filtro, todas as informações são mantidas, permitindo que, ao selecionar o filtro novamente, o relatório seja apresentado com todos os elementos filtrados. Essa opção é extremamente útil e simplifica a rotina dos servidores, uma vez que não é necessário reconfigurar os filtros toda vez que desejarem obter os mesmos resultados.
Para salvar o filtro desejado, basta seguir os seguintes passos:
|
|---|
Períodos
A funcionalidade Períodos da escrituração, acessada por meio do menu Escriturando > Períodos, permite a realização de validações importantes como, por exemplo, a verificação de saldos contábeis, além de possibilitar o encerramento e a reabertura de períodos, seja diário ou mensal.
Além disso, as fases de Encerramento e Início do exercício da Escrituração são disponibilizadas neste ambiente.
Conheça o ambiente
Se o ambiente não possuir nenhuma configuração mínima, antes de iniciar um exercício, a tela inicial não exibirá qualquer informação:
|
|---|
Porém, após iniciar o exercício, o sistema exibe uma espécie de linha do tempo para ilustrar os períodos escriturados, ou não. Para facilitar a visualização são exibidos ícones coloridos, sendo:
- Cadeado fechado verde - Período encerrado
- Cadeado fechado amarelo - Período parcialmente aberto/encerrado
- Cadeado aberto cinza - Período aberto
|
|---|
Por meio do botão Histórico é possível acompanhar todas as movimentações realizadas na funcionalidade, com informações de data, hora e usuário que realizou a ação:
|
|---|
Iniciar período contábil
O primeiro passo a se fazer é efetuar a abertura do período contábil. Para isso, o usuário administrador deve clicar na flecha havida ao lado do botão Encerrar > Iniciar exercício.
|
|---|
A tela Iniciando exercício permite que o usuário efetue a importação de saldos e configurações do exercício anterior, facilitando o processo de virada de exercício. A transmissão dessas informações é opcional, a contabilidade pode, tranquilamente, optar por não importar os dados e iniciar do zero os saldos e contas.
Porém, caso a entidade opte por executar os lançamentos, é de extrema importância que a Data da execução dos lançamentos de abertura e dos saldos iniciais seja exatamente no dia 01/01 do ano a ser iniciado, isso porque, a LOA tem início nesta data e qualquer informação diferente irá gerar divergência nos dados contábeis.
|
|---|
Após selecionar as opções desejadas, basta clicar em Gerar e aguardar o processamento das informações, que pode ser acompanhado por meio das Notificações (ícone de sino) do sistema.
|
|---|
Além disso, o usuário também poderá efetuar a conferência dos dados do processamento por meio do menu Escriturando > Escriturações de documentos, acessando as guias Saldos e Aberturas.
|
|---|
Além disso, é importante destacar que nesse ambiente as fases de virada também podem ser executadas (botão Executar fases). A diferença é que o usuário terá que selecionar e executar ordenadamente cada fase, enquanto no ambiente Períodos as fases já possuem uma ordenação definida para que esse processo manual seja dispensado (menu Configurando > Processos > Configurações).
Porém, caso o usuário ainda esteja realizando testes e conferências, é possível executar somente uma fase.
Validar período
A validação dos períodos é uma etapa de extrema importância, pois, por meio dela é possível detectar as inconsistências dos registros, possibilitando a correção dos dados antes do encerramento e envio das prestações de contas.
Recomenda-se que sejam executadas as validações em todos os encerramentos mensais, atentando-se às inconformidades apresentadas e prontamente corrigindo-as. Essa ação irá facilitar e agilizar o processo de Encerramento de exercício no final de cada ano. Adote essa boa prática em sua Entidade, a fim de garantir a conformidade de dados e a ausência de erros.
Para realizar a validação do período, basta clicar na flecha havida ao lado do botão Encerrar período > Validar período.
|
|---|
Na tela seguinte, basta inserir o Período em que o sistema deve realizar a validação e marcar os checkboxes das validações a serem feitas (recomenda-se que todas sejam efetuadas, a fim de garantir a conformidade das informações).
|
|---|
Além das validações padrões, alguns estados possuem, ainda, validações específicas de seus Tribunais de Contas, que, se disponíveis, também poderão ser executadas. No exemplo abaixo temos um lote de validações específicas do estado de Santa Catarina, as quais visam apoiar e antecipar a qualidade das informações das Prestações de Contas enviadas ao TCE-SC.
|
|---|
É possível a criação de lotes de validações específicas para cada ente, para isso, basta que a entidade entre em contato com o seu Canal de Atendimento e solicite a personalização do lote de validação.
O processamento da validação pode ser acompanhado por meio do quadro de Validações.
|
|---|
Quando do término do processamento, ao expandir o quadro Encerramento período, será exibido no canto direito da listagem a situação de cada validação, sendo que, aquelas que forem executadas com Erro ou Alerta, podem ser consultadas por meio do relatório [VDC-G1] Validações Globais clicando no ícone Emitir relatório.
|
|---|
O relatório apresentará os registros que precisam ser verificados e, em algumas validações, será demonstrado como realizar a conferência/ajuste.
|
|---|
As validações também podem ser realizadas junto do Encerramento do período (botão Encerrar período), seja mensal ou anual, bastando marcar (azul) a opção Executar as validações.
|
|---|
Encerrar período
Estando o período com todas as validações com situação igual a Sucesso, para efetuar o encerramento basta clicar no botão Encerrar período. Na tela seguinte, o usuário deverá inserir a data limite de encerramento e marcar a(s) opção(es) desejada(s):
|
|---|
Vale ressaltar que, somente ao ser informado o último dia do exercício financeiro (31/12), o sistema habilita as opções Encerrar exercício e Executar as fases, as quais são utilizadas quando da virada de exercício.
|
|---|
Ao confirmar o encerramento, o sistema irá processar a solicitação e executar os comandos selecionados, o que pode ser demorado, haja vista o grande número de dados a serem processados. O acompanhamento pode ser feito por meio do quadro de Validações.
|
|---|
Além disso, o usuário também poderá efetuar a conferência dos dados do processamento por meio do menu Escriturando > Escriturações de documentos, acessando a guia Encerramento.
|
|---|
Além disso, é importante destacar que nesse ambiente as fases de virada também podem ser executadas (botão Executar fases). A diferença é que o usuário terá que selecionar e executar ordenadamente cada fase, enquanto no ambiente Períodos as fases já possuem uma ordenação definida para que esse processo manual seja dispensado (menu Configurando > Processos > Configurações).
|
|---|
Além das validações do sistema, a entidade também poderá conferir a consistência dos dados antes do encerramento por meio do Balancete dinâmico (menu Escriturando > Balancete dinâmico) que, após a seleção dos filtros desejados, que podem ser combinados entre si, deve sempre ser emitido com os Saldos atuais zerados, caso contrário significa que há inconsistências.
|
|---|
|
|---|
Reabrir período
Após o encerramento é possível efetuar a reabertura do período e realizar ajustes (se necessário for).
Para isso, basta clicar na flecha havida ao lado do botão Encerrar período > Reabrir período.
|
|---|
Em seguida, na tela Reabrindo período contábil, o usuário deve inserir a data final da reabertura. Note que o sistema exibe o período encerrado, portanto, a data final deve limitar-se àquela data.
|
|---|
Aqui algumas regras devem ser cumpridas, vejamos:
- O período de reabertura não pode ser superior a 30 dias;
- Para reabrir um período de escrituração é necessário que, primeiro, tenha sido reaberto o mesmo prazo na funcionalidade Período financeiro (menu Executando > Período financeiro > Período financeiro).
Ao confirmar a reabertura o sistema irá fazer o processamento e, será possível realizar as alterações necessárias, bastando encerrar o período novamente em momento posterior.
|
|---|