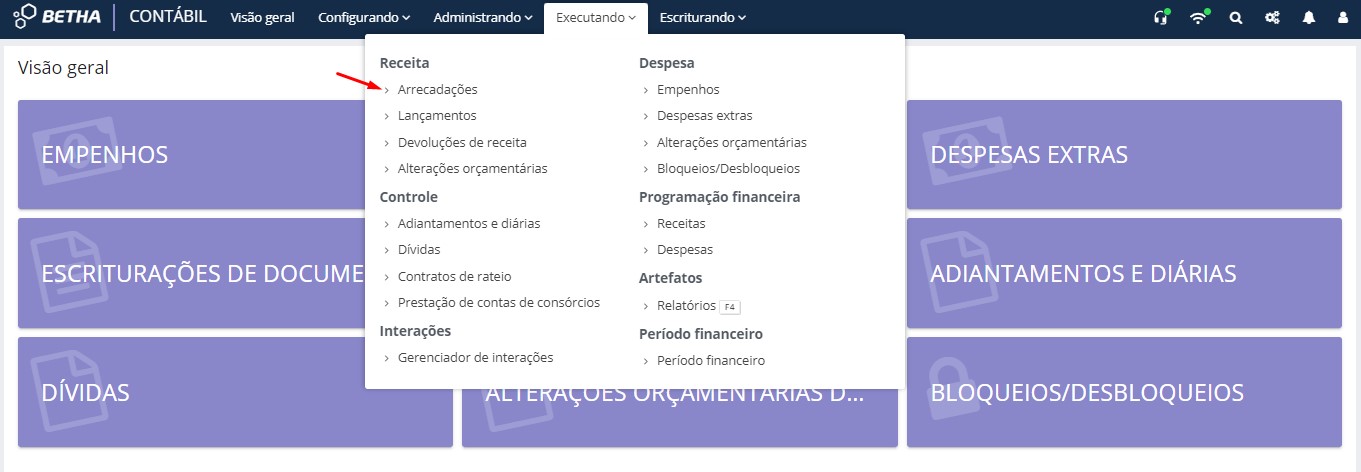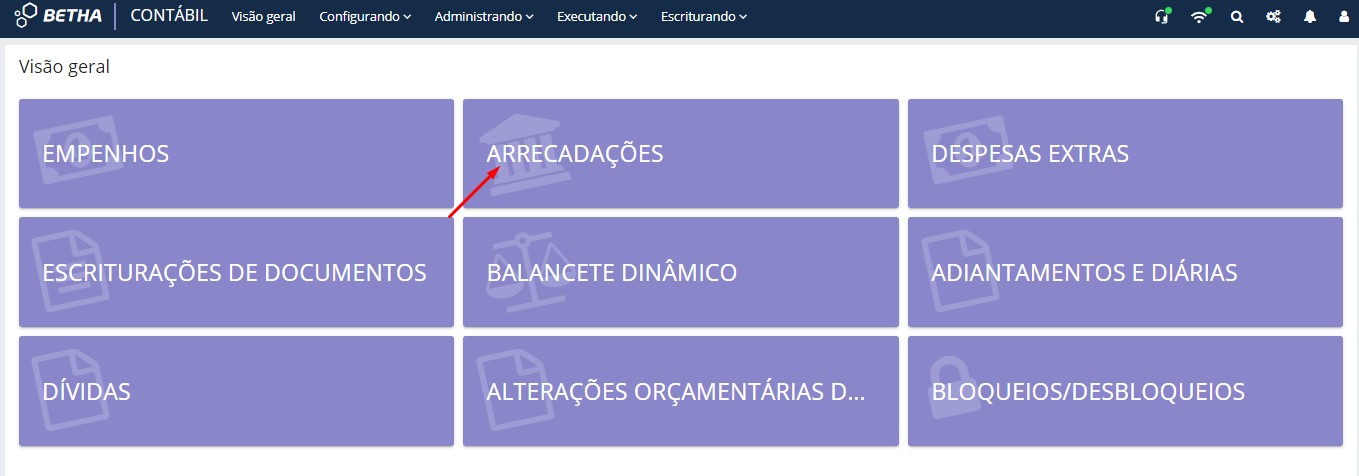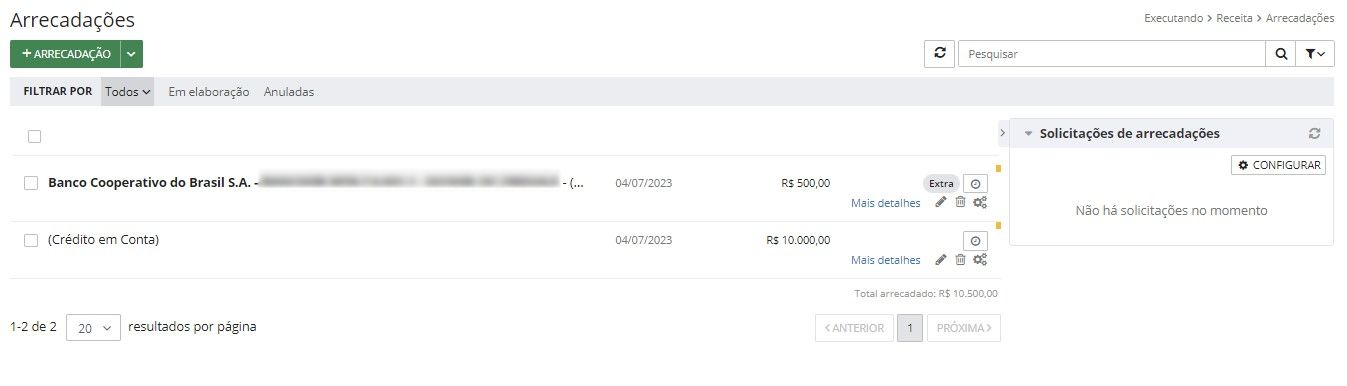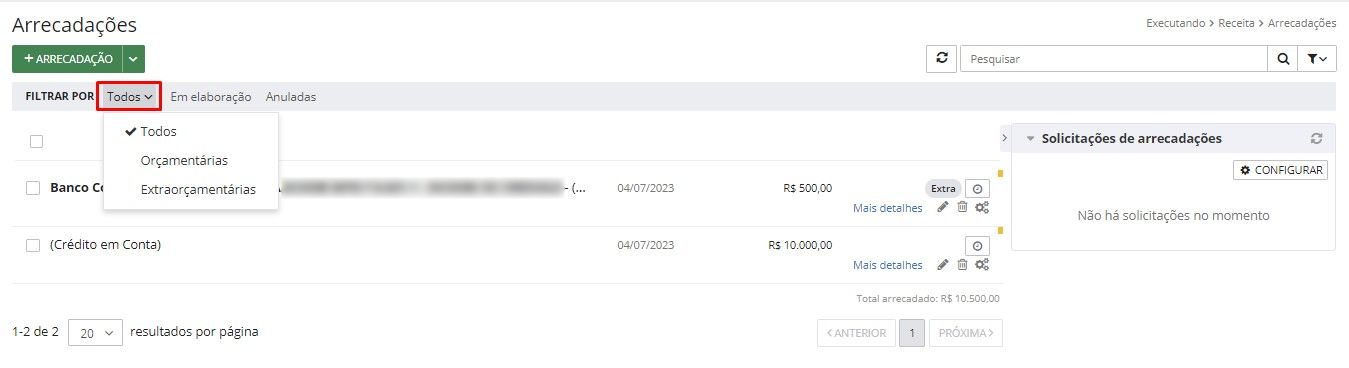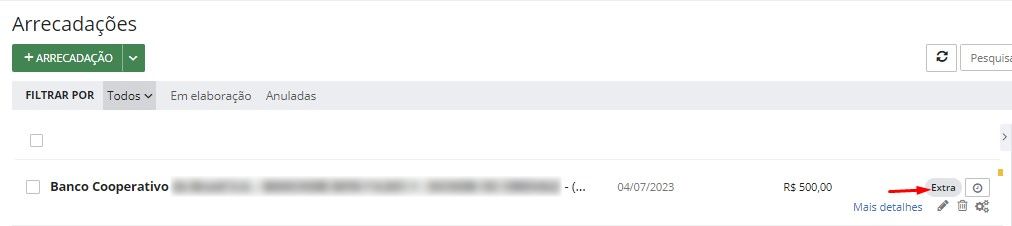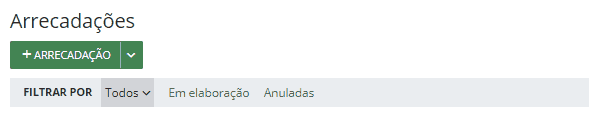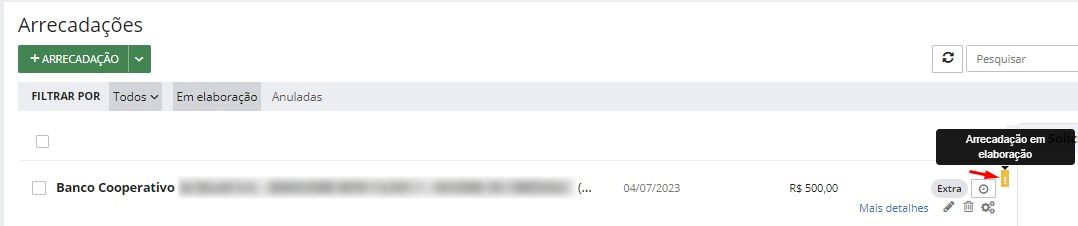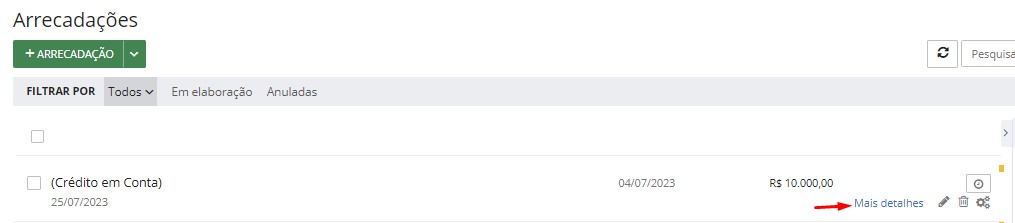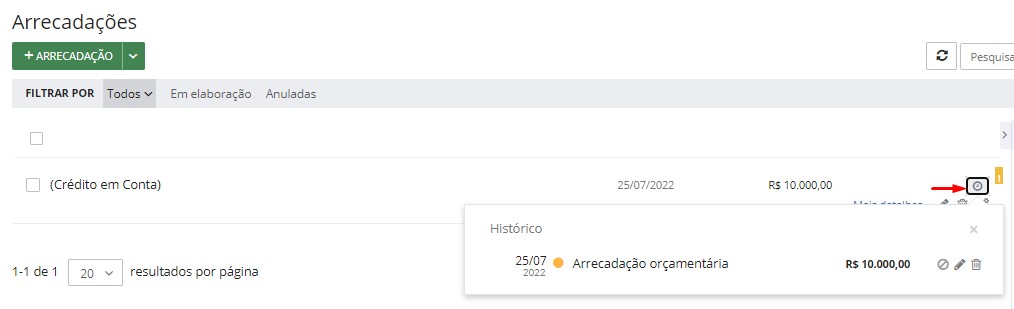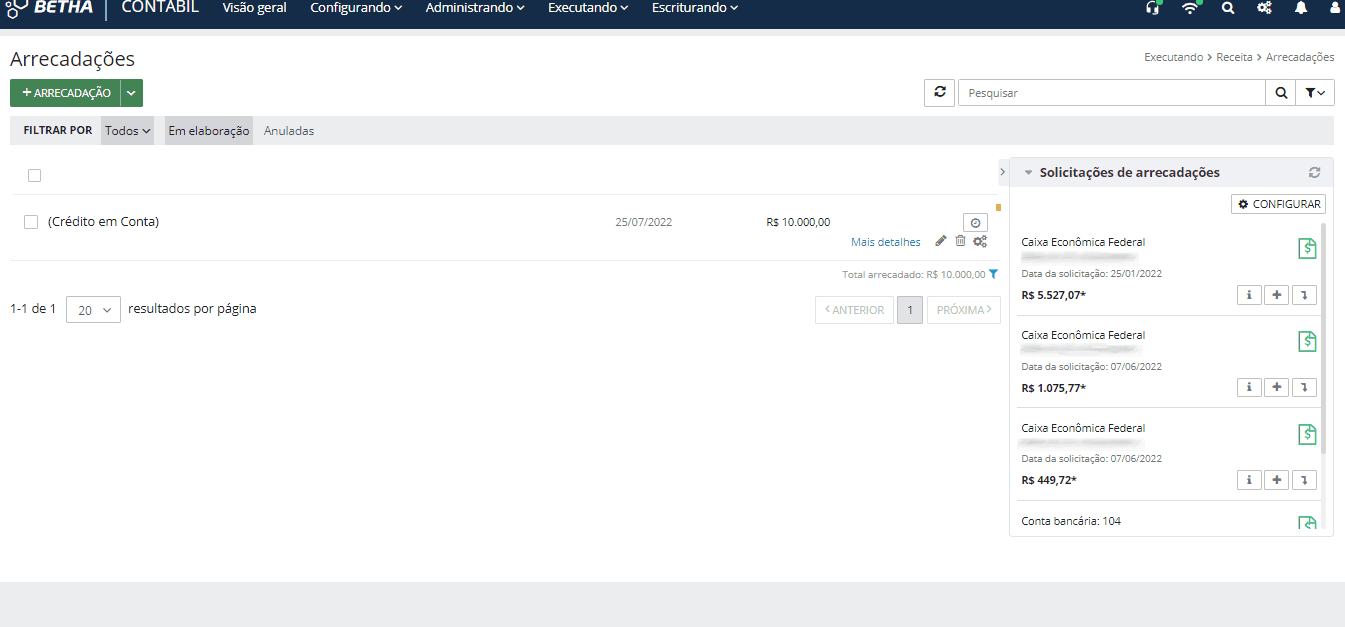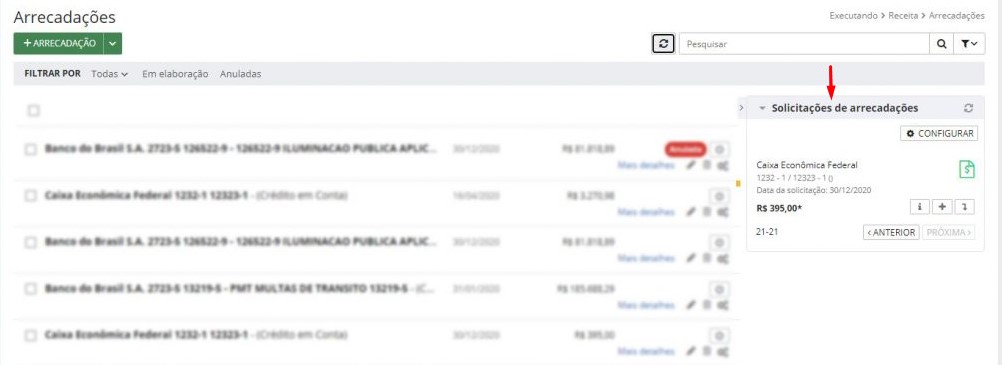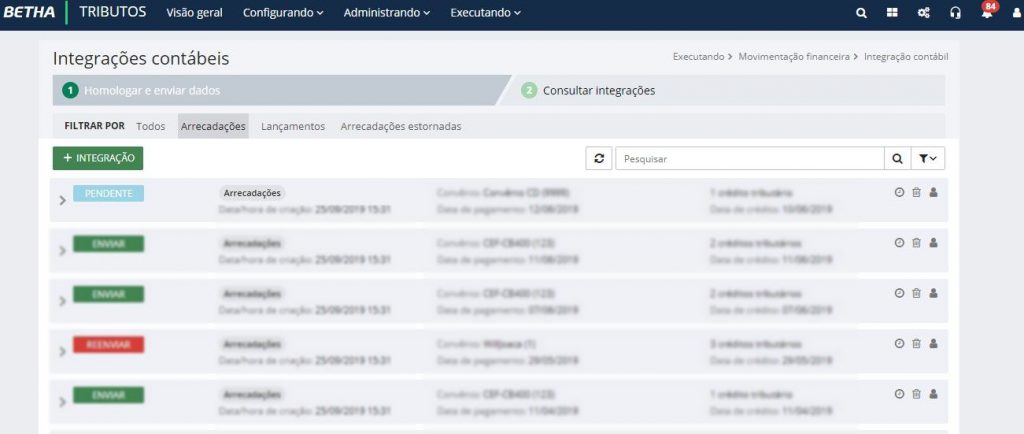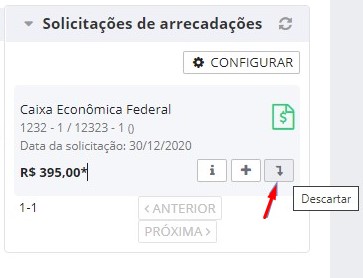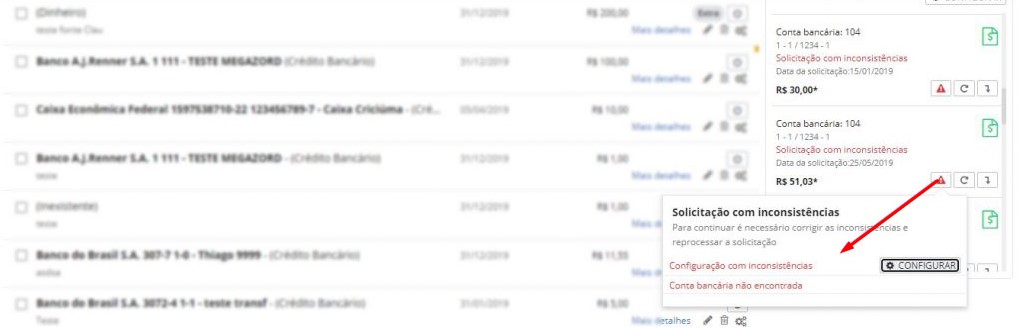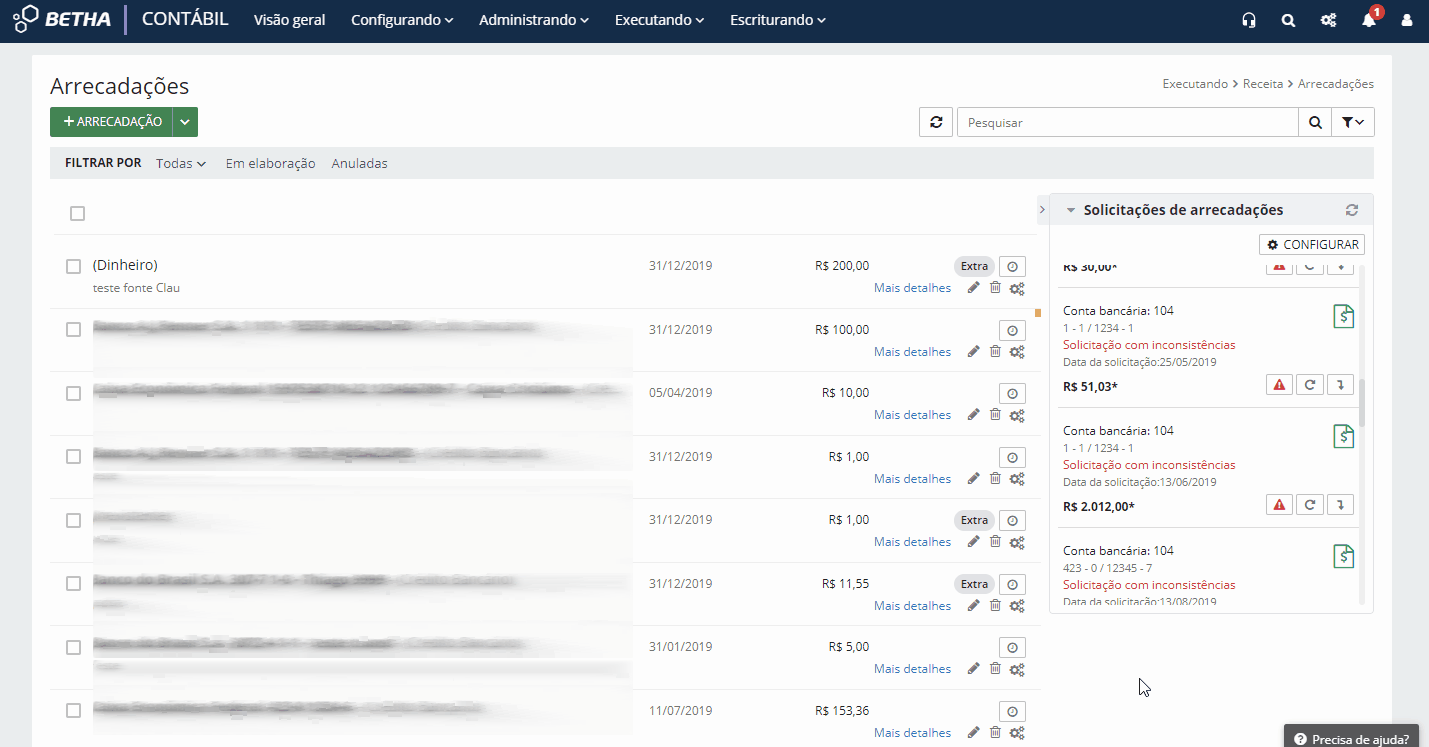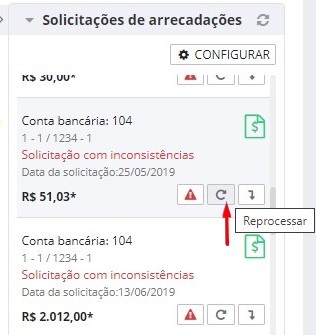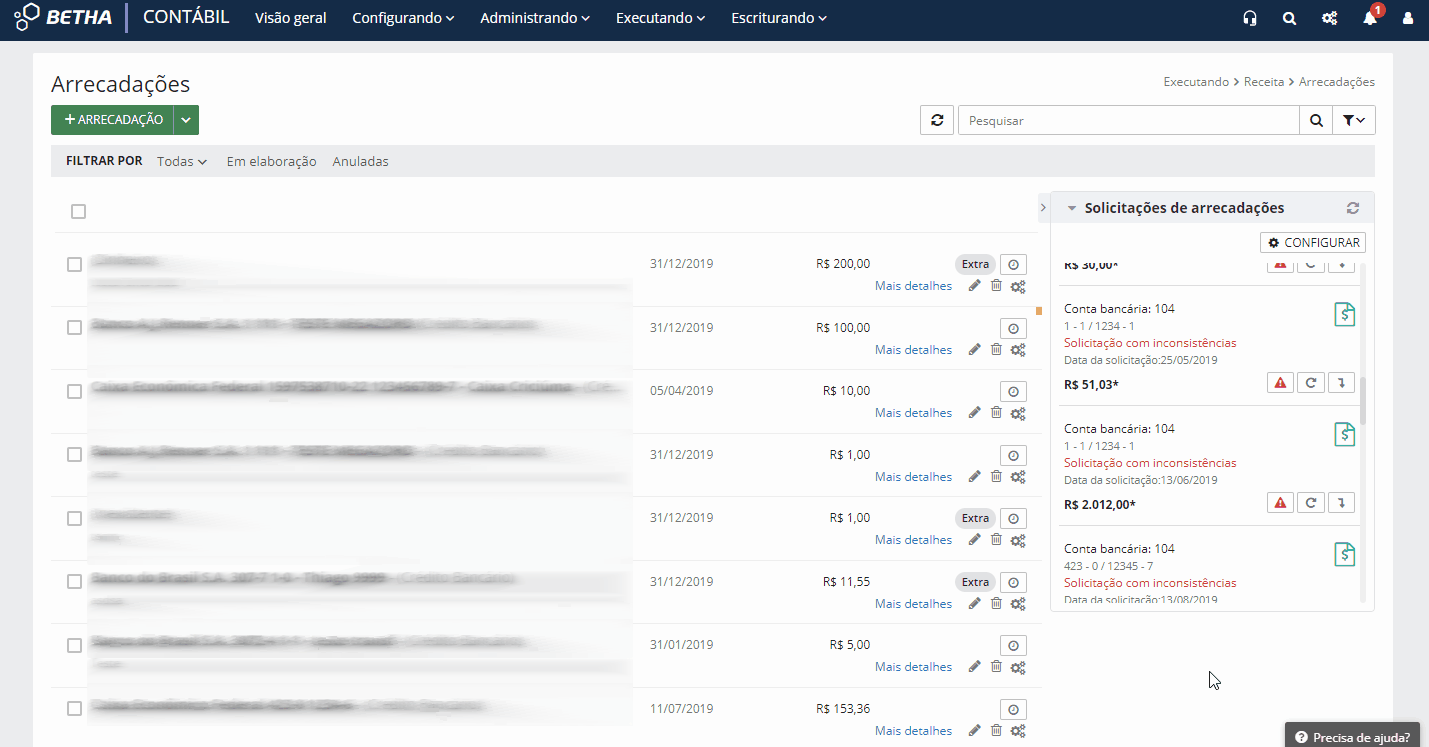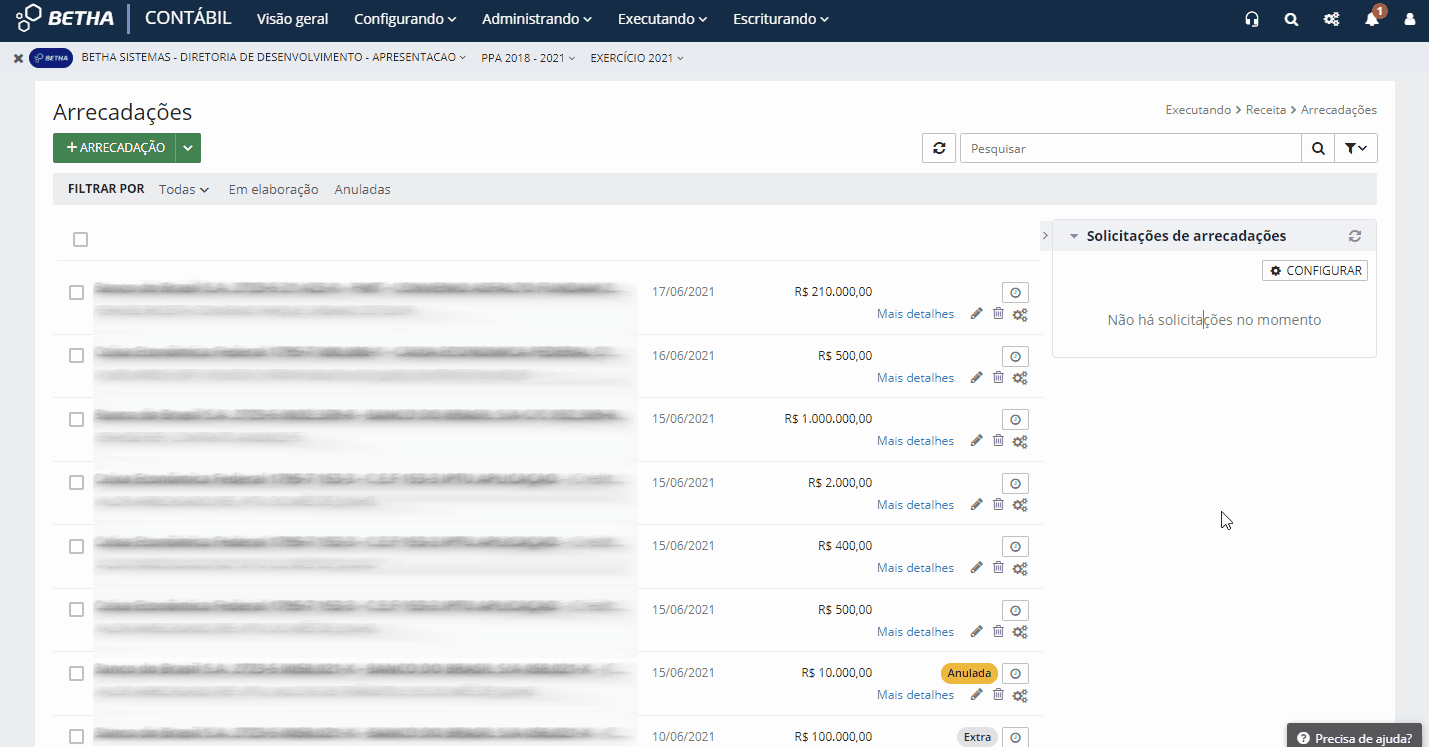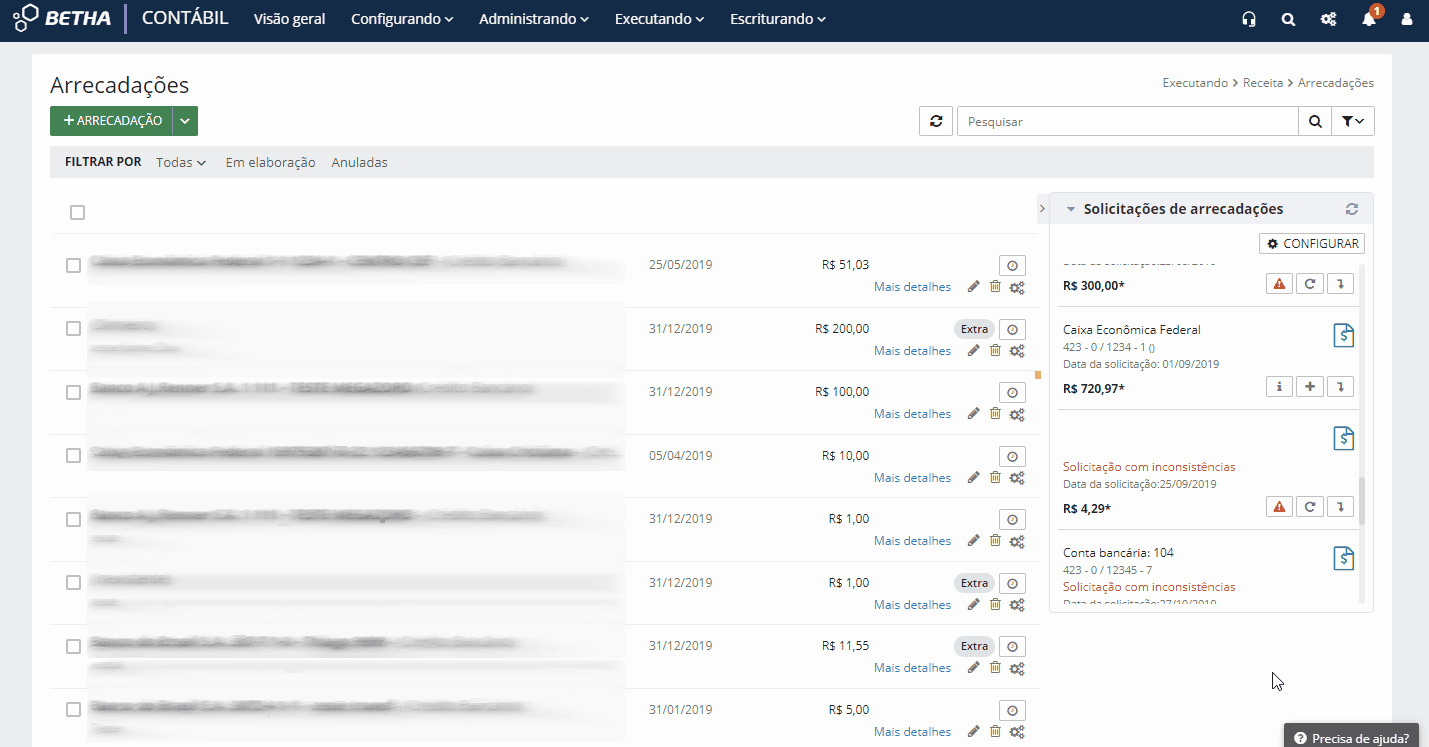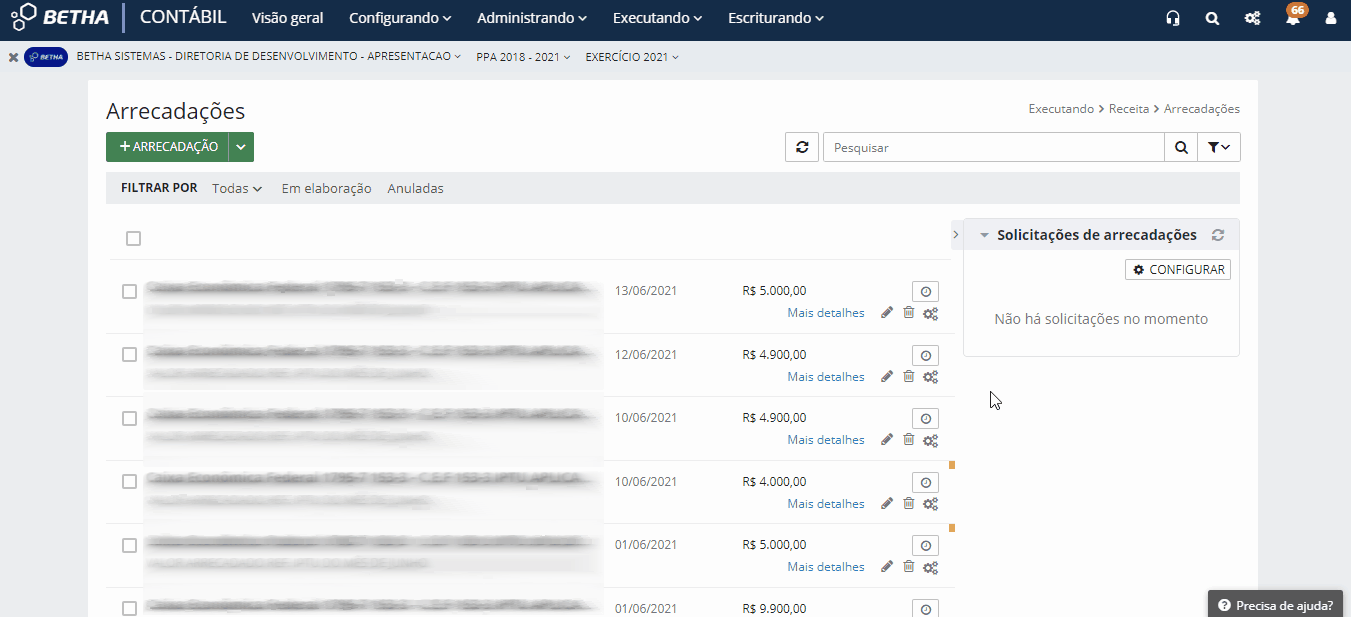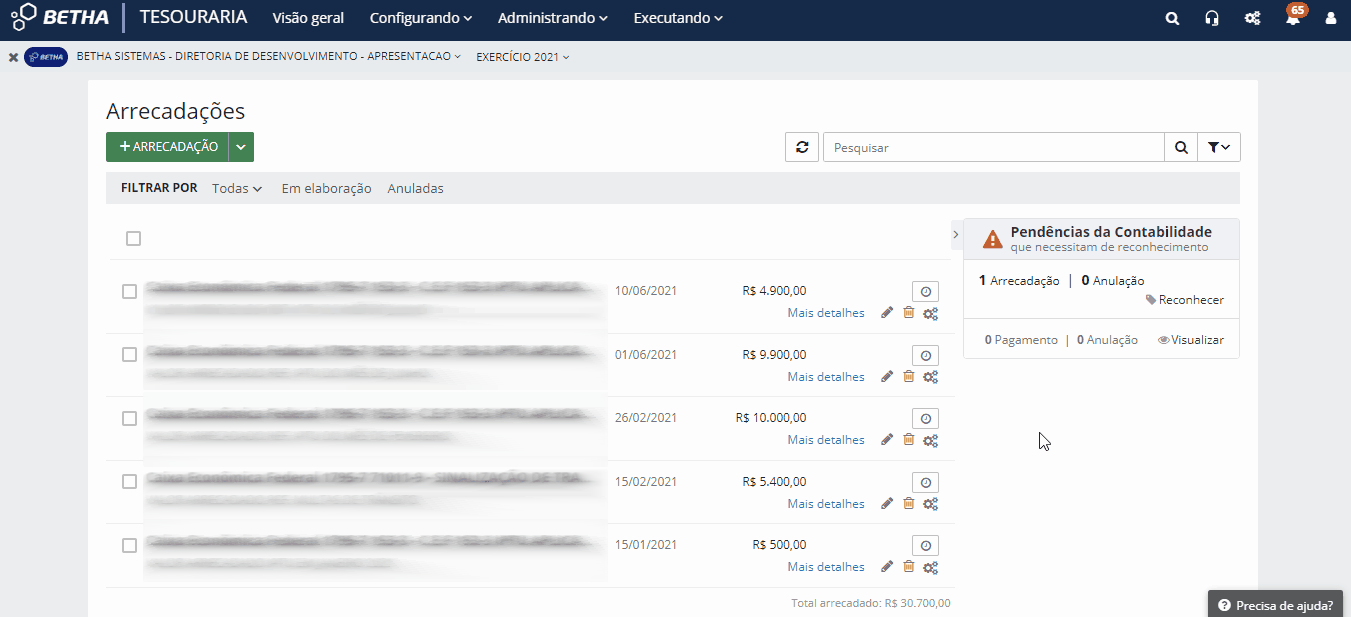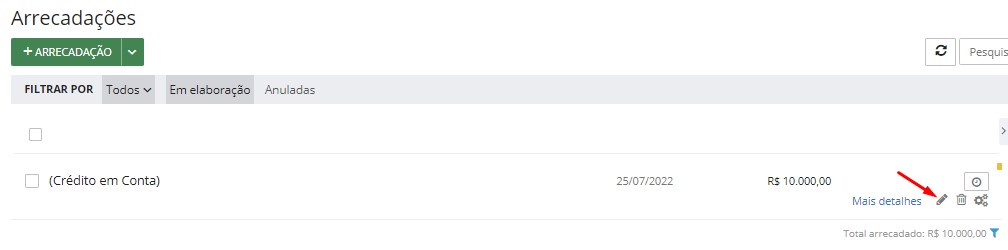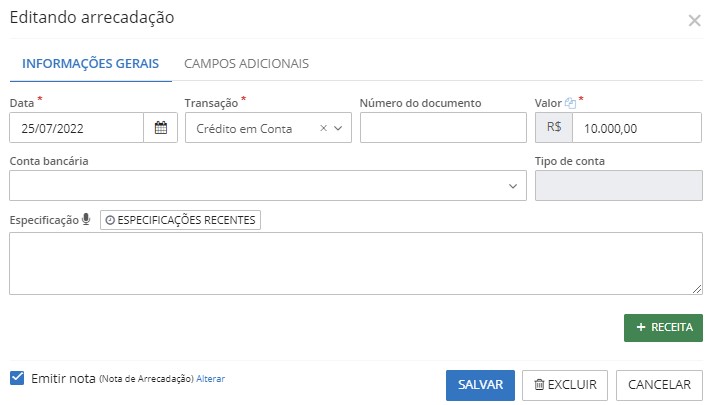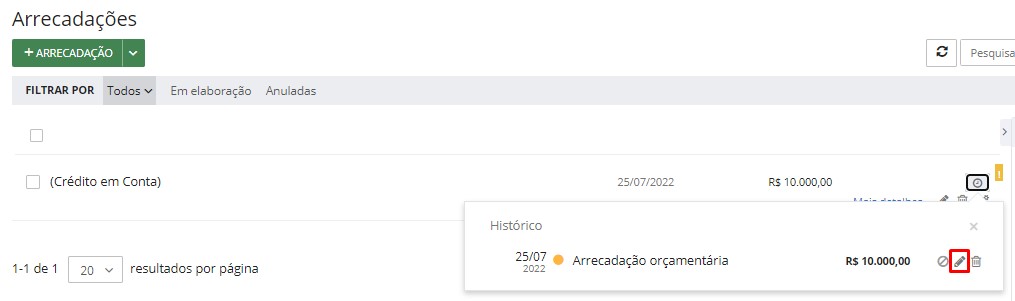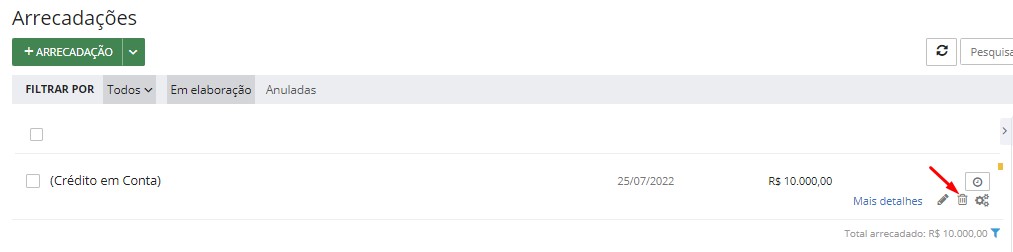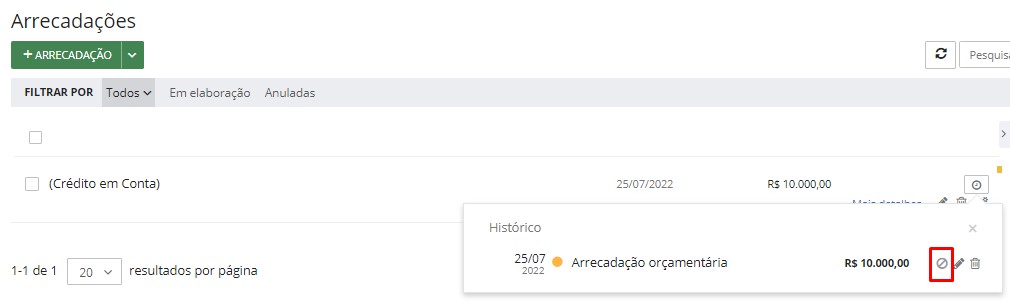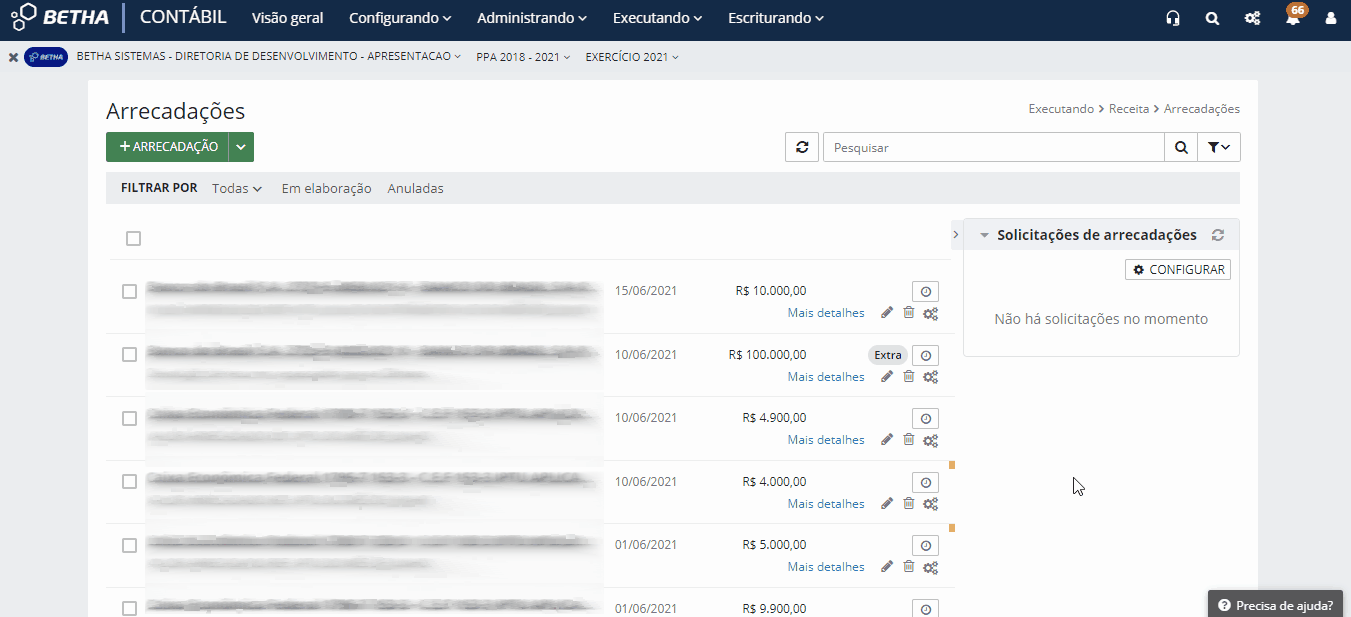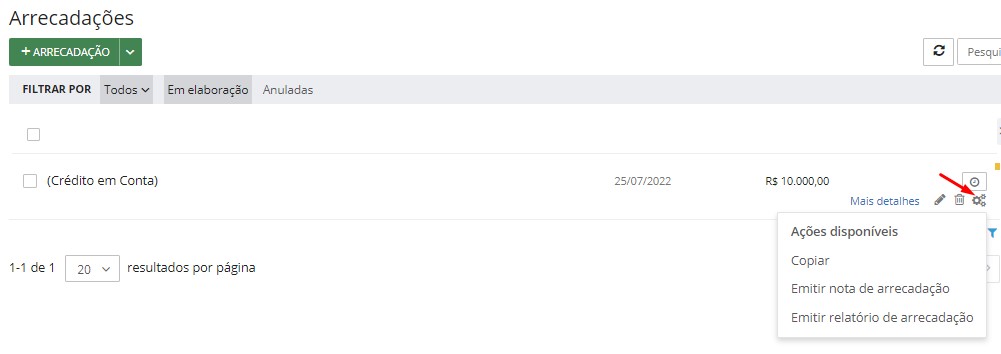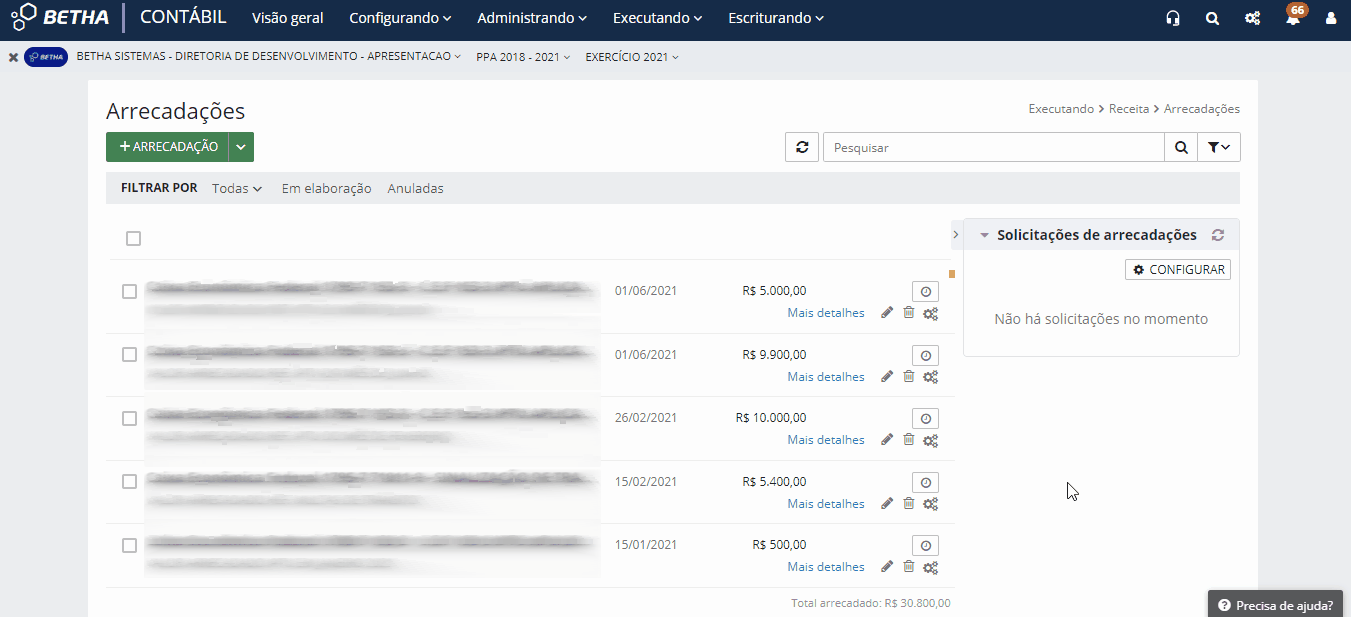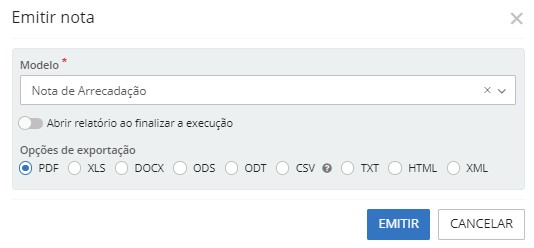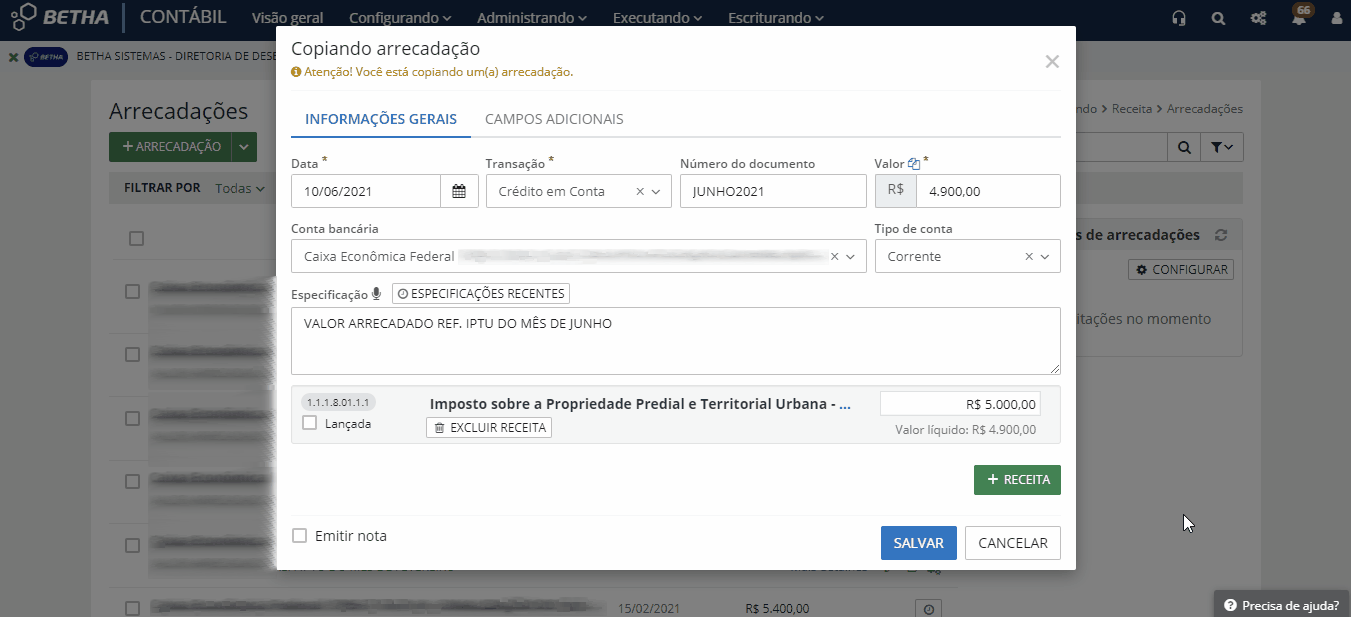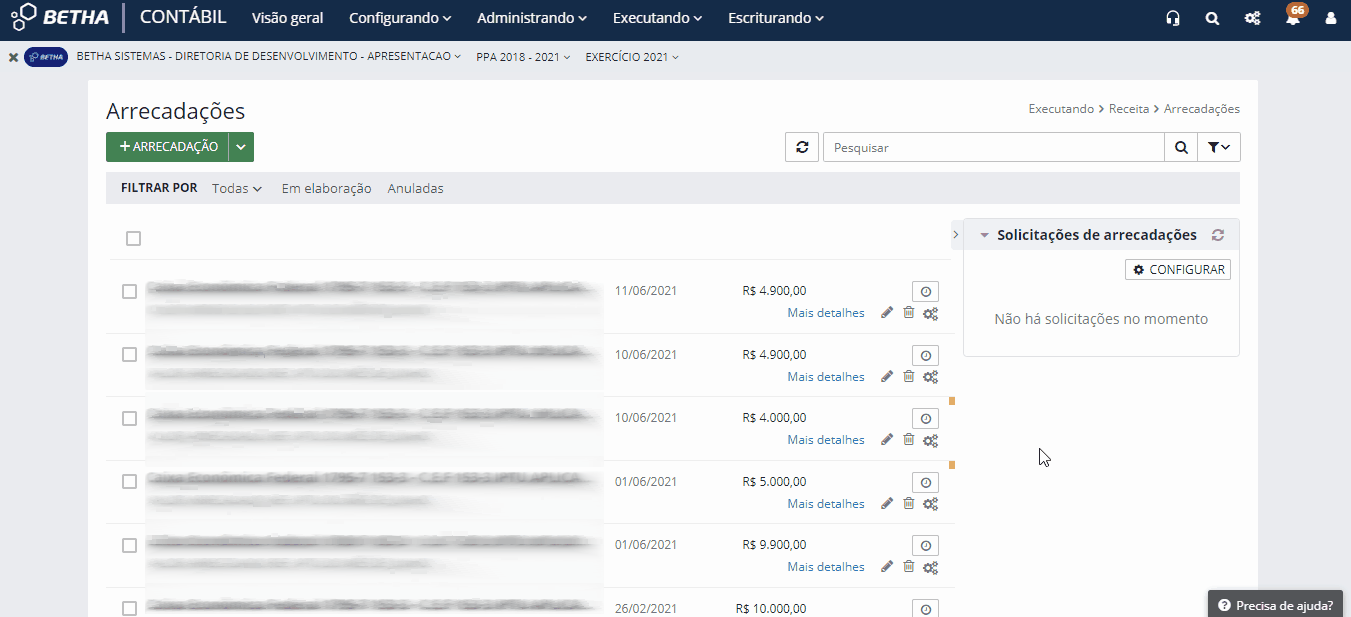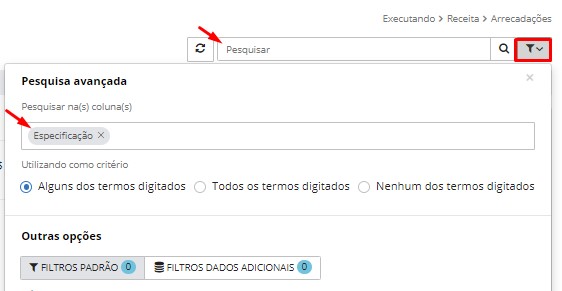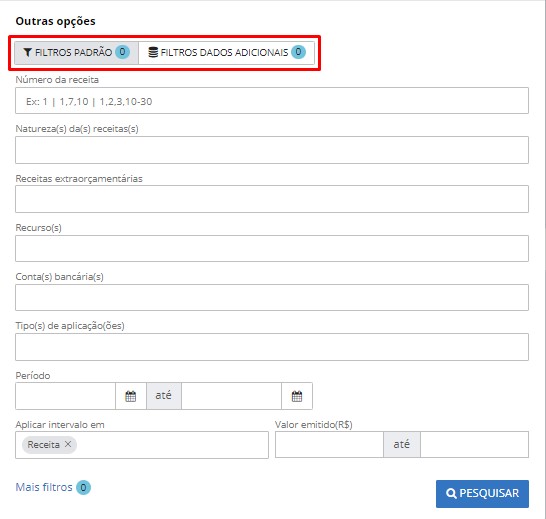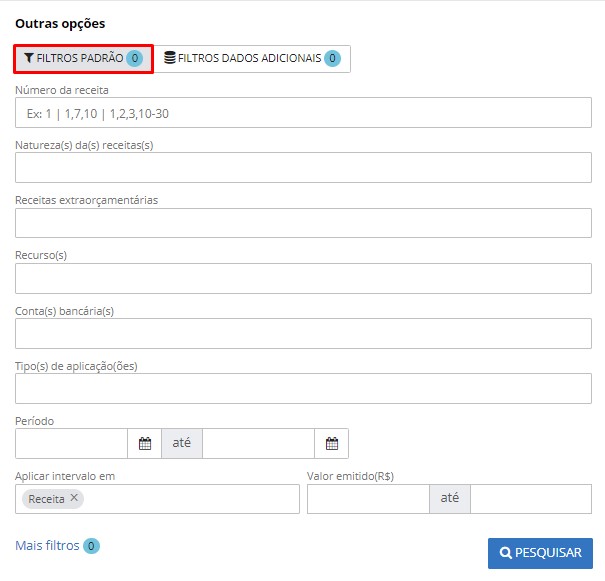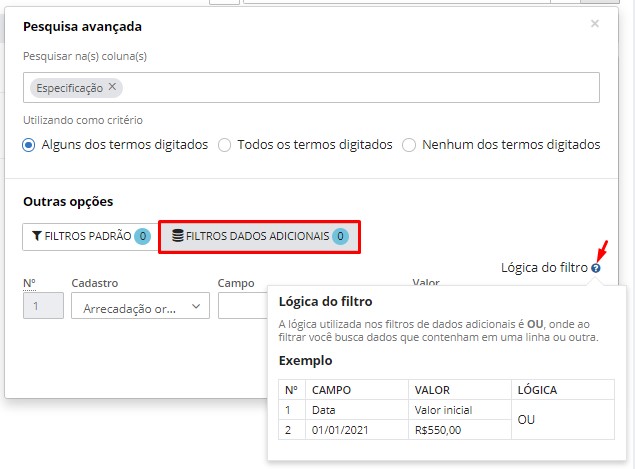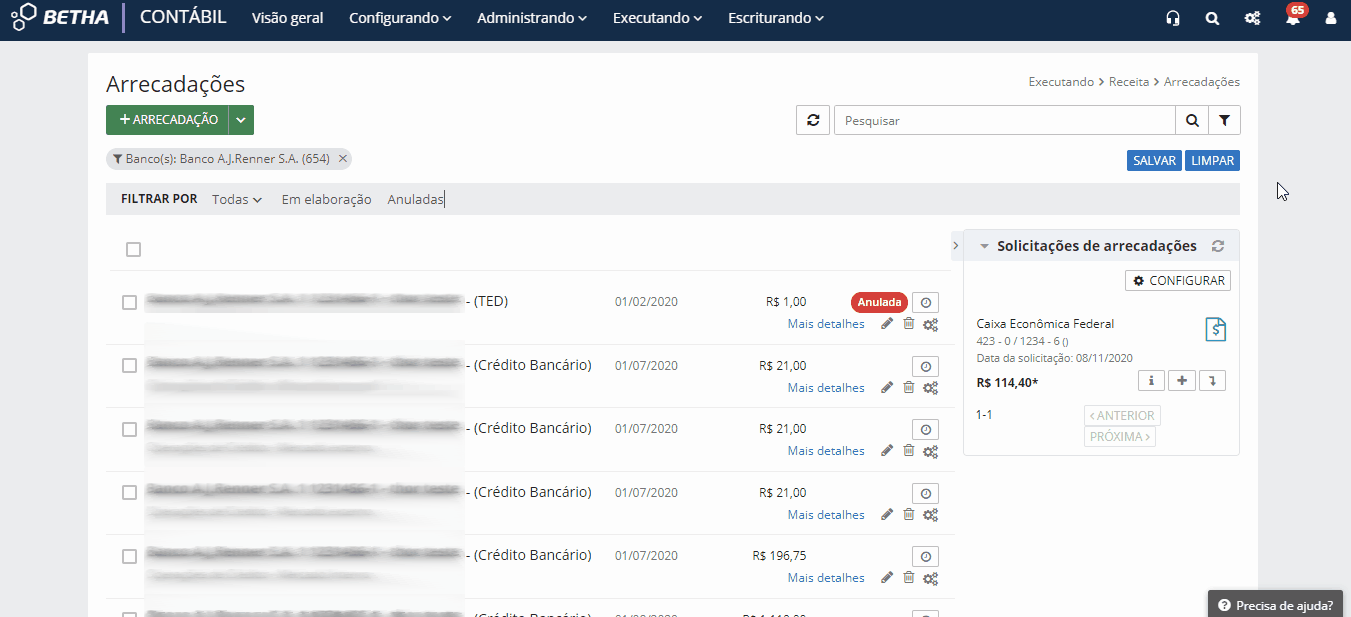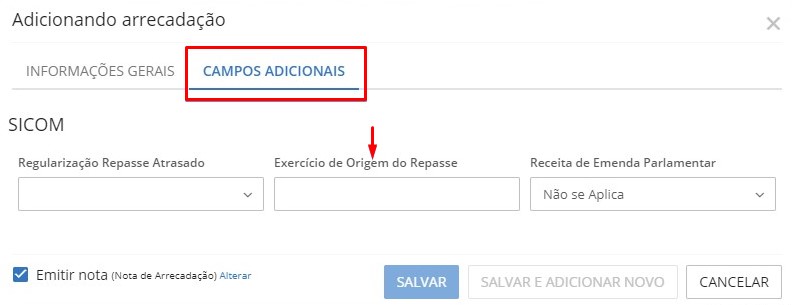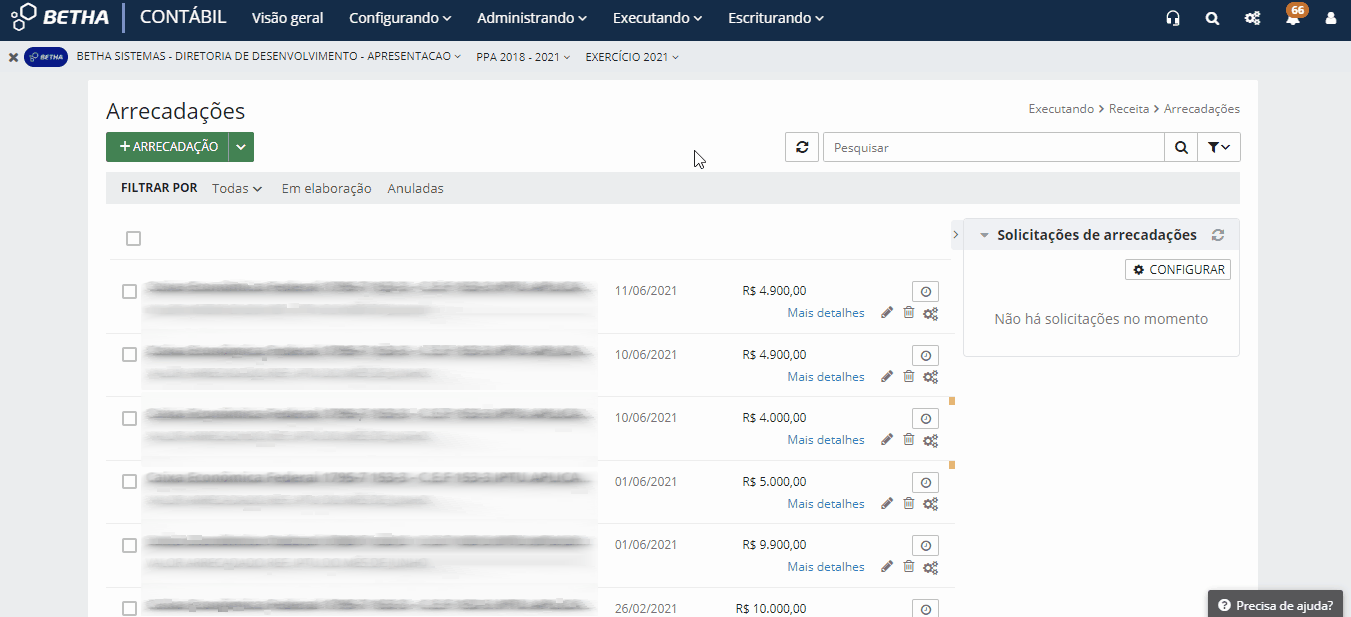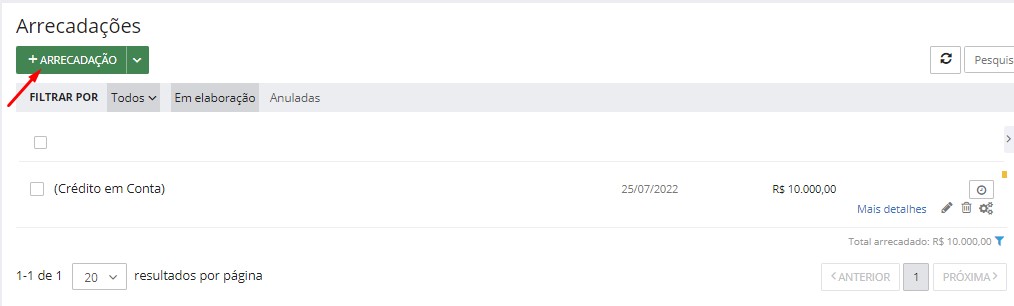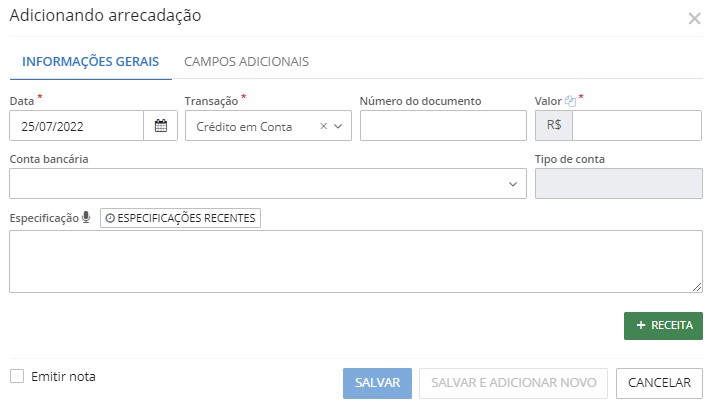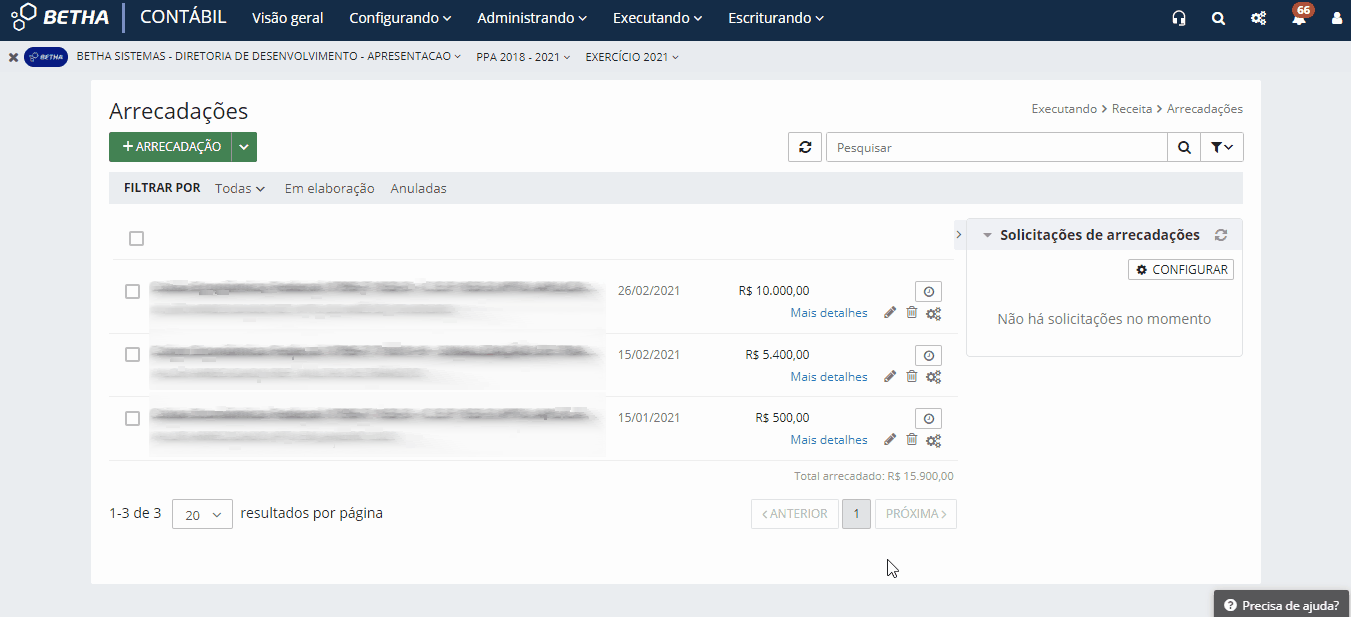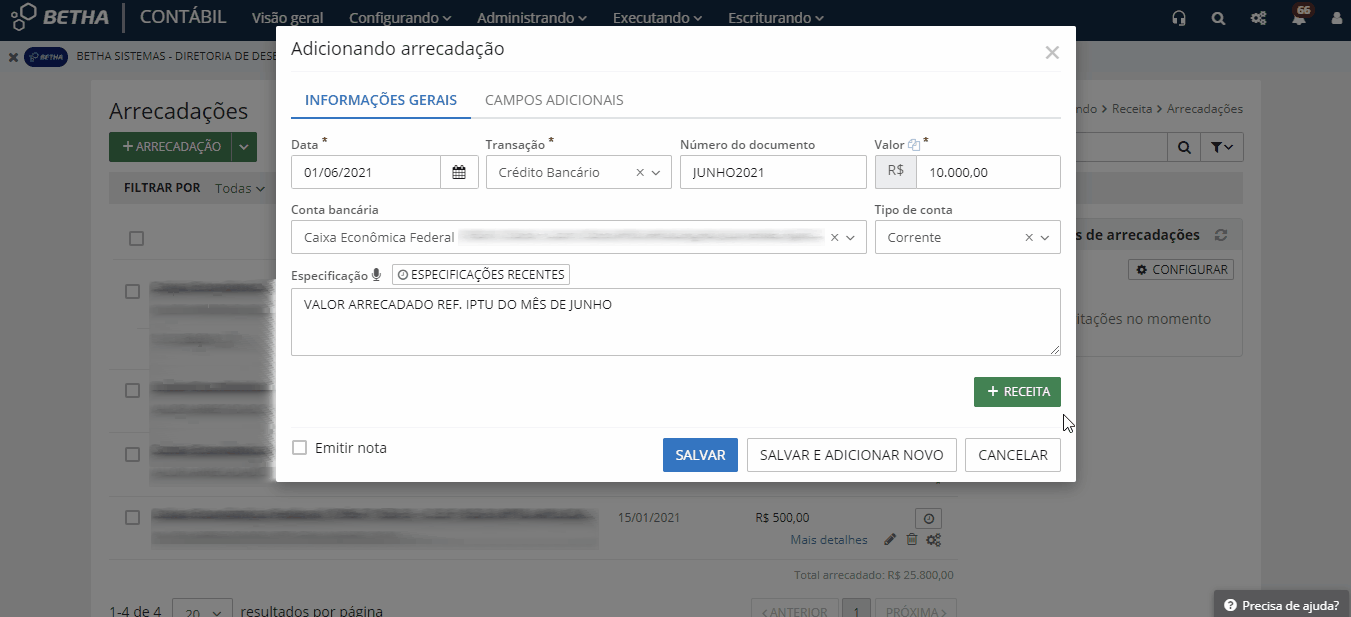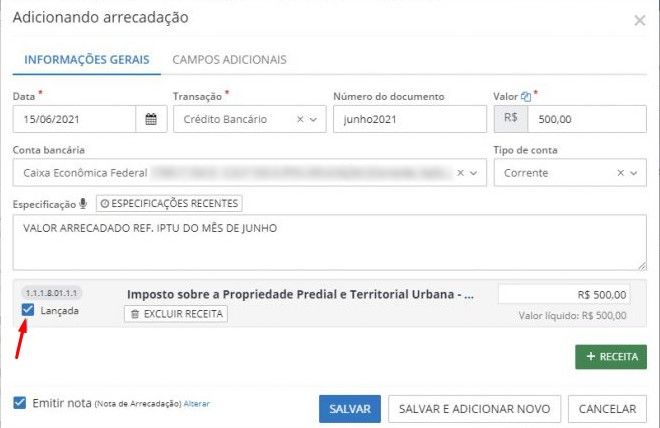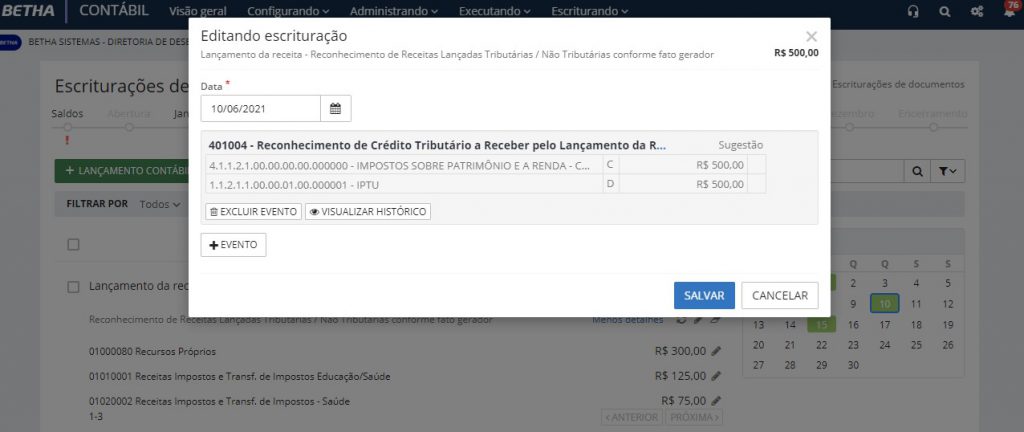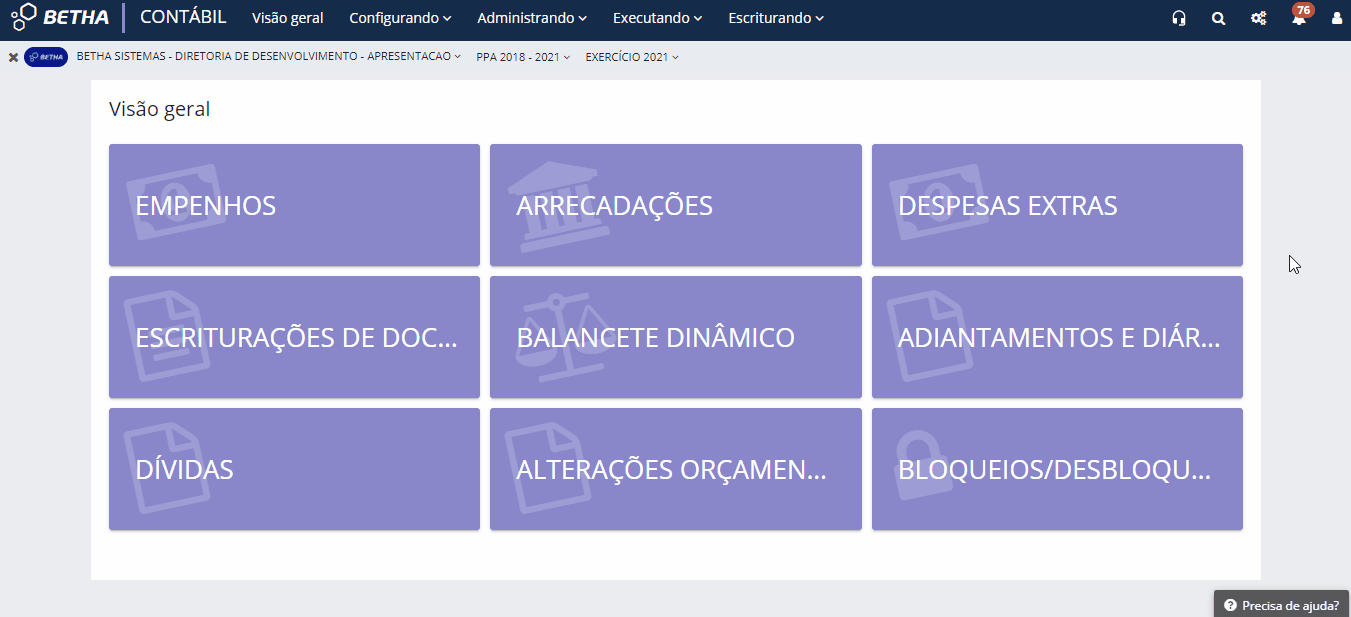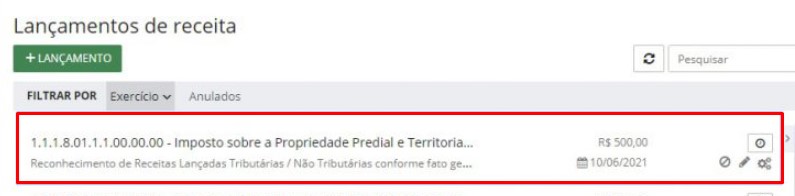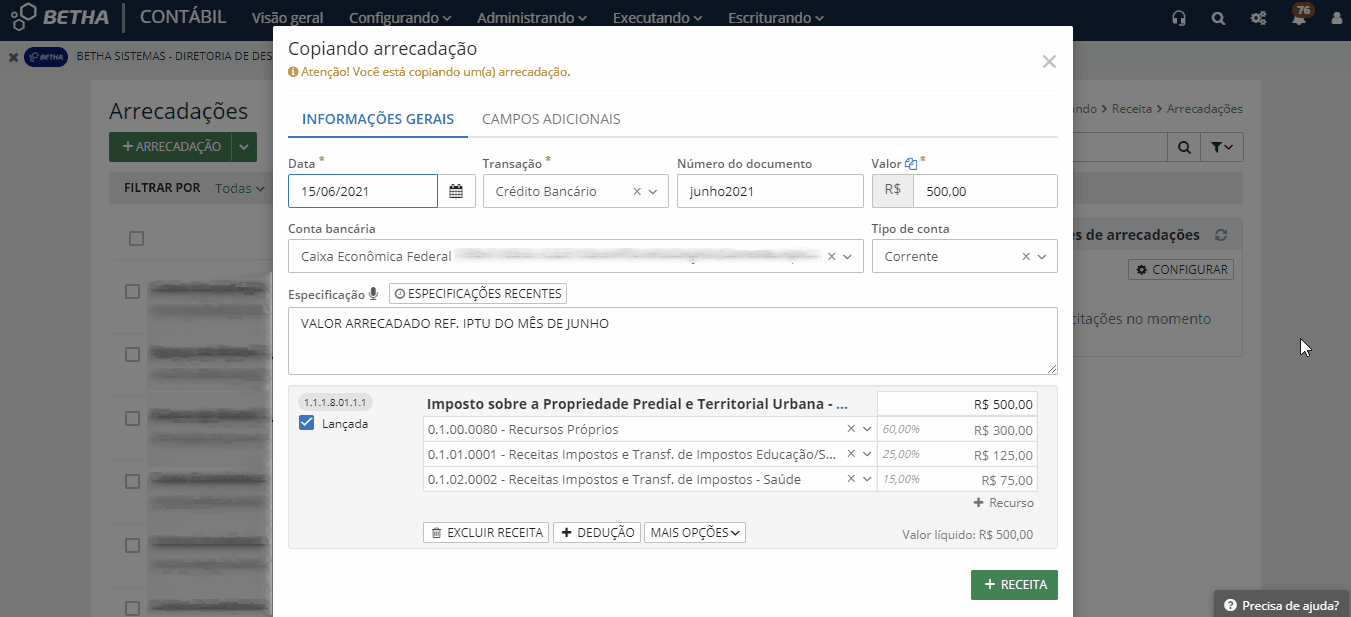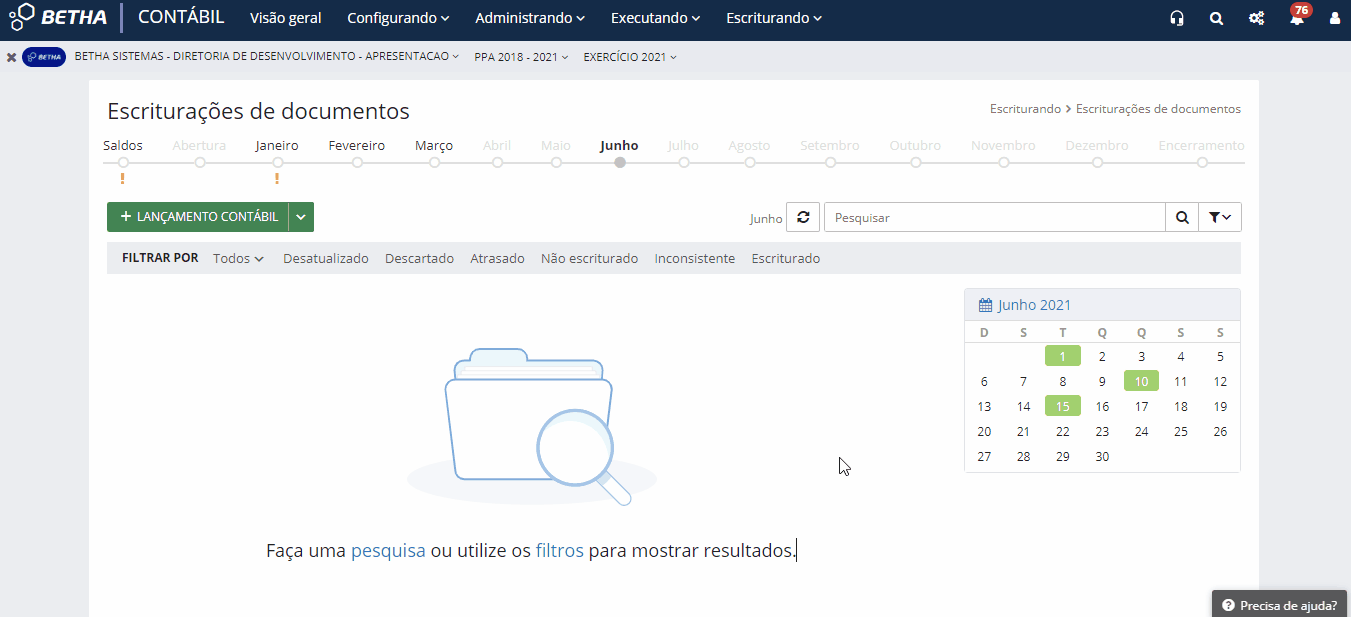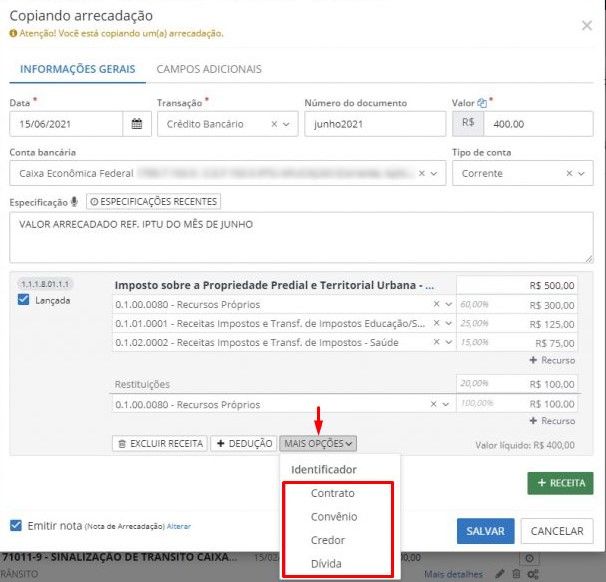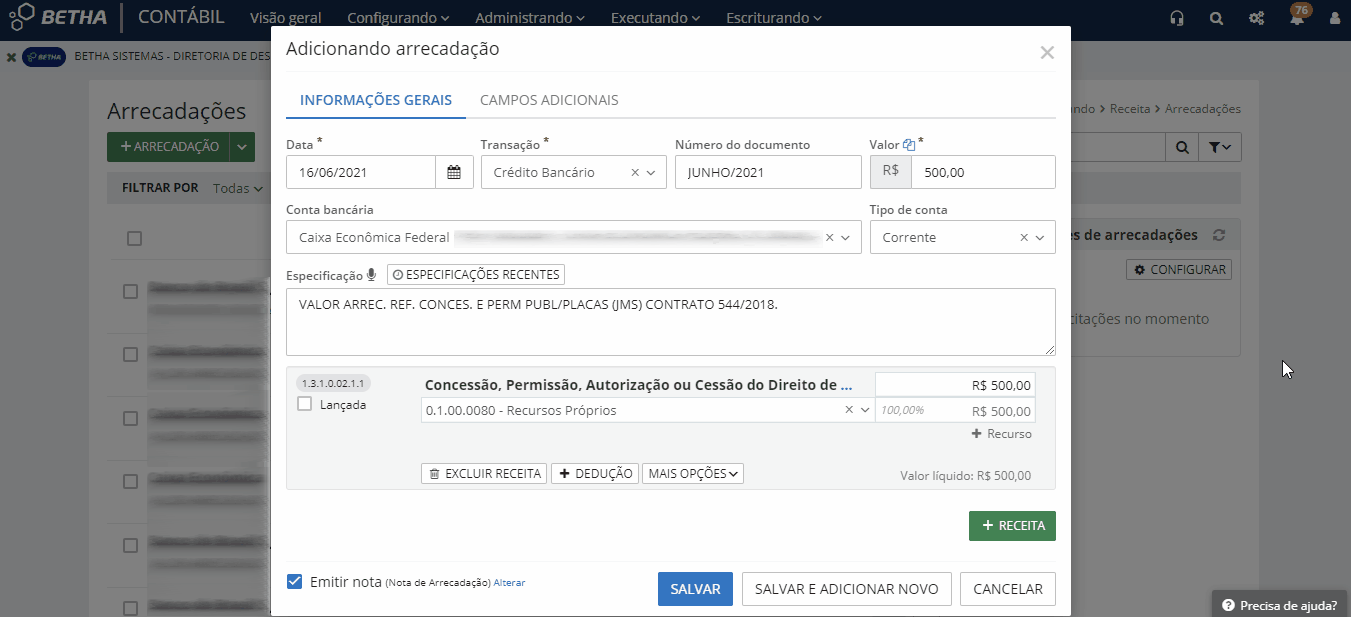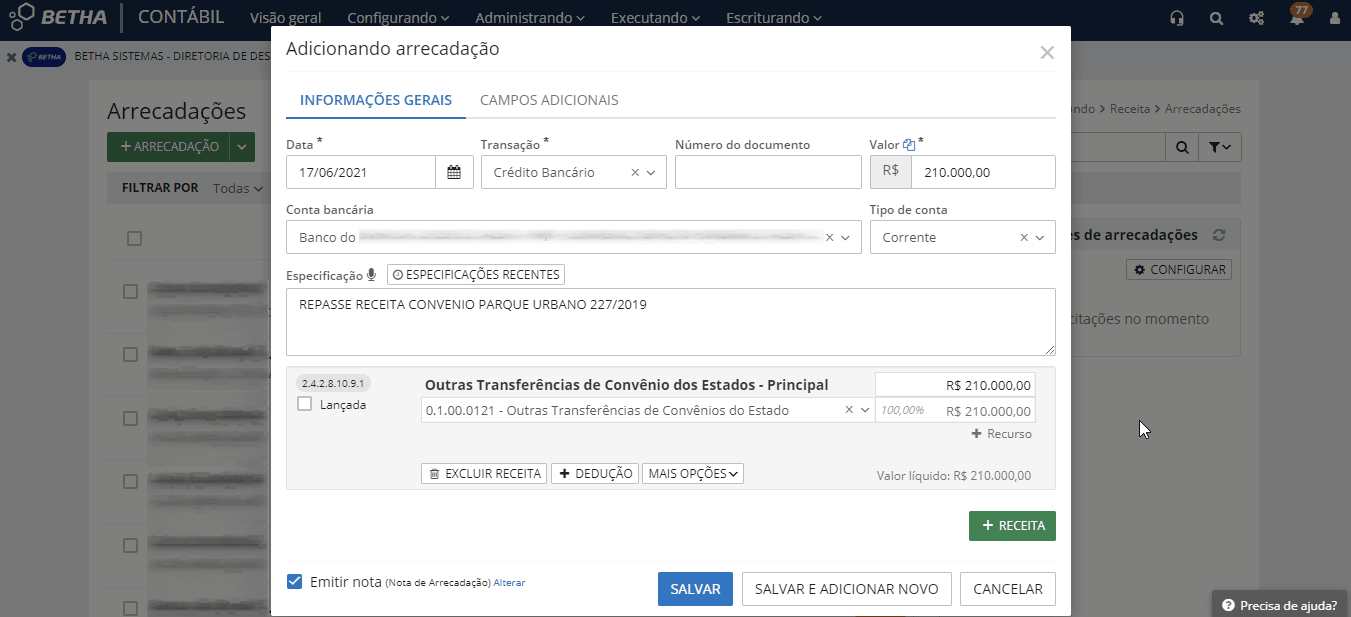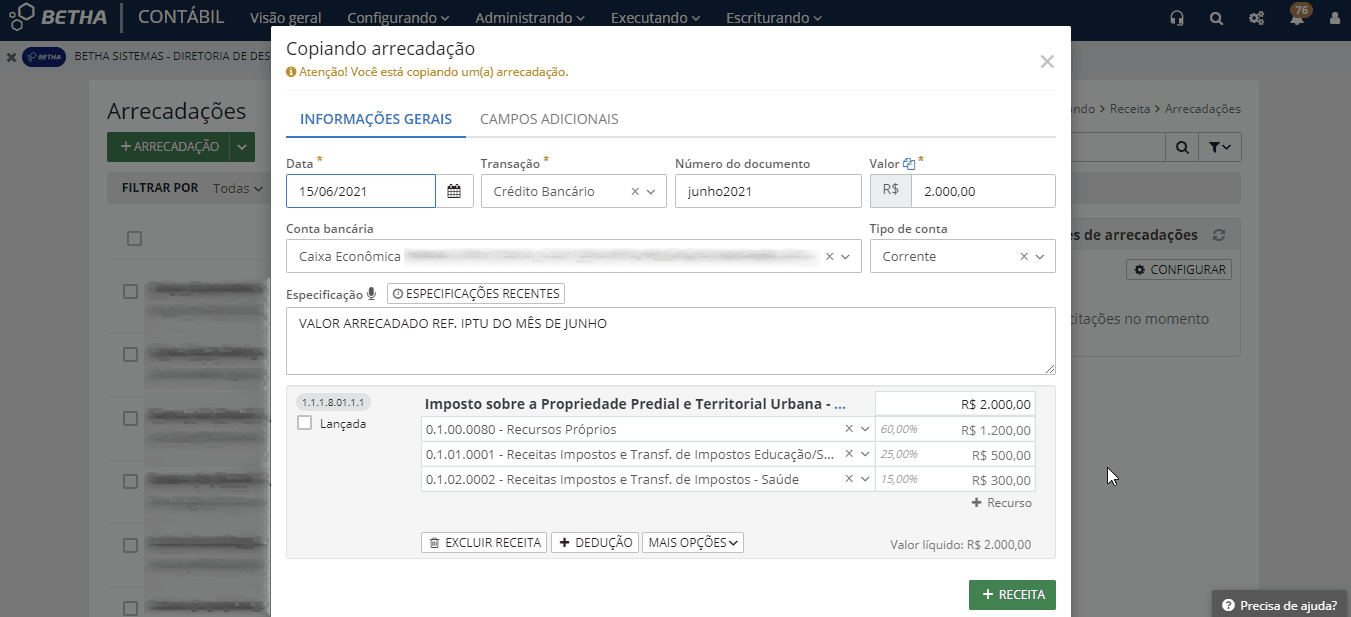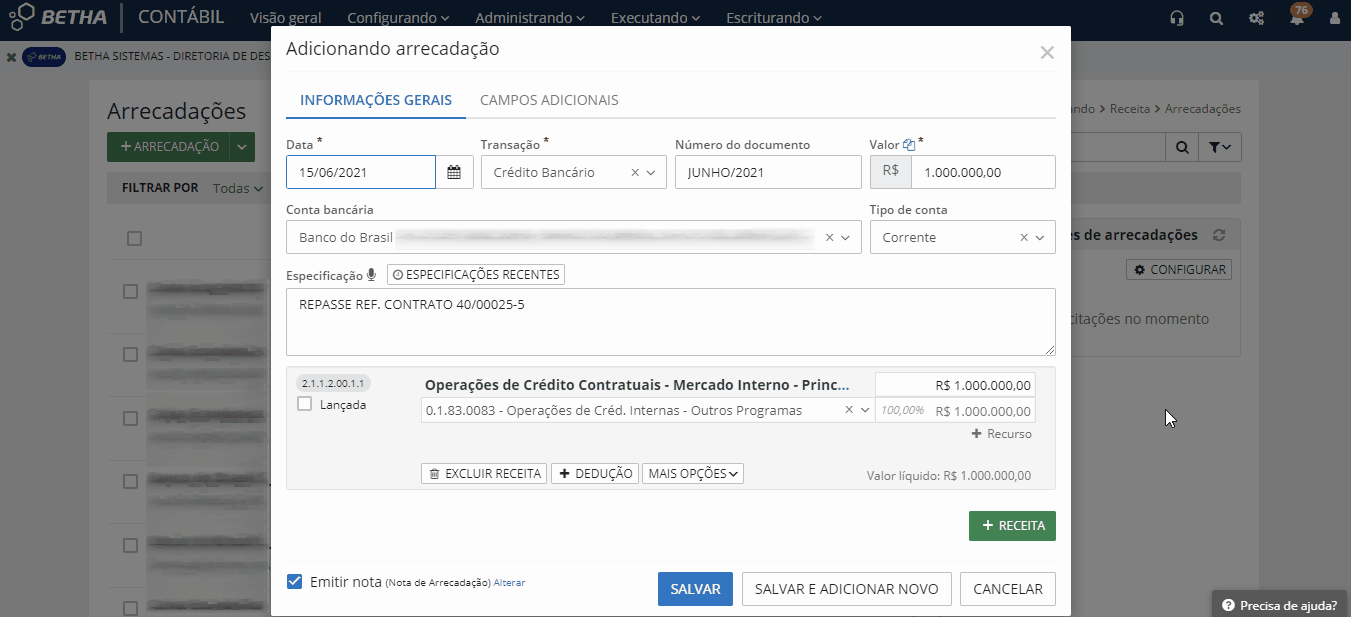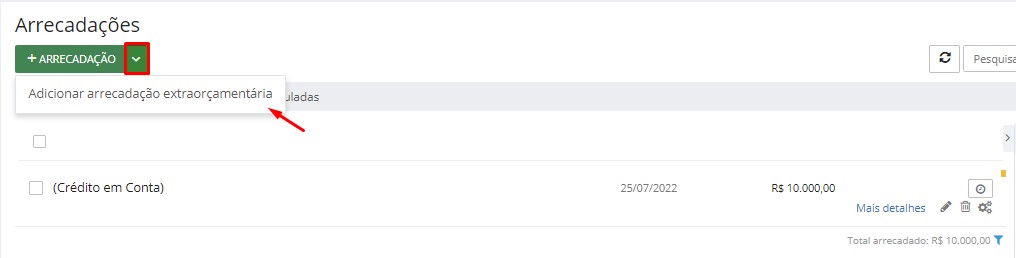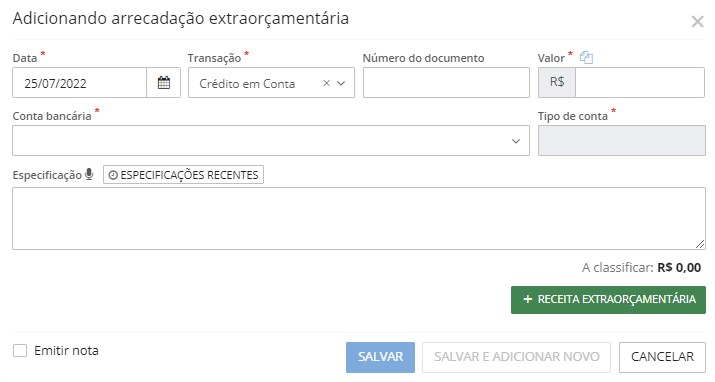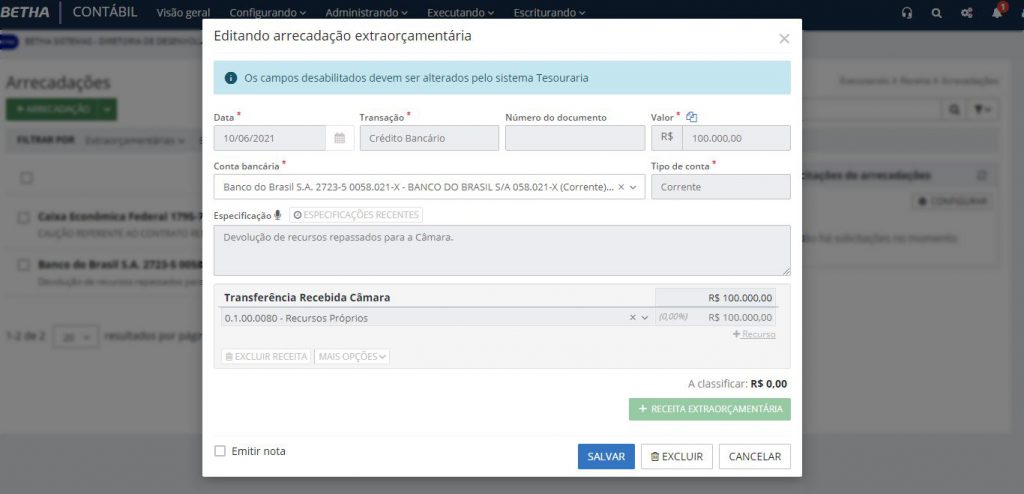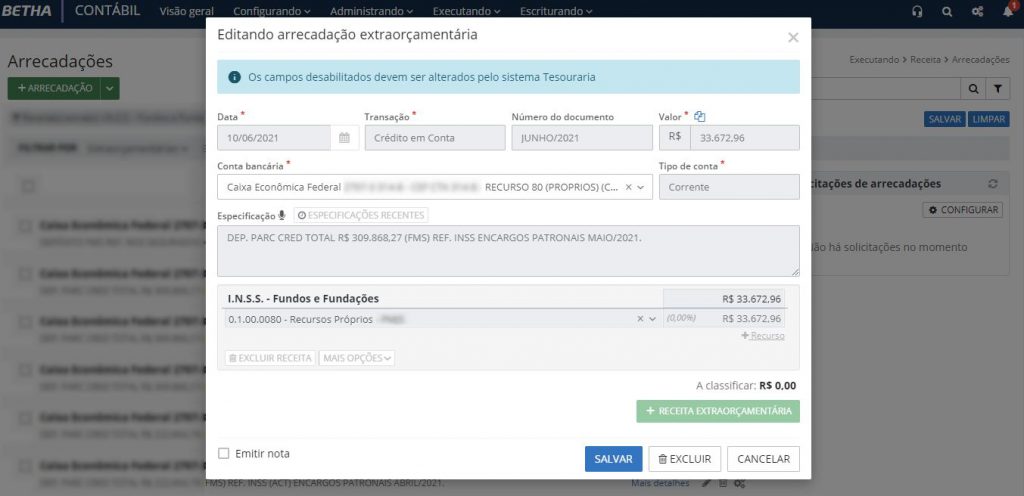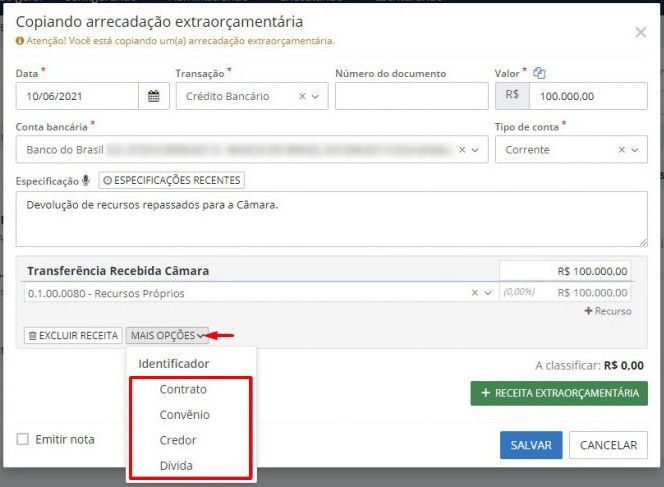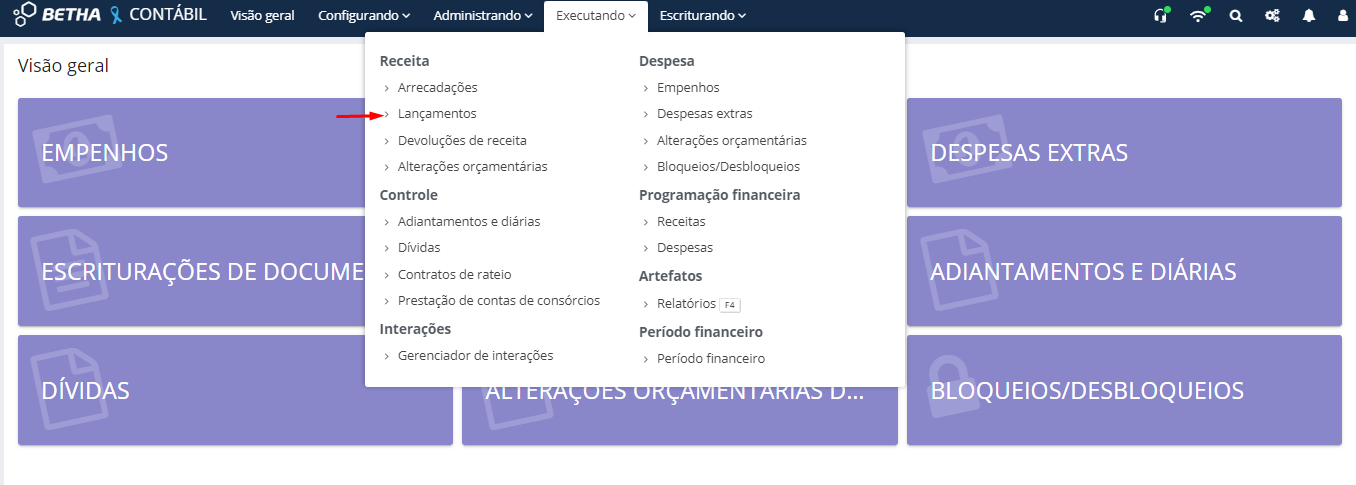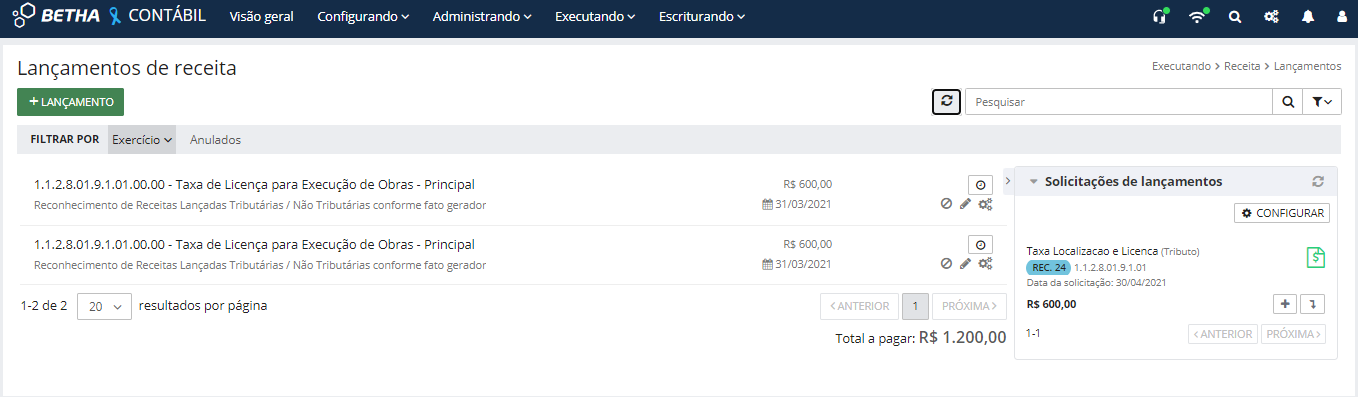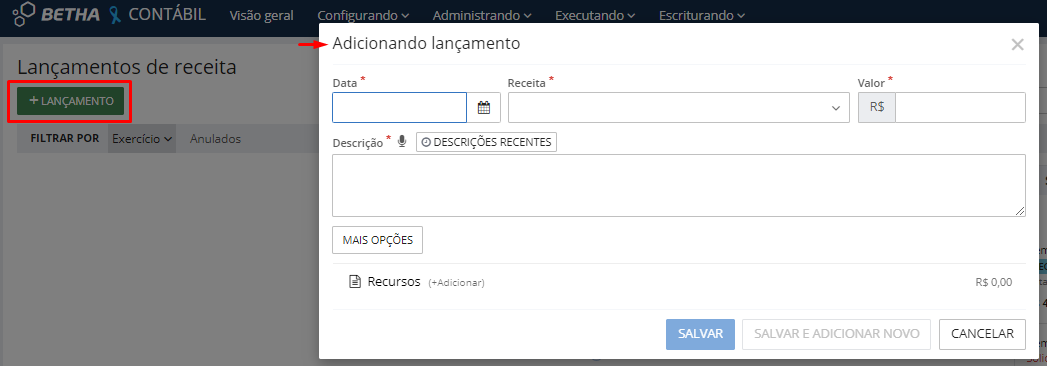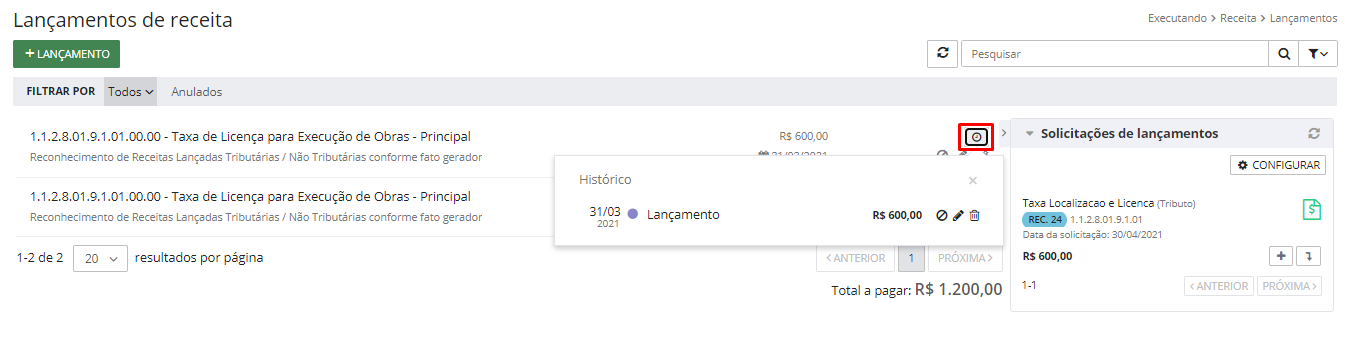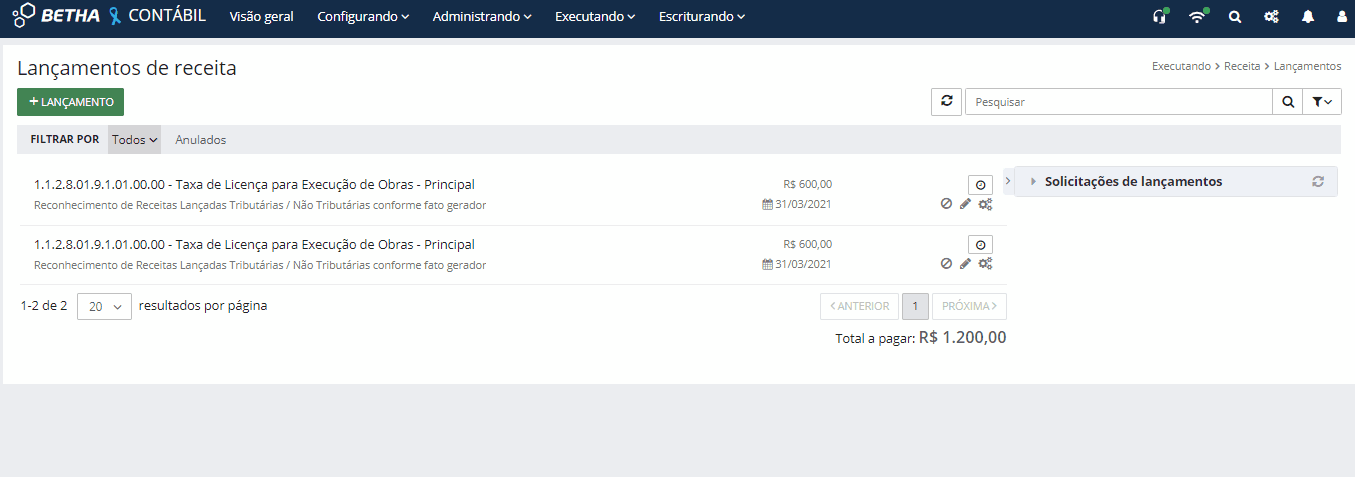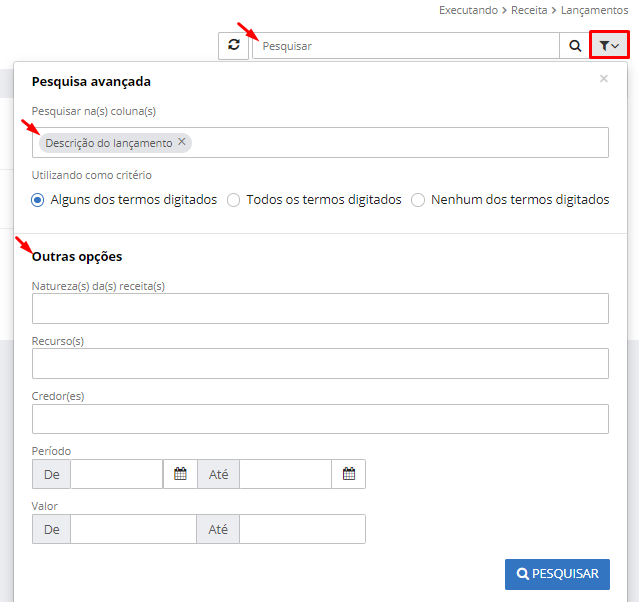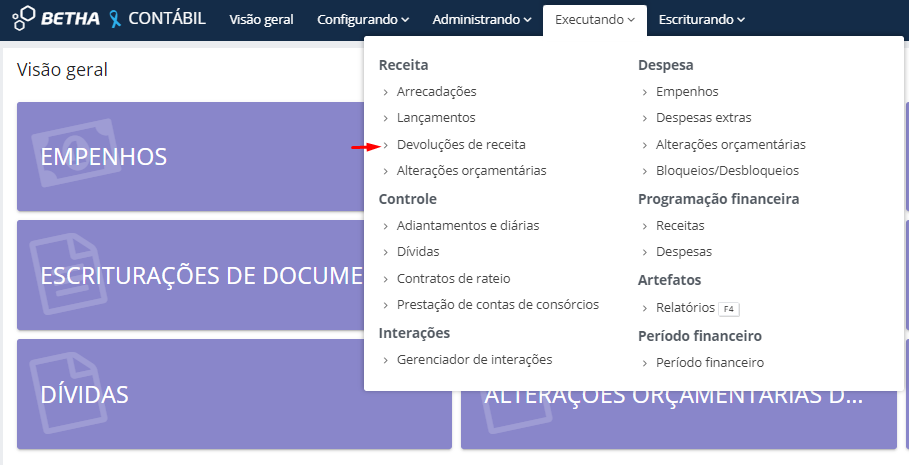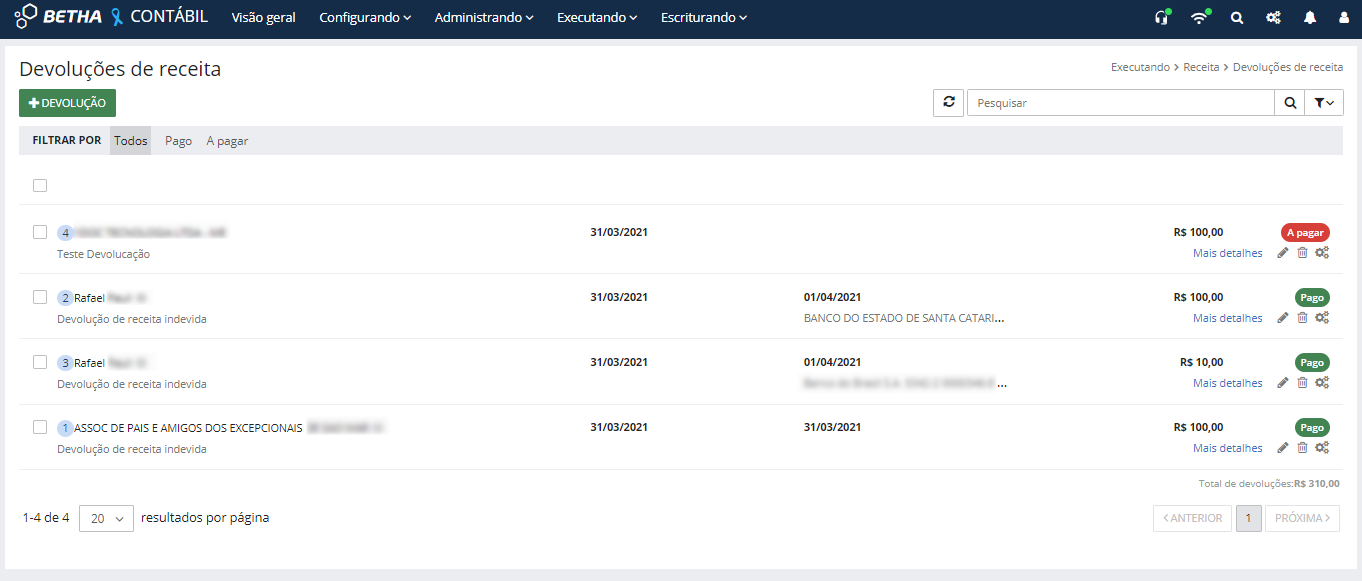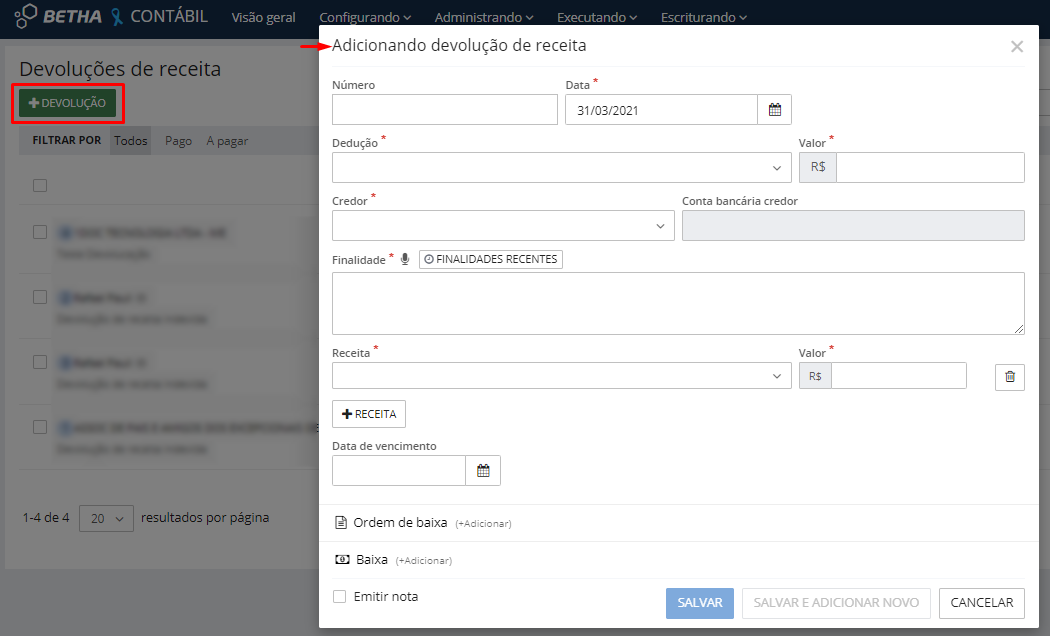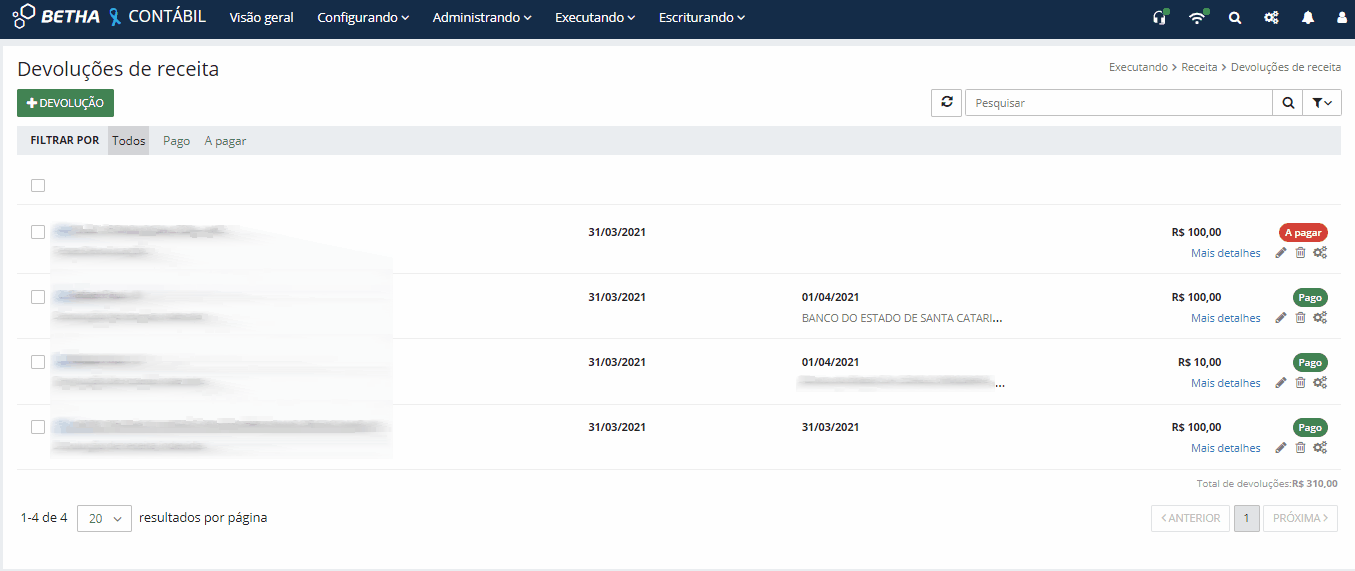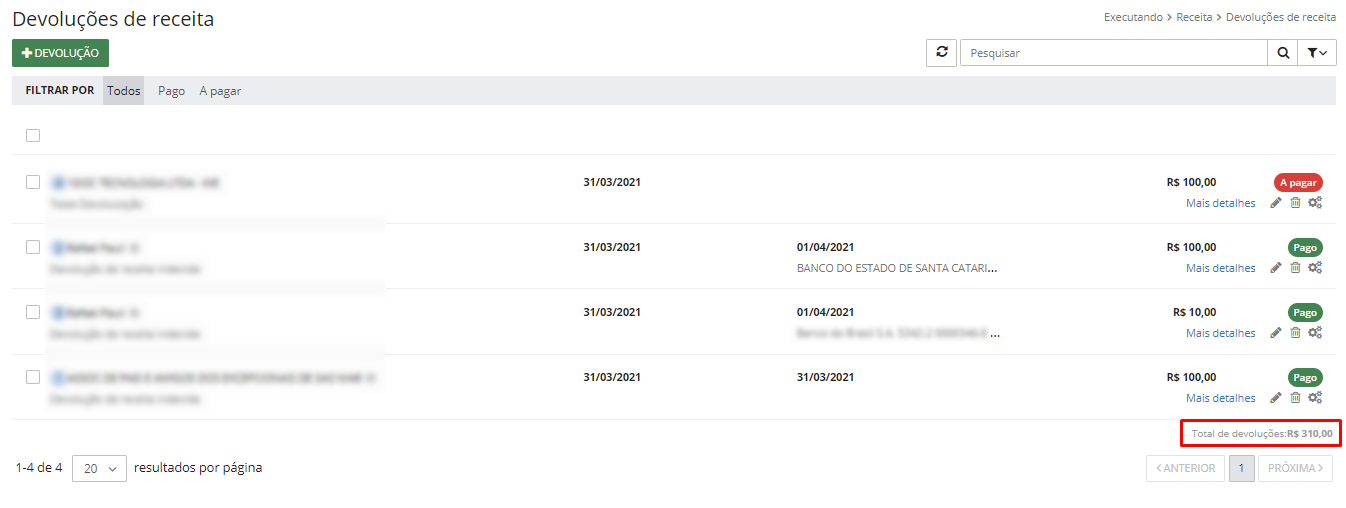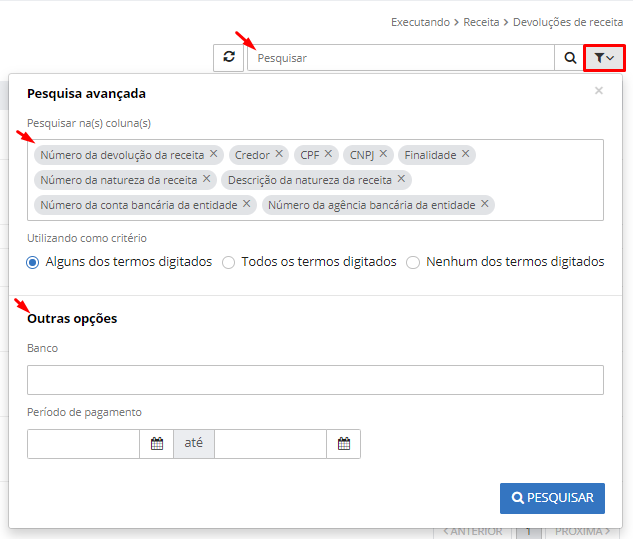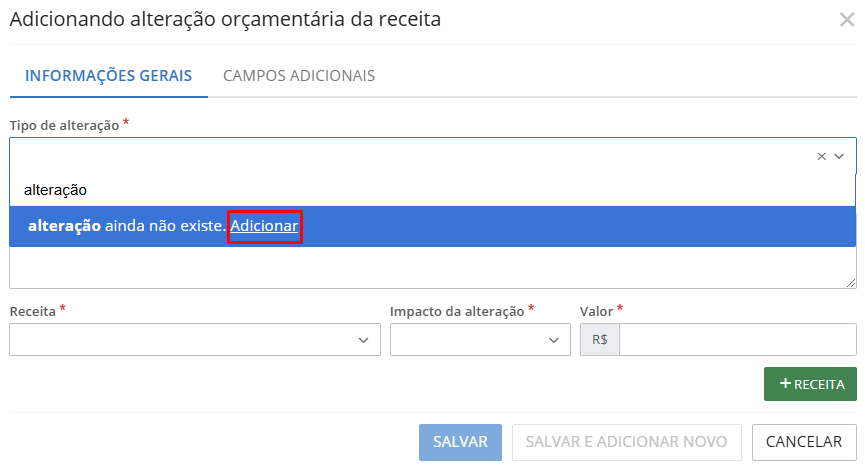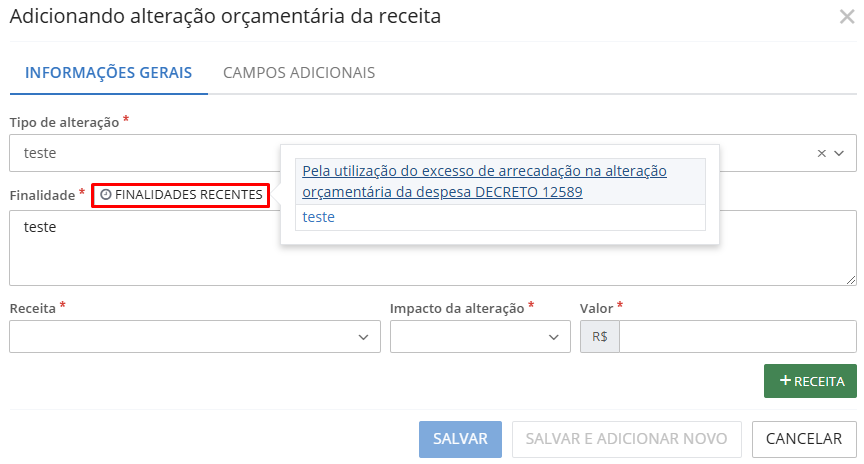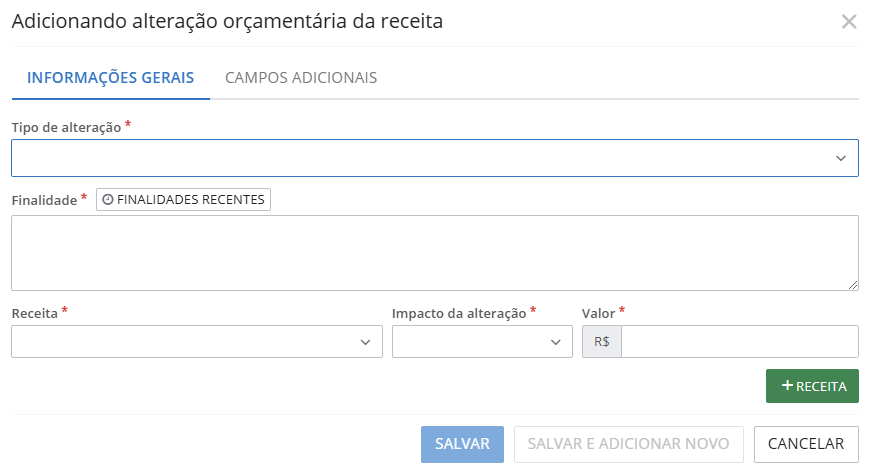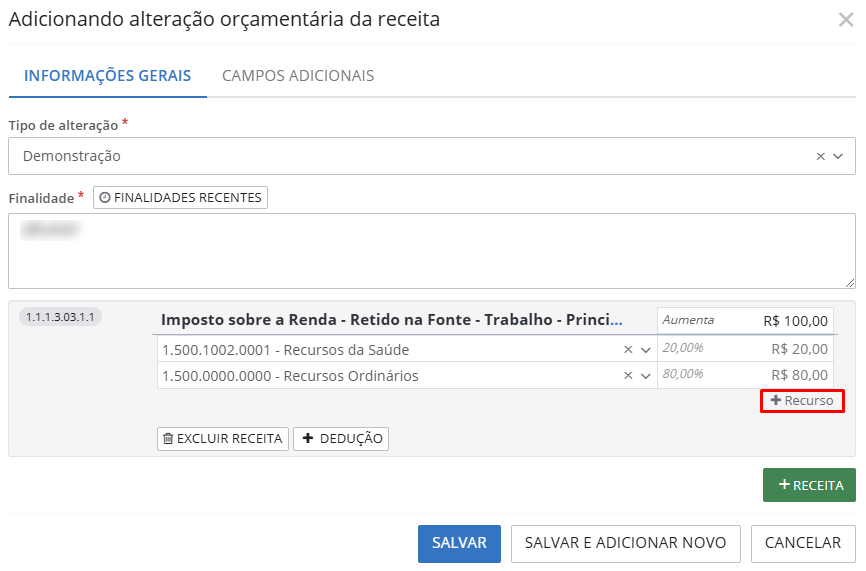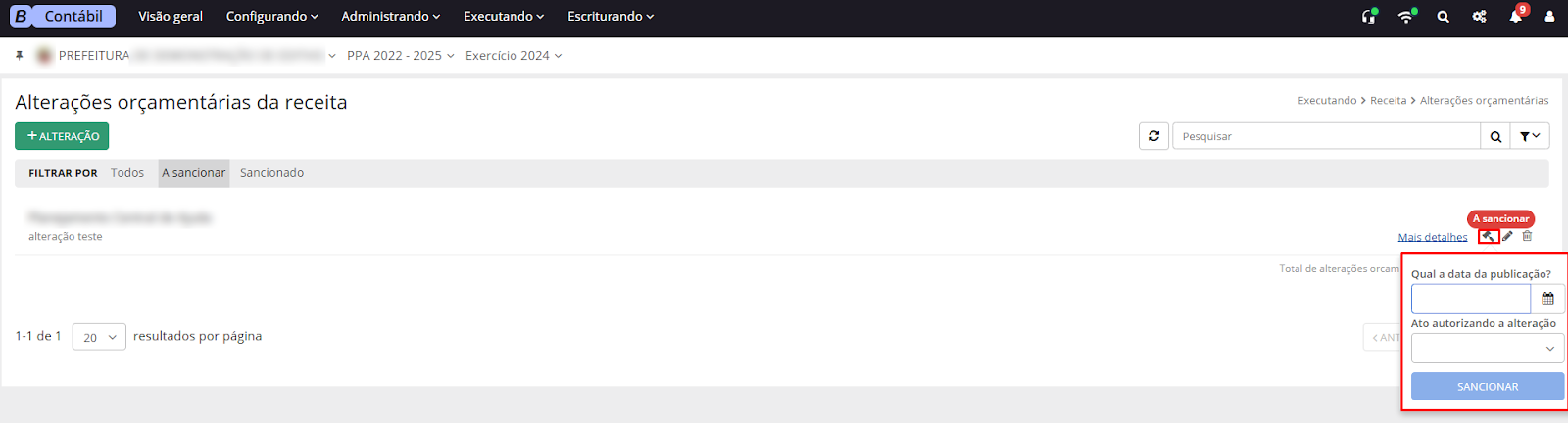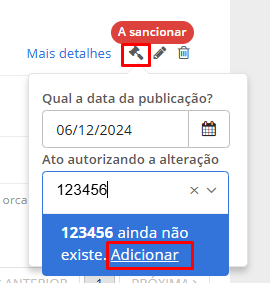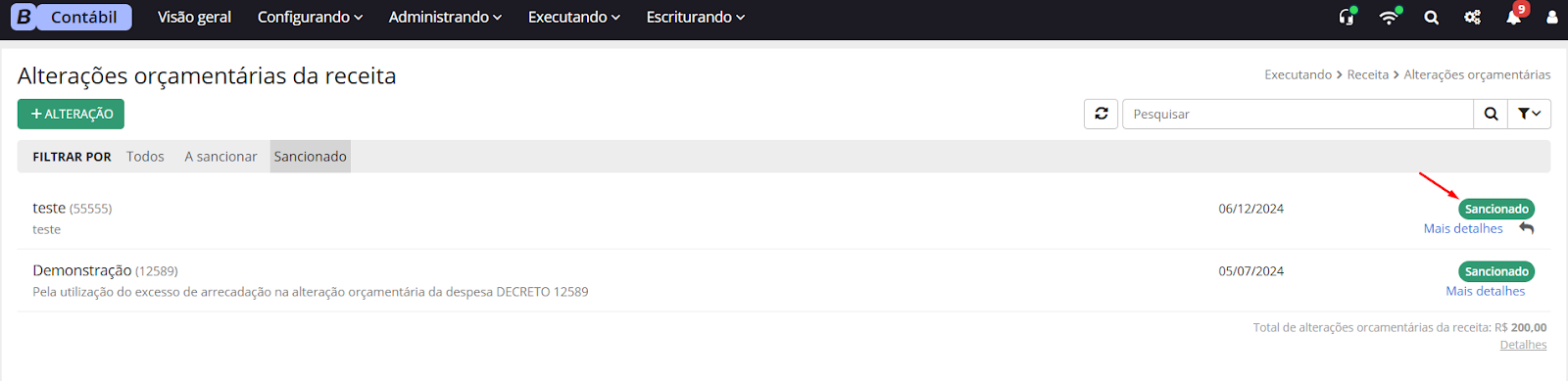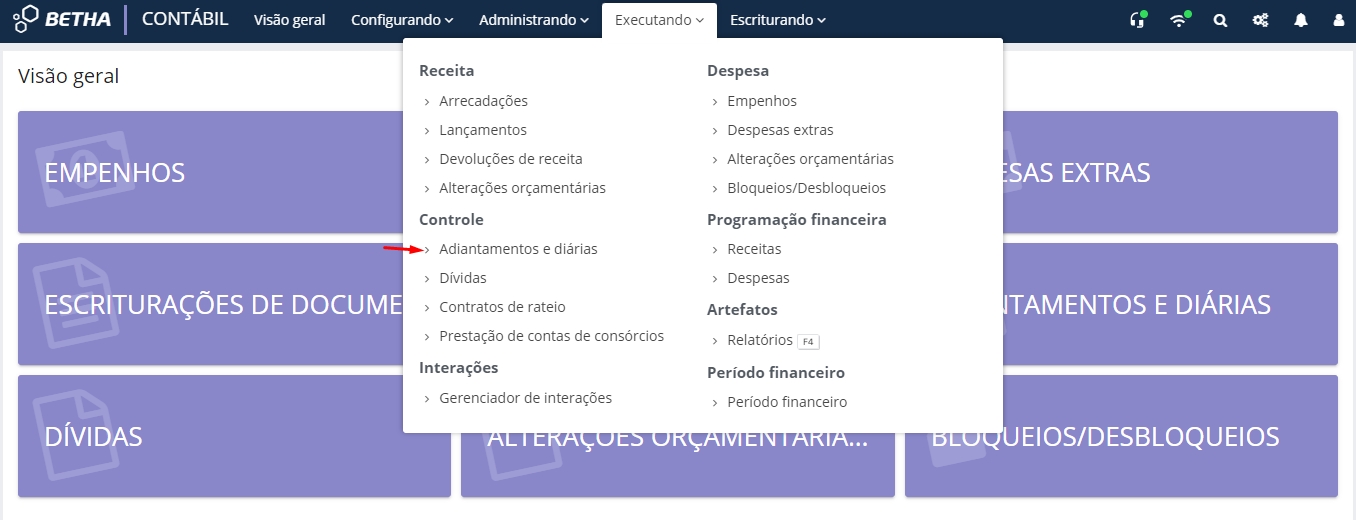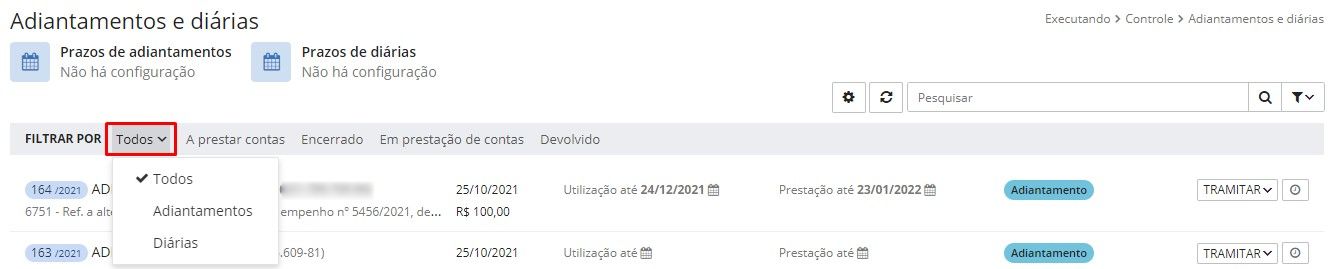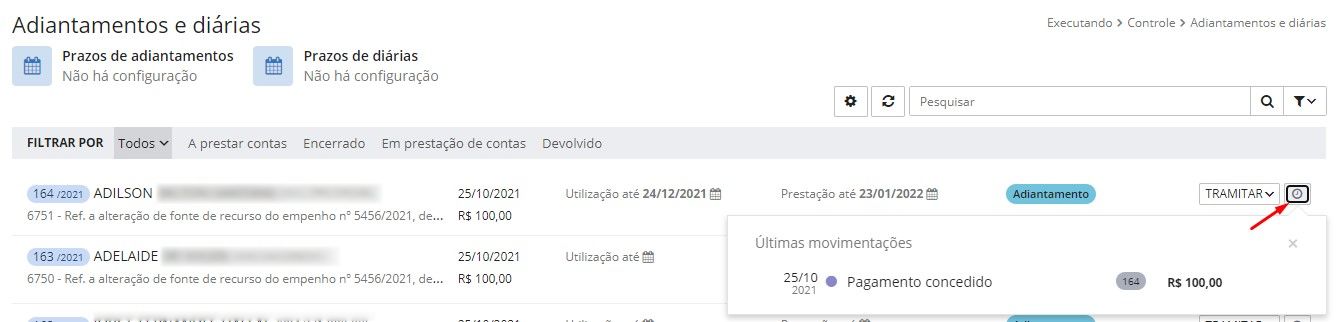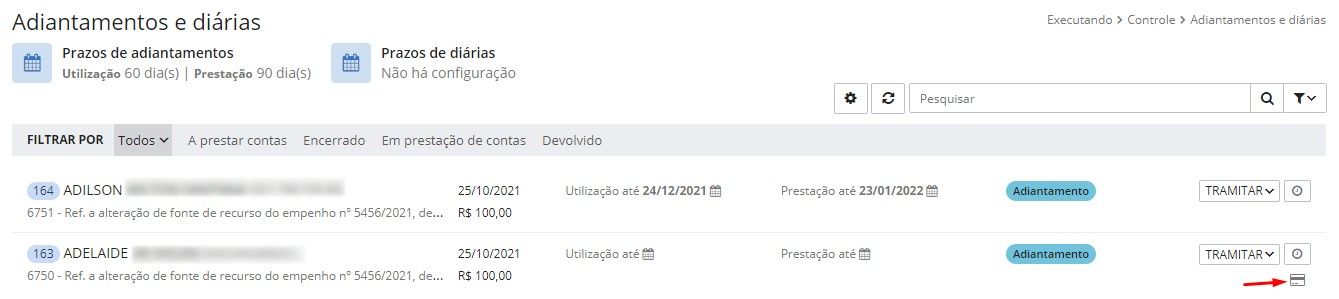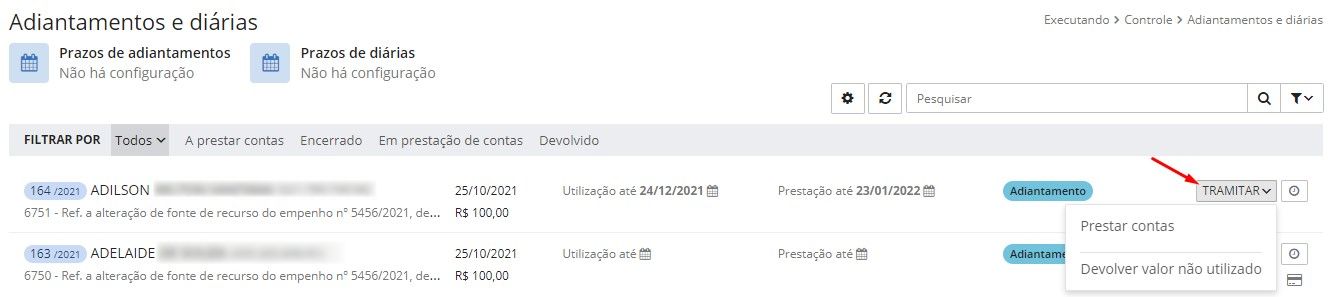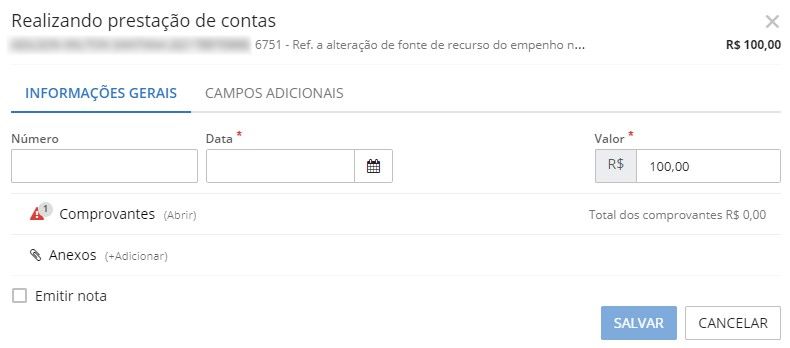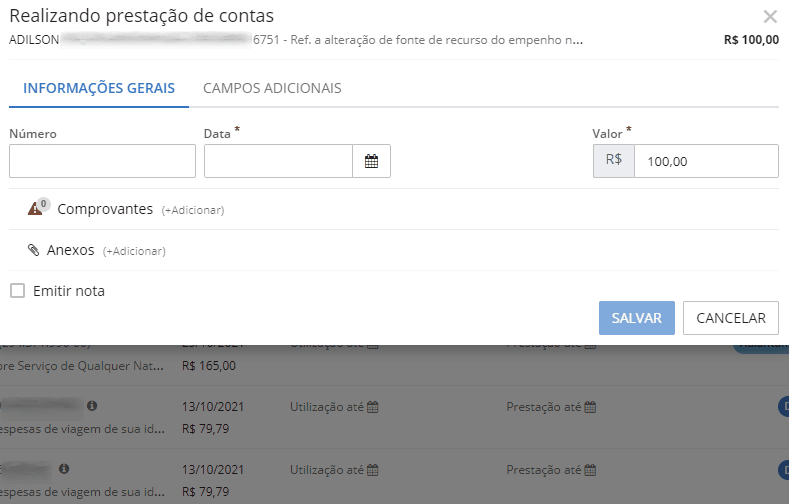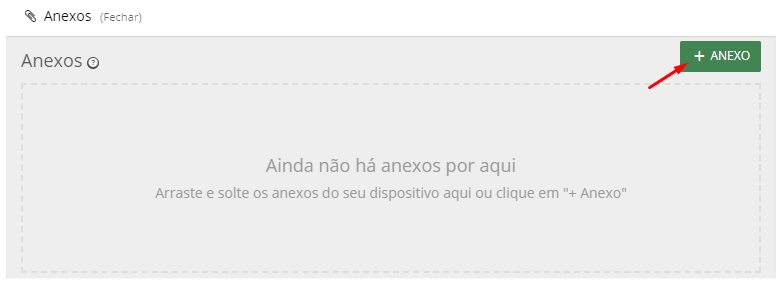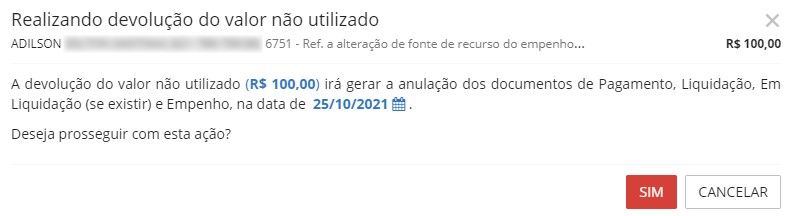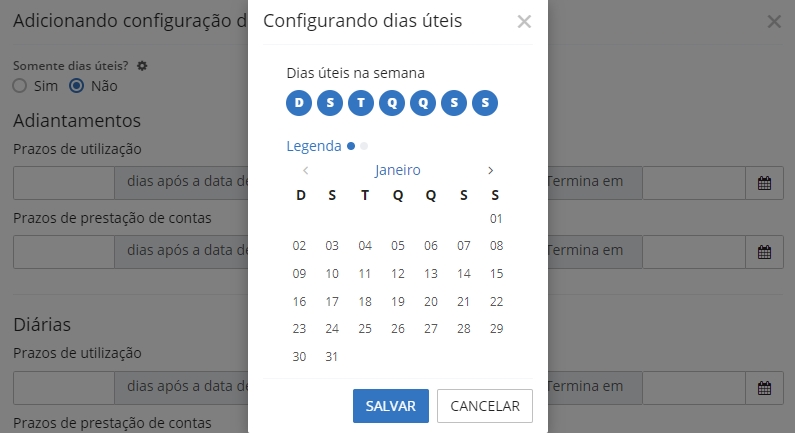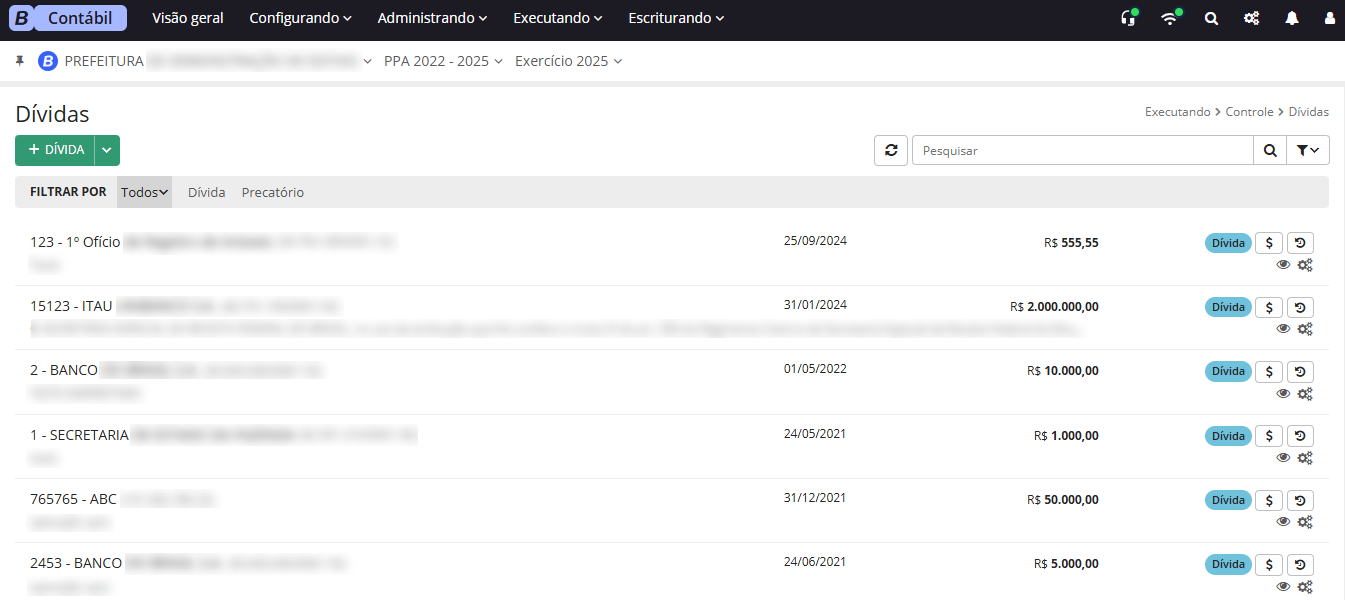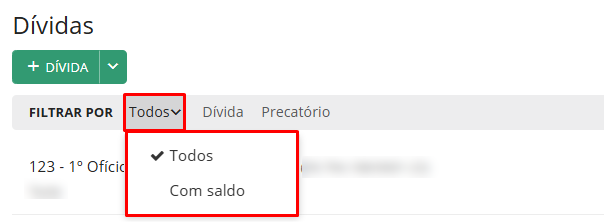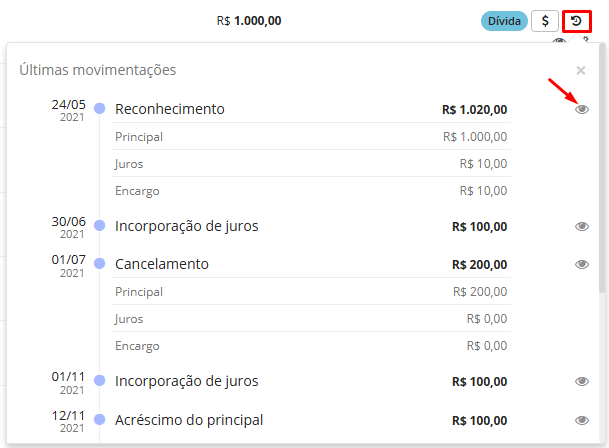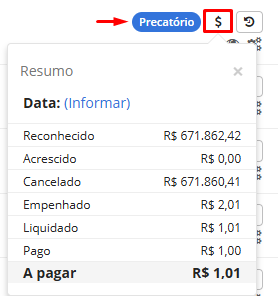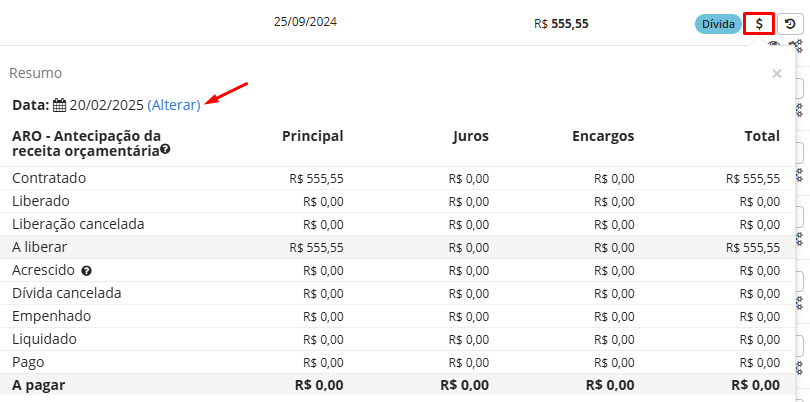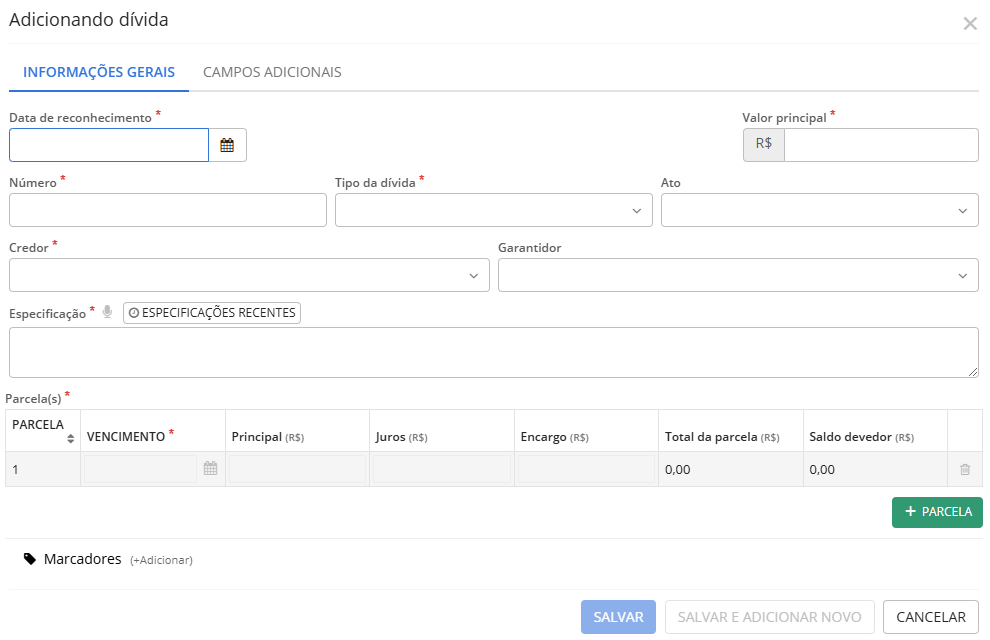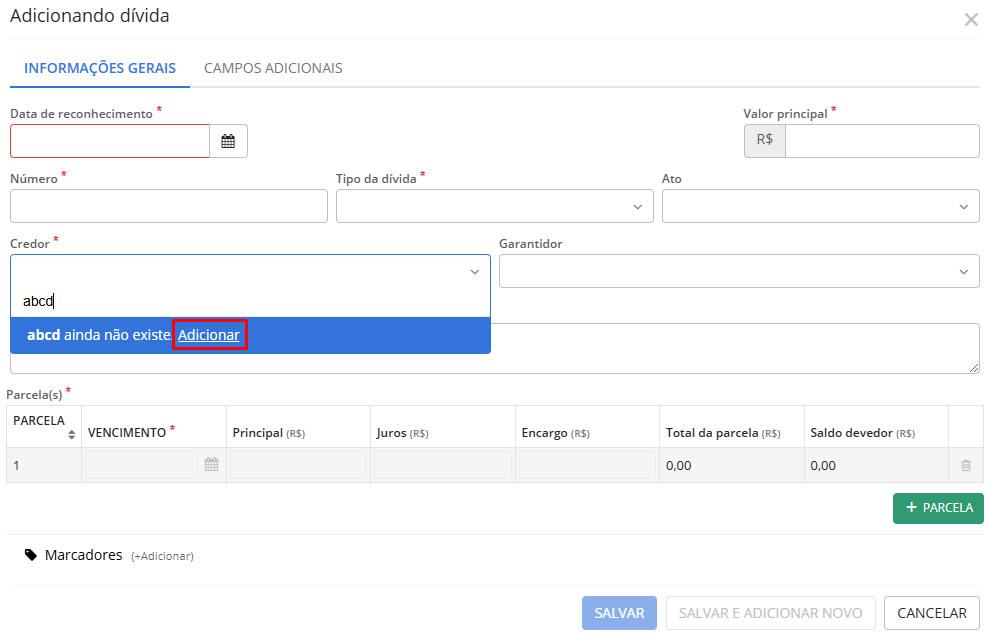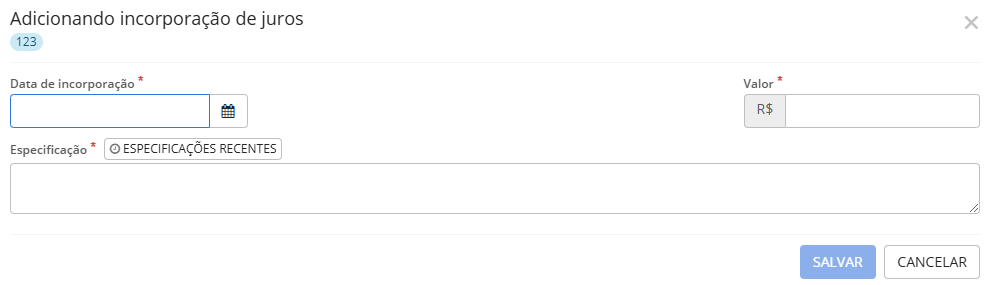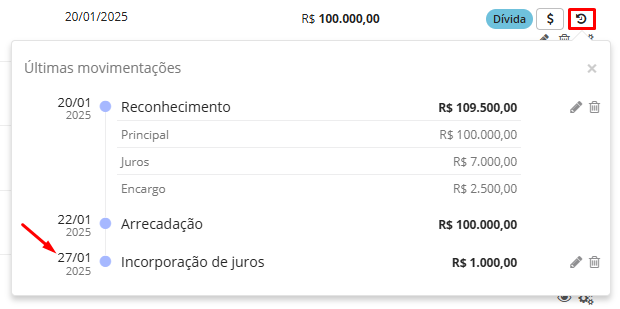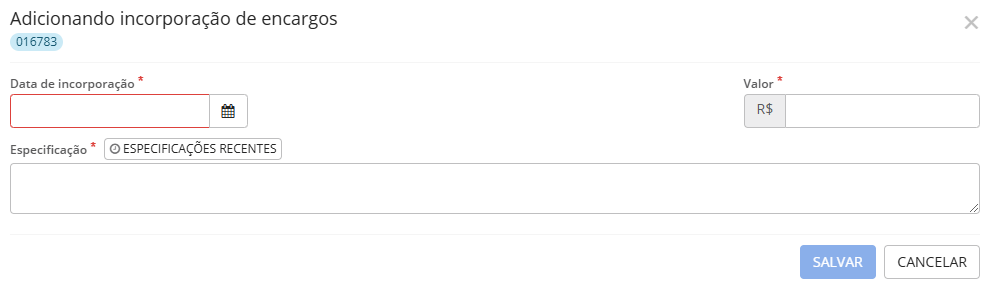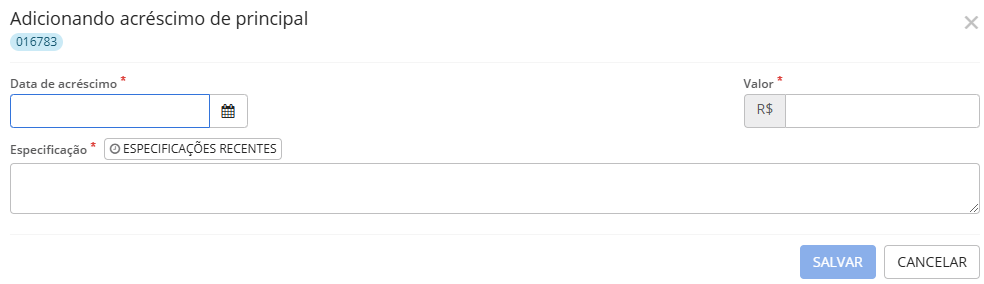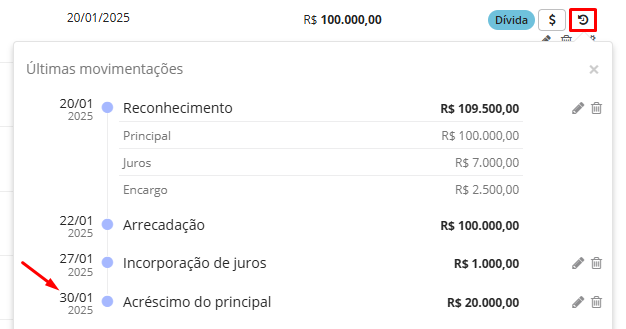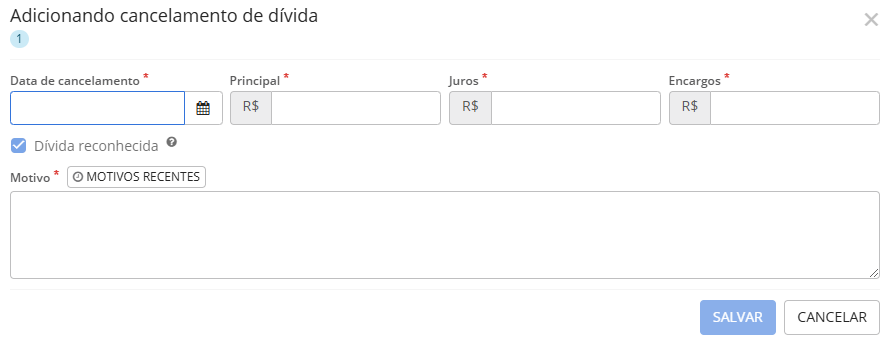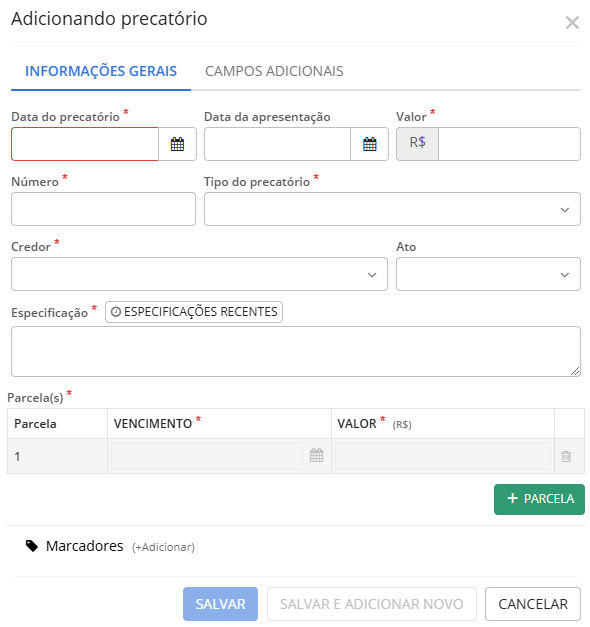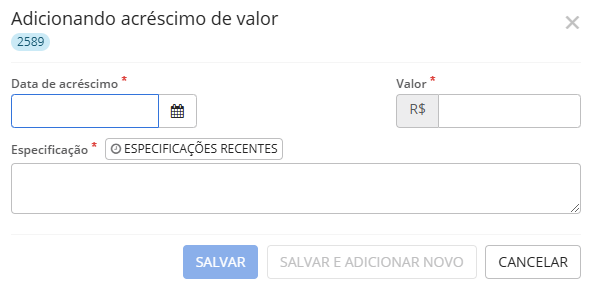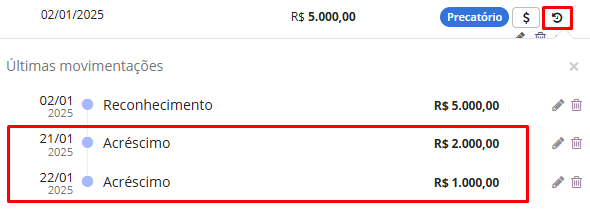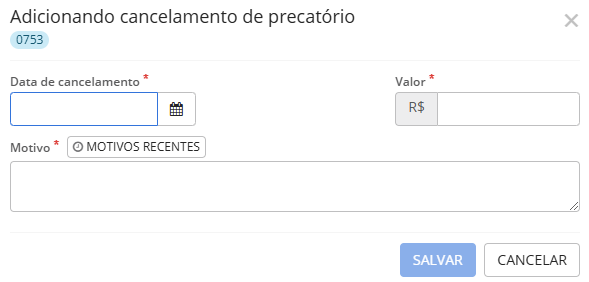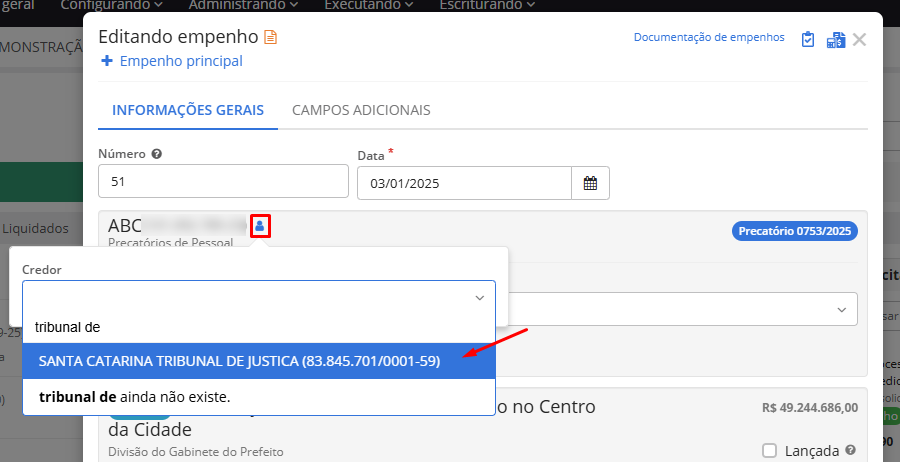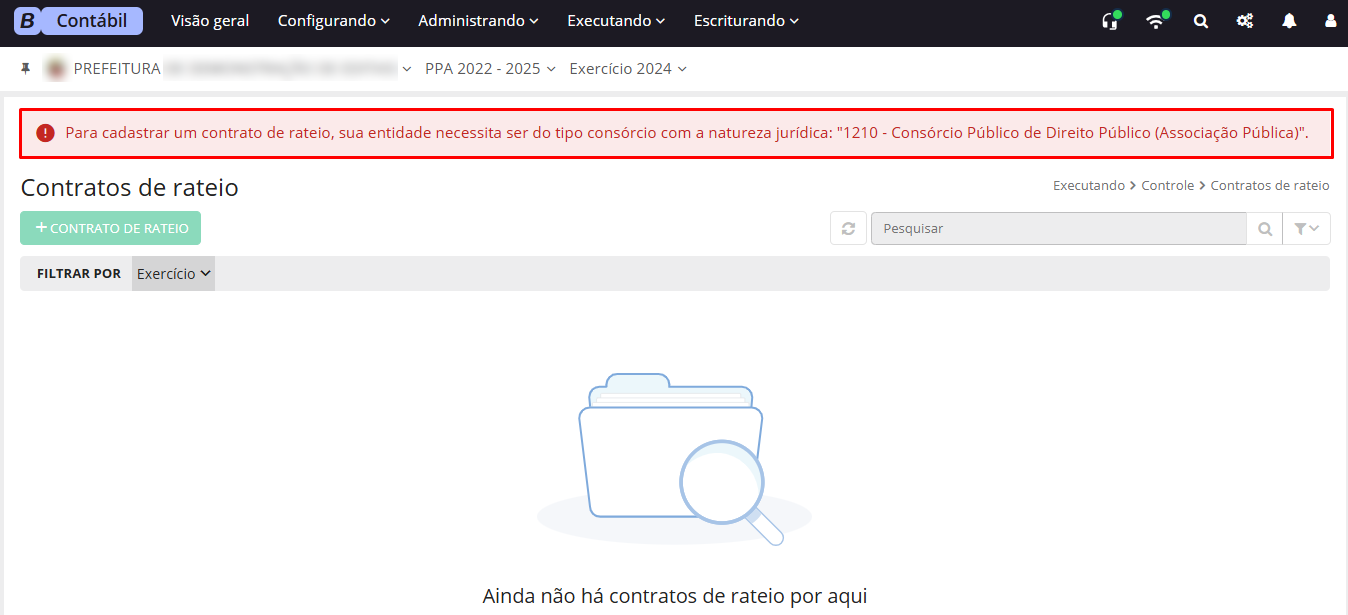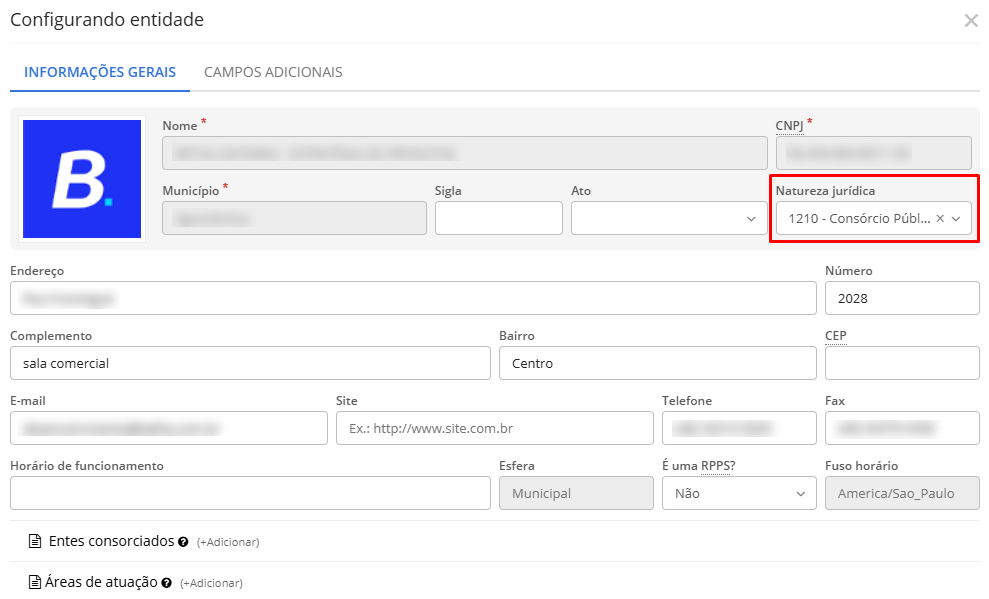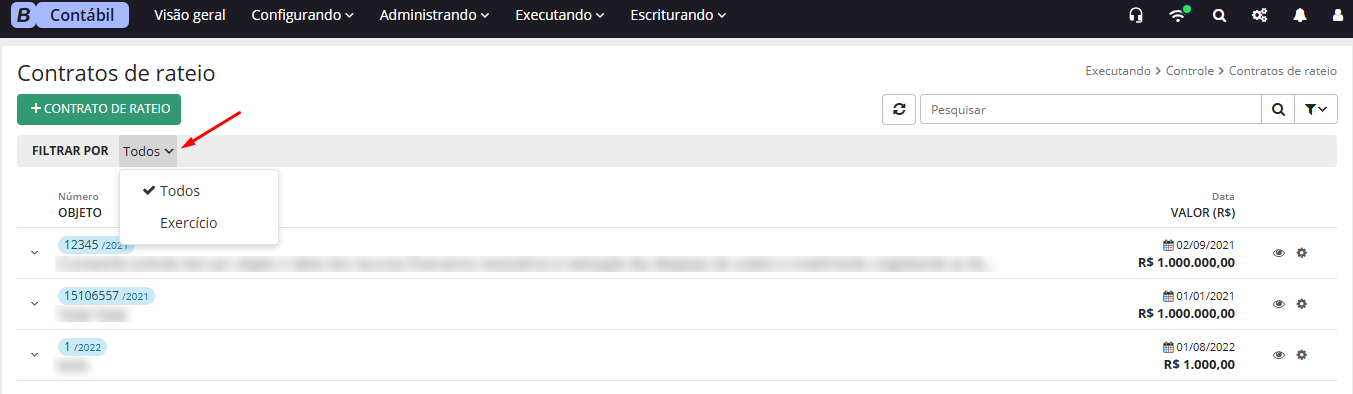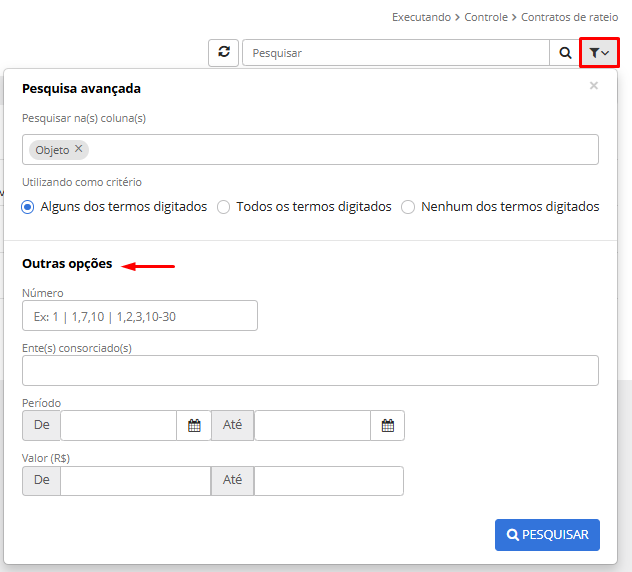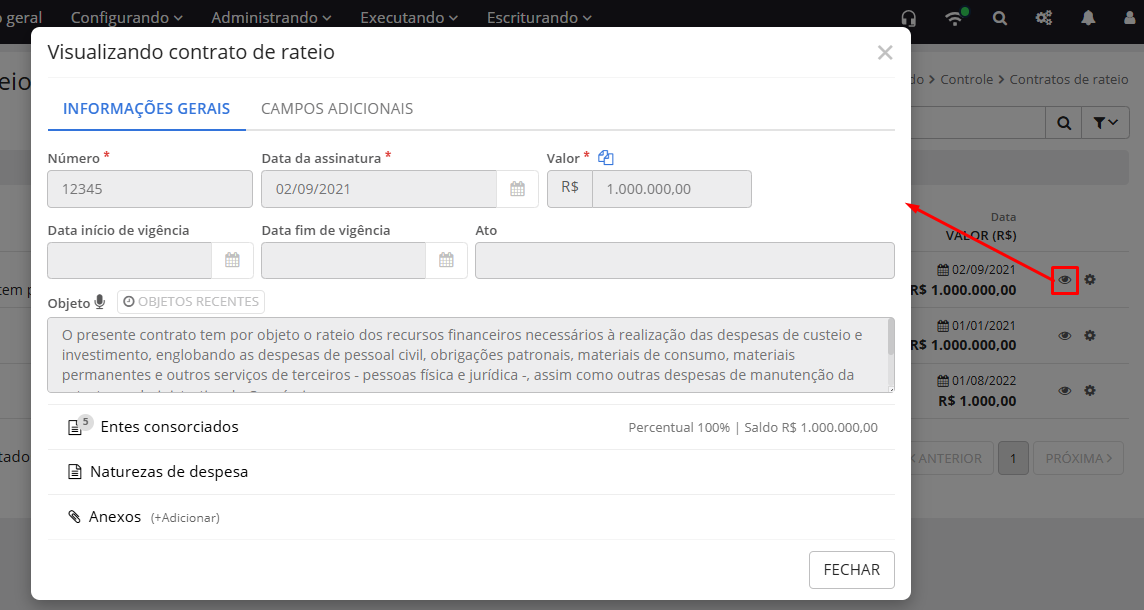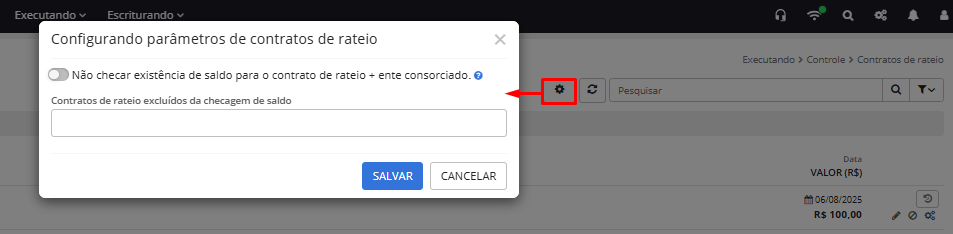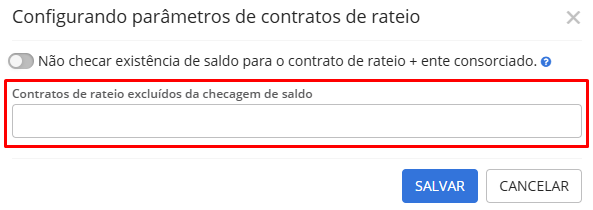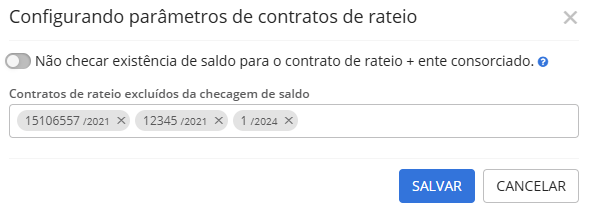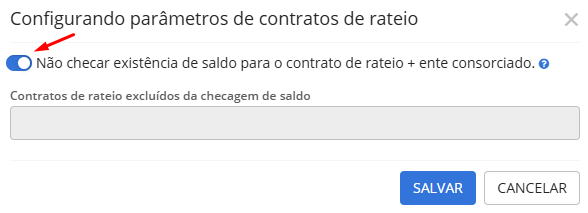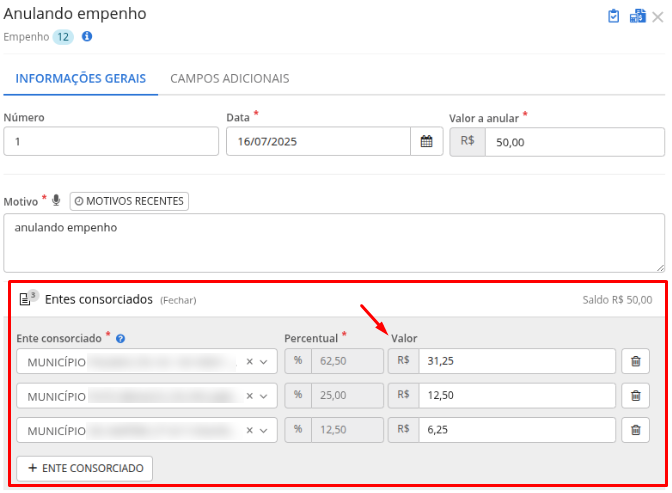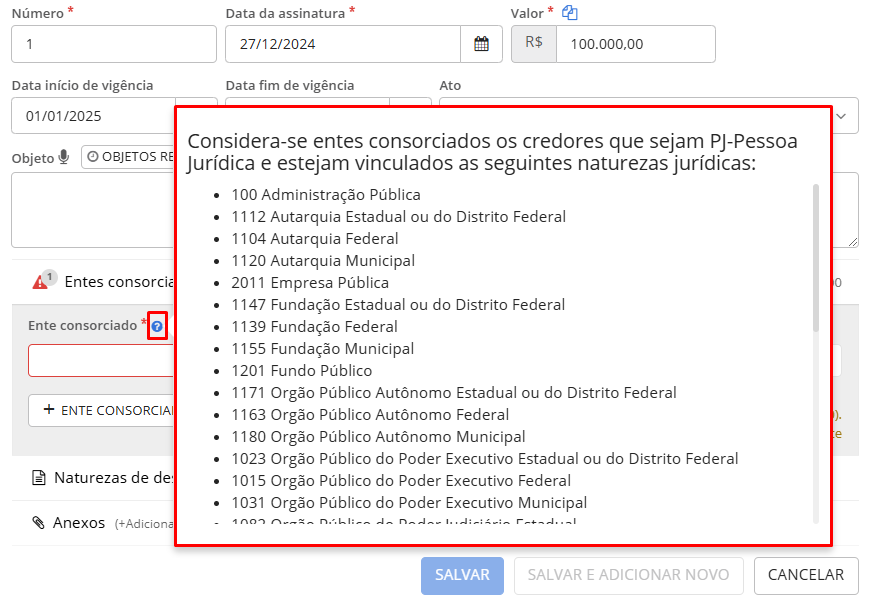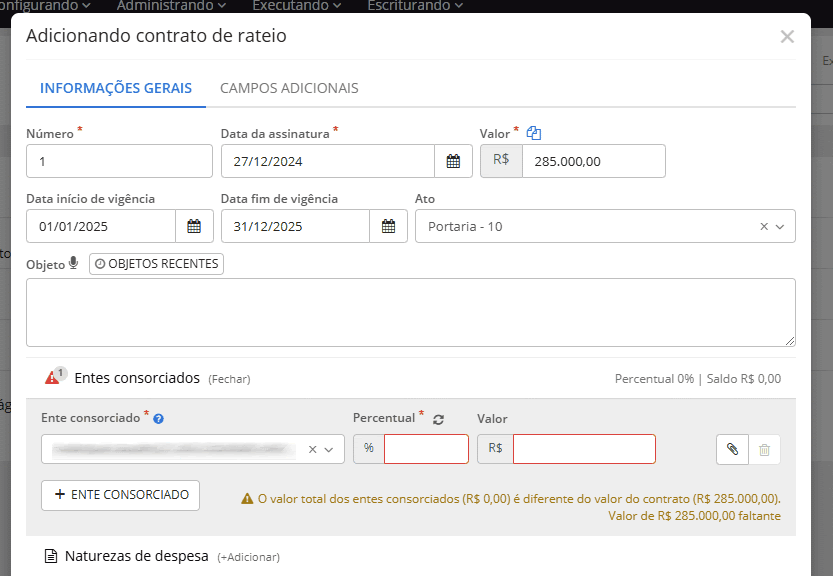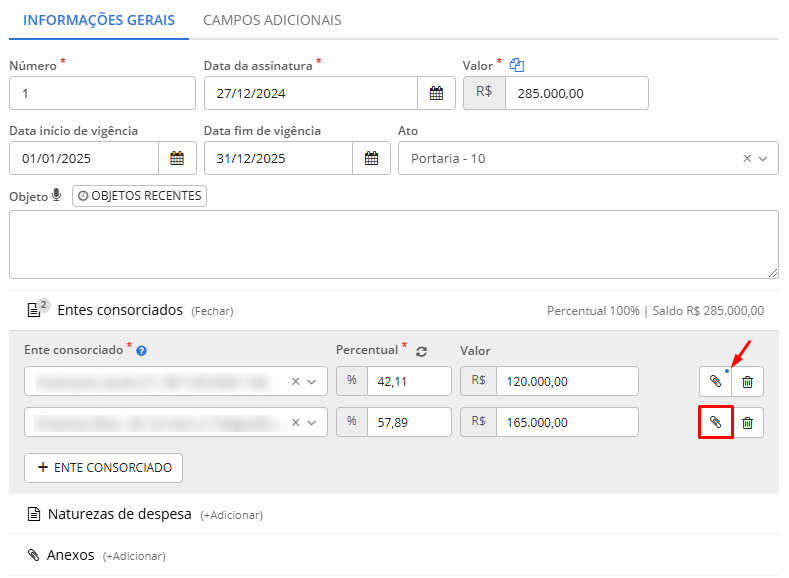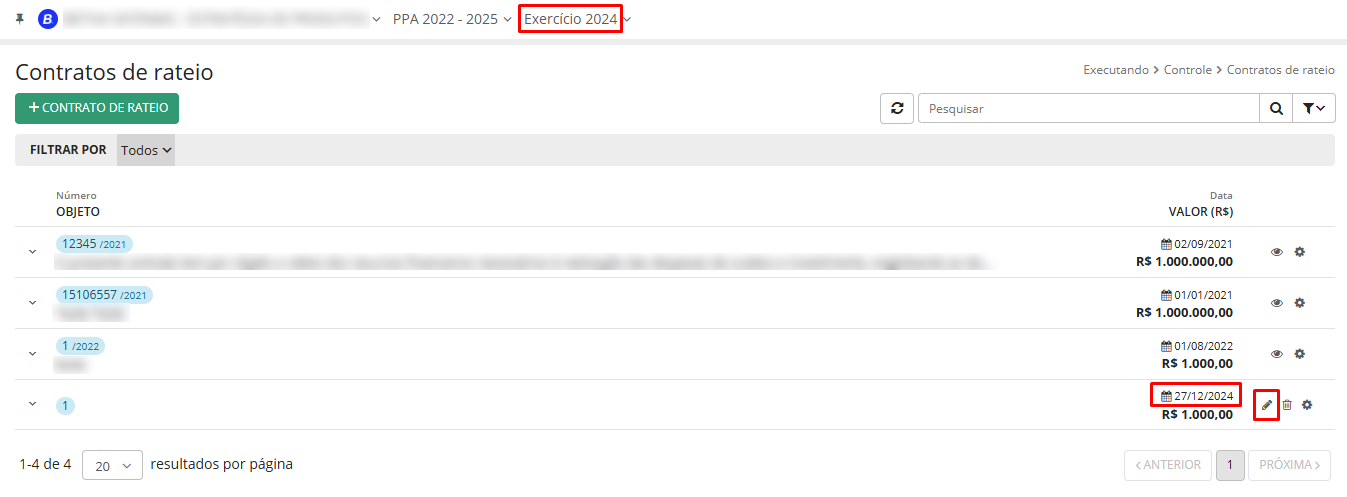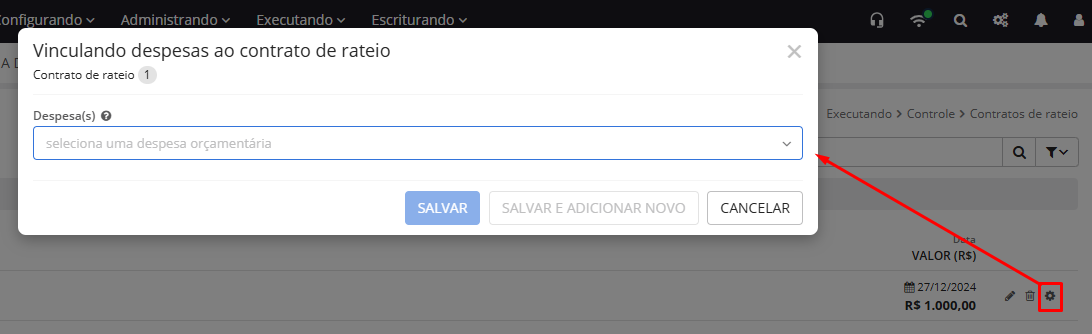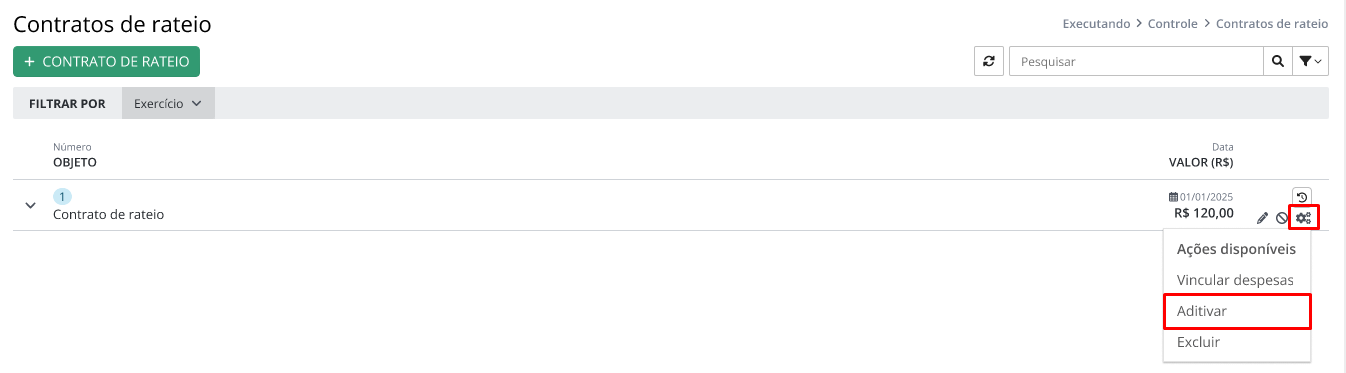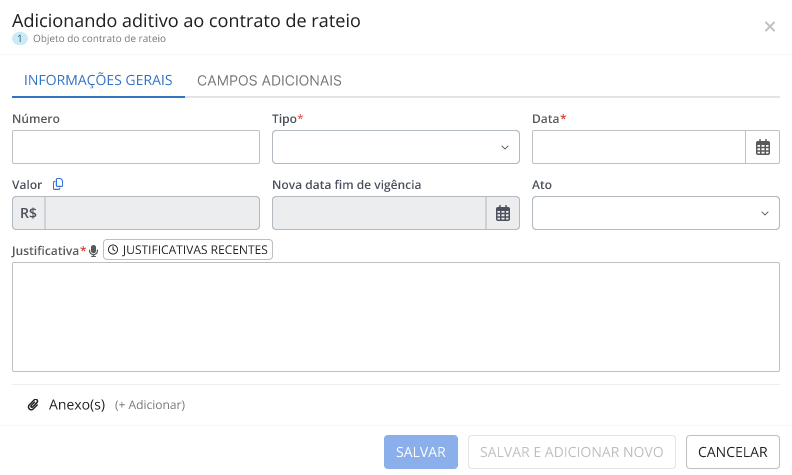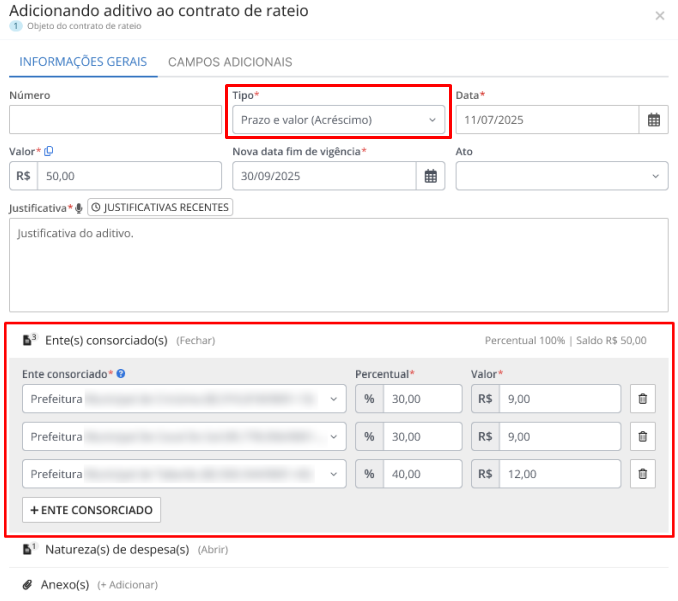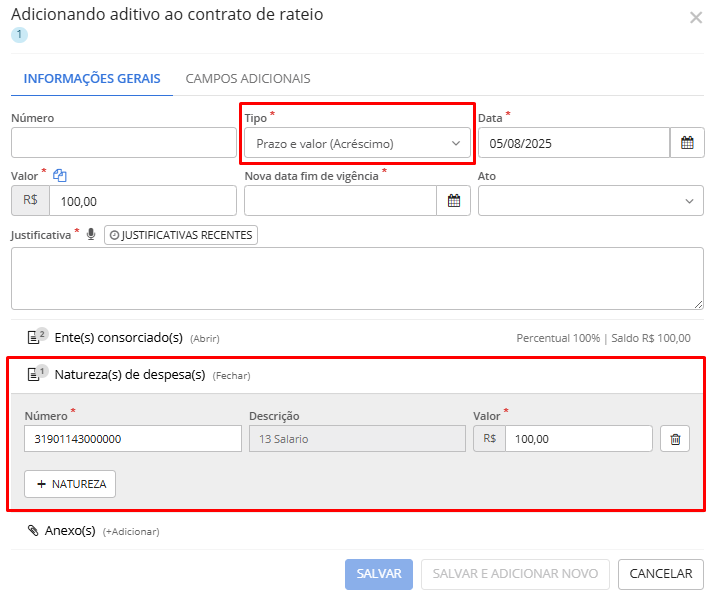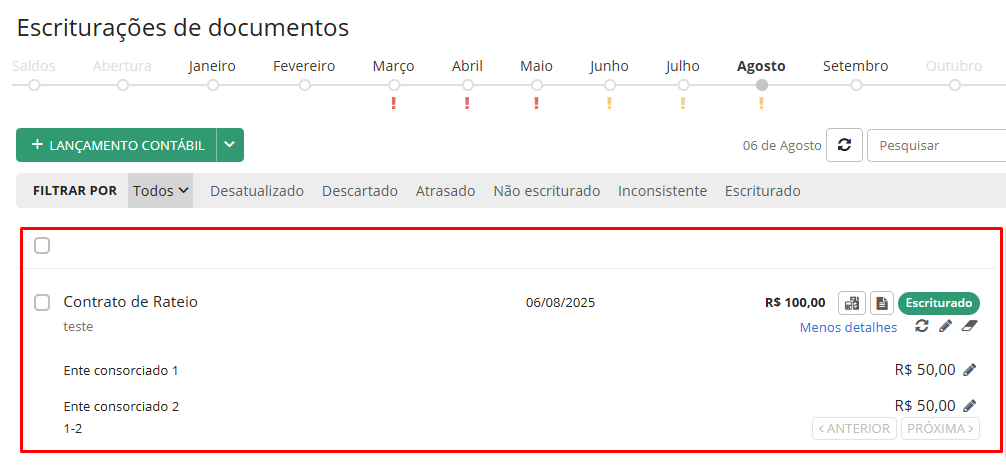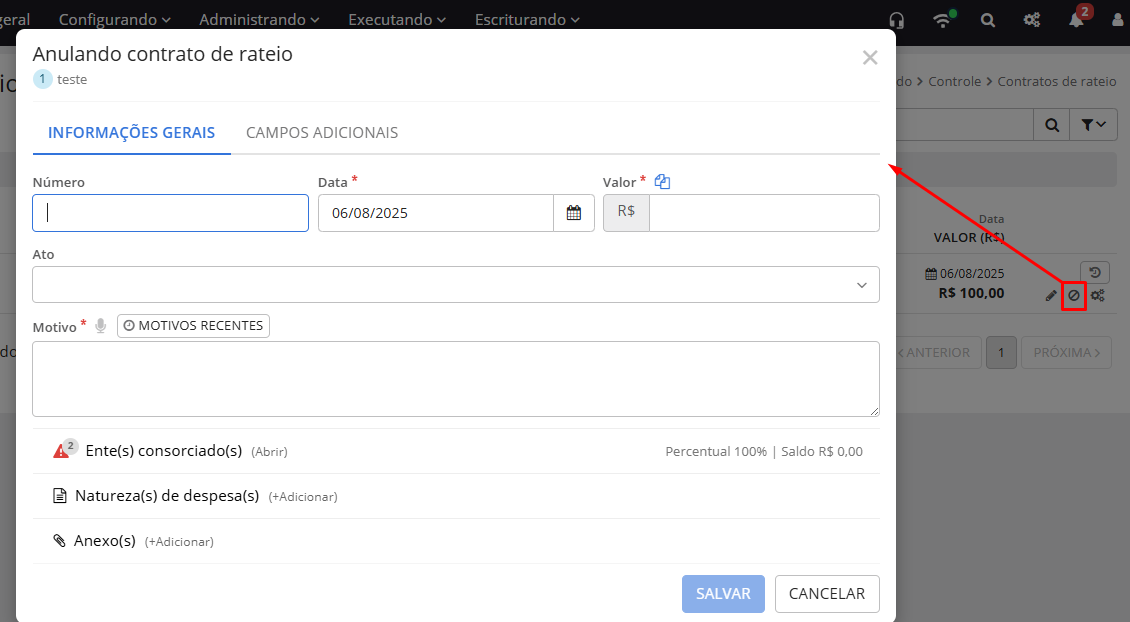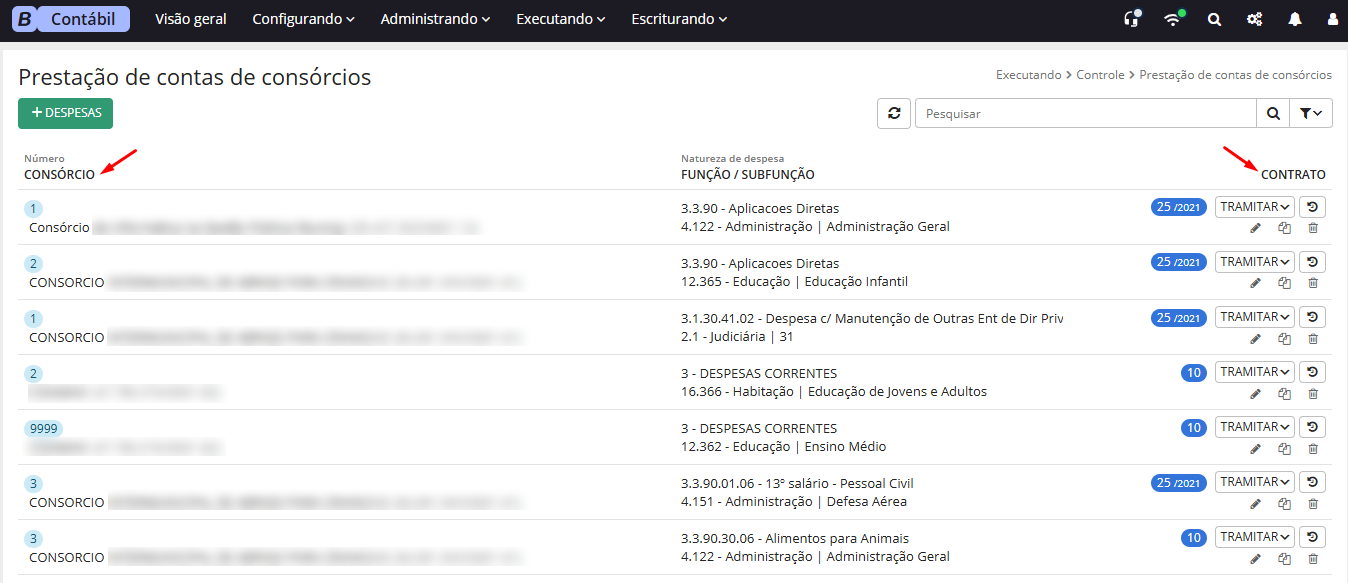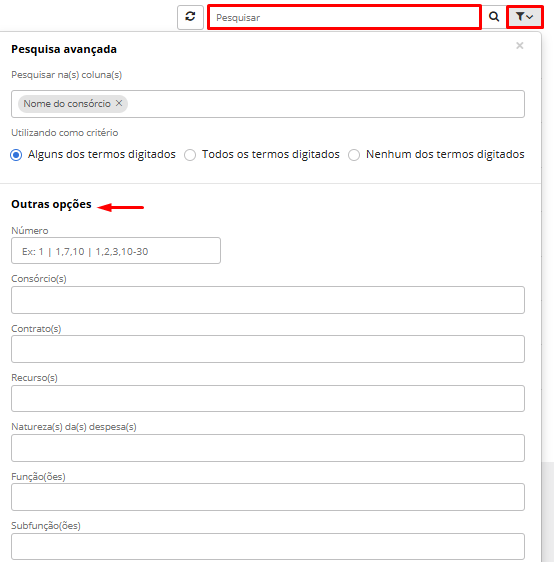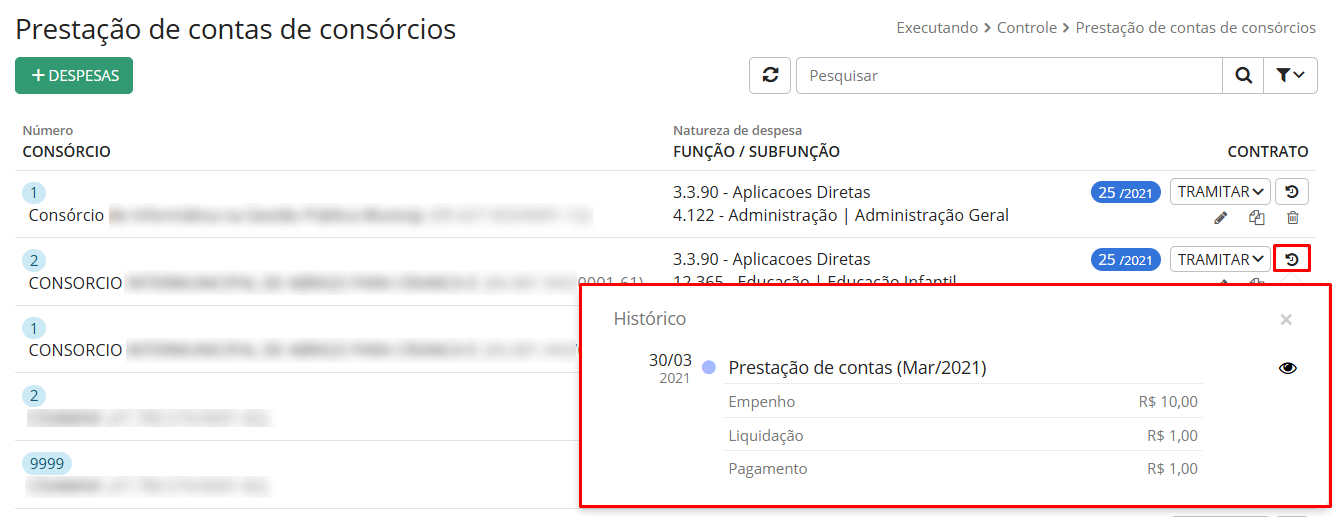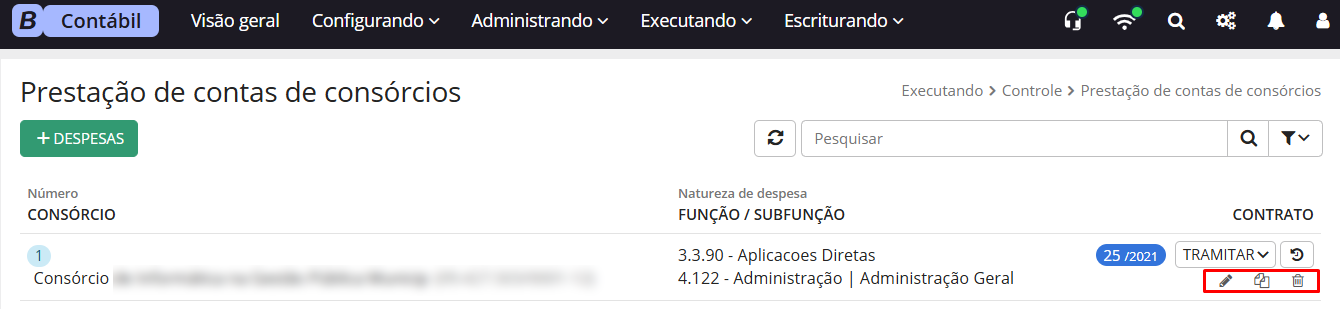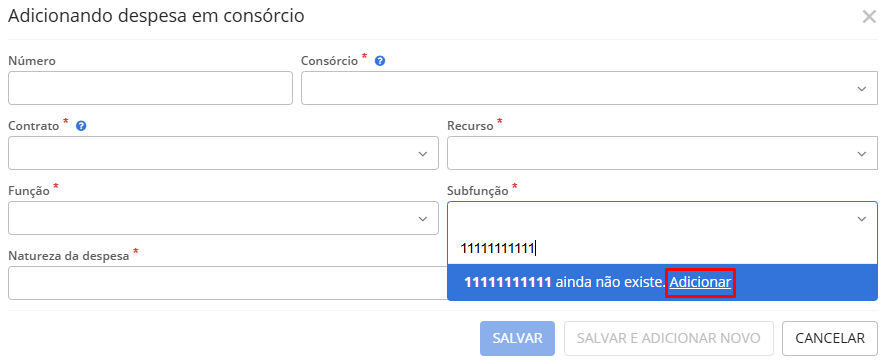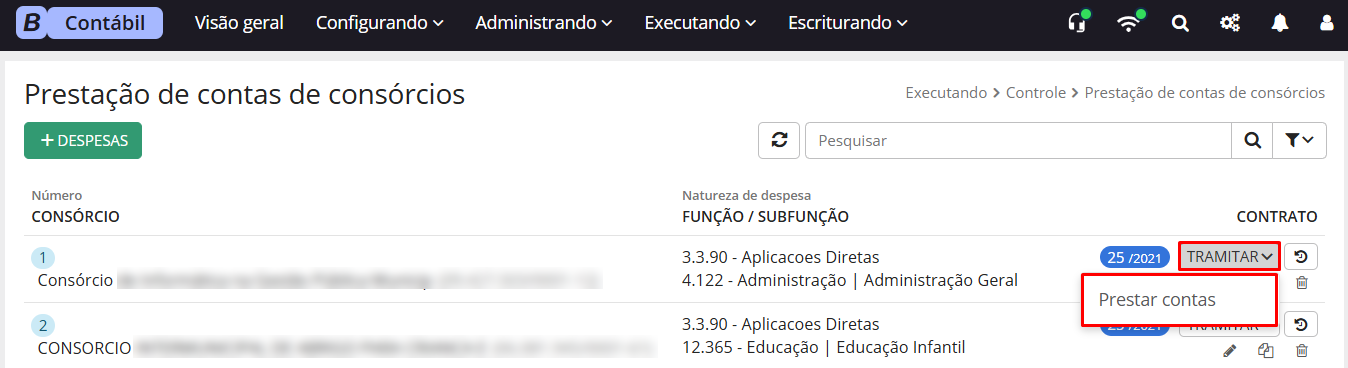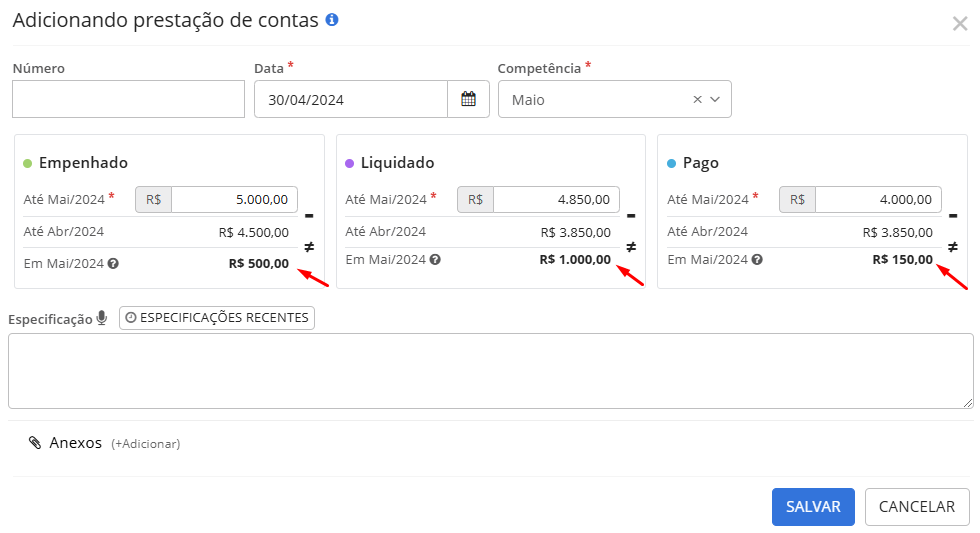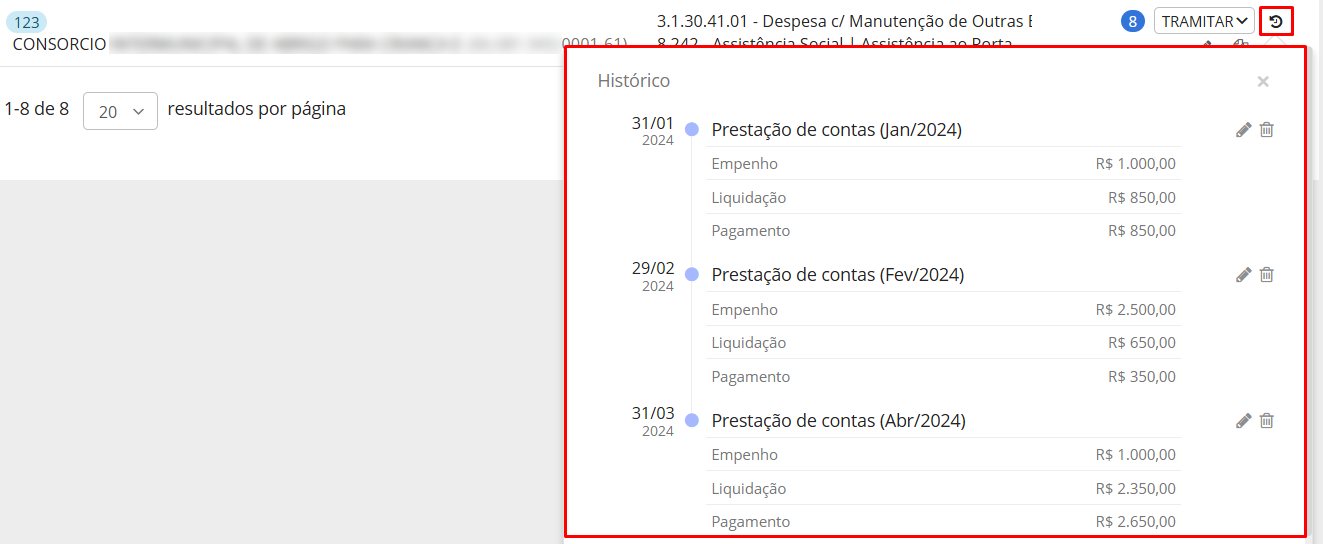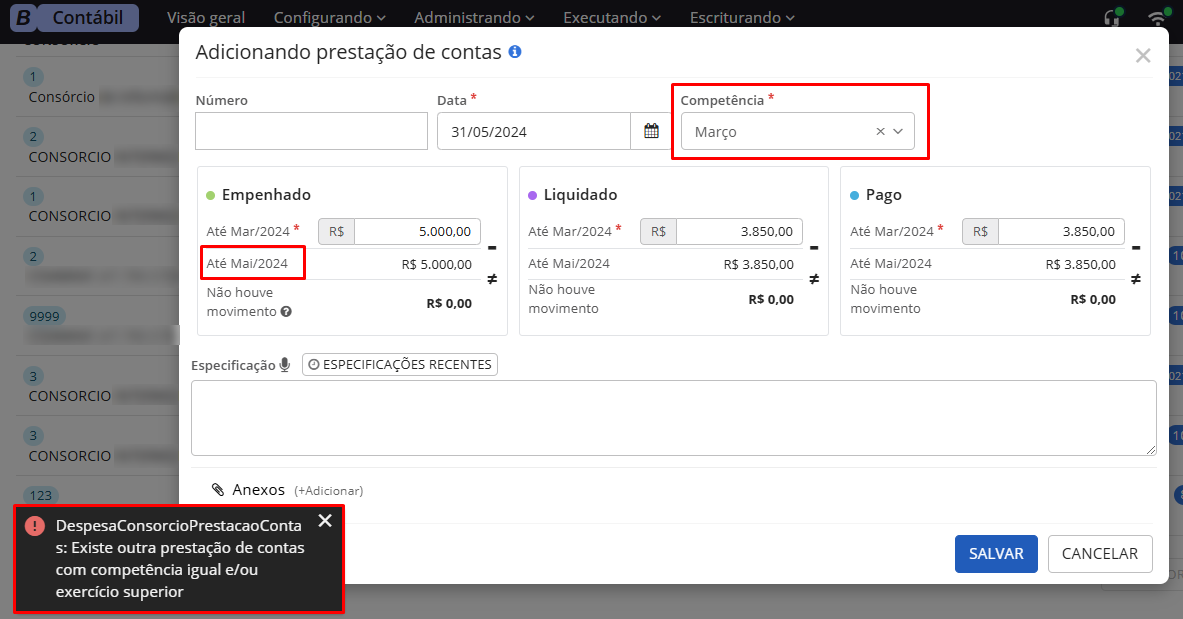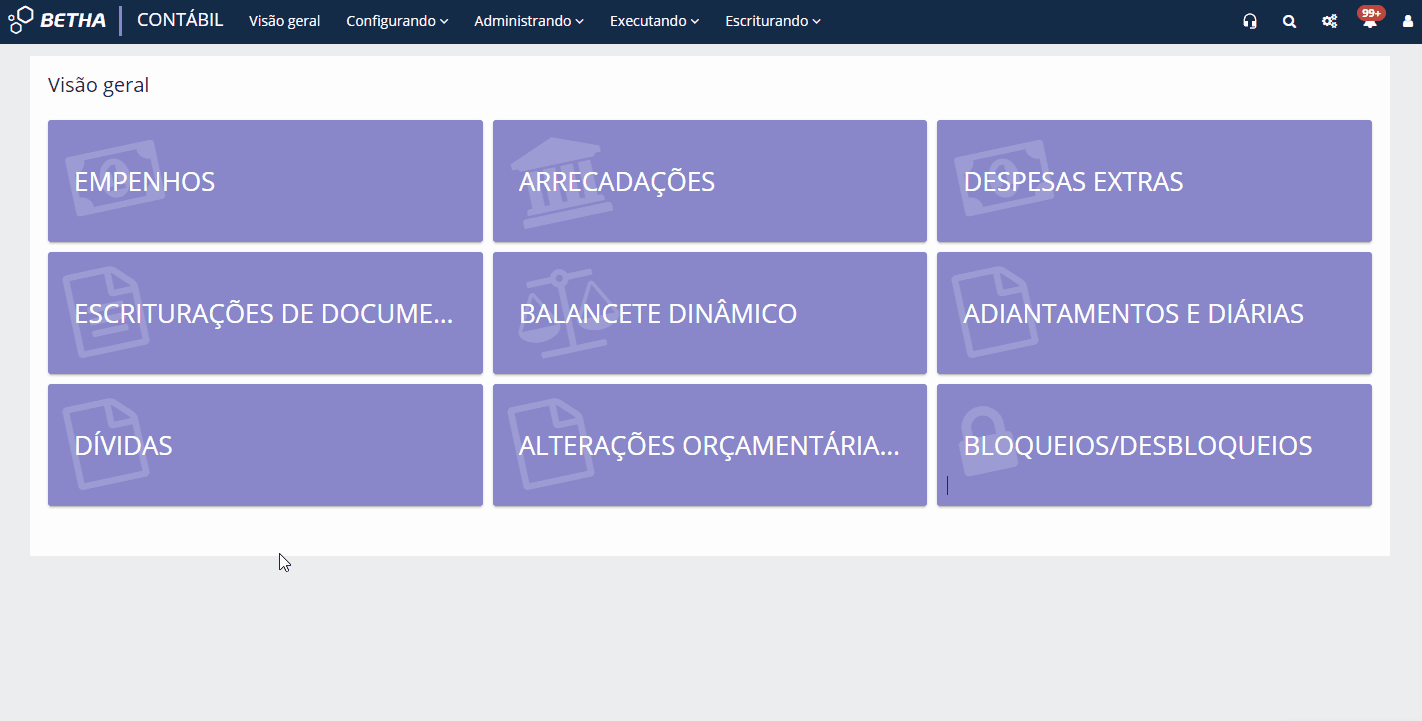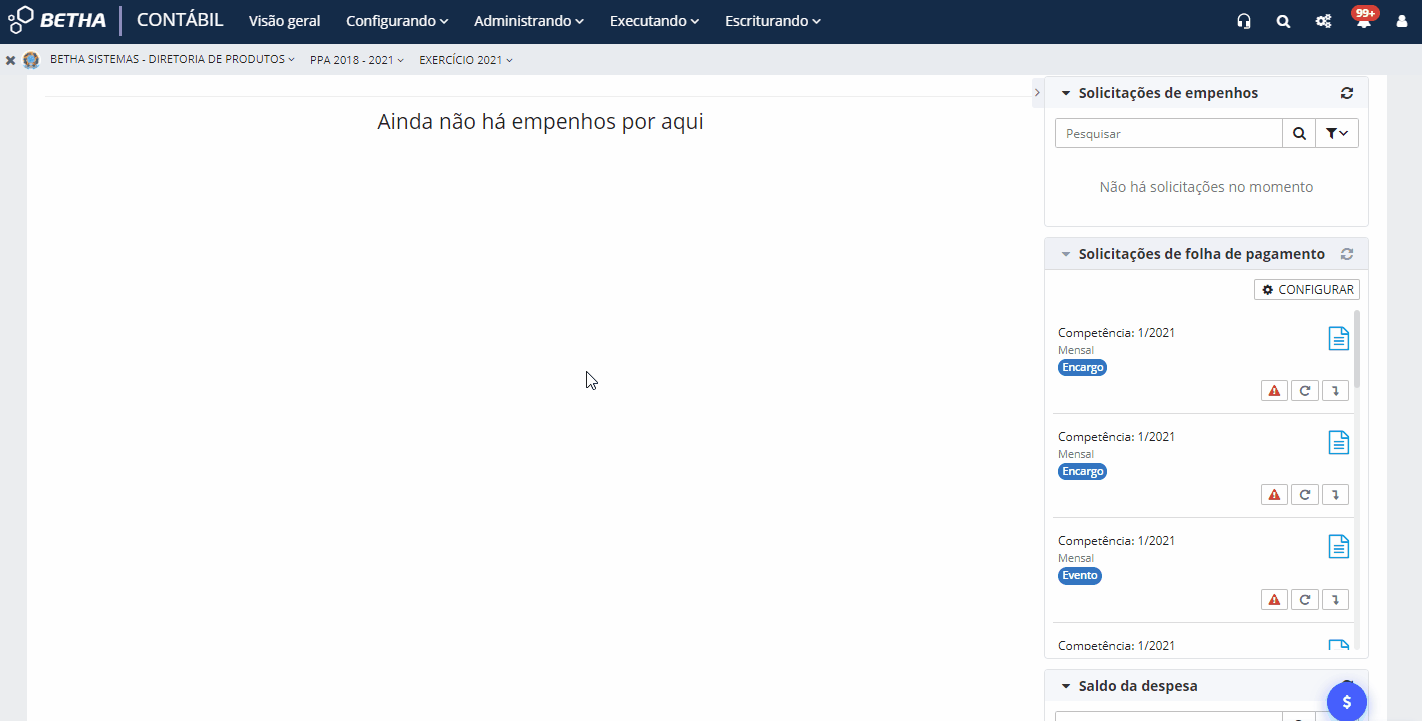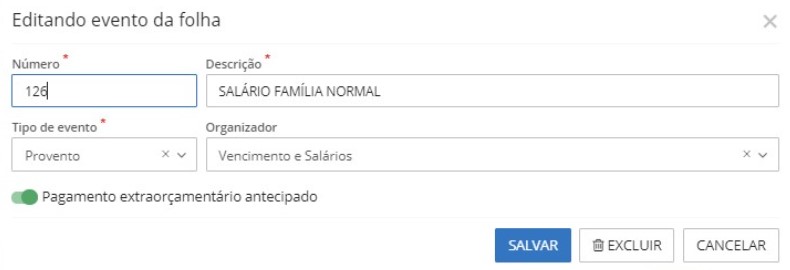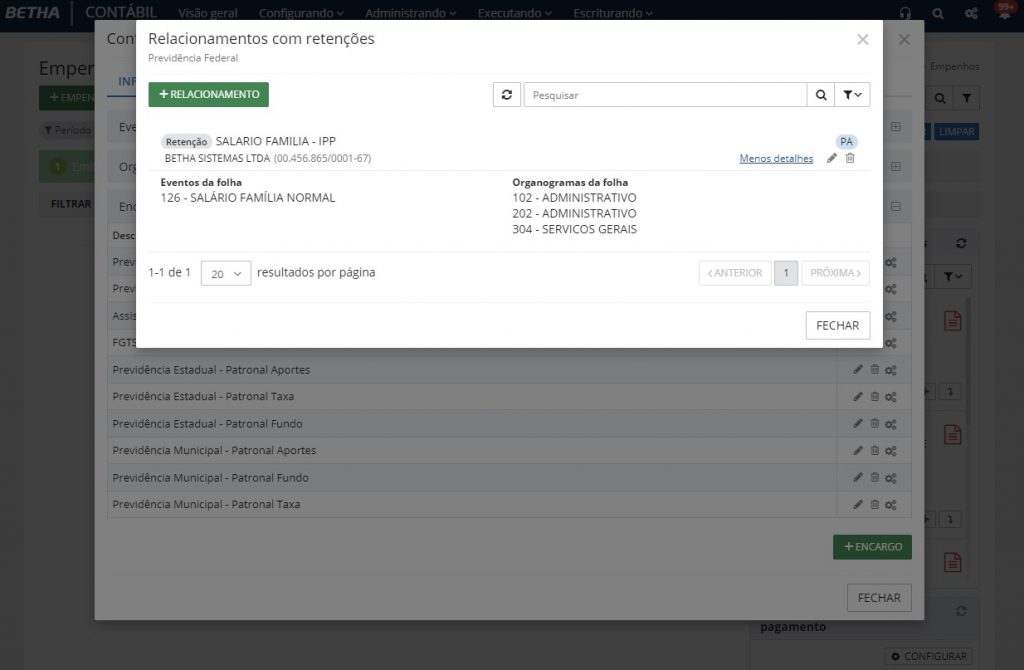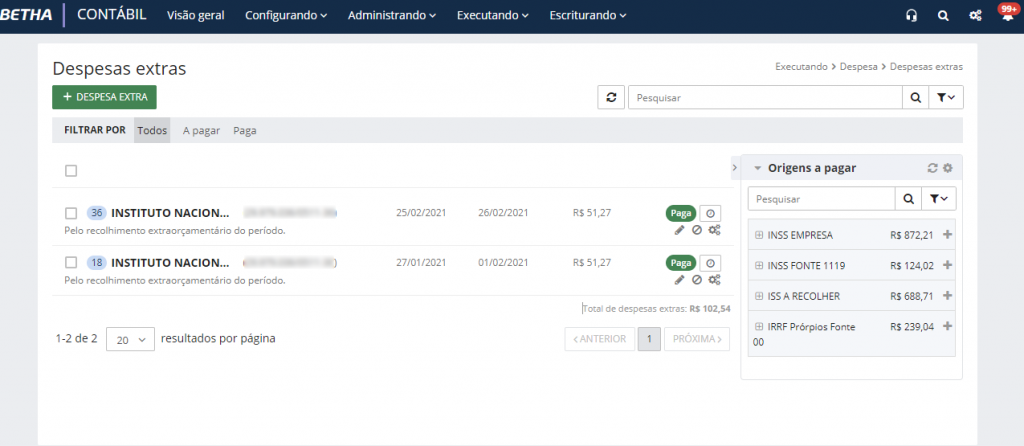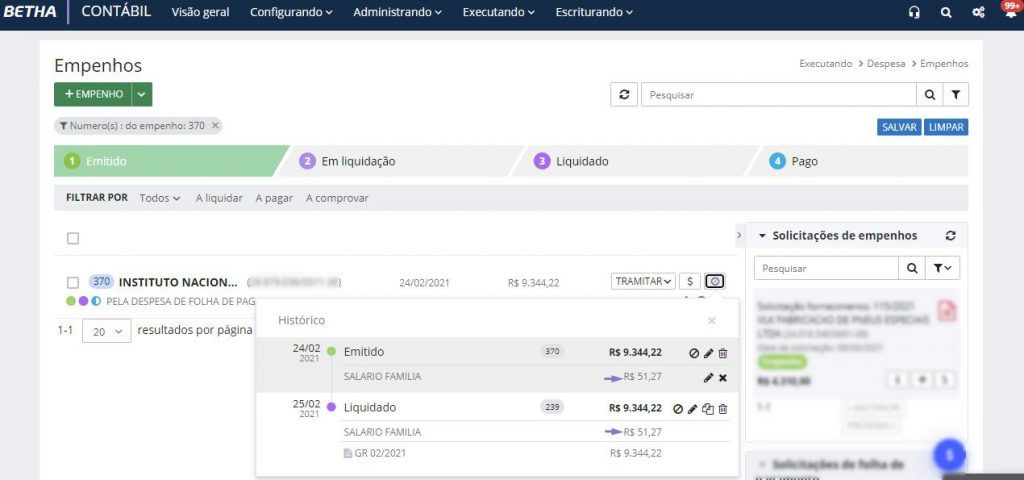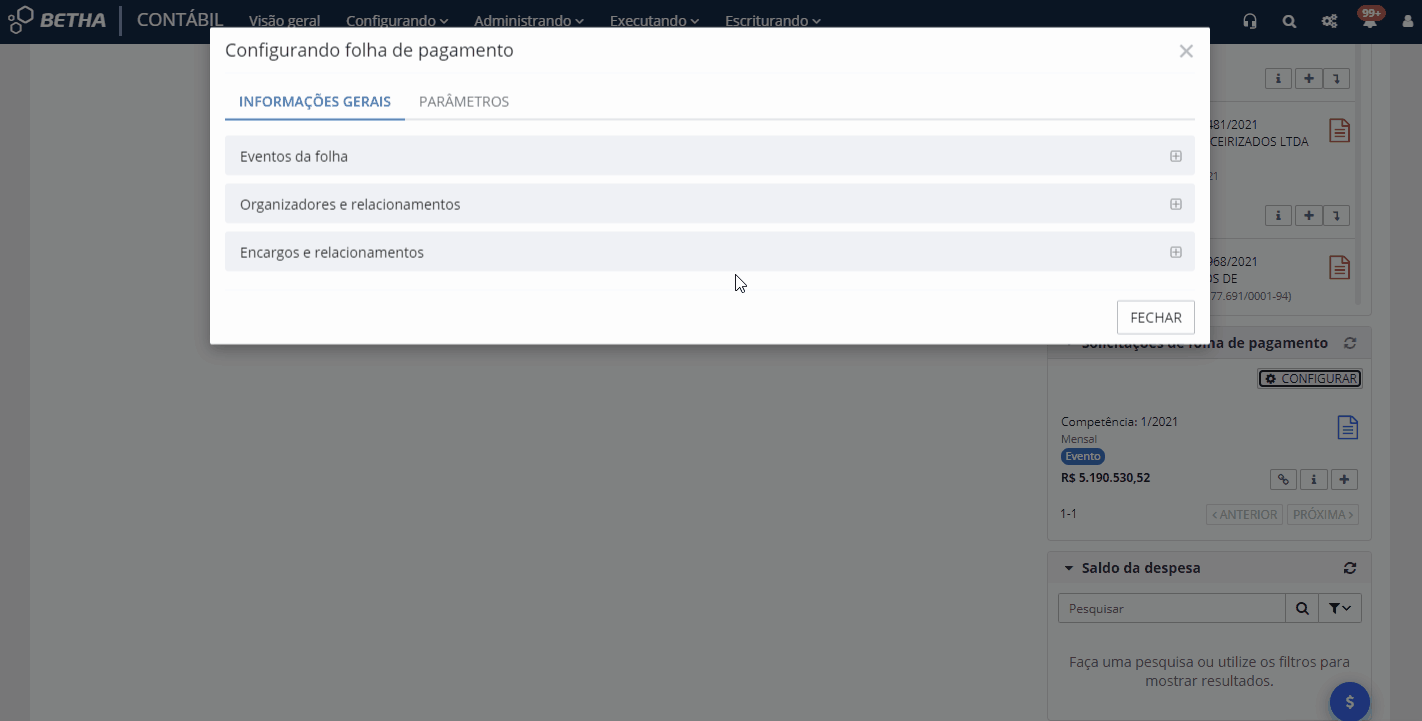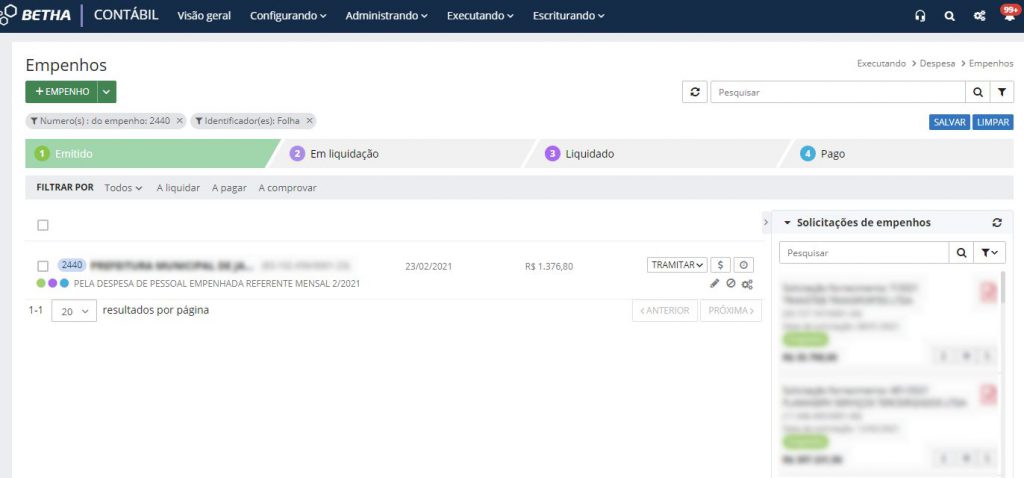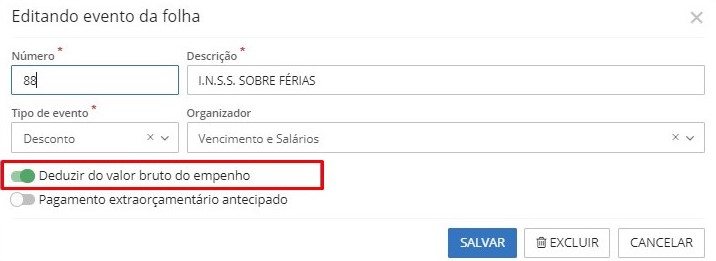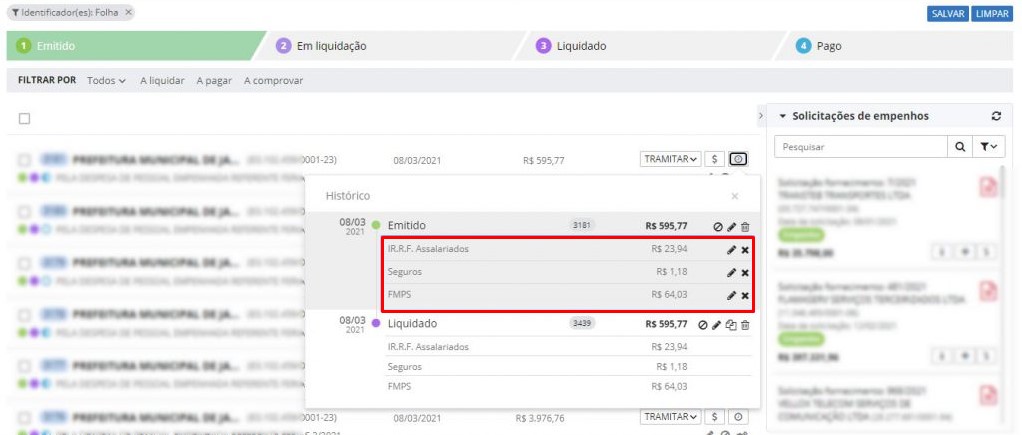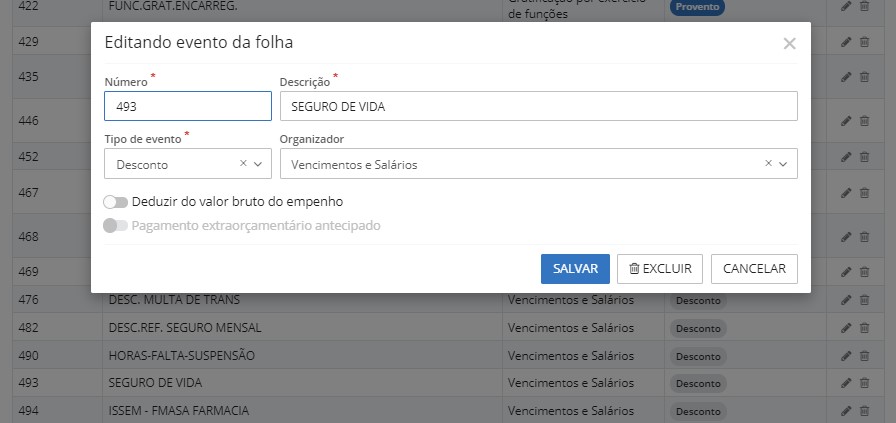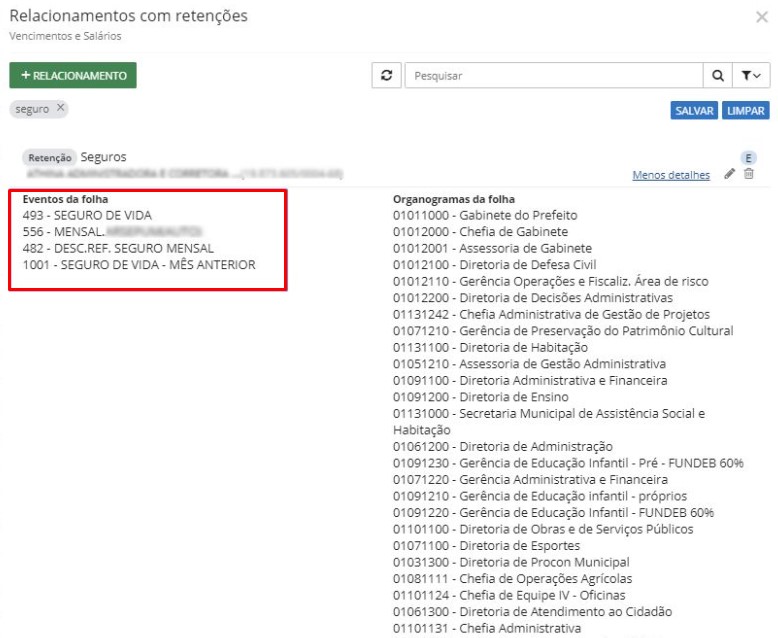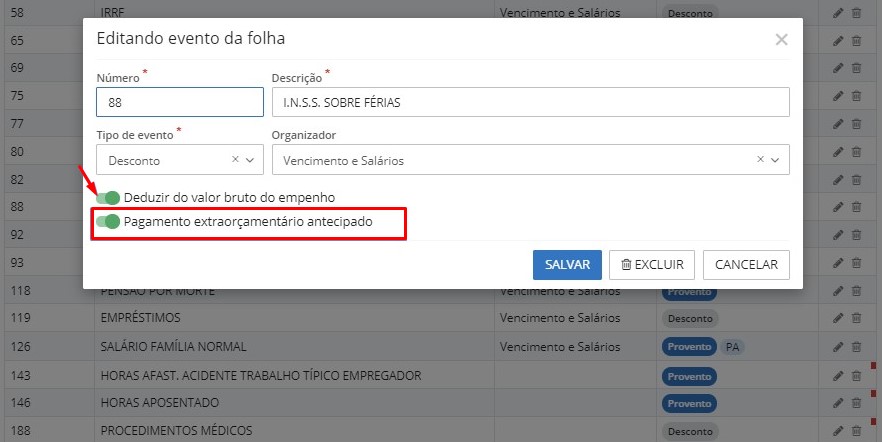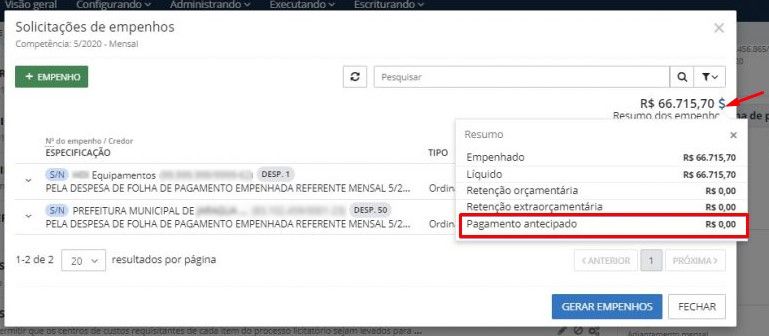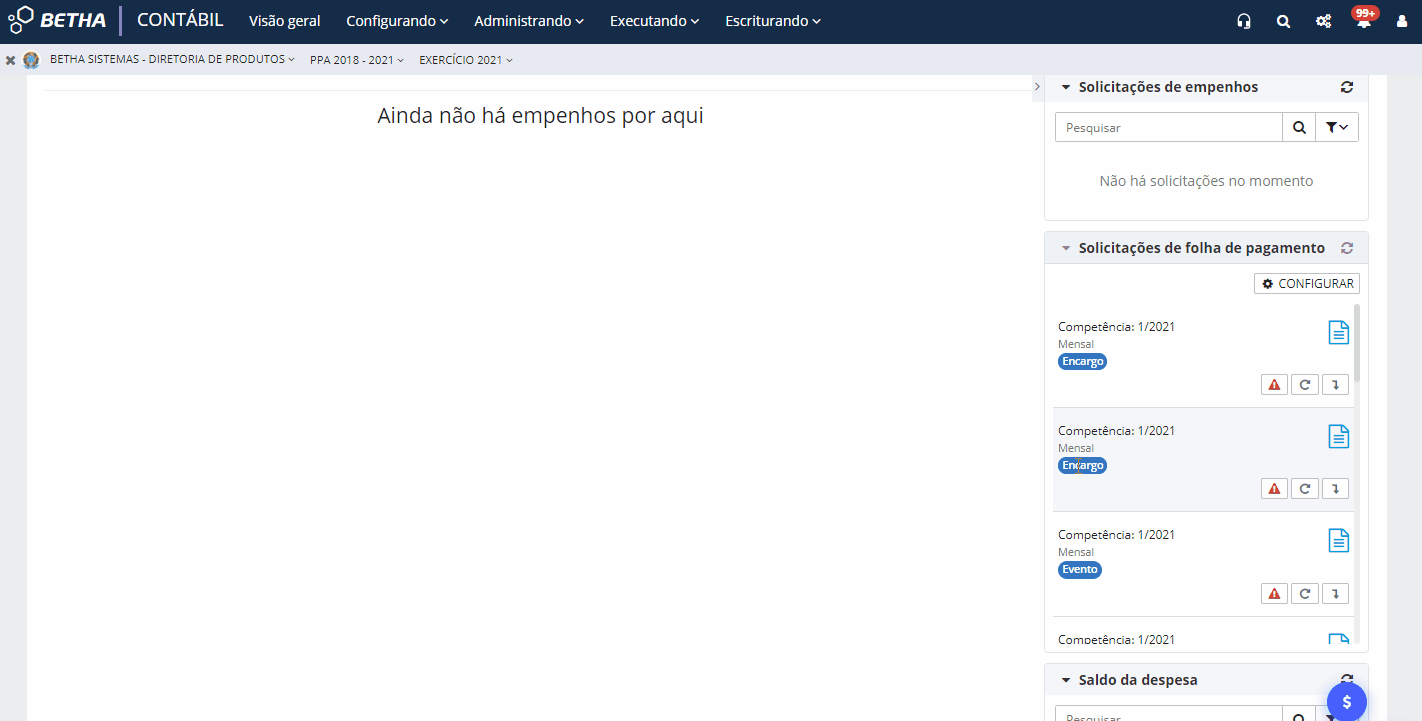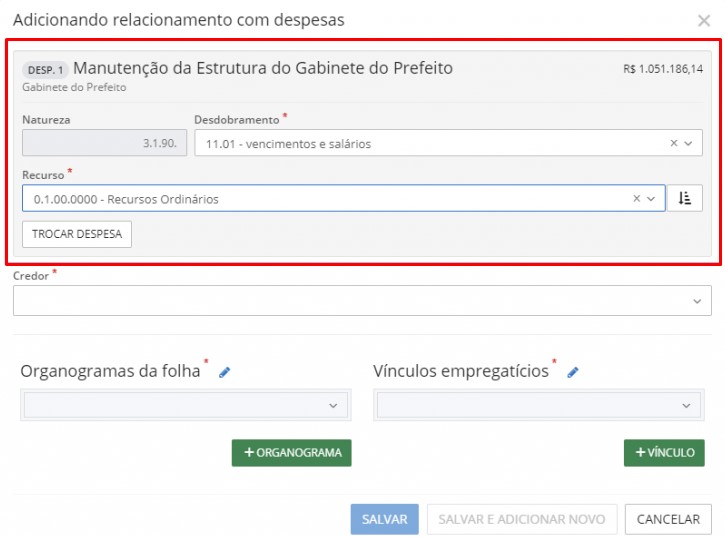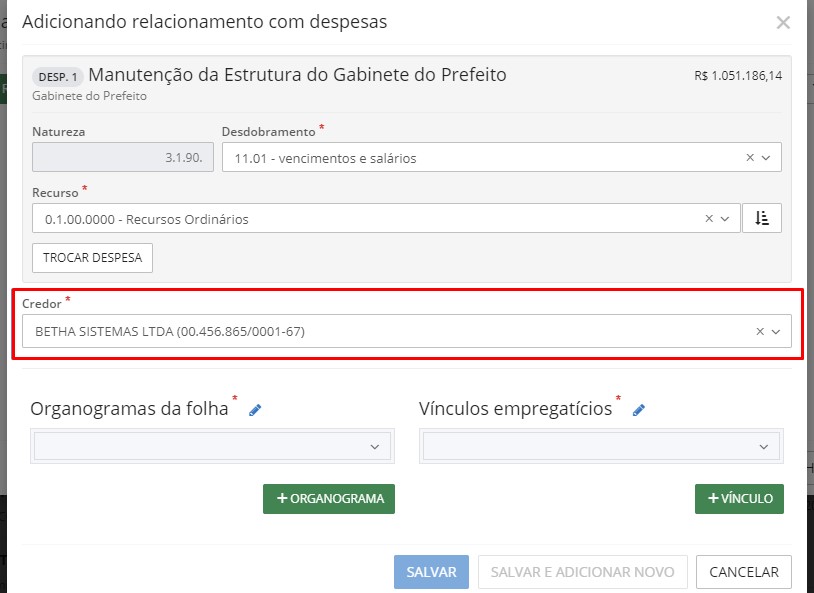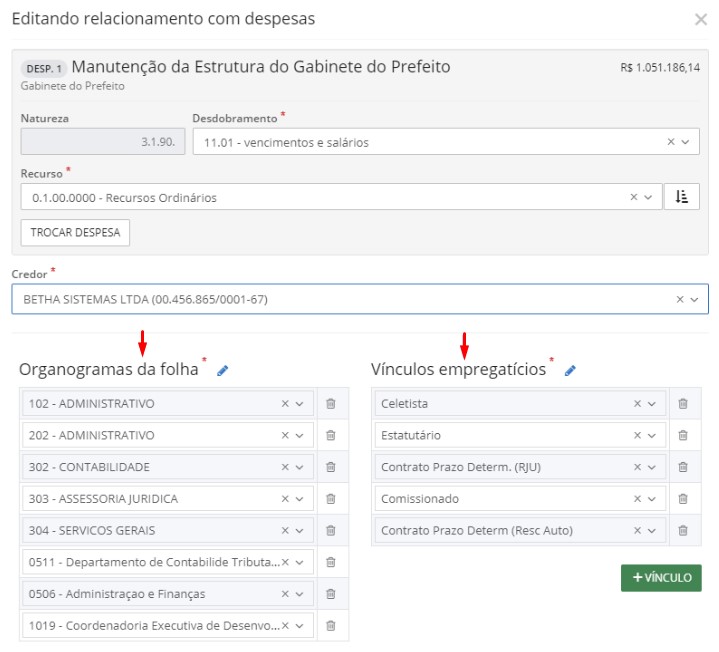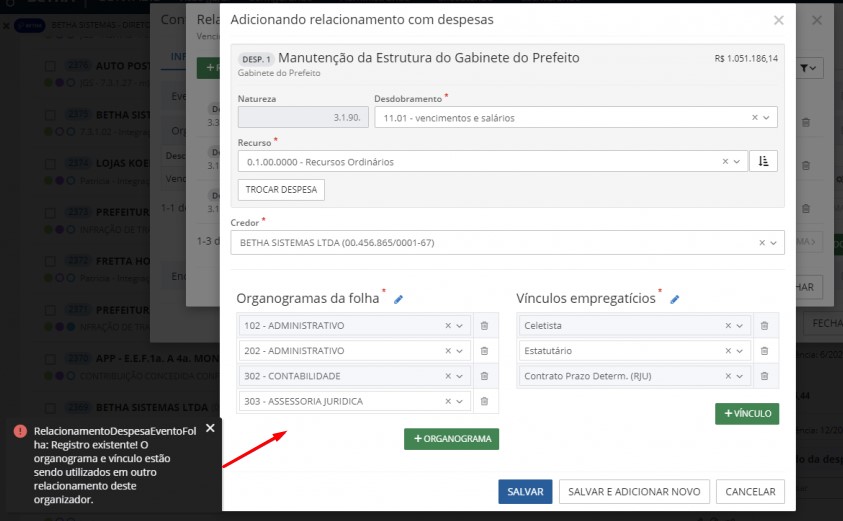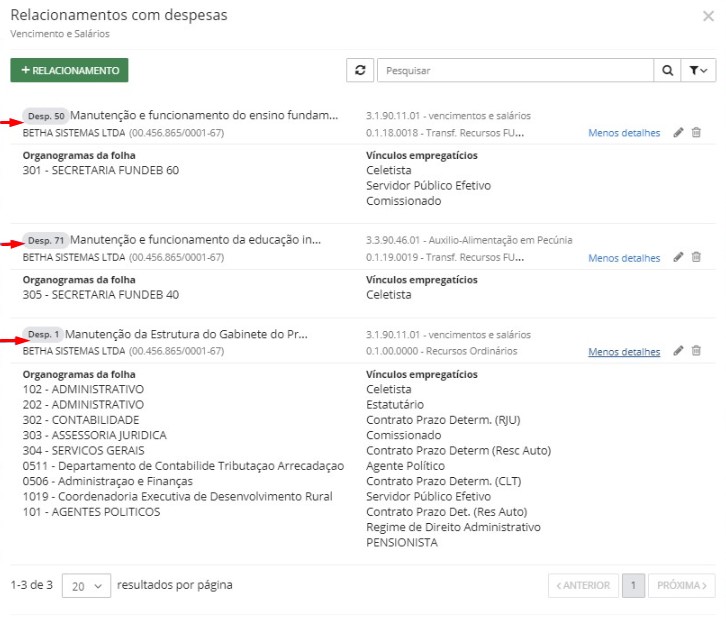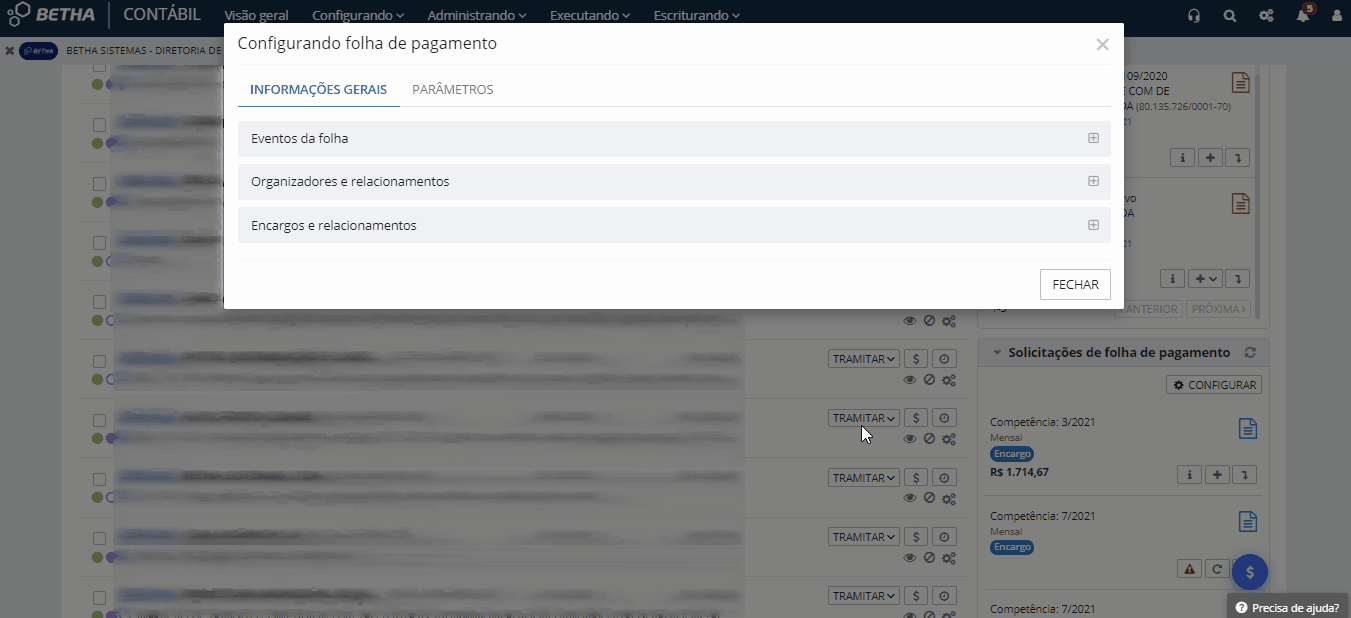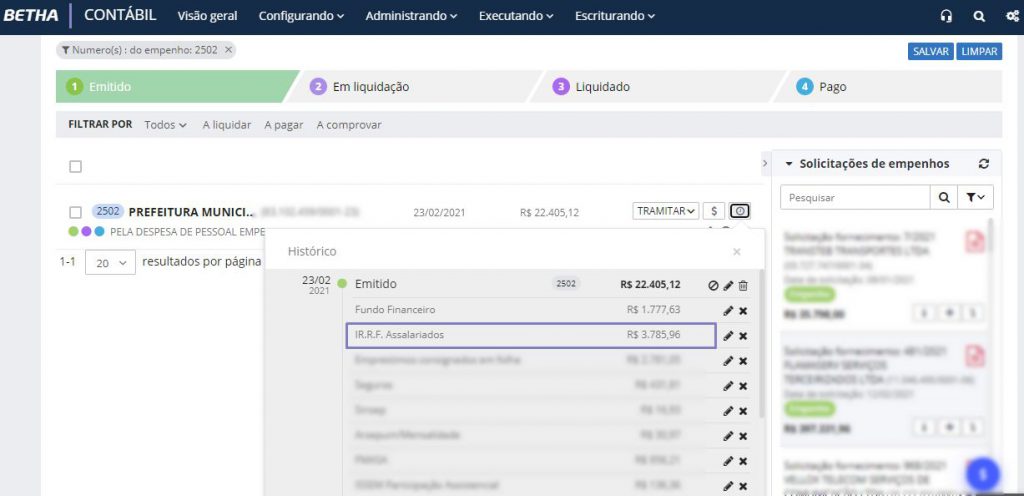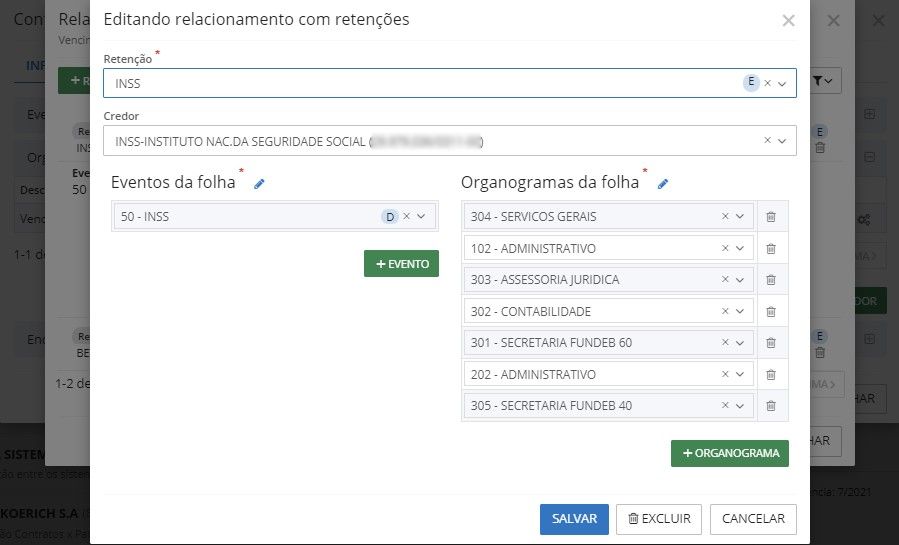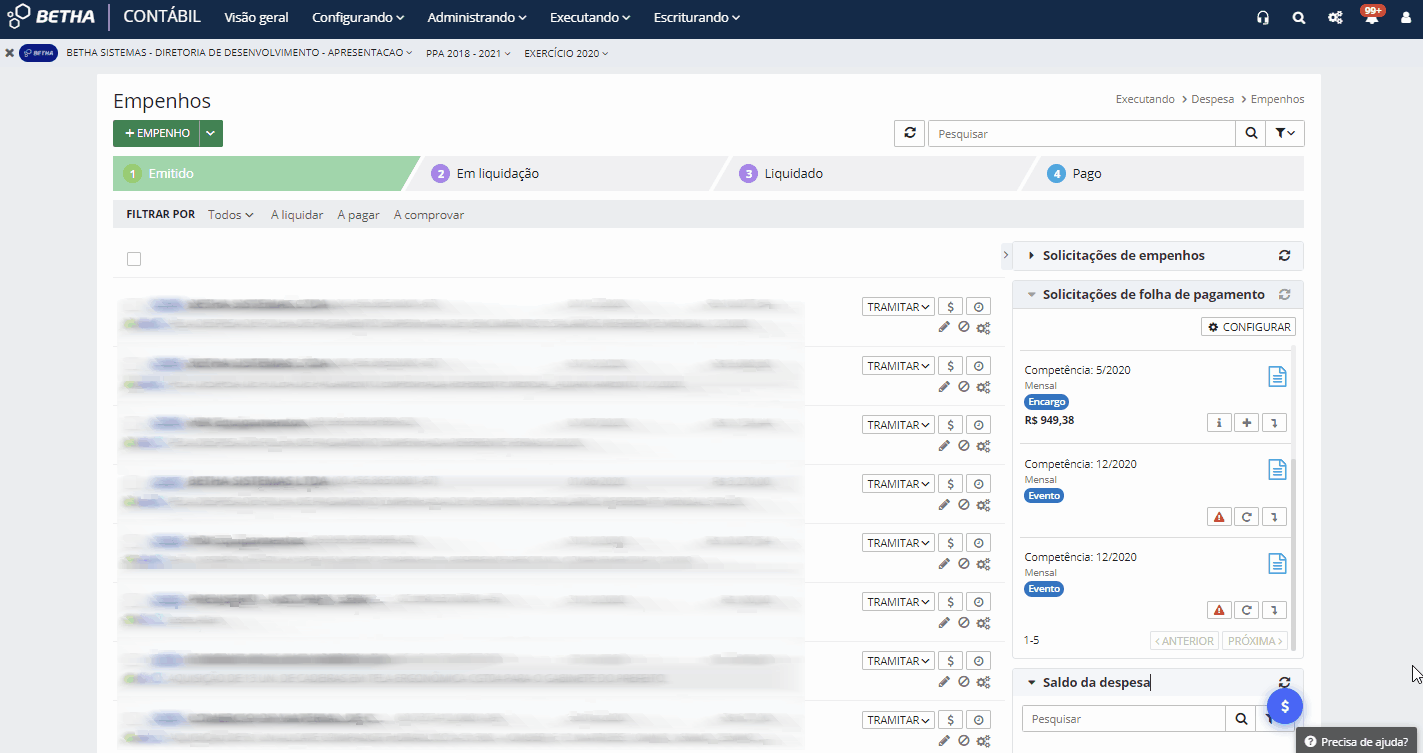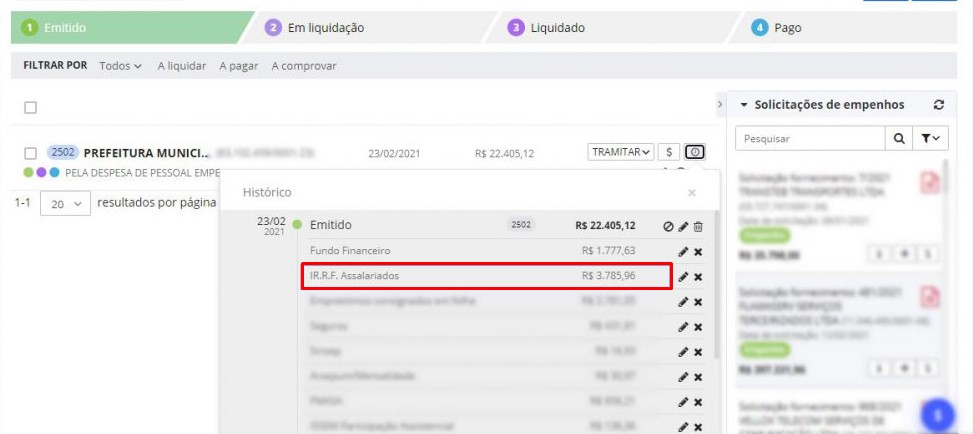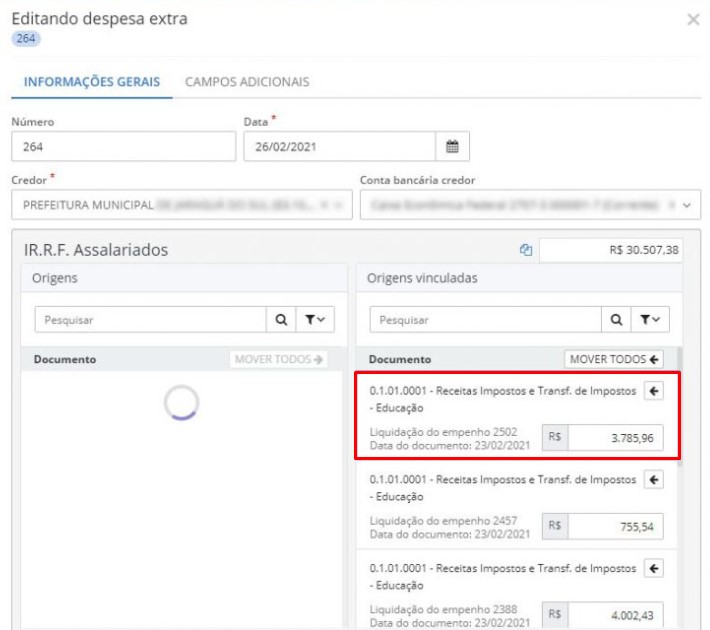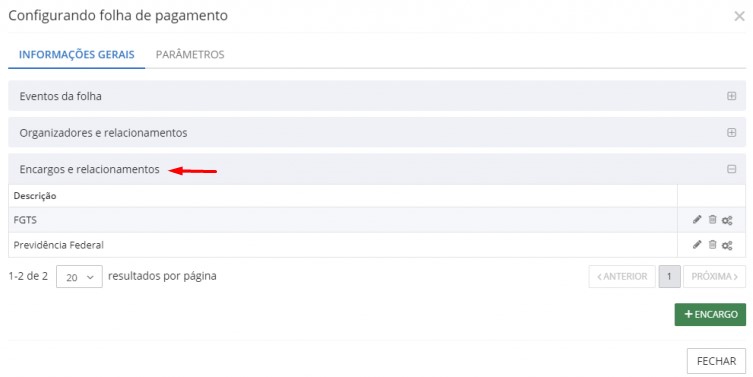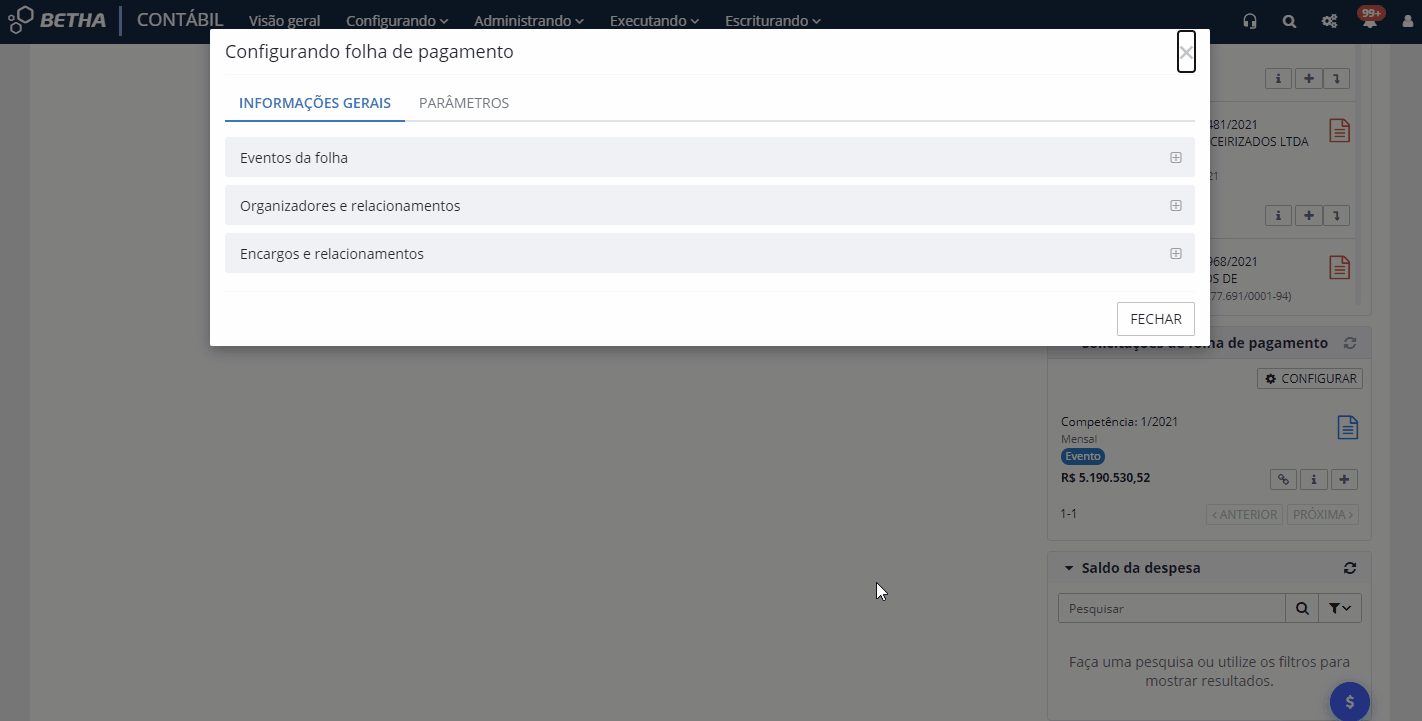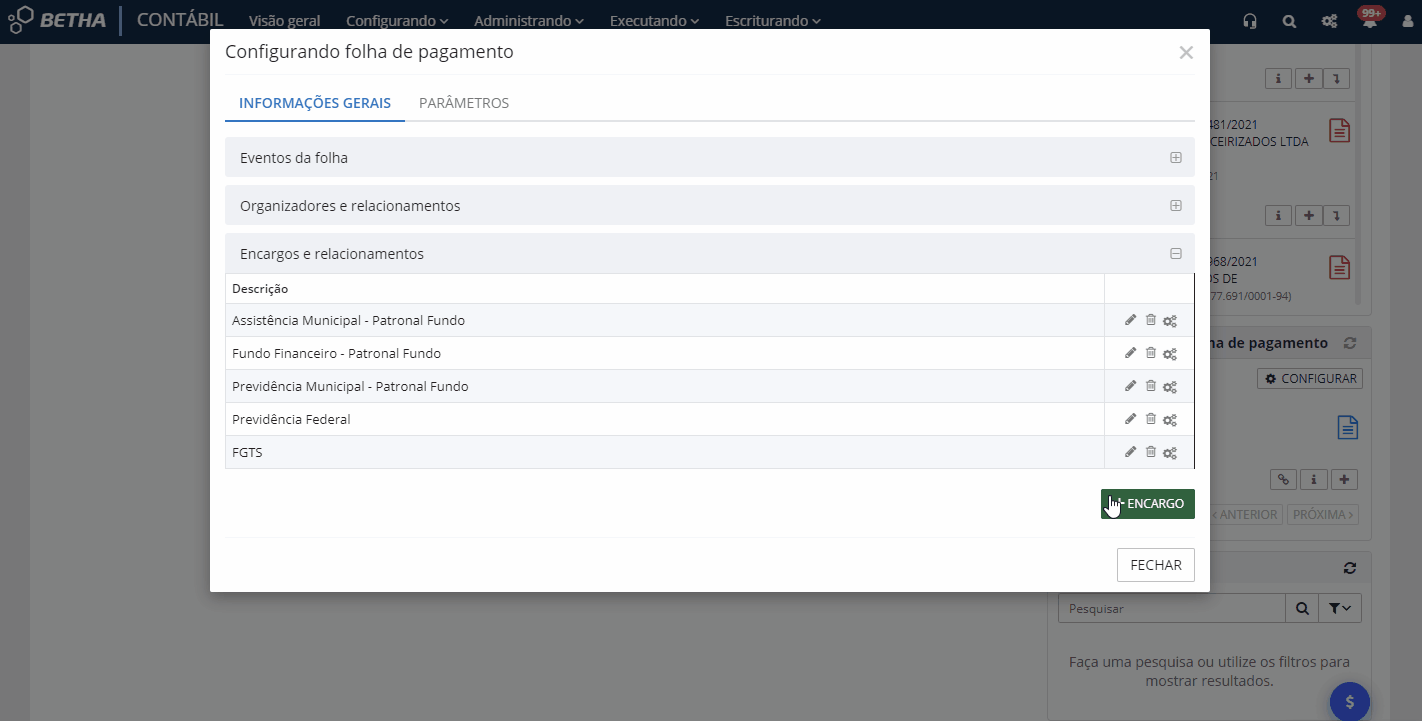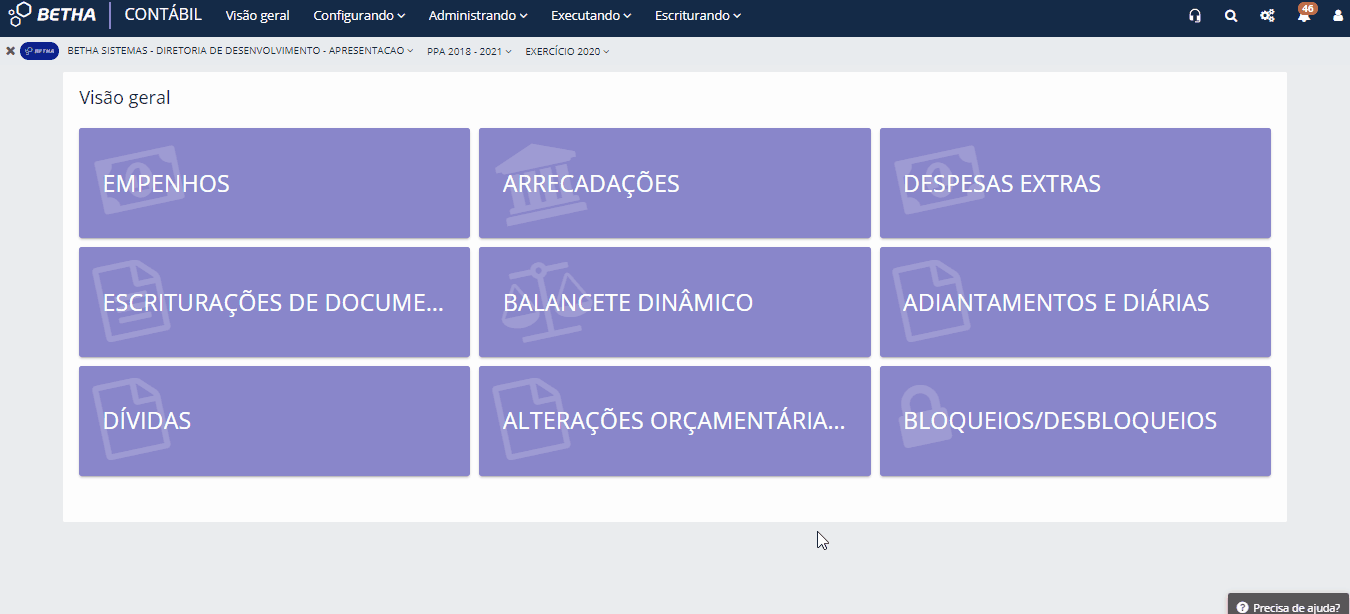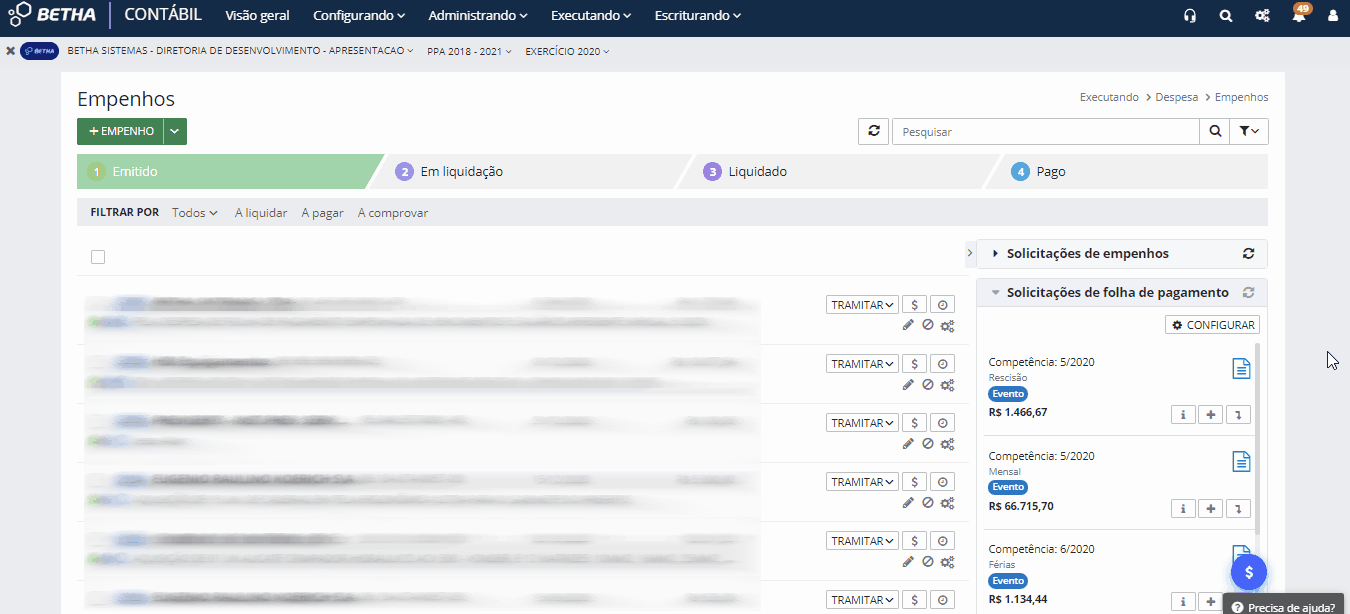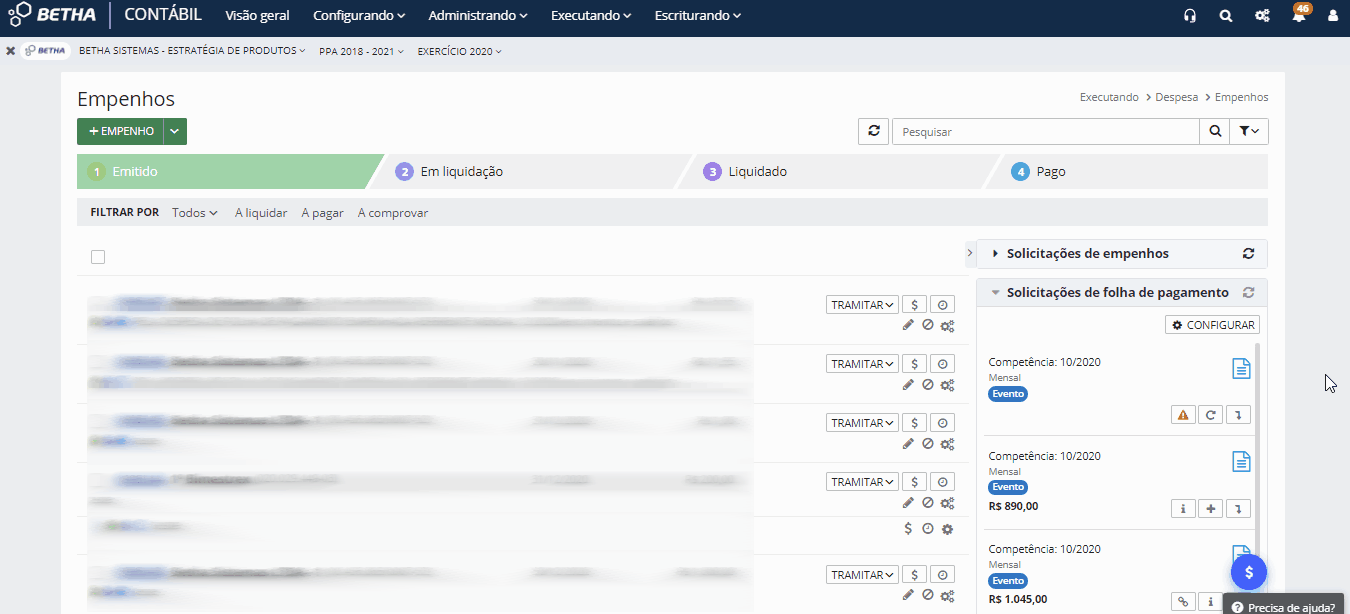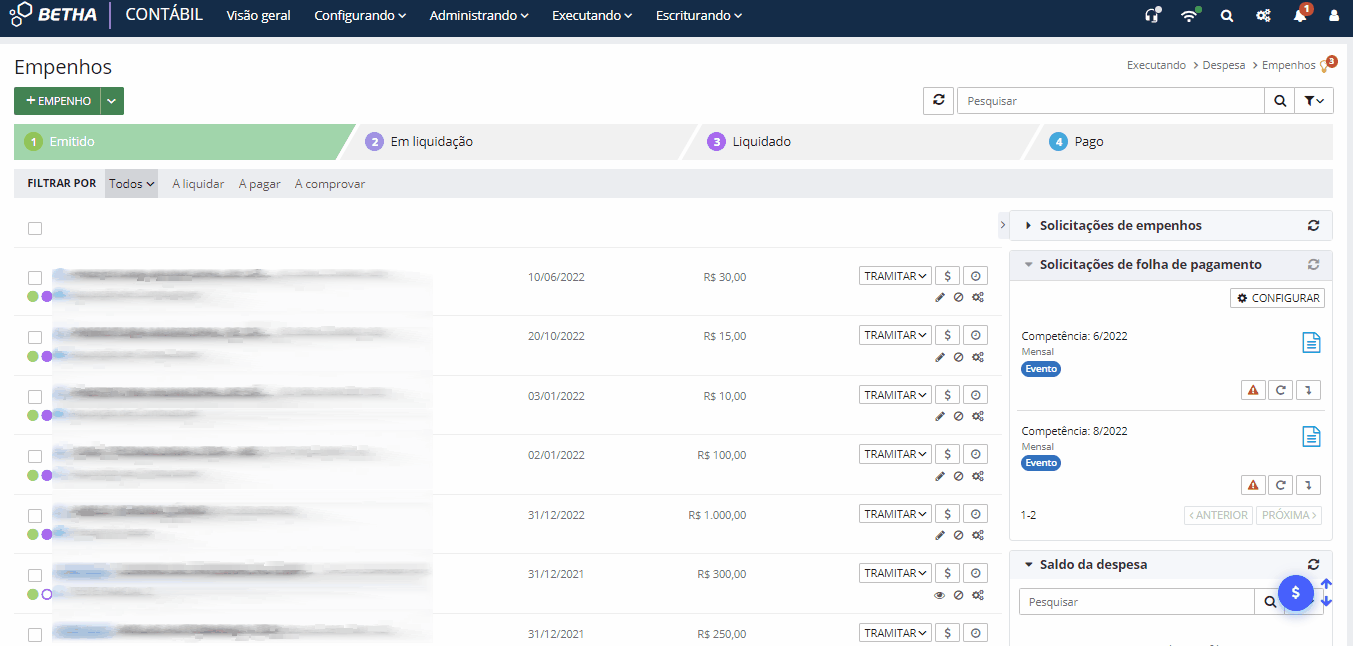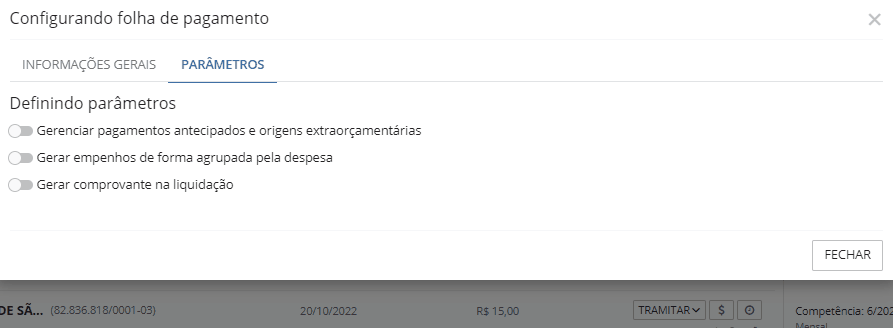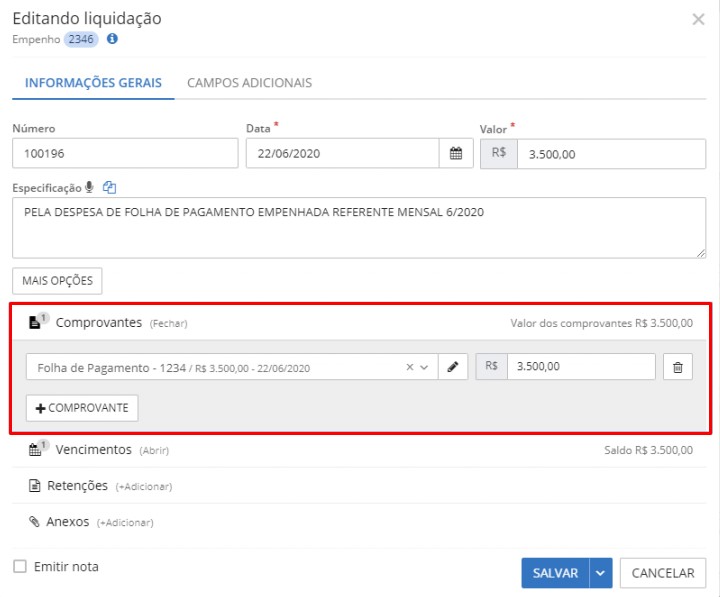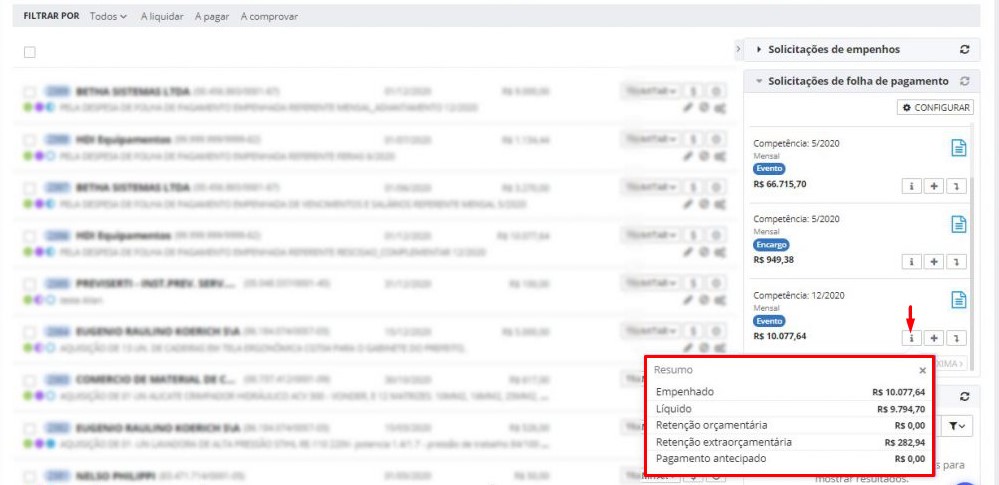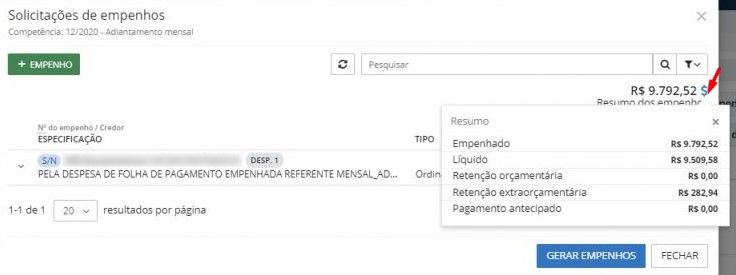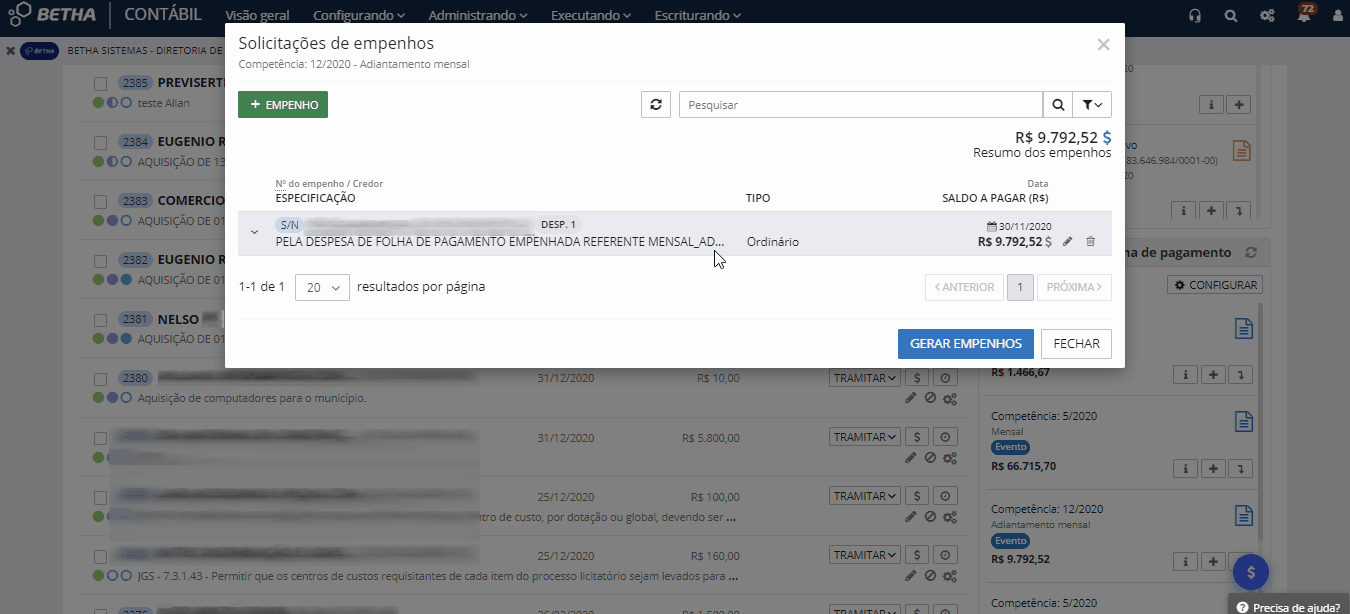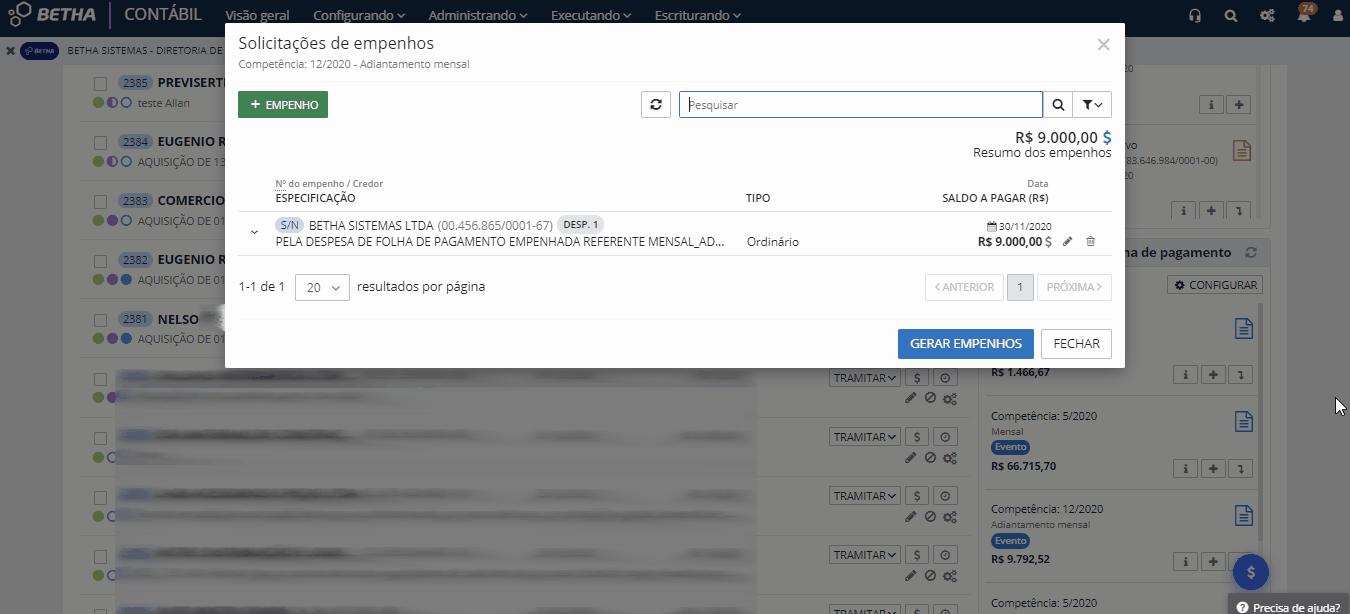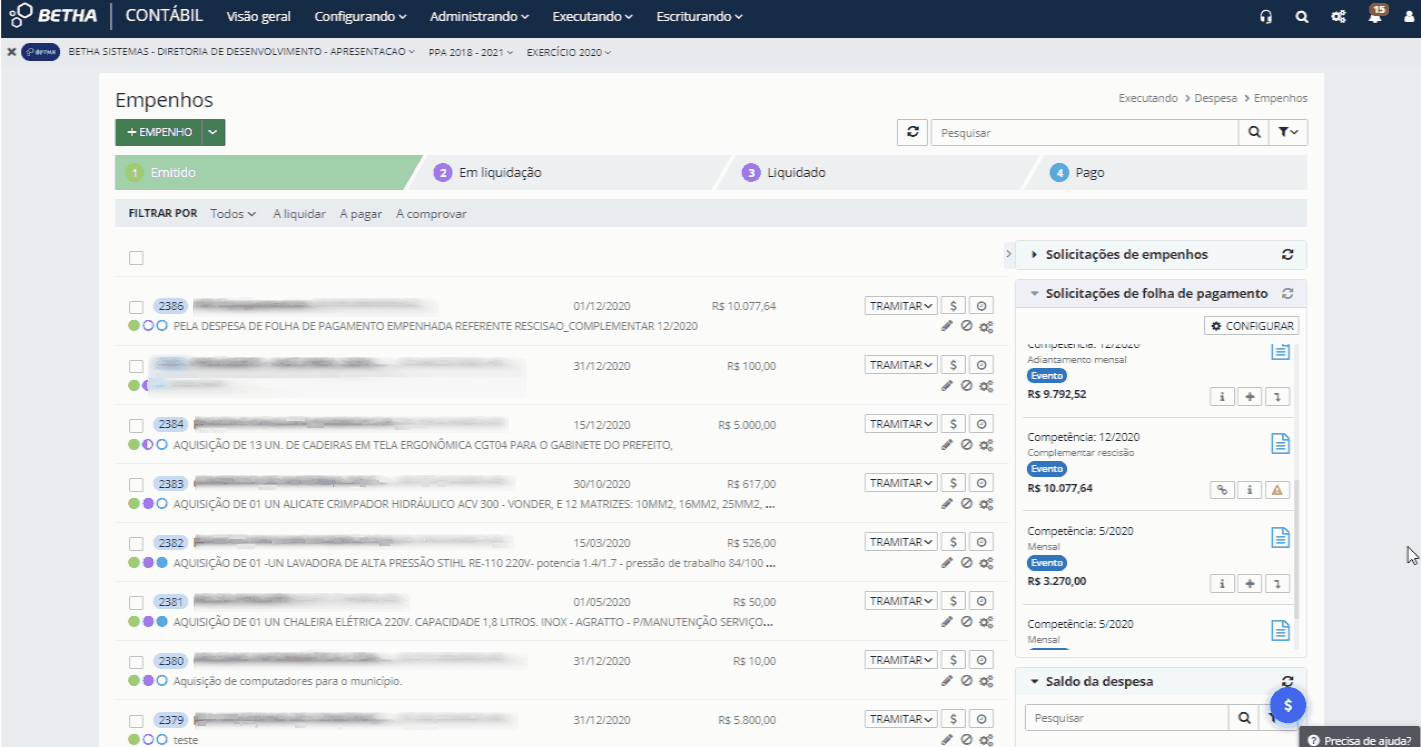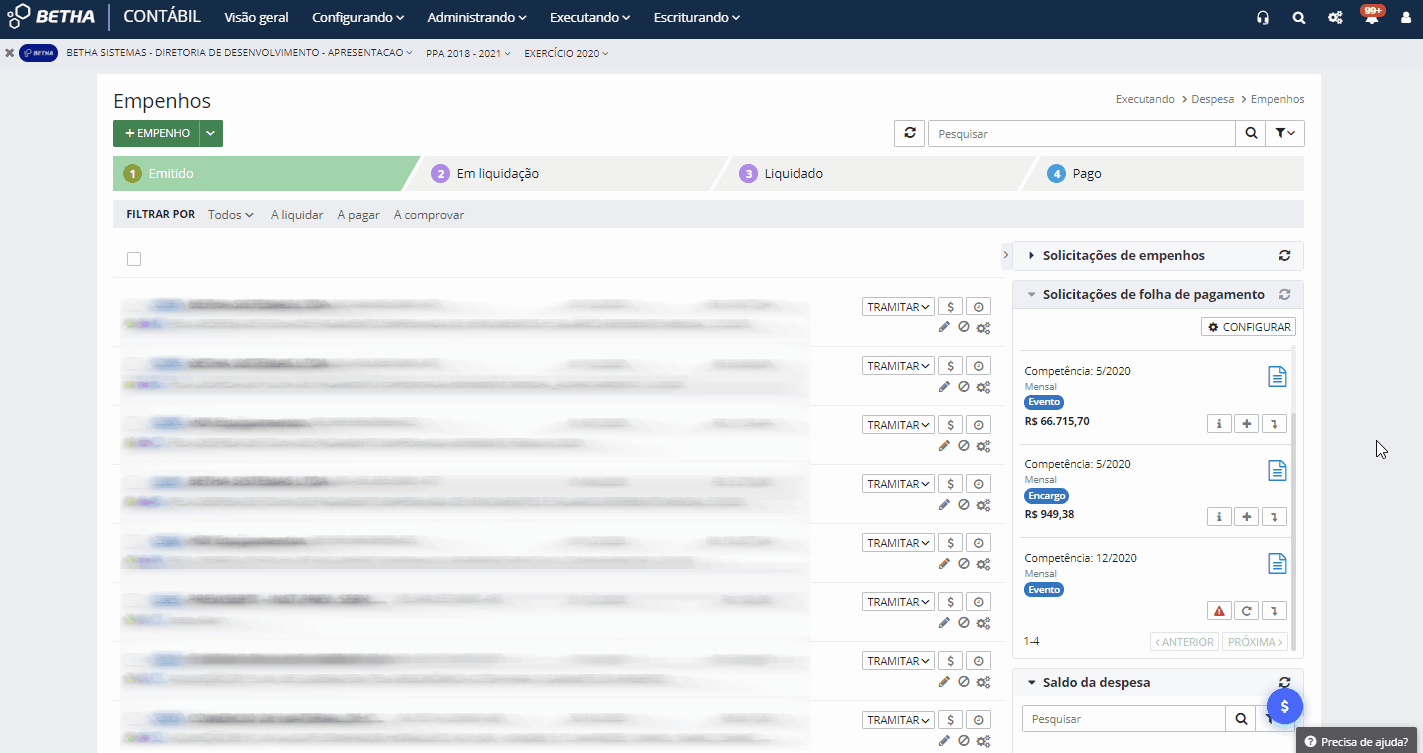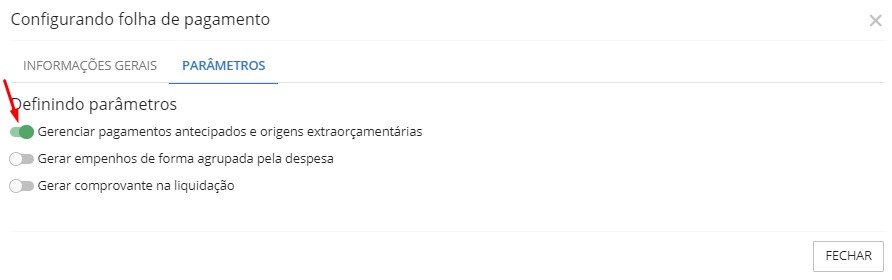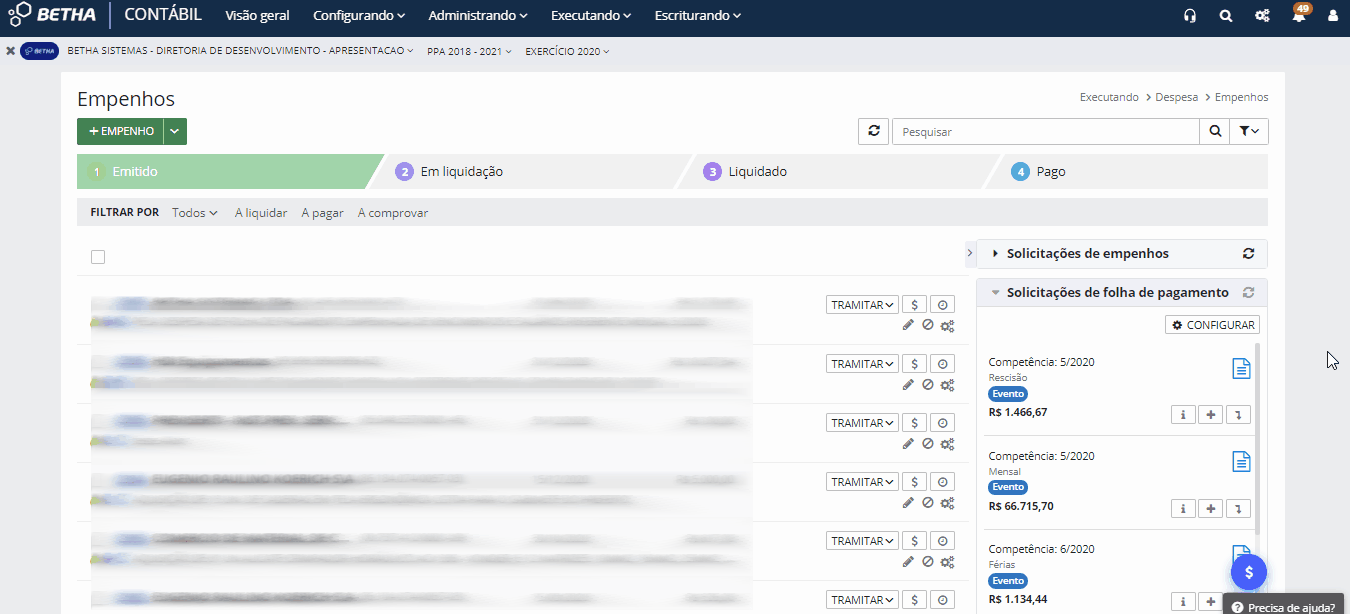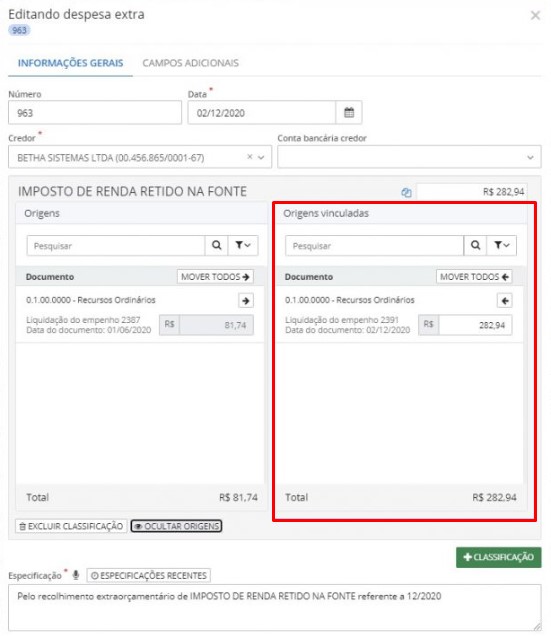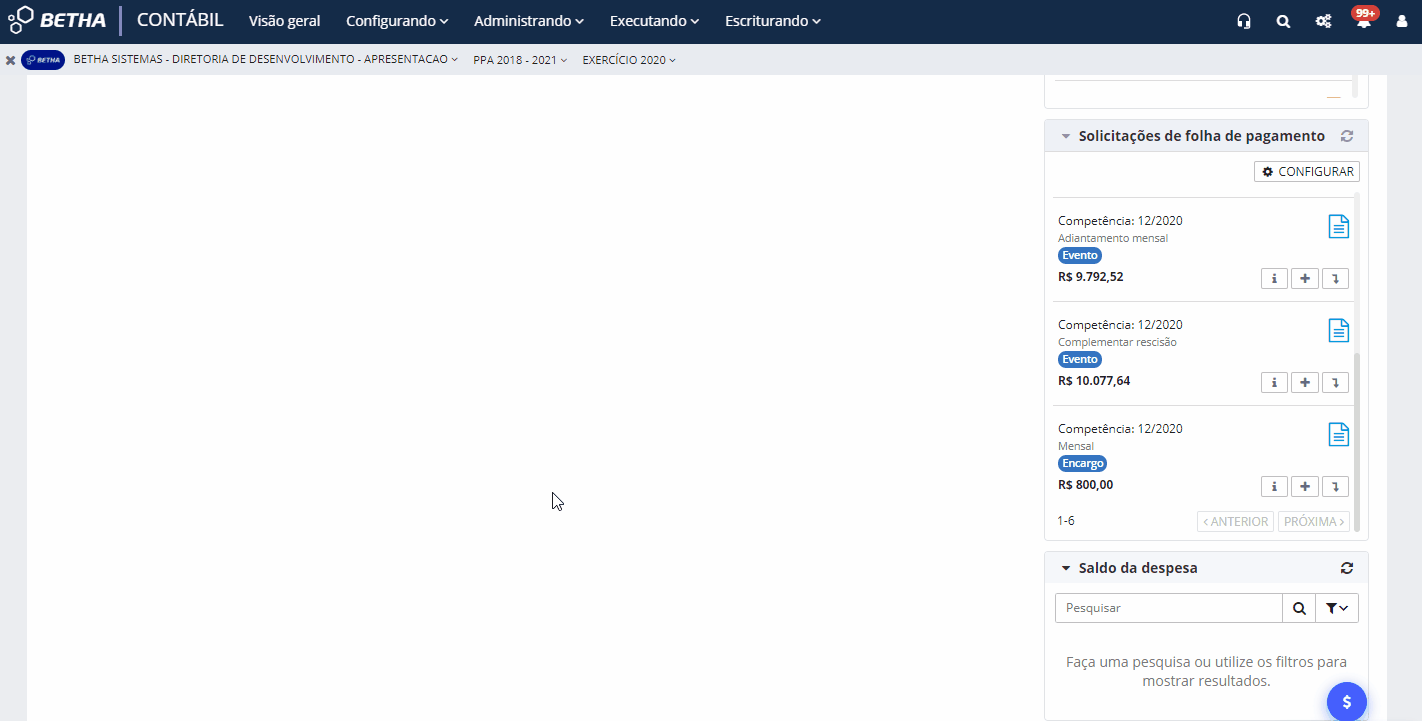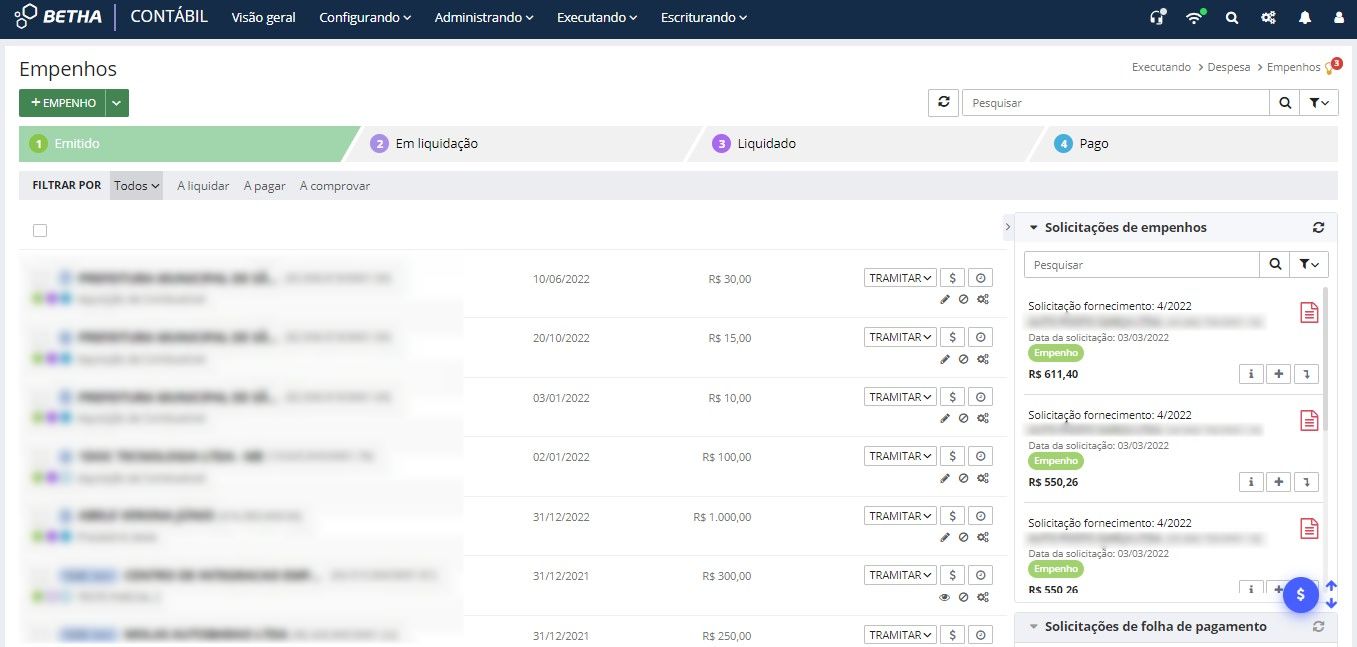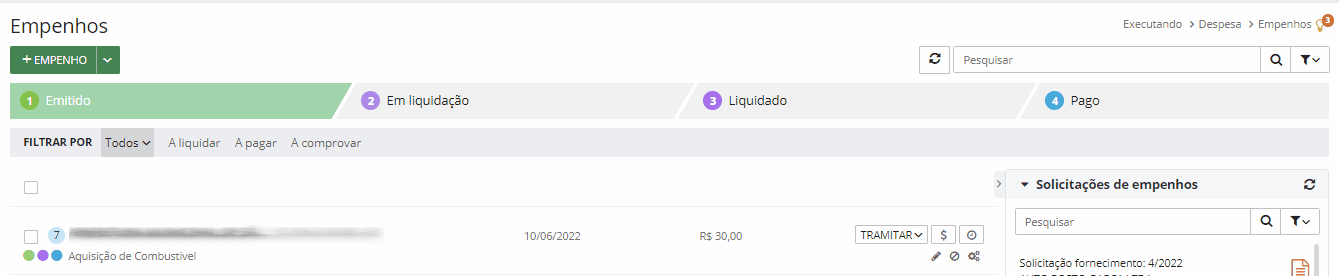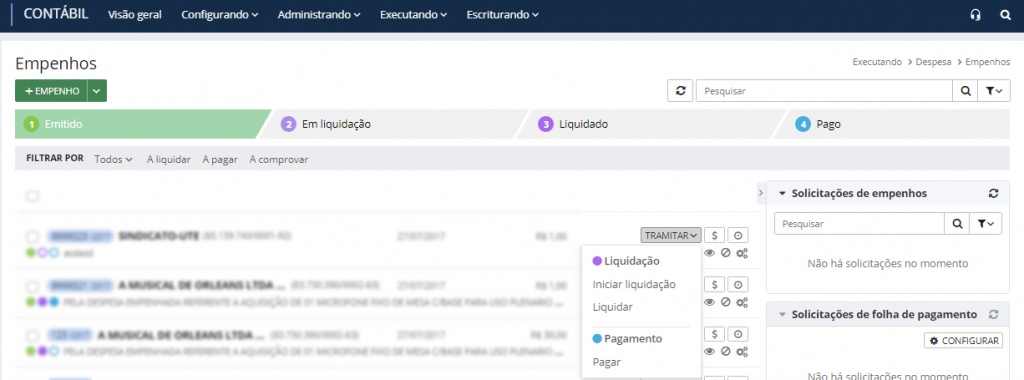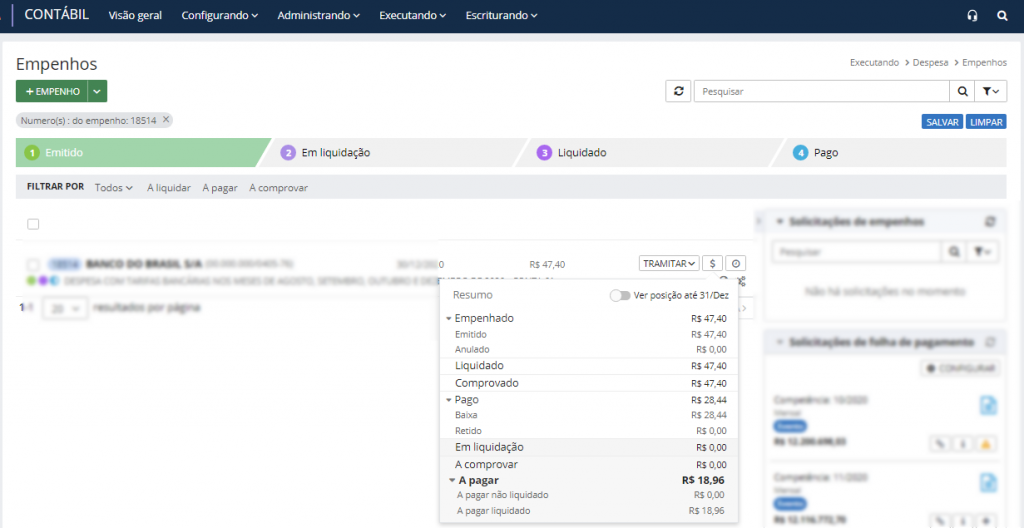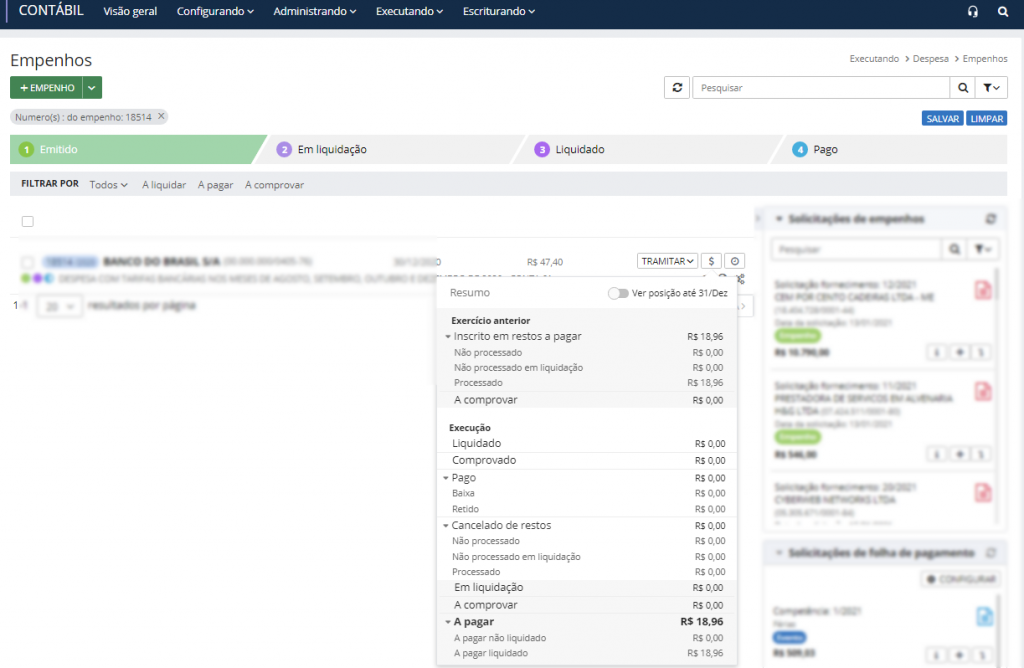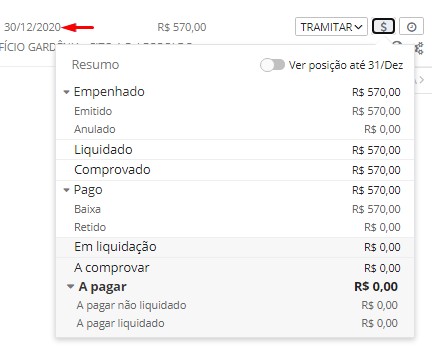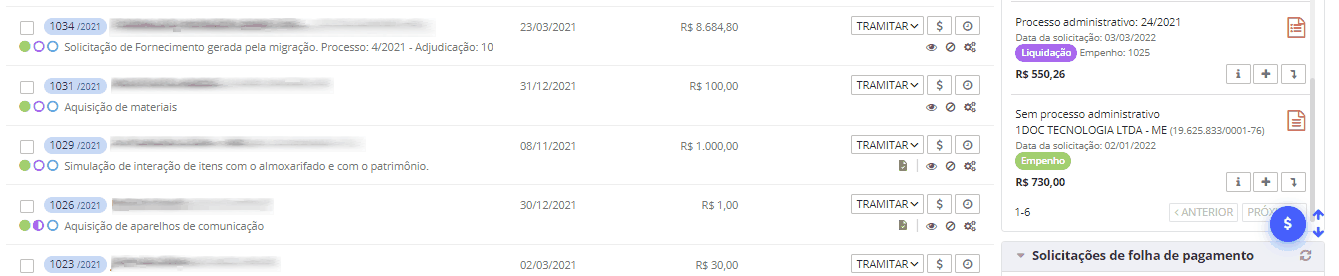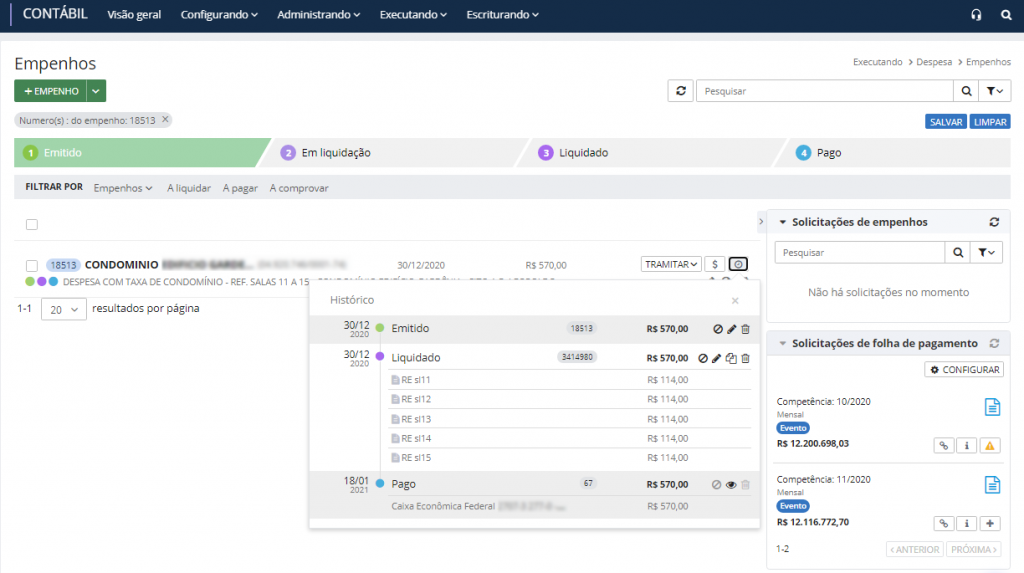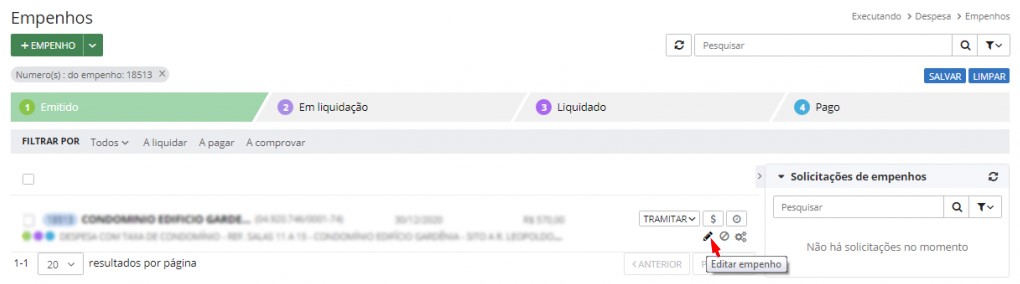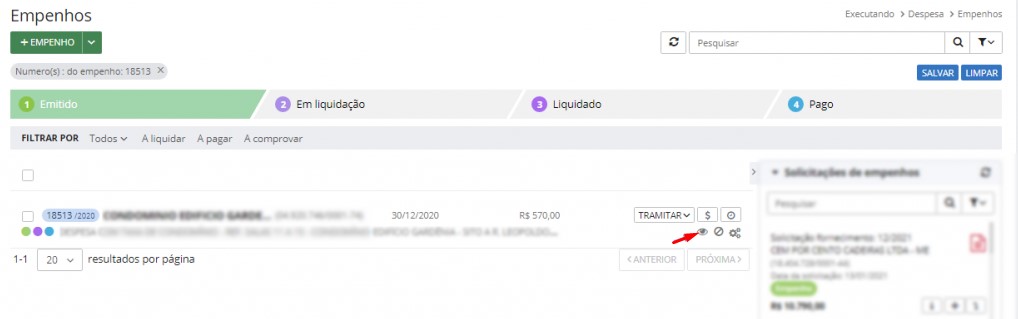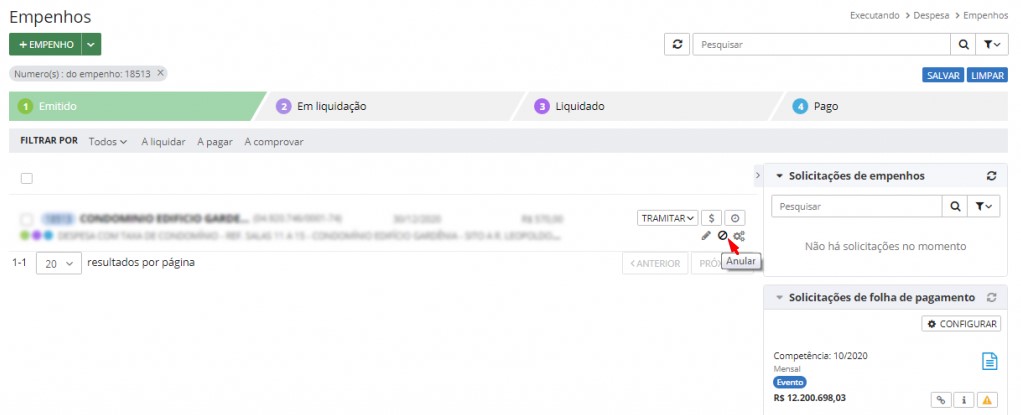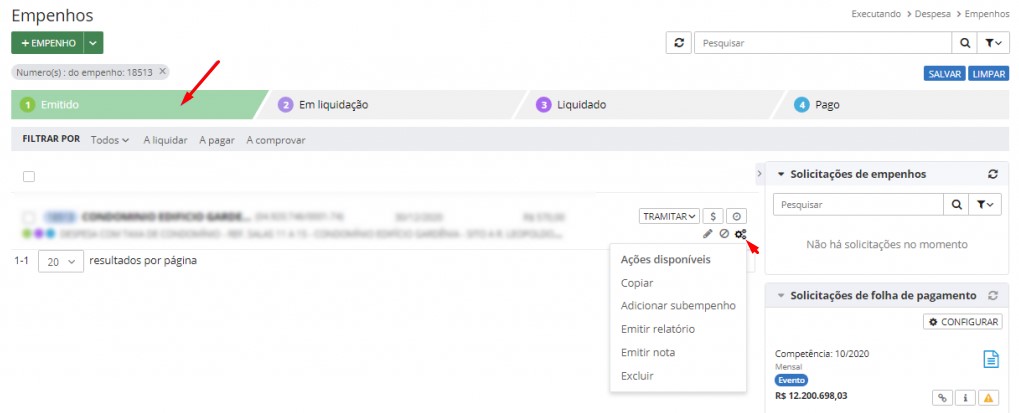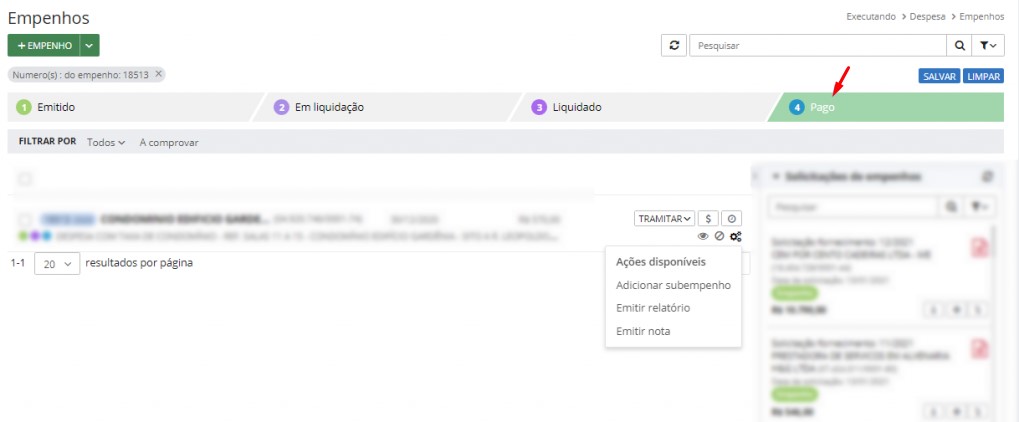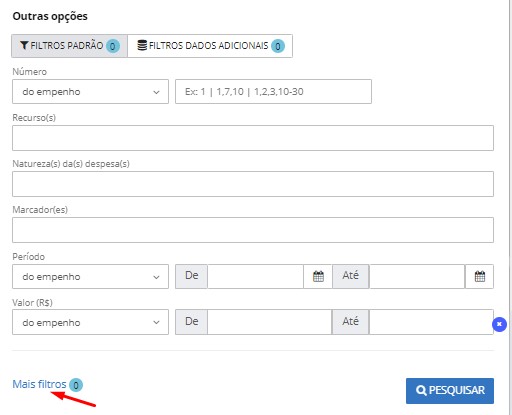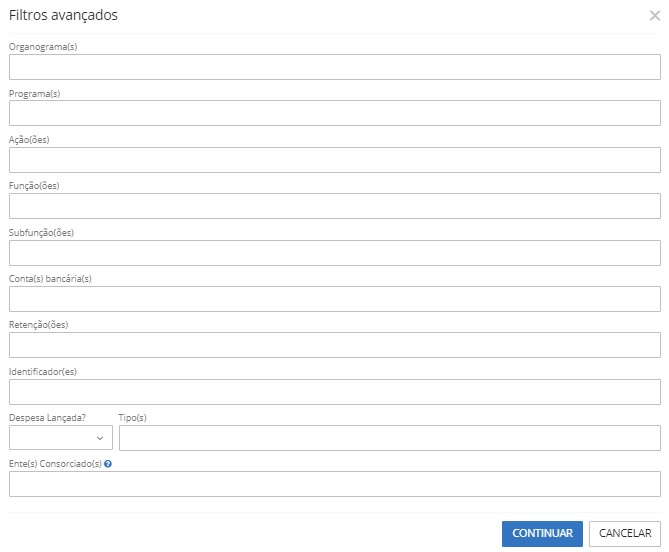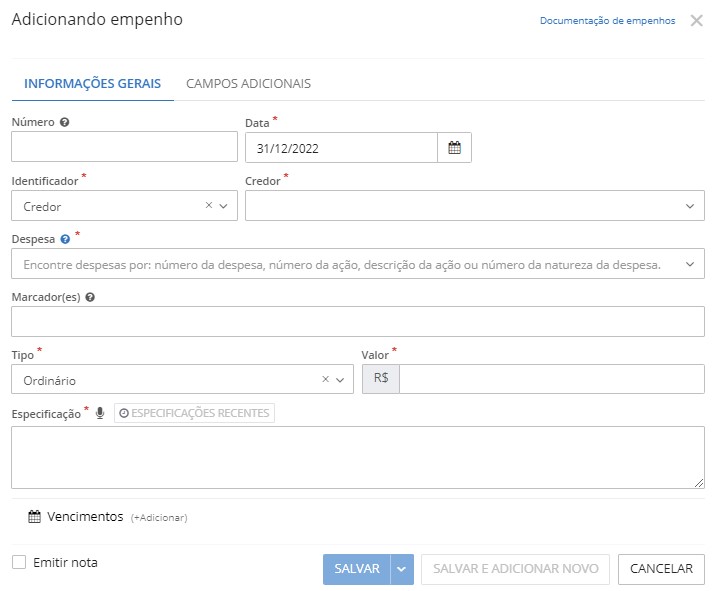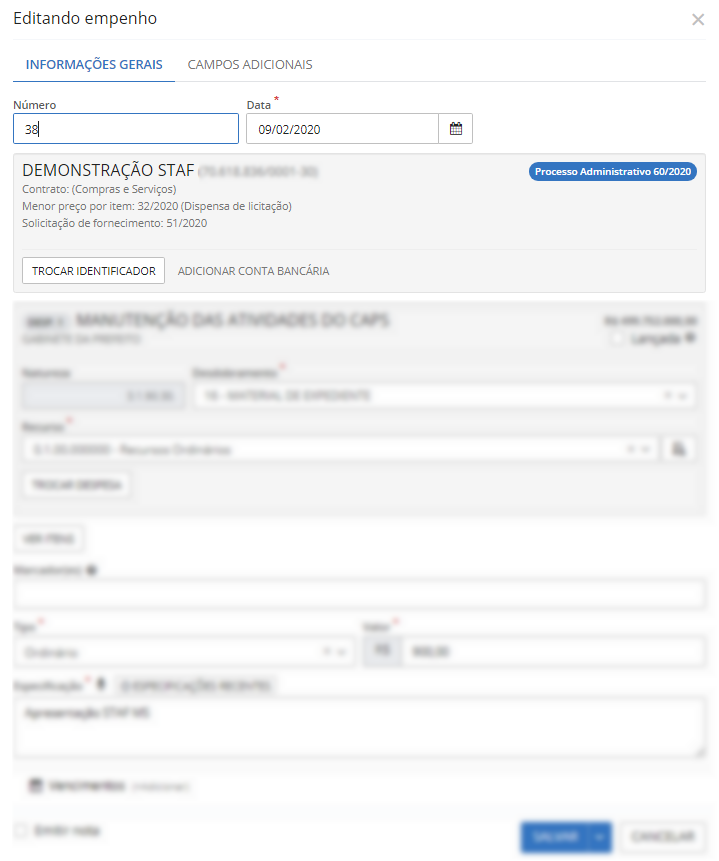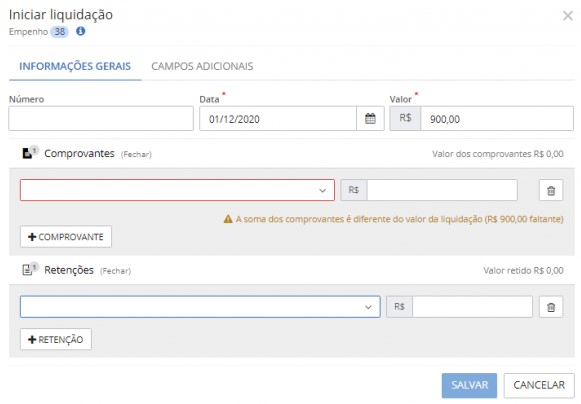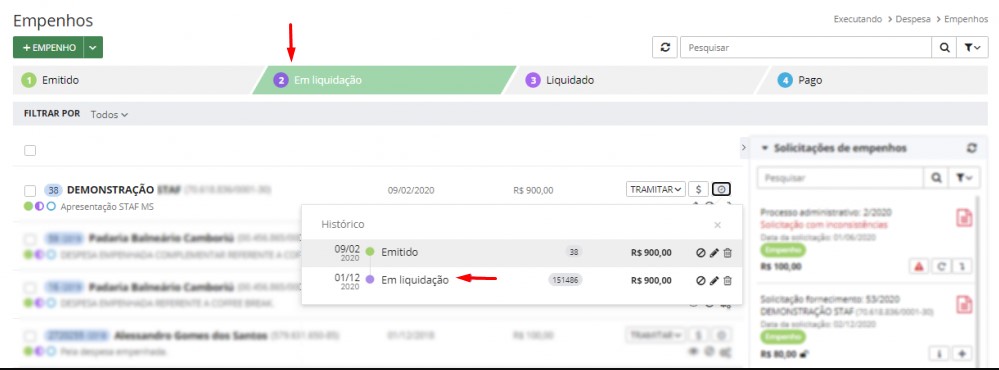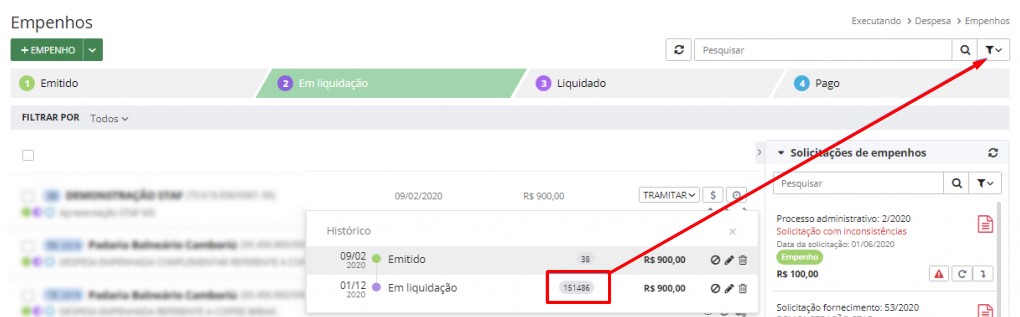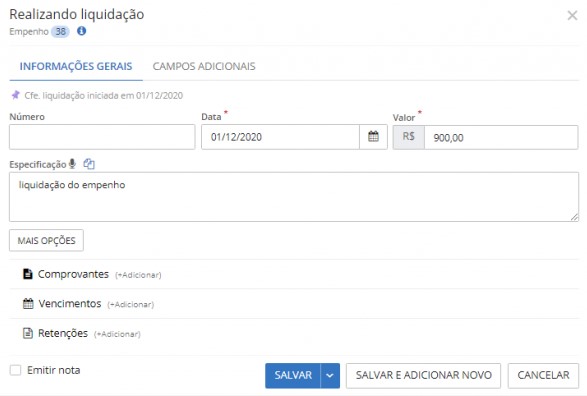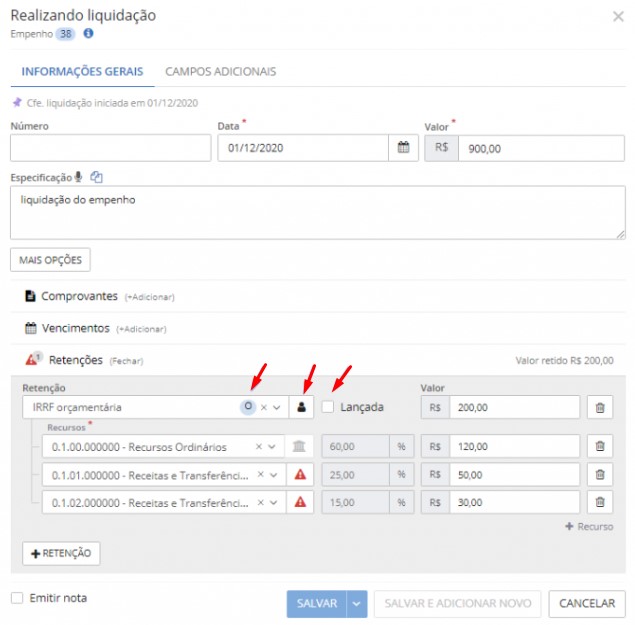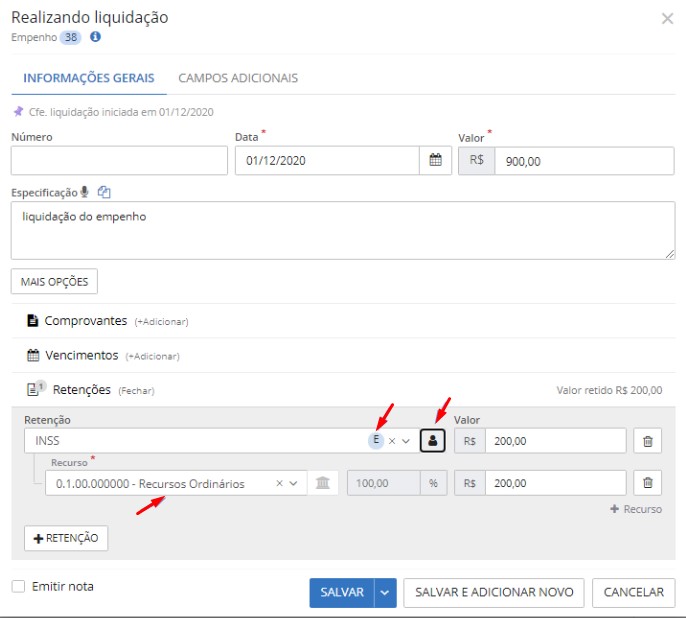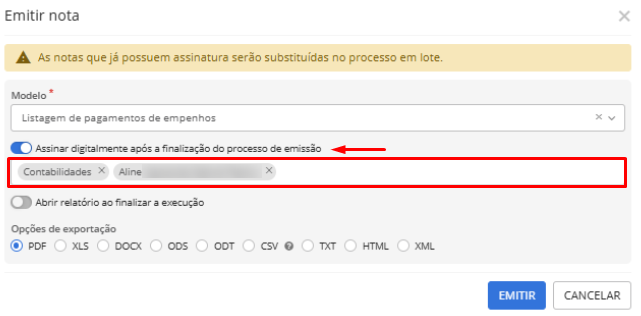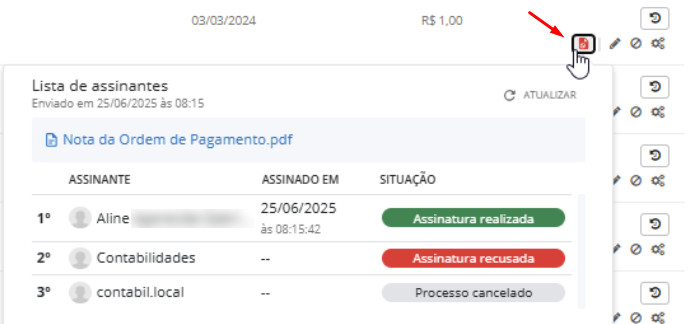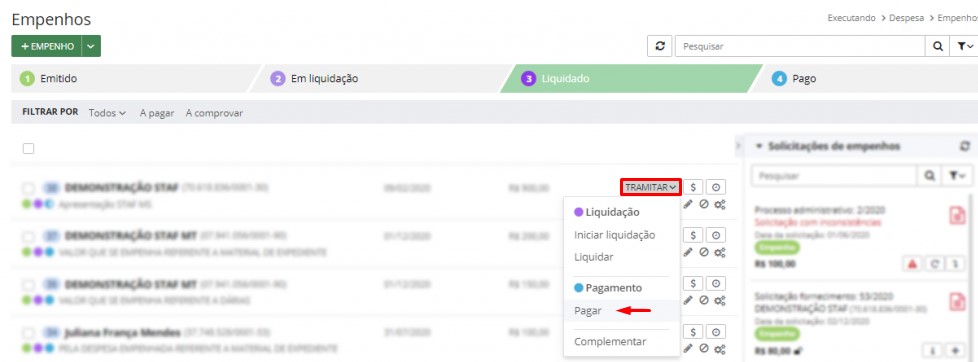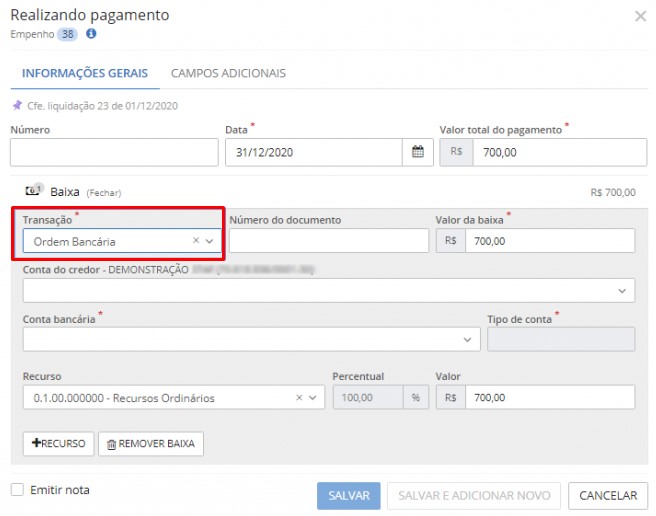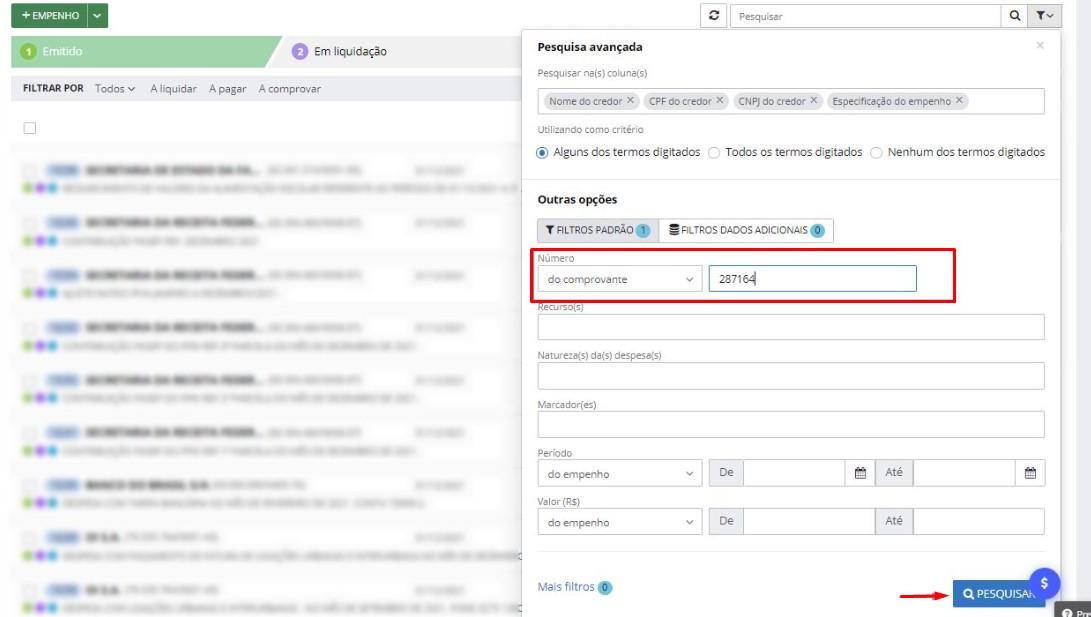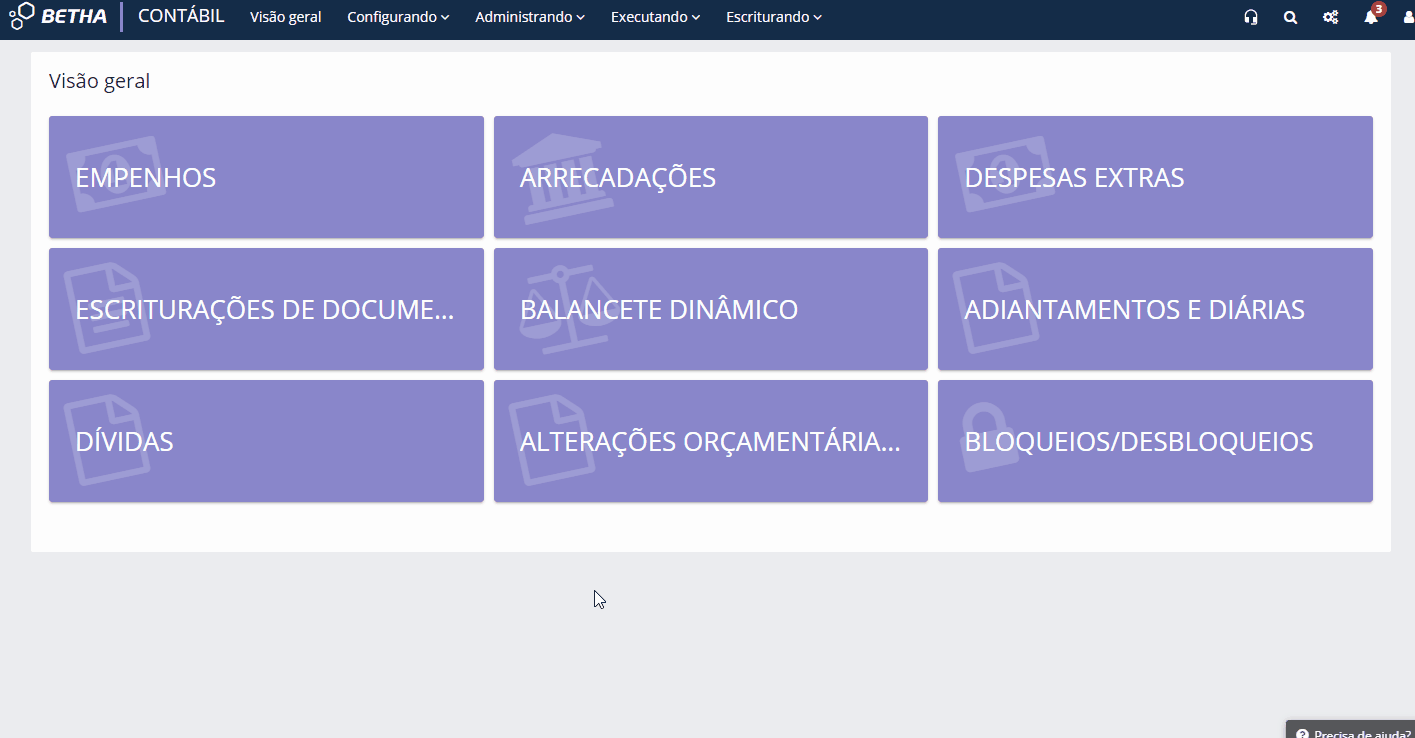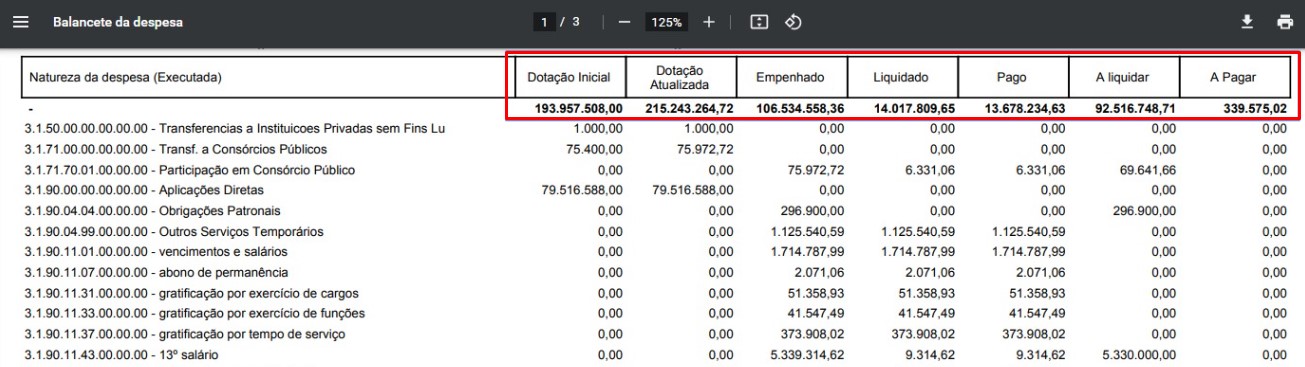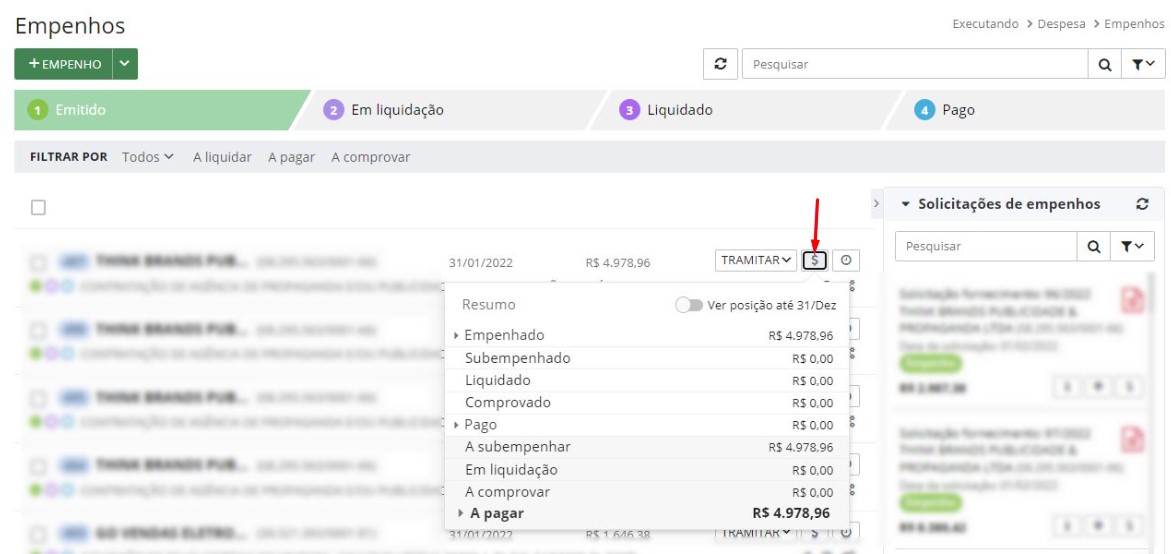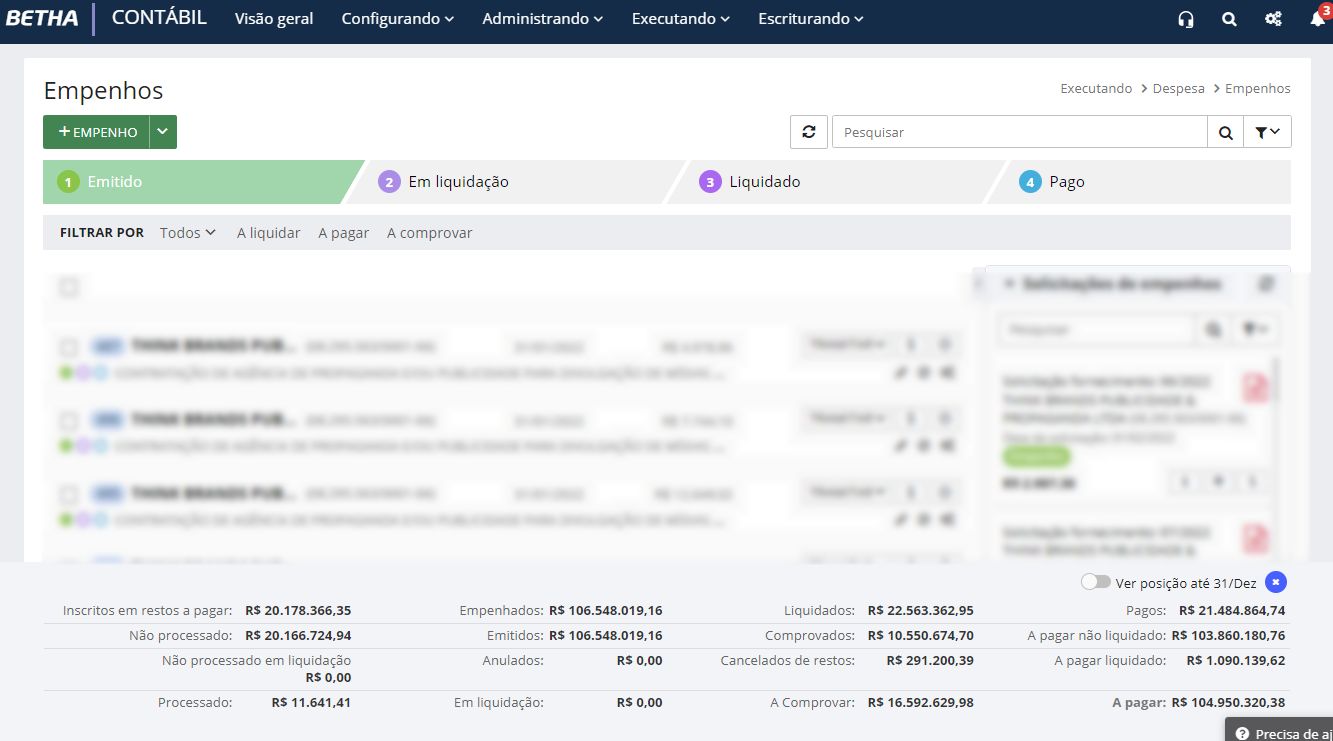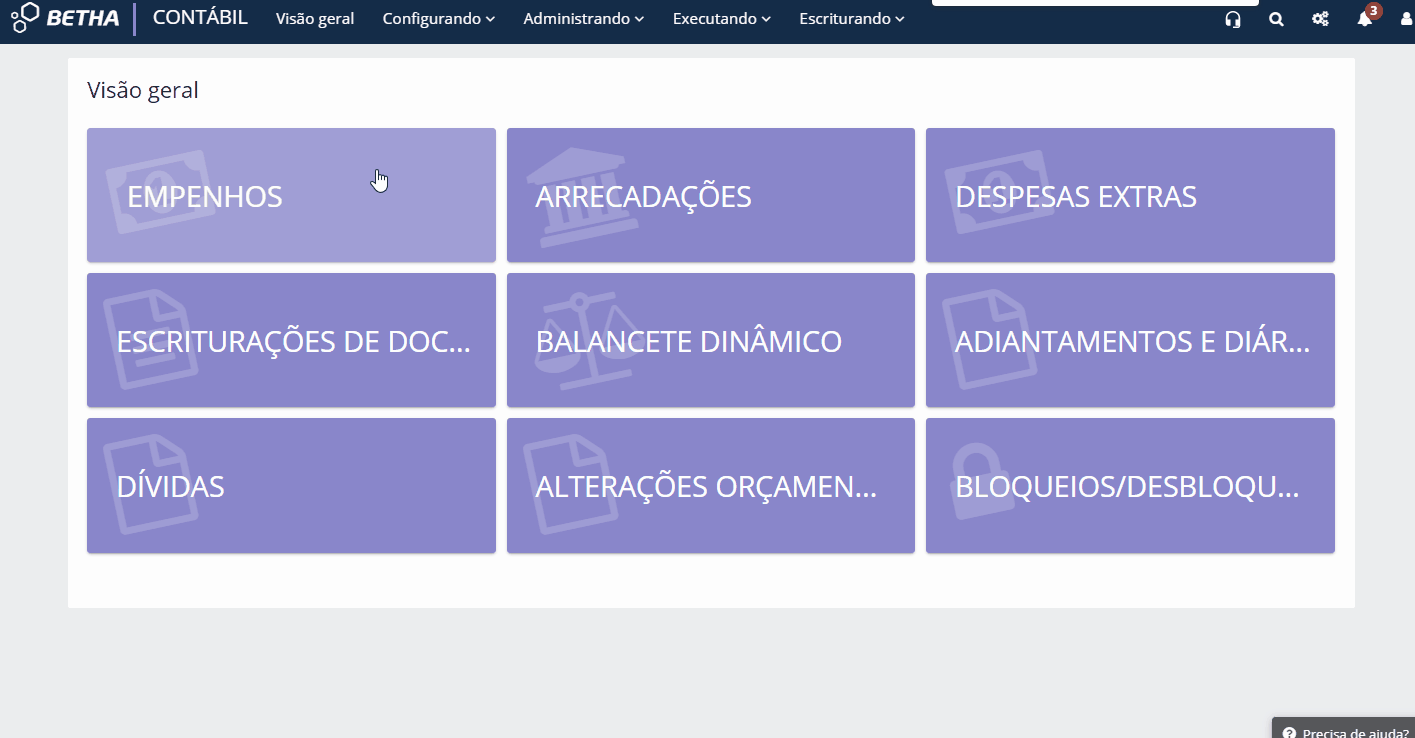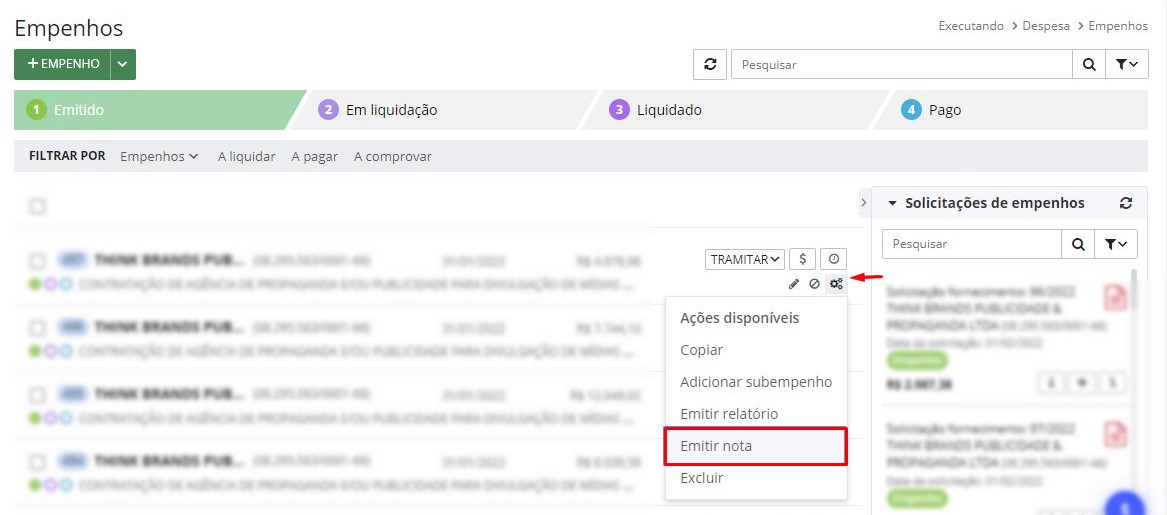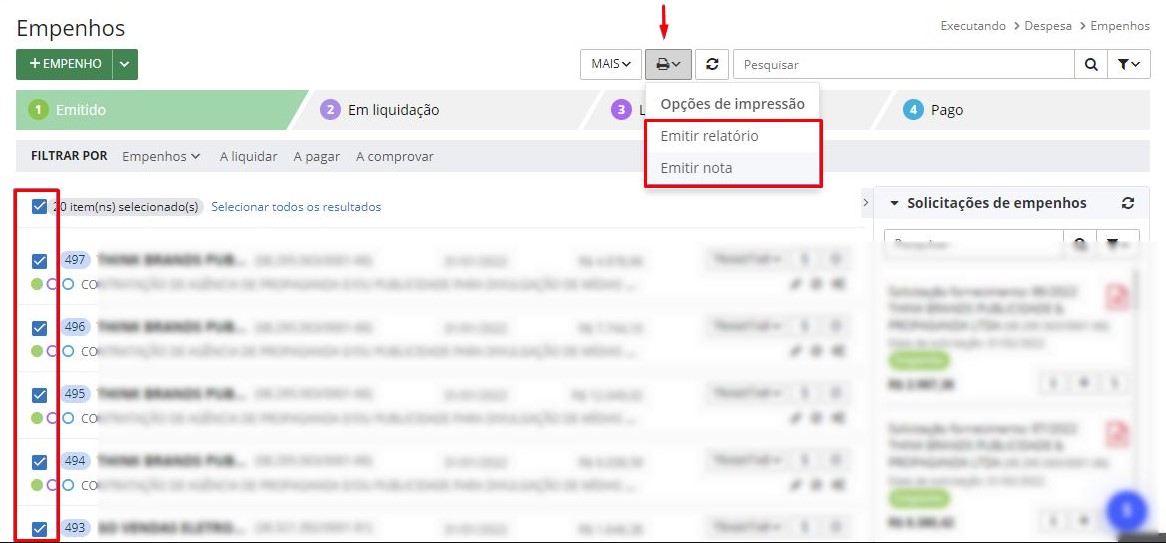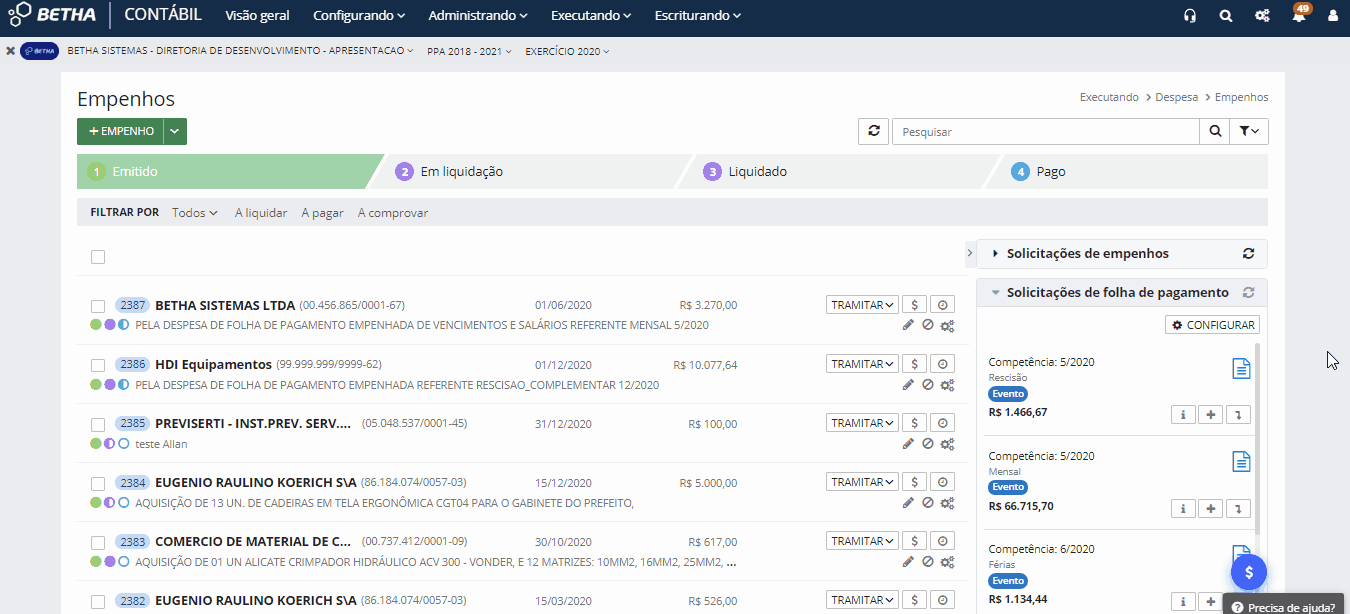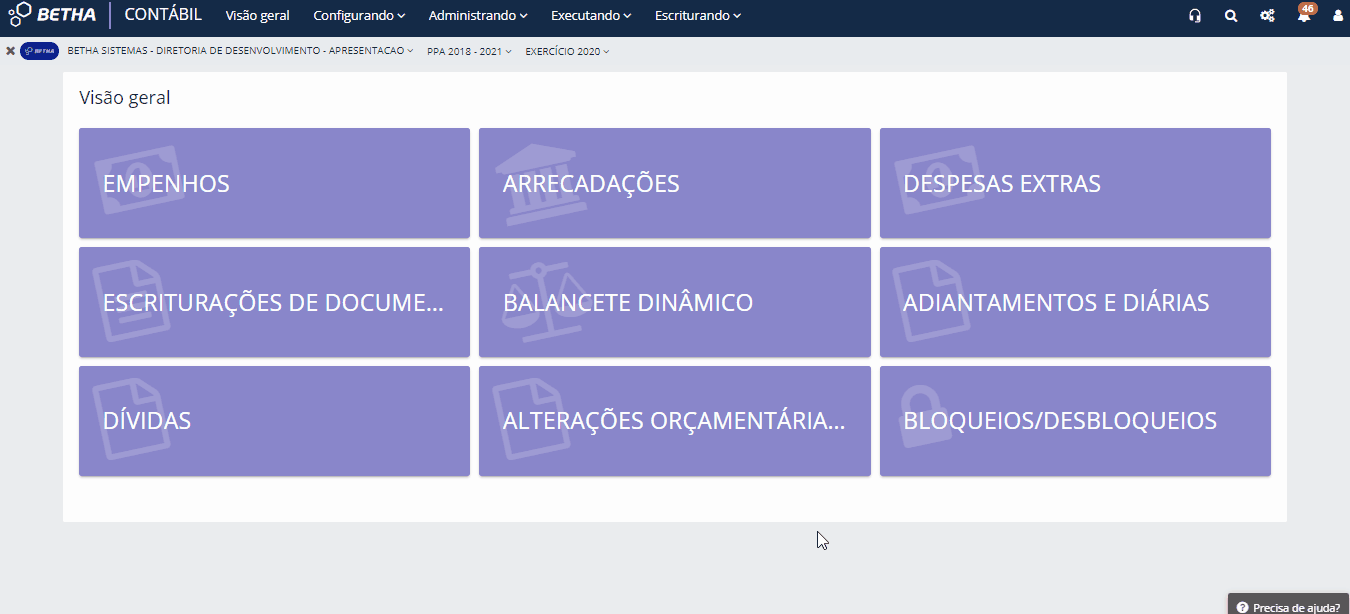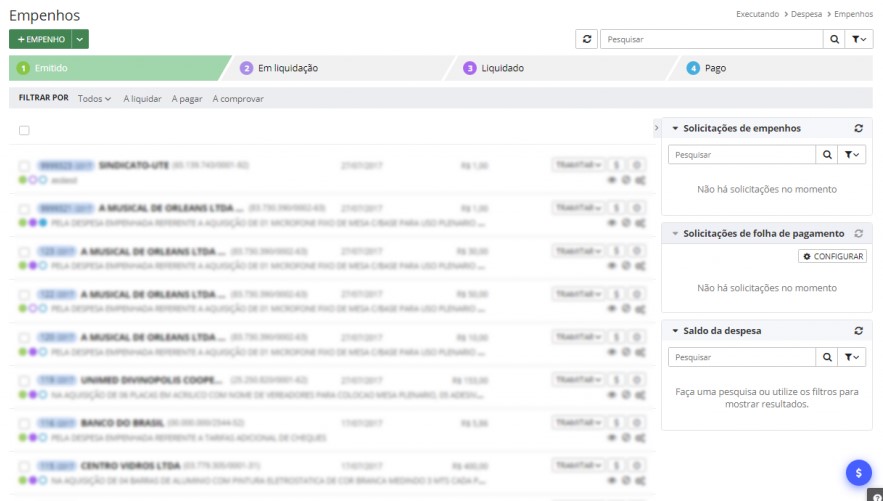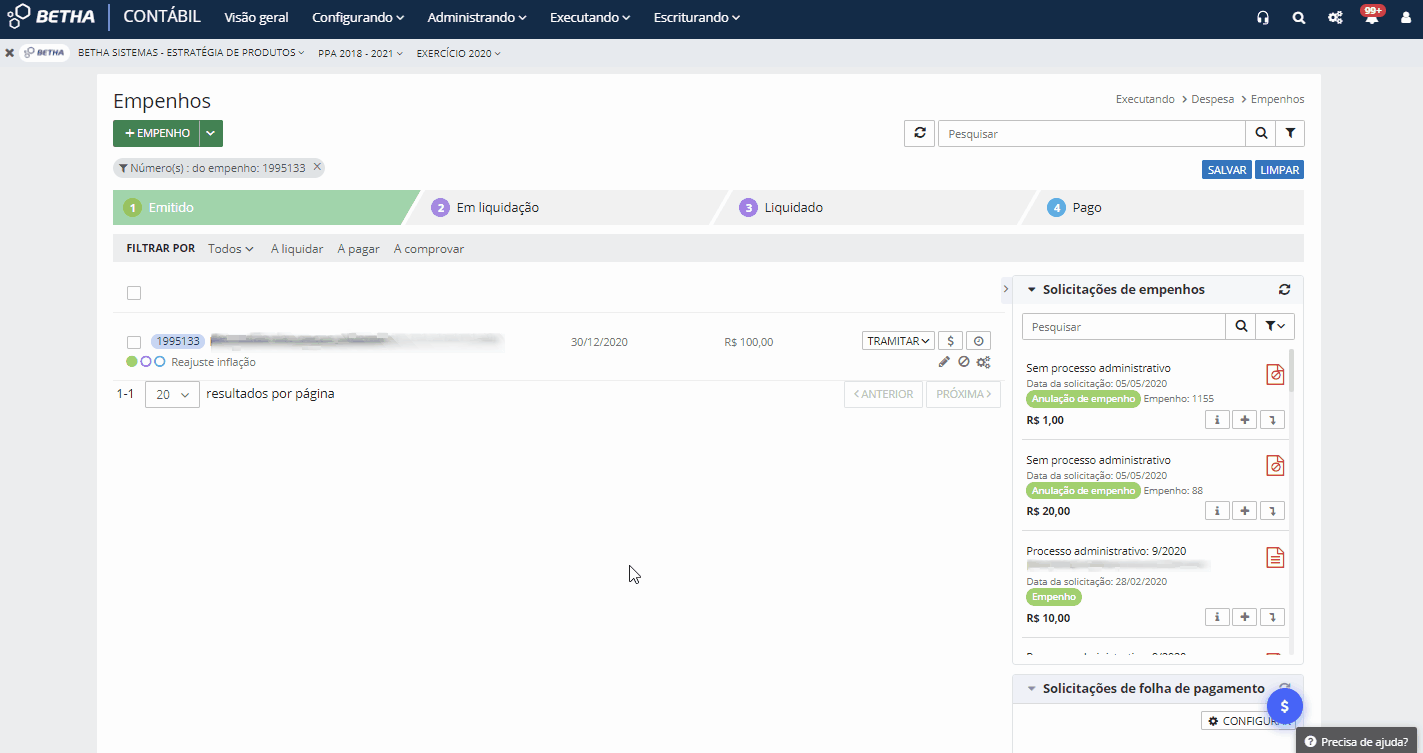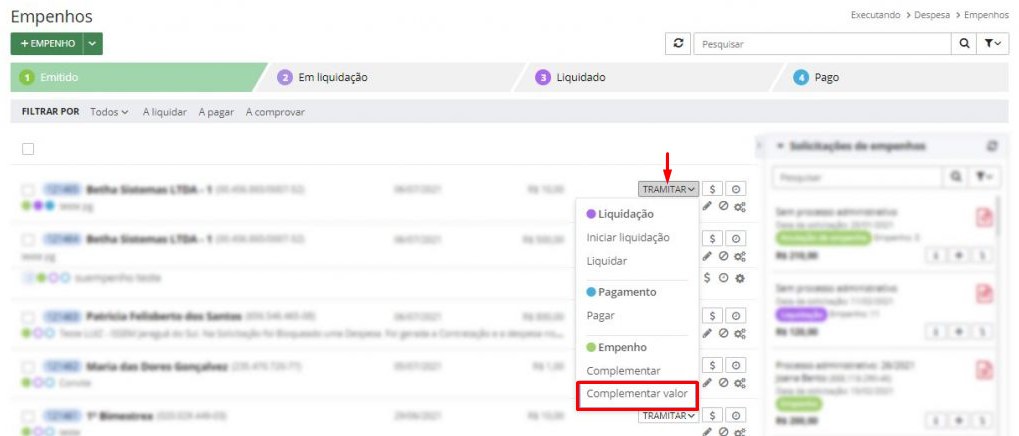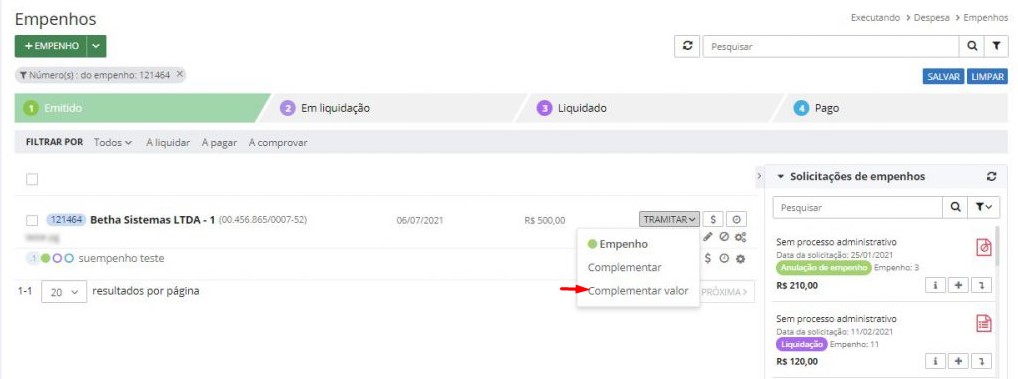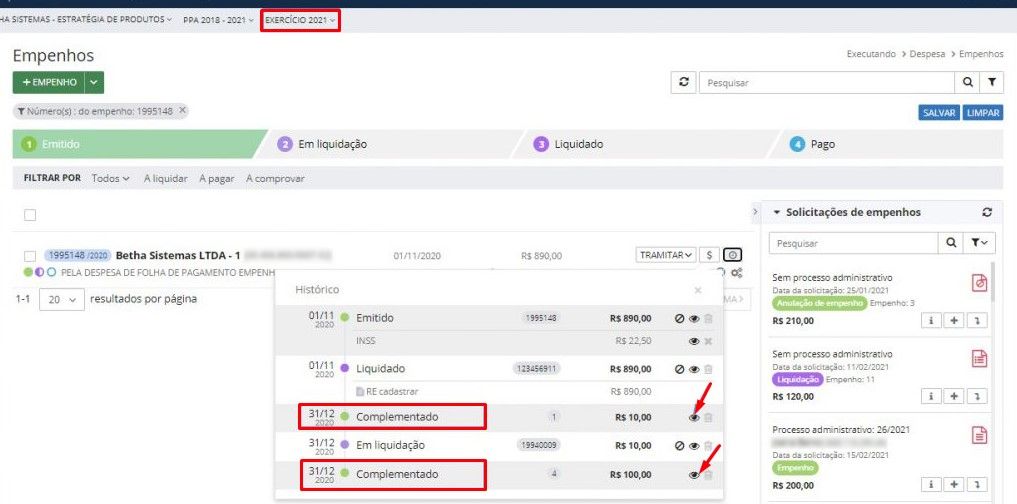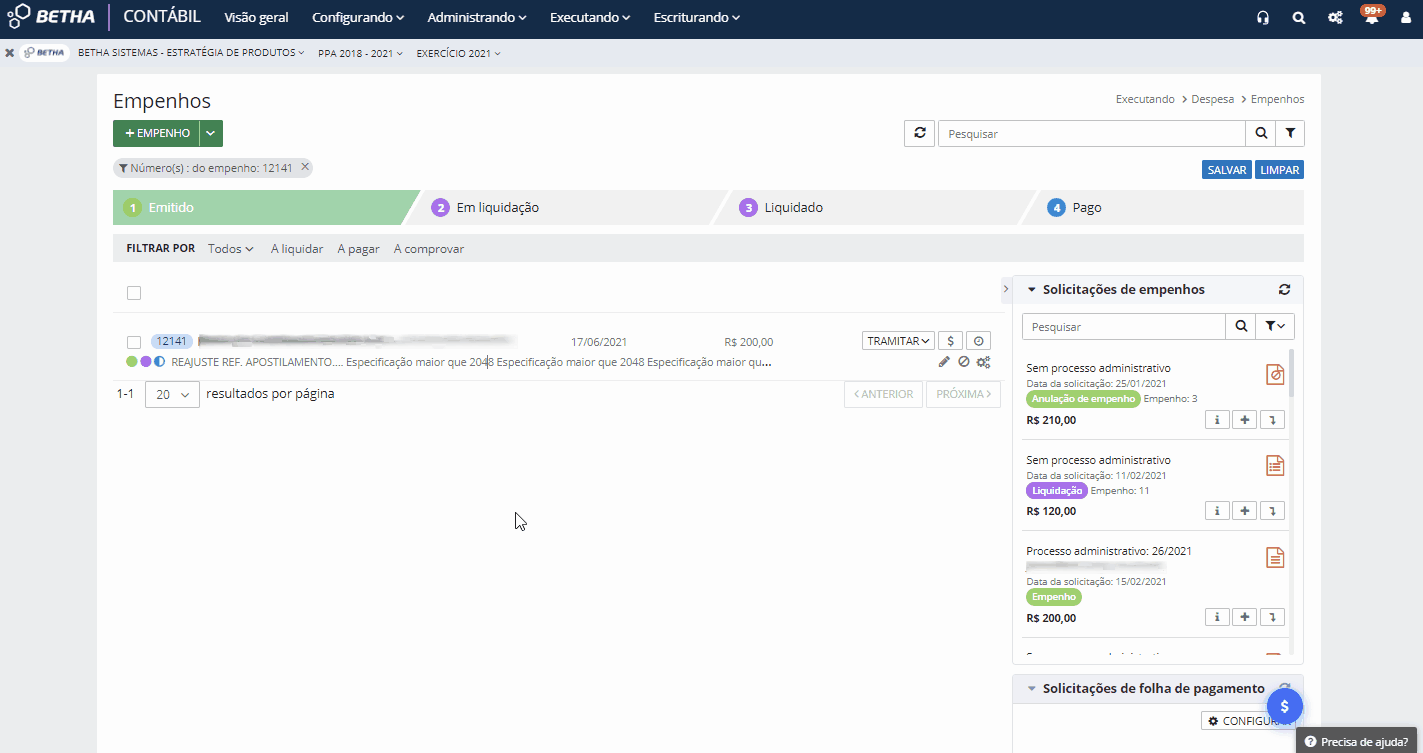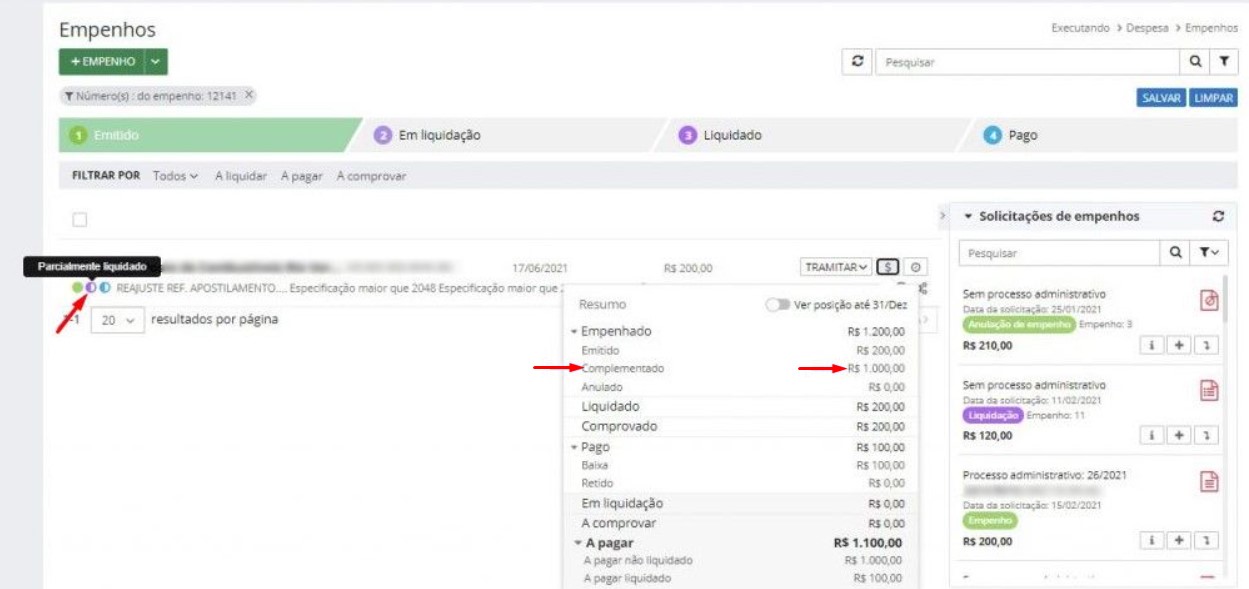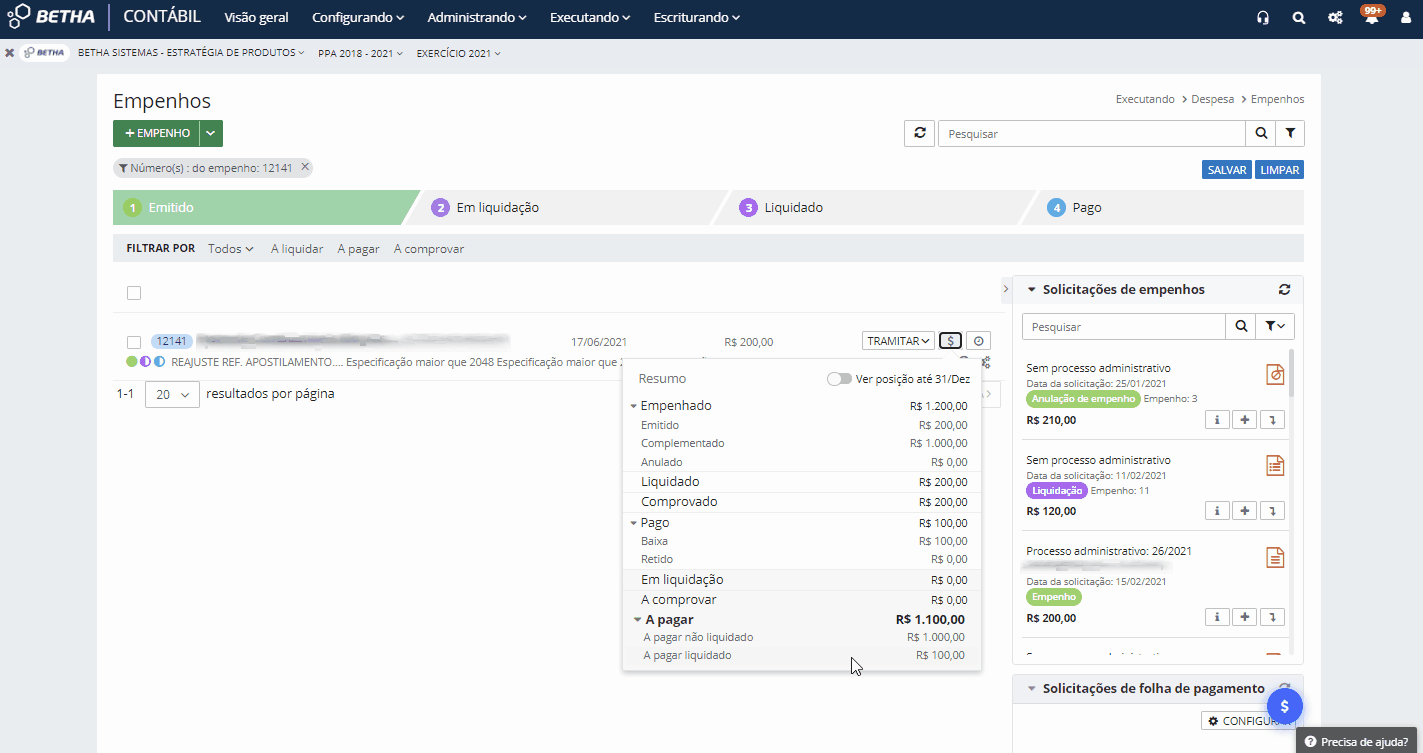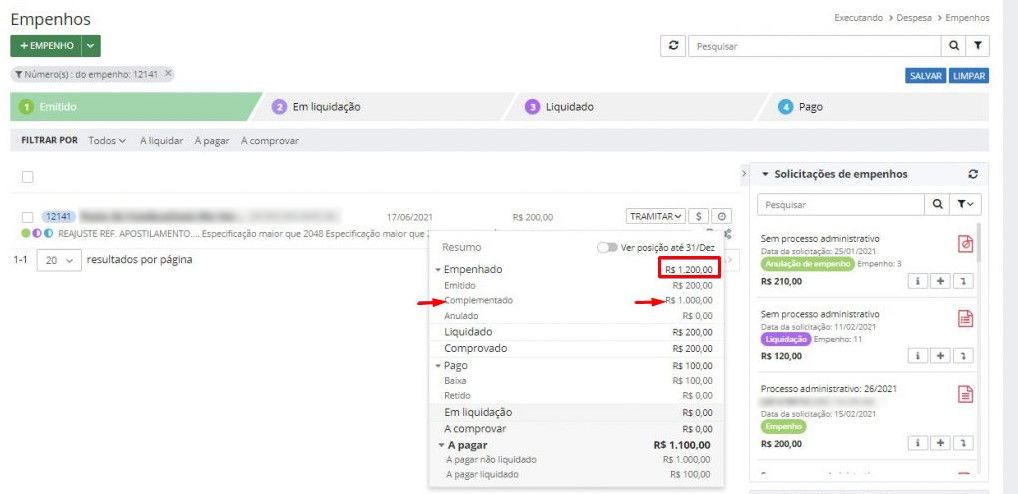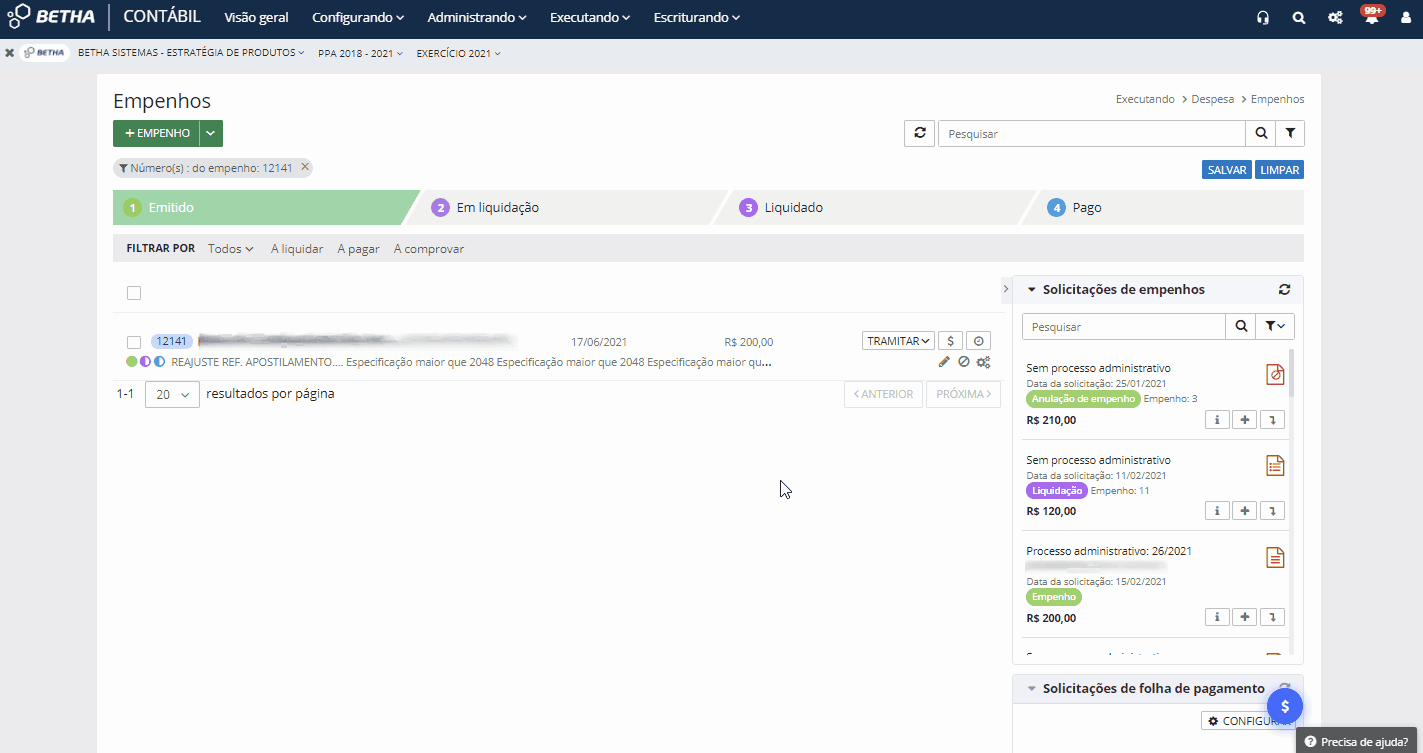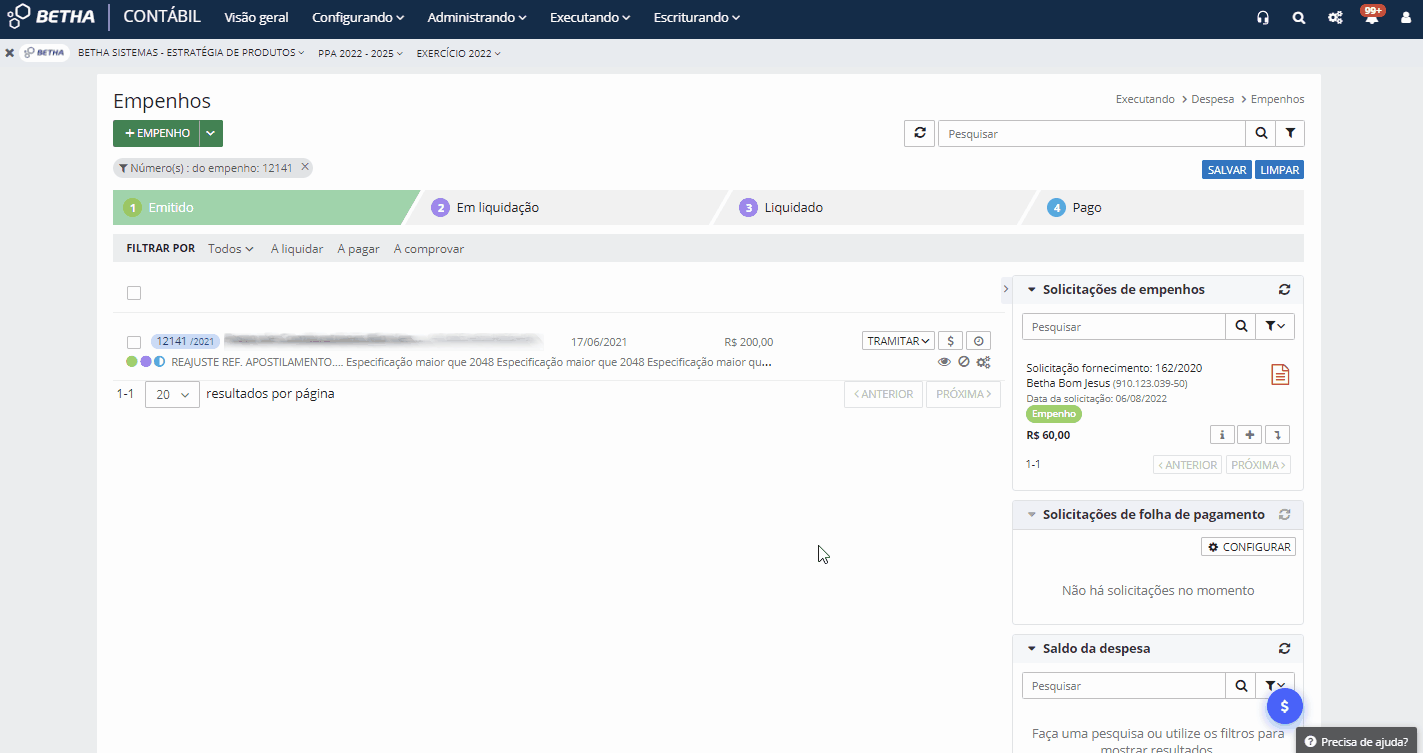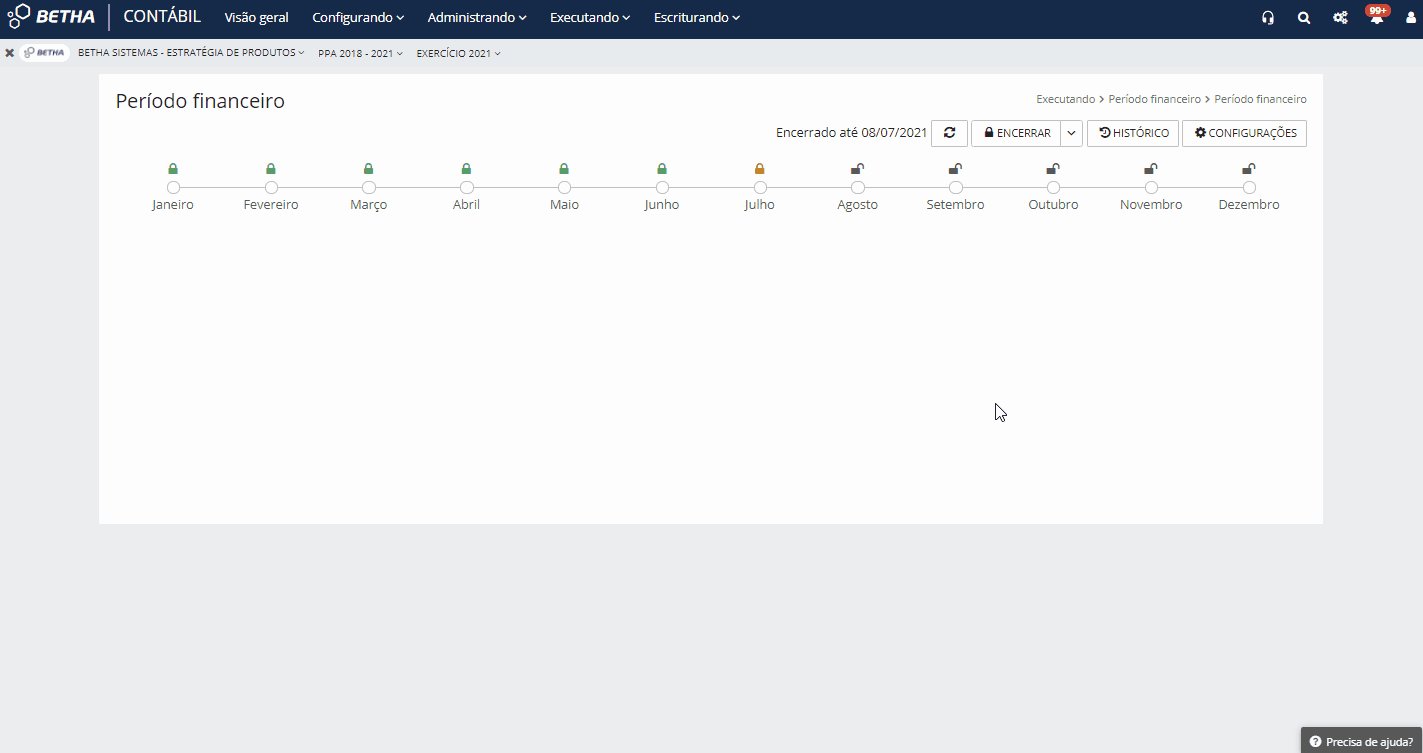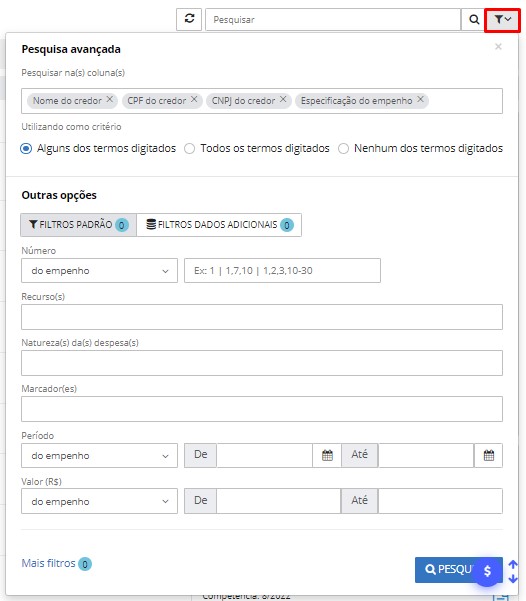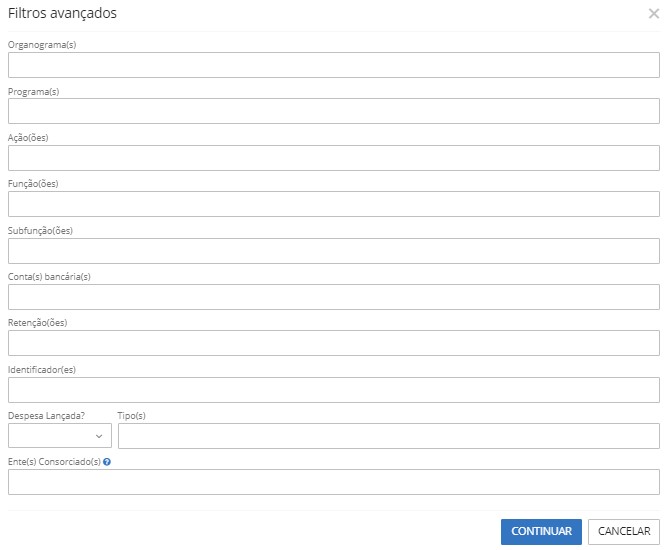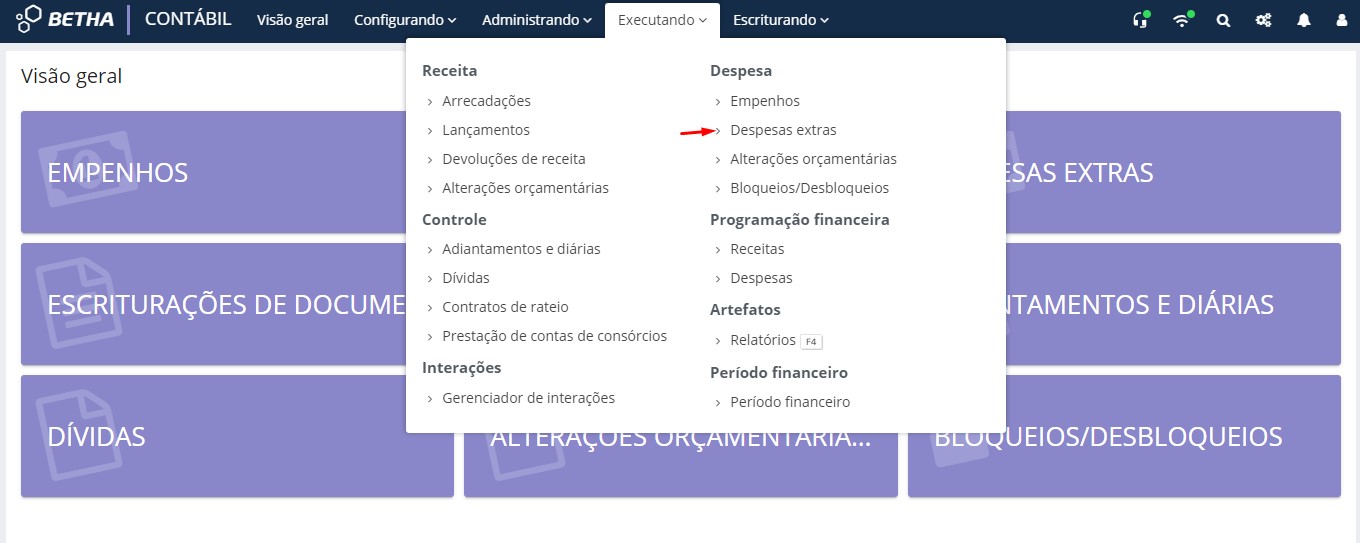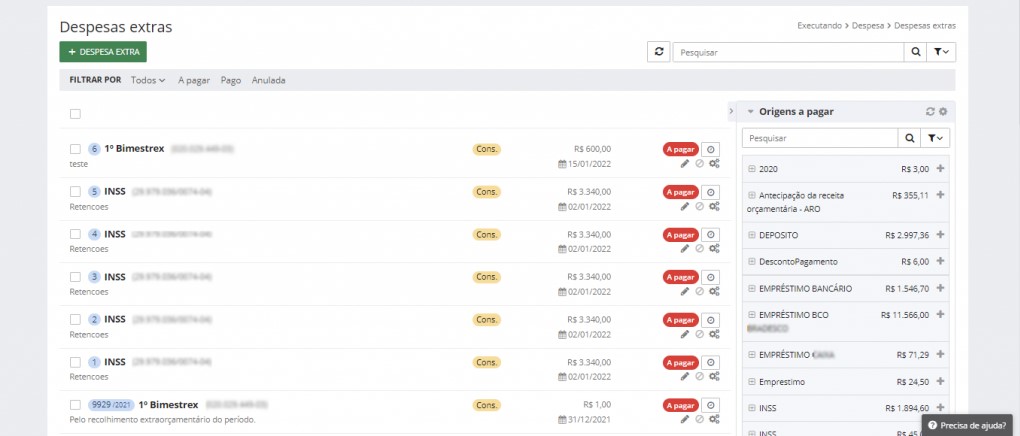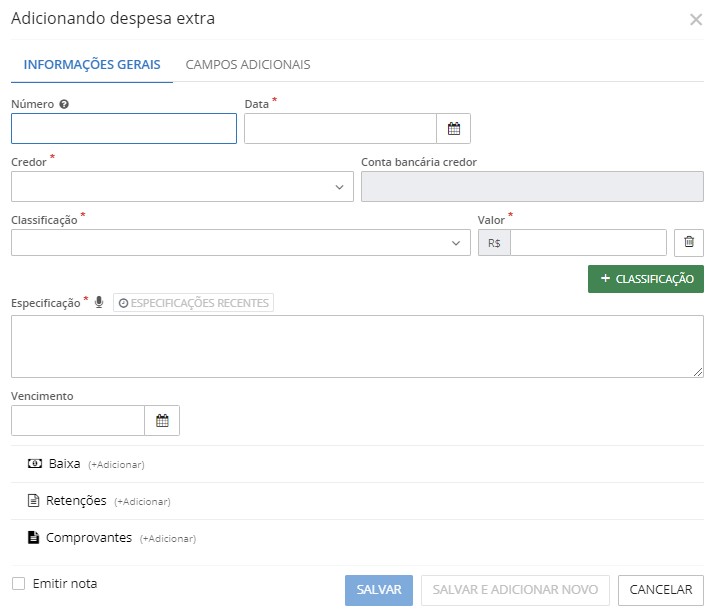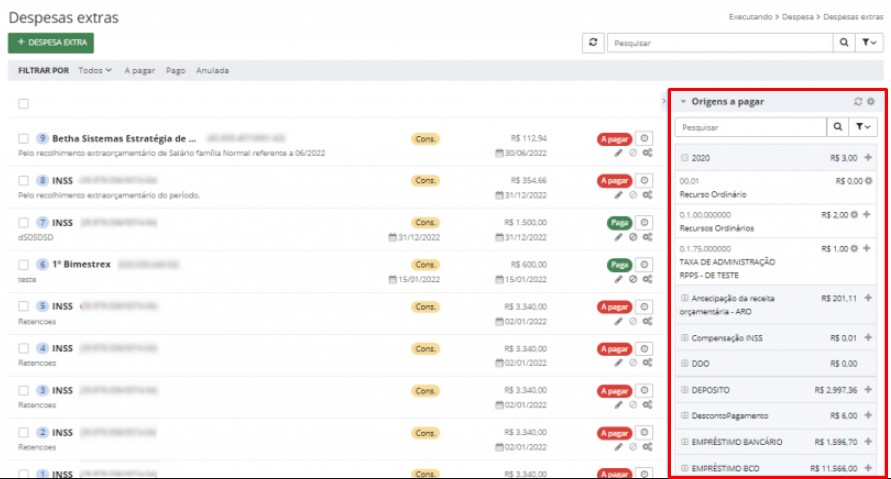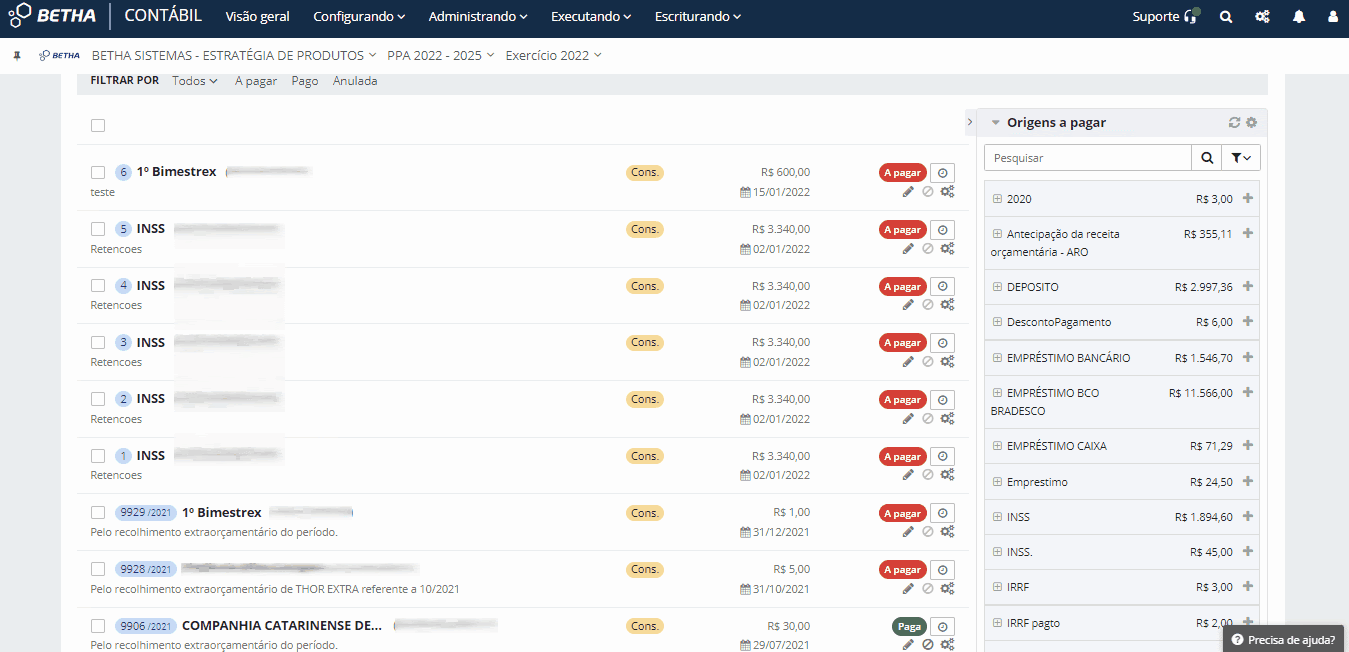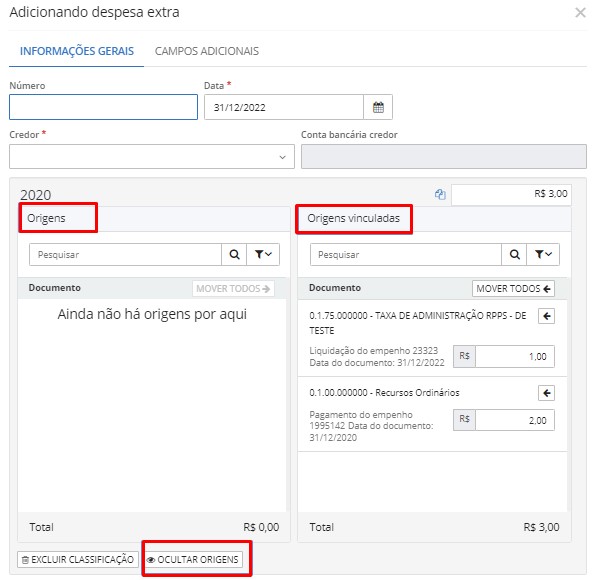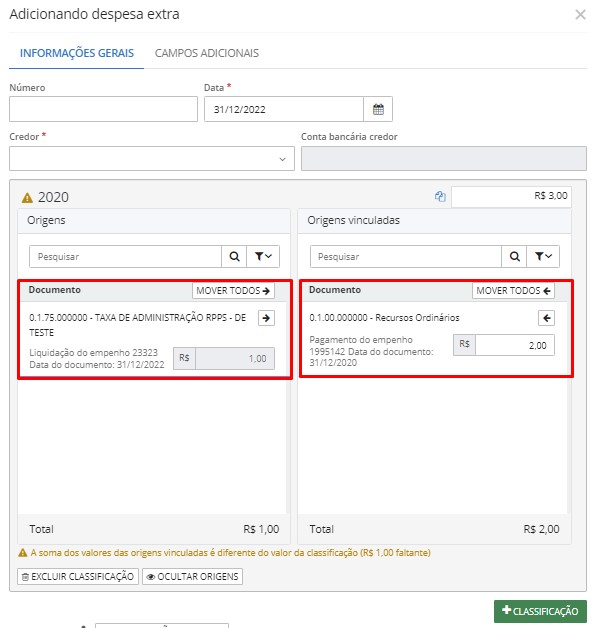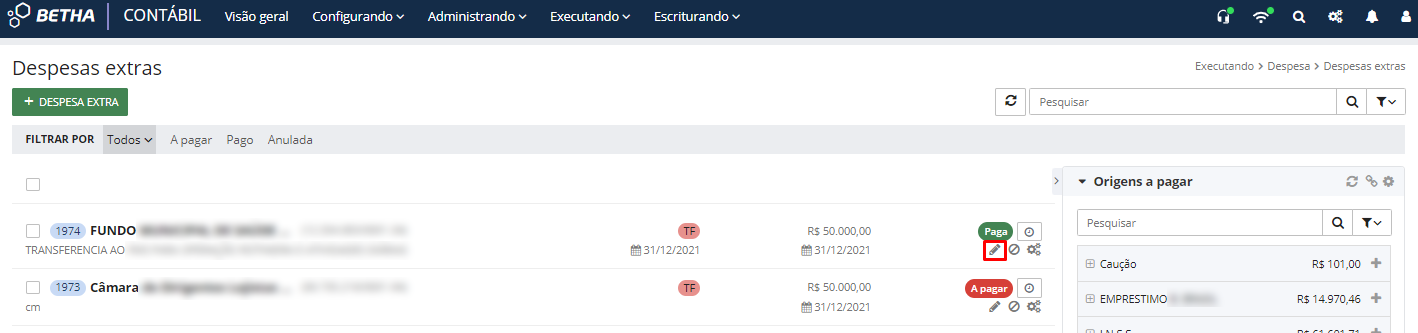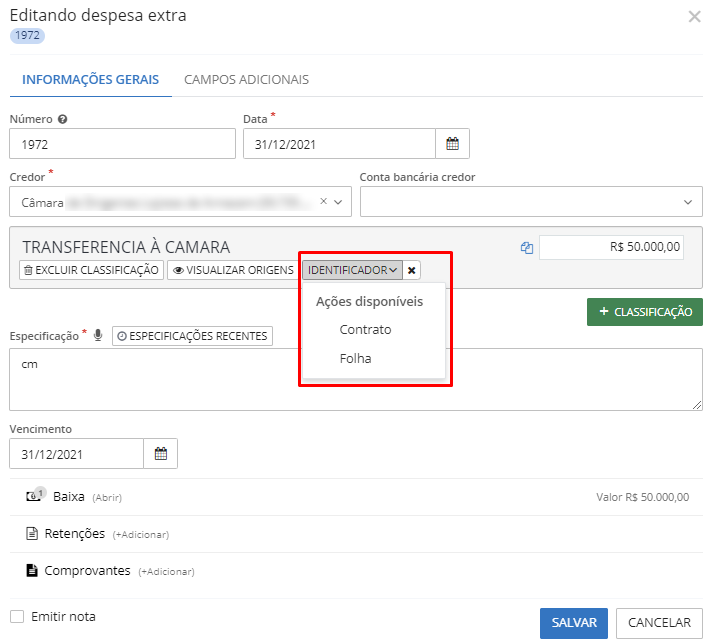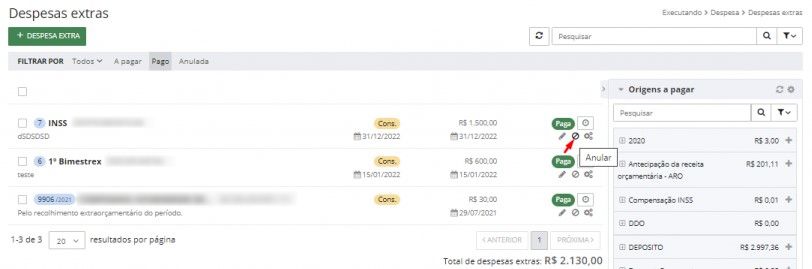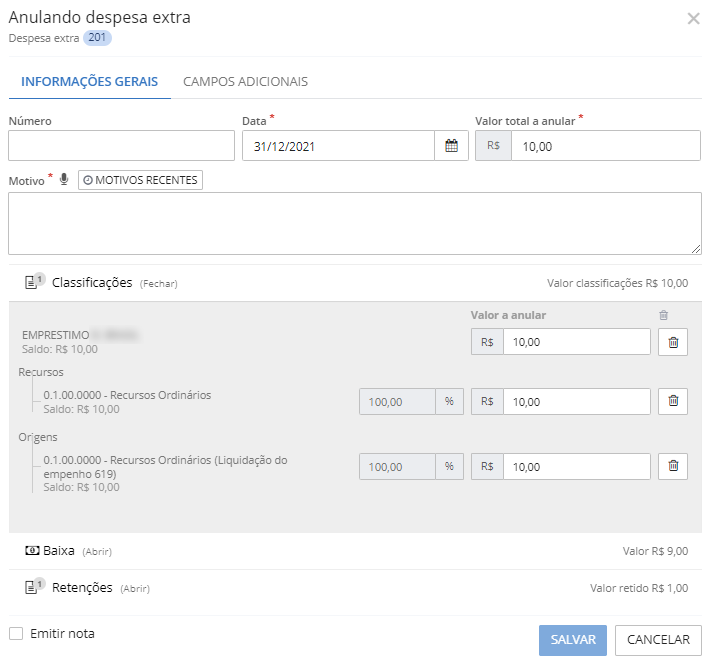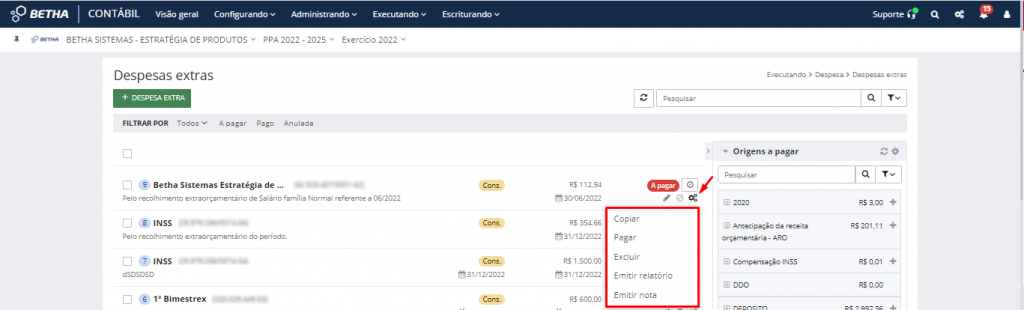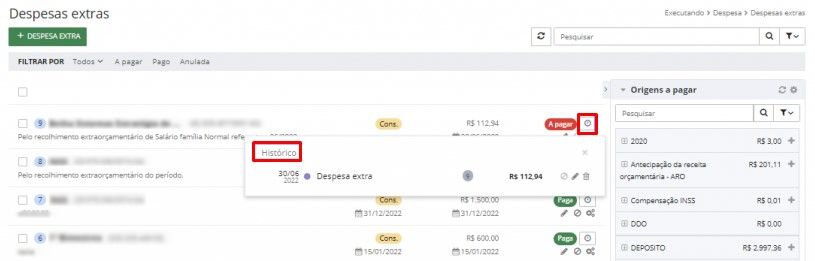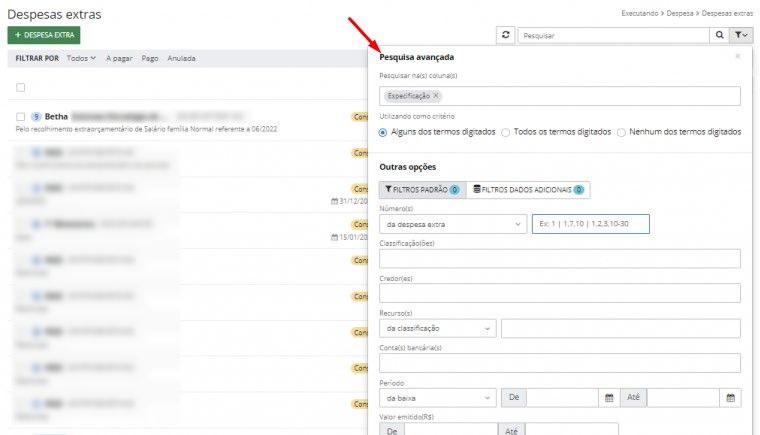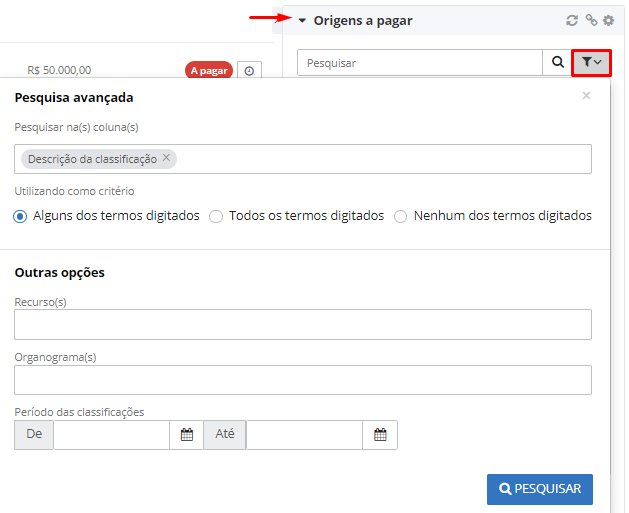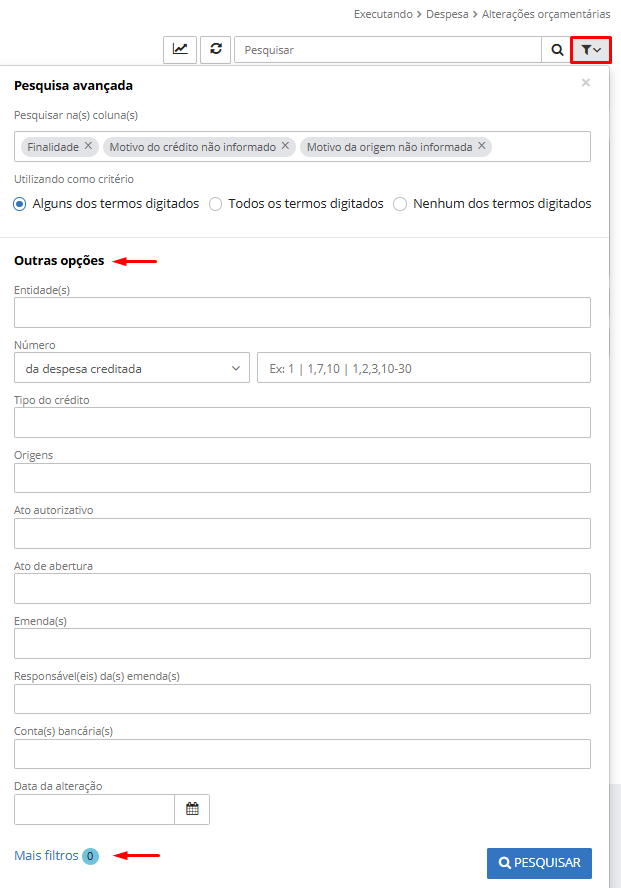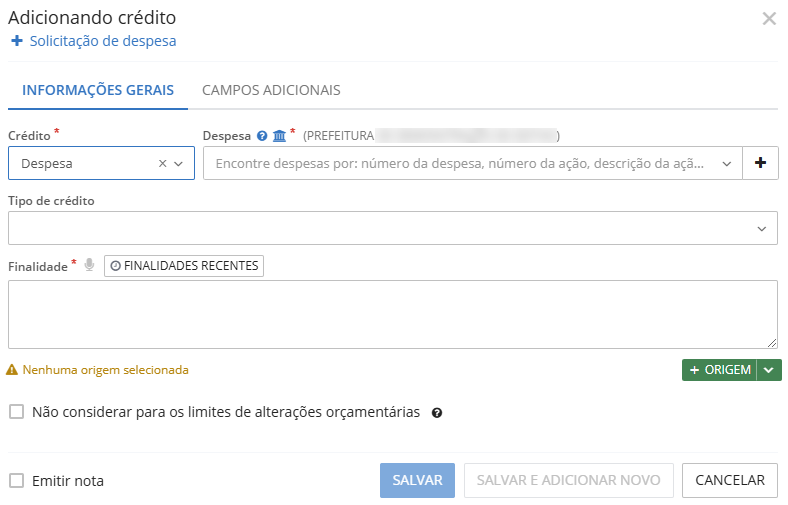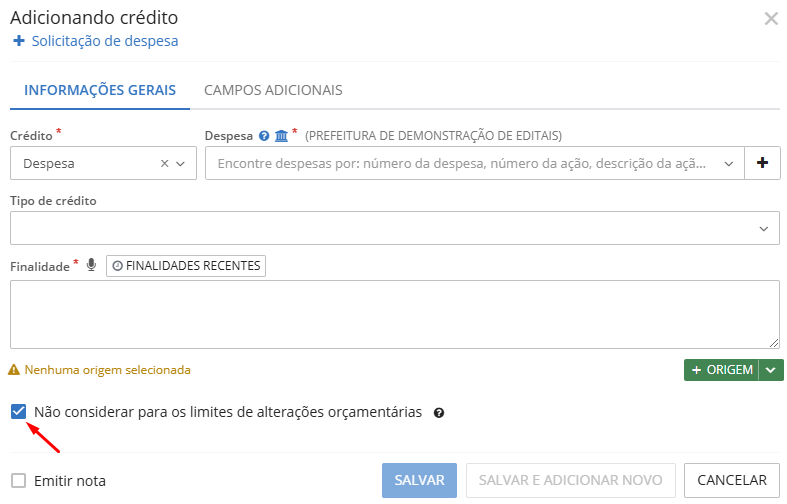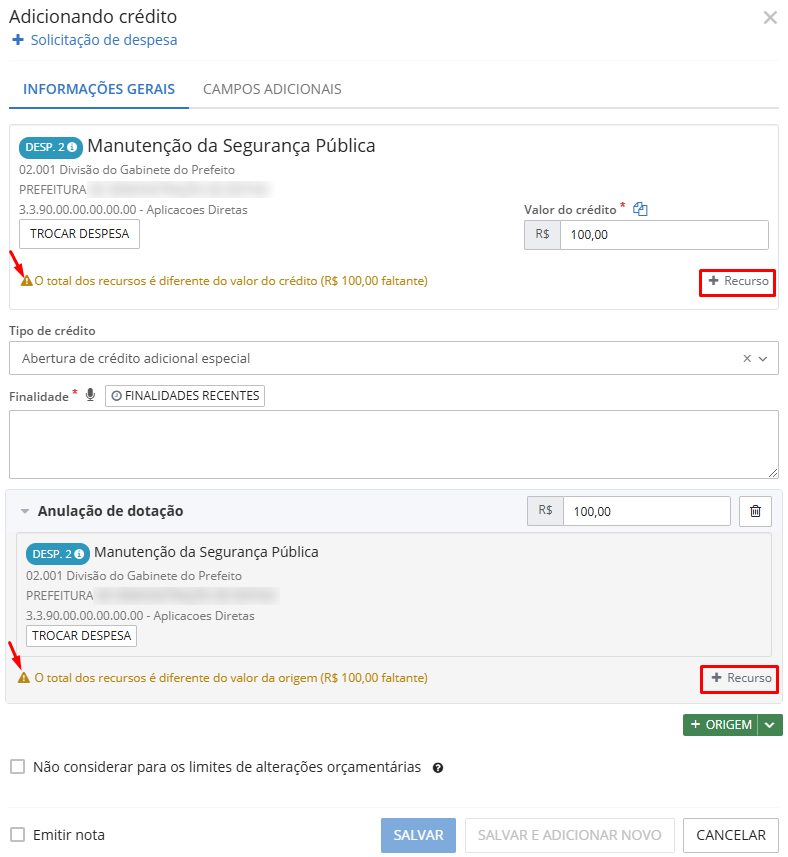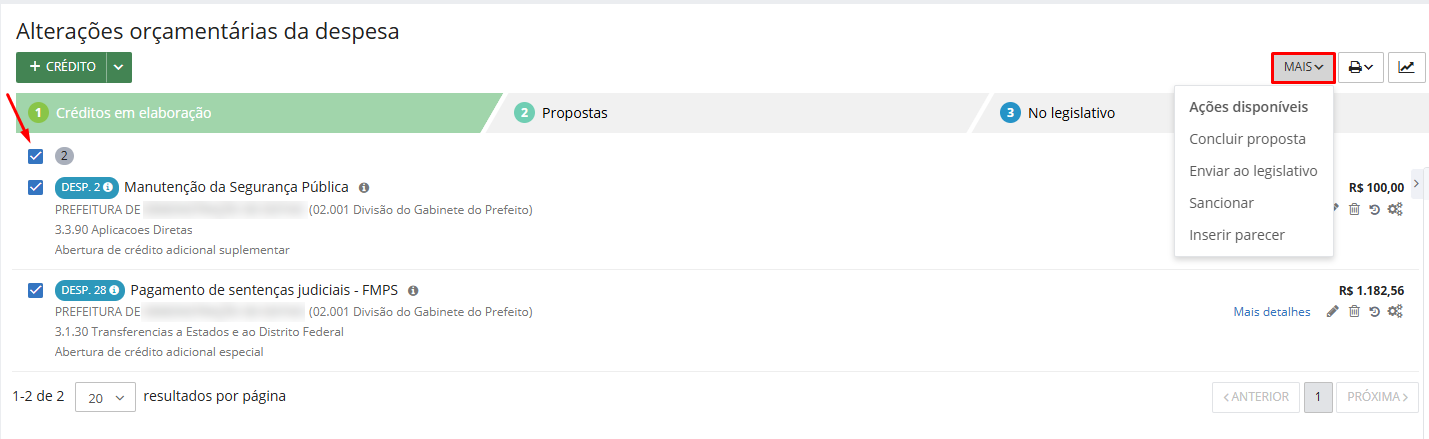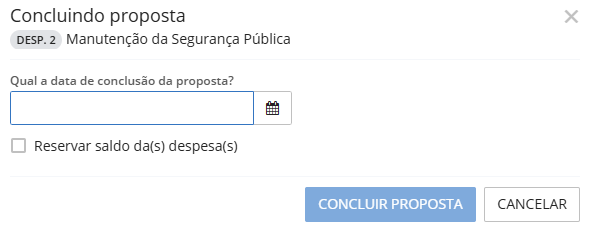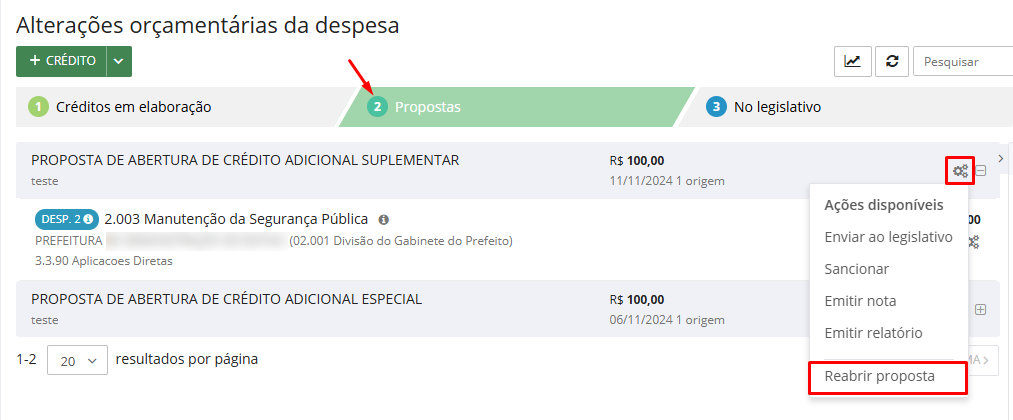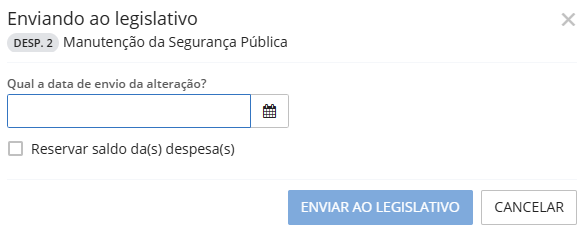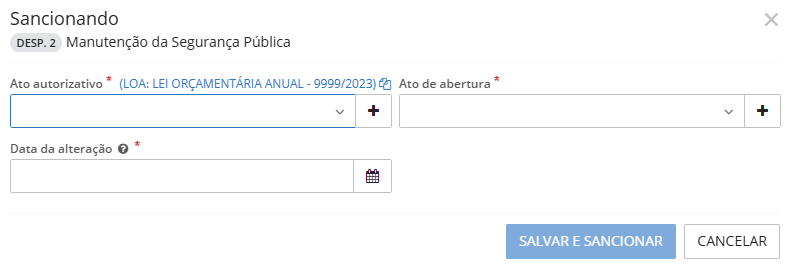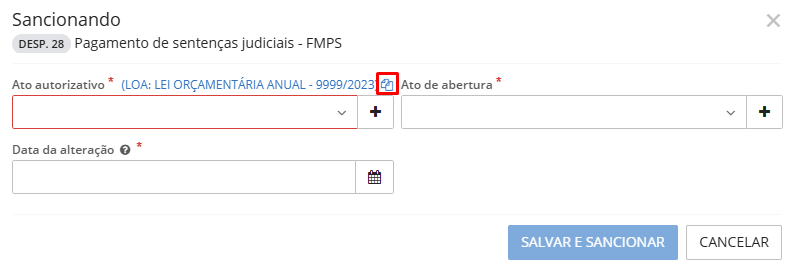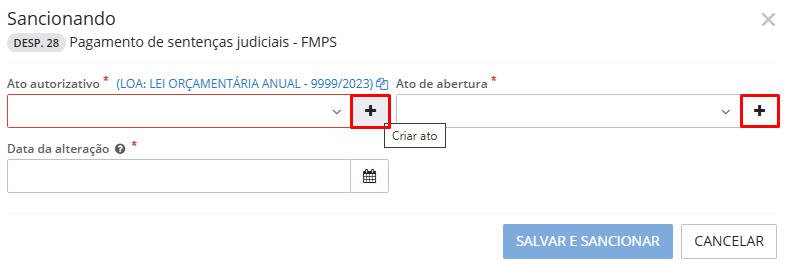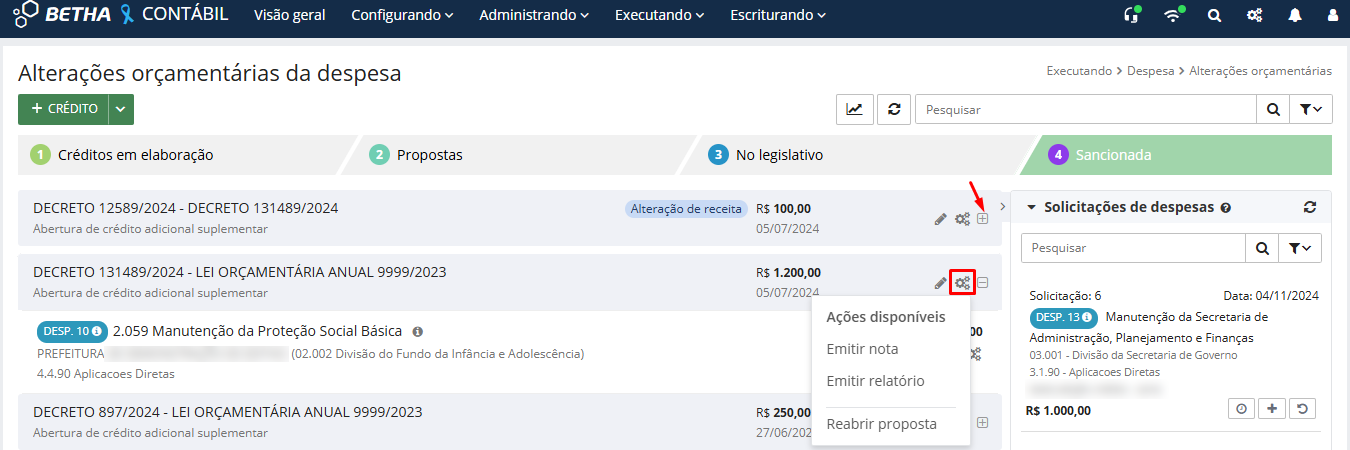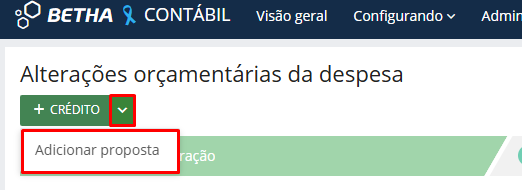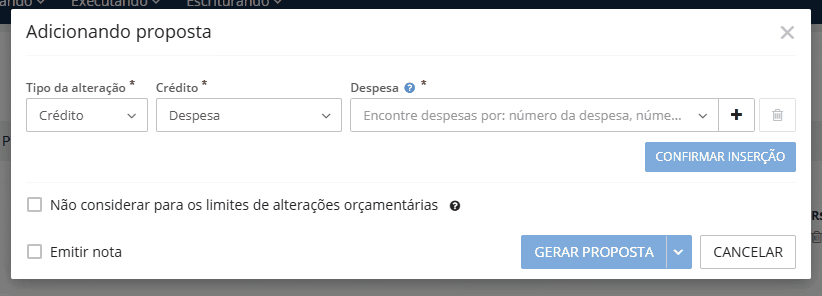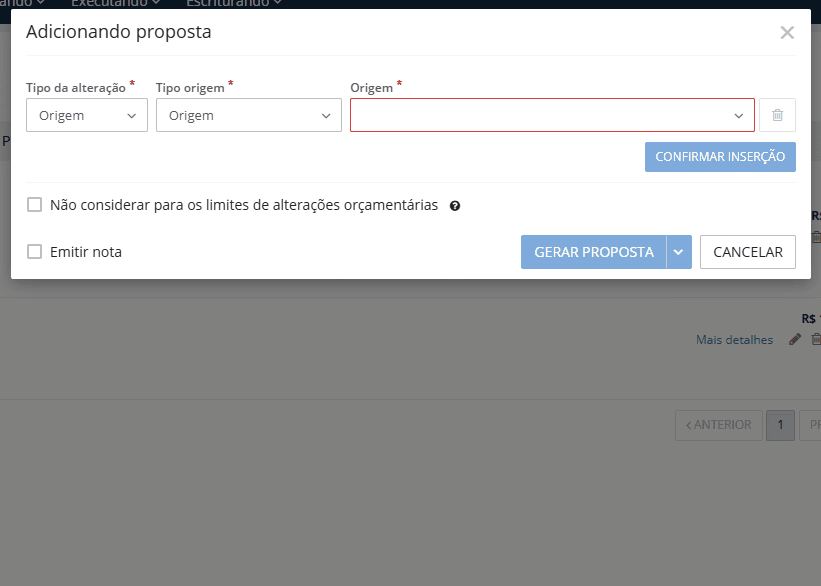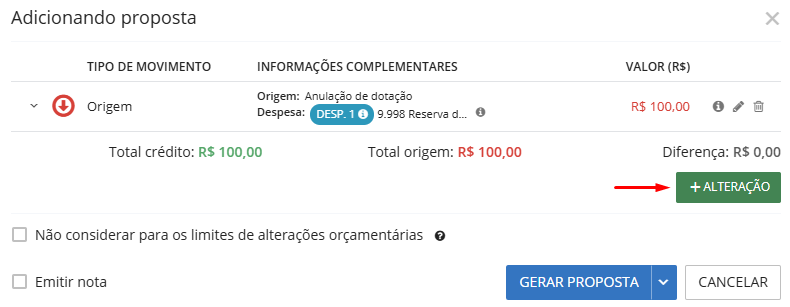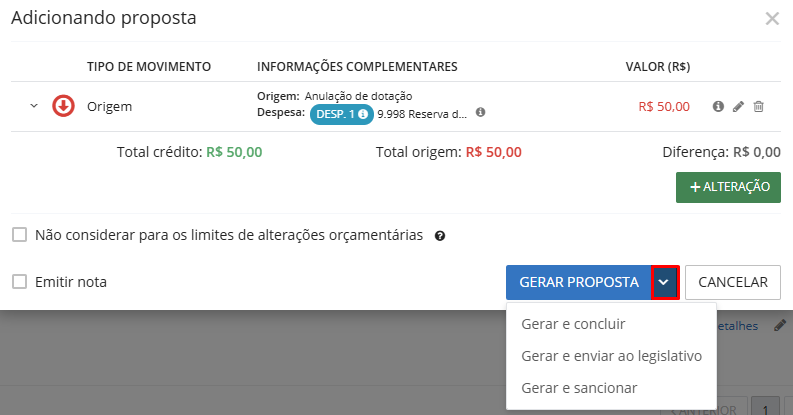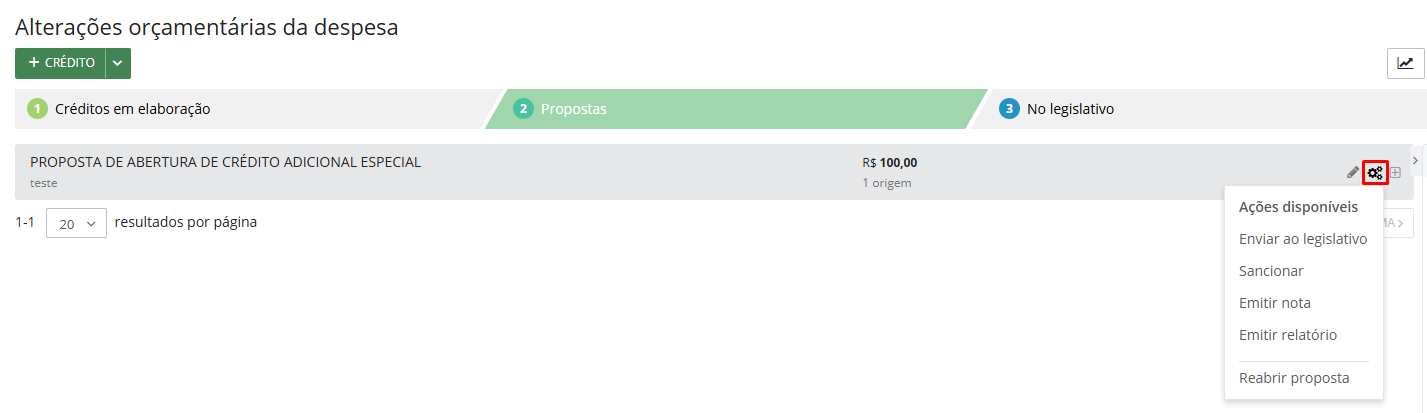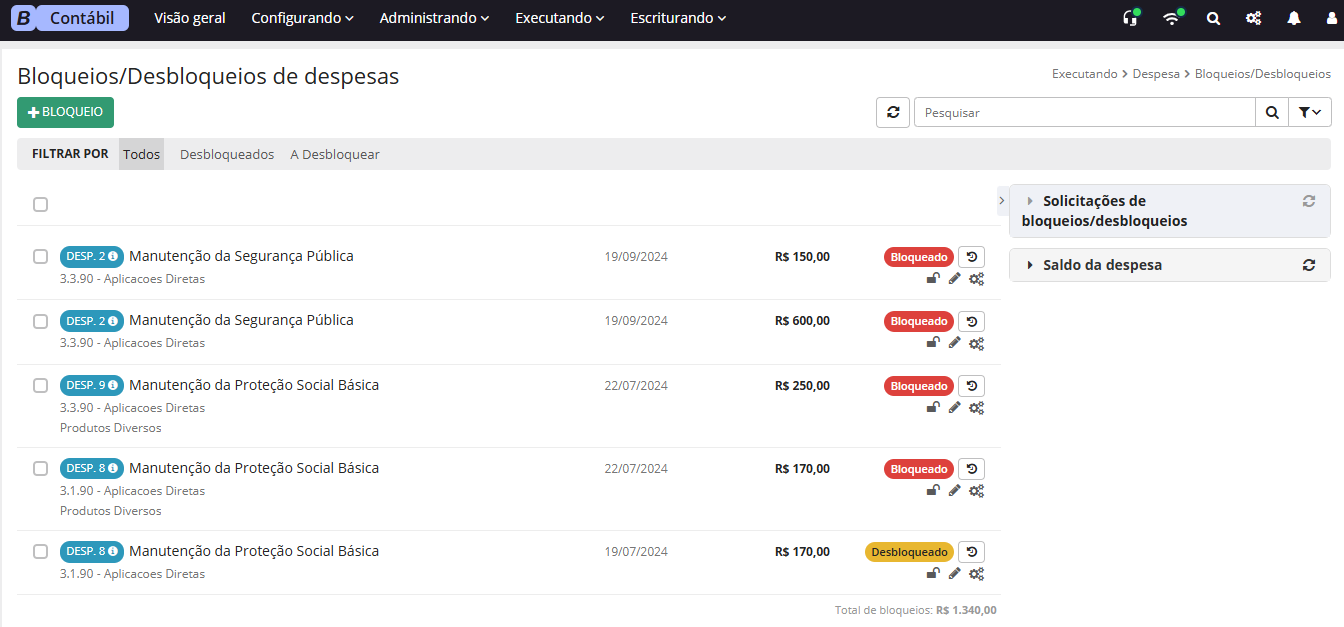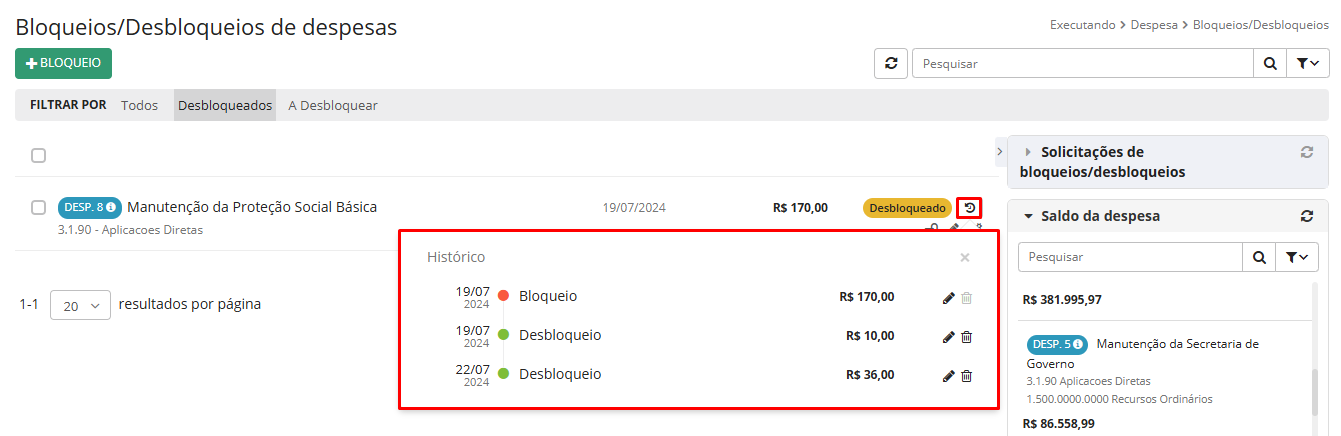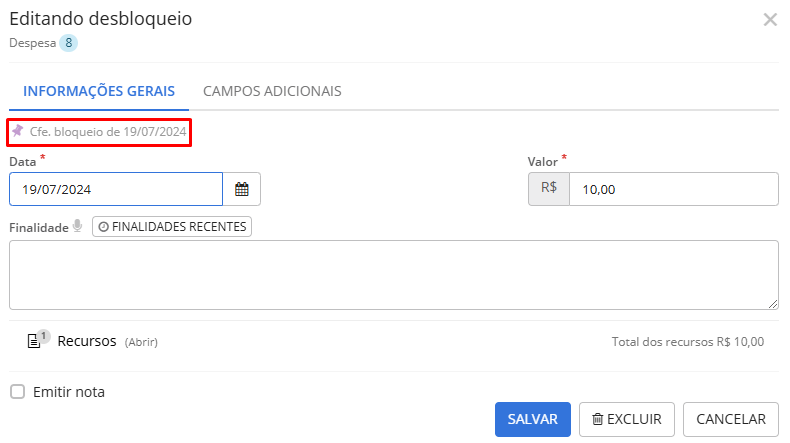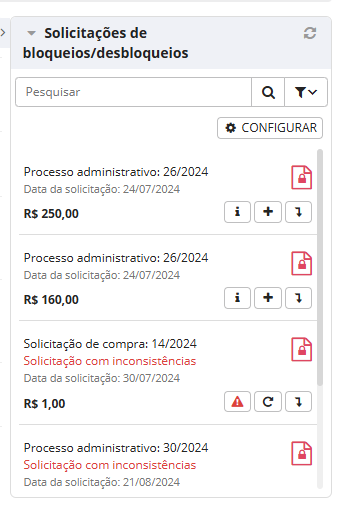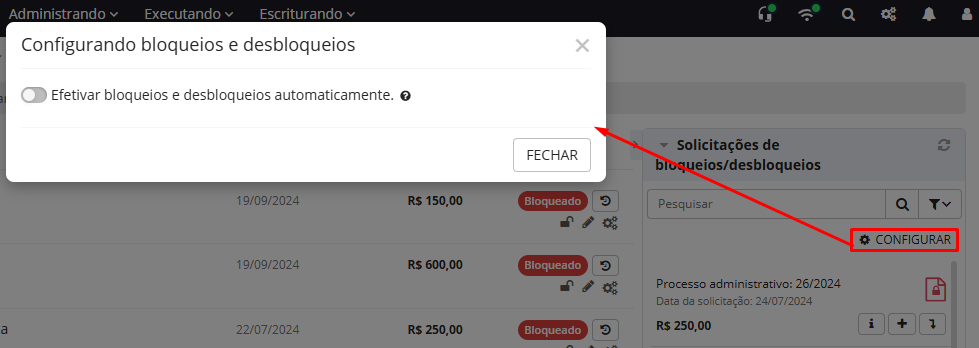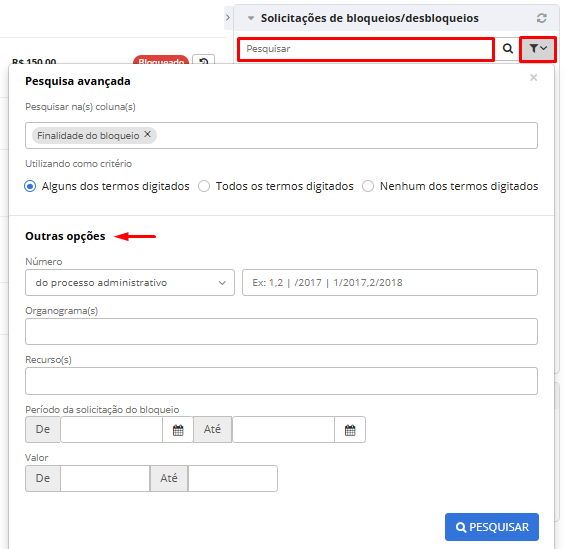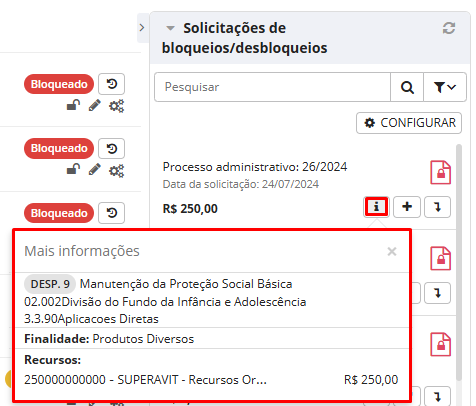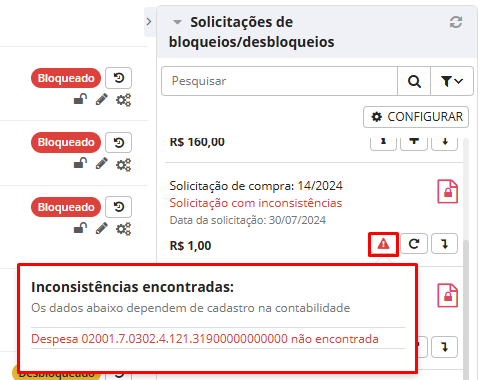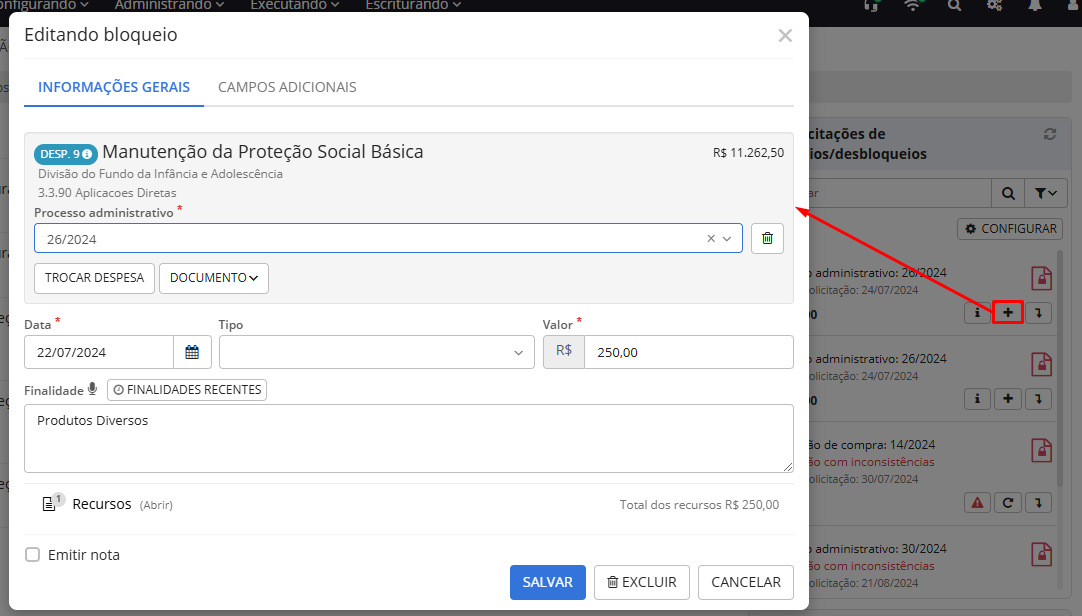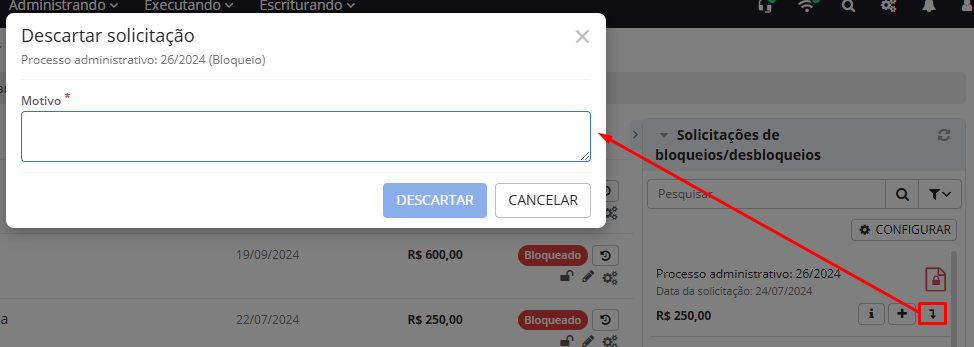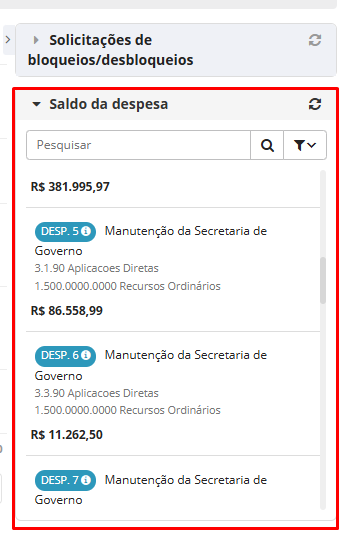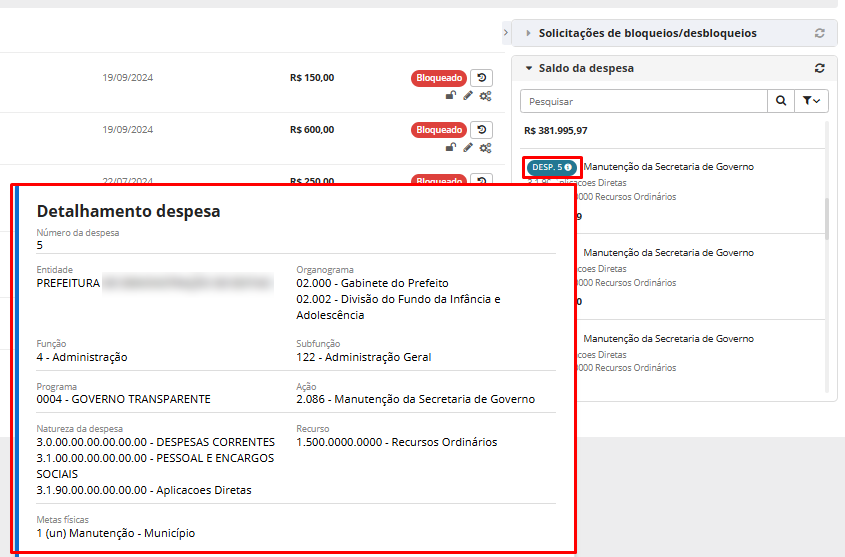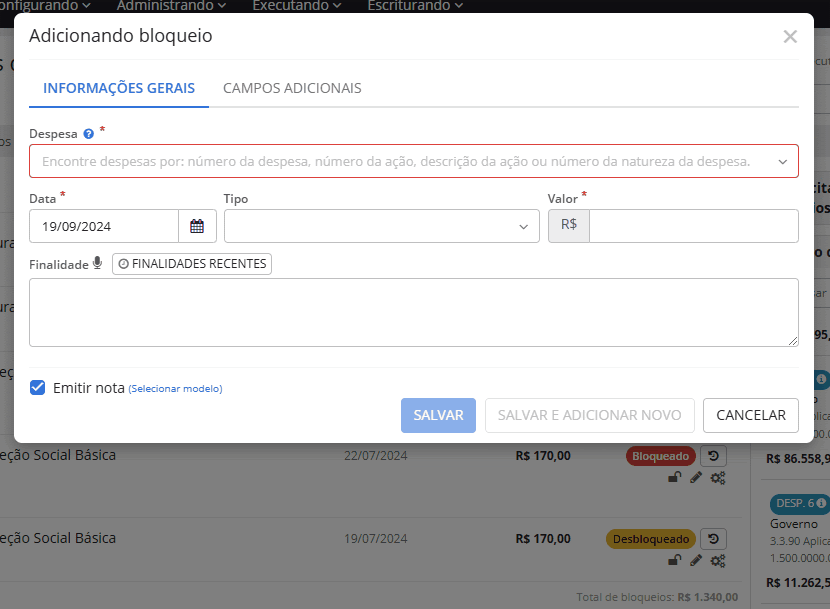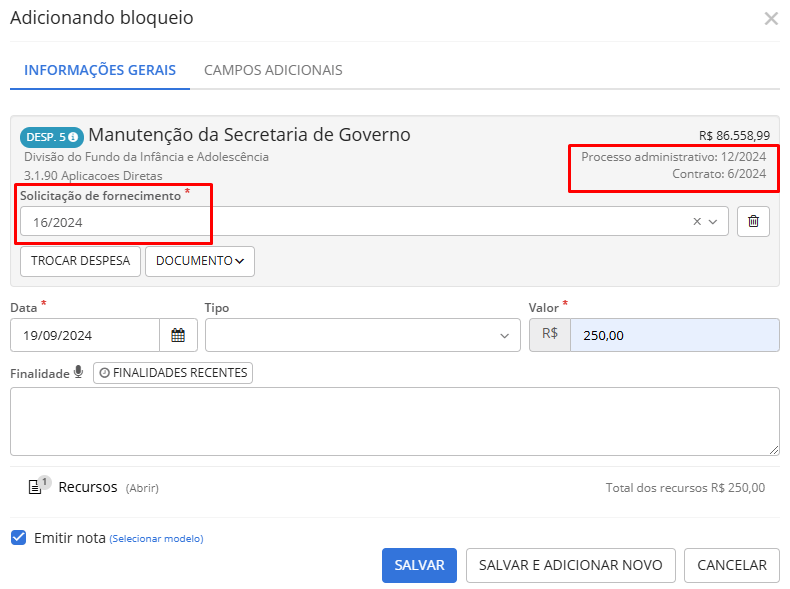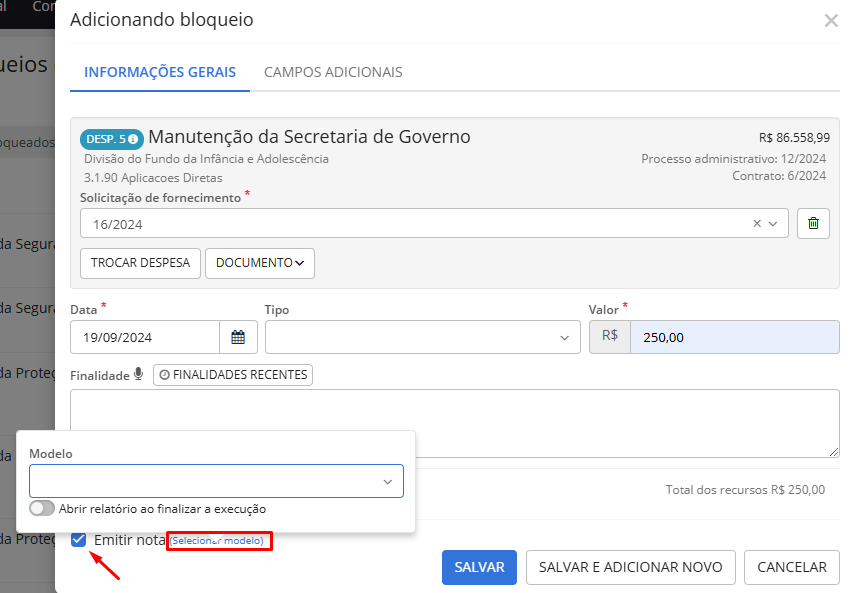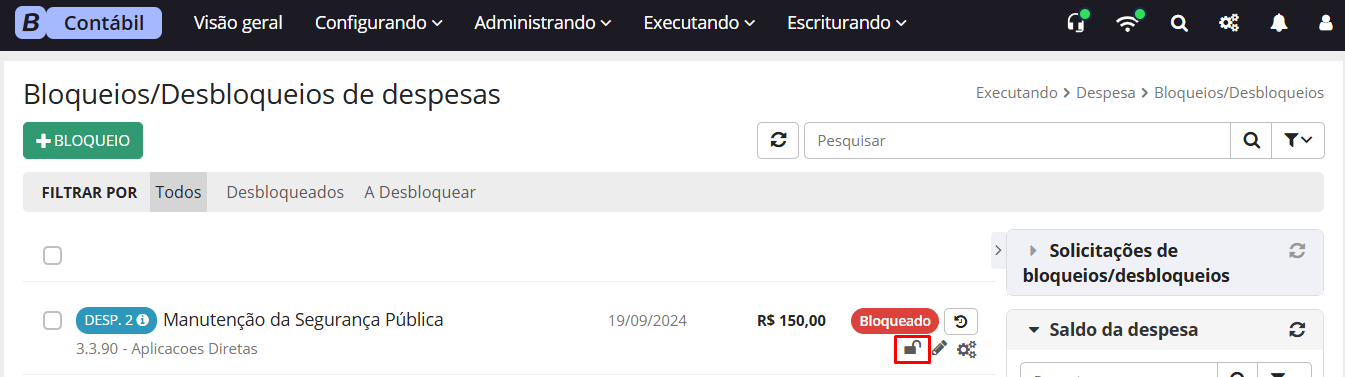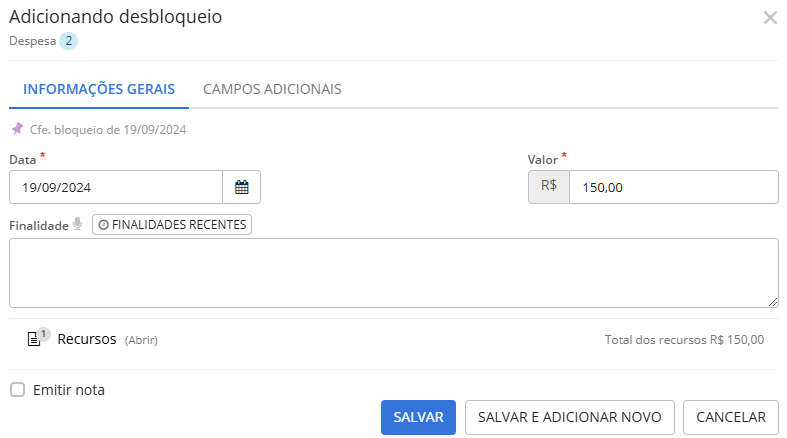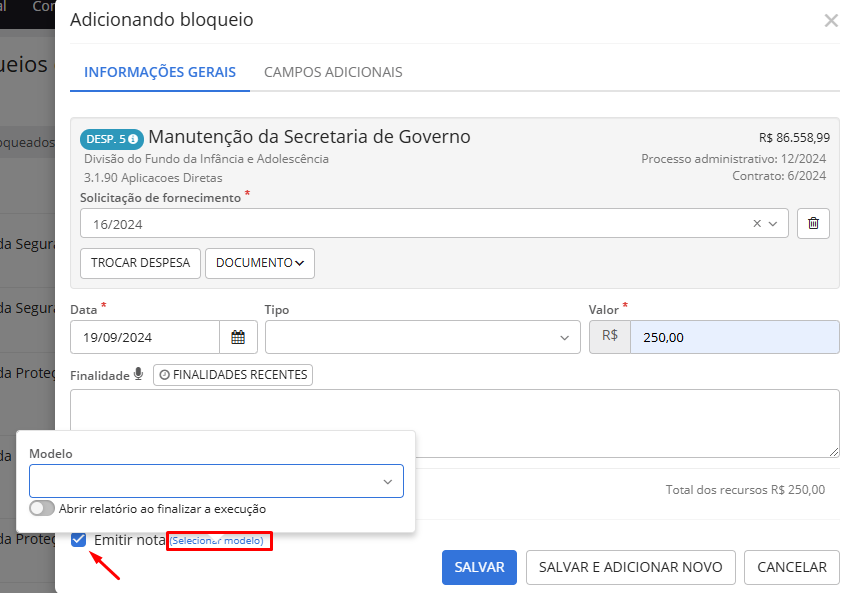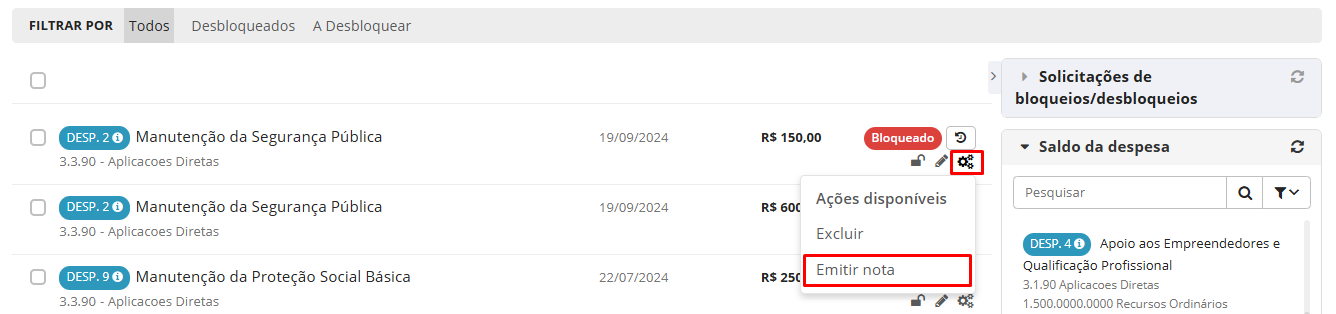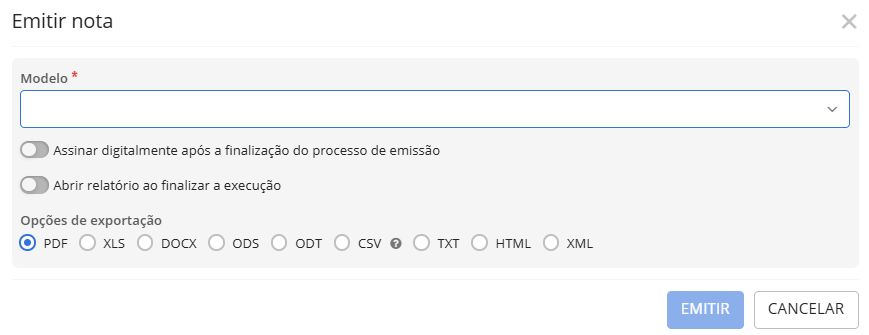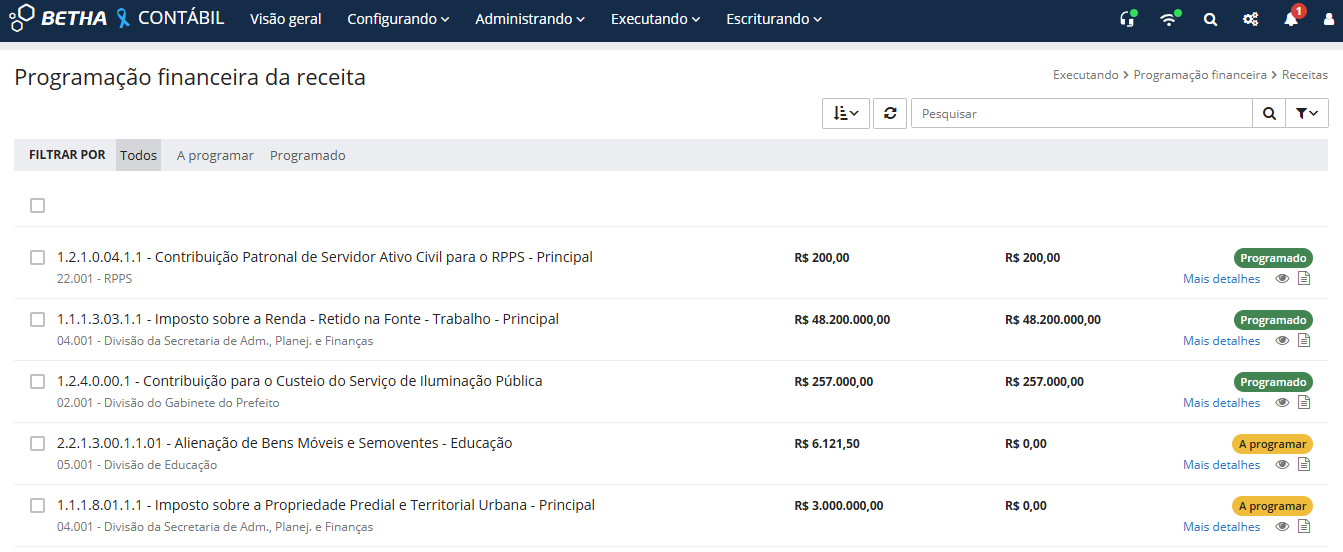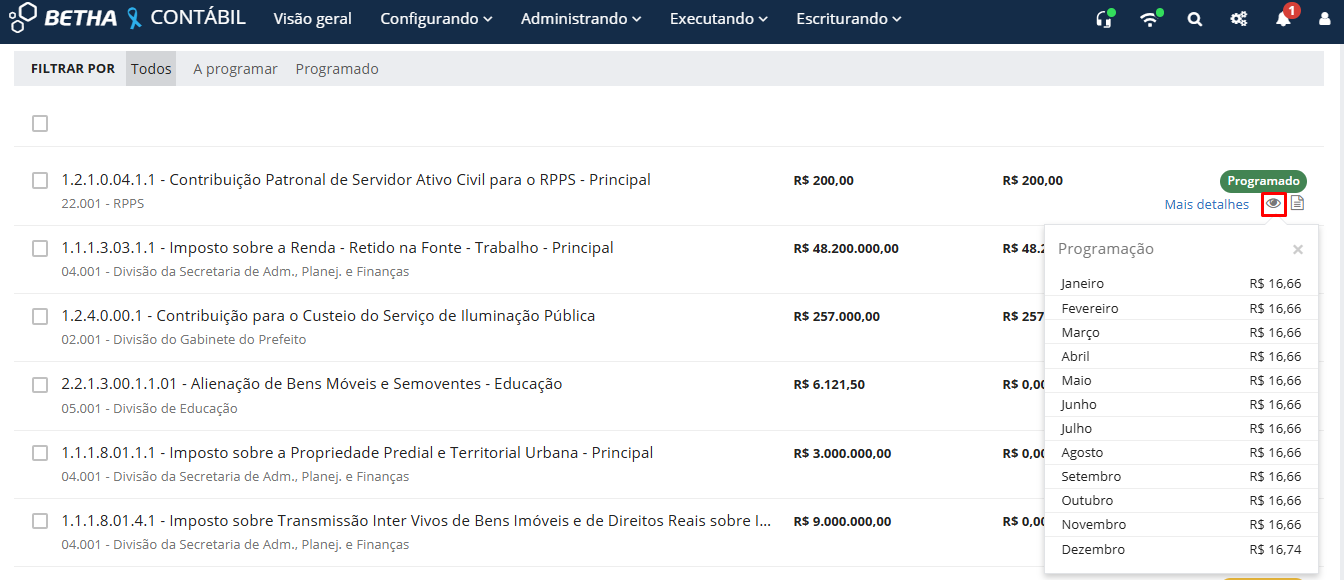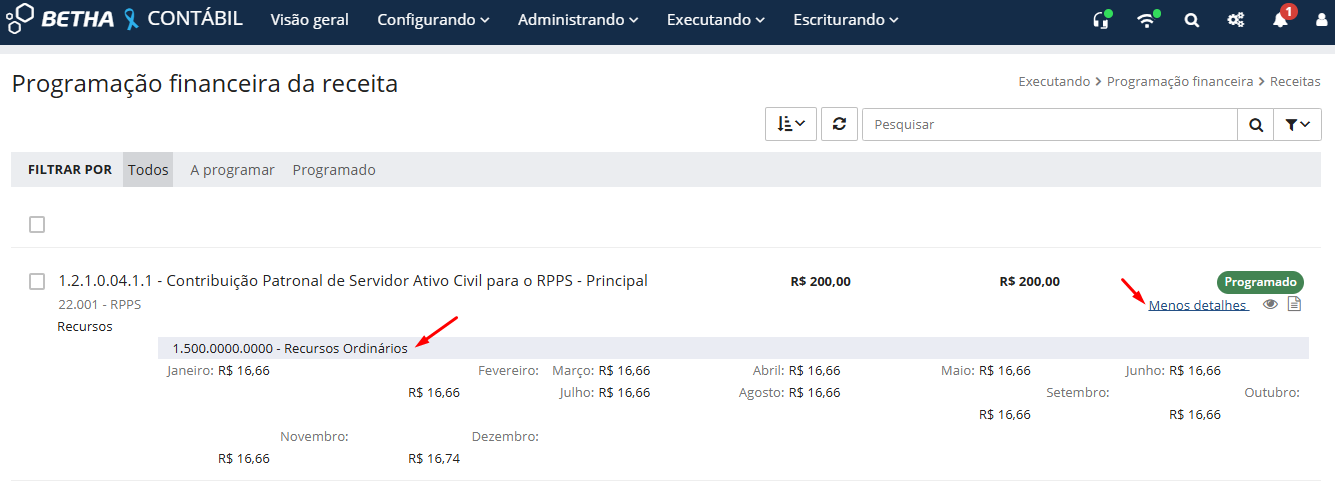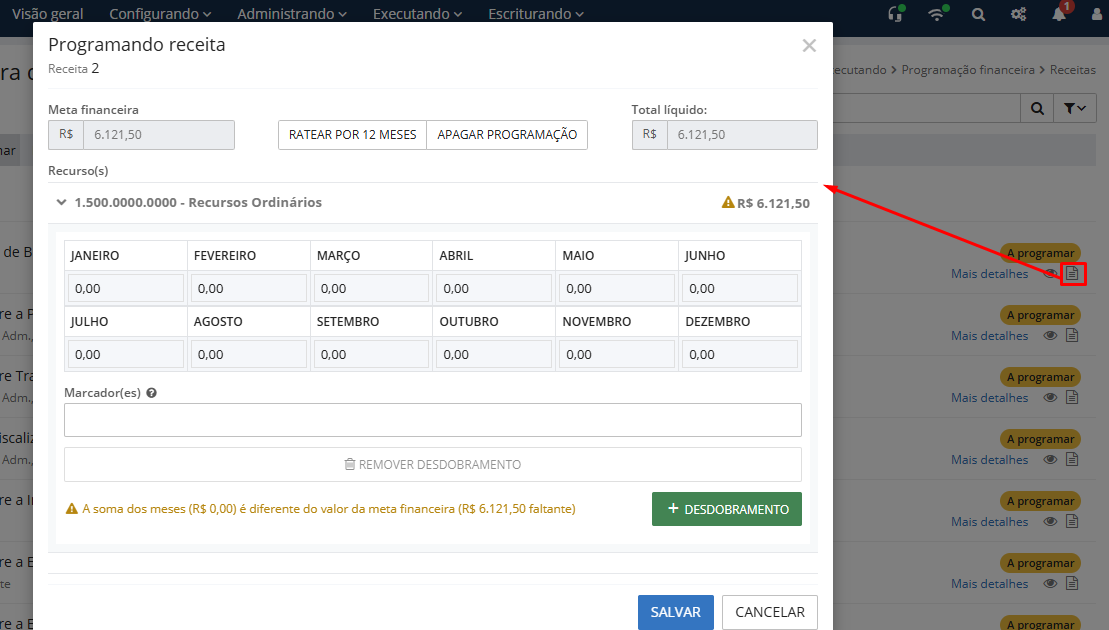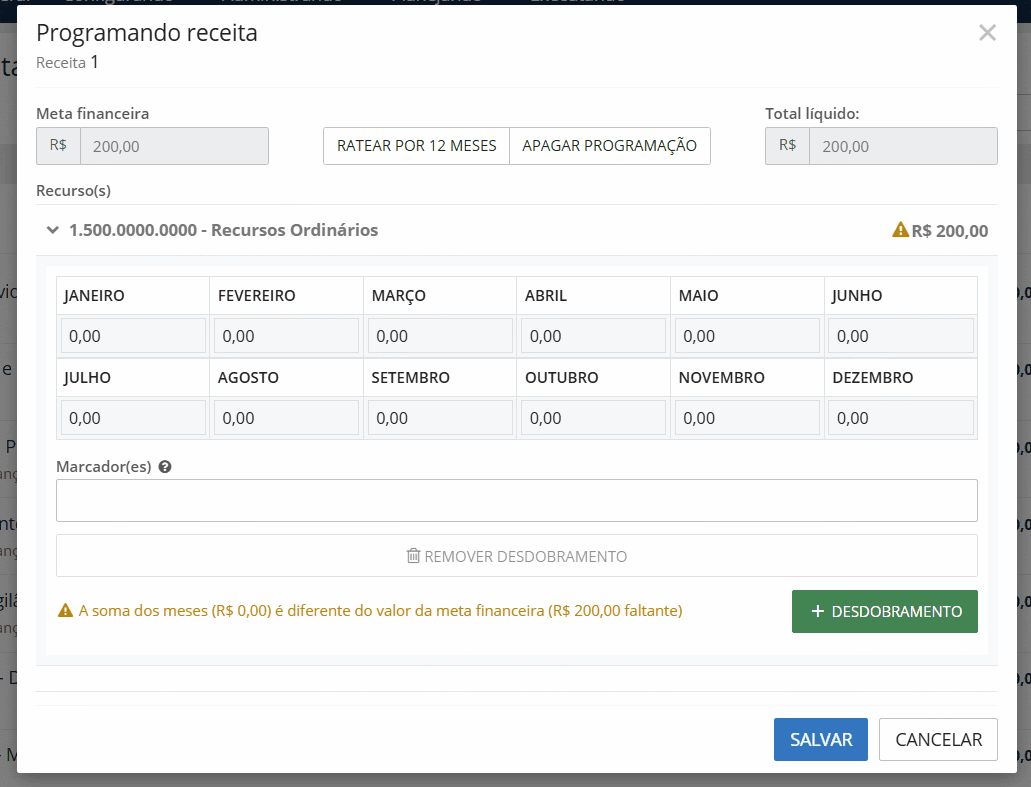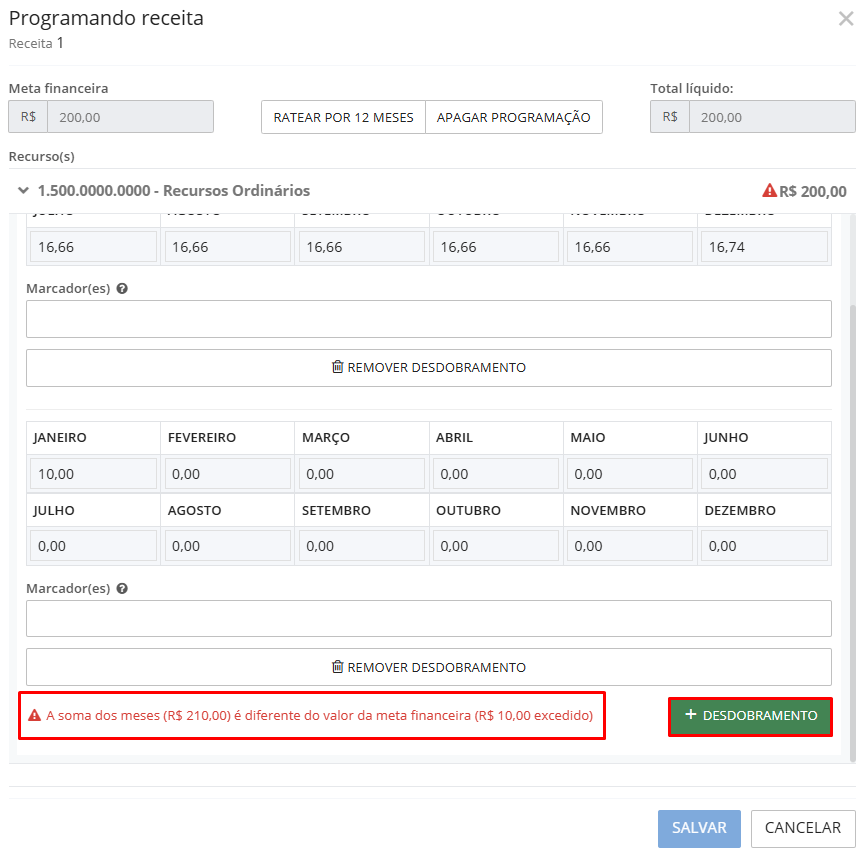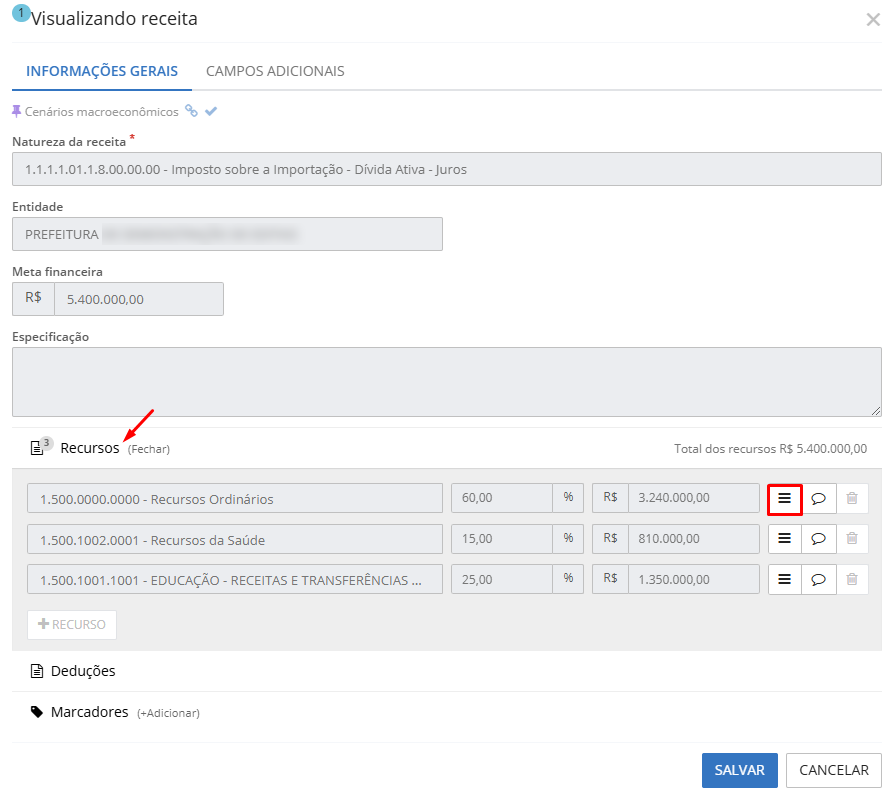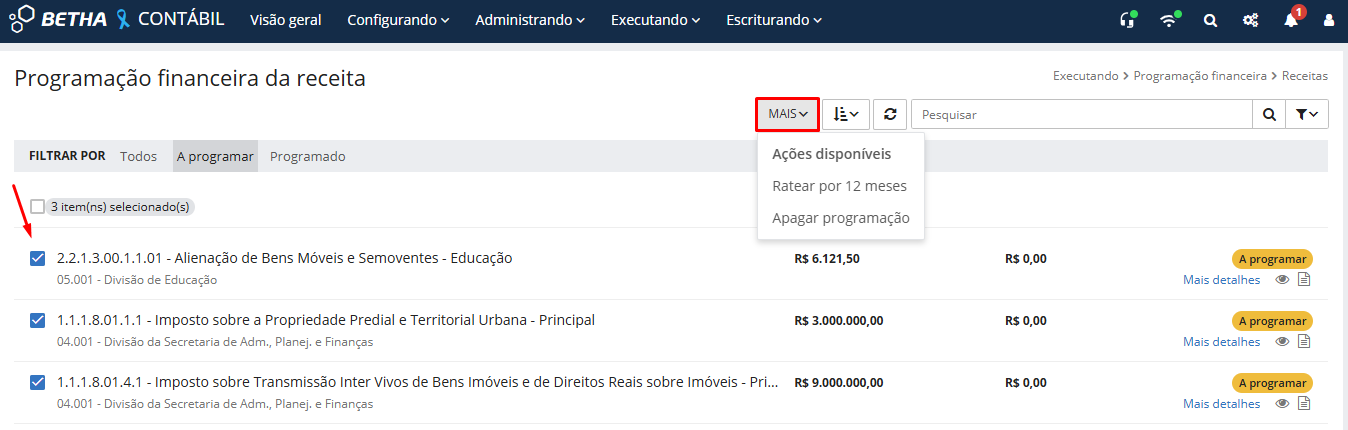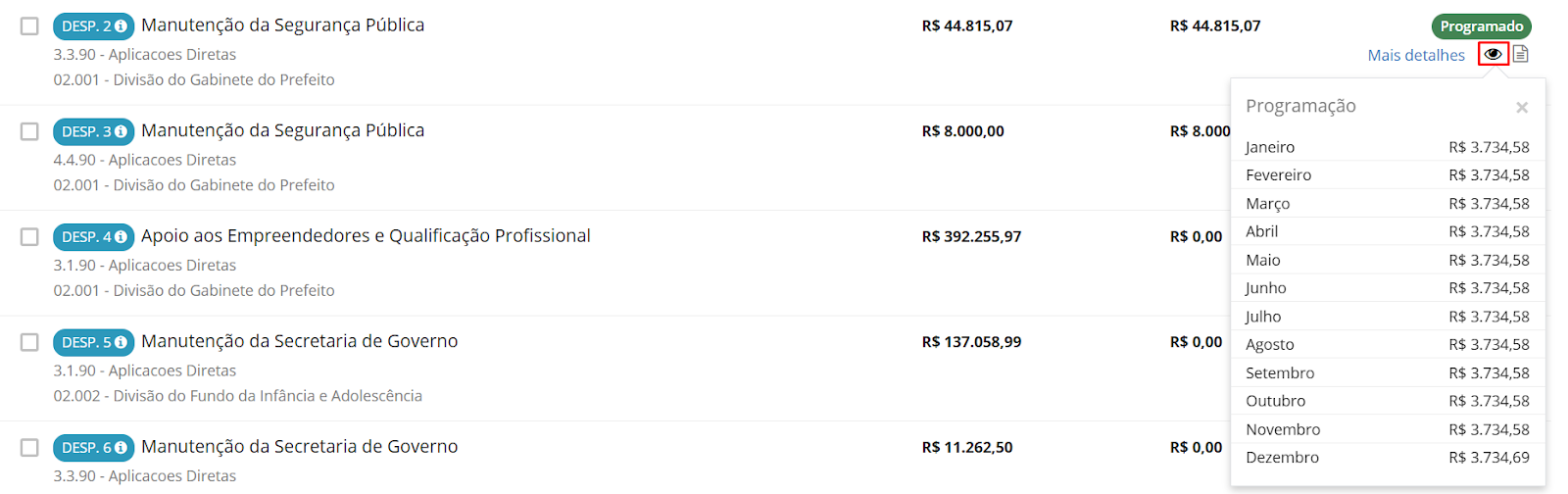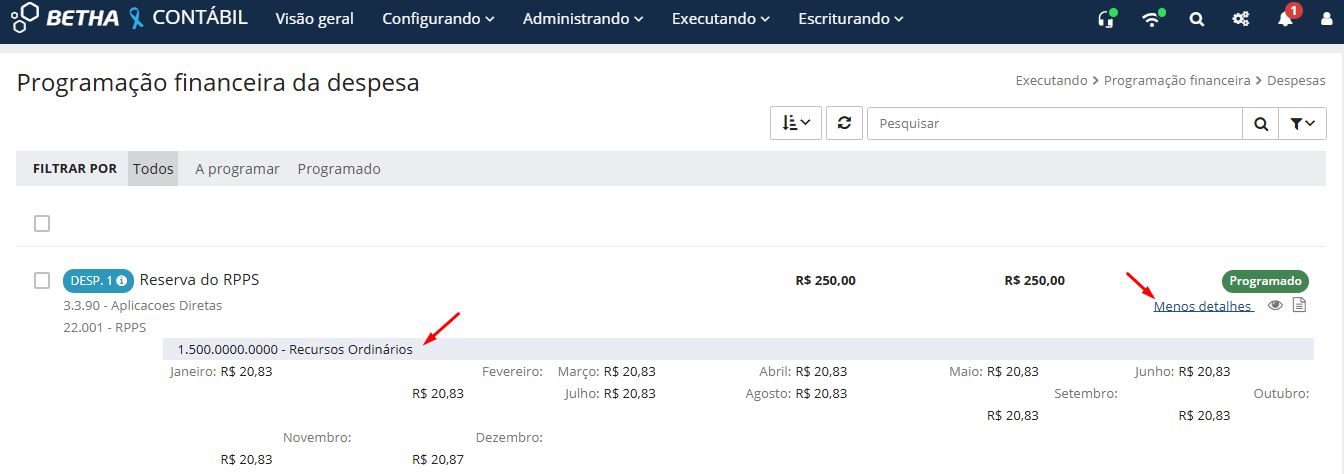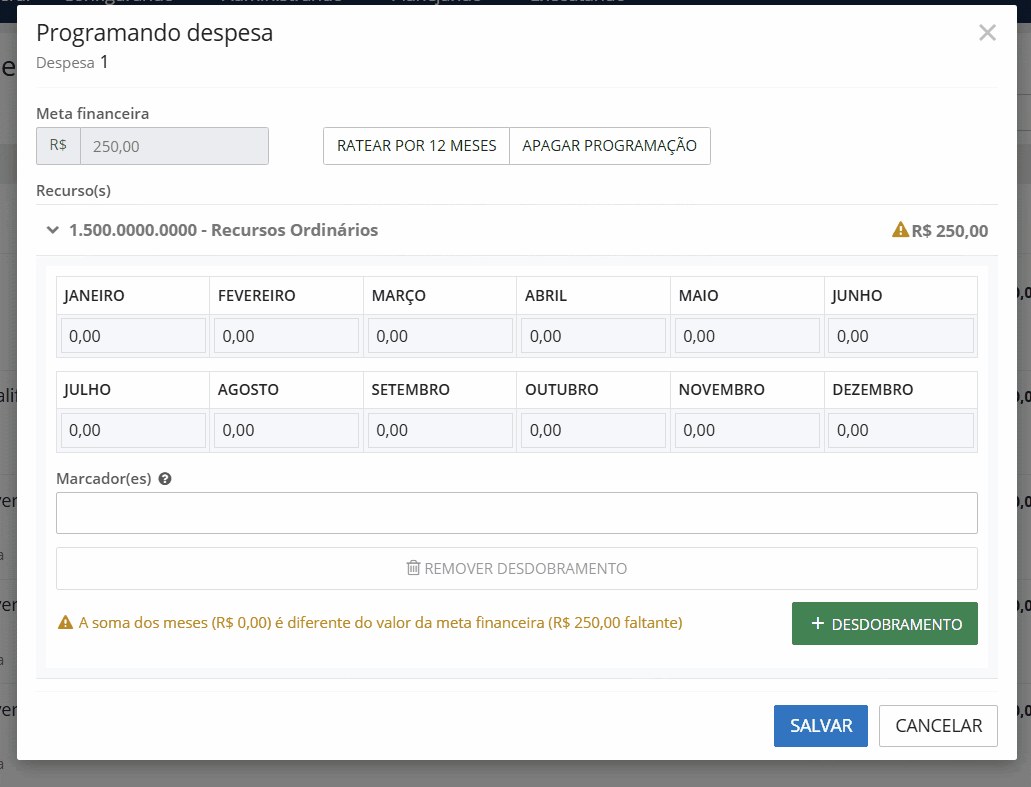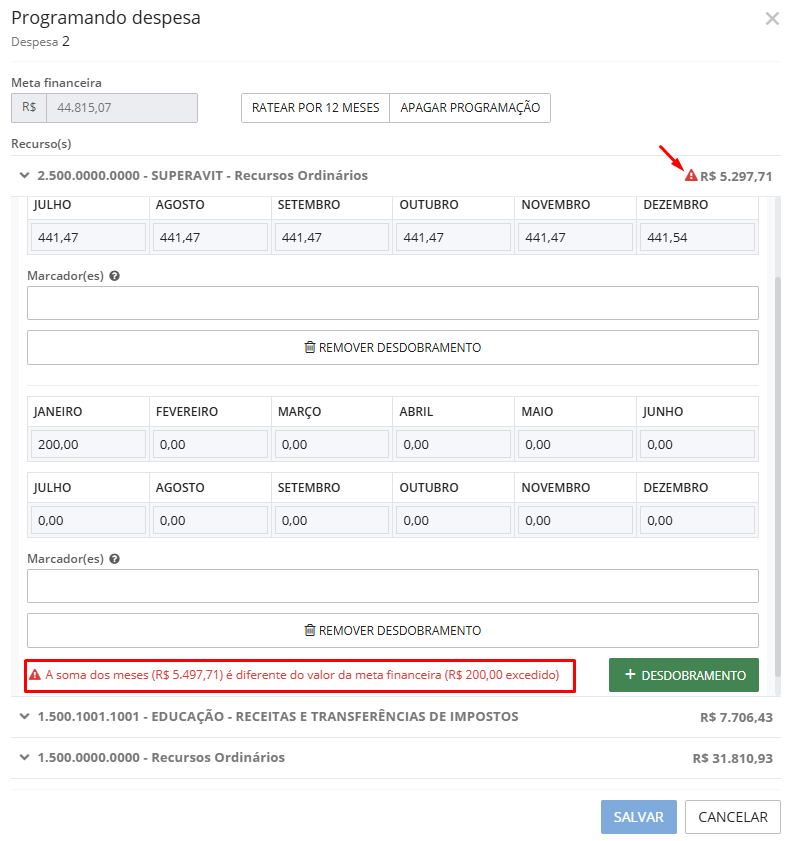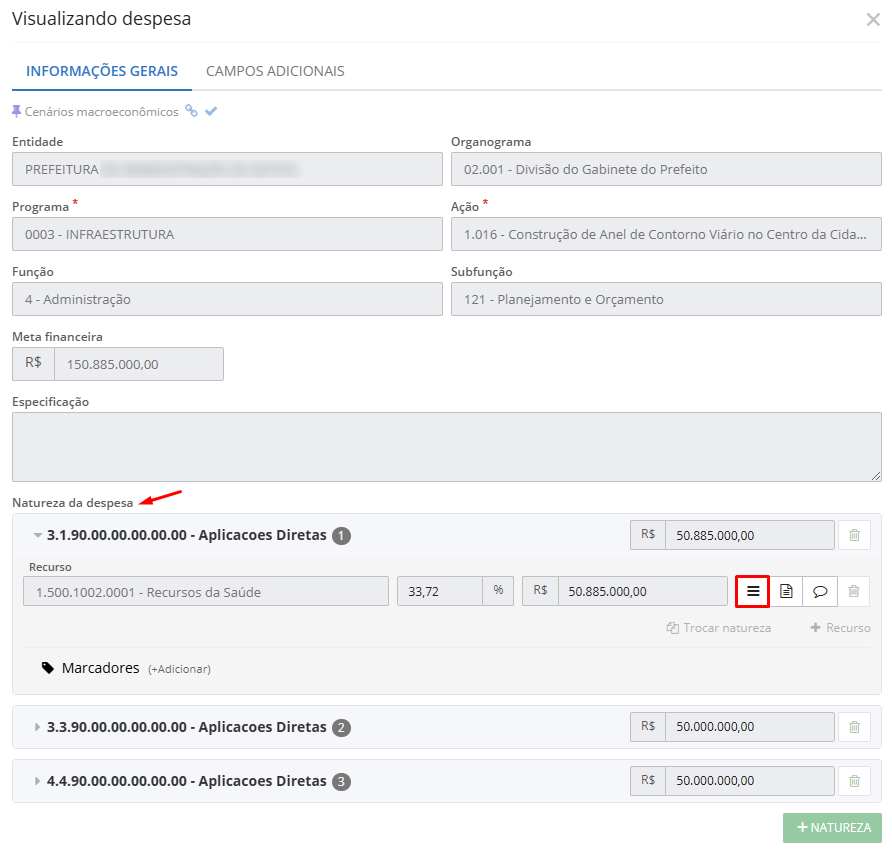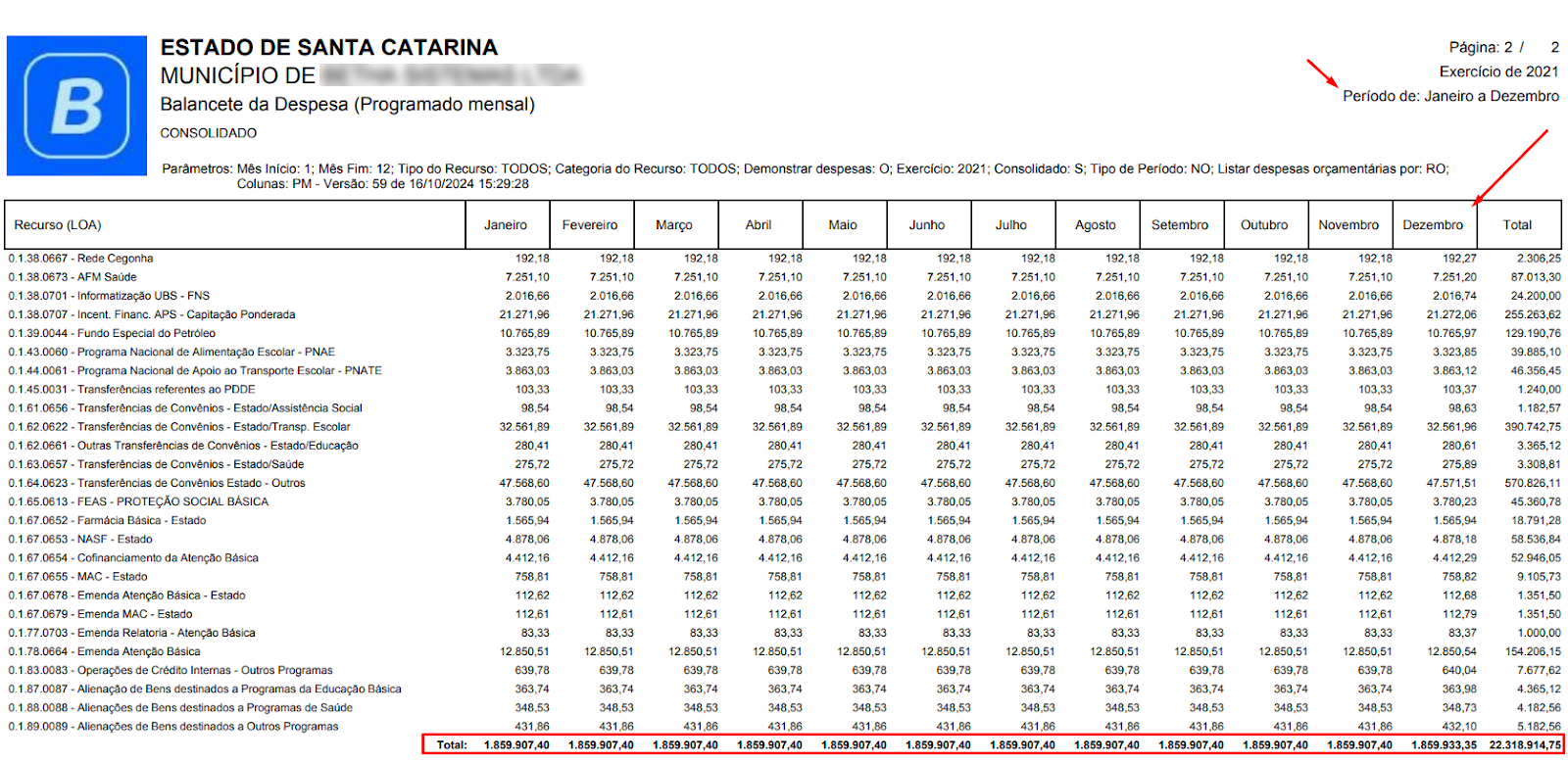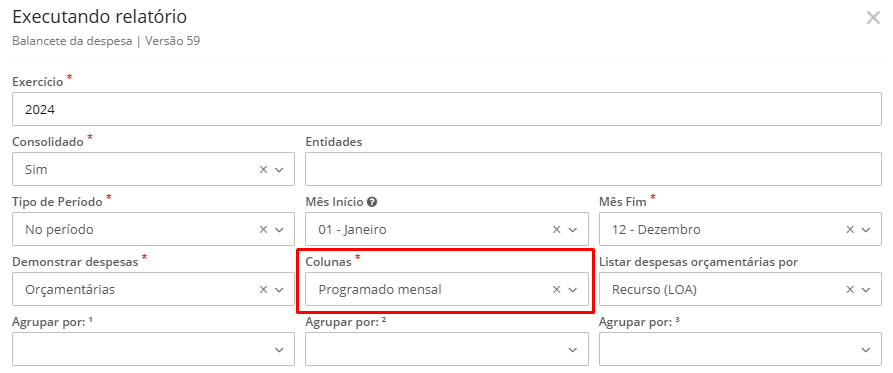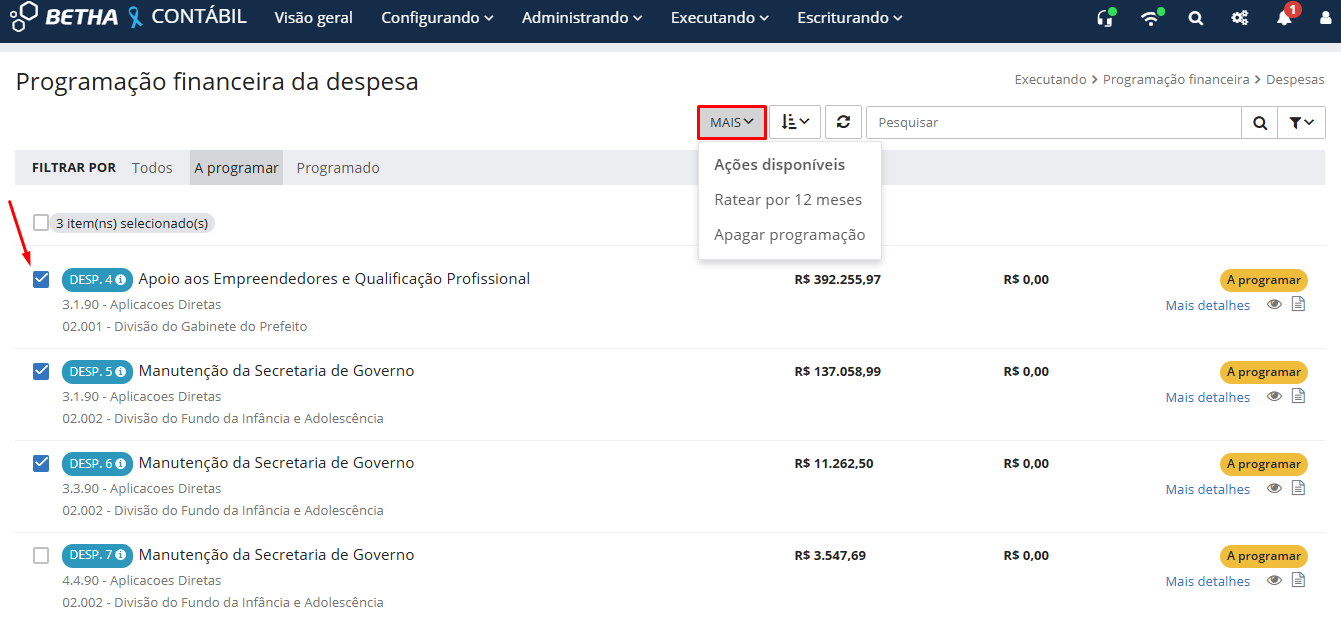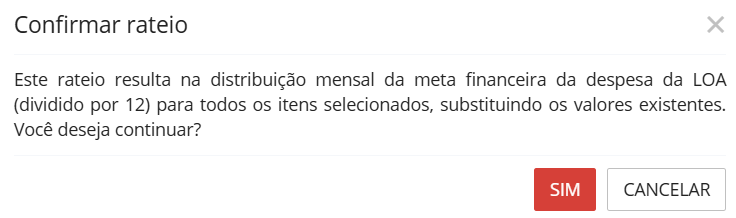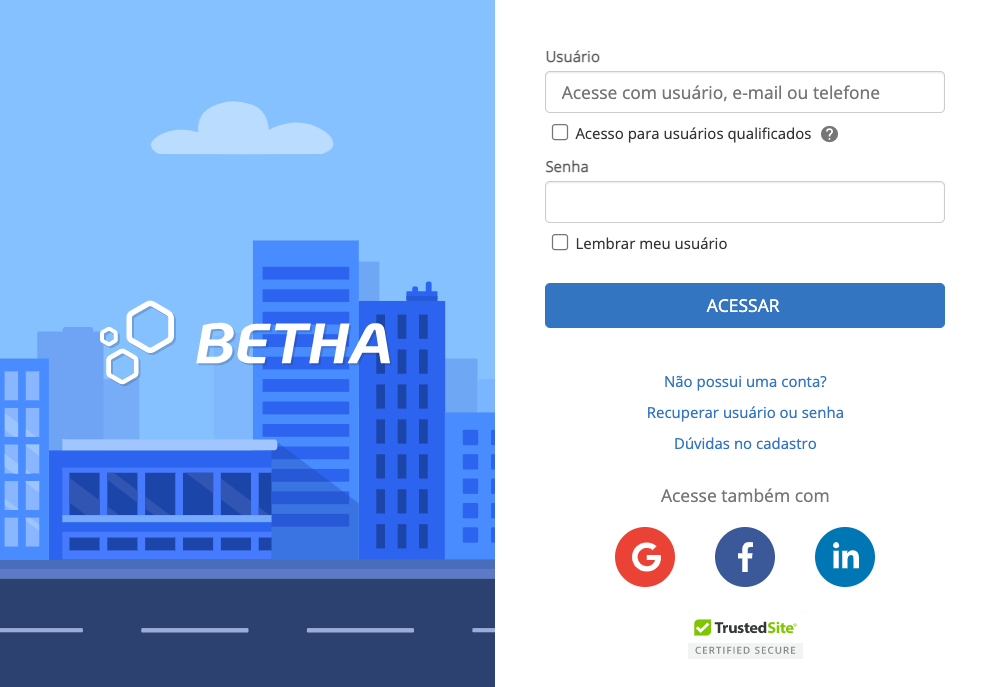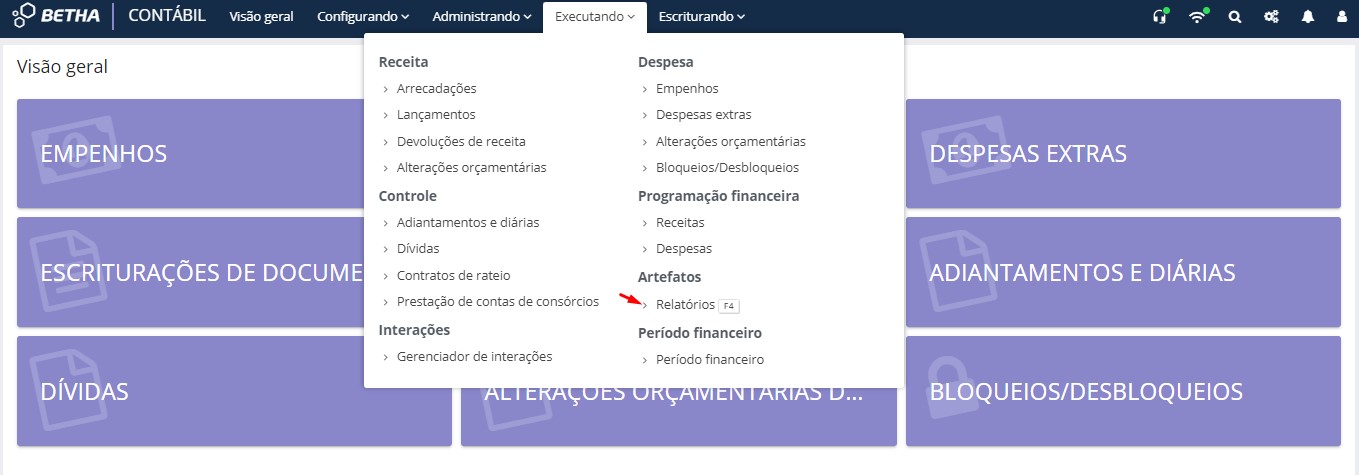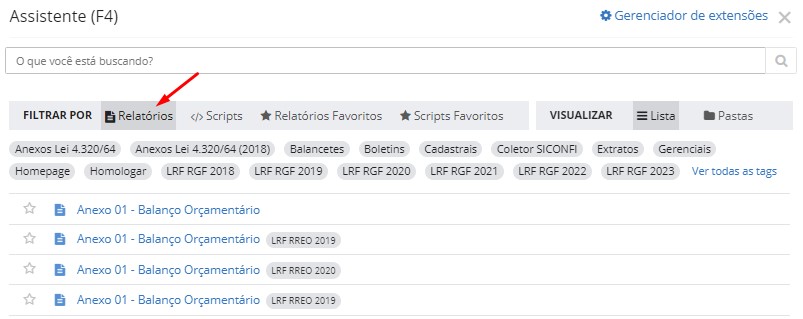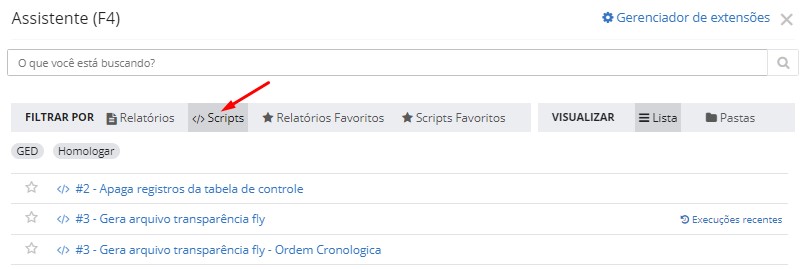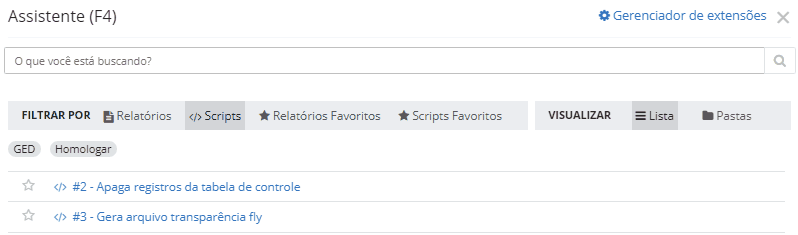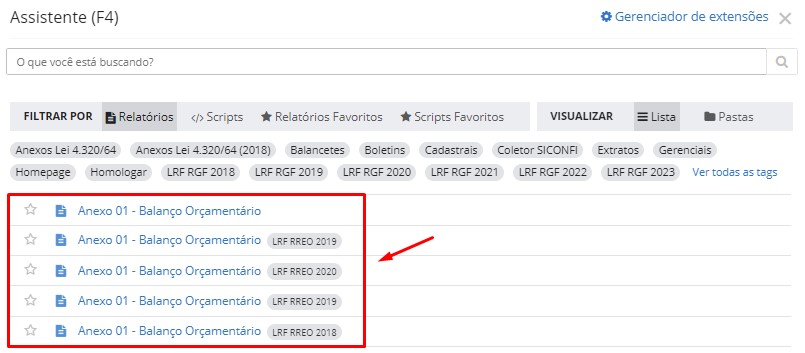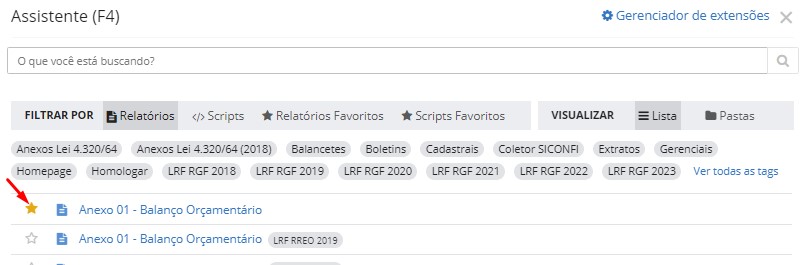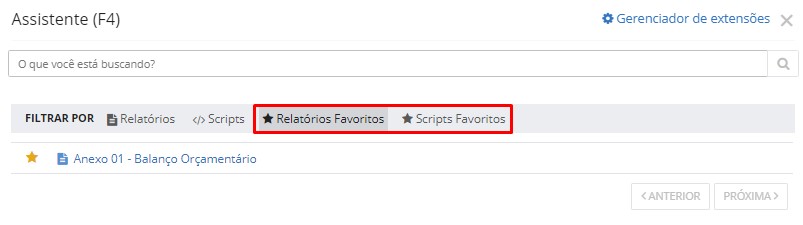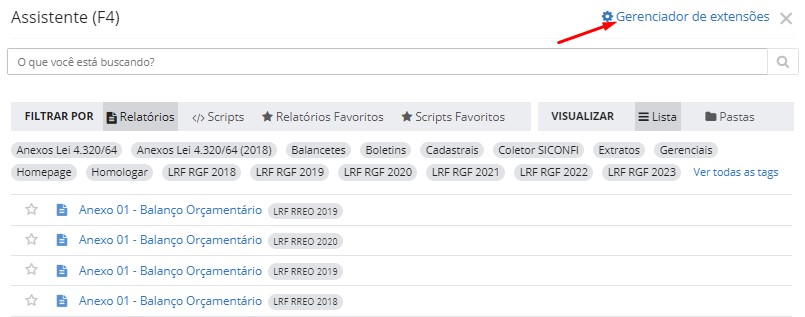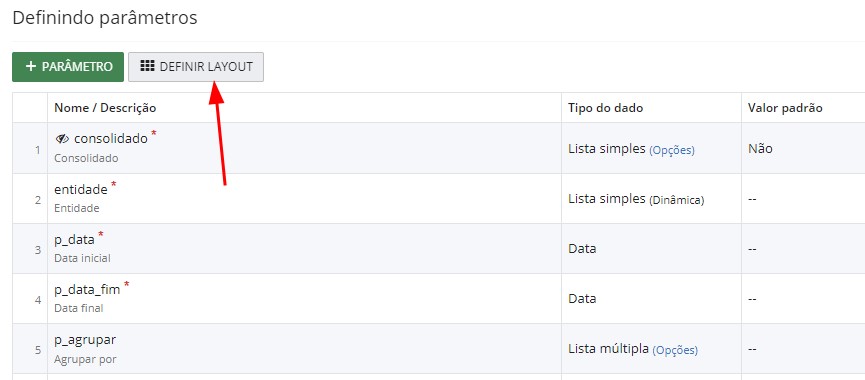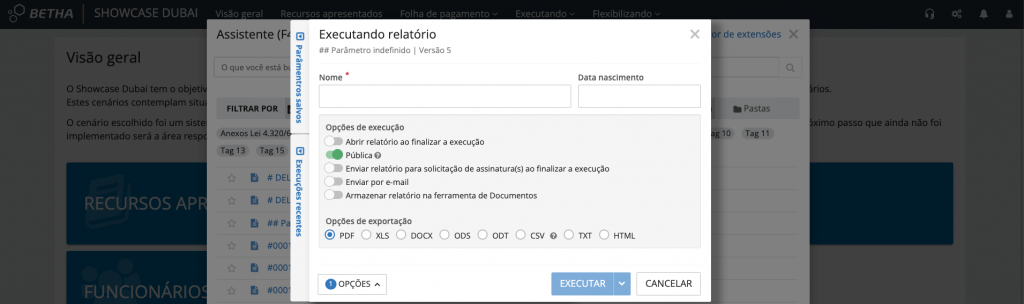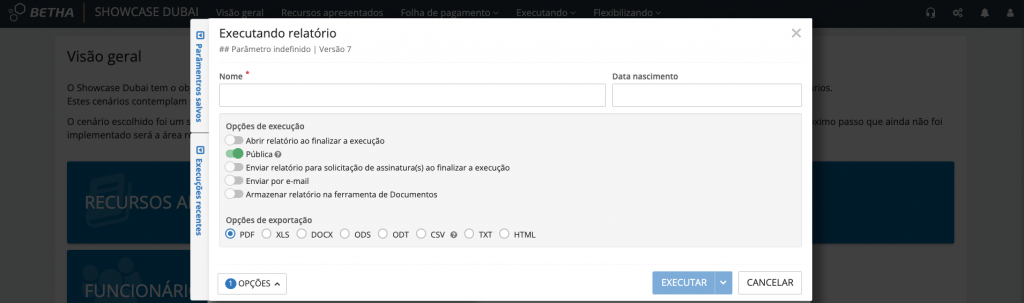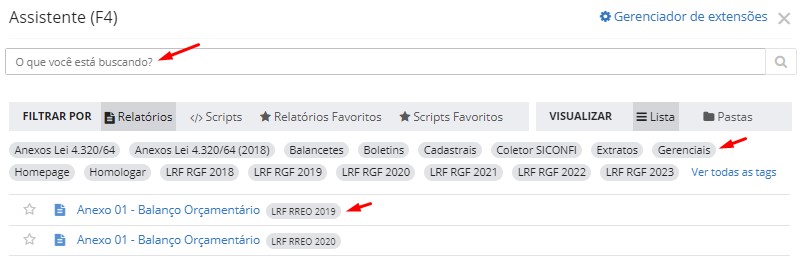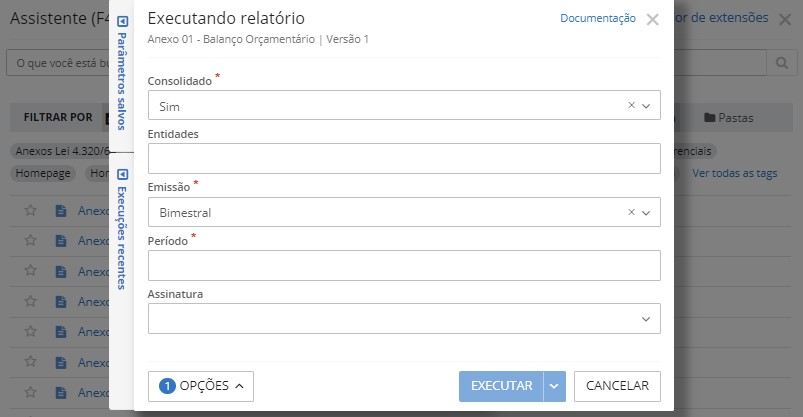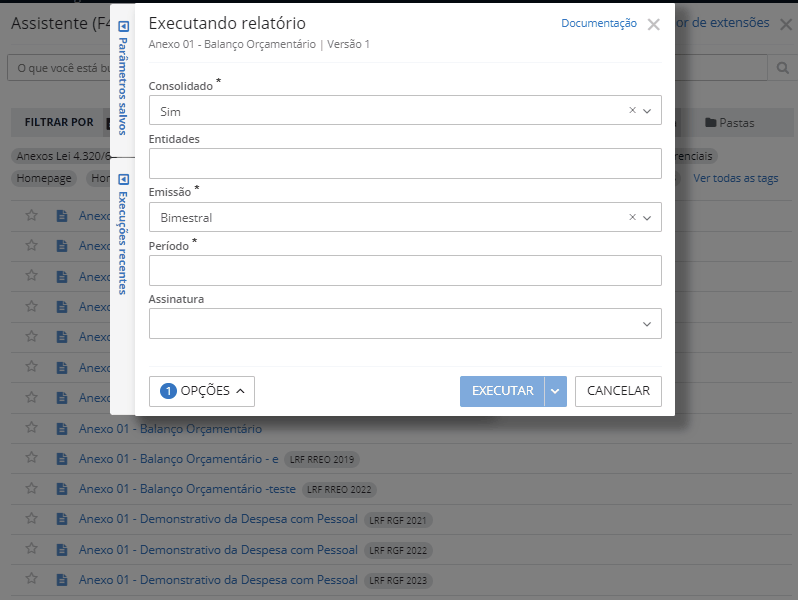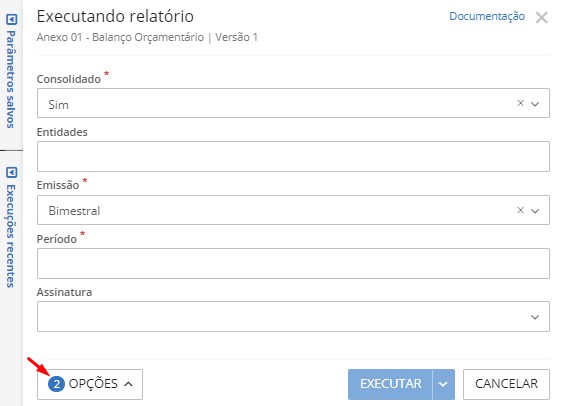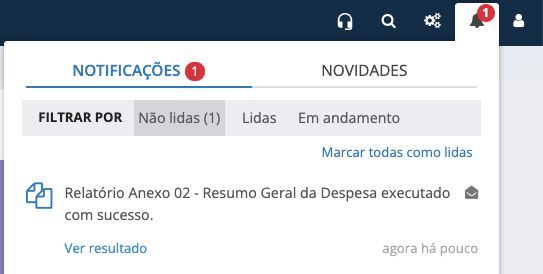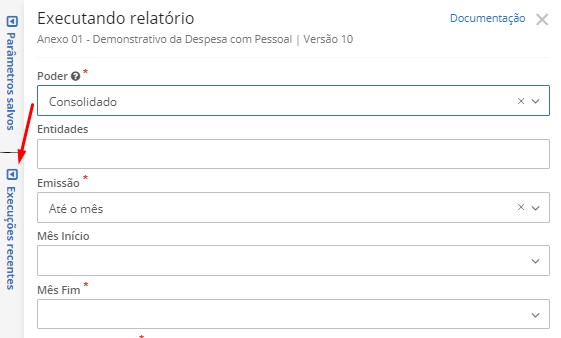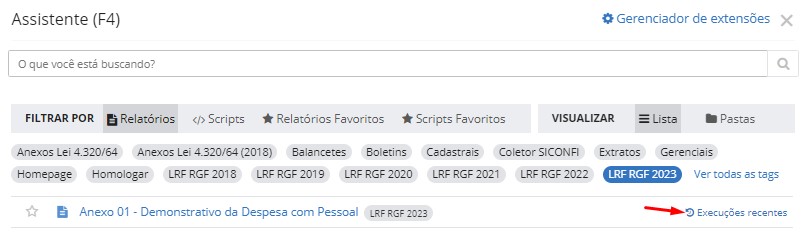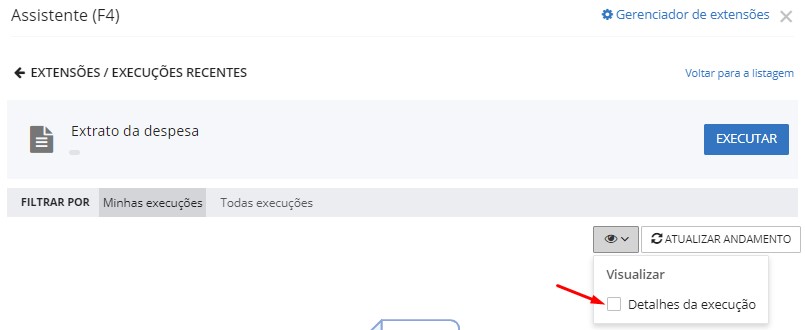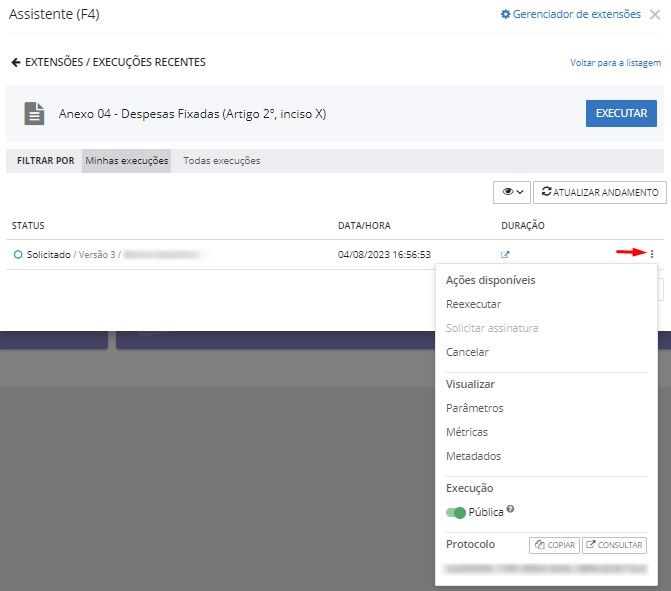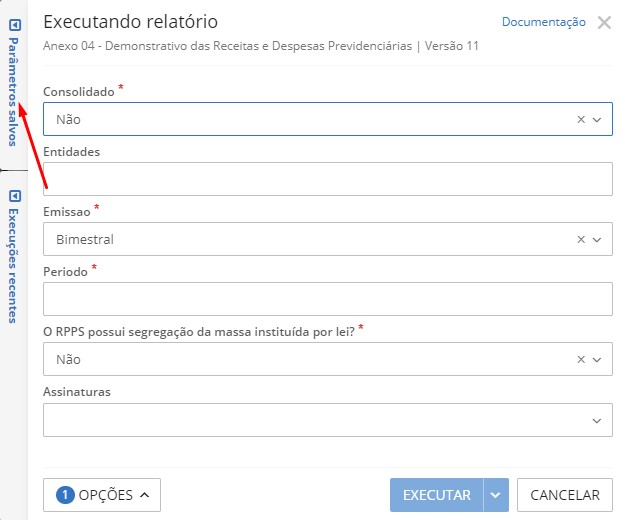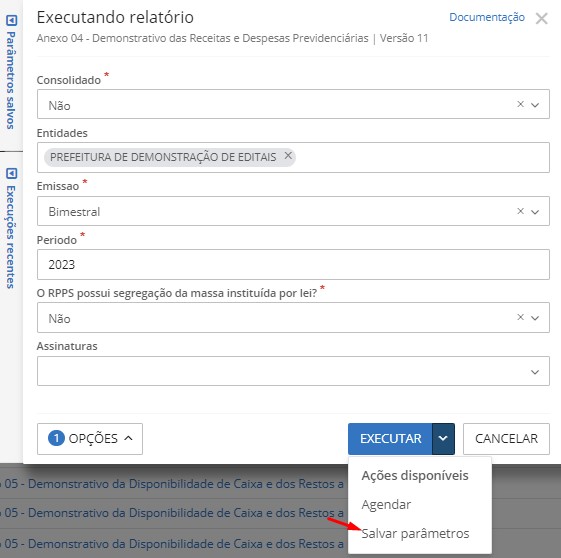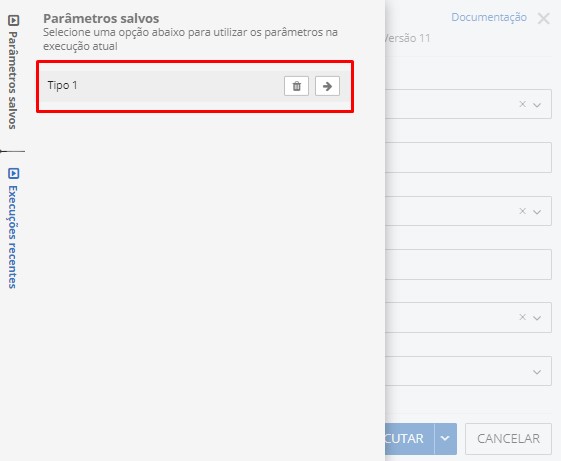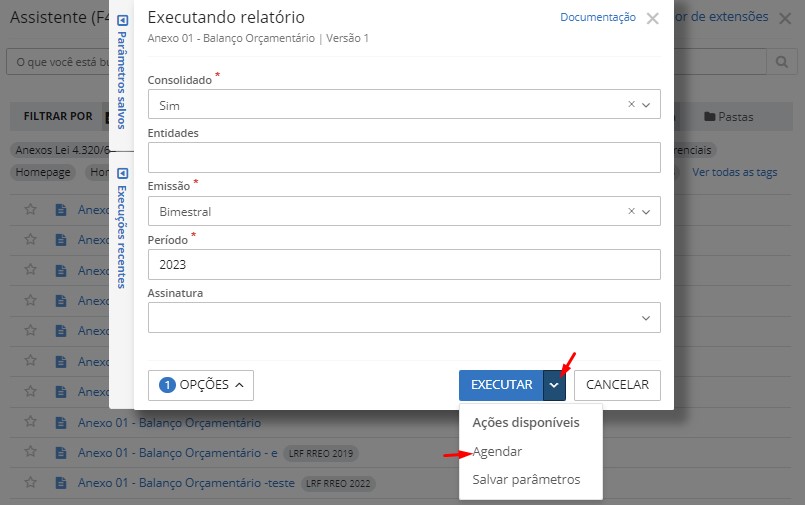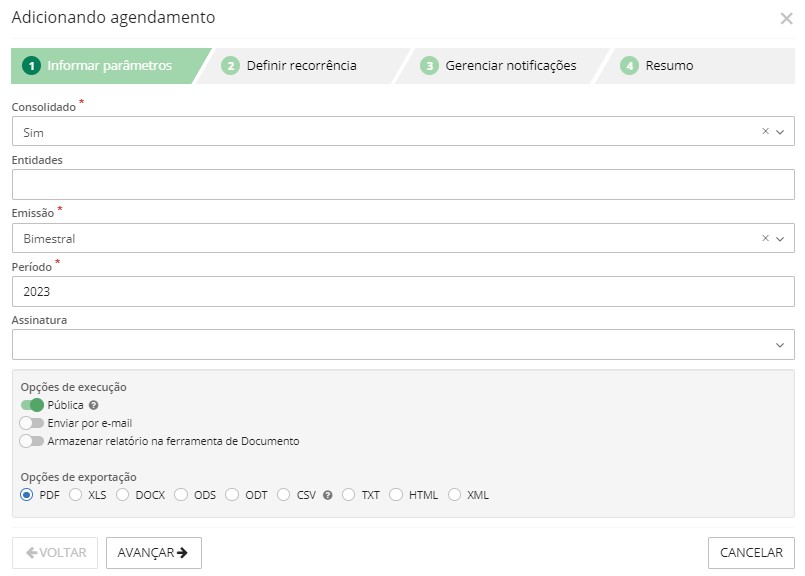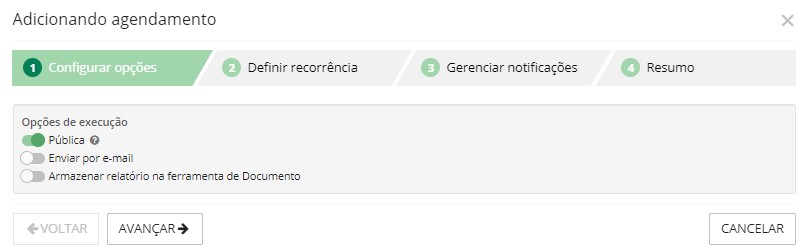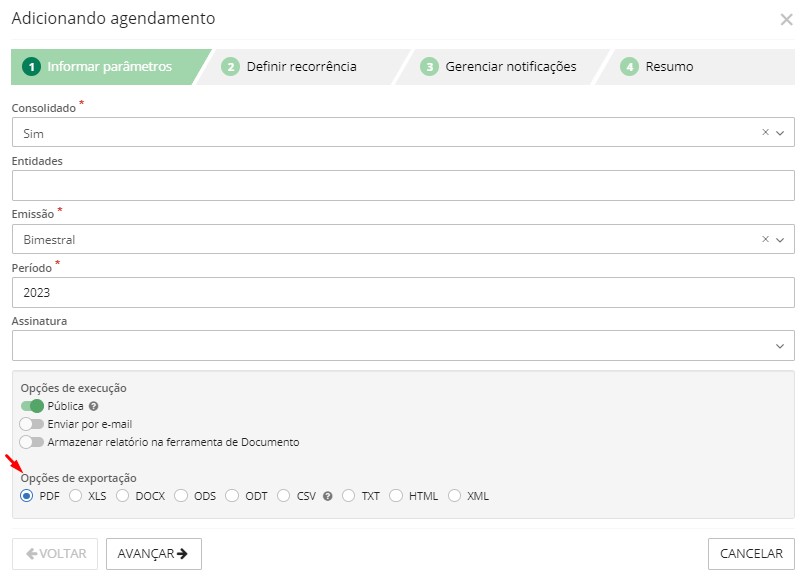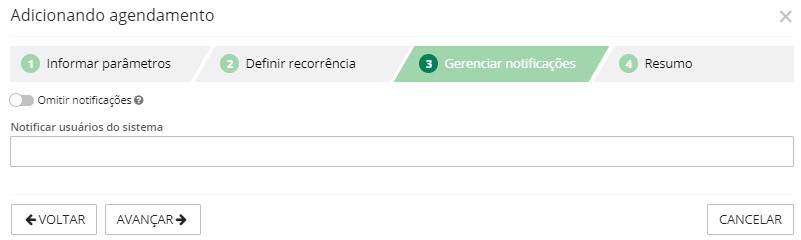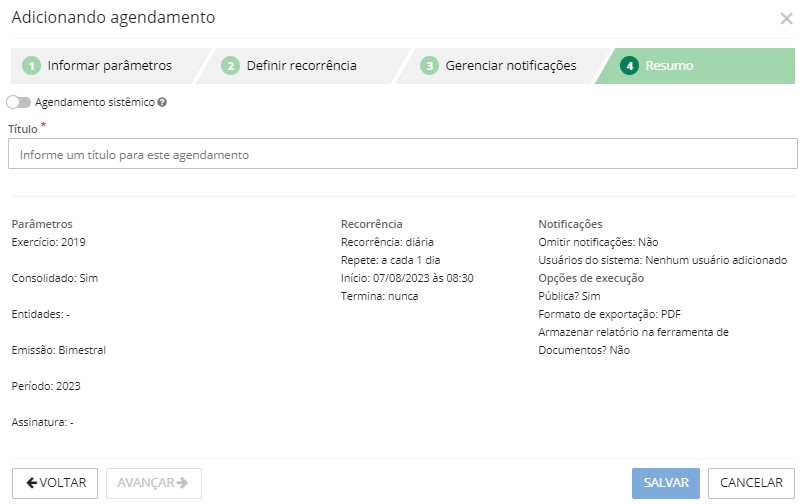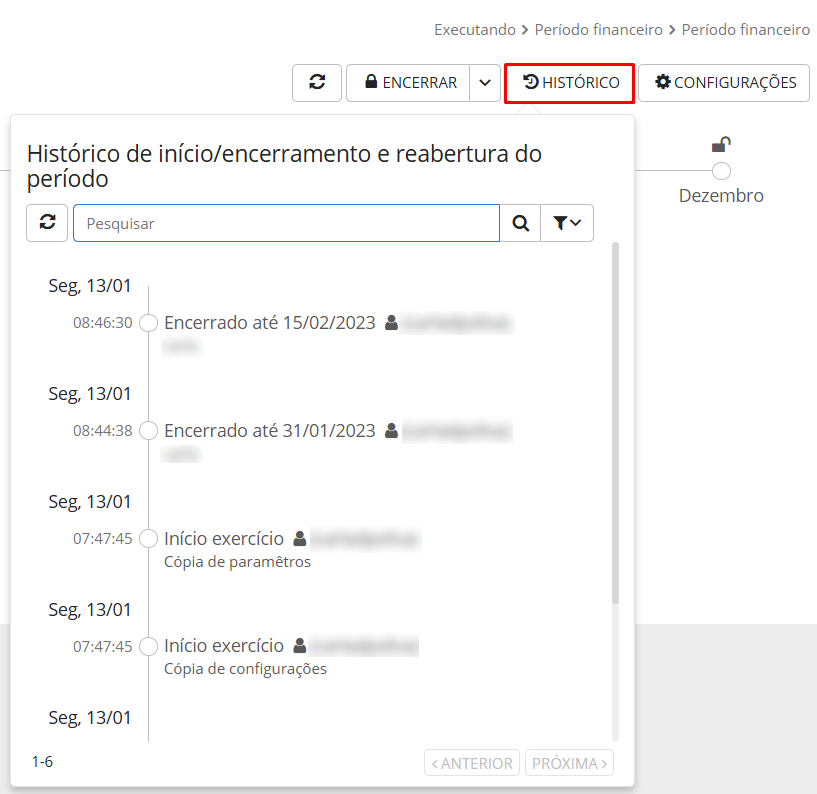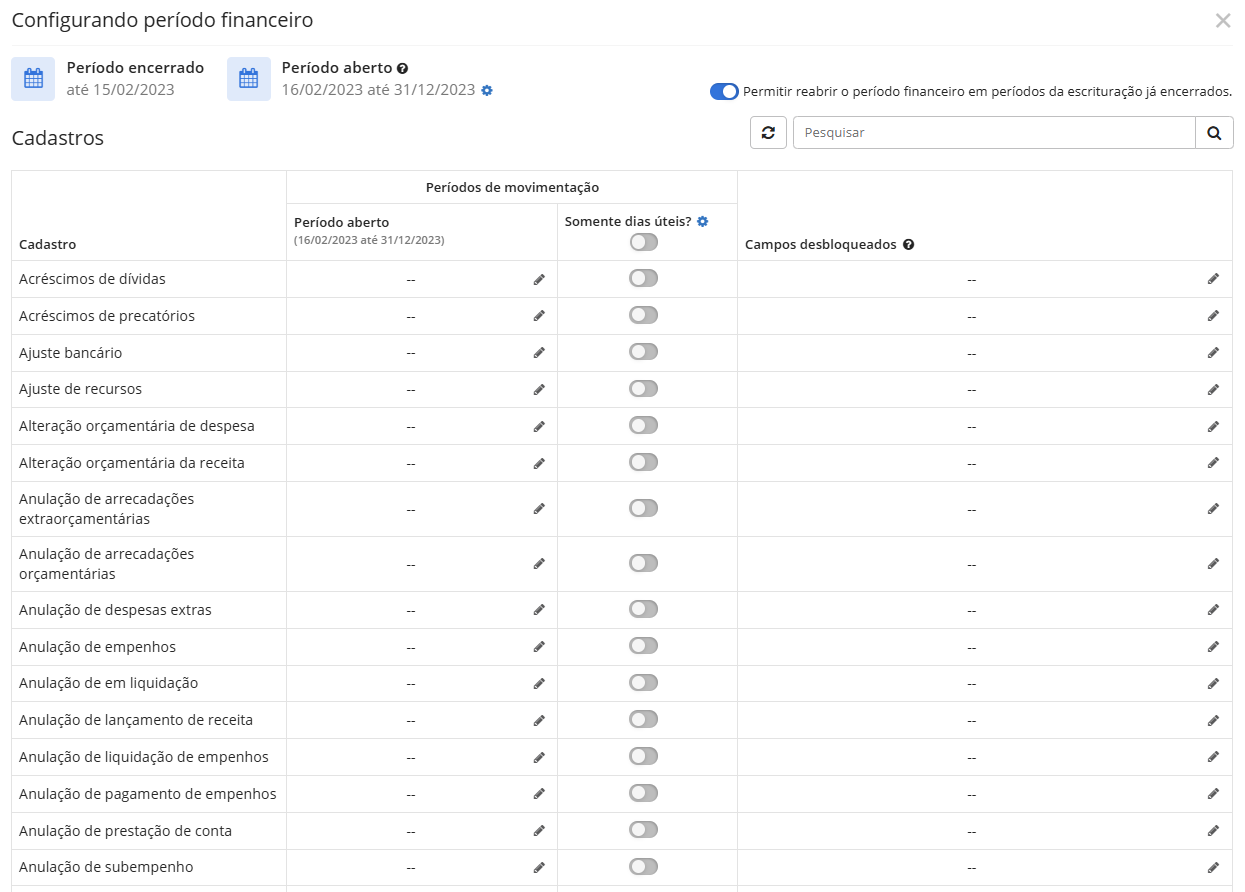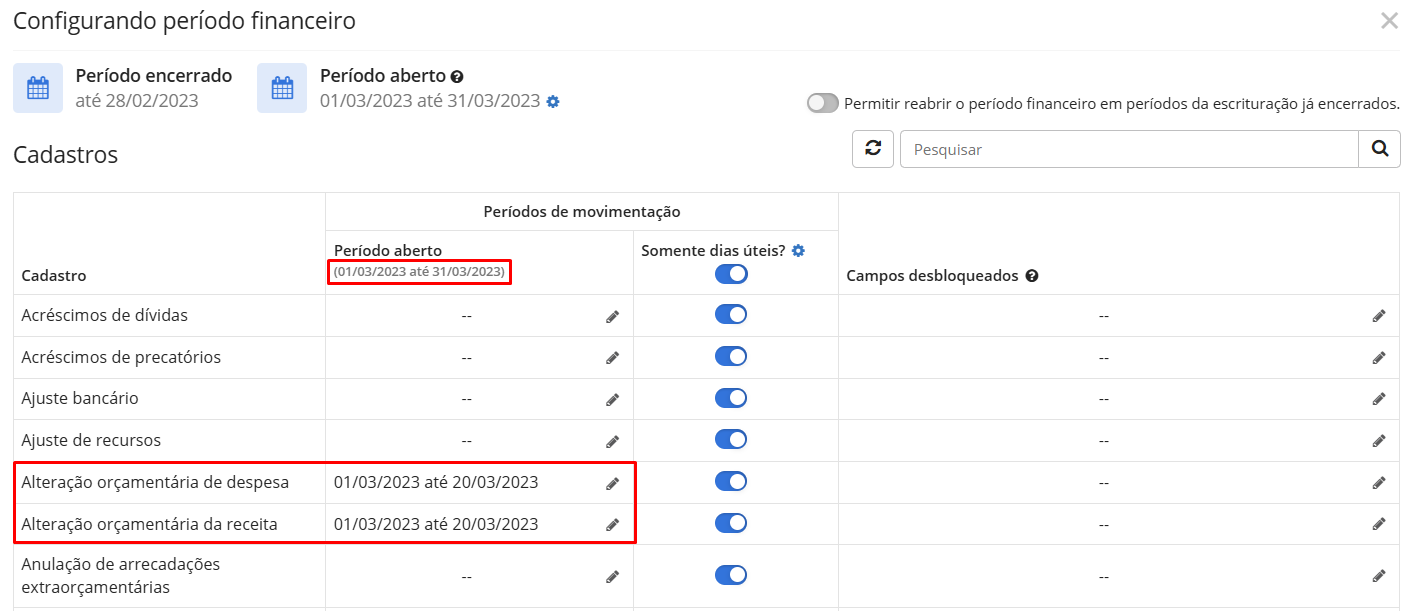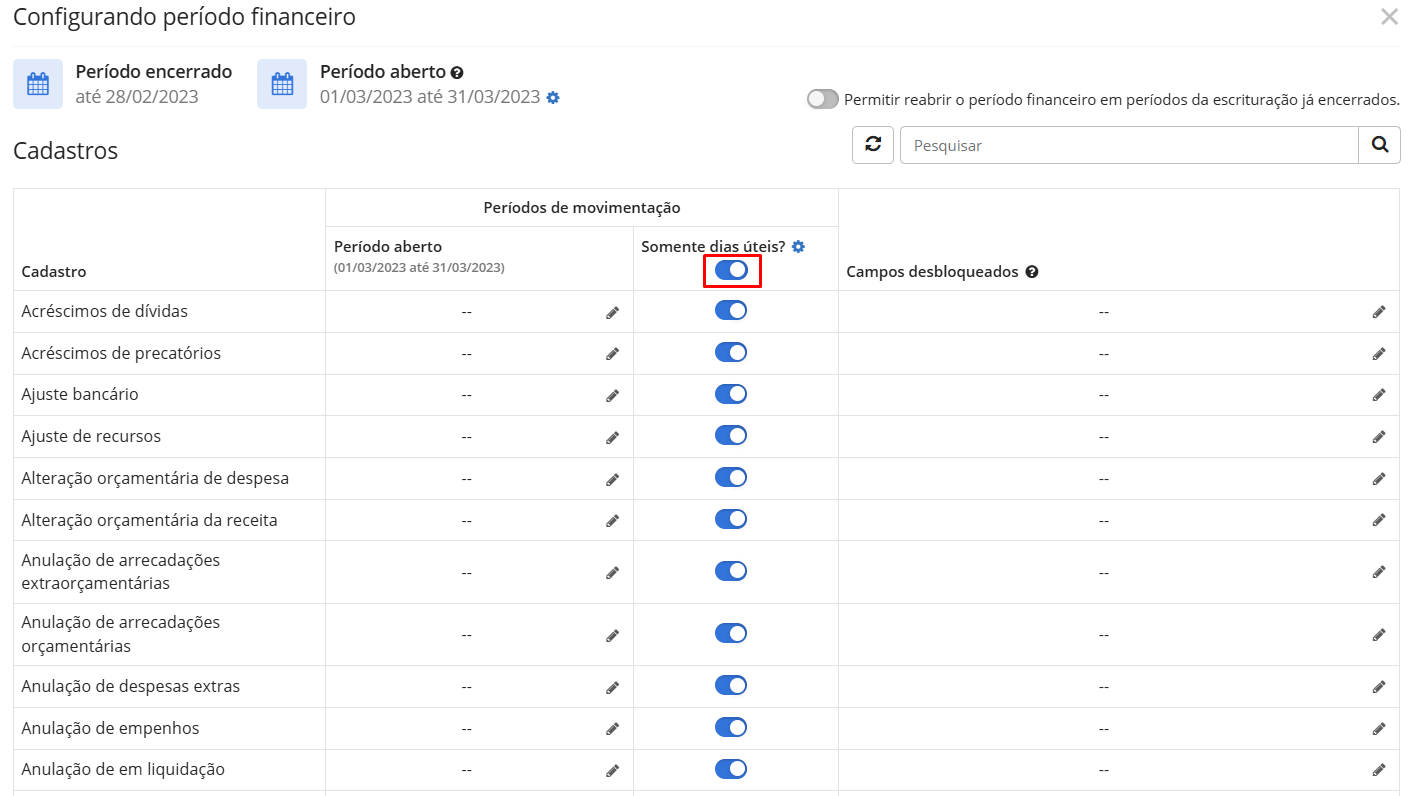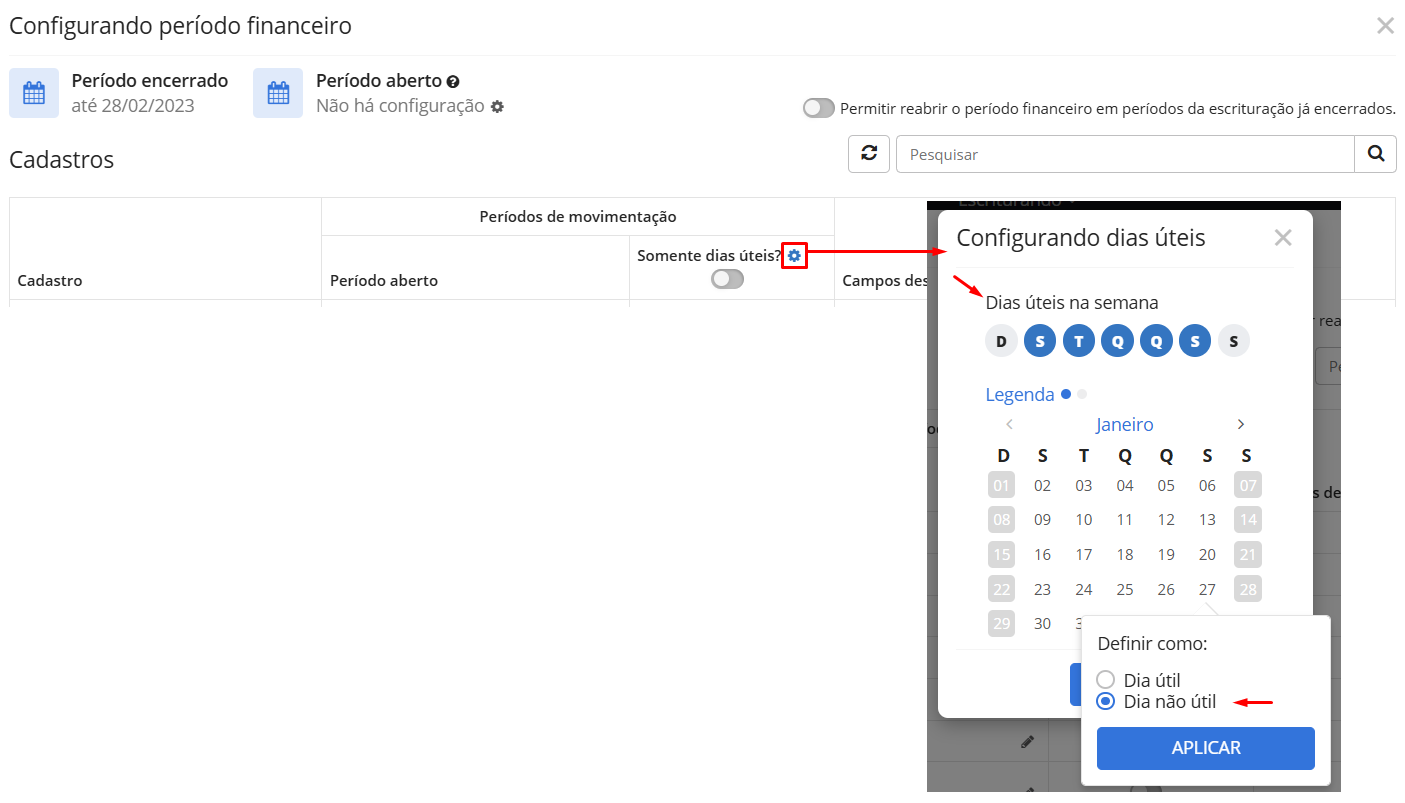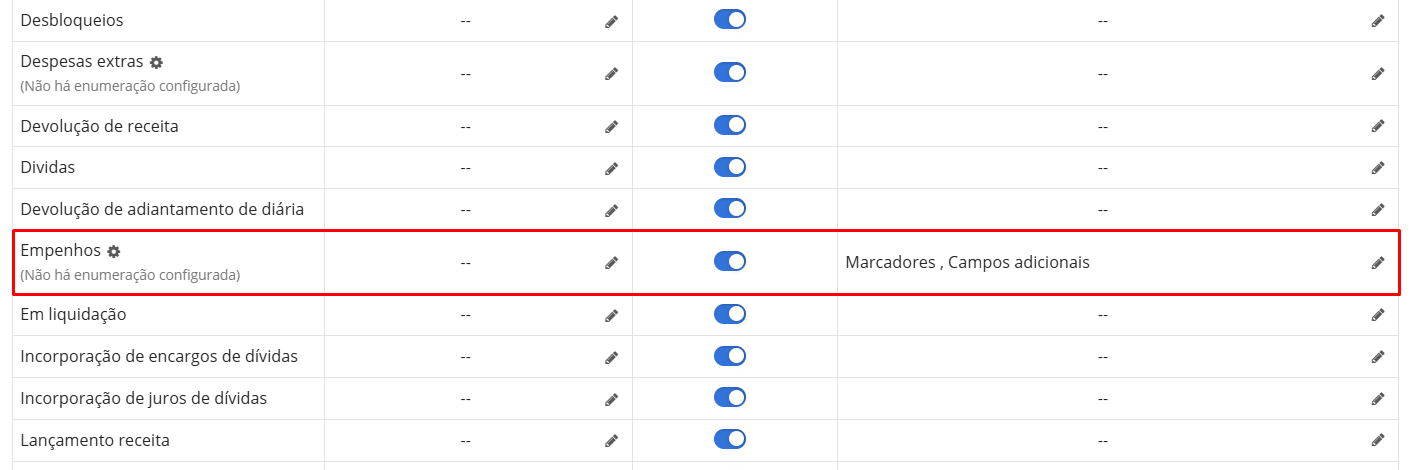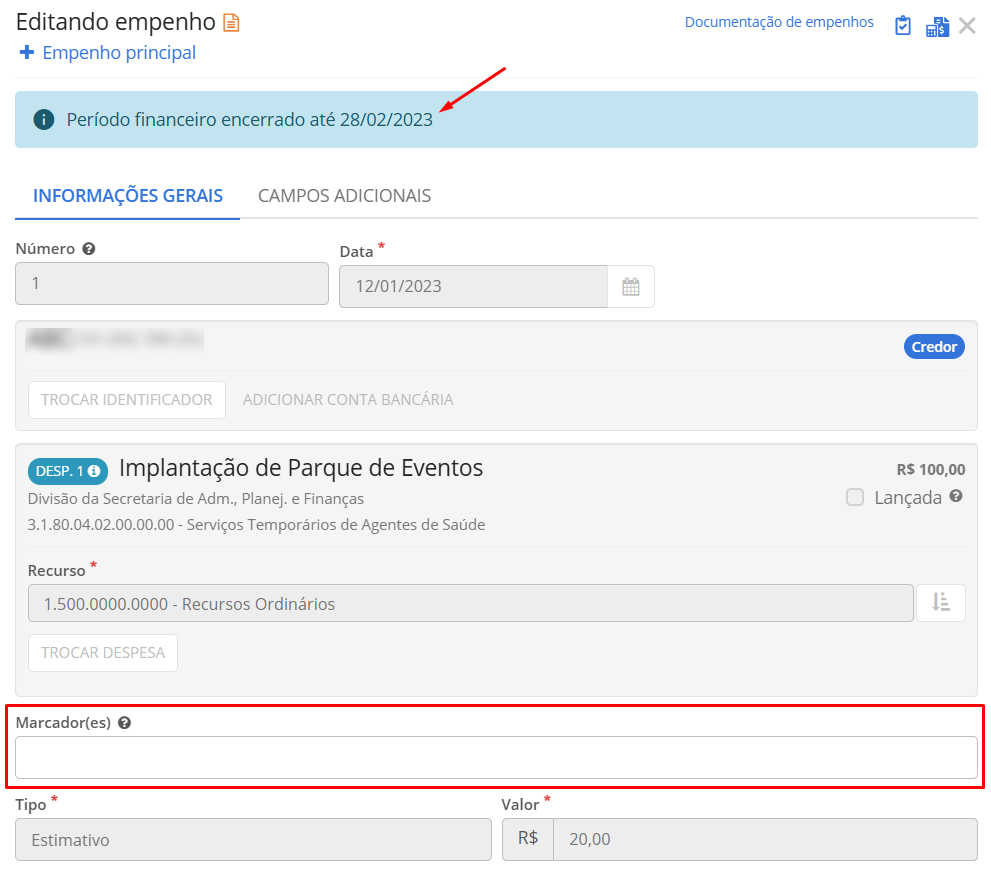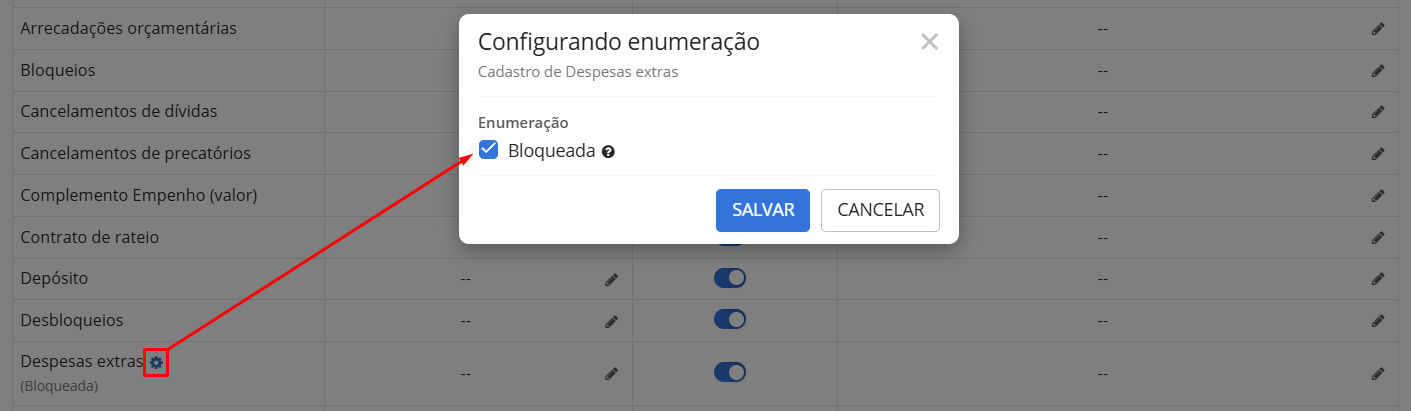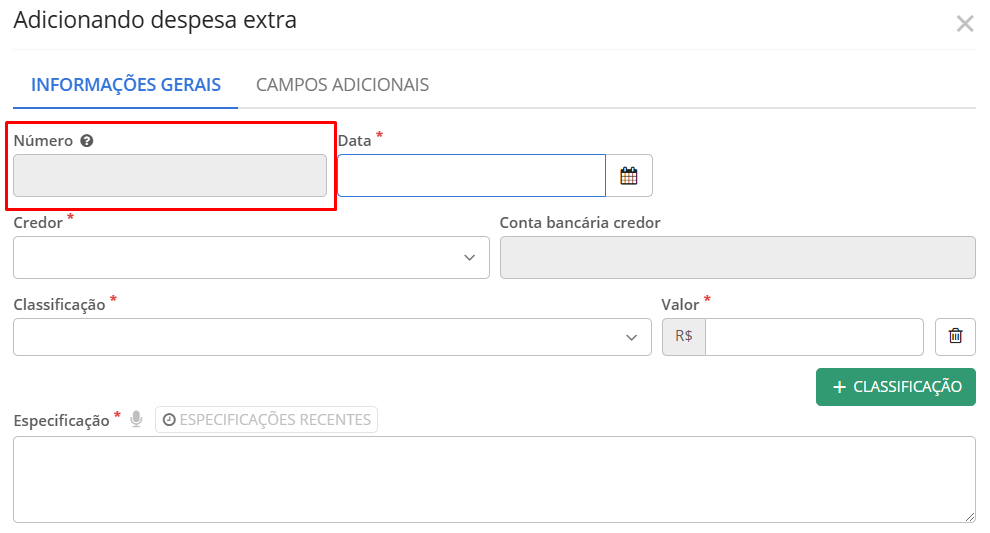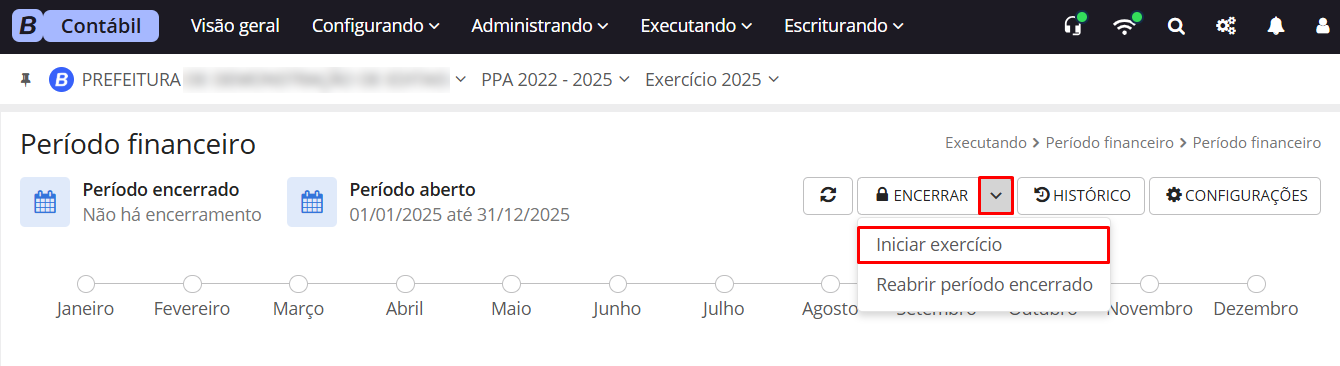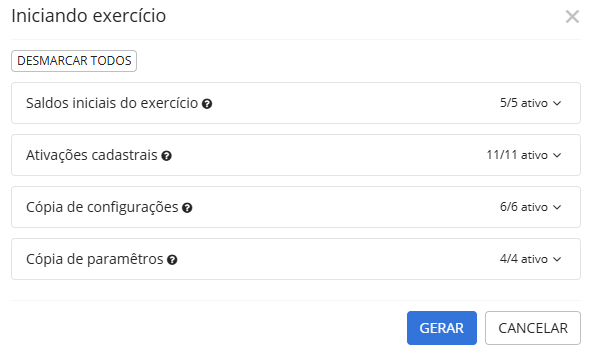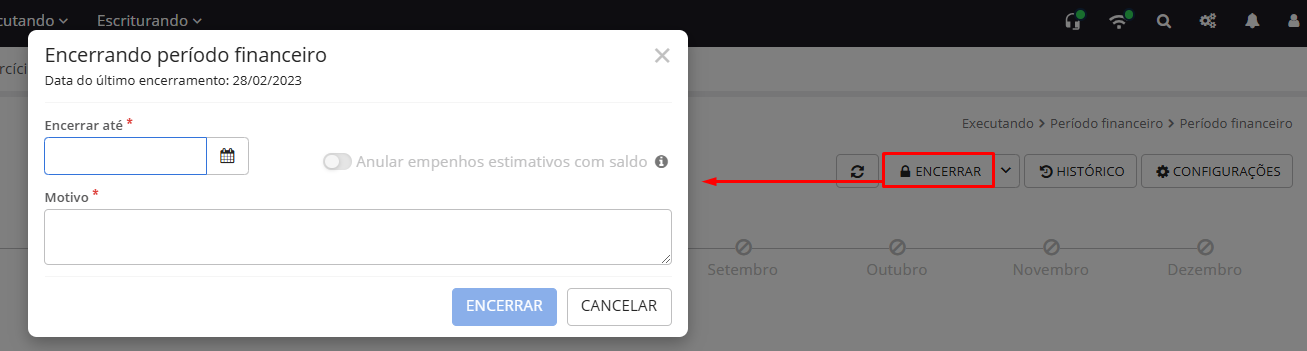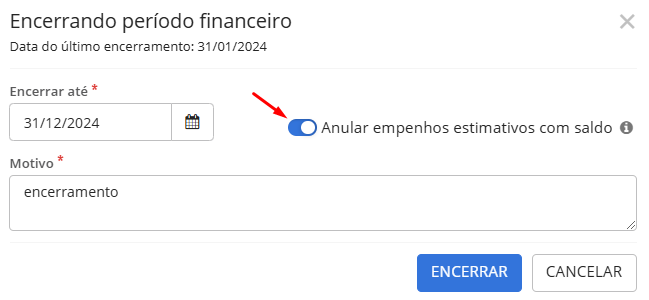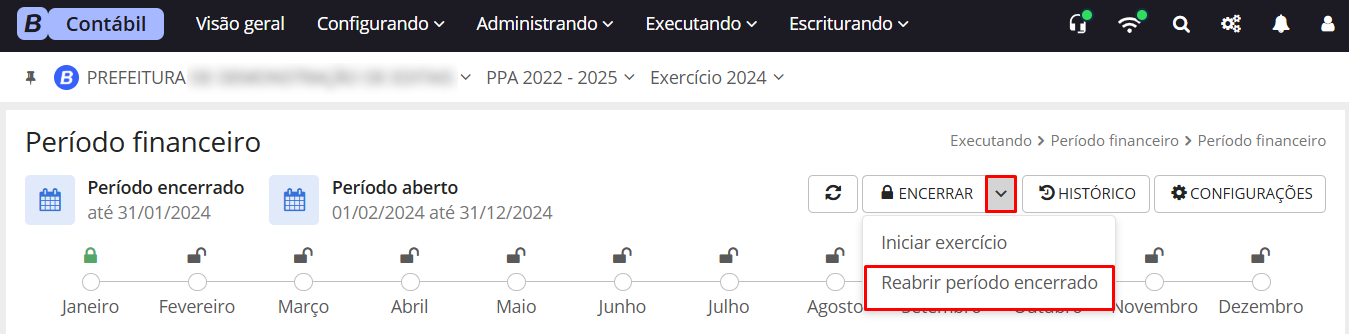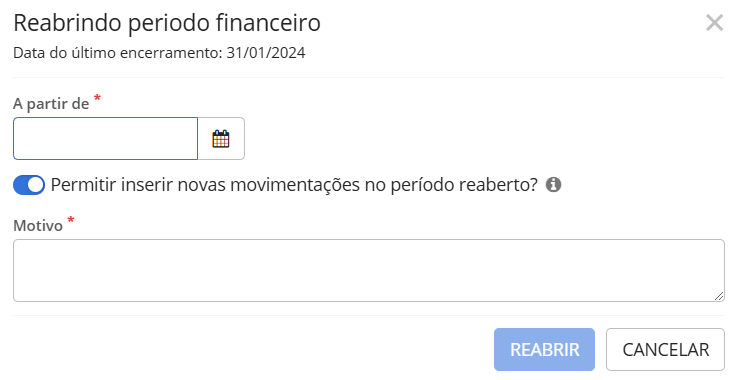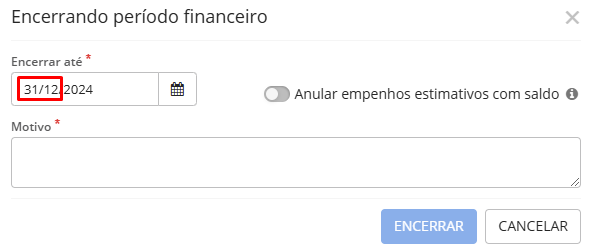Executando
É por meio do menu Executando que encontraremos os submenus e suas respectivas telas, nas quais faremos as execuções orçamentárias e financeiras dentro do sistema Contábil.
Em outras palavras, é por meio desse menu que será realizado todo e qualquer lançamento contábil disponível neste sistema.
O menu Executando está dividido em: Receita, Controle, Interações, Despesa, Programação financeira, Artefatos e Período financeiro. Estes, por sua vez, possuem seus respectivos submenus e, veremos cada um deles no decorrer dessa página.
Receita
Receitas Orçamentárias e Extraorçamentárias
O que são receitas orçamentárias?
São ingressos de recursos aos cofres públicos para financiar os gastos em benefício da sociedade, como escolas, hospitais, saneamento, entre outros bens e serviços, bem como, manter sua estrutura e funcionamento. Logo, a entrada de dinheiro nos cofres públicos se torna definitiva, incondicional e acrescenta elemento positivo no patrimônio do Estado.
Para que a relação entre ingressos e aplicações de recursos funcione em equilíbrio, ou seja, o governo não gaste a mais do que arrecada, é dever de qualquer entidade, seja pública ou privada, a elaboração de orçamento para previsão e acompanhamento.
Estágios da receita pública
- Previsão: fase em que é estimada a arrecadação de um determinado exercício;
- Lançamento: etapa que compreende a verificação de crédito fiscal, o cálculo do imposto, a identificação do devedor e a notificação;
- Arrecadação e Recolhimento: estágio em que são entregues os valores aos agentes arrecadadores ou bancos autorizados, para que estejam disponíveis nos cofres públicos.
O que são receitas extraorçamentárias?
Os ingressos extraorçamentários aos cofres públicos representam entradas compensatórias de caráter temporário, do qual o Estado é apenas um agente depositário.
Conforme a 8ª edição do MCASP: Sua devolução não se sujeita a autorização legislativa, portanto, não integram a Lei Orçamentária Anual (LOA). Por serem constituídos por ativos e passivos exigíveis, os ingressos extraorçamentários, em geral, não têm reflexos no Patrimônio Líquido da Entidade. São exemplos de ingressos extraorçamentários: os depósitos em caução, as fianças, as operações de crédito por antecipação de receita orçamentária (ARO)3, a emissão de moeda, e outras entradas compensatórias no ativo e passivo financeiros.
Como é formada a classificação da natureza da receita?
A classificação por natureza da receita é regida por um código numérico estabelecido por meio de portarias, tanto no âmbito federal, pela Portaria da SOF (Secretaria de Orçamento Federal), órgão vinculado ao Ministério do Planejamento, Orçamento e Gestão, quanto para estados e municípios, por meio da Portaria Interministerial (SOF e STN).
A adoção desse código é essencial para obter informações sobre a alocação orçamentária e identificar a origem dos recursos com base no fato gerador, que é o ocorrido responsável pelo ingresso da receita nos cofres públicos.
Clique aqui e acesse o Ementário da Classificação por Natureza de Receita - Tabela de Códigos.
Arrecadações
Conheça o ambiente
Para acessar essa funcionalidade, vá no menu Executando > Receita > Arrecadações ou acesse diretamente por meio da Visão geral.
|
|---|
|
|---|
A tela Arrecadações abrirá. Serão exibidas todas as entradas, sejam elas orçamentárias ou extraorçamentárias.
|
|---|
Você pode exibir apenas as arrecadações Orçamentárias ou Extraorçamentárias, utilizando a função Filtrar por.
|
|---|
As arrecadações extraorçamentárias são identificadas com a tag Extra.
|
|---|
Ainda, é possível filtrar as arrecadações por seus status, sendo eles Em elaboração ou Anuladas, sendo as Em elaboração aquelas que necessitam de algum preenchimento obrigatório que esteja pendente e, serão identificadas com um ícone em amarelo ao final do registro.
|
|---|
As arrecadações em elaboração são identificadas com o ícone amarelo.
|
|---|
Para visualizar mais detalhes da arrecadação, clique em Mais detalhes.
|
|---|
Para visualizar o Histórico da arrecadação cadastrada, clique no ícone do relógio.
|
|---|
Nessa tela também é possível efetuar a gestão das Solicitações de arrecadações oriundas do sistema Tributos (Cloud) por meio do painel (widget).
|
|---|
Neste widget temos disponíveis as ações:
- Informativo: apresentado pelo i, no qual teremos uma pré-visualização de determinado registro a ser lançado;
- Adicionar Solicitação: representado pelo sinal +, este botão possui a função de lançamento do registro na contabilidade. Por meio dele você reconhece a arrecadação e automaticamente o sistema Contábil realiza toda a escrituração desse documento;
- Descartar: representado por uma seta, esta ferramenta descarta o registro das contabilidade sem efetuar o reconhecimento.
Informamos que o descarte somente deverá ocorrer para casos em que o registro já conste no sistema Contábil. Em casos de erros, sendo estes tanto por parte do contribuinte ou setor tributário da entidade, deve-se haver correção mediante dedução de receita ou estorno, e posterior lançamento correto, o que acarretará em novos envios destas informações ao setor de contabilidade através do mesmo painel.
Solicitações de arrecadações do sistema Tributos
- O que são?
As solicitações de arrecadações são entradas de recursos registradas no sistema Tributos (Cloud ou Desktop) enviadas ao Contábil para devido reconhecimento.
Essas entradas são apresentadas no widget (painel) Solicitações de arrecadações, o qual está localizado ao lado direito da tela do ambiente Arrecadações. Veja:
|
|---|
Veja que a arrecadação de R$ 395,00 apresentada no widget acima, está aguardando o reconhecimento ou aprovação da área contábil, situação essa, também apresentada no sistema Tributos (Cloud) como Pendente.
|
|---|
Quando aprovada a solicitação de arrecadação no Contábil, a situação no sistema Tributos se altera para Contabilizado. Quando não aprovado, constará como Descartado. Uma vez contabilizado ou descartado pela contabilidade, o sistema Tributos não permitirá mais o envio do lançamento e o setor responsável pelo registro da arrecadação deverá verificar o motivo do descarte, se houve erros por parte do contribuinte ou pelo setor tributário da entidade, ou se o registro já consta no sistema Contábil.
Para tanto, o descarte só deverá ocorrer na última situação, ou seja, quando a arrecadação já constar como registrada no Contábil.
|
|---|
Quando existirem erros na escrituração da arrecadação motivados pelo contribuinte ou pelo próprio ente, o MCASP 2021 é claro:
Deve-se ter atenção, ainda, para situações específicas que incorram em diminuição da receita orçamentária, como o caso de retificação de informações ou estornos. A retificação consiste em corrigir dados informados erroneamente pelos contribuintes, que geraram registros incorretos na contabilidade do órgão. Exemplo: identificação do contribuinte, tipo de receita etc. A correção desses dados deve ser feita mediante registro de dedução de receita e, após isso, deve-se proceder ao lançamento correto. No caso de lançamentos em que ocorram erros de escrituração do ente (não motivados por informações incorretas dos contribuintes), a correção deve ser feita por meio de estorno e novo lançamento correto.
Por esse motivo o sistema Tributos (Cloud) não permite o reenvio de uma solicitação de arrecadação descartada pela contabilidade por questões de erros, e obriga ainda o setor tributário da entidade efetivar um novo registro, desde seu lançamento ao seu pagamento com as informações corretas. Logo, a solicitação de arrecadação errada, anteriormente citada, deveria ser reconhecida pelo Contábil normalmente, bem como seu estorno, também enviado pelo sistema Tributos, e após, reconhecer a nova solicitação de arrecadação com dados corretos.
- Solicitação com inconsistências
É importante se atentar também aos avisos de inconsistências encontrados no sistema Contábil dos registros de solicitações de arrecadações. Por meio deles, é informado se uma conta bancária não está cadastrada ou se a configuração não está correta quando da ausência de relacionamento de naturezas de receitas (rubricas).
|
|---|
- Configuração com inconsistências
Quando uma solicitação de arrecadação constar no widget com um aviso de Configuração com inconsistências, significa que não existe relacionamento entre a natureza da receita do Contábil com o tributo do sistema Tributos.
É isso mesmo! Para efetuar o reconhecimento das arrecadações, você deverá realizar primeiramente a configuração ou De x Para entre a Natureza da receita e o Tributo, bem como, o relacionamento das deduções e descontos Para isso clique no botão Configurar, localizado no canto direito do widget.
Como somente os cadastros de Receita e Dedução fazem parte do sistema Contábil, apenas esses poderão ser editados. Já os registros do tipo Tributo e Desconto são provenientes do sistema Tributos (Cloud) e suas informações são carregadas quando a interação entre os sistemas é realizada. A cada interação enviada pelo Tributos (Cloud), novos registros sem relacionamento poderão surgir. Então fique atento! Realizada a configuração uma vez, não significa que todos os tributos ou descontos estão relacionados.
|
|---|
Veja no exemplo abaixo como é realizado o relacionamento (foram utilizadas naturezas de receitas quaisquer apenas para demonstração).
|
|---|
Perceba ainda que após o correto relacionamento, deve ser reprocessada a solicitação de arrecadação para que o sistema identifique a natureza da receita ou a dedução informada e o aviso de inconsistência não seja mais apresentado.
Após o reprocessamento da solicitação, é possível que novos avisos ainda sejam apresentados. Como no exemplo abaixo, a conta bancária também não consta cadastrada no sistema Contábil.
|
|---|
- Conta bancária não encontrada
Como citado no item anterior, outro aviso de inconsistência é o indicativo de que a conta bancária do recebimento da arrecadação não consta cadastrada no sistema Contábil.
|
|---|
Então, por meio do Cadastro de Contas, certifique-se que a conta realmente não consta cadastrada no sistema. Após, basta inseri-la e reprocessar a solicitação para reconhecê-la.
|
|---|
- Tributo e Desconto não encontrado
Outra situação que pode ocorrer na sua entidade e apresentar inconsistências, não permitindo o reconhecimento das solicitações de arrecadações, é a não identificação de tributo ou do desconto.
Após a interação entre os sistemas, o Tributo ou o Desconto pode não constar na configuração do widget. Assim, quando não encontrados, deverão ser inseridos manualmente por meio do botão + Tributo e + Dedução, respectivamente.
+ Tributo
Não encontrado o tributo oriundo das solicitações de arrecadações, esse deve ser inserido antes de efetuar o relacionamento (de x para) com a natureza da receita.
Por meio do botão + Tributo, informe a Descrição e o Tipo.
|
|---|
+ Desconto
Como no tributo, quando não localizado o desconto para relacionamento da Dedução, é necessário inseri-lo por meio do botão + Desconto.
|
|---|
- Como reconhecer uma solicitação de arrecadação?
O painel ou widget recepciona os lotes de arrecadações enviados pelo sistema Tributos (Cloud ou Desktop), e permite adicionar, visualizar as informações enviadas, reprocessar, descartar, além de verificar as inconsistências apresentadas. Com relação ao descarte, lembre-se que descartada a solicitação, o sistema Tributos não permitirá o reenvio da mesma integração, como citado anteriormente.
Como reconhecer uma solicitação?
Por meio do ícone + (adicionar solicitação), você reconhece a arrecadação e automaticamente o sistema Contábil realiza toda a escrituração desse documento. Veja que os campos estão devidamente preenchidos, mas o sistema permite alteração de todos eles, desde o recurso, data, receita, valor, entre outros.
|
|---|
Editando uma arrecadação
Como já mencionado anteriormente, o sistema Contábil possui integração com o sistema Tesouraria (Cloud), permitindo o compartilhamento de cadastros e movimentações, tais como pagamentos de empenhos, subempenhos, despesas extras, recebimentos, devoluções de receita, entre outras transações financeiras.
É importante ressaltar que o sistema Tesouraria (Cloud) conta com um parâmetro de reconhecimento de documentos. Quando esse parâmetro está habilitado, os documentos são integrados automaticamente aos ambientes de Arrecadações e Pagamentos. Caso contrário, quando desabilitado, esses documentos são apresentados no widget (painel) Pendências da Contabilidade.
|
|---|
Nesse contexto, é válido observar que ao editar uma arrecadação que já foi reconhecida pelo sistema Tesouraria (Cloud), ou seja, que já está vinculada às movimentações no ambiente de Arrecadações, o sistema Contábil permite a edição apenas dos dados da guia Campos adicionais (quando existirem). No entanto, não é possível realizar a exclusão dessa arrecadação através do sistema Contábil. Para realizar qualquer edição ou exclusão, é necessário utilizar o sistema Tesouraria (Cloud), o qual é responsável pela gestão financeira.
|
|---|
Por outro lado, quando a arrecadação ainda estiver pendente de reconhecimento no sistema Tesouraria (Cloud), é possível realizar a edição de qualquer campo e também excluí-la diretamente pelo sistema Contábil.
|
|---|
Para realizar a edição de uma arrecadação cadastrada, clique no ícone do lápis, localizado no canto direito da tela.
|
|---|
A tela Editando arrecadação abrirá. Altere as informações necessárias e clique em Salvar para finalizar a edição ou Excluir para remover esse cadastro.
|
|---|
A edição também pode ser realizada no histórico.
|
|---|
Excluindo uma arrecadação
Para realizar a exclusão de uma arrecadação cadastrada, clique no ícone da lixeira, localizado no canto direito da tela.
|
|---|
Ao clicar em Excluir um aviso temporário aparecerá no canto inferior esquerdo da tela: Arrecadação marcada para exclusão. Caso tenha selecionado a opção erroneamente, basta clicar em Desfazer.
A exclusão também pode ser realizada no histórico.
|
|---|
Anulando uma arrecadação
É comum que muitos usuários confundam as ações de anulação e exclusão. É essencial compreender a diferença entre elas, pois anular não é o mesmo que excluir. Ao efetuar a anulação de qualquer registro, você desfaz uma determinada ação, mas o registro em si permanece no sistema, porém com a situação alterada para Anulada. Por outro lado, ao usar o ícone de Excluir, todo o registro é apagado do sistema, como se a arrecadação nunca tivesse existido. Relembrar essa distinção é fundamental para evitar que certas ações sejam realizadas indevidamente, evitando prejuízos nos registros e na gestão das informações.
Caso seja necessário realizar uma anulação total ou parcial de uma arrecadação orçamentária ou extraorçamentária, clique no ícone destacado na imagem abaixo.
|
|---|
O sistema apresentará a data e o valor total previamente preenchidos, permitindo alterações conforme necessidade. Assim, é possível realizar uma anulação com valor igual ou menor que o valor originalmente arrecadado. Os campos Motivo, Receita e Recursos devem ser preenchidos obrigatoriamente.
É importante salientar que uma arrecadação pode estar associada a várias Receitas e, por consequência, a um ou mais Recursos. Portanto, é possível excluir aquelas Receitas que não serão anuladas, oferecendo essa opção tanto no sistema Contábil quanto no sistema Tesouraria (Cloud).
|
|---|
Ações disponíveis
No ícone da engrenagem você encontra as ações: Copiar, Emitir nota de arrecadação e Emitir relatório de arrecadação.
|
|---|
Ao clicar em Copiar, o sistema permitirá a cópia de todos os dados, desde a data até mesmo as receitas e deduções que fazem parte da arrecadação copiada, independente de estar em elaboração ou efetivada.
Vale destacar que ao realizar a alteração do Valor líquido durante a cópia de uma arrecadação com receita, recursos e/ou deduções informadas, os valores desses não são alterados automaticamente. Veja que como boa prática, a exclusão e inserção novamente da receita facilita o cálculo automático.
|
|---|
Ao clicar em Emitir nota de arrecadação ou Emitir relatório de arrecadação a tela Emitir nota abrirá.
|
|---|
Ao selecionar a opção Abrir relatório ao finalizar a execução, o sistema mantém sua seleção para as futuras emissões.
A emissão da nota também pode ser realizada por meio da própria tela de cadastro da arrecadação, onde é possível selecionar o modelo padrão ou customizado e ao finalizar a inserção da arrecadação, automaticamente o sistema emite a nota. Veja:
|
|---|
Ainda, é possível selecionar inúmeros cadastros e realizar uma única vez a emissão das notas e de relatórios contemplando todas as arrecadações. Para isso, selecione os registros que deseja efetuar a emissão e clique no botão Opções de impressão (ícone da impressora) no canto superior direto da tela.
|
|---|
Pesquisando uma arrecadação
No meio de tantos registros e movimentações orçamentárias e financeiras, possibilitar a pesquisa por inúmeros critérios é uma constante busca. Afinal, ela melhora a rotina do acompanhamento dessas movimentações, além de otimizar o tempo de suas buscas.
Para realizar a busca de uma arrecadação específica, utilize o campo Pesquisar ou faça uma Pesquisa avançada clicando no funil, a qual permite filtrar a pesquisa pela Especificação no campo Pesquisar na(s) coluna(s).
|
|---|
Ainda, em Outras opções, o sistema dispõe das opções Filtros padrão e Filtros dados adicionais.
|
|---|
- Filtros padrão
Nessa opção, o sistema exibe alguns dos campos passíveis de busca. Esses campos são denominados comuns, pois fazem parte da guia Informações gerais do cadastro de Arrecadação, como por exemplo, as Receitas extraorçamentárias.
|
|---|
- Filtros dados adicionais
Os Filtros dados adicionais também apresentam campos passíveis de pesquisa. Contudo, tais campos são provenientes da guia Campos adicionais do cadastro de Arrecadação.
É importante ressaltar que esse filtro utiliza uma lógica denominada OU, onde você determinará a busca de dados adicionais desejados. Quanto mais critérios, mais níveis (camadas) de busca serão realizadas e maior é a amplitude da pesquisa de cadastros.
|
|---|
- Como utilizar os filtros pelos dados adicionais?
Primeiramente, selecione qual o tipo de Cadastro a pesquisa deverá contemplar, por exemplo, quando acessado o ambiente Arrecadações, indique se a busca será de um cadastro de arrecadação orçamentária ou de anulação.
Após, qual o Campo presente da guia Campos adicionais que você deseja utilizar e o Valor, ou seja, o dado presente no cadastro que será utilizado pelo sistema e que resultará na apresentação de todos os cadastros que possuem o respectivo dado.
|
|---|
|
|---|
Lembre-se de utilizar o recurso Salvar filtro para otimizar futuras pesquisas e acompanhamentos. Para saber mais, assista o vídeo abaixo:
- Assistente F4
As notas de arrecadações e relatórios, bem como, todos os demais demonstrativos utilizados no sistema Contábil podem ser acessados por meio da tecla de atalho F4 ou por meio do menu Executando > Artefatos > Relatórios.
Faça uso das tags, elas têm a função de organizar os relatórios, agrupando-os conforme sua finalidade ou faça a busca pelo nome do modelo que deseja emitir.
|
|---|
Para realizar uma emissão, é essencial que um modelo esteja disponível, conforme mencionado anteriormente. Atualmente, nosso sistema já oferece modelos padrões para essas emissões, assim como diversos outros relatórios e notas personalizadas para nossos clientes na linha Cloud. No entanto, entendemos que algumas entidades podem requerer apresentações diferentes de informações ou até mesmo a exclusão de certos dados na emissão. Nesses casos, estamos prontos para criar um novo modelo específico, atendendo às suas necessidades exclusivas.
Nossos modelos de relatório e notas para a emissão são totalmente personalizáveis para a sua entidade, permitindo que sejam elaborados por meio de fontes de dados dinâmicos na funcionalidade Gerenciador de Relatórios, localizado no menu Utilitários. Essa ferramenta permite a construção personalizada de relatório com parâmetros dinâmicos, o desenvolvimento e uso de filtros dinâmicos, bem como a facilidade de compartilhamento entre entidades, otimizando o tempo e agilizando o processo.
Para solicitar a criação de um novo modelo de relatório ou nota, basta entrar em contato com a nossa equipe na Revenda ou Filial responsável. Eles estarão prontos para verificar a necessidade específica da sua entidade e trabalhar na criação do modelo que atenda perfeitamente às suas demandas.
A ferramenta Gerenciador de relatórios exige um conhecimento mais técnico e por isso é voltada para utilização do profissional que desenvolverá os modelos customizáveis.
Cadastrando uma arrecadação orçamentária
Para cadastrar uma nova arrecadação orçamentária, clique no botão + Arrecadação.
|
|---|
A tela Adicionando arrecadação abrirá. Preencha os campos disponíveis (os campos identificados com * o preenchimento é obrigatório).
|
|---|
O sistema preenche automaticamente o campo Data com a data do último registro, sendo passível de alteração.
No campo Transação, informe qual a transação financeira utilizada para o recebimento da receita, ou seja, se a mesma ocorreu por crédito na conta bancária, dinheiro, cheque ou qualquer outro tipo utilizado pela entidade.
|
|---|
Para mais detalhes sobre o cadastro de Transações financeiras e de Contas bancárias acesse o menu Administrando. Vale destacar ainda que é possível cadastrar uma nova transação por meio da própria tela da arrecadação.
Após a inserção da conta bancária, informe também se essa conta bancária é corrente, de aplicação ou salário. Muitos usuários cometem o erro de cadastrar uma conta bancária para cada tipo, mas isso não é necessário, uma vez que o sistema Tesouraria (Cloud) com o auxílio do sistema Contábil realiza a gestão financeira unificada. Mesmo que uma conta seja corrente, de aplicação e salário, em cada movimentação realizada, seja arrecadação, pagamento, transferência financeira ou ajuste de recurso, o sistema solicita o tipo da conta. Agora, quando uma conta bancária possui apenas um tipo, por exemplo, somente corrente ou aplicação ou salário, o sistema já seleciona tal informação automaticamente.
Em seguida deve ser informada a Receita, oriunda do cadastro de Receitas da LOA do sistema Planejamento (Cloud) ou do cadastro de Receitas não previstas.
|
|---|
Veja que os Recursos são sugeridos automaticamente pelo sistema. Isso se deve ao cadastro de Desmembramento de receitas, que possui o objetivo de realizar uma configuração prévia da receita, ou seja, quais seus recursos e/ou deduções para uso posterior em cadastros que a consomem, além de evitar a inserção ou alteração de informações diferentes daquelas previamente definidas.
Outro ponto importante é quando uma Receita não é demonstrada para seleção. Nesse caso, verifique:
- O cadastro de Receitas na LOA (sistema Planejamento (Cloud) > LOA);
- O cadastro de Receitas não previstas na LOA.
Como já deve ser de seu conhecimento, não é possível prever todas as receitas que ocorrerão durante o exercício e registrá-las na LOA. Assim, o mais viável é a inserção no cadastro Receitas não previstas na LOA para que você consiga selecioná-la e realizar sua arrecadação.
Ainda, quando uma receita já constar como lançada no sistema Contábil, ao arrecadá-la, você deverá selecionar este campo:
|
|---|
Essa seleção evita a contabilização em duplicidade nas contas de VPA e Créditos Tributários a receber do ativo. Perceba abaixo que a escrituração do lançamento da receita foi realizada dia 10/06 nas seguintes contas:
|
|---|
Logo, no momento da realização da arrecadação, o sistema escriturará somente as contas Caixa ou Banco, os grupos orçamentários (6211 e 6212) e de controle (7211 e 8211101), bem como, a baixa da conta do ativo Crédito Tributário a Receber (11211) anteriormente utilizada. Veja:
|
|---|
Conforme as três fases da receita orçamentária Previsão, Lançamento e Arrecadação, o lançamento representa a segunda etapa do ciclo de vida do ingresso de receita no caixa.
De acordo com o art. 53 da Lei 4320/64, o lançamento da receita é ato da repartição competente, que verifica a procedência do crédito fiscal e a pessoa que lhe é devedora e inscreve o débito desta. Desta forma, todos os valores que a entidade reconhece e tem o direito a receber são classificados (de acordo com a natureza da receita) e registrados no ambiente próprio. O objetivo dessa funcionalidade é demonstrar todos os lançamentos efetuados, bem como, auxiliar o sistema a se organizar quanto aos valores a receber.
O ambiente Lançamentos de Receita (menu Executando > Receita > Lançamentos) recepciona os registros de receitas previamente reconhecidas, ou seja, não é a arrecadação em si, mas o direito de receber o respectivo crédito tributário, aquele onde a pessoa já consta como devedora perante o município.
|
|---|
Para inserir uma dedução na arrecadação que está sendo realizada, utilize o botão + Dedução e selecione o tipo de redução que será realizada.
|
|---|
Automaticamente o sistema realizará a escrituração do documento arrecadatório com todos os devidos lançamentos, inclusive aquele referente a dedução informada.
|
|---|
Conforme o MCASP 8ª edição, as deduções da receita orçamentária, como o próprio nome diz, reduzirá o ingresso de recursos orçamentários aos cofres do respectivo ente e são provenientes das seguintes situações:
- Recursos que o ente tenha a competência de arrecadar, mas que pertencem a outro ente, de acordo com a legislação vigente (transferências constitucionais ou legais);
- Restituição de tributos recebidos a maior ou indevidamente;
- Renúncia da receita orçamentária.
Para saber mais sobre as deduções, clique aqui.
Vale ressaltar, ainda, que o cadastro de Deduções também está compartilhado com o sistema Tesouraria (Cloud), e os registros realizados em um sistema aparecerão em outro consequentemente.
Ainda, é possível realizar a vinculação de outras informações que se relacionam com a arrecadação orçamentárias ou extraorçamentária, ou seja, um Contrato, Convênio, Credor ou Dívida, por meio do botão Mais opções.
|
|---|
A informação do campo Contrato é utilizada para identificar ou vincular um contrato à arrecadação cadastrada. Vale ressaltar que os termos são oriundos do ambiente Contratações e compras diretas do sistema Contratos.
|
|---|
A informação do campo Convênio é oriunda do sistema Convênios. Por meio dela é possível vincular à arrecadação um identificador referente a um convênio vigente. É importante ainda notar que o sistema habilita dois campos: Convênio e Credor. Ambos devem ser informados independente da ordem de seleção.
|
|---|
A informação do campo Credor tem origem no cadastro de Credores. Pode ser utilizada para controlar uma entrada orçamentária ou extraorçamentária por determinado credor, inclusive elaborar relatórios customizados para que busquem e apresentem tal relação.
|
|---|
Por fim, a Dívida identifica o repasse de uma parcela da dívida oriunda de operações de crédito, por exemplo. Lembrando que o cadastro de Dívidas pode ser realizado por meio do menu Executando > Controle.
|
|---|
Ao clicar em Emitir nota é possível selecionar o modelo da nota.
|
|---|
Após o preenchimento, clique em Salvar para finalizar o cadastro ou Salvar e adicionar novo para cadastrar outra arrecadação.
Cadastrando uma arrecadação extraorçamentária
Para cadastrar uma nova arrecadação extraorçamentária, clique no flecha lateral do botão + Arrecadação.
|
|---|
A tela Adicionando arrecadação extraorçamentária abrirá. Preencha os campos disponíveis (os campos identificados com * o preenchimento é obrigatório).
|
|---|
O sistema preenche automaticamente o campo Data com a data do último registro, sendo passível de alteração.
No campo Transação, informe qual a transação financeira utilizada para o recebimento da receita, ou seja, se a mesma ocorreu por crédito na conta bancária, dinheiro, cheque ou qualquer outro tipo utilizado pela entidade.
Preencha ainda o Valor, e dependendo da transação, a Conta bancária e seu Tipo (corrente, aplicação ou salário), bem como, a Especificação.
Para mais detalhes sobre o cadastro de Transações financeiras e de Contas bancárias acesse o menu Administrando. Vale destacar ainda que é possível cadastrar uma nova transação por meio da própria tela da arrecadação.
Realizado o preenchimento básico dessas informações, deve ser inserida a receita extraorçamentária que representa o ingresso de recurso da respectiva arrecadação. Para isso clique sobre o botão + Receita extraorçamentária.
O cadastro de Receitas extraorçamentárias é realizado por meio do menu Administrando > Controle. Nesse ambiente são inseridas as receitas que representarão os ingressos extraorçamentários dos tipos:
- ARO;
- Depósito;
- Consignação;
- Transferência Financeira;
- Transferência de Duodécimo;
- Pagamento antecipado;
- Outros.
São exemplos de arrecadações extras aquelas referentes as devoluções dos repasses de duodécimos realizados para a Câmara, bem como, depósitos de fundos e fundações referentes às despesas extras com INSS dos mesmos. Observe as imagens com exemplos de alguns ingressos extras:
|
|---|
|
|---|
|
|---|
Assim como no cadastro de Arrecadações orçamentárias, é possível realizar a vinculação de um identificador do tipo Contrato, Convênio, Credor ou Dívida.
|
|---|
Ao clicar em Emitir nota é possível selecionar o modelo da nota.
|
|---|
Após o preenchimento, clique em Salvar para finalizar o cadastro ou Salvar e adicionar novo para cadastrar outra arrecadação.
Lançamentos
Conforme as três fases da receita orçamentária Previsão, Lançamento e Arrecadação, o Lançamento representa a segunda etapa do ciclo de vida do ingresso da Receita no Ente, seja ele da esfera Federal, Estadual ou Municipal.
De acordo com o art. 53 da Lei 4.320/1964, o lançamento da receita é ato da repartição competente, que verifica a procedência do crédito fiscal e a pessoa que lhe é devedora e inscreve o débito desta.
Desta forma, todos os valores que a entidade reconhece e tem o direito a receber são classificados (de acordo com a natureza da receita) e registrados no ambiente próprio.
O objetivo dessa funcionalidade é demonstrar todos os lançamentos efetuados, bem como, auxiliar o sistema a se organizar quanto aos valores a receber.
O ambiente de Lançamentos de receitas recepciona os registros de receitas previamente reconhecidas, ou seja, não é a arrecadação em si, mas o direito de receber o respectivo crédito tributário, aquele onde a pessoa já consta como devedora perante o município.
Para acessá-lo, vá no menu Executando > Receita > Lançamentos.
|
|---|
A tela Lançamentos de receita abrirá.
|
|---|
Para novo registro, vá em + Lançamento e preencha os campos conforme necessidade do movimento a ser realizado. Veja:
|
|---|
Para visualizar o Histórico de um lançamento, clique no ícone de relógio.
|
|---|
Para Anular, Editar informações ou Excluir informações do histórico, utilize os ícones localizados na parte inferior da janela Histórico.
Para Anular e Editar um lançamento, utilize os ícones destacados na imagem abaixo.
|
|---|
Para Copiar ou Excluir um lançamento, clique no ícone da engrenagem das Ações disponíveis.
|
|---|
No widget Solicitações de lançamentos é possível Configurar os tributos, vinculando-os às receitas, bem como Adicionar solicitação ou Descartar uma solicitação.
|
|---|
Para realizar a busca de um Lançamento de receita específico, utilize o campo Pesquisar ou faça uma Pesquisa avançada clicando no funil, a qual permite filtrar a pesquisa pela Descrição do lançamento no campo Pesquisar na(s) coluna(s).
Ainda, em Outras opções, os campos disponíveis permitem a pesquisa rápida e facilitada de todos os lançamentos que possuem os dados preenchidos em comum.
|
|---|
Devoluções de receita
O cadastro de Devoluções de receita pode ser acessado por meio do menu Executando > Receita > Devoluções de receita.
|
|---|
A tela Devoluções de receita abrirá.
|
|---|
Para novo registro, basta clicar sobre o botão + Devolução e, na tela que abrirá, preencher os campos conforme registro a ser realizado.
|
|---|
Nesta tela estão presentes também as ações de Editar e Excluir, e Outras opções que permitem Pagar e Emitir nota.
Ainda, é possível filtrar os registros existentes por Todos, Pago e A pagar.
Para visualizar outras informações sobre a devolução cadastrada, clique em Mais detalhes.
|
|---|
Na parte inferior da tela é exibido o Total de devoluções cadastradas:
|
|---|
Para realizar a busca de uma Devolução de receita específica, utilize o campo Pesquisar ou faça uma Pesquisa avançada, a qual permite filtrar a pesquisa no campo Pesquisar na(s) coluna(s).
Ainda, em Outras opções, os campos disponíveis permitem a pesquisa rápida e facilitada de todas as devoluções que possuem os dados preenchidos em comum.
|
|---|
Alterações orçamentárias
Durante a execução do orçamento as receitas inicialmente aprovadas na LOA podem se revelar insuficientes, por conta disso, é possível efetuar a alteração da Lei Orçamentária no decorrer de sua execução.
Por meio desse cadastro é possível cadastrar as alterações orçamentárias das receitas na LOA e/ou criar uma Receita não prevista na LOA (menu Administrando > Cadastros auxiliares > Receitas não previstas na LOA) para que a mesma receba um crédito orçamentário.
O acesso a funcionalidade se dá por meio do menu Executando > Receita > Alterações orçamentárias.
As alterações cadastradas são exibidas em lista, destacando-se a situação em que se encontram (Sancionada ou A sancionar), facilitando a visualização e localização dos registros.
|
|---|
Pesquisar e Pesquisa avançada
É possível realizar a pesquisa pelos créditos orçamentários utilizando a barra de pesquisa no canto superior direito da tela, onde o usuário pode pesquisar pela Finalidade, Número da natureza da receita, Descrição da natureza da receita ou Ato.
Adicionando alteração
A inserção de uma alteração orçamentária deve ser realizada por meio do botão +Alteração. Na tela Adicionando alteração orçamentária da receita o usuário deve selecionar o Tipo de alteração, sendo que, as opções disponíveis são oriundas do cadastro de Tipos de alteração de receita (menu Administrando > Cadastros auxiliares > Tipos de alteração de receita), porém, caso o tipo desejado não esteja previamente cadastrado, basta digitar o termo e clicar em Adicionar.
|
|---|
Em seguida, o usuário deve inserir a Finalidade da alteração, podendo, inclusive, utilizar uma das opções utilizadas recentemente clicando em Finalidades recentes.
|
|---|
O próximo passo é selecionar a Receita que será alterada e, caso não seja localizada a receita desejada, é possível efetuar o cadastramento por meio do botão Adicionar, que aparecerá após a digitação do termo desejado.
Após, basta informar o Impacto da alteração, ou seja, se ela irá aumentar ou diminuir a Receita e, por fim, inserir o Valor que será acrescentado/diminuído.
|
|---|
Cada alteração pode abranger uma ou mais receitas, utilizando o botão +Receita para inserir novos registros.
Ao inserir a Receita o sistema já irá vincular o Recurso respectivo, mas, caso necessário é possível adicionar outros recursos. Lembre-se que a soma dos recursos deve sempre ser igual ao valor da receita.
|
|---|
O cadastro também conta com a guia Campos adicionais, onde podem ser inseridas outras informações que o usuário julgar importante. Para isso, é necessária a criação e configuração dos Campos adicionais por meio do menu Utilitários > Campos adicionais.
Sancionando alteração
A etapa de sancionamento ocorre após a aprovação pelo Congresso Nacional, bastando que o usuário clique no botão Sancionar (ícone de martelo) e informe a Data da publicação e o Ato que autorizou a alteração.
|
|---|
Caso o Ato desejado não tenha sido previamente cadastrado, é possível registrá-lo no sistema digitando o número e clicando em Adicionar.
|
|---|
Após a inserção dos dados, basta clicar em Sancionar. Com isso, o status da alteração será alterado para Sancionado.
|
|---|
Reabrir alteração
O sistema possibilita, ainda, a reabertura das Alterações orçamentárias da receita que já foram sancionadas.
Essa ação deve ser realizada por meio do botão Reabrir, localizado no canto direito da listagem:
|
|---|
O sistema apresentará uma mensagem para confirmar a ação, informando que ao reabrir os dados do sancionamento serão desvinculados. Nessa etapa o usuário pode optar por Continuar e apenas reabrir a alteração, retornando para o status A sancionar ou, reabrir e Editar, onde o sistema apresentará a tela Editando alteração orçamentária da receita.
|
|---|
Após a reabertura, o sancionamento pode ser realizado novamente.
Controle
Adiantamentos e diárias
Essa rotina permite controlar os adiantamentos e as diárias que devem ser pagas ou foram pagas aos servidores da entidade, podendo ainda, realizar a prestação de contas desses valores ou lançar a devolução de valor não utilizado.
Lembre-se, somente empenhos com o indicador adiantamento e/ou diárias já devidamente empenhados, liquidados e pagos aparecerão neste ambiente para a devida prestação de contas de tais movimentações.
Conheça o ambiente
Para acessar essa funcionalidade, vá no menu Executando > Controle > Adiantamentos e diárias.
|
|---|
A tela Adiantamentos e diárias abrirá. Serão exibidos todos os cadastros de adiantamentos e diárias. Você pode exibir apenas os cadastros de Adiantamentos ou de Diárias, utilizando a função Filtrar por.
|
|---|
Ainda, é possível filtrar os adiantamentos e as diárias por seus status, sendo eles A prestar contas, Encerrado, Em prestação de contas ou Devolvido.
|
|---|
Para inserir uma data limite para a utilização do valor concedido ou para a prestação de contas, clique no ícone do calendário, como demonstrado a seguir:
|
|---|
Ao clicar no ícone de relógio, no canto direito da tela, é possível visualizar as últimas movimentações do pagamento.
|
|---|
Os pagamentos que estiverem vinculados a um cartão corporativo, serão identificados com o ícone do cartão.
|
|---|
Ressaltamos aqui que, para a vinculação do Cartão Corporativo, deve-se inicialmente realizar o cadastro deste, por meio do caminho: Lupa > Cartão Corporativo > + Cartão Corporativo e insira os dados solicitados.
Após realizado o cadastro do cartão, caso os parâmetros de vínculo automático tenham sido parametrizados como Sim, ao selecionar o credor que possui cartão vinculado no momento de emitir um empenho de adiantamento ou diária, o sistema já trará os dados do cartão automaticamente quando for realizada a baixa do mesmo.
Tramitando um pagamento
Para tramitar um pagamento, clique no botão Tramitar. As ações Prestar contas e Devolver valor não utilizado serão exibidas.
|
|---|
Prestando contas
Ao clicar em Prestar contas a tela Realizando prestação de contas abrirá. Preencha os campos disponíveis.
|
|---|
No quadro Comprovantes, é possível inserir ou cadastrar os comprovantes das despesas.
|
|---|
No campo Anexos, é possível inserir documentos referentes à prestação de contas.
|
|---|
Ao selecionar o checkbox da opção Emitir nota, será possível selecionar o modelo do relatório que deve ser emitido.
|
|---|
Após o preenchimento, clique em Salvar para finalizar a prestação de contas.
Devolvendo valor não utilizado
Ao clicar em Devolver valor não utilizado um aviso será exibido na tela:
|
|---|
Se concordar com as consequências da ação, clique em Sim.
Configuração de adiantamentos e diárias
Para realizar o cadastro da configuração de adiantamentos e diárias (prazos de utilização e prazos de prestação de contas), clique no ícone da engrenagem.
|
|---|
A tela Adicionando configuração de adiantamentos e diárias abrirá.
|
|---|
Se o campo Somente dias úteis? for preenchido com a opção Sim, o cadastro somente será salvo, se, para o exercício existir uma configuração de dias úteis configurada.
Ao clicar no ícone da engrenagem é possível configurar os dias úteis.
|
|---|
|
|---|
O campo dias após a data do pagamento possui limite de 3 caracteres numéricos e o valor deverá ser obrigatoriamente maior que zero.
O campo Termina em possui formato de data DD/MM e permite selecionar a data no calendário. Se selecionada/informada a data, essa obrigatoriamente deverá pertencer ao exercício logado.
Para habilitar a opção Salvar, ao menos um dos campos deverá estar alimentado: dias após a data do pagamento ou Termina em.
Atenção a algumas regras do cadastro:
- Se o Prazo de utilização e o Prazo de prestação de contas estiverem informados para Adiantamentos, obrigatoriamente o Prazo de prestação de contas deverá ser maior ou igual que o Prazo de utilização.
- Se o Prazo de utilização e o Prazo de prestação de contas estiverem informados para Diárias, obrigatoriamente o Prazo de prestação de contas deverá ser maior ou igual que o Prazo de utilização.
- Se a data do Prazo de prestação de contas - Termina em estiver alimentada para Adiantamentos, obrigatoriamente a data do Prazo de utilização - Termina em para Adiantamentos também deverá estar alimentada.
- Se a data do Prazo de prestação de contas - Termina em estiver alimentada para Diárias, obrigatoriamente a data do Prazo de utilização - Termina em para Diárias também deverá estar alimentada.
- A data do Prazo de prestação de contas - Termina em para Adiantamentos deverá ser maior ou igual que a data do Prazo de utilização - Termina em para Adiantamentos, obrigatoriamente.
- A data do Prazo de prestação de contas - Termina em para Diárias deverá ser maior ou igual que a data do Prazo de utilização - Termina em para Diárias, obrigatoriamente.
Após o preenchimento, clique em Salvar para finalizar a configuração.
Dívidas
O cadastro de Dívidas, como o próprio nome já sugere, exibe as informações das dívidas contraídas pela Entidade, a fim de permitir o controle e acompanhamento dos pagamentos e valores.
Conheça o ambiente
O acesso à funcionalidade se dá por meio do menu Executando > Controle > Dívidas. A tela inicial lista todas Dívidas e Precatórios cadastradas na entidade.
|
|---|
Além disso, é possível filtrar as dívidas por meio da barra Filtrar por, que permite a visualização de Todos os cadastros ou somente aqueles Com saldo, possibilitando a combinação, ainda, com os filtros de tipo (Dívida ou Precatório).
|
|---|
A funcionalidade ainda conta com a barra de pesquisa que possibilita a busca pelo Número, Descrição do credor, Especificação ou Número do ato e, ainda, para refinar ainda mais a pesquisa, é possível utilizar os filtros disponíveis no quadro Outras opções.
Além disso, cada dívida/precatório cadastrado possui seu Histórico (ícone de relógio) individual, que traz de forma resumida todas as movimentações realizadas. Para obter mais detalhes sobre cada movimentação basta clicar no botão Visualizar (ícone de olho).
|
|---|
A tela inicial também traz informações sobre o Saldo da Dívida/Precatório, por meio do ícone $, que possibilita um acompanhamento rápido dos valores pagos e a pagar.
|
|---|
Aqui é importante ressaltar que o campo Data permite que o usuário delimite a data de corte do cálculo da dívida, ou seja, conforme a data inserida, o sistema irá calcular os valores devidos naquele período. Essa funcionalidade é importante pois auxilia na conferência de relatórios gerenciais, no cruzamento de saldo físico versus saldo contábil e, na conferência do Anexo 02 do RGF da LRF.
|
|---|
+Dívida
O registro das dívidas e precatórios é de extrema importância, eis que, quando do cadastro de um Empenho, podem ser vinculadas as dívidas a ele, bem como às suas respectivas Arrecadações.
Para cadastrar uma nova obrigação basta clicar no botão +Dívida e preencher as informações solicitadas (os campos com * são de preenchimento obrigatório).
|
|---|
Durante o cadastramento é necessário ter muita atenção no preenchimento do campo Tipo da dívida, isso porque, o tipo selecionado impactará em diversas rotinas, até mesmo na emissão do Anexo 02 do RGF, haja vista que o relatório faz uso de critérios que verificam o tipo da dívida quando da emissão (exceto para o estado do PR).
Os tipos disponíveis são oriundos do cadastro de Tipos de dívidas, constante no menu Administrando > Cadastros auxiliares > Tipos de dívidas.
Ainda, caso durante o preenchimento de algum campo seja constatado que a informação desejada não está cadastrada, basta digitar o termo e clicar no botão Adicionar.
|
|---|
O cadastro também conta com a guia Campos adicionais, onde podem ser inseridas outras informações que o usuário julgar importante. Para isso, é necessária a criação e configuração dos Campos adicionais por meio do menu Utilitários > Campos adicionais.
Após a gravação dos dados é possível Editar (ícone de lápis) ou Excluir (ícone de lixeira) o registro, contudo, essas ações estarão habilitadas apenas nas Dívidas e Precatórios cadastrados no exercício logado, os demais registros não terão os referidos botões habilitados.
|
|---|
Após o cadastramento das dívidas, o usuário poderá, por meio do botão Outras opções (ícone de engrenagem), Incorporar juros, Incorporar encargos, Acrescer principal ou Cancelar a dívida.
Incorporar juros
A incorporação de juros pode ser feita a qualquer tempo e quantas vezes forem necessárias.
Ao clicar no botão Outras opções (ícone de engrenagem) > Incorporar juros, basta inserir a Data da incorporação, o Valor dos juros e a Especificação.
|
|---|
Todas as incorporações serão listadas no Histórico (ícone de relógio) da dívida:
|
|---|
Incorporar encargos
A incorporação de encargos segue o mesmo padrão, pode ser inserida a qualquer tempo e quantas vezes for necessário.
O cadastro de encargos deve ser realizado com informações da Data da incorporação, o Valor e Especificação.
|
|---|
E, assim, como os juros, os encargos também serão listados no Histórico da dívida.
Acrescer principal
Essa funcionalidade deverá ser utilizada quando o valor principal da dívida for majorado. Isso ocorre, por exemplo, quando há o refinanciamento do débito.
Para efetuar o cadastramento, o usuário deve clicar em Outras opções > Acrescer principal e, informar Data da incorporação, o Valor a ser acrescido e a Especificação.
|
|---|
Assim como as demais movimentações, o acréscimo também será apresentado no Histórico da dívida:
|
|---|
Cancelar
Se, por algum motivo for necessário e devido o cancelamento da dívida (total ou parcialmente), esta movimentação também deve ser realizada por meio do botão Outras opções (ícone de engrenagem).
Para Cancelar, o usuário deve preencher, ao menos, um dos campos, conforme o objetivo do cancelamento que deseja. Além disso, caso se trate de um valor oriundo de uma dívida já reconhecida, o usuário poderá marcar o checkbox Dívida reconhecida, assim o sistema irá abater o valor definido do débito reconhecido. Contudo, dependendo do tipo da dívida o sistema não permite a alteração deste campo.
|
|---|
+Precatório
O cadastro de Precatórios segue o mesmo formato. Para inseri-lo o usuário deve clicar na flecha havida ao lado do botão +Dívida > Adicionar precatório.
Na tela Adicionando precatório basta inserir as informações solicitadas (os campos com * são de preenchimento obrigatório).
|
|---|
Após o cadastramento do precatório, o usuário poderá, por meio do botão Outras opções (ícone de engrenagem), Acrescer valor ou Cancelar.
Acrescer valor
O acréscimo de valor pode ocorrer quando há, por exemplo, atualização monetária. Para o seu cadastramento necessita-se que seja informada a Data de acréscimo, o Valor e a Especificação.
|
|---|
Ao finalizar o cadastro, a movimentação será exibida no Histórico (ícone de relógio) do precatório.
|
|---|
Cancelar
Se, por algum motivo for necessário o cancelamento do precatório (total ou parcialmente), esta movimentação também deve ser realizada por meio do botão Outras opções (ícone de engrenagem).
Para Cancelar, será necessário informar a Data do cancelamento, o Valor a ser cancelado, bem como, o Motivo.
|
|---|
Transferência de Recursos de precatórios para Conta Especial
Conforme o que preceitua o MCASP acerca da Transferência de Recursos para Conta Especial, o sistema Contábil (Cloud) está preparado para realizar esse processo.
Quando há Precatórios de pessoal contra o órgão público, este é cadastrado em nome do recebedor. No entanto, o administrador do pagamento será o Tribunal de Justiça do estado, que será o responsável por repassar o valor do órgão público ao recebedor, por meio da conta bancária da Entidade pública aberta especificamente para este fim.
Com o cadastramento do Precatório de pessoal em Conta especial, o órgão público deverá fazer o Empenho, a Liquidação e o Pagamento. Ao selecionar o Precatório no Empenho, o sistema exibirá o nome do recebedor, mas, nesses casos, o usuário poderá alterar o Credor (ícone abaixo destacado) para o Tribunal de Justiça.
|
|---|
Contratos de rateio
Essa funcionalidade é exclusiva para as entidades que possuem Natureza jurídica igual a Consórcio. Caso sua entidade não não se enquadre nessa classificação, a ferramenta não será habilitada e, ao acessá-la o sistema apresentará a seguinte mensagem:
|
|---|
A Natureza jurídica é definida por meio do cadastro de Entidades (menu Administrando > Estrutura organizacional > Entidades). Durante a migração de dados muitas entidades não possuem esse campo preenchido e, por conta disso, a rotina acaba não sendo liberada, por isso, é muito importante a conferência dos dados de cadastro.
|
|---|
Na tela inicial são listados os contratos cadastrados na entidade, sendo possível visualizar Todos ou conforme o Exercício logado, utilizando a barra Filtrar por.
|
|---|
A funcionalidade conta com a barra de pesquisa, onde o usuário pode pesquisar pelo Objeto do contrato ou, se desejar uma filtragem mais específica, pode utilizar a Pesquisa avançada (ícone de funil) combinando os filtros disponíveis.
|
|---|
Por meio da tela inicial também é possível Visualizar informações (ícone de olho) do contrato.
|
|---|
Os Contratos de rateio cadastrados em anos anteriores ao exercício logado somente poderão ser visualizados, não sendo possível sua edição ou exclusão.
Configurações de contratos de rateio
Para possibilitar um maior e melhor gerenciamento dos contratos de rateio, a entidade poderá definir se deseja que o sistema efetue o controle de saldo por meio do botão Configurações de contratos de rateio (ícone de engrenagem), que conta com o parâmetro Não checar existência de saldo para o contrato de rateio + ente consorciado.
|
|---|
Por padrão, o referido parâmetro estará desmarcado para todas as entidades, ou seja, em regra todos os Contratos de rateio terão controle de saldo.
Nesse cenário, se em algum dos contratos a entidade não desejar que seja realizado o controle de saldo, o sistema possibilita a exclusão pontual da checagem. Para isso, basta a seleção dos contratos no campo Contratos de rateio excluídos da checagem de saldo. A listagem é oriunda do sistema Contratos, contendo o Número/Ano da contratação.
|
|---|
Podem ser inseridos múltiplos contratos no parâmetro e, a referida configuração pode ser ajustada a qualquer tempo.
|
|---|
No entanto, caso a entidade não deseje realizar o controle, basta marcar (azul) o parâmetro, para que o sistema deixe de realizar a checagem de saldo.
|
|---|
Além disso, ao Anular um Empenho, uma Liquidação ou um Pagamento, no quadro Entes consorciados, o sistema levará em consideração o controle de saldo para sugerir Valor de cada ente, sugestionando um valor dentro do saldo disponível para a operação.
|
|---|
Com o controle de saldo ativo, os entes consorciados só poderão Empenhar, Liquidar e Pagar os Contratos de rateio quando houver saldo para o ente, caso contrário o sistema exibirá uma mensagem impeditiva informando da ausência de saldo e da impossibilidade de conclusão da ação.
|
|---|
+Contrato de rateio
O cadastramento de um novo contrato é realizado por meio do botão +Contrato de rateio. Na tela de cadastro, o usuário deve preencher todos os campos obrigatórios (identificados com um *), atentando-se aos seguintes pontos:
- A Data deve ser igual ao exercício logado, não sendo possível a inserção de data anterior ou futura;
- O quadro Entes consorciados é de preenchimento obrigatório e, no campo de seleção são listadas apenas Pessoas Jurídicas vinculadas a uma das Naturezas jurídicas especificadas no botão ?, não sendo permitida a inserção duplicada de um mesmo ente;
|
|---|
- Os campos Percentual e Valor se complementam, o usuário pode inserir somente um deles e clicar em Recalcular os percentuais que o outro campo será preenchido, veja:
|
|---|
- Cada ente consorciado poderá ter seus próprios Anexos vinculados a ele, utilizando o botão Anexos (ícone de clipe). Os entes que possuem anexos vinculados são identificados com uma bolinha azul no canto do botão;
|
|---|
O cadastro também conta com a guia Campos adicionais, onde podem ser inseridas outras informações que o usuário julgar importante. Para isso, é necessária a criação e configuração dos Campos adicionais por meio do menu Utilitários > Campos adicionais.
Com os dados gravados, o contrato será listado na tela inicial, possuindo, agora a opção de Editar (ícone de lápis), haja vista que somente os contratos registrados no exercício logado possuem essa opção.
|
|---|
O Contrato de rateio também permite a vinculação de Despesas, o que não é obrigatório, mas que quando inseridos, tais dados serão utilizados na sugestão de contratos de rateio quando do cadastramento de um Empenho (menu Executando > Despesas > Empenhos). Por isso, caso seja vinculada, deve ser inserida uma despesa ativa no exercício logado, isso porque, como o contrato pode ser visualizado em anos posteriores, a gestão de vínculos de despesas deve ser realizada por Exercício.
A vinculação de despesas é realizada por meio do botão Vincular despesas ao contrato (ícone de engrenagem).
|
|---|
Aditivar
Os Contratos de rateio também podem ser aditivados, ou seja, os termos inicialmente pactuados podem ser complementados ou modificados, podendo envolver alterações no valor, prazo, objeto ou em outras condições do contrato.
No sistema Contábil (Cloud) o cadastramento dos Aditivos de Contratos de Rateio ocorre por meio do menu Executando > Controle > Contratos de rateio > Outras opções (ícone de engrenagem) > Aditivar.
|
|---|
Na tela Adicionando aditivo ao contrato de rateio, basta realizar a inserção das informações solicitadas (os campos com * são de preenchimento obrigatório).
|
|---|
Caso seja selecionado o Tipo igual a Prazo e valor (Acréscimo) ou Valor (Acréscimo) o sistema irá habilitar o quadro Ente(s) Consorciado(s), o qual será de preenchimento obrigatório.
Nesse quadro o usuário deverá selecionar o(s) Ente(s) consorciado(s) e informar o Percentual e o Valor sua participação no aditivo.
|
|---|
Podem ser informados múltiplos entes consorciados, desde que o percentual final some 100%.
Sobre o campo Ente consorciado alguns pontos devem ser observados quando do preenchimento:
- Somente serão listados os Credores que estão vinculados a uma das Naturezas jurídicas listadas no ícone
;
- Não é possível informar o mesmo Ente duas ou mais vezes.
Em seguida, tem-se o quadro Natureza(s) de despesa(s), de preenchimento facultativo, o qual será habilitado somente se for selecionado o Tipo igual a Prazo e valor (Acréscimo) ou Valor (Acréscimo).
|
|---|
O comportamento se assemelha ao quadro anterior e podem ser inseridas quantas naturezas o usuário desejar.
Por fim, podem ser incluídos Anexos relativos aos aditivos, respeitando o tamanho e formato suportados.
Após a criação do cadastro do Aditivo do contrato de rateio o mesmo é enviado para Escrituração contábil (menu Escriturando > Escriturações de documentos).
|
|---|
Excluir
Do mesmo modo também é possível cadastrar a Anulação de um Contrato de Rateio, utilizando para isso a funcionalidade disponibilizada no menu Executando > Controle > Contratos de rateio > Anular e inserir as informações solicitadas (os campos com * são de preenchimento obrigatório).
|
|---|
No quadro Ente(s) Consorciado(s), que é de preenchimento obrigatório, é sugerido pelo sistema o percentual de participação de cada ente no valor anulado, o que pode ser alterado pelo usuário. Contudo, é importante lembrar que o valor deve sempre somar, ao final, 100%.
Os demais quadros (Natureza de despesa e Anexos) são de preenchimento facultativo.
Vale ressaltar que todas as movimentações realizadas nas anulações ficarão registradas no Histórico (ícone de relógio) do contrato de rateio.
Após a criação do cadastro de Anulação do contrato de rateio o mesmo é enviado para Escrituração contábil (menu Escriturando > Escriturações de documentos).
Prestação de contas de consórcios
Essa rotina permite que o usuário realize e acompanhe a prestação de contas dos contratos cujo Tipo do objeto é igual a Contrato de rateio (Consórcios públicos).
A tela inicial exibe as prestações de contas registradas listando, além do número do Consórcio, o número do Contrato relacionado.
|
|---|
A funcionalidade conta com a barra de pesquisa, onde o usuário pode pesquisar pelo Nome do consórcio ou, se desejar uma filtragem mais específica, pode utilizar a Pesquisa avançada (ícone de funil) combinando os filtros disponíveis.
|
|---|
A funcionalidade possui a ferramenta de Histórico (ícone de relógio) que fornece informações resumidas sobre os trâmites realizados naquela prestação de contas. A cada prestação de contas cadastrada para o contrato e despesa em questão, o sistema faz uso de eventos contábeis e seus critérios para efetuar os lançamentos automáticos e, assim, fazer o controle de saldo contábil.
|
|---|
A edição e exclusão de registros também é permitida utilizando, para tanto, os botões Editar (ícone de lápis) e Excluir (ícone de lixeira) na lateral direita da listagem.
Além disso, a funcionalidade conta com a ferramenta Copiar (ícone de folha), que facilita a rotina de cadastramento, haja vista que permite duplicar um registro já cadastrado.
|
|---|
+Despesas
Para inserir a prestação de contas de uma referida Despesa e Consórcio, basta clicar no botão +Despesa e, na tela seguinte devem ser preenchidos os campos obrigatórios, atentando-se ao seguinte:
- Número: campo de preenchimento facultativo. Caso não seja informado um número, o sistema seguirá a ordem crescente, considerando o último número cadastrado +1;
- Consórcio: as opções são oriundas do cadastro de Credores (menu Administrando > Pessoas > Credores), sendo exibidos somente aqueles que possuem Natureza jurídica igual a 1210 - Consórcio Público de Direito Público (Associação Pública);
- Contrato: as opções disponíveis são provenientes da interação com o sistema Contratos, sendo exibidos apenas os contratos vinculados ao Credor selecionado e, que tenha Objeto igual a Contrato de rateio (Consórcios públicos);
Os demais campos (Recurso, Função, Subfunção e Natureza da despesa) terão opções oriundas dos cadastros específicos, todos acessados por meio do menu Administrando. Com exceção do campo Natureza da despesa, caso não seja localizada a opção desejada, basta digitar o termo e clicar em Adicionar para efetuar o cadastramento.
|
|---|
Após gravar os dados, o registro será exibido na página inicial e será habilitada a opção Tramitar > Prestar contas.
|
|---|
A prestação de contas poderá ser realizada mês a mês, informando os valores Empenhados, Liquidados e Pagos. A tela exibe, ainda, um controle da diferença entre os valores da última prestação ocorrida. O usuário poderá, também, inserir Anexos pertinentes ao mês.
|
|---|
Após salvar as informações, o Histórico (ícone de relógio) exibe as prestações mês a mês, facilitando a visualização dos valores.
|
|---|
Vale ressaltar que as prestações de contas devem seguir uma ordem cronológica, portanto, não é possível inserir um registro com Competência (mês) menor que o último registro de prestação de contas para a despesa em questão. No exemplo abaixo, a prestação de contas já havia sido realizada até Maio/24, ao tentar efetuar o registro de Março/24, o sistema exibe uma mensagem impeditiva, veja:
|
|---|
Os documentos gerados pela funcionalidade de Prestação de contas de consórcio são passíveis de envio para Escrituração, sendo apresentados na lista de documentos e nos mapeamentos apresentados nos scripts de escrituração (Eventos contábeis, Regras de documentos, Componentes de contas correntes e Itens de equivalência).
Interações
Interação com o Folha
O sistema Contábil possui interações com vários sistemas, dentre eles o Folha (Cloud) e o Folha (Desktop), os quais realizam a geração automática de empenhos e liquidações dos valores e geração das despesas extras oriundos da folha de pagamento, bem como, recepcionam informações para as prestações de contas ao SIOPE.
Nesse conteúdo serão demonstradas orientações sobre:
- Como realizar a configuração dos eventos da folha de pagamento;
- Como criar os organizadores e relacionamentos das despesas e retenções;
- Como utilizar os parâmetros presentes na configuração do widget Solicitações de Folha de pagamento;
- Como realizar o empenhamento, liquidação e despesas extras.
É importante salientar que cada ano possui uma configuração, ou seja, todo início do exercício a Configuração da folha é replicada para que você efetue as alterações necessárias sem alterar a anterior.
Clique aqui e assista ao vídeo Integração Folha Cloud x Contábil Cloud.
Para conferir outros vídeos da área de Planejamento e Contabilidade, clique aqui.
Conheça o ambiente
Todos os registros oriundos das solicitações da folha de pagamento ou aqueles já empenhados e configurações são realizados por meio de um único ambiente: Empenhos, acessado pela Visão geral ou por meio do menu Executando > Despesa.
Nessa tela é possível visualizar o pequeno painel ou widget ao lado direto do ambiente. Nele são realizadas as configurações para recepção dos registros da folha de pagamento, é possível visualizar outras informações, gerar os empenhos e liquidações, além de descartar os registros.
|
|---|
A seguir, serão demonstradas as configurações necessárias para efetuar os empenhamentos da folha, as ações e recursos disponíveis de usabilidade no painel.
Realizando a importação da folha
Antes de iniciar qualquer configuração, você deve realizar a importação (interação) da folha de pagamento, ou seja, deve realizar a geração dos registros no Folha (Cloud ou Desktop) e enviá-los ao sistema Contábil.
É imprescindível que esse procedimento seja realizado para que sejam importados os Eventos e Encargos oriundos da folha. Isso otimizará toda a configuração, um vez que você apenas criará os organizadores e relacionamentos.
Para conhecer como realizar as configurações e o envio das informações do sistema Folha (Cloud) ao Contábil, clique aqui.
Após a importação, as solicitações são apresentadas no painel com um indicativo de inconsistências, no qual o direcionará para a tela de configurações.
No vídeo abaixo a tela de configuração da folha de pagamento é demonstrada e com ela três grandes etapas na guia Informações gerais: Eventos da folha, Organizadores e relacionamentos e Encargos e relacionamentos.
Já na guia Parâmetros é possível optar por realizar o gerenciamento de pagamentos antecipados e origens extraorçamentárias, efetuar a geração de empenhos de forma agrupada pela despesas, além da geração de comprovante da liquidação.
|
|---|
Configuração dos eventos da folha de pagamento
Após a importação você deverá ajustar a configuração dos Eventos, que foram importados por meio do arquivo da folha e ainda estão apresentando o seguinte indicador de inconsistência:
|
|---|
O Número, a Descrição e o Tipo são automaticamente importados por meio do arquivo de interação da Folha. Logo, você tem a missão de conferir os eventos e vincular obrigatoriamente os Organizadores, além de indicar se o Provento refere-se a pagamento extraorçamentário antecipado, bem como, se o Desconto é deduzido do valor bruto do empenho ou é um pagamento extraorçamentário antecipado.
- Provento: Pagamento extraorçamentário antecipado
Por exemplo, o pagamento de salário-família, instituído pela Lei Nº 4.266/1963, é um provento caraterizado como pagamento antecipado, onde a entidade repassa ao trabalhador um valor único proporcional ao número de filhos com idade até 14 anos ou incapazes, de qualquer idade. Antes o valor era calculado sobre o salário-mínimo, mas com a EC Nº 103/2019, foi alterado juntamente com as demais regras do sistema de previdência social. Após, as empresas e a administração pública podem compensar o valor repassado ao trabalhador na guia da contribuição do Instituto Previdenciário ao qual está vinculada.
A partir dessa pequena contextualização, o Evento Salário-Família terá a seguinte configuração para a entidade que está vinculada ao Regime Geral de Previdência.
|
|---|
Após a configuração do respectivo evento do Salário Família (como também do Salário Maternidade), efetue também o relacionado da Retenção ao Encargo da Previdência (patronal), para que seja realizada a compensação do valor antecipado ao trabalhador.
|
|---|
|
|---|
Com essa configuração, os valores do salário-família pagos ao trabalhador serão registrados no sistema Contábil como Despesas extras (PA) automaticamente e no momento do empenhamento da contribuição patronal, essa apresentará uma retenção, oriunda da Folha, com o total do valor de salário-família já antecipado, ou seja, a compensação.
|
|---|
|
|---|
Quando a entidade possui RPPS (Regime Próprio de Previdência Social) a configuração e os lançamentos do salário-família se alteram. Em razão do grande volume de detalhamento dos registros da folha de pagamento, algumas entidades optam por criar um organizador próprio denominado Salário-família e relacionam as despesas, organogramas e vínculos empregatícios para que ocorra o empenhamento desse valor.
|
|---|
Essa configuração resulta no empenhamento do salário-família como uma despesa orçamentária que será compensado posteriormente na guia previdenciária, conforme vinculação da entidade ao RPPS.
|
|---|
- Desconto - Deduz do valor bruto do empenho
Quando um Evento é do tipo Desconto, além de relacionar o Organograma, você tem a opção de indicar se deduz do valor bruto do empenho ou não, por meio do seguinte parâmetro:
|
|---|
Quando ativada essa opção, o empenho que possuir esse desconto, terá seu valor reconhecido e diminuído o desconto diretamente, ou seja, resultará na geração de um empenho com valor líquido e não serão demonstrados os descontos no histórico conforme a imagem abaixo.
|
|---|
Desativada a opção, o desconto poderá se transformar em despesa extra por meio do relacionamento de retenções, como é o caso até mesmo de um seguro de vida.
|
|---|
|
|---|
- Desconto - Pagamento extraorçamentário antecipado
Um Evento do tipo Desconto possui o segundo parâmetro Pagamento extraorçamentário antecipado. Para habilitá-lo, é essencial que a opção Deduz do valor bruto do empenho também seja habilitada.
|
|---|
O reflexo no sistema, quando habilitado, é a geração do empenho com valor líquido, pois o primeiro parâmetro de dedução está habilitado, bem como, a geração da despesa extra automaticamente sem origem vinculada proveniente do segundo parâmetro, ou seja, Pagamento extraorçamentário antecipado. Lembrando que a geração dessas despesas extras, quando originadas de pagamento antecipado, é possibilitada aos estados que realizam a retenção na liquidação ou pagamento.
Além disso, é possível conferir os valores dos Eventos do tipo Desconto, os quais possuem ambos os parâmetros habilitados, na seguinte tela:
|
|---|
Organizadores e relacionamentos
Realizada a importação da folha e a configuração dos eventos, o próximo passo é criar os organizadores e seus relacionamentos. É por meio deles que os empenhos serão gerados em determinada despesa, desdobramento e recurso conforme o organograma e vínculo empregatício oriundo do arquivo da folha.
Adicionando organizadores
Primeiramente, realize a inserção de um Organizador informando uma Descrição, por exemplo: Vencimentos e salários. O organizador criado será vinculado aos Eventos dos tipos Proventos e Descontos oriundos da importação da folha.
|
|---|
|
|---|
Relacionando despesas
O relacionamento é um processo importante no qual os empenhos serão gerados em determinada despesa, desdobramento e recurso, conforme o organograma e vínculo empregatício oriundo do arquivo da folha.
Por meio do botão Outras opções, clique em Relacionar despesas e após em + Relacionamento. Informe a Despesa, seu Desdobramento e o Recurso.
|
|---|
No campo Credor é possível vincular a entidade Prefeitura, Fundo ou uma Secretaria, caso sejam esses os responsáveis pelo pagamento dos valores gerados. É mais comum a vinculação da Prefeitura como fonte pagadora da folha salarial.
No exemplo abaixo, a prefeitura será demonstrada como Betha Sistemas.
|
|---|
Por fim, informe os Organogramas da folha e os Vínculos empregatícios. Como já citado, essas informações são oriundas da área de Recursos Humanos os quais deverão informá-las à contabilidade conforme a configuração existente no sistema Folha.
Assim ao realizar a efetivação dos empenhos, o sistema Contábil identifica no arquivo da folha essa configuração de organogramas e vínculos, e realiza a geração nos respectivos organogramas.
|
|---|
Não é possível inserir um relacionamento com a mesma configuração de Organograma e Vínculos empregatícios. Na tentativa, mesmo quando não informados todos os organogramas e vínculos, o sistema emitirá uma mensagem que indicará duplicidade, pois algum relacionamento com a mesma configuração de despesa já está sendo utilizada.
|
|---|
É possível inserir quantos elementos (despesas) a entidade desejar. Algumas realizam o empenhamento fracionado em inúmeras despesas e cada uma delas com desdobramento, recurso, organogramas e vínculos específicos.
|
|---|
Analisando a imagem acima, suponha que o organograma da folha 102 - ADMINISTRATIVO e o vínculo empregatício Celetista deveriam estar alocados na mesma Despesa 1 e Desdobramento 11.01, mas em Recurso diferente.
Esse cenário exigiria que você criasse um novo relacionamento com a despesa e desdobramento iguais, mas com o recurso diferente, alocando assim, somente o organograma e o vínculo específico. Esses, não poderão constar no relacionamento anterior. Isso se aplica também para desdobramento diferente, por exemplo, e é por esse motivo que algumas entidades possuem inúmeros relacionamentos no organizador Vencimentos e salários, pois possuem diversos fracionamentos entre despesas versus desdobramento versus recursos versus organogramas versus vínculos.
Relacionando retenções
Em cada Organizador criado é possível relacionar Despesas como também Retenções. Por meio do botão Outras opções, clique em Relacionar retenções.
|
|---|
Na demonstração, o organizador de Vencimentos e Salários possui duas retenções: INSS e IRRF.
- O que são retenções?
Conforme cita a IPC 11:
11. [...] retenções são valores retidos ou consignados pela fonte pagadora na folha de salários de pessoal ou nos pagamentos a prestadores de serviços ou fornecedores. Tais valores retidos correspondem às obrigações do favorecido pelo pagamento da despesa orçamentária, porém, a fonte pagadora possui a responsabilidade legal de reter tais tributos, contribuições ou outros valores e, posteriormente, efetuar seu recolhimento.
12. Esse procedimento ocorre em pagamentos de despesas orçamentárias sobre as quais incidem impostos (por exemplo, o IR ou ISS) ou contribuições (por exemplo, a contribuição ao RPPS, INSS, PIS, COFINS ou CS). Podem decorrer também de alguma determinação contratual (convênios a consignatários).
13. O valor retido poderá representar uma necessidade de repasse pelo ente, quando o recurso for de terceiro, ou uma receita orçamentária, caso o valor retido pertencer ao ente.
Diante do exposto, tanto o INSS como o IR serão retenções vinculadas ao empenho e na liquidação ou pagamento. A partir desse momento, poderão ser geradas as Despesas extras no sistema Contábil para evidenciação do repasse a ser realizado.
Se tratando da geração de Despesa extra (menu Executando > Despesa), atualmente o Contábil realiza sua geração automaticamente nas seguintes condições:
- Quando a Despesa extra é originada de Retenção de Pagamento antecipado, sua geração é realizada de forma automática para todos os estados, ou seja, independente daqueles que realizam a retenção na liquidação ou pagamento;
- Quando a Despesa extra é originada da Retenção diferente de Pagamento antecipado, sua geração é realizada de forma automática apenas nos estados que efetuam a retenção na Liquidação. Isso porque, o fato gerador da liquidação já é realizado com o processo de geração do empenho, ou seja, sua data é conhecida e concreta, já o pagamento, não se sabe quando a entidade realizará.
Então, se a entidade na qual você atua, realiza as retenções que não são pagamentos antecipados no pagamento, as despesas extras deverão ser cadastradas manualmente.
Com relação ao IR, após seu pagamento como uma despesa extra, deverá ser registrada também uma arrecadação orçamentária, afinal, esse valor retido pertence ao ente.
|
|---|
Logo, para que as retenções sejam apresentadas ou que o sistema consiga evidenciá-las no empenho e posteriormente na liquidação e pagamento, o relacionamento deve ser realizado.
Clique em + Relacionamento e informe a Retenção, e se desejar, o Credor. Insira também o(s) Evento(s) da folha, sejam eles Descontos ou Proventos, responsáveis por realizar a retenção, bem como, os Organogramas onde os trabalhadores estão vinculados.
|
|---|
É importante destacar que, embora o Credor não seja uma informação obrigatória no relacionamento da Retenção, ao realizar a geração das Despesas extras na Liquidação (aos estados que realizam essa regra para a retenção), o sistema emitirá uma mensagem de alerta para que o Credor seja informado no Cadastro da Liquidação. Somente após, será possível efetivar a liquidação da folha de pagamento e gerar as despesas extras.
Outro detalhe são os tipos de alertas emitidos pelo sistema conforme o fato gerador da Liquidação. Quando em uma primeira interação forem reconhecidos somente os Empenhos e depois o sistema Folha enviar uma nova interação contemplando somente as Liquidações e suas Retenções, o sistema emitirá um alerta em amarelo. Veja:
|
|---|
Entretanto, se o sistema Folha enviar em uma única interação registros de Empenhos, Liquidações e Retenções, o sistema emitirá um alerta vermelho. Logo, você deverá realizar a inserção do Credor no Relacionamento da Retenção obrigatoriamente, para posteriormente realizar todo o empenhamento da folha de pagamento.
|
|---|
A partir desse momento, quando o sistema Folha enviar os valores mensais ao sistema Contábil, após efetuar o reconhecimento, as configurações também serão responsáveis pela demonstração das retenções e pagamentos antecipados no ambiente por meio do Resumo e Histórico.
|
|---|
E por fim, se a entidade realiza as Retenções no fato gerador do pagamento do empenho, ela deverá realizar o cadastro da Despesa extra manualmente e conforme os valores gerados e oriundos da vinculação das origens. Por exemplo:
|
|---|
Se uma retenção pertence a entidade, realize também o cadastro de uma Arrecadação orçamentária.
|
|---|
Encargos e relacionamentos
Assim como os Eventos, os Encargos são automaticamente importados por meio da integração do arquivo oriundo do sistema Folha. Entretanto, precisam também ser configurados e ter as despesas e retenções relacionadas, quando existirem.
|
|---|
Relacionamentos
Como no relacionamento dos Organizadores, esse processo também é importante nos Encargos, afinal os empenhos provenientes desses serão gerados em determinada despesa, desdobramento e recurso e conforme o organograma e vínculo empregatício oriundo do arquivo da folha.
Por meio do botão Outras opções, clique em Relacionamentos e após em + Relacionamento. Informe a Despesa e seu Desdobramento, além do Recurso.
|
|---|
Quando uma entidade possui RPPS, os encargos provenientes desse regime também deverão ser apresentados estando com os relacionamentos devidamente realizados.
Relacionando retenções
Como nos Organizadores, por meio do botão Outras opções, clique em Relacionar retenções e informe a respectiva Retenção, os Eventos dos tipos Desconto ou Provento, bem como, os Organogramas.
|
|---|
- O que são retenções?
Conforme cita a IPC 11:
11. [...] retenções são valores retidos ou consignados pela fonte pagadora na folha de salários de pessoal ou nos pagamentos a prestadores de serviços ou fornecedores. Tais valores retidos correspondem às obrigações do favorecido pelo pagamento da despesa orçamentária, porém, a fonte pagadora possui a responsabilidade legal de reter tais tributos, contribuições ou outros valores e, posteriormente, efetuar seu recolhimento.
12. Esse procedimento ocorre em pagamentos de despesas orçamentárias sobre as quais incidem impostos (por exemplo, o IR ou ISS) ou contribuições (por exemplo, a contribuição ao RPPS, INSS, PIS, COFINS ou CS). Podem decorrer também de alguma determinação contratual (convênios a consignatários).
13. O valor retido poderá representar uma necessidade de repasse pelo ente, quando o recurso for de terceiro, ou uma receita orçamentária, caso o valor retido pertencer ao ente.
Diante do exposto, o valor do Encargo gerado pela folha, por exemplo a contribuição previdenciária patronal (entidade), resultará em empenho orçamentário.
Como já demonstrado no tratamento das retenções de IR e INSS (trabalhador), se o Encargo possui relacionamento de retenções, essas serão demonstradas no Resumo e Histórico do ambiente Empenhos após o reconhecimento, e a partir desse momento, o sistema realizará a geração das Despesa extras automaticamente quando habilitado o parâmetro Gerenciar pagamentos antecipados e origens extraorçamentárias e aos estados que realizam a retenção diferente de pagamento antecipado na Liquidação.
Quando desabilitado ou se a entidade realiza essas retenções no pagamento do empenho, as Despesas extras deverão ser cadastradas manualmente, e assim, evidenciar o repasse a ser realizado. Para mais detalhes sobre relacionar retenções, clique aqui.
Parâmetros
Gerenciando pagamentos antecipados e origens extraorçamentárias
Uma das funcionalidades existentes no sistema, é a possibilidade de geração das Despesas extras automaticamente.
Atualmente, a tela Configurando folha de pagamento dispõe na guia Parâmetros a opção Gerenciar pagamentos antecipados e origens extraorçamentárias. Quando habilitada, o sistema cadastra automaticamente as Despesas extras com as Origens vinculadas, provenientes das Retenções extraorçamentárias, bem como, as Despesas extras sem origens, quando provenientes de Pagamento antecipado.
Para acessar esse recurso, por meio do ambiente Empenhos, clique no botão Configurar do widget Solicitações de folha de pagamento e na guia Parâmetros habilite a opção citada.
|
|---|
Atenção!
A geração automática das Despesas extras, quando oriundas de pagamentos antecipados, é possibilitada a todos os estados, independente se efetuam Retenção da Liquidação ou do Pagamento.
Já a geração automática das Despesas extras, quando não são pagamentos antecipados, por exemplo o INSS, somente está possibilitada para as entidades que efetuam a Retenção na Liquidação. Isso porque, o fato gerador da liquidação já é realizado com o processo de geração do empenho, ou seja, sua data é conhecida e concreta, já o pagamento, não se sabe quando a entidade o realizará.
Então, se a entidade na qual você atua realiza as retenções no pagamento, as despesas extras que não são pagamentos antecipados, deverão ser cadastradas manualmente. Aquelas que são, serão geradas automaticamente, quando o parâmetro estiver habilitado.
Veja que quando habilitado o parâmetro, após clicar em Gerar empenhos, o sistema habilita a opção Gerar despesas extras. Elas serão geradas com a mesma Data de emissão da liquidação.
|
|---|
Quando desabilitado o parâmetro, automaticamente a opção Gerar despesas extras fica desabilitada e somente são gerados os Empenhos e Liquidações, contudo, o sistema continua evidenciando as Retenções no Resumo e no Histórico do empenho.
|
|---|
Gerar empenhos de forma agrupada pela despesa
Essa opção está disponível na guia Parâmetros da tela Configurando folha de pagamento (funcionalidade Empenhos). Quando selecionada, o sistema agrupará todos os valores oriundos do arquivo de integração da folha que apresentam a configuração do relacionamento de despesas iguais e realizará a geração de um único empenho.
Entidades que preferem um maior detalhamento sobre a geração dos empenhos conforme os valores oriundos da folha, não deverão marcar o parâmetro citado.
|
|---|
Gerar comprovante na liquidação
É possível criar e relacionar comprovantes ao realizar a interação de eventos e encargos da folha de pagamento. Por meio da opção Gerar comprovante na liquidação, disponível na guia Parâmetros da Configuração da folha de pagamento, ao inserir a liquidação, o sistema gera um comprovante com o tipo selecionado e com os seguintes dados:
- Classificação: comprovante de compras e serviços;
- Credor: credor do empenho;
- Tipo: procurar o tipo de comprovante na configuração acima criada;
- Número: gera concatenado o mês e o ano do empenho. Exemplo: 032020;
- Data emissão: data da liquidação;
- Valor: valor da liquidação;
- Finalidade: especificação do empenho;
- Vencimentos: mesmos vencimentos da liquidação.
Vale ressaltar que ao habilitar essa opção, deve ser informado o Tipo de comprovante que deseja gerar, seja recibo, nota fiscal, entre outros. Lembrando que o cadastro de Tipos de comprovante está localizado no menu Administrando > Cadastros auxiliares.
|
|---|
|
|---|
Caso ocorra algum erro ao inserir o comprovante, o sistema apresentará inconsistência e não gravará a liquidação, permanecendo a integração pendente.
Como realizar a geração
Antes desse item, todo conteúdo da Interação com o Folha apresentado, tem o objetivo de contextualizar ao máximo a configuração da folha de pagamento para a correta geração dos empenhos no sistema. Compreendida a configuração, vamos a geração do empenhamento da folha.
Clique no ícone + para visualizar e efetuar o empenhamento da folha ou dos encargos conforme cada solicitação.
No painel serão demonstradas as solicitações conforme o tipo, ou seja, Evento da folha mensal, Evento Complementar rescisão, Encargo Mensal, Férias, e assim por diante. O motivo se deve ao fato de serem enviadas separadamente.
A seguir, você confere como realizar a geração dos Empenhos, Liquidações e/ou Despesas extras.
|
|---|
|
|---|
Empenhos
Realizadas todas as configurações necessárias para o devido reconhecimento dos valores da folha de pagamento, a primeira etapa é a geração dos empenhos.
Após utilizar o ícone + (solicitações de empenhos) é possível visualizar o Resumo dos valores que serão empenhados: o total de retenção orçamentária e extraorçamentária, bem como, o total de pagamento antecipado (salário-família, salário-maternidade, entre outros).
|
|---|
É possível conferir ainda, logo abaixo, os detalhes dos valores que serão gerados e que estarão contemplados em cada um dos empenhos, bem como, dados orçamentários da despesa como Natureza, Recurso e Organograma.
|
|---|
Antes de realizar a geração dos empenhos da folha, perceba que o sistema permite a edição e até mesmo a exclusão das Retenções e Pagamentos antecipados, bem como, alterações das informações presentes na própria tela de cadastro do empenho como a data, o credor, despesa e seu desdobramento, valor, visualização dos saldos da despesa, inserção de Marcadores e Vencimento, entre outros.
|
|---|
Realizadas as edições, clique em Gerar empenhos e informe as datas de emissão dos empenhos, bem como, da sua liquidação. Veja que não é possível informar uma data específica para as Despesas extras, isso porque, quando reconhecidas na Liquidação, ambas deverão possuir a mesma data.
Se a opção Gerar despesas extras não estiver disponível, verifique se o parâmetro Gerenciar pagamentos antecipados e origens extraorçamentárias, presente na tela Configurando folha de pagamento, está habilitado.
|
|---|
Se não houverem inconsistências como, por exemplo, o credor não informado na retenção ou período financeiro fechado, automaticamente o Empenho é gerado, assim como a Liquidação e a Despesa Extra.
Lembre-se que a Despesa extra originada de uma Retenção extraorçamentária possui Origens vinculadas. Por sua vez, uma Despesa extra oriunda de um Pagamento antecipado, é gerada sem Origens.
Verifique sempre se o Relacionamento das Retenções, na Configuração da folha de pagamento, possui o Credor informado. Caso contrário, o sistema verificará se existe tal informação no cadastro de Retenções (menu Administrando > Controle > Retenções), o qual deve possuir também somente um credor, pois se existirem dois, o sistema não saberá qual considerar para o reconhecimento das Despesas extras.
Liquidação
No vídeo abaixo e conforme já citado anteriormente, o cenário apresentado ocorrerá somente quando a solicitação conter apenas liquidações para serem reconhecidas ou solicitações antigas que estão presentes no widget antes da liberação dessa possibilidade de geração das Despesas Extras (30/06/2021).
Nesses cenários apontados, se o sistema encontrar alguma inconsistência, como por exemplo, a ausência do Credor na Retenção da Liquidação, esse deverá ser informado na liquidação já gerada e presente no ambiente de Empenhos. Isso porque, para realizar a vinculação manual das liquidações do widget com aquelas já presente nos empenhos, o credor deverá constar nessas liquidações para que a vinculação ocorra corretamente.
Outra situação é o período financeiro encerrado. Observe a tela com o seguinte layout apresentado:
|
|---|
Atualmente, as novas solicitações enviadas do sistema Folha que contemplam, em uma única interação, os empenhos, liquidações e retenções, quando não encontrado o credor da retenção, o alerta emitido é vermelho, não amarelo como demonstrado anteriormente, e sem a possibilidade de executar qualquer reconhecimento sem antes ajustar a inconsistência, então fique atento!
Logo, quando todos os registros de empenhos, retenções e pagamentos antecipados estiverem devidamente configurados, o processo é gerado automaticamente.
|
|---|
Despesas extras
As despesas extras são originadas das Retenções extraorçamentárias ou Pagamentos antecipados e podem ser geradas automaticamente após habilitado o seguinte parâmetro (Empenhos > Solicitações de folha de pagamento > Configurar):
|
|---|
A geração automática das despesas extras, quando oriundas de pagamentos antecipados, é possibilitada a todos os estados, independente se efetuam retenção da liquidação ou pagamento.
Já a geração automática das despesas extras, quando não são pagamentos antecipados, por exemplo INSS, somente está possibilitada para as entidades que efetuam a retenção na liquidação. Isso porque, o fato gerador da liquidação já é realizado com o processo de geração do empenho, ou seja, sua data é conhecida e concreta, já o pagamento, não se sabe quando a entidade o realizará.
Então, se a entidade na qual você atua realiza as retenções no pagamento, as despesas extras que não são pagamento antecipado deverão ser cadastradas manualmente. Aquelas que são, serão geradas automaticamente quando o parâmetro estiver habilitado.
Após, as Retenções vinculadas nas Liquidações serão geradas no ambiente Despesas extras (menu Executando > Despesas) com a mesma Data de emissão da liquidação.
|
|---|
Nesse item vale destacar ainda que uma despesa extra originada de Retenção extraorçamentária como IRRF sobre folha ou INSS, acarretará na vinculação de origens. Por sua vez, uma despesa extra originada de um desconto de pagamento antecipado, será registrado no ambiente sem origens.
|
|---|
Descartar solicitação
O descarte de uma solicitação é simples e pode ser realizado em poucos cliques.
Vale destacar que, cada envio de arquivo do sistema Folha não substitui aquele já enviado e recepcionado no painel do sistema Contábil. Isso possibilita a entidade enviar o movimento da folha mensal quantas vezes desejar e descartar posteriormente aqueles que não foram empenhados.
|
|---|
Pesquisando empenhos integrados
Na tela de geração dos empenhos é possível efetuar a pesquisa por inúmeros critérios, como o número e descrição do organograma da folha, a descrição do vínculo empregatício, além do número e descrição do evento da folha.
Despesa
O que são as despesas orçamentárias?
Conforme o Manual de Contabilidade Aplicada ao Setor Público (MCASP), o orçamento é o instrumento de planejamento de qualquer entidade, pública ou privada, e representa o fluxo de ingressos e aplicação de recursos em determinado período.
A Lei orçamentária é uma peça fundamental no âmbito do setor público, pois estabelece as despesas públicas autorizadas para um exercício financeiro. A despesa orçamentária pública engloba os dispêndios realizados pelos entes públicos para o funcionamento e manutenção dos serviços prestados à sociedade. Tanto os dispêndios quanto os ingressos podem ser classificados como orçamentários ou extraorçamentários.
Nesse sentido, pode-se afirmar que a despesa orçamentária compreende todas as transações que dependem de autorização legislativa, na forma de consignação de dotação orçamentária, para serem efetivadas.
Estágios da despesa orçamentária
Empenho: nessa fase, ocorre a criação de uma obrigação de pagamento, que pode ser pendente ou não de implementação de condição, e consiste na reserva de uma dotação orçamentária com um fim específico.
Em liquidação: nessa fase, ocorre o registro contábil correspondente à ocorrência do fato gerador, permitindo a separação entre os empenhos não liquidados que possuem esse fato e aqueles que não possuem. Isso evita a a dupla contagem do passivo financeiro durante o processo de apuração.
Liquidado: essa etapa engloba a verificação do direito adquirido pelo credor, utilizando como base os títulos e documentos comprobatórios dos respectivos créditos.
Pagamento: trata-se da efetivação do pagamento ao credor por meio de cheque nominativo, ordens de pagamento ou crédito em conta, sendo que essa etapa só pode ser realizada após a regular liquidação da despesa.
Toda a gestão da execução da despesa orçamentária está reunida em um só lugar, ou seja, todas essas etapas da despesa orçamentária estão presentes em um único ambiente do Contábil denominado Empenhos.
Empenhos
Conheça o ambiente
Para acessar essa funcionalidade, vá no menu Executando > Despesa > Empenhos. Essa funcionalidade também pode ser acessada por meio da Visão geral.
|
|---|
Ao acessar o ambiente, você é direcionado automaticamente para a primeira etapa: 1 - Emitido.
As demais etapas estão divididas e podem ser acessadas por meio das respectivas guias.
|
|---|
Em cada etapa, é possível utilizar filtros que permitem uma visualização mais rápida da situação que se deseja por meio da função Filtrar por. Por exemplo, na etapa 1 - Emitido, é possível visualizar apenas os Empenhos ou os Restos e quais estão como A liquidar ou A pagar. Já na etapa 3 - Liquidado, as opções de filtros se alteram, assim como nas demais.
Vale ressaltar que é possível combinar filtros, por exemplo, selecionar a visualização apenas dos Restos e após selecionar ainda a opção A liquidar.
|
|---|
- Todos: a opção Todos permite filtrar por Restos ou somente por Empenhos que estejam em qualquer status, seja em liquidação, liquidado ou pago.
- A liquidar: ao optar por esse filtro, são demonstrados todos os restos e empenhos pendentes de liquidação e que estão liquidados parcialmente.
- A pagar: esse filtro permite a demonstração de todos os restos e empenhos pendentes de pagamento, os parcialmente retidos e parcialmente pagos.
- A comprovar: nesse filtro rápido são demonstrados todos os registros liquidados e/ou pagos, mas pendentes de comprovação. Ao efetuar a liquidação de um empenho ou subempenho, na tela é demonstrado o campo Comprovantes, possibilitando a vinculação de documentos.
Tramitando
Por meio desse botão, são apresentadas as opções de tramitação do empenho para as próximas etapas 2 - Em liquidação, 3 - Liquidado ou 4 - Pago. Logo, cada uma das opções apresentará uma tela para preenchimento de informações específicas, as quais serão contextualizadas mais adiante.
|
|---|
Saldo do empenho
No exercício corrente, são demonstrados todos os valores das movimentações do empenho ou subempenho em questão, além de detalhes do valor Empenhado, Pago e A pagar.
|
|---|
Já no exercício subsequente, caso o empenho apresente ainda saldo, o seu resumo se altera e os valores são apresentados como inscritos em restos a pagar. Veja:
|
|---|
Quando um empenho possui movimentações em anos posteriores, ou seja, um empenho de 2020 que já possui tramitações em 2021, e a opção Ver posição até 31/Dez é selecionada, o sistema desconsidera tais movimentações e possibilita conhecer o valor inscrito em restos a pagar para o próximo exercício.
Seu maior objetivo é proporcionar a conferência de valores entre o início e encerramento de exercício.
Observe as imagens abaixo, elas demonstram um usuário logado no exercício de 2020, onde possui um empenho emitido no mesmo ano, mas que em 2021 virou restos e já possui tramitações, as quais são desconsideradas em 2020.
|
|---|
|
|---|
Por fim, ainda com relação ao resumo de valores, esse pode ser visualizado de forma totalizada no ambiente Empenhos. Quando aplicado o filtro e/ou a pesquisa, o resumo também acompanha tais parâmetros. Para acessá-lo, clique no botão $, localizado no canto inferior direito da tela.
|
|---|
Histórico do empenho
Por meio do recurso Histórico, presente em cada empenho, são apresentadas todas as etapas de tramitação realizadas até o momento em questão. São demonstradas informações sobre a emissão, liquidação, pagamento, retenções e comprovantes. Também é possível executar ações como anulação, edição e exclusão.
|
|---|
Se um empenho apresentar um ou mais subempenhos, as tramitações são demonstradas somente no histórico de cada subempenho. Já no empenho, é demostrada apenas a tramitação da emissão.
Editando um empenho
Para realizar a edição de um empenho, clique no ícone do lápis.
|
|---|
Tal ação está disponível também no Histórico, o qual permite a edição da liquidação e pagamento.
Vale ressaltar que, se você está em um exercício diferente da emissão do empenho, é necessário que acesse o exercício correspondente para efetuar a sua edição. Caso contrário, o sistema permitirá apenas a visualização.
|
|---|
Anulando um empenho
Para realizar a anulação de um empenho, clique no ícone destacado na imagem abaixo.
|
|---|
Por meio dele, é possível efetuar a anulação total ou parcial do empenho. Assim como o editar, também está presente no Histórico, contudo, para realizar a anulação de uma determinada etapa, não é necessário estar logado no exercício da mesma.
Se uma despesa passou por todas as etapas de execução orçamentária (empenho, liquidação e pagamento) e você deseja realizar a anulação da etapa empenho, primeiramente é necessário efetuar a anulação do pagamento, depois a liquidação e por último o respectivo empenhamento. Isso porque, o sistema valida a existência de saldo a anular.
Ações disponíveis
Nas Ações disponíveis é possível realizar a cópia da emissão (cadastro do empenho), realizar a adição de subempenho, efetuar a emissão de relatórios e notas, conforme modelo criado padrão ou específico da entidade, além de realizar a exclusão empenho.
|
|---|
Vale lembrar que a emissão de notas e relatórios pode ser realizada também por meio da tecla de atalho F4, pelo menu Executando > Artefatos > Relatórios ou pelo menu Utilitários > Gerenciador de relatórios.
Outro detalhe é que as opções de ações disponíveis variam conforme a etapa de tramitação.
|
|---|
Pesquisando um empenho
Para realizar a busca de um determinado empenho, utilize o campo Pesquisar ou faça uma Pesquisa avançada clicando no funil, a qual permite filtrar a pesquisa pelo Nome do credor, CPF do credor, CNPJ do credor, Especificação do empenho no campo Pesquisar na(s) coluna(s).
|
|---|
Os critérios para busca de registros são diversificados (em qualquer etapa de tramitação).
Em Outras opções, você pode efetuar a pesquisa pelo número seja do empenho, comprovante, liquidação, anulação, convênio, despesa, entre outros, além da pesquisa pelo Recurso, Natureza(s) da(s) despesa(s) e Marcadores.
|
|---|
E ao clicar em Mais filtros, a tela Filtros avançados abrirá. São disponibilizados filtros avançados de busca, como Organograma(s), Subfunção(ões), Conta(s) bancária(s) e Identificador(es).
|
|---|
|
|---|
Etapa 1: Emitido
Segundo o art. 58 da Lei nº 4.320/1964, o empenho é o ato emanado de autoridade competente que cria para o Estado obrigação de pagamento pendente ou não de implemento de condição. Consiste na reserva de dotação orçamentária para um fim específico.
Para a formalização do empenho, o documento denominado Nota de Empenho é emitido com informações do credor, a importância da despesa, além de outros dados para controle da execução orçamentária. É possível que sejam emitidas notas de empenhos com ausência do nome do credor, isso se deve ao grande número de credores (servidores) no momento das emissões de folha de pagamento.
A emissão em papel desse documento pode ser dispensada, entretanto, deve ser arquivado em banco de dados, em formatação própria elaborada por cada ente federativo para atendimento às peculiaridades.
Cadastrando um empenho
Na emissão do Empenho, é possível vincular um Adiantamento, Convênio, Credor, Diária, Dívida, Folha, Precatório, um Contrato ou Processo Administrativo.
Com relação a vinculação do contrato ou processo administrativo, a orientação é constar no instrumento contratual o número da nota de empenho, visto que representa a garantia ao credor de que existe crédito orçamentário disponível e suficiente para atender a despesa objeto do contrato. Nos casos em que o instrumento de contrato é facultativo, a Lei nº 8.666/1993 admite a possibilidade de substituí-lo pela nota de empenho de despesa, hipótese em que o empenho representa o próprio contrato.
Para cadastrar um novo empenho, clique no botão + Empenho.
|
|---|
A tela Adicionando empenho abrirá.
|
|---|
Não é necessário preencher o campo Número, visto que o sistema o preenche automaticamente após a criação do empenho, gerando o sequencial conforme o último registro.
No campo Identificador você deve vincular qual o identificador que o empenho criado está relacionado. É essencial lembrar que no momento da vinculação, o mesmo já deverá estar devidamente registrado no sistema. Por exemplo, uma Diária, seu cadastro deve ser realizado e somente após, será possível empenhá-la.
Se você vincular um identificador errado, o sistema realizará a escrituração erroneamente, pois esse é um dos comandos essenciais para a contabilização do documento.
Selecionado o identificador, o sistema apresentará um novo campo para que seja vinculado o respectivo registro. Veja o exemplo de um empenho com identificador do tipo Processo Administrativo:
|
|---|
No campo Despesa selecione a despesa correspondente ao empenho, bem como, seu desdobramento conforme consta na Natureza da despesa.
Ao selecionar a despesa, automaticamente o sistema demonstra o Saldo disponível para empenhamento, bem como, o checkbox Lançada, caso o cadastro esteja relacionado a um fato gerador previamente reconhecido, como o 13º terceiro.
Vale ressaltar que as despesas apresentadas na listagem para seleção são provenientes da LOA, peça orçamentária elaborada por meio do sistema Planejamento (Cloud), e do cadastro de Despesas não previstas na LOA, quando na abertura de um crédito suplementar.
No campo Marcadores, é possível criar vínculos com tags para melhor organização e classificação, possibilitar a emissão de relatórios específicos e personalizados, bem como, auxiliar no atendimento legal. Por exemplo, para a geração dos arquivos do SIOPS, os relacionamentos dos recursos, despesas e receitas, podem ser realizados por meio de marcadores específicos nos cadastros, quando sua entidade não possui componentes estaduais ou individuais configurados.
Outra obrigatoriedade em evidência é a disponibilização de informações relacionadas ao recebimento e aplicação de recursos no combate a COVID-19, sendo possível apenas por meio dos marcadores, os quais enviam corretamente os dados ao Portal do Transparência.
Para conhecer detalhes sobre o cumprimento da Lei nº 13.979/20, clique aqui.
O campo Tipo pode ser preenchido com três opções:
- Ordinário: é o tipo de empenho utilizado para as despesas de valor fixo e previamente determinado, cujo pagamento deva ocorrer de uma só vez;
- Estimativo: é o tipo de empenho utilizado para as despesas cujo montante não se pode determinar previamente, tais como serviços de fornecimento de água e energia elétrica, aquisição de combustíveis, lubrificantes e outros;
- Global: é o tipo de empenho utilizado para despesas contratuais ou outras de valor determinado, sujeitas a parcelamento, como, por exemplo, os compromissos decorrentes de aluguéis.
Após o preenchimento, clique no botão Salvar. Ainda, por meio desse botão, é possível Salvar e iniciar a liquidação, Salvar e liquidar, Salvar e reter ou Salvar e copiar.
Etapa 2: Em liquidação
Incluída pelo PCASP (Plano de Contas Aplicado ao Setor Público), essa fase tem como objetivo o registro contábil do patrimônio com base na ocorrência do fato gerador, em vez do empenho. Isso possibilita a distinção entre os empenhos não liquidados que possuem fato gerador dos que não possuem, evitando a duplicação do passivo financeiro na apuração. Vale destacar que os demais lançamentos no sistema orçamentário e de controle permanecem de acordo com a Lei nº 4.320/1964.
De acordo com o MCASP (Manual de Contabilidade Aplicada ao Setor Público), o cálculo do passivo financeiro é realizado a partir das contas crédito empenhado a liquidar e contas do passivo que representam obrigações independentes de autorização orçamentária para serem realizadas. Quando se inicia o processo de execução da despesa orçamentária e há ciência da ocorrência do fato gerador, a conta crédito empenhado a liquidar deve ser debitada, contrapondo-se à conta crédito empenhado em liquidação, no montante correspondente à obrigação já existente no passivo.
Tramitando a etapa
A etapa Em liquidação de um empenho é realizada por meio do botão Tramitar, localizado na listagem do seu cadastro. Ao clicar na opção Iniciar liquidação, uma tela é apresentada para informar, se desejado, os Comprovantes e as Retenções, bem como, alterar a data e o valor.
|
|---|
Tramitação salva, o empenho poderá ser visualizado na etapa 2 - Em liquidação, além de permanecer na listagem da etapa 1 - Emitido. É possível também vislumbrar o Histórico com uma nova etapa, oriunda dessa tramitação.
|
|---|
Vale destacar que o número entre a tramitação e o valor, presente no histórico, representa o número gerado da etapa Em liquidação e que poderá ser utilizado para buscas futuras no sistemas por meio da Pesquisa avançada.
|
|---|
Etapa 3: Liquidado
Conforme o MCASP que cita o art. 63 da Lei nº 4.320/1964, a liquidação consiste na verificação do direito adquirido pelo credor tendo por base os títulos e documentos comprobatórios do respectivo crédito:
§ 1º Essa verificação tem por fim apurar:
I - a origem e o objeto do que se deve pagar;
II - a importância exata a pagar;
III - a quem se deve pagar a importância, para extinguir a obrigação.
§ 2º A liquidação da despesa por fornecimentos feitos ou serviços prestados terá por base:
I - o contrato, ajuste ou acôrdo respectivo;
II - a nota de empenho;
III - os comprovantes da entrega de material ou da prestação efetiva do serviço.
Tramitando a etapa
A próxima fase de tramitação do empenho é a etapa 3 - Liquidação. Então, utilize novamente o botão Tramitar e clique em Liquidar. Na tela apresentada realize o preenchimento das informações solicitadas.
É possível vincular um Devedor por meio do botão Mais opções, bem como, inserir Comprovantes, Vencimentos para a gestão de obrigações a pagar, além das Retenções, que podem ser geradas na Liquidação ou no Pagamento.
|
|---|
Fique atento ao preenchimento correto do campo Retenções! Ele influencia na gestão de saldos das DFRs e na integridade com os saldos das contas bancárias, além da própria escrituração de documentos e contas correntes.
Ao informar uma retenção orçamentária você poderá vincular um Credor e indicar se a mesma é Lançada (fato gerador previamente reconhecido).
Com o preenchimento do valor, automaticamente o sistema sugere os recursos vinculados do cadastro de Desmembramento de receitas, quando no cadastro da respectiva retenção tenha a vinculação da receita orçamentária.
Vale destacar que, se os recursos sugeridos não são os mesmos daqueles informados na emissão do empenho, você deverá informar a conta bancária de cada recurso, entretanto, os recursos podem ser alterados.
|
|---|
A mesma regra é aplicada ao informar uma retenção do tipo extraorçamentária. Você poderá vincular o credor e após preencher o campo Valor, o Recurso será sugerido conforme o informado na emissão do empenho. Se alterada essa sugestão, é obrigatório o preenchimento da conta bancária que administra esse recurso informado manualmente.
|
|---|
Por fim, teremos também o campo de Ordem de Baixa, no qual é possível informar a conta do Credor e Conta pagadora, estas, por sua vez, constarão na Tesouraria para uma ágil finalização dos pagamentos.
Envio de notas de Liquidação para Assinatura
O sistema Contábil (Cloud) possibilita o envio de notas de Liquidação (menu Executando > Despesas > Empenhos > Liquidação) diretamente da listagem para o sistema Assinatura, sendo possibilitada, assim, a assinatura digital dos documentos.
Para isso, ao Emitir nota (ícone de Impressora) o usuário poderá marcar a opção Assinar digitalmente após a finalização do processo de emissão e selecionar o(s) usuário(s) e/ou grupo que deverá(ão) assinar digitalmente a referida nota.
|
|---|
Ao emitir a nota, o ícone da listagem será exibido em diferentes cores dependendo do status da assinatura, sendo:
- Verde
: Todos os assinantes assinaram o documento;
- Amarelo
: Aguardando assinaturas;
- Vermelho
: Pelo menos um dos assinantes indicados recusou a assinatura do documento.
Caso o documento não tenha sido enviado para assinatura (não foi marcado o parâmetro), o ícone não será exibido.
Ainda, clicando no ícone abaixo destacado é possível acompanhar o andamento das assinaturas, bem como, visualizar a nota.
|
|---|
Para que o uso da funcionalidade seja possível a entidade deve possuir licença do sistema NoPaper.
Etapa 4: Pago
O pagamento consiste na entrega de numerário ao credor por meio de cheque nominativo, ordens de pagamentos ou crédito em conta, e só pode ser efetuado após a regular liquidação da despesa.
A Lei nº 4.320/1964 no art. 64, define ordem de pagamento como sendo o despacho realizado por autoridade competente, determinando que a despesa liquidada seja paga. Por sua vez, a ordem de pagamento só pode ser exarada em documentos processados pelos serviços de contabilidade.
Tramitando a etapa
Como última fase da execução da despesa orçamentária, para efetuar o pagamento utilize o botão Tramitar e clique em Pagar.
|
|---|
Em + Adicionar você realiza a Baixa, informando os demais dados para o pagamento, como por exemplo a Transação, Recurso, Valor da baixa, entre outros.
Dependendo da opção selecionada no campo Transação, outros campos são apresentados para preenchimento. Por exemplo, ao selecionar a transação do tipo Ordem bancária, os campos Conta do credor, bem como, da própria entidade surgem, independentes de estarem preenchidos ou não.
Por isso é importante que durante o cadastro de Credores, esse seja realizado corretamente, caso contrário, você deverá retornar ao mesmo e finalizá-lo antes da baixa do empenho.
|
|---|
Além disso, é possível anexar arquivos aos registros de pagamentos de empenho por meio do quadro Anexos.
|
|---|
São permitidos arquivos nos formatos PDF, DOC, DOCX, RTF, TXT, HTML, HTM, XLS, XLSX, JPG, PNG e JPEG, respeitando o tamanho máximo de 10MB.
Não será permitido inserir anexos em períodos financeiros encerrados, a fim de garantir a integridade dos dados.
No entando, na configuração do Período financeiro é possível desbloquear a funcionalidade de anexos em períodos financeiros encerrados (menu Executando > Período financeiro > Período financeiro > Pagamento de empenhos > Documentos anexos). Isso permitirá inserir, alterar ou excluir anexos mesmo após o encerramento do período financeiro.
Dados da baixa devidamente informados, basta salvar o pagamento.
Envio de notas de Pagamento para Assinatura
O sistema Contábil (Cloud) agora permite o envio de notas de Pagamento (menu Executando > Despesas > Empenhos > Pagamento) diretamente da listagem para o sistema Assinatura, sendo possibilitada, assim, a assinatura digital dos documentos.
Para isso, ao Emitir nota (ícone de Impressora) o usuário poderá marcar a opção Assinar digitalmente após a finalização do processo de emissão e selecionar o(s) usuário(s) e/ou grupo que deverá(ão) assinar digitalmente a referida nota.
|
|---|
Ao emitir a nota, o ícone da listagem será exibido em diferentes cores dependendo do status da assinatura, sendo:
- Verde
: Todos os assinantes assinaram o documento;
- Amarelo
: Aguardando assinaturas;
- Vermelho
: Pelo menos um dos assinantes indicados recusou a assinatura do documento.
Caso o documento não tenha sido enviado para assinatura (não foi marcado o parâmetro), o ícone não será exibido.
Ainda, clicando no ícone abaixo destacado é possível acompanhar o andamento das assinaturas, bem como, visualizar a nota.
|
|---|
Para que o uso da funcionalidade seja possível a entidade deve possuir licença do sistema NoPaper.
Dicas de Empenhos
Confira algumas dicas do ambiente de Empenhos!
Fornecedores ligam questionando a posição financeira de sua NF-Nota Fiscal?
Como utilizar: em 3 (três) cliques você obterá essa informação pelo ambiente de empenhos (pesquisa por número de comprovantes + resumo do empenho).
Onde localizar: acesse o ambiente de Empenhos por meio da Visão geral ou menu Executando > Despesas > Empenhos. Clique na Pesquisa avançada e selecione a opção Número do comprovante. Após inserir o número, basta clicar em Pesquisar e por fim, utilizar o ícone Resumo do saldo do empenho.
|
|---|
Visualize de forma resumida os valores dos empenhos e restos a pagar sem emissão de relatório
Como utilizar: são valores de forma individual ou geral dos empenhos, liquidações, pagamentos, anulações, restos a pagar processados e não processados, além do saldo a pagar.
Exemplo: na imagem abaixo foram selecionados no filtro apenas os empenhos do exercício e utilizado o botão em forma de cifrão $ no canto inferior direito da tela. Veja que são demonstrados detalhes dos valores de cada tramitação da despesa (empenho, liquidação e pagamento):
|
|---|
Veja que os valores são os mesmos quando emitido o Balancete da despesa.
|
|---|
Ao selecionar o filtro Todos, ou seja, Empenhos e Restos, são demonstrados os valores detalhados também dos restos a pagar, sejam eles processados e não processados.
- Onde localizar: no resumo do saldo na listagem de forma individual ou no resumo do saldo no ambiente.
|
|---|
|
|---|
Saiba mais sobre a interação da folha de pagamento, clicando aqui.
Realize a emissão de notas e relatórios de forma ágil por meio do próprio ambiente de Empenhos
- Como utilizar: no momento de um cadastro, sem necessidade de acesso ao Gerenciador de relatórios ou F4, é possível efetuar a emissão de notas dos empenhos, liquidações e pagamentos realizados, bem como, relatórios gerenciais do ambiente. Veja um exemplo:
|
|---|
Onde localizar: no próprio ambiente de Empenhos é possível emitir notas e relatórios em lote ou individual.
Emissão individual no ambiente
|
|---|
- Emissão em lote no ambiente
|
|---|
- Emissão individual no cadastro
|
|---|
Veja como realizar a geração das despesas extras de forma automática na geração da folha de pagamento
- Como utilizar: uma das grandes facilidades, entre as já existentes no sistema, é a possibilidade de geração automática de Despesas extras.
Atualmente, a tela Configurando folha de pagamento dispõe, na guia Parâmetros, a opção Gerenciar pagamentos antecipados e origens extraorçamentárias, e quando habilitada, o sistema cadastra automaticamente as despesas extras com as origens vinculadas, provenientes das Retenções extraorçamentárias, bem como, as despesas extras sem origens, quando provenientes dos Pagamentos antecipados. Exemplo:
|
|---|
- Onde localizar: para acessar esse recurso, por meio do ambiente Empenhos, clique no botão Configurar do widget Solicitações de folha de pagamento e na guia Parâmetros habilite a opção citada.
|
|---|
Saiba mais sobre a interação da folha de pagamento, clicando aqui.
A geração automática das despesas extras, quando oriundas de pagamentos antecipados, é possibilitada a todos os estados, independente se efetuam a Retenção da liquidação ou pagamento.
Já a geração automática das despesas extras, quando não são pagamentos antecipados, por exemplo INSS, somente está possibilitada para as entidades que efetuam a retenção na liquidação. Isso porque, o fato gerador da liquidação já é realizado com o processo de geração do empenho, ou seja, sua data é conhecida e concreta, já o pagamento, não se sabe quando a entidade o realizará.
Então, se a entidade na qual você atua realiza as retenções no pagamento, as despesas extras que não são pagamento antecipado, deverão ser cadastradas manualmente. Aquelas que são, serão geradas automaticamente quando o parâmetro estiver habilitado.
Empenho complementar
Esse ambiente reúne todas as orientações necessárias às entidades pertencentes ao estado da Bahia, para realizarem o cadastro de Complemento de valor ao Empenho já cadastrado e até mesmo liquidado e pago.
Nesse conteúdo será abordado exclusivamente como realizar o cadastro de Complemento de valor e sua pesquisa, controle de saldo, permissões e restrições.
Conheça o ambiente
Para início da contextualização, ao acessar o ambiente você é direcionado automaticamente para a primeira etapa: 1 - Emitido. As demais estão divididas e podem ser acessadas por meio das guias 2 - Em liquidação, 3 - Liquidado e 4 - Pago.
|
|---|
Em cada etapa, é possível utilizar filtros que permitem uma visualização mais rápida da situação que se deseja. Por exemplo, na etapa 1 - Emitido, é possível visualizar apenas os Empenhos ou os Restos e quais estão com status A liquidar ou A pagar. Não é possível filtrar aqueles empenhos que possuem complemento de valor, para sua consulta, devem ser utilizados os critérios disponíveis na Pesquisa avançada.
Já na etapa 3 - Liquidado, as opções de filtros se alteram, assim por diante.
Vale ressaltar que é possível combinar filtros, por exemplo, selecionar a visualização apenas dos Restos e após selecionar ainda a opção A liquidar.
|
|---|
- Todos: a opção Todos permite filtrar por Restos ou somente por Empenhos que estejam em qualquer status, seja em liquidação, liquidado ou pago.
- A liquidar: ao optar por esse filtro, são demonstrados todos os restos e empenhos pendentes de liquidação e que estão liquidados parcialmente.
- A pagar: esse filtro permite a demonstração de todos os restos e empenhos pendentes de pagamento, os parcialmente retidos e parcialmente pagos.
- A comprovar: nesse filtro rápido são demonstrados todos os registros liquidados e/ou pagos, mas pendentes de comprovação. Ao efetuar a liquidação de um empenho ou subempenho, na tela é demonstrado o campo Comprovantes, possibilitando a vinculação de documentos.
Tramitando
Por meio do botão Tramitar, são apresentadas as opções de tramitação: Liquidação, Pagamento e Empenho. Cada uma das etapas possui opções para a devida tramitação, por exemplo, a Liquidação possui as opções Iniciar liquidação e Liquidar. Já o Empenho, permite Complementar e Complementar valor, objetivo central das orientações aqui abordadas e destinadas ao estado da Bahia.
Em cada uma das opções de tramitação é apresentada um tela específica para preenchimento de informações. Veja uma pequena demonstração sobre cada opção presente no botão Tramitar.
|
|---|
A seguir, você acompanha como realizar as tramitações do tipo Complementar valor do empenho, bem como, sua Liquidação e Pagamento.
Complementar valor
Conforme já mencionado anteriormente, a opção Complementar valor do empenho só está disponível para as entidades do estado da Bahia. Localize-a por meio do botão Tramitar no ambiente Empenhos.
|
|---|
Ainda que um empenho contenha um subempenho ou já esteja liquidado e pago, o sistema permite a complementação do valor.
|
|---|
É importante ressaltar que essa funcionalidade fica disponível somente para os empenhos do exercício, ou seja, não é possível realizar um complemento de valor para restos de anos anteriores. Isso se aplica também quando surgir a necessidade de edição desse complemento, pois o sistema não permitirá tais alterações em cadastros que pertençam a exercícios diferente do acessado.
|
|---|
Acessado um exercício válido, basta clicar sobre a opção Complementar valor e a seguinte tela é apresentada para ser preenchida com as informações Data, Valor, Motivo e Vencimentos. Com relação a Data, essa é automaticamente preenchida, mas o sistema possibilita a alteração desde que não seja anterior a data do empenho.
É possível notar ainda o Saldo orçamentário da despesa já informado no empenho, que permite conhecer o quanto está disponível para o novo valor de gasto desejado.
|
|---|
O cadastro Complementar valor pode ser restrito para um determinado usuário. Se você é responsável por realizar esses complementos na entidade, mas não está conseguindo acessar esse recurso, converse com o Administrador de acessos para que efetue a devida liberação.
Liquidando o Complemento do valor
Após o cadastro do complemento do valor, o status do empenho se altera e pode ser conferido por meio do Resumo. Quando ocorrer um acréscimo de complemento de valor a um empenho já liquidado e pago, automaticamente seu status se altera para parcialmente liquidado e pago.
|
|---|
Logo, é possível efetuar a liquidação e o pagamento do valor complementado normalmente por meio do botão Tramitar. Observe no exemplo abaixo que o sistema já identifica o valor restante na liquidação e no pagamento:
|
|---|
Resumo do Saldo do empenho
No exercício corrente, são demonstrados todos os valores das movimentações do empenho ou subempenho em questão, além dos detalhes dos valores Empenhado, Pago e A pagar. Assim, após o cadastro do Complemento de valor, é possível conferi-lo por meio do resumo do empenho. Para facilitar a visualização do valor complementado, esse é apresentado separadamente do emitido, veja:
|
|---|
Já no exercício subsequente, caso o empenho apresente ainda saldo, o seu resumo se altera e os valores são apresentados como Inscritos em restos a pagar.
|
|---|
Quando um empenho possui movimentações em anos posteriores, ou seja, um empenho de 2020 que já possui tramitações em 2021, e a opção Ver posição até 31/Dez é selecionada, o sistema desconsidera tais movimentações e possibilita conhecer o valor inscrito em restos a pagar para o próximo exercício.
Seu maior objetivo é proporcionar a conferência de valores entre o início e encerramento de exercício.
Observe as imagens abaixo, elas demonstram um usuário logado no exercício de 2020, onde possui um empenho emitido no mesmo ano, mas que em 2021 virou restos e já possui tramitações, as quais são desconsideradas em 2020.
|
|---|
|
|---|
Por meio do botão $, disponível no canto inferior direito da tela, é apresentado novamente o Resumo de valores, que também contempla os cadastros de Complementos de valores dos empenhos e pode ser visualizado de forma totalizada ou somente de um único empenho quando aplicado o filtro e/ou pesquisa.
|
|---|
Histórico do empenho
Por meio do Histórico, presente em cada empenho, são apresentadas todas as etapas de tramitação realizadas, isso inclui também os cadastros de complementos de valores do empenhos. São demonstradas as informações sobre a emissão, liquidação, pagamento, retenções e comprovantes. Também é possível executar ações como anulação, edição e exclusão.
|
|---|
Saiba que não é possível realizar uma anulação diretamente no cadastro de complemento do valor, apenas sua exclusão e edição, conforme o exercício acessado. Isso porque, a anulação pode ser realizada diretamente na emissão principal do empenho, na liquidação e no pagamento, quando já existirem tais tramitações e saldo.
Se um empenho apresentar um ou mais subempenhos, as tramitações são demonstradas somente no histórico de cada subempenho. Já no empenho, é demonstrada apenas a tramitação da emissão.
|
|---|
Editando e excluindo o complemento do valor do empenho
Por meio dos botões Editar (ícone de lápis) e Excluir (ícone da lixeira) do Histórico do empenho, é possível realizar alterações das informações ou extinguir completamente o cadastro do complemento do valor do sistema.
Vale ressaltar que, se você está no exercício diferente da emissão de um empenho, é necessário que acesse o exercício correspondente para efetuar a sua edição. Caso contrário, o sistema permitirá apenas sua visualização.
|
|---|
Outro detalhe é a edição de um complemento com data pertencente a um período financeiro encerrado. Nessa situação, o sistema só permitirá a edição dos dados quando reaberto o período.
|
|---|
Pesquisando um complemento de valor de empenho
Localizado na canto superior direito do ambiente empenho, é possível realizar a busca específica por um complemento do valor de empenho cadastrado.
Por meio da Pesquisa avançada já conhecida, estão disponíveis vários critérios de busca, os quais dividem-se nas guias Filtros padrão e Filtros dados adicionais.
Com a disponibilização da possibilidade de cadastrar um complemento do valor do empenho, o sistema Contábil também permite sua pesquisa, seja ela pelo Número, Período ou Valor.
|
|---|
Lembre-se de utilizar ao máximo a funcionalidade de pesquisa. Veja que ao clicar em Mais filtros, são disponibilizados filtros avançados de busca na tela Filtros avançados, como Organograma, Subfunção, Conta bancária, Identificador, entre outros.
|
|---|
Despesas extras
O que são despesas extras?
Conforme o MCASP na 9ª Ed.: Ingressos extraorçamentários são recursos financeiros de caráter temporário, do qual o Estado é mero agente depositário. Sua devolução não se sujeita a autorização legislativa, portanto, não integra a Lei Orçamentária Anual (LOA). Por serem constituídos por ativos e passivos exigíveis, os ingressos extraorçamentários, em geral, não têm reflexos no Patrimônio Líquido da Entidade.
Logo, as despesas (ou dispêndios) extraorçamentários correspondem aos desembolsos realizados pela administração pública para quitar as obrigações decorrentes dos ingressos extraorçamentários.
As movimentações extras não são apenas dispêndios (saída de dinheiro), mas o registro da obrigação de repasse a um credor, seja ele a entidade pública, financeira, sindicatos, entre outros, por conta do recebimento.
Para saber mais sobre o que é retenções, clique aqui.
Conheça o ambiente
Para acessar essa funcionalidade, vá no menu Executando > Despesa > Despesas extras. Também pode ser acessada por meio da tela Visão geral.
|
|---|
Ao acessar o ambiente, você pode inserir, pelo botão + Despesa extra ou pelo botão + em que adiciona uma nova despesa a classificação, pesquisar ou visualizar a listagem do ambiente.
|
|---|
Inserindo uma Despesa extra
Para inserir uma nova despesa extra, clique no botão + Despesa extra.
|
|---|
A tela Adicionando despesa extra abrirá. Preencha os campos disponíveis (os campos identificados com * o preenchimento é obrigatório).
|
|---|
O campo Conta bancária credor é preenchido automaticamente, desde que o cadastro desse credor possua a conta favorita.
No campo Classificação ao inserir a classificação, todas as origens que estão no widget Origens a pagar serão listadas, podendo serem vinculadas. Destaca-se que com relação a regra do recurso, não pode haver origem vinculada com um recurso diferente da classificação.
Aba Origens a pagar
A aba Origens a pagar está localizada no lado direito da tela. Por meio dela o usuário consegue visualizar todas as informações inerentes as retenções que necessitam da execução dos pagamentos. Para ter acesso a tal funcionalidade, basta clicar sobre o widget Origens a pagar na tela das Despesas extras.
|
|---|
Por meio da tela Origens a pagar em primeiro momento o usuário consegue identificar a classificação ou a receita extraorçamentária e o valor. Ao clicar no botão + à esquerda, também é possível visualizar os valores agrupados por recurso.
Vale destacar que o usuário consegue Habilitar o gerenciamento de origem, podendo visualizar os empenhos que originam tal registro, além do valor, bem como descartar, excluir e vincular o recurso válido.
|
|---|
Conforme demonstrado na imagem acima, clicando sobre o ícone + e após a abertura da tela Adicionando despesa extra o usuário consegue visualizar e vincular as origens, ou seja, identificar de onde veio determinada retenção decorrente do empenho a ser repassada pela entidade pública.
Vale lembrar que as origens a pagar permanecem mesmo com a troca de ano, conforme determinação do MCASP.
|
|---|
|
|---|
Por meio da identificação da origem do recurso vinculado, o usuário consegue selecionar o recurso que efetivamente será pago. No exemplo acima, no campo do lado direito é possível filtrar o valor que será pago a título de retenção ao credor (exemplo: R$ 2,00), já no campo do lado esquerdo o recurso estará disponível porém não será pago, ficando aberto o respectivo saldo.
Editando uma Despesa extra
Ao clicar no ícone de lápis, são apresentadas as opções de edição da despesa extra, cada uma das opções apresentará uma tela para preenchimento das informações específicas, as quais serão contextualizadas mais adiante.
|
|---|
Após a abertura da tela Editando despesa extra, além das demais opções, é importante destacar a possibilidade da edição das Classificações, bem como a descrição no campo Especificação.
Além disso, é possível utilizar o campo Identificador, que é de uso facultativo. Nele é possível selecionar entre as opções Folha ou Contrato, sendo que:
Se for selecionado o identificador Folha, este servirá apenas como um marcador para posterior filtragem ou referência, semelhante ao que já ocorre no empenho;
Se for selecionado o identificador Contrato, ele exigirá a informação de um contrato do sistema Contratos. Ex.: Para o caso de devolução de cauções poderá ser informado um contrato de caução.
|
|---|
Anulando uma Despesa extra
|
|---|
Por meio do ícone Anular, é possível efetuar a anulação da despesa extra. Assim como o Editar, essa ação também está presente no Histórico. Para realizar a anulação de uma determinada etapa, não é necessário logar no exercício da mesma.
|
|---|
Ações disponíveis
|
|---|
Nas Ações disponíveis, no ícone da engrenagem, é possível realizar a cópia (despesa extra), efetuar a emissão de relatórios e notas (conforme modelo criado padrão ou específico da entidade) e realizar a exclusão da despesa.
Vale lembrar que a emissão de notas e relatórios pode ser realizada também por meio da tecla de atalho F4, pelo menu Executando > Artefatos > Relatórios ou pelo menu Utilitários > Gerenciador de relatórios.
As opções das Ações disponíveis variam conforme a etapa de tramitação.
Histórico da Despesa extra
Por meio do recurso Histórico, presente em cada empenho, são apresentadas todas as etapas de tramitação realizadas até o momento em questão. São demonstradas informações sobre a data, tipo e valor. Também é possível executar ações como anulação, edição e exclusão.
|
|---|
Pesquisando uma Despesa extra
Reconhece-se a importância de uma funcionalidade de pesquisa rápida, que possibilita uma busca ágil e precisa de cadastros de Despesas extras, classificados de forma específica. Tal funcionalidade possibilita uma análise precisa dos saldos a pagar e já pagos, além de fornecer de maneira quantitativa o montante de uma determinada retenção ou receita extra que está sendo despendida.
|
|---|
Por meio dessa funcionalidade, você conta com alguns filtros de pesquisa que consistem em uma busca mais específica sobre determinado lançamento. A pesquisa está localizada tanto na tela geral das despesas extras, como no campo do lado direito na tela Origens a pagar, clicando sobre o ícone de funil, da pesquisa avançada.
|
|---|
Ainda, para buscar informações de forma rápida, utilize a opção Filtrar por com a combinação de vários filtros:
|
|---|
Alterações orçamentárias
Por meio desse cadastro é possível cadastrar as alterações orçamentárias na LOA e/ou criar Despesas não previstas na LOA (menu Administrando > Cadastros auxiliares > Despesas não previstas na LOA) para que a mesma receba um crédito orçamentário.
O acesso a funcionalidade se dá por meio do menu Executando > Despesas > Alterações orçamentárias.
As alterações cadastradas são exibidas em formato de fluxograma, conforme a etapa em que se encontram, facilitando a visualização e localização dos registros.
|
|---|
O ambiente ainda conta com os widgets de Solicitações de despesas, Limites da LOA e Saldo da despesa, oriundos dos cadastros específicos, permitindo que o usuário visualize e utilize (no caso das solicitações) os registros.
|
|---|
No caso das Solicitações de despesas, o widget possui botões de atalho para visualizar o Histórico (ícone de relógio), Adicionar crédito orçamentário (ícone de +) e Devolver solicitação (ícone de ). Vale lembrar que somente serão exibidas no widget as solicitações que, no ambiente próprio (menu Administrando > Cadastros auxiliares > Solicitações de despesas) estão com status igual a Enviada p/ alteração orçamentária.
Pesquisar e Pesquisa avançada
É possível realizar a pesquisa pelos créditos orçamentários utilizando a barra de pesquisa no canto direito da tela, onde o usuário pode pesquisar pela Finalidade, Motivo do crédito não informado ou Motivo da origem não informada.
Ainda há a possibilidade de realizar uma pesquisa avançada, acessada através do ícone de funil. Aqui o usuário também pode refinar a pesquisa utilizando os filtros disponíveis no campo Outras opções e Mais filtros.
|
|---|
Adicionando Crédito
A inserção de uma alteração orçamentária deve ser realizada por meio do botão +Crédito. Na tela Adicionando crédito o usuário poderá selecionar a Solicitação de despesa a que aquele crédito se refere (opcional) e, em seguida, basta inserir as informações solicitadas (os campos com * são de preenchimento obrigatório).
|
|---|
Quanto a opção Não considerar para os limites de alterações orçamentárias, esta pode ser utilizada quando a entidade possui Limites cadastrados na LOA (sistema Planejamento (Cloud) > menu Planejando > LOA > Receitas > guia Limites) e deseja-se que a Alteração orçamentária cadastrada no sistema Contábil (Cloud) não contemple esses limites. Nesses casos, basta que o usuário marque o checkbox correspondente antes de gravar os dados.
|
|---|
Para que o crédito seja possível salvar o registro é indispensável a vinculação do Recurso na Despesa e na Origem.
|
|---|
O cadastro também conta com a guia Campos adicionais, onde podem ser inseridas outras informações que o usuário julgar importante. Para isso, é necessária a criação e configuração dos Campos adicionais por meio do menu Utilitários > Campos adicionais.
As tramitações das alterações podem ser realizadas de forma individual, por meio do botão Outras opções (ícone de engrenagem) ou, em lote, selecionando os checkboxes dos registros desejados e clicando em Mais.
|
|---|
Vejamos agora cada tipo de tramitação:
Concluir proposta
Essa movimentação está disponível apenas para os cadastros de créditos, que ao serem cadastrados ficam em elaboração.
Ao concluir a proposta (botão Outras opções) deve ser informada a data de conclusão e, se o usuário desejar Reservar saldo da(s) despesa(s), basta marcar o checkbox correspondente.
|
|---|
Com isso o registro será encaminhado para a etapa 2 - Propostas.
Reabrir proposta
Todas as propostas que estiverem concluídas (etapa 2 - Propostas) podem ser reabertas, retornando, assim, para a etapa 1 - Créditos em elaboração.
A reabertura da proposta deve ser realizada por meio do botão Outras opções > Reabrir proposta.
|
|---|
Enviar ao legislativo
O envio ao legislativo pode ser realizado nas alterações em elaboração (etapa 1 - Créditos em elaboração) ou concluídas (etapa 2 - Propostas).
Sua tramitação ocorre por meio do botão Outras opções > Enviar ao legislativo, sendo informada a data do envio da alteração e se deve ser reservado o saldo da despesa.
|
|---|
Sancionar
O sancionamento de uma alteração orçamentária pode ser realizado desde a primeira etapa, não sendo obrigatório o prévio envio ao legislativo.
Para sancionar basta clicar em Outras opções > Sancionar e, na tela seguinte informar o Ato autorizativo, o Ato de abertura e a Data da alteração.
|
|---|
Ainda, se o Ato autorizativo for o mesmo ato de sanção da LOA, é possível copiá-lo, de forma rápida, clicando no ícone abaixo destacado:
|
|---|
Caso algum dos atos desejados não esteja cadastrado no sistema, basta clicar no ícone de + para efetuar o cadastro.
|
|---|
Após ser sancionada, a alteração orçamentária é exibida na etapa 4 - Sancionada, onde será permitida a visualização de todos os detalhes do registro, a emissão da nota ou do relatório correspondente ou, ainda, que seja realizada a reabertura (retornando para Em elaboração).
|
|---|
Emitir nota
Por meio dessa funcionalidade é possível emitir a nota referente a alteração orçamentária selecionada selecionando, inclusive, o Modelo desejado.
Para isso, o usuário deve clicar no botão Outras opções > Emitir nota, que estará disponível em todas as etapas da alteração orçamentária.
Emitir relatório
Essa funcionalidade está disponível em todas as etapas da alteração orçamentária e, por meio dela, o usuário poderá emitir a relação de alteração orçamentária no modelo desejado.
Para realizar a emissão, basta utilizar o botão Outras opções > Emitir relatório e selecionar o modelo de relatório desejado, bem como o formato do arquivo a ser emitido.
Inserir parecer
O cadastro de pareceres (Outras opções > Inserir parecer) permite que o usuário insira um comentário/voto sobre a alteração orçamentária, cadastrando, também, um número para cada parecer, o qual, posteriormente, será exibido no Histórico da alteração.
|
|---|
Só será possível inserir um Parecer na fase 1 - Créditos em elaboração, nas demais etapas a funcionalidade não estará habilitada.
Adicionando Proposta
Neste ambiente também é possível a inserção de várias propostas orçamentárias. Para isso, basta clicar na flecha havida ao lado do botão +Crédito > Adicionar proposta.
|
|---|
O cadastro de propostas inicia com a seleção do Tipo de alteração, se de Crédito ou de Origem e, dependendo da opção selecionada, os demais campos serão alterados.
|
|---|
Aqui vamos utilizar o exemplo de uma proposta de alteração de origem, mas o procedimento é o mesmo para os casos de alteração de crédito. Após a seleção do Tipo, basta inserir a Origem da proposta, o Valor e a Despesa a que ela se refere.
|
|---|
Ao selecionar a Despesa são importadas as informações de Recurso incluídas quando do cadastramento no ambiente de Solicitação de despesas, bastando que o usuário insira o valor do recurso. Em seguida, basta incluir o Crédito (e o seu recurso) e, por fim, Confirmar inserção.
Podem ser inseridas quantas alterações forem necessárias em uma mesma proposta, sendo possível, inclusive, cadastrar alterações de tipos diferentes (origem e crédito), utilizando, para isso, o botão +Alteração.
|
|---|
Ao finalizar o cadastramento basta clicar em Gerar proposta ou, utilizar a flecha lateral para Gerar e concluir, Gerar e enviar ao legislativo ou Gerar e sancionar.
|
|---|
Com a geração a proposta será exibida na etapa 2 - Propostas, onde poderão ser efetuadas as tramitações seguintes por meio do botão Outras opções (ícone de engrenagem).
|
|---|
As opções de tramitação são as mesmas das alterações de Crédito, para saber mais sobre cada uma delas, clique aqui.
Bloqueios/Desbloqueios
Por meio dessa funcionalidade é possível bloquear (ou desbloquear) uma Despesa, impedindo (ou não) que aqueles valores sejam utilizados para outros fins.
O acesso se dá por meio do menu Executando > Despesa > Bloqueios/Desbloqueios.
|
|---|
A tela inicial exibe todos os bloqueios e desbloqueios da entidade no exercício logado, contando, ainda, com a barra Filtrar por, que auxilia na visualização dos registros conforme seu status (Todos, Desbloqueados e A desbloquear).
Como mencionado anteriormente, a tela inicial exibe os registros classificando-os conforme sua situação e, a fim de facilitar a visualização, cada status é exibido em uma cor diferente. As tags vermelhas indicam um bloqueio total e as amarelas indicam bloqueio parcial.
|
|---|
Além disso, por meio da barra de pesquisa o usuário poderá buscar pela Finalidade do bloqueio ou Finalidade do desbloqueio e, para refinar ainda mais a pesquisa pode ser utilizada a Pesquisa avançada (ícone de funil), clicando, ainda em Mais filtros para uma busca mais específica.
|
|---|
Histórico
A funcionalidade possui o botão Histórico (ícone de relógio) que exibe todas as movimentações realizadas no registro, exibindo a data e hora das ações, bem como, o valor bloqueado/desbloqueado.
|
|---|
Ainda, é possível Editar a movimentação clicando no ícone de lápis ou, Excluir (ícone de lixeira).
|
|---|
Widget Solicitações de bloqueio/desbloqueio
O widget Solicitações de bloqueios/desbloqueios exibe as solicitações realizadas pelos sistemas Compras (Cloud) e Contratos para o bloqueio/desbloqueio de despesas, possibilitando o trâmite das solicitações de forma fácil e rápida.
|
|---|
Caso sua entidade não deseje realizar a análise dos bloqueios e desbloqueios de forma individual e manual, é possível Configurar o sistema para Efetivar bloqueios e desbloqueios automaticamente. Com isso, ao receber uma solicitação, o sistema Contábil (Cloud) adiciona o bloqueio/desbloqueio, sem necessitar de uma ação manual da contabilidade.
|
|---|
O widget conta a própria barra de pesquisa para facilitar a busca de solicitações, além de contar com a Pesquisa avançada (ícone de funil) que permite a filtragem mais específica dos registros por meio do filtro Outras opções.
|
|---|
Para visualizar as informações da solicitação, de uma forma resumida, basta clicar no ícone .
|
|---|
Quando a solicitação possuir alguma inconsistência, o sistema exibe um ícone de alerta, descrevendo-a para ajuste:
|
|---|
Por meio do ícone + o usuário poderá Adicionar o bloqueio/desbloqueio. Na tela Editando bloqueio são exibidas as informações cadastrais, que podem ser editadas. Além disso, nessa tela é possível Emitir nota de bloqueio, selecionando o modelo desejado.
|
|---|
O widget ainda permite o descarte da solicitação por meio do botão , inserindo o Motivo para concluir o descarte.
|
|---|
Widget Saldo da despesa
Por meio do widget Saldo da despesa é possível consultar o saldo orçamentário disponível em cada despesa que ainda possua saldos (saldo atualizado).
|
|---|
Esse quadro é meramente verificatório, possibilitando ao usuário uma visualização rápida e resumida dos saldos das despesas ao clicar na Despesa.
|
|---|
Bloquear
O cadastro de bloqueios e desbloqueios pode ser realizado, também, de forma manual pela contabilidade, por meio do botão +Bloqueio.
O usuário deve, primeiramente, selecionar a Despesa a ser bloqueada. Em seguida poderá selecionar o Documento que originou aquele bloqueio (Solicitação de compra, Solicitação de fornecimento, Processo administrativo ou Contratação).
|
|---|
Ao selecionar um tipo de documento, o usuário deverá informar o documento específico a ser vinculado. No exemplo abaixo foi selecionada a Solicitação de fornecimento, com isso, o sistema relacionou todas as SF da entidade e, ao selecionar a SF 16/2024, serão vinculados os dados referentes à contratação e ao processo administrativo ligados à Solicitação de fornecimento. Esses dados também serão apresentados no card da despesa do bloqueio.
|
|---|
Em seguida, basta preencher os campos Data, já sugerido pelo sistema, mas que pode ser alterado e, Valor, que deve respeitar o montante da despesa.
Destaca-se, também, que por meio dessa tela é possível Emitir nota de bloqueio, selecionando o modelo desejado, conforme os disponibilizados no Assistente (F4).
|
|---|
O cadastro também conta com a guia Campos adicionais, onde podem ser inseridas outras informações que o usuário julgar importante. Para isso, é necessária a criação e configuração dos Campos adicionais por meio do menu Utilitários > Campos adicionais.
Ao final basta Salvar ou Salvar e adicionar novo para inserir um novo registro.
Desbloquear
Para efetuar o desbloqueio de uma despesa, que poderá ser no valor total ou parcial, basta clicar no ícone de cadeado.
|
|---|
A tela Adicionando desbloqueio segue o mesmo padrão da tela de bloqueio, bastando que o usuário informe a Data e o Valor.
|
|---|
Caso necessário, pode-se utilizar os Campos adicionais, para inserir outras informações que o usuário julgar importante. Para isso, é necessária a criação e configuração dos Campos adicionais por meio do menu Utilitários > Campos adicionais.
Emitir nota
A emissão da nota de bloqueio pode ser realizada de três formas:
- Por meio das telas de cadastro/edição de bloqueio/desbloqueio;
|
|---|
- Pelo botão Outras opções > Emitir nota;
|
|---|
- E, para a emissão de notas em lote, basta selecionar os checkboxes das notas desejadas e clicar em Opções de impressão (botão de impressora) > Emitir nota.
|
|---|
Independentemente da forma escolhida, o usuário sempre poderá definir o Modelo da nota a ser emitida, conforme os modelos de relatórios disponíveis no Assistente (F4) > Relatórios, definindo, também, se deve ser realizada a assinatura digital e qual o formato do arquivo a ser emitido.
|
|---|
Programação financeira
Receitas
A funcionalidade de Programação financeira da receita, permite realizar a programação da receita, estimando o valor previsto mensal para os ((12 meses do exercício)) e, com isso, o município poderá realizar um comparativo entre os valores programados e realizados durante o ano quando da arrecadação.
Só será possível efetuar a programação financeira quando a Receita estiver devidamente cadastrada e sem inconsistências. No entanto, destaca-se que, basta haver o cadastramento da receita para ser possível efetuar a sua programação, ou seja, não há dependência quanto ao sancionamento da LOA.
A funcionalidade é acessada por meio do menu Executando > Programação financeira > Receitas.
|
|---|
A tela inicial lista todas as receitas cadastradas na entidade, exibindo o status da mesma em relação a programação (Programada ou A programar).
Além disso, é possível filtrar as receitas pela sua situação utilizando a barra Filtrar por ou, ainda, efetuar a busca pela Descrição ou Número da natureza da receita ou do organograma por meio da barra de pesquisa.
|
|---|
No final da página é possível visualizar o totalizador das programações realizadas, na versão anual e mensal.
|
|---|
Para visualizar o rateio mensal de cada receita, basta clicar no botão Visualizar:
|
|---|
Clicando em Mais detalhes é possível visualizar, inclusive, o Recurso utilizado na programação.
|
|---|
Programar receita
As programações realizadas no sistema Contábil (Cloud) comunicam-se com o sistema Planejamento (Cloud) e vice e versa, ou seja, as mesmas informações são exibidas em ambos os sistemas.
Para efetuar a programação de uma receita basta clicar no botão Programar. A tela Programando receita apresentará a Meta financeira e o Total líquido da receita já preenchidos. Ao clicar no quadro Recurso(s) o usuário poderá definir o valor mensal programado, sempre levando em consideração o valor total disponível.
|
|---|
A tela ainda conta com o botão Ratear por 12 meses, funcionalidade que fraciona o valor total entre os meses daquele exercício.
|
|---|
O botão Apagar programação limpa o preenchimento dos campos.
É possível, ainda, inserir Marcadores para a programação, os quais são muito utilizados para organizar a separação de valores de prestação de contas, como, por exemplo, do SIOPE. Os marcadores disponíveis são aqueles previamente cadastrados no sistema Contábil (Cloud).
Para mais informações sobre o cadastro de Marcadores, clique aqui.
Por fim, o sistema permite a inclusão de Desdobramento de receitas por meio do botão +Desdobramento. Com isso, um novo quadro com a programação mensal será exibido para preenchimento. Lembre-se que o desdobramento deve respeitar o limite total da receita.
|
|---|
Essas informações também podem ser inseridas por meio do botão de atalho havido na tela Adicionando receita (sistema Planejamento (Cloud) > menu Planejando > LOA > Receitas > +Receita > quadro Recursos > botão Programação financeira do recurso), sendo que, independente do ambiente que for utilizado para efetuar a programação, as informações serão exibidas em ambas as telas, haja vista a comunicabilidade da funcionalidade.
|
|---|
Programação em lote
A fim de facilitar a rotina, o sistema Contábil (Cloud) possibilita que seja realizada a programação financeira da receita em lote. Para isso, basta selecionar o checkbox das receitas a serem programadas e clicar no botão Mais.
|
|---|
Em seguida, basta selecionar a ação desejada (Ratear por 12 meses ou Apagar programação) e confirmar a ação.
|
|---|
Despesas
A funcionalidade de Programação financeira da despesa, permite realizar o detalhamento da despesa, programando o valor previsto mensal para os 12 meses do exercício e, com isso, o município poderá realizar um comparativo entre os valores programados e realizados durante o ano quando da execução da despesa.
Só será possível efetuar a programação financeira da despesa quando a Despesa estiver devidamente cadastrada, ou seja, sem inconsistências.
A funcionalidade é acessada por meio do menu Executando > Programação financeira > Despesas.
|
|---|
A tela inicial lista todas as receitas cadastradas na entidade, exibindo o status da mesma em relação a programação (Programada ou A programar).
Além disso, é possível filtrar as despesas pela sua situação utilizando a barra Filtrar por ou, ainda, efetuar a busca pela Descrição ou Número da natureza da despesa ou do organograma por meio da barra de pesquisa.
|
|---|
No final da página é possível visualizar o totalizador das programações realizadas, na versão anual e mensal.
|
|---|
Para visualizar o rateio mensal de cada despesa, basta clicar no botão Visualizar:
|
|---|
Clicando em Mais detalhes é possível visualizar, inclusive, o Recurso utilizado na programação.
|
|---|
Programar despesa
As programações realizadas no sistema Contábil (Cloud) comunicam-se com o sistema Planejamento (Cloud) e vice e versa, ou seja, as mesmas informações são exibidas em ambos os sistemas.
Para efetuar a programação de uma despesa basta clicar no botão Programar. A tela Programando despesa apresentará a Meta financeira já preenchida. Ao clicar no quadro Recurso(s) o usuário poderá definir o valor mensal programado, sempre levando em consideração o valor da meta.
|
|---|
A tela ainda conta com o botão Ratear por 12 meses, funcionalidade que fraciona o valor total entre os meses daquele exercício.
|
|---|
O botão Apagar programação limpa o preenchimento dos campos.
É possível, ainda, inserir Marcadores para a programação, os quais são muito utilizados para organizar a separação de valores de prestação de contas, como, por exemplo, do SIOPE. Os marcadores disponíveis são aqueles previamente cadastrados no sistema Contábil (Cloud).
Para mais informações sobre o cadastro de Marcadores, clique aqui.
Por fim, o sistema permite a inclusão de Desdobramento de despesas por meio do botão +Desdobramento. Com isso, um novo quadro com a programação mensal será exibido para preenchimento. Lembre-se que o desdobramento deve respeitar o limite total da despesa.
|
|---|
Essas informações também podem ser inseridas por meio do botão de atalho havido na tela Adicionando despesa (sistema Planejamento (Cloud) > menu Planejando > LOA > Despesas > +Despesa > quadro Natureza da despesa > botão Programação financeira do recurso), sendo que, independente do ambiente que for utilizado para efetuar a programação, as informações serão exibidas em ambas as telas, haja vista a comunicabilidade da funcionalidade.
|
|---|
As programações financeiras da despesa podem ser visualizadas em formato de relatório no sistema Contábil (Cloud) por meio da emissão do Balancete da despesa (menu Utilitários > Gerenciador de relatórios), que traz as informações organizadas por mês, exibindo, também, o total anual.
|
|---|
Para a correta emissão e visualização da programação financeira completa é importante que na parametrização o campo Colunas seja preenchido com a opção Programado mensal, assim a programação será visualizada de forma mais eficiente.
|
|---|
Programação em lote
A fim de facilitar a rotina, o sistema Contábil (Cloud) possibilita que seja realizada a programação financeira da despesa em lote. Para isso, basta selecionar o checkbox das despesas a serem programadas e clicar no botão Mais.
|
|---|
Em seguida, basta selecionar a ação desejada (Ratear por 12 meses ou Apagar programação) e confirmar a ação.
|
|---|
Artefatos
Relatórios (F4)
Apresentação
A funcionalidade Assistente F4 tem como objetivo executar scripts e relatórios, possibilitando a visualização de todas as informações de maneira ágil e facilitada. Todos os usuários possuem acesso a essa funcionalidade, porém os usuários só podem ver scripts e relatórios que estão compartilhados com ele.
Formas de acesso
Ao acessar os sistemas da Betha Sistemas o usuário é direcionado a tela de login, onde deve informar o nome de Usuário cadastrado na Central de Usuário e a senha e clicar no botão Acessar.
|
|---|
O usuário encontra a funcionalidade Relatórios F4 no sistema Contábil no menu Executando > Artefatos.
|
|---|
Funcionalidades da ferramenta
Ao clicar na tecla F4 uma janela é aberta e todos os scripts e relatórios são exibidos. Ao lado de cada relatório ou script são mostradas as tags (quando cadastradas nos artefatos). As tags têm por objetivo melhorar a identificação dos mesmos, pois muitos artefatos possuem nomes iguais, mas os anos de competência são distintos, por exemplo. Veja:
- Relatórios
|
|---|
- Scripts
|
|---|
Visualize relatórios e/ou scripts através de Lista ou Pastas, para facilitar a organização visual e adaptação dos usuários.
|
|---|
Para realizar uma busca, clique no campo de pesquisa.
|
|---|
Outra forma de realizar uma busca é através das tags que são exibidas abaixo dos filtros.
|
|---|
Para tornar scripts e relatórios como favoritos, basta clicar na estrela localizada no lado esquerdo da tela.
|
|---|
Ao favoritá-los ficam disponíveis em Relatórios Favoritos e Scripts Favoritos.
|
|---|
O Gerenciador de extensões possibilita a visualização das execuções, agendamentos, compartilhamentos e as variáveis de ambiente do artefato, e nos últimos itens pode-se inserir novos compartilhamentos e novas variáveis. Clique nele para ter acesso completo a essa ferramenta.
|
|---|
Também é possível definir o tamanho da janela do Relatório ou do Script. Para isso, é necessário Editar um relatório ou script disponível e clicar na opção Definir layout. As opções são: Padrão, Média ou Grande.
|
|---|
A configuração estabelecida na ferramenta destacada acima ficará disponível no Assistente F4 das seguintes maneiras:
- Padrão
|
|---|
- Média
|
|---|
- Grande
|
|---|
Executando relatórios e scripts
Para executar um relatório ou script, realize uma busca no campo de pesquisa ou procure entre as páginas e clique sobre o que deseja.
|
|---|
Uma nova janela é aberta para que de fato possa ser executado o procedimento. Preencha as informações necessárias e pressione o botão Executar.
|
|---|
As opções de execução ficam ocultas podendo ser acessadas quando desejado pelo usuário. Esse recurso tem o intuito de diminuir as informações apresentadas na tela de execução. Para visualizar as opções de execução, pressione o botão Opções.
|
|---|
Marcando as opções desejadas, um indicador de campo é exibido quando as informações estão ocultas.
|
|---|
Abrir o relatório ao finalizar a execução: abre o relatório assim que finalizar a execução;
Pública: a execução é exibida para todos os usuários que possuem acesso ao relatório ou script;
Enviar relatório para solicitação de assinatura(s) ao finalizar a execução: ao concluir a geração do relatório, envia automaticamente para a ferramenta Assinaturas para que os responsáveis possam assinar. Ao terminar as assinaturas, o assinador notifica a ferramenta de relatórios e o arquivo fica disponível para download e para visualização. Para mais detalhes da ferramenta Assinador, clique aqui;
Enviar por e-mail: envia relatórios para os e-mails inseridos logo abaixo do parâmetro;
Armazenar relatório na ferramenta de Documentos: ao habilitar esse item, o relatório é armazenado na ferramenta Documentos. Esse recurso é realizado através de uma integração entre as ferramentas que qualificam os documentos serem automaticamente armazenados em uma pasta previamente definida. Esse item só poderá ser habilitado quando a opção de enviar relatório para a assinatura estiver desabilitada. Para mais informações, clique aqui.
Para que as ações das opções sejam de fato realizadas, precisam estar com os parâmetros habilitados.
Ainda, a ferramenta possibilita exportar o documento emitido em vários formatos:
- PDF: formato padrão para relatórios;
- XLS: formato de planilhas do excel;
- DOCS: formato word;
- ODS: formato de documento do libreoffice;
- ODT: formato de planilha do libreoffice;
- CSV: formato texto separado por ; (ponto e vírgula) ou , (vírgula);
- TXT: formato de texto;
- HTML: formato de texto construído por códigos.
Dependendo do formato escolhido é possível que o relatório se apresente de maneira desconfigurada ou com informações faltantes, em razão da maneira como foi construído. O formato mais comum para exportação é o PDF.
As execuções realizadas ficam disponíveis no ícone de sino no canto direito da tela na aba Notificações. Clique em Ver resultado.
|
|---|
Ao executar um script, apenas duas opções de execução são disponibilizadas:
- Pública: a execução é exibida para todos os usuários que possuem acesso ao relatório ou script;
- Enviar por e-mail: envia relatórios para os e-mails inseridos logo abaixo do parâmetro.
As execuções recentes ficam localizadas ao lado da execução de um relatório ou script. Aqui, são mostradas todas as execuções públicas e as execuções realizadas pelo usuário logado para o item. Para visualizar, basta clicar em Execuções recentes.
|
|---|
Acompanhe o andamento das execuções clicando na opção Execuções recentes exibida do lado direito do nome do artefato ao passar o mouse no Assistente F4.
|
|---|
Clicando nessa opção, é possível visualizar todas as execuções recentes com todas as informações disponíveis através de colunas. Pressionando o botão Abrir, é apresentado o artefato executado. Para facilitar a pesquisa das execuções, filtre por: Minhas execuções, Todas execuções ou utilize o campo de busca.
No ícone do olho e habilitando a opção Detalhes da execução, são mostradas todas as informações relacionadas as execuções. É possível também visualizar essas informações das execuções pressionando o item ver detalhes da execução.
|
|---|
Por meio da opção Ações disponíveis, estão disponibilizadas as opções:
|
|---|
Ainda, as ferramentas de Relatórios e Scripts possuem um recurso que possibilita salvar parâmetros da execução para a utilização futura, os parâmetros salvos ficam disponíveis no lado esquerdo da tela.
|
|---|
Para salvar um parâmetro, insira as informações desejadas nos campos e clique em Executar > Salvar parâmetros.
|
|---|
Para visualizá-los, clique em Parâmetros salvos e para carregá-los clique no parâmetro desejado. Com esse recurso, as ferramentas Relatórios e Scripts possibilitam que o usuário possua uma lista de parâmetros com informações salvas para quando ele quiser reexecutar. Também é possível editar as informações já cadastradas. Para isso, basta carregar as informações e salvá-las novamente.
|
|---|
Os parâmetros salvos não estão vinculados a uma versão específica da extensão, portanto, se o usuário editar e publicar uma nova, nada será modificado. A única alteração que terá é se o usuário incluir um campo novo, a informação aparecerá na ferramenta sem informação nenhuma, ou seja, em branco. Para que a informação seja apresentada é necessário inserir o conteúdo no campo e salvar novamente.
A ferramenta possibilita realizar o cancelamento de uma execução sistêmica, ou seja, um administrador pode cancelar um agendamento sistêmico. Essa funcionalidade está disponível através dos três pontos em Mais opções > Cancelar, porém só aparecerá a opção de cancelar quando o script estiver sendo executado, caso contrário não aparece essa alternativa.
Agendando relatórios e scripts
Além de executar um relatório ou script, o usuário pode agendá-los de um jeito muito fácil. Ao lado do botão de Executar, há a opção de Agendar.
|
|---|
Selecionando essa opção, a tela Adicionando agendamento é aberta para que o usuário possa preencher as informações necessárias para de fato agendar uma execução. Perceba que existem quatro etapas a serem preenchidas.
|
|---|
Configurando as opções
Dependendo do tipo de artefato, as informações são apresentadas de forma diferente, ou seja, com opções distintas. Abaixo apresentamos um modelo de relatório e outro de script.
Etapa 1
- Scripts
Na etapa 1 - Configurar opções, informe se a execução será pública ou não. Se sim, habilite o parâmetro Pública. Uma execução pública é exibida para todos os usuários que têm acesso ao relatório ou script, ou seja, todos conseguem ver quem executou a ação. Caso queira que seja exibido apenas para você, deixe o parâmetro desabilitado.
Ao habilitar o parâmetro Enviar por e-mail, é necessário inserir os endereços de e-mails para que a ferramenta possa enviá-los após a execução.
Ao habilitar o item Armazenar relatório na ferramenta de Documento, o relatório fica guardado na ferramenta desde que configurado corretamente.
|
|---|
- Relatórios
Além dos parâmetros mostrados acima, na etapa 1 - Informar parâmetros é possível também definir o formato da exportação.
|
|---|
Etapa 2 - Definir recorrência
Informe a Recorrência da execução (opções: Diária, Semanal, Mensal e Anual). Insira a quantidade de dias a ser repetido, indique a data e hora inicial e selecione um término (opções: Nunca, Após algumas ocorrências e Em uma data específica). Preenchidas todas as informações, clique em Avançar.
|
|---|
Etapa 3 - Gerenciar notificações
Nessa guia é possível inserir os usuários que devem ser notificados quanto à execução de um relatório ou script.
|
|---|
Ao habilitar a opção Omitir notificações a execução não irá enviar nenhum tipo de notificação para os usuários.
Etapa 4 - Resumo
Nessa guia é apresentado um resumo das informações inseridas nas guias anteriores, adicione um Título ao agendamento e habilite a opção Agendamento sistêmico que tem por objetivo agendar execuções vinculadas ao sistema e não a um usuário específico, se desejar.
|
|---|
É necessário que o usuário seja administrador da entidade para realizar os agendamentos sistêmicos.
Todos os agendamentos ficam disponíveis na ferramenta Gerenciador de extensões na guia Agendamentos.
Período financeiro
Período financeiro
A funcionalidade Período financeiro (menu Executando > Período financeiro > Período financeiro) permite que a contabilidade realize o controle das movimentações físicas da Entidade, por meio da abertura e encerramento dos períodos, validação das movimentações, bloqueio de períodos, entre outros.
Apesar de permitir a utilização de diversas funções, o Período financeiro é, basicamente, uma funcionalidade de cunho configurativo, isso porque as configurações definidas refletirão na possibilidade, ou não, dos usuários realizarem movimentações físicas (cadastros) durante o período (mensal ou anual).
|
|---|
Conheça o ambiente
Na tela inicial pode-se verificar o Período aberto e o Período encerrado. Para facilitar a visualização, o sistema exibe uma espécie de linha do tempo com ícones coloridos sendo:
- Cadeado fechado verde - Período encerrado
- Cadeado fechado amarelo - Período parcialmente aberto/encerrado
- Cadeado aberto cinza - Período aberto
|
|---|
Por meio do botão Histórico é possível acompanhar todas as movimentações realizadas na funcionalidade, com informações de data, hora e usuário que realizou a ação:
|
|---|
Configurações do período
As Configurações do período financeiro constituem a parte mais importante da funcionalidade, pois, será por meio dela que o Contador irá definir as permissões de movimentações físicas dos usuários durante o período selecionado.
|
|---|
Ao clicar no botão Configurações o usuário administrador poderá visualizar o Período encerrado e o Período aberto e, com base nisso definir as liberalidades concedidas aos usuários durante o período aberto.
Dessa forma, é possível definir, por exemplo, dentro do período aberto (exercício) o período em que o Tesoureiro poderá efetuar movimentações, restringindo, assim, a janela de edição de cadastros e facilitando o controle da contabilidade sobre as transações.
|
|---|
Para efetuar essa definição, basta clicar no botão Configurações > Configurar período de movimentação (ícone de engrenagem), informando o período aberto de movimentações e salvando, ao final, as alterações.
|
|---|
Além disso, é possível definir se será permitido reabrir o período financeiro em período de escrituração já encerrado, ou seja, ao marcar (azul) esta opção o administrador estará permitindo que, mesmo que a Escrituração (menu Escriturando > Períodos) esteja encerrada, o usuário poderá reabrir o período financeiro, não havendo necessidade de reabrir a escrituração previamente.
|
|---|
Ressalta-se que deixando desmarcada (cinza) a referida opção, se o período de escrituração já estiver encerrado, não será possível reabrir o período financeiro sem antes reabrir, também, a escrituração. Esse processo garante maior confiabilidade dos dados alterados, uma vez que o usuário que fizer alterações deverá conferir as informações em ambas as funcionalidades, a fim de não existir inconsistência de dados. Por isso, é importante ter atenção ao definir esta configuração, analisando o melhor cenário para a sua entidade.
Nessa tela também é possível configurar os cadastros que poderão, ou não, ser registrados durante o período financeiro aberto, levando em consideração os seguintes aspectos, os quais serão aplicados concomitantemente:
Período aberto
Nessa configuração o sistema permite restringir as movimentações dos cadastros em um período dentro do período aberto.
De forma prática, suponhamos que na entidade X a contabilidade realize a verificação das Alterações orçamentárias da Receita e da Despesa sempre entre os dias 20 e 30 de cada mês, portanto, necessita que as movimentações ocorram, no máximo, até o 20º dia do mês.
Assim, é possível definir, dentro do período aberto, o tempo em que os usuários poderão realizar movimentações que, no caso do exemplo prático, é até dia 20.
|
|---|
Para efetuar o cadastramento de um período aberto o usuário administrador deve clicar no ícone de lápis, inserir o período em que estarão liberadas as movimentações e, por fim, clicar no ícone de check para confirmar as alterações.
|
|---|
Dessa forma, se o usuário tentar cadastrar uma alteração orçamentária após o dia 20/03, o sistema exibirá uma mensagem impeditiva informando a restrição de movimentação.
Somente dias úteis
Aqui poderá ser definido se serão permitidas movimentações somente em dias úteis, configurando, também, quais são os dias úteis do período.
Primeiramente, caso a entidade deseje permitir as movimentações apenas em dias úteis basta marcar (azul) a opção ao lado de cada cadastro. No exemplo abaixo, a entidade X definiu que será permitido movimentar Ajuste de recurso e Alteração orçamentária de Receita e Despesa apenas em dias úteis, os demais cadastros poderão ocorrer em qualquer dia:
|
|---|
Para marcar todos os cadastros em um único clique, basta marcar o ícone abaixo destacado:
|
|---|
Só será aplicada a configuração de dias úteis nos cadastros que estiverem com a opção habilitada (azul).
Ainda, os Dias úteis também são personalizáveis, ou seja, cada entidade poderá ter sua própria configuração de dia útil, incluindo, por exemplo, uma data que é feriado municipal como dia não útil.
Para isso, basta clicar no botão Configurar período de movimentação (ícone de engrenagem) e selecionar os dias da semana que serão considerados dia útil. Para configurar um dia específico como dia não útil, basta selecioná-lo e Definir como Dia não útil:
|
|---|
Com isso, sendo definida a configuração de Somente dias úteis, caso o usuário tente realizar uma movimentação em um dia não útil, mesmo que dentro do período aberto, o sistema emitirá uma mensagem impeditiva no seguinte sentido:
|
|---|
Campos desbloqueados
Nessa coluna podem ser selecionados os campos cadastrais que poderão ser inseridos/editados mesmo durante um período já encerrado.
No exemplo abaixo foram desbloqueados os campos Marcadores e Campos adicionais no cadastro de Empenhos, assim, ainda que o período esteja encerrado o usuário poderá adicionar um novo marcador ou preencher um campo adicional:
|
|---|
|
|---|
Apenas alguns campos estão disponíveis para desbloqueio, ou seja, inserção/edição após o encerramento do período.
Enumeração de Despesas extras e Empenhos
Ainda, os cadastros de Despesas extras e de Empenhos possuem uma configuração adicional relativa à enumeração dos registros.
Em relação às Despesas extras, é possível realizar a configuração de enumeração, onde o usuário administrador poderá habilitar o bloqueio do cadastro para edição e, ao marcar o checkbox, quando do cadastramento de uma nova despesa extra (menu Executando > Despesas > Despesas extras) o campo Número estará bloqueado e o sistema utilizará uma numeração automática e em ordem crescente.
|
|---|
|
|---|
Nos Empenhos, além de ser possível bloquear a enumeração, também há a possibilidade de definir a numeração de forma Cronológica, levando em consideração o Número e a Data do cadastro. Por exemplo, se for cadastrado um Empenho sob o número 2 no dia 08/03/2024, não será possível registrar, posteriormente, um empenho de número 3 com data de 07/03/2024, isso porque a numeração deve respeitar a ordem cronológica de número e data.
|
|---|
|
|---|
Iniciar exercício
Todo início de ano é necessário que a entidade efetue o Início do exercício no sistema Contábil (Cloud) e, para isso, deve ser realizado o início do exercício do Período financeiro, realizando a preparação do sistema para as movimentações do próximo ano.
De forma resumida, o início do exercício deve ser realizado clicando na flecha havida ao lado do botão Encerrar > Iniciar exercício.
|
|---|
Na tela Iniciando exercício serão listados os grupos de informações que devem, ou não, ser copiados para o novo período financeiro, funcionalidade esta que facilita muito a rotina, uma vez que substitui as ações manuais de cadastrar, por exemplo, saldos iniciais bancários, dados cadastrais, contas bancárias, deduções de receitas, etc.
Por isso, é de extrema importância que o usuário certifique-se de que todas as opções desejadas estão marcadas (azul), uma vez que este comando permitirá que sejam lançados os saldos iniciais, realizadas as ativações cadastrais e cópias de configurações e de parâmetros.
Se houver movimentações nos saldos do exercício anterior após dar início no novo período financeiro, basta que seja reexecutada a rotina para que os saldos sejam atualizados.
|
|---|
Para obter informações detalhadas sobre todos os processos e configurações a serem realizados no Início do exercício, acesse o manual disponível em nossa Central de Ajuda.
Encerrar exercício
No sistema Contábil (Cloud) é possível realizar o encerramento mensal do período ou o encerramento anual (do exercício). A seguir veremos as diferenças e o passo a passo de como realizar cada tipo de encerramento:
Encerramento mensal
Como forma de controlar as movimentações de saldo físico e facilitar o encerramento anual, muitas entidades fazem uso do encerramento mensal que, dependendo das configurações selecionadas, pode bloquear o cadastro de movimentações de saldos físicos no período pré-determinado, conforme mencionado anteriormente.
Para realizar um encerramento, seja ele mensal, semanal, quinzenal, ou como a entidade desejar, basta clicar no botão Encerrar e inserir a data limite do encerramento e o Motivo.
|
|---|
Há também a opção de Anular empenhos estimativos com saldo, opção que só será habilitada quando informada da data de encerramento igual ao último dia do mês (30 ou 31, conforme o caso) do ano. Ao marcar esta opção serão anulados todos os Empenhos Estimativos emitidos no exercício logado que contenham valores não liquidados ou subempenhados.
|
|---|
Reabertura do período financeiro
Após o encerramento é possível efetuar a reabertura do período e realizar ajustes (se necessário for).
Para isso, basta clicar na flecha havida ao lado do botão Encerrar > Reabrir período encerrado.
|
|---|
Em seguida, na tela Reabrindo período financeiro, o usuário deve inserir A partir de qual data deverá ocorrer a reabertura, inserindo o Motivo da ação.
|
|---|
A tela ainda conta com a opção Permitir inserir novas movimentações no período reaberto que, se desmarcada (cinza), somente será possível alterar e excluir movimentações já existentes no período, não sendo possível adicionar novos registros. Para permitir a inserção, basta marcar (azul) a opção.
Ao final basta clicar em Reabrir.
Encerramento do período financeiro
O Encerramento de exercício é um procedimento obrigatório a ser realizado no final de cada exercício financeiro.
Para que seja realizado o encerramento de forma organizada e sem intercorrências, o sistema Contábil (Cloud) possui um passo a passo que deve ser seguido.
Aqui abordaremos de forma resumida os passos para o Encerramento do período financeiro, mas para obter o passo a passo detalhado, basta acessar o manual disponibilizado clicando aqui.
Antes de efetuar o encerramento do Período financeiro, como boa prática, sugerimos verificar se o exercício a ser encerrado não possui inconsistências.
- Verificar se há inconsistências ou documentos não escriturados para encerrar o exercício, acessando o menu Escriturando > Escriturações de documentos.
- Ajustar as validações que apresentam Erro em 31/12 do exercício a ser encerrado.
Para executar o encerramento do exercício, é necessário primeiro encerrar o período financeiro por meio do menu Executando > Período Financeiro e clicando sobre o botão Encerrar. Em seguida, o usuário deve informar a data de 31/12 do ano em curso e preencher o Motivo do encerramento (neste momento, também é possível anular os empenhos estimativos com saldo).
|
|---|
Com o encerramento do Período financeiro, o usuário poderá conferir os saldos orçamentários, financeiros e contábeis, bem como, executar o encerramento do Período contábil, momento em que serão conferidos os Lançamentos contábeis (menu Escriturando > Escriturações de documentos).