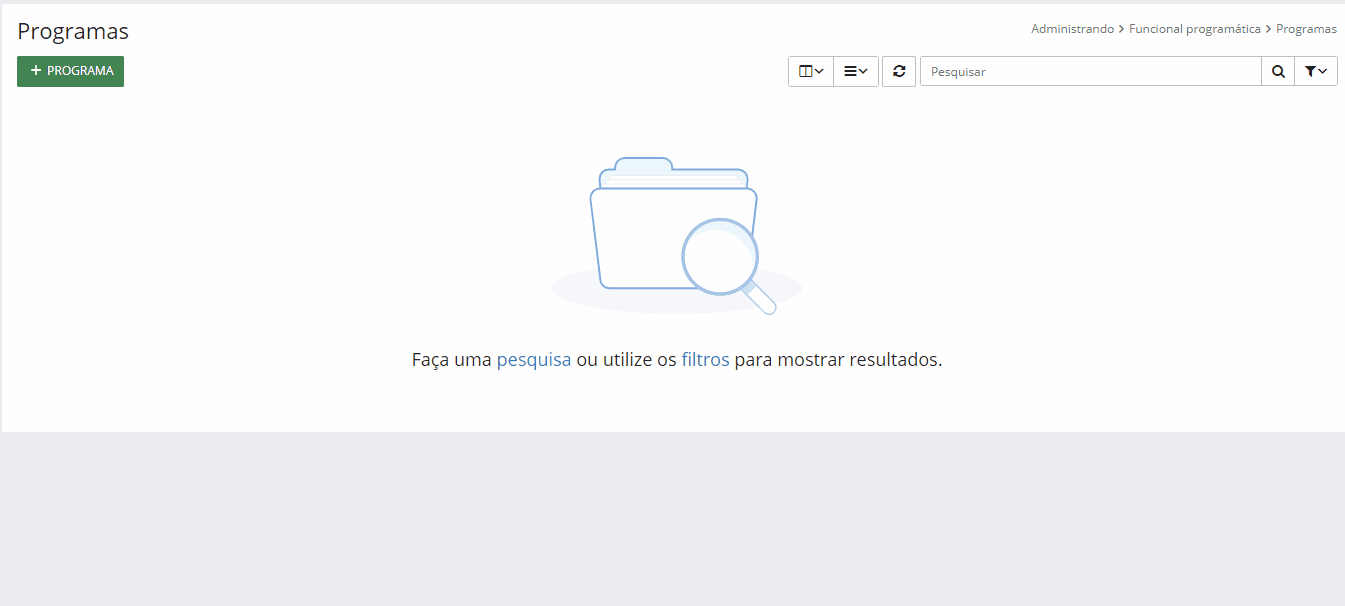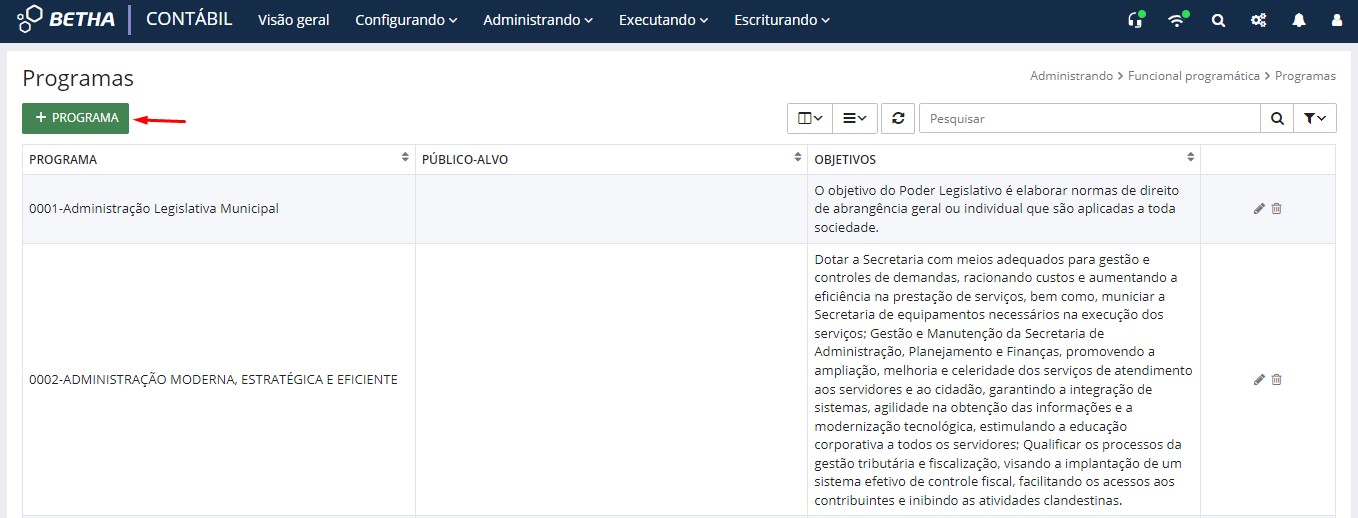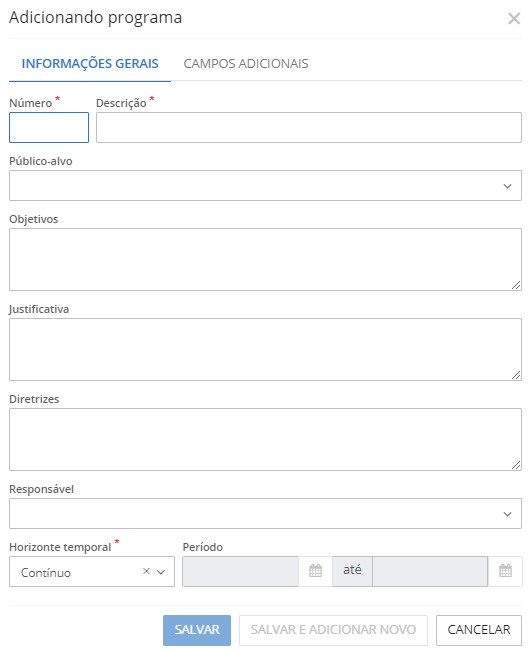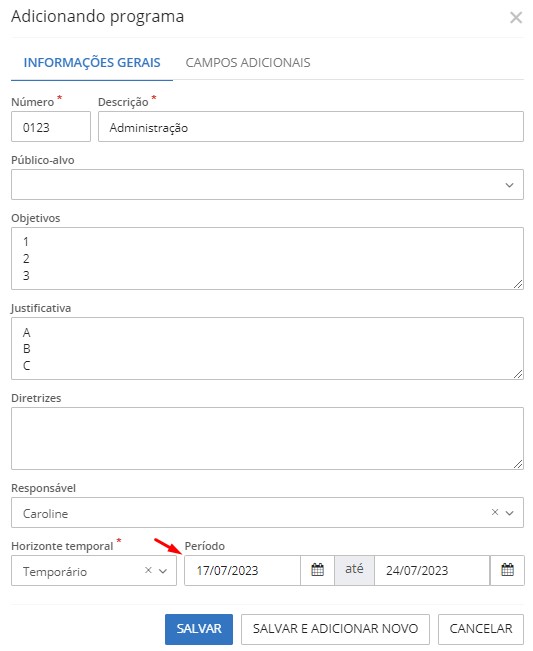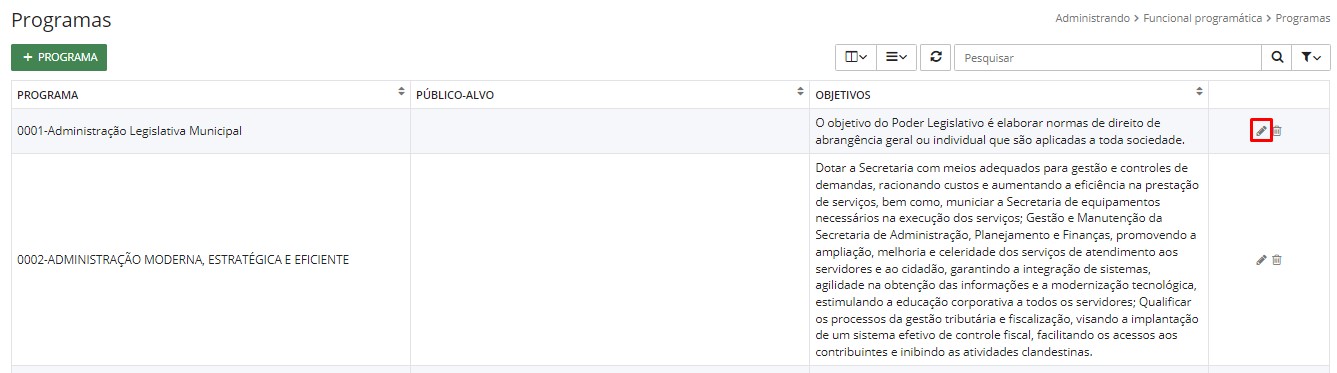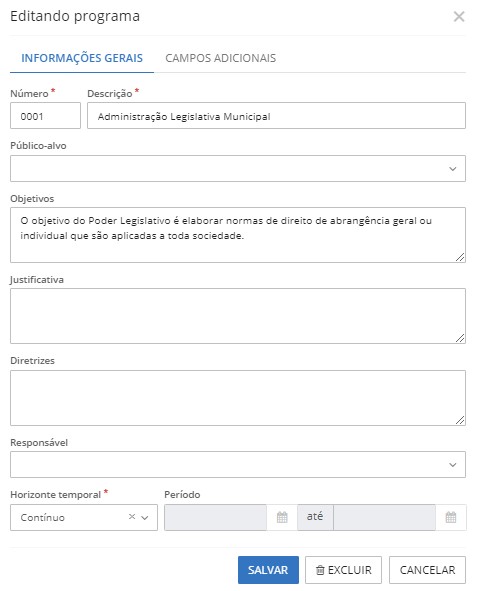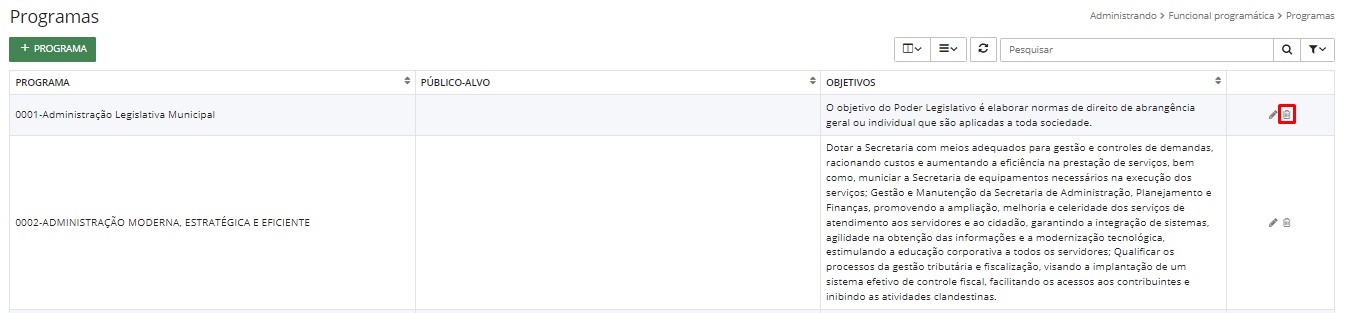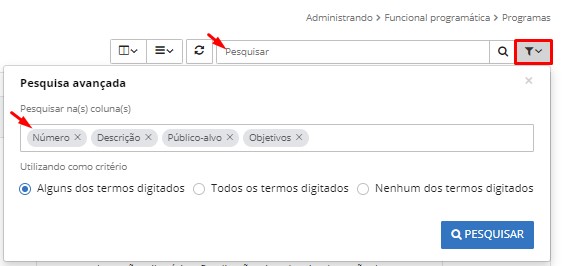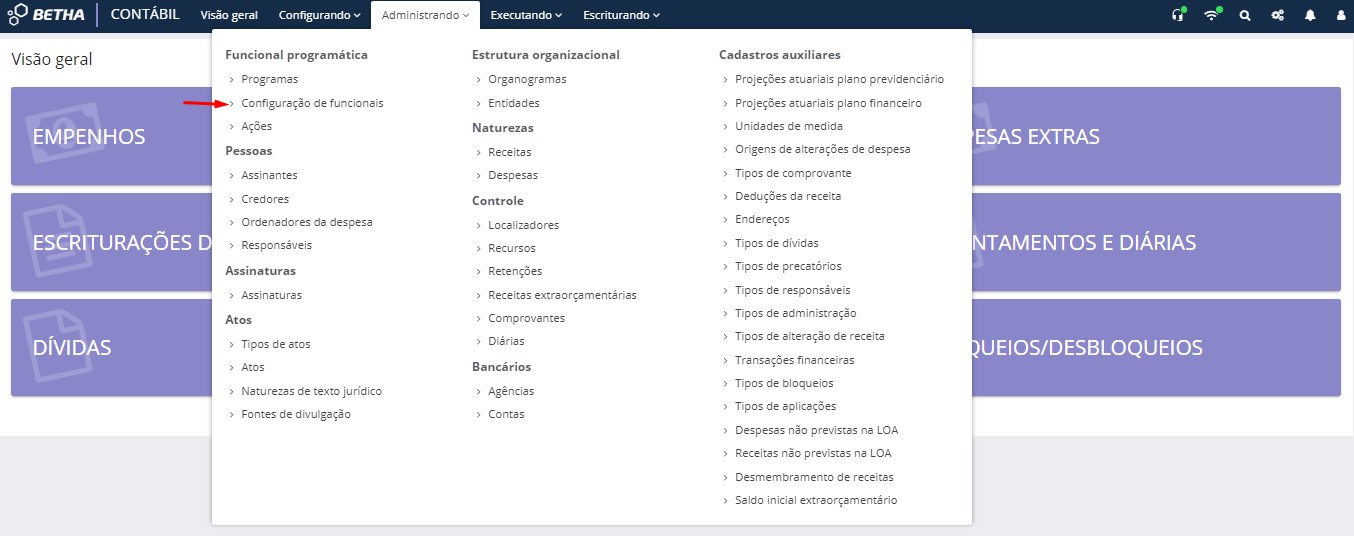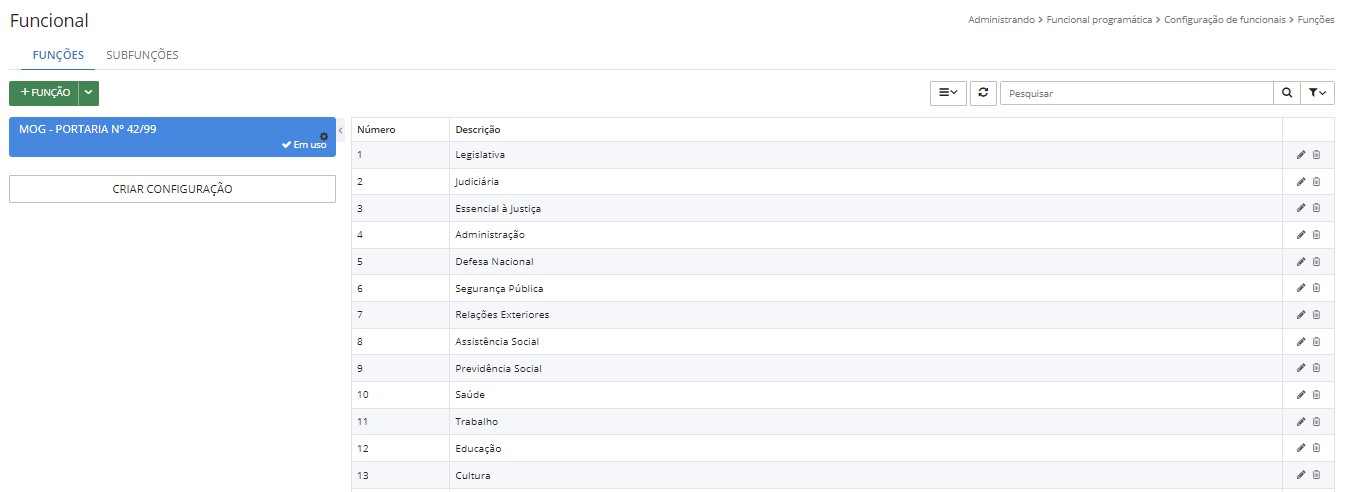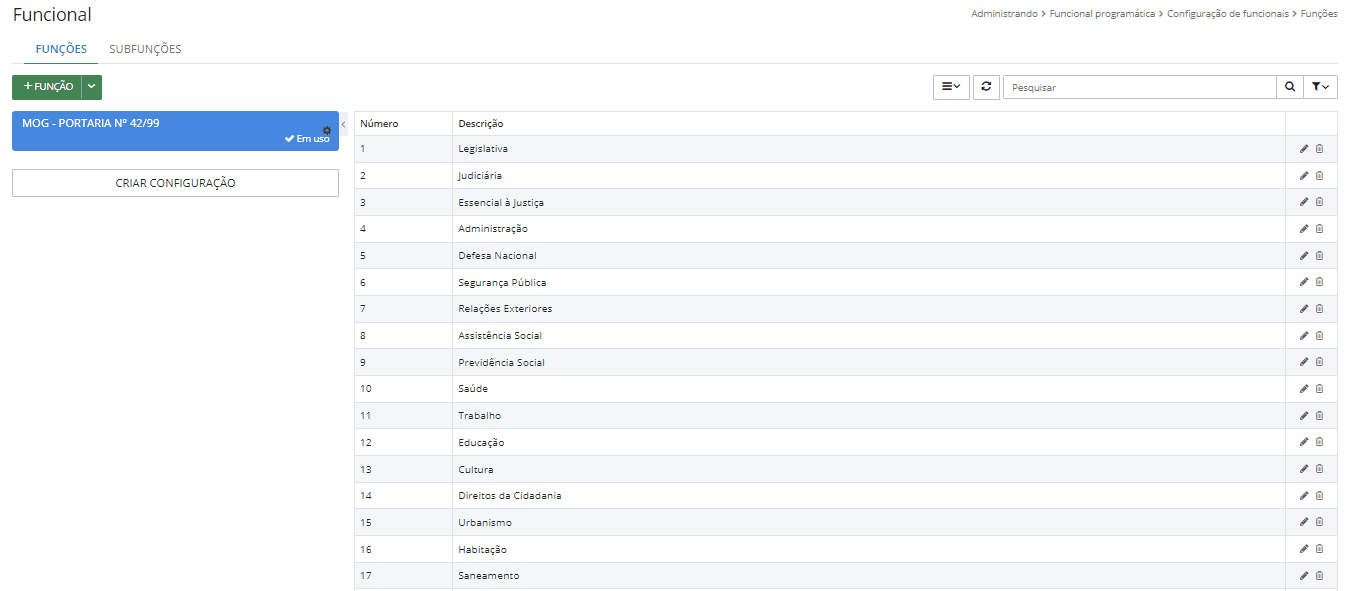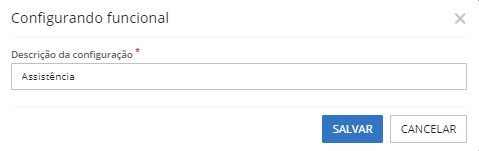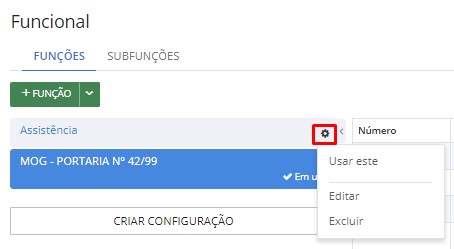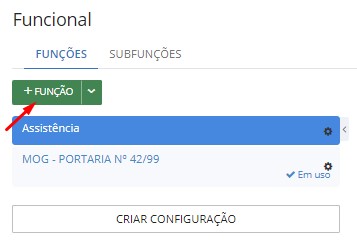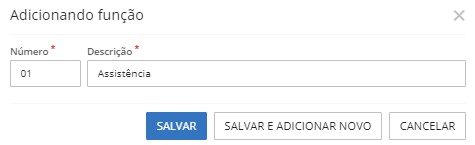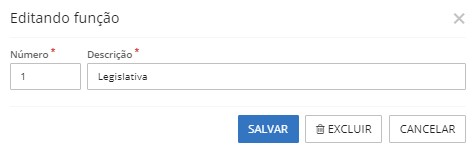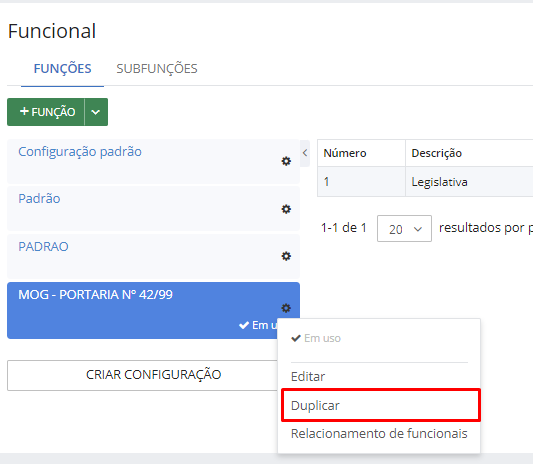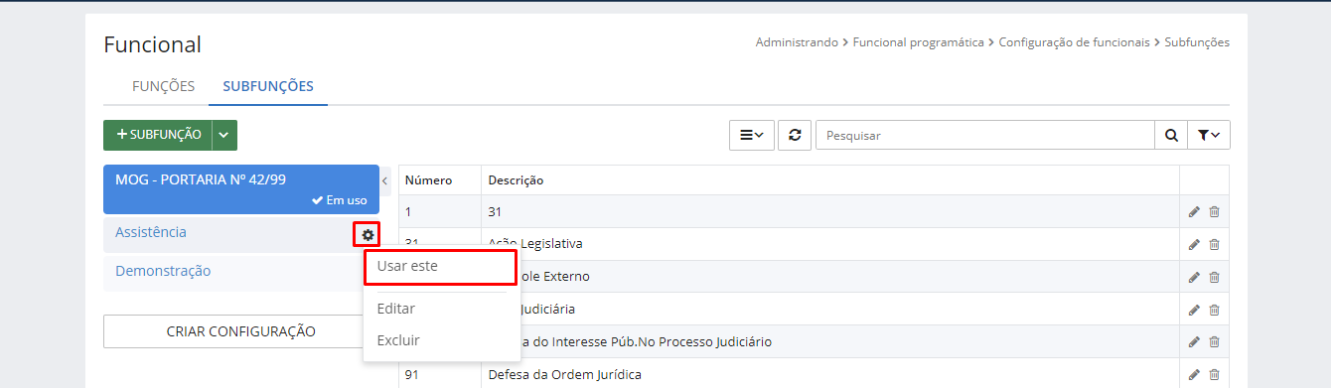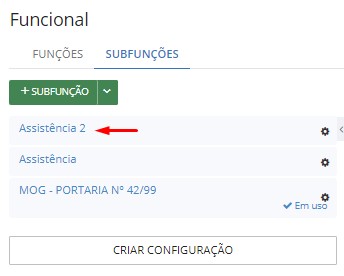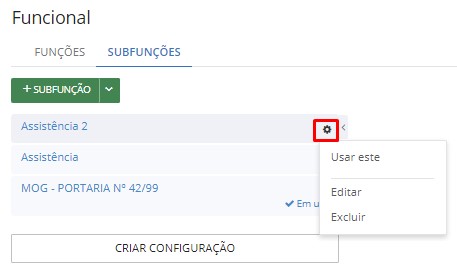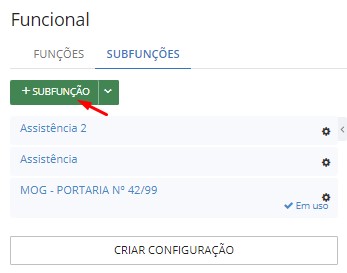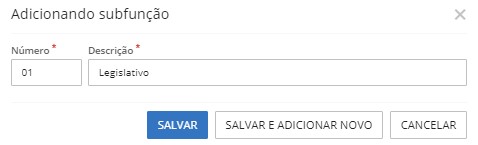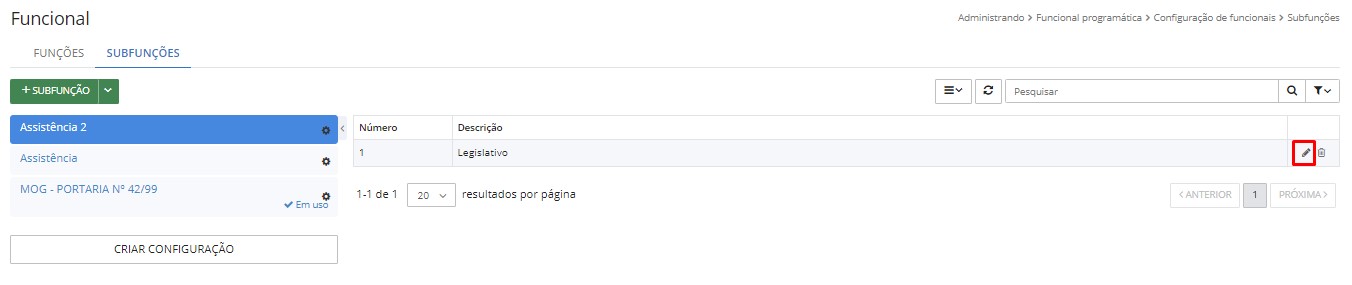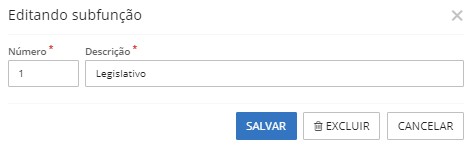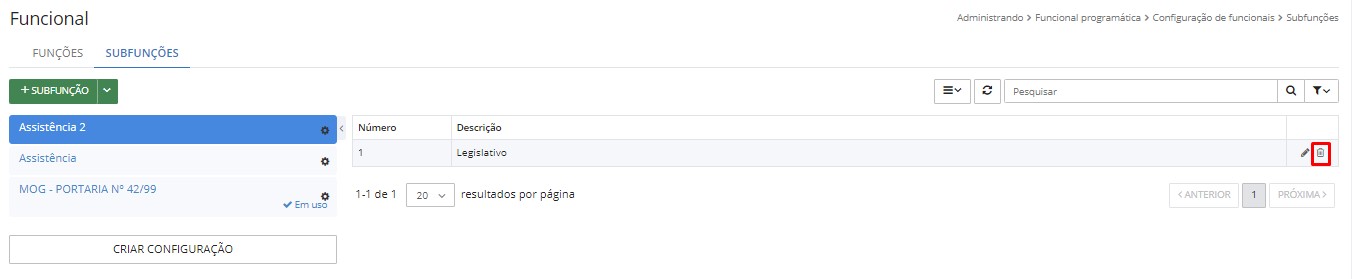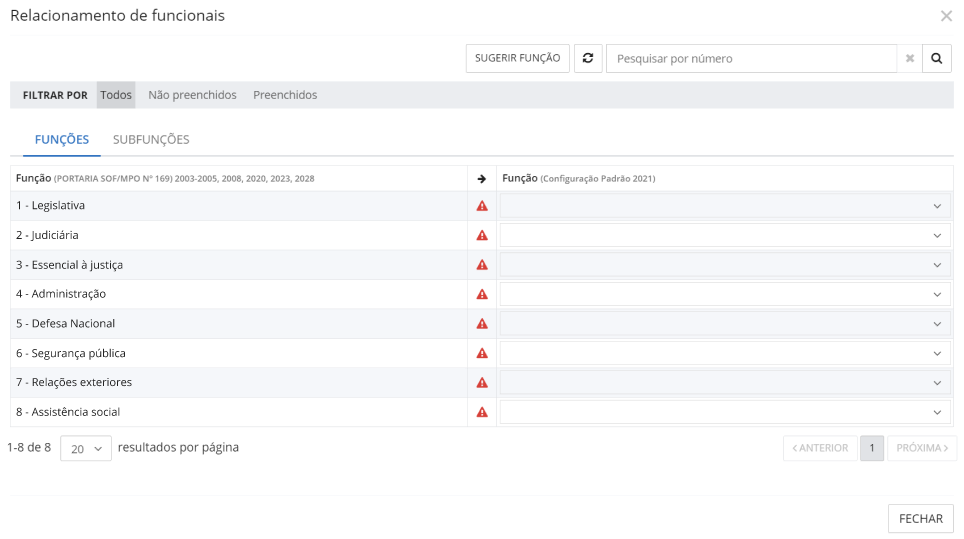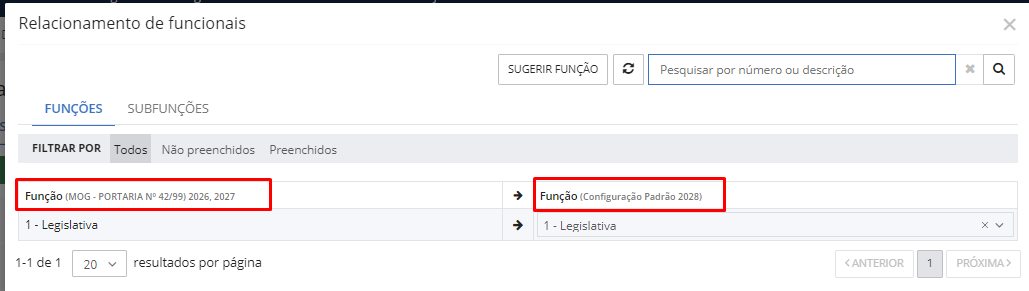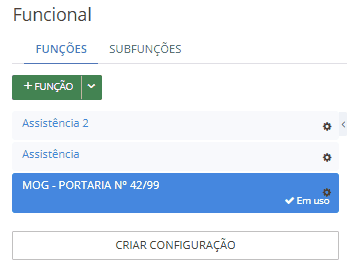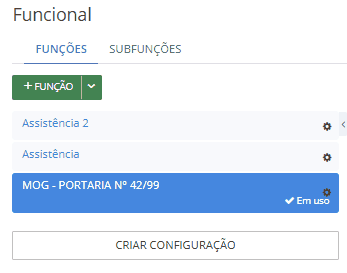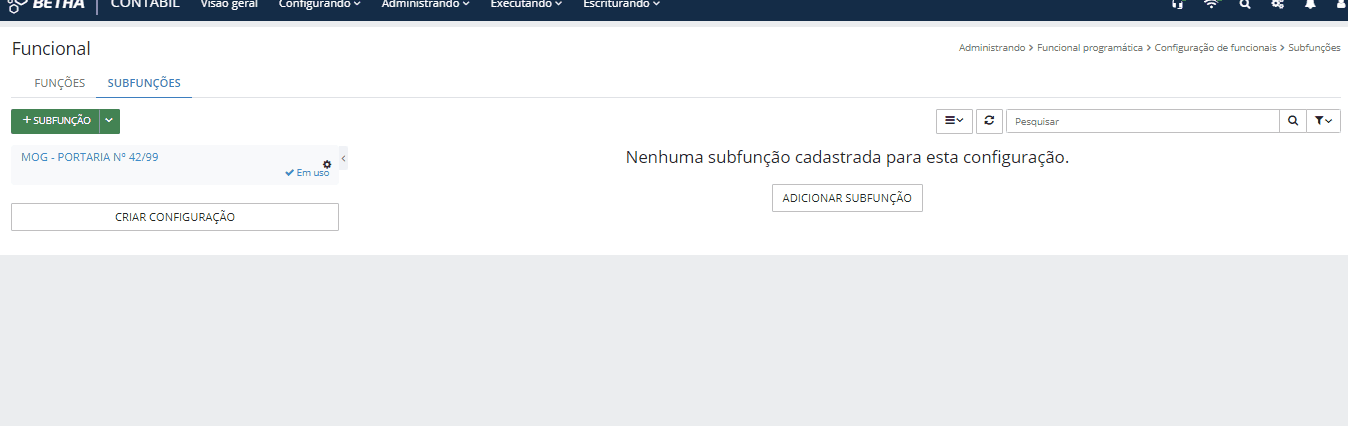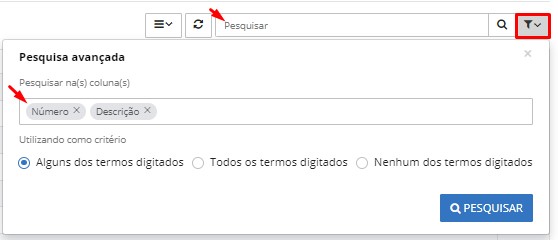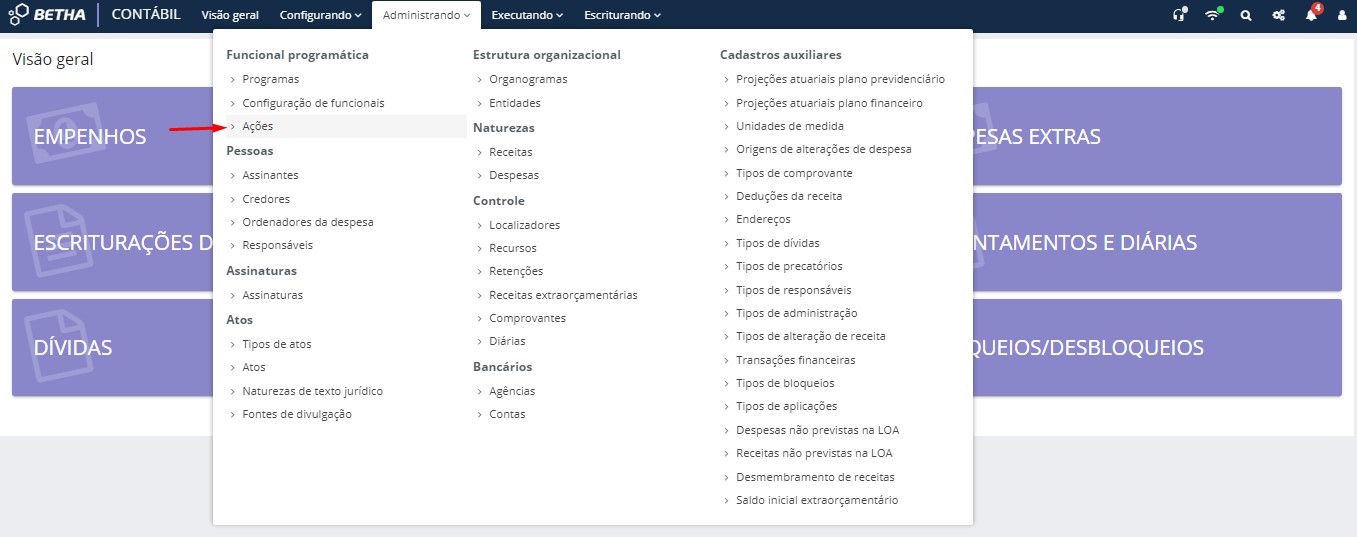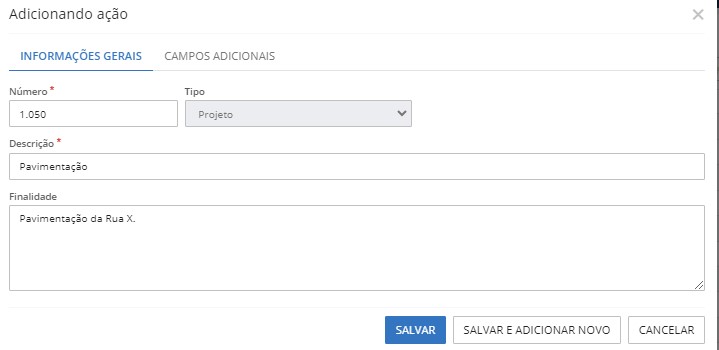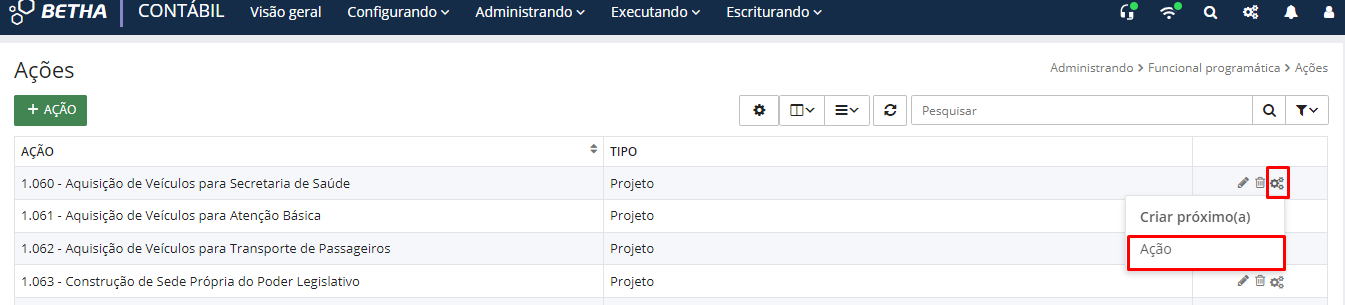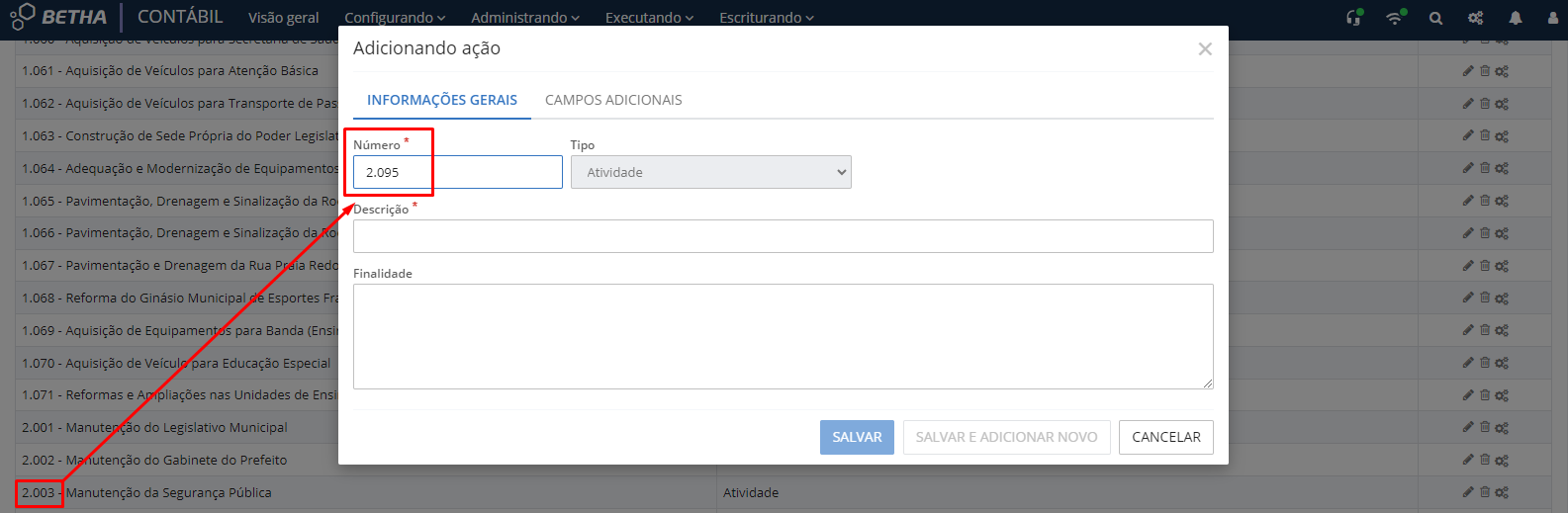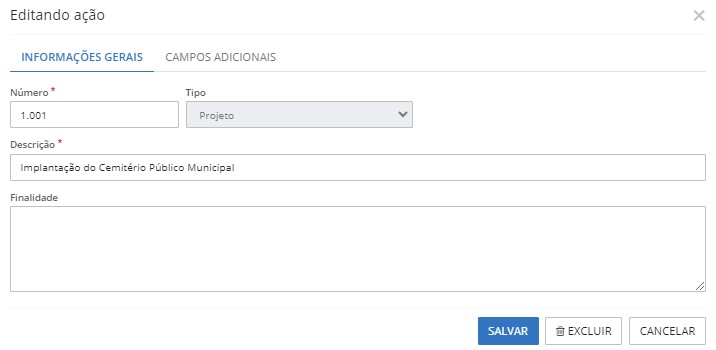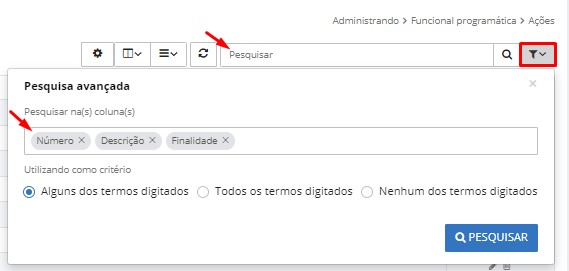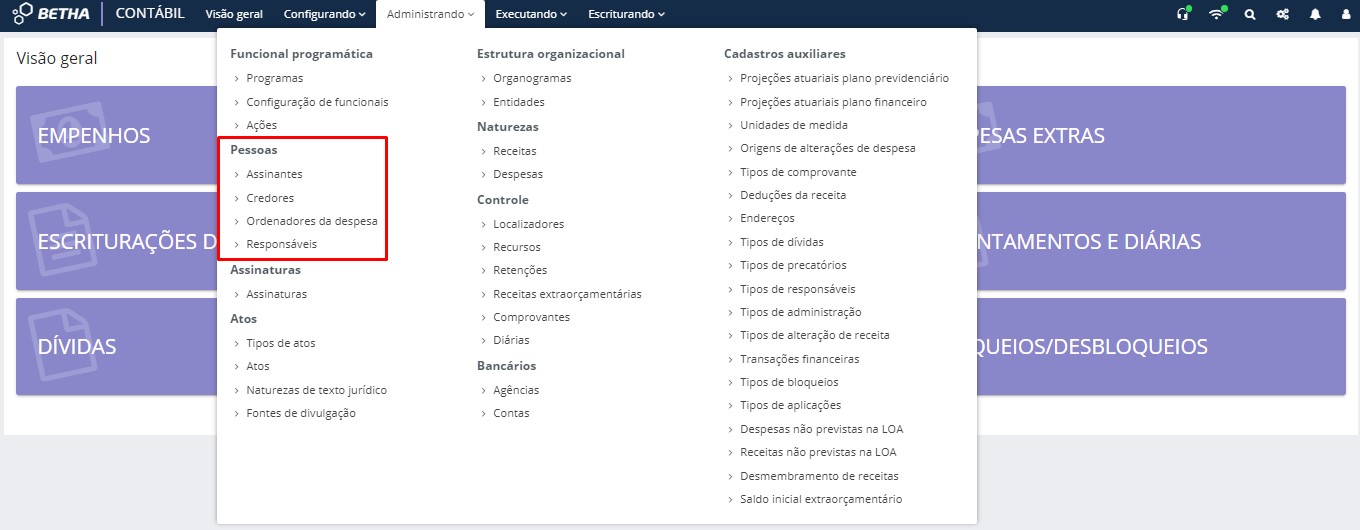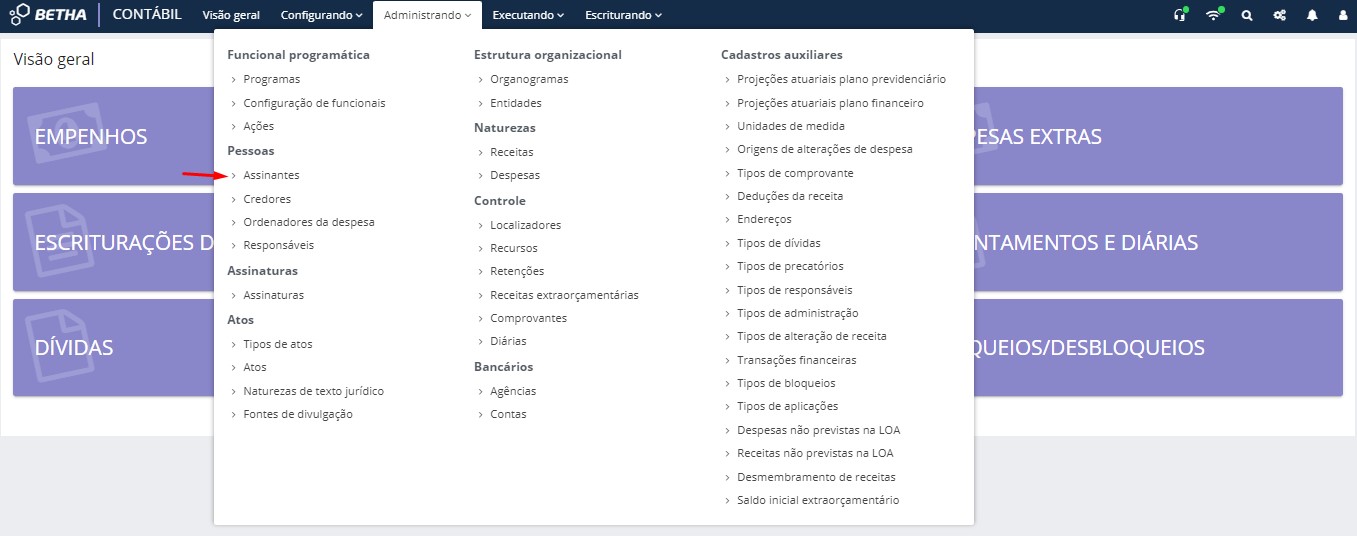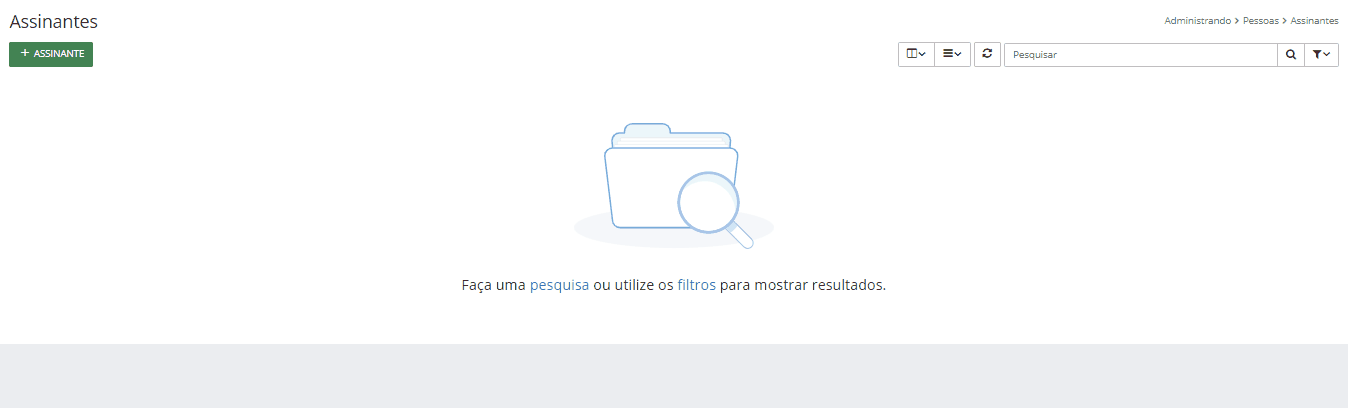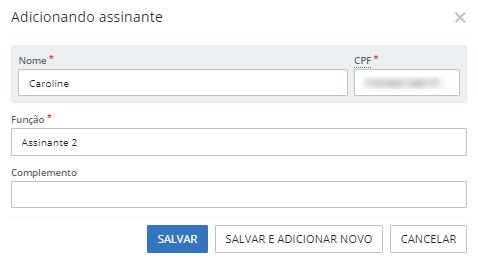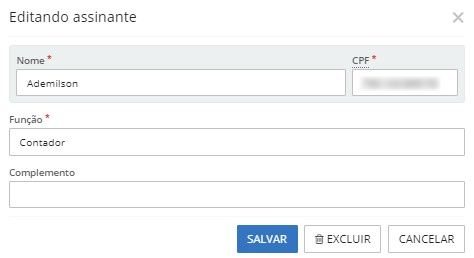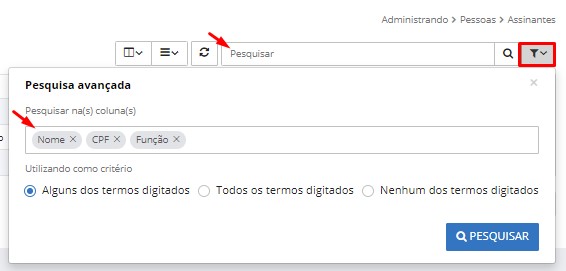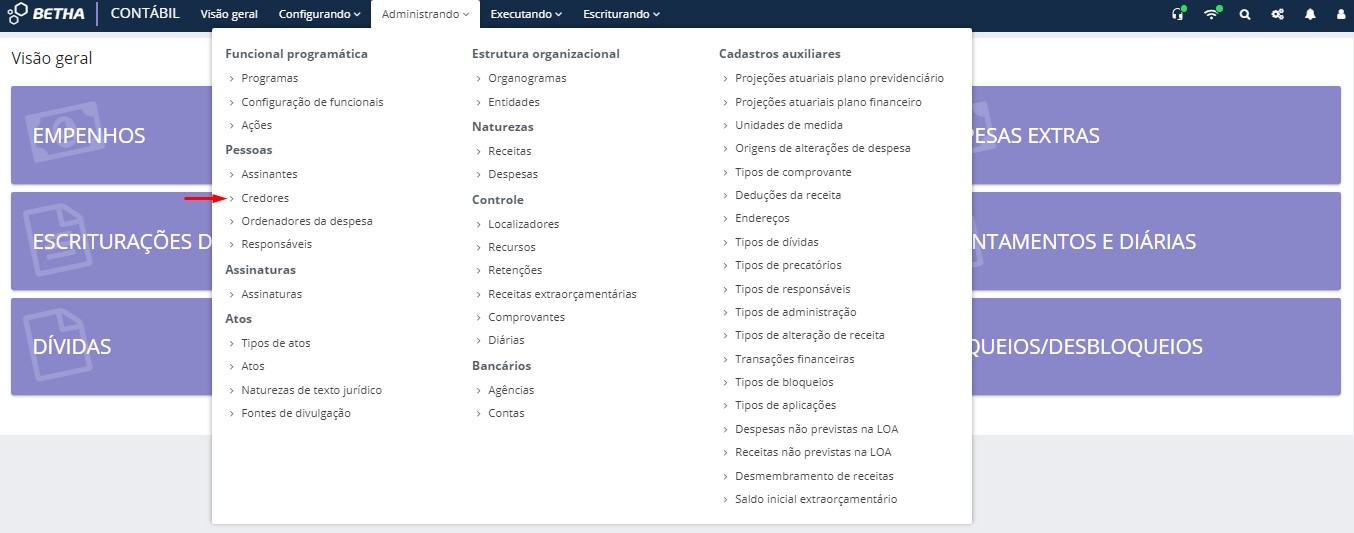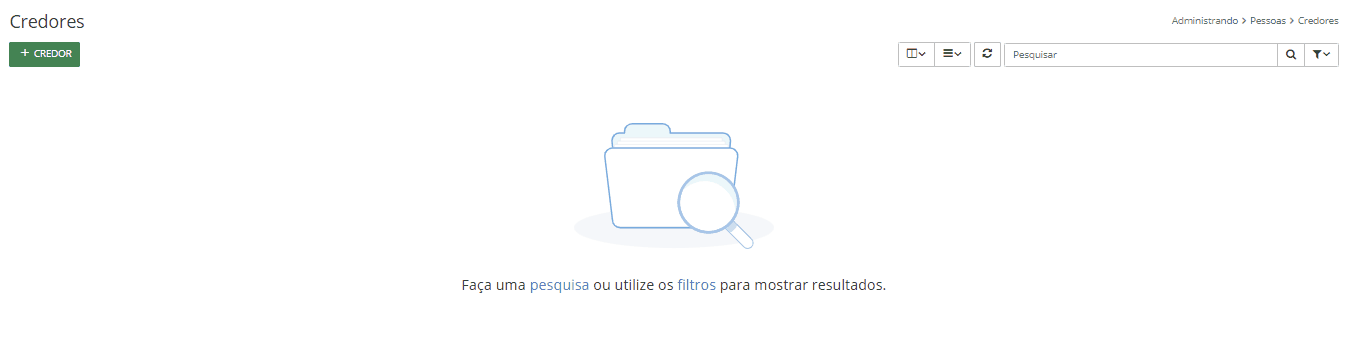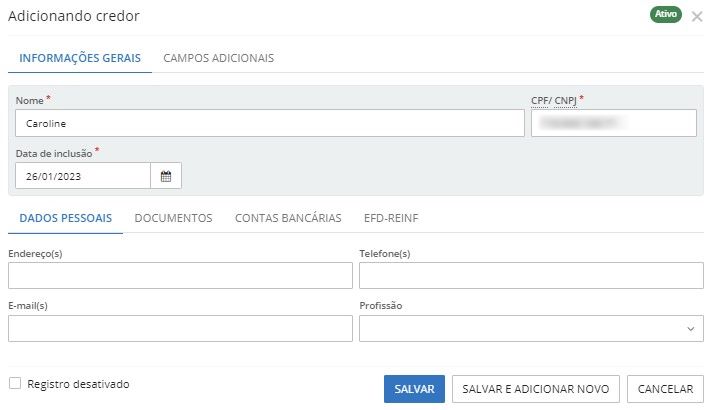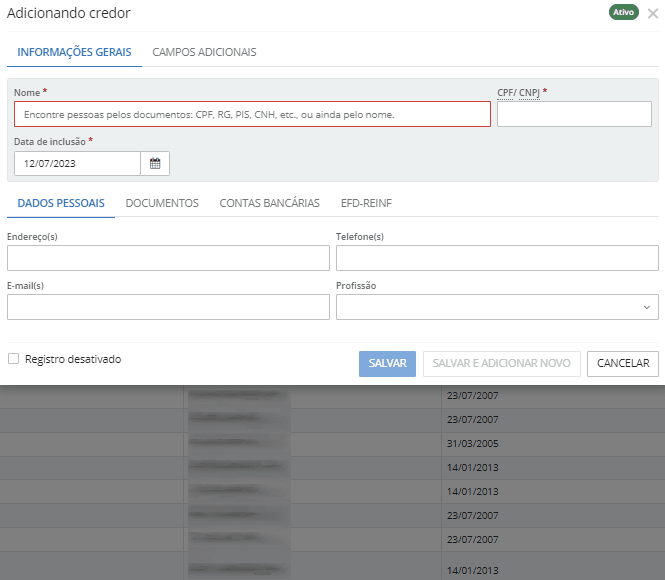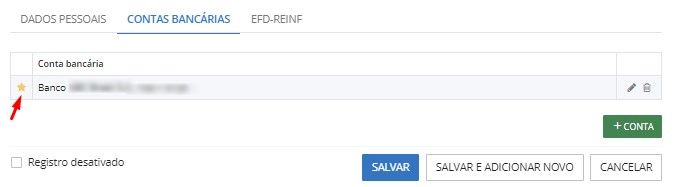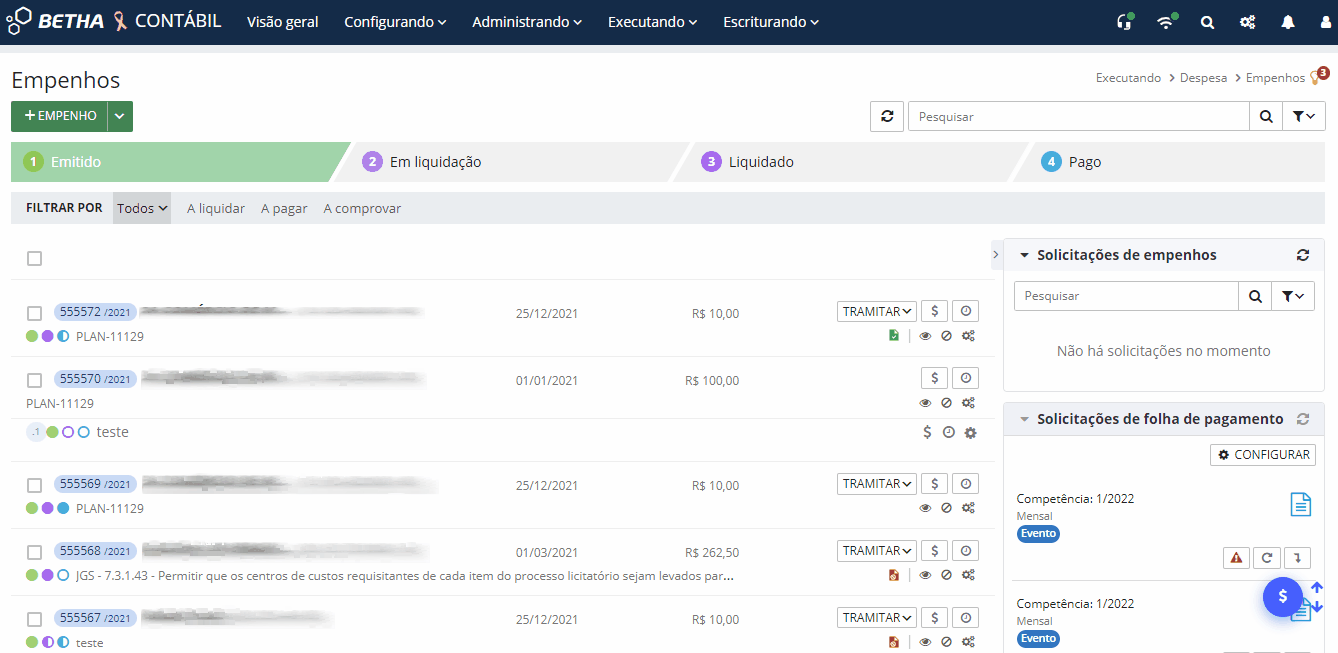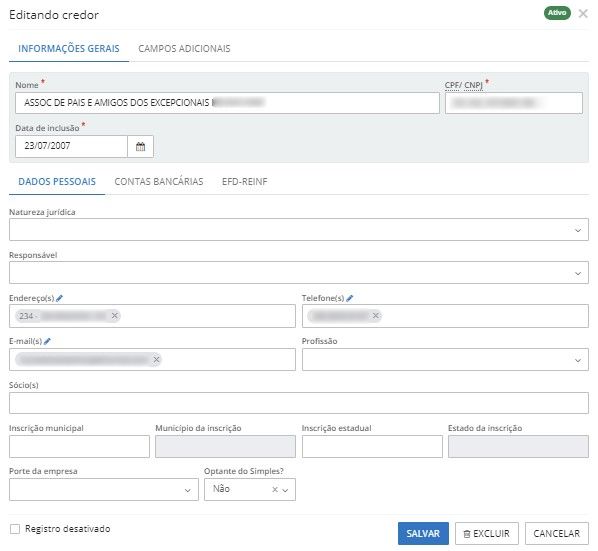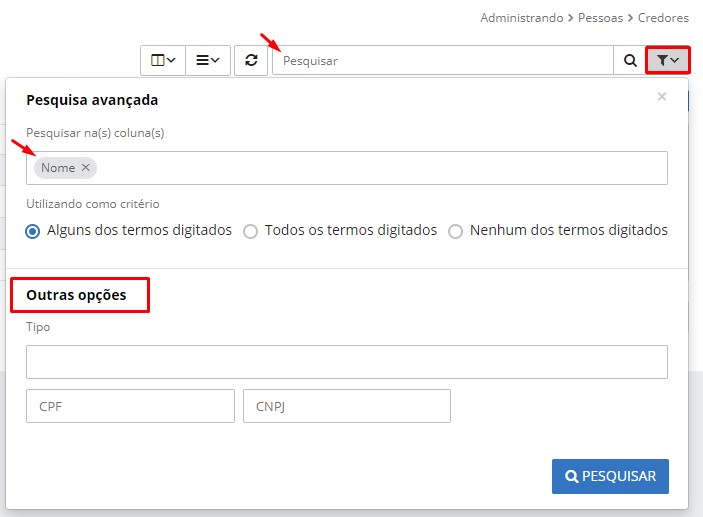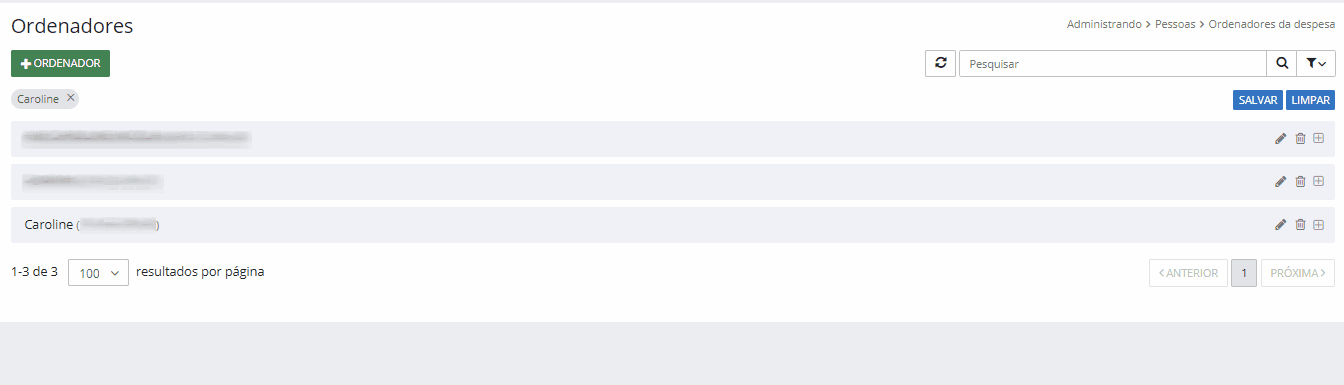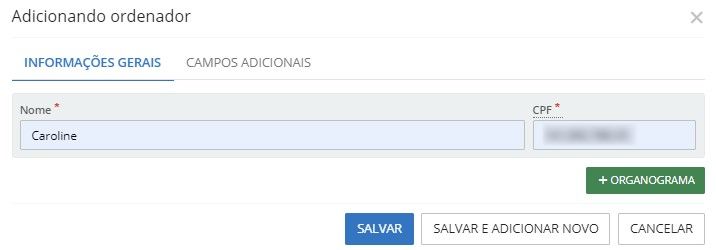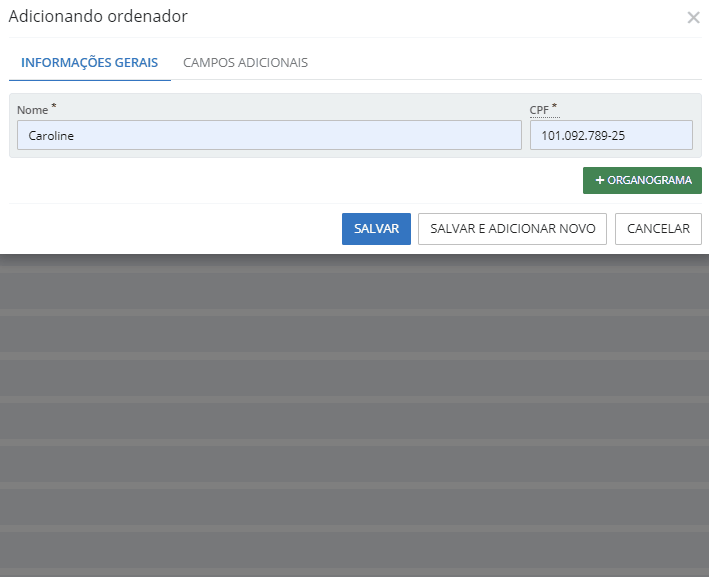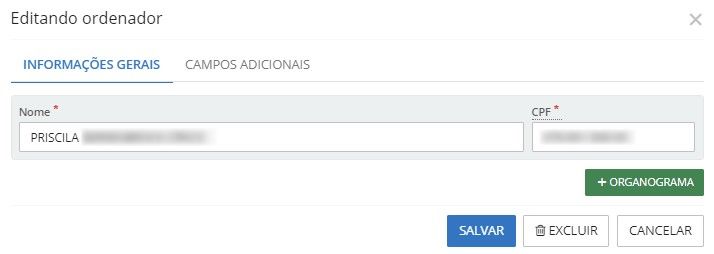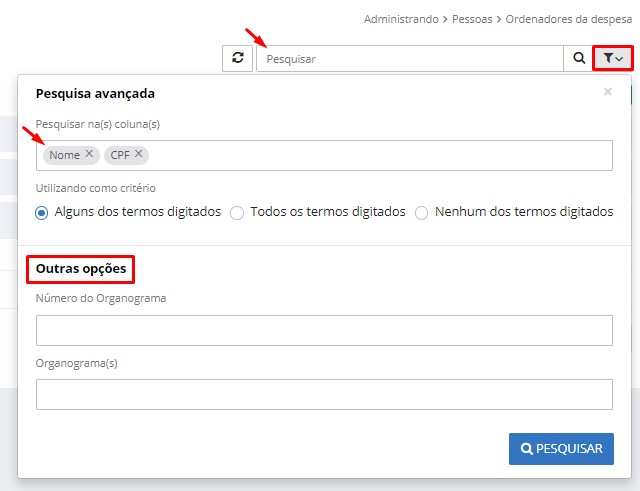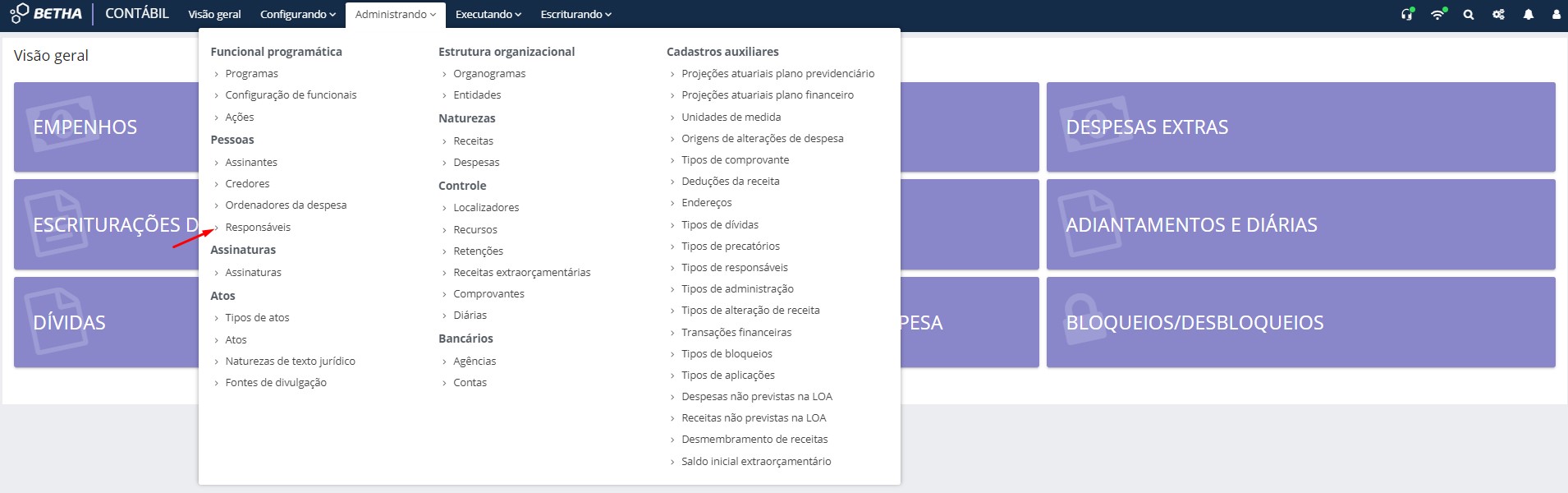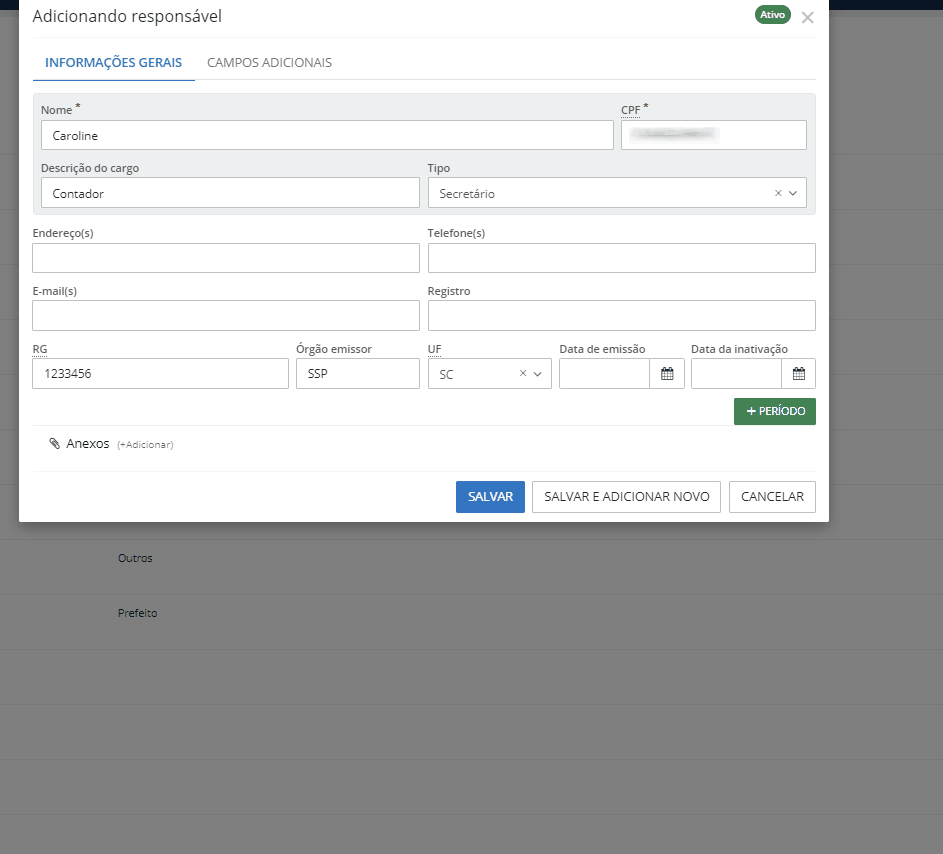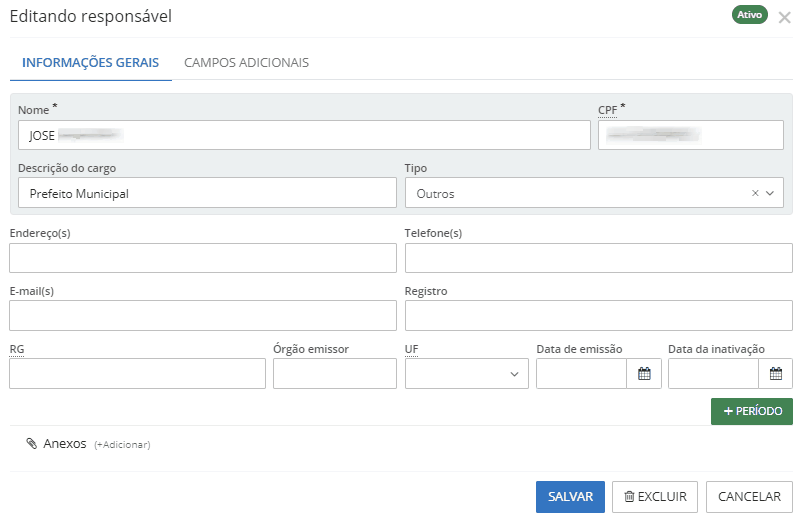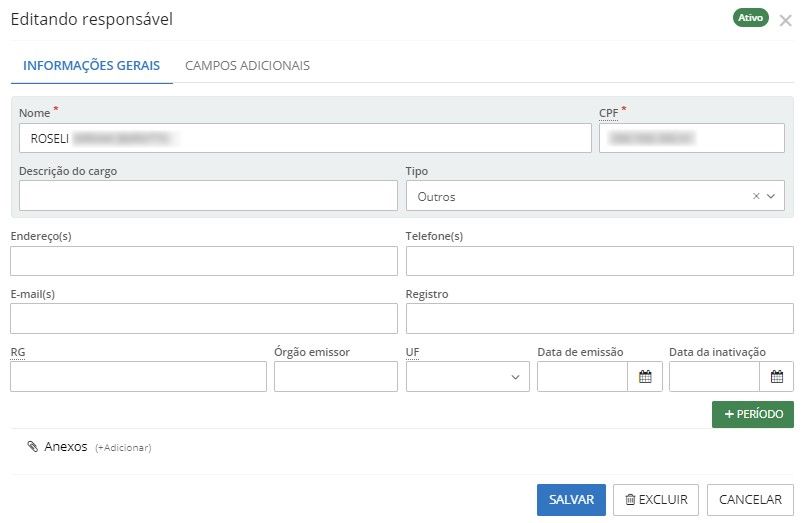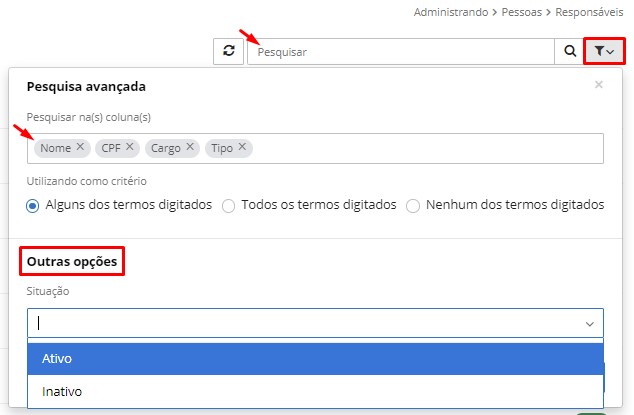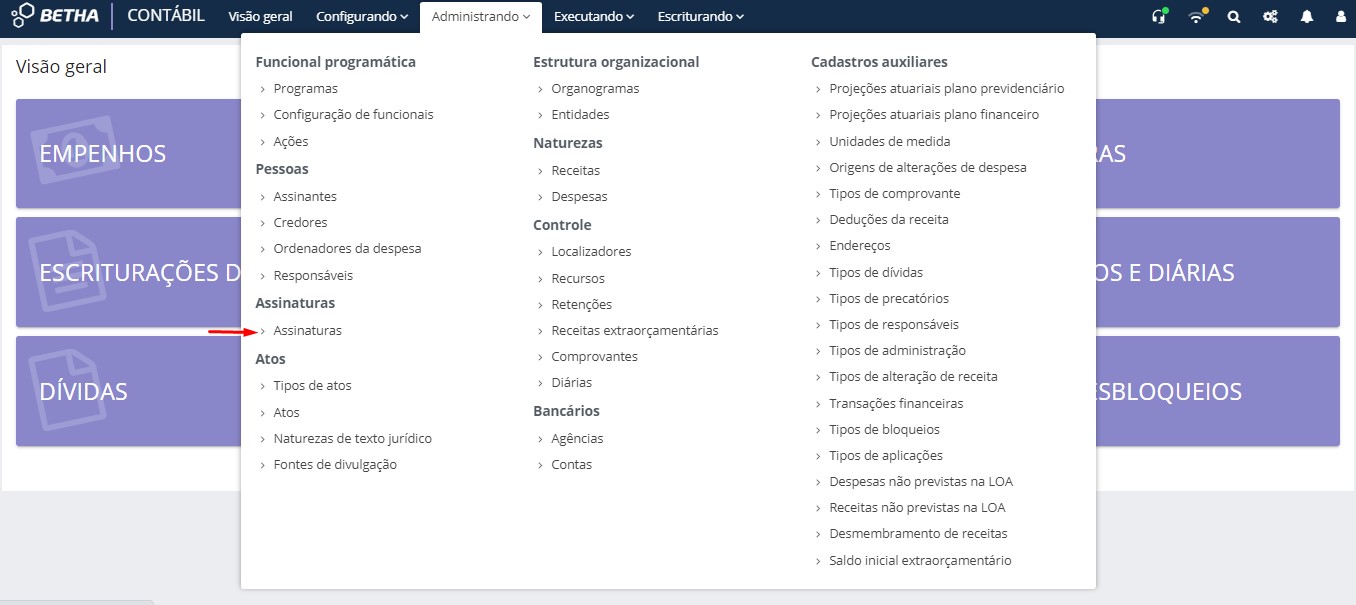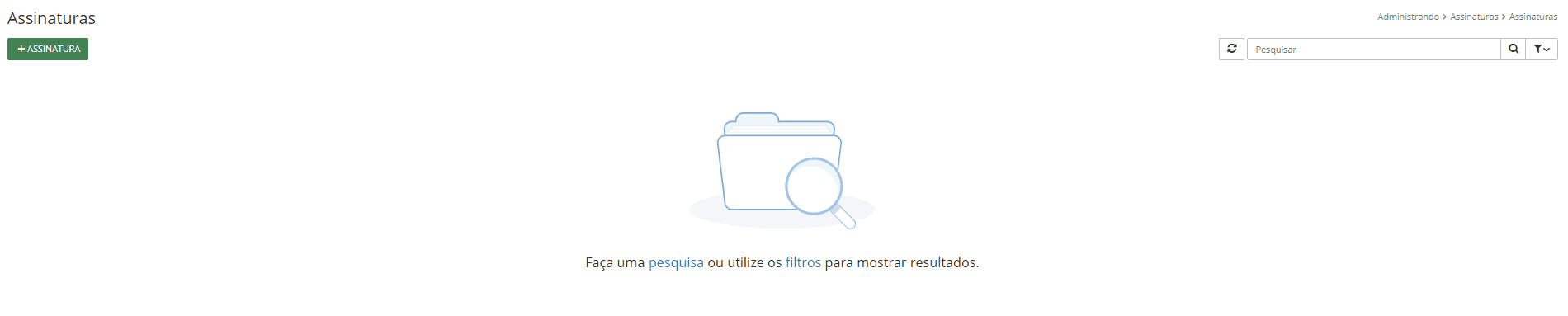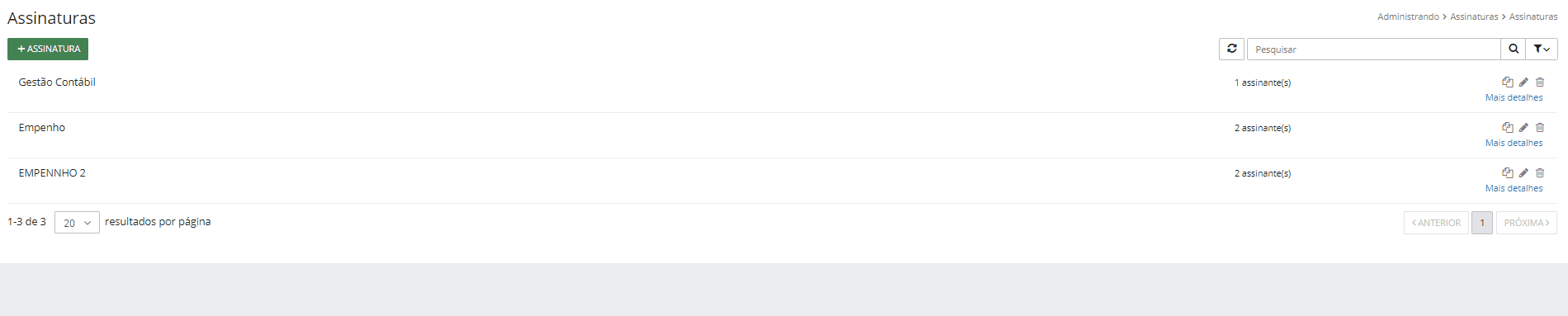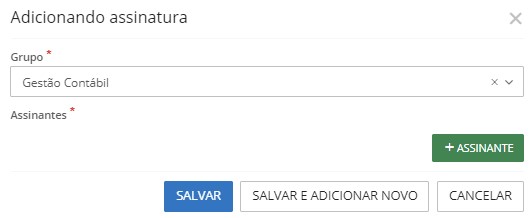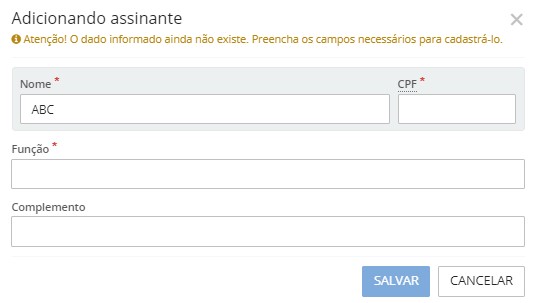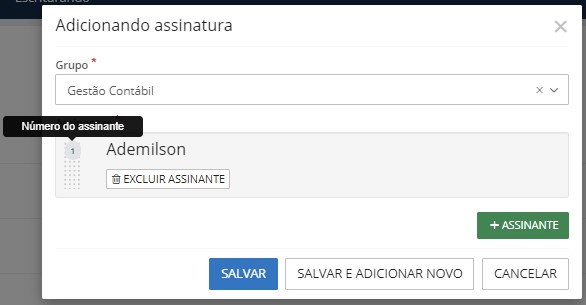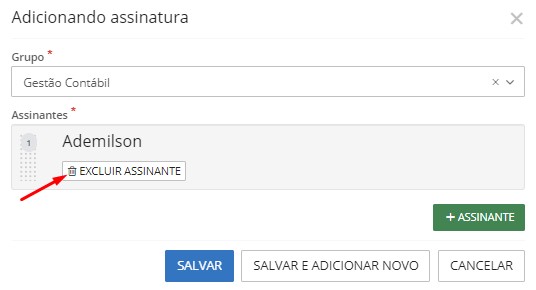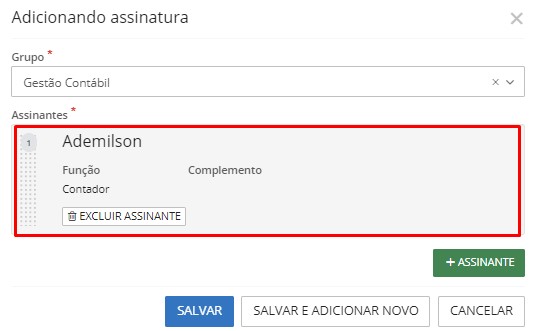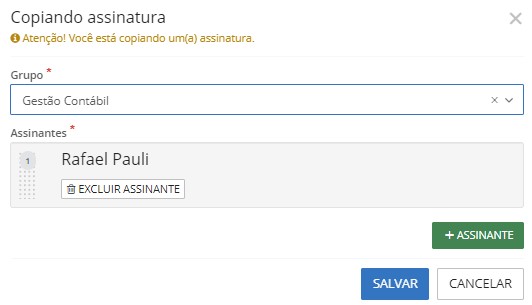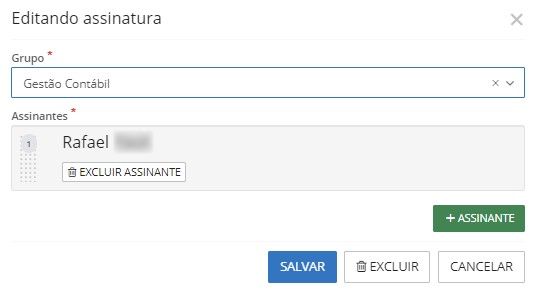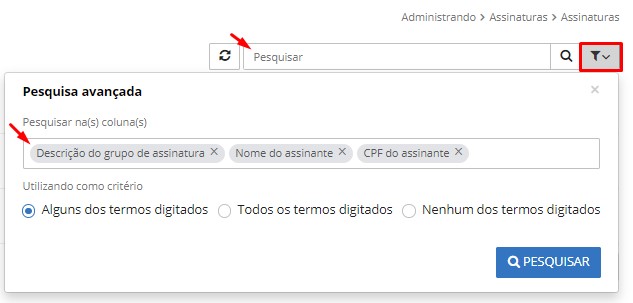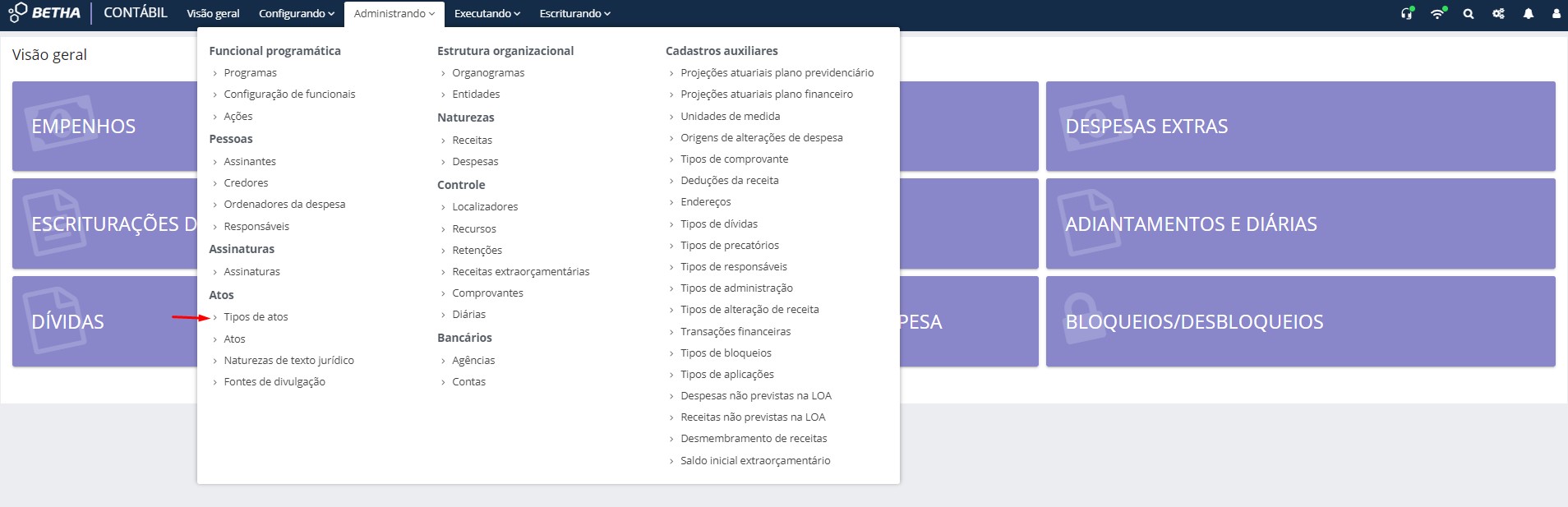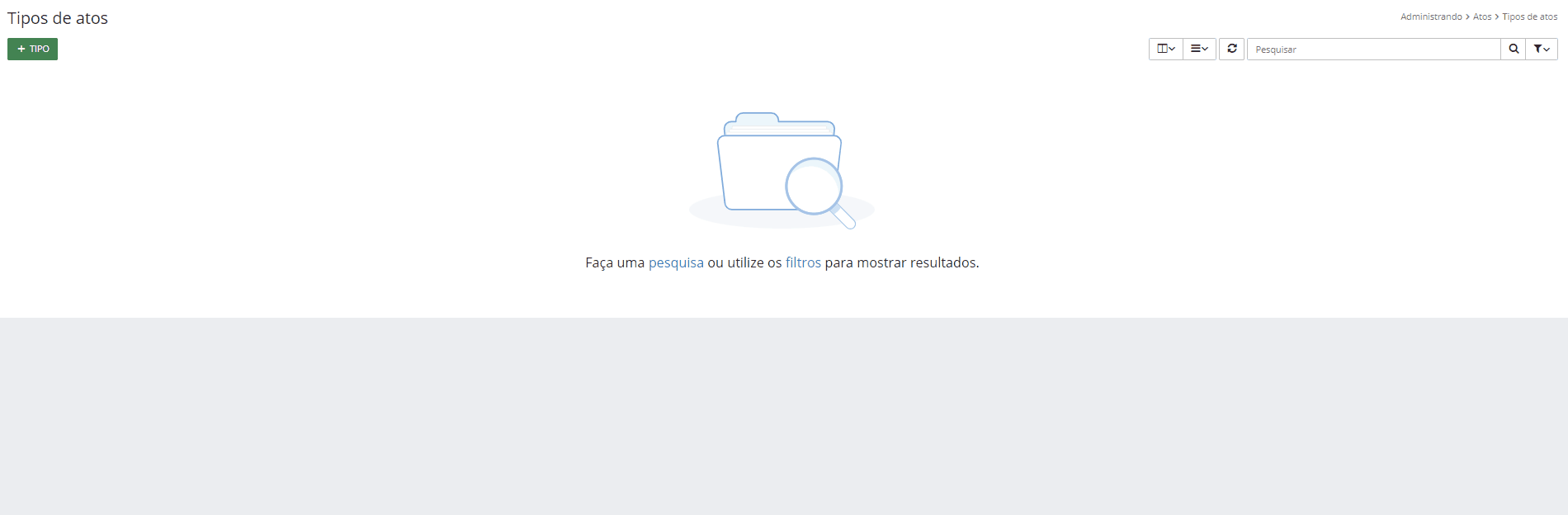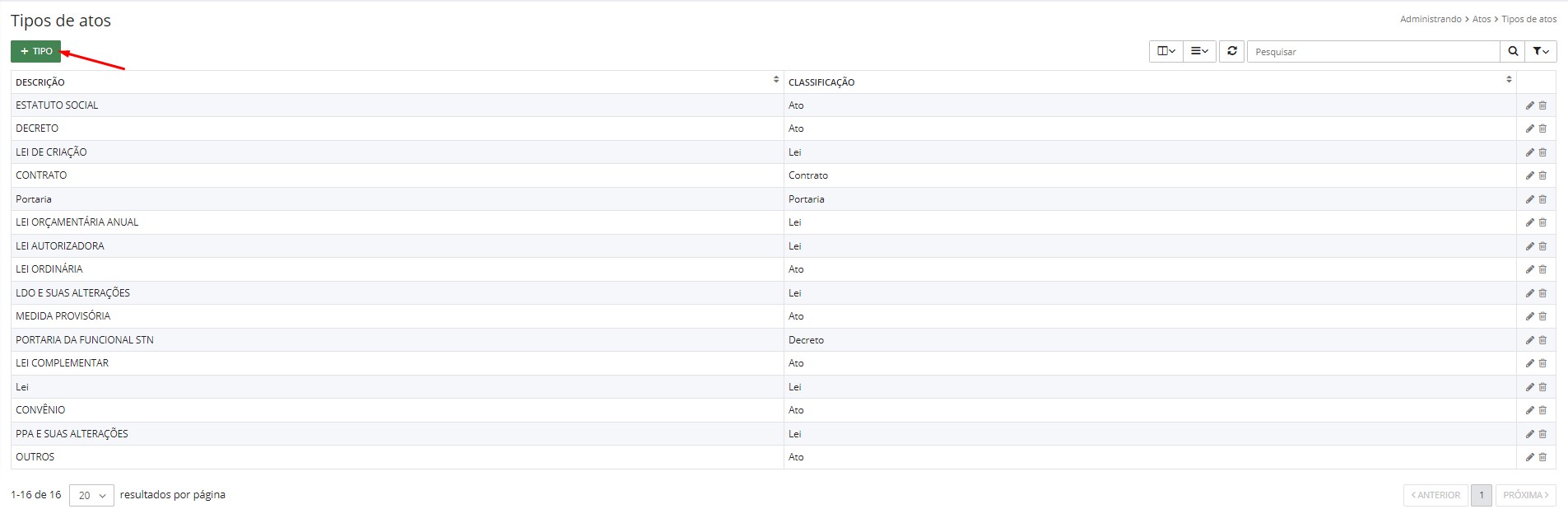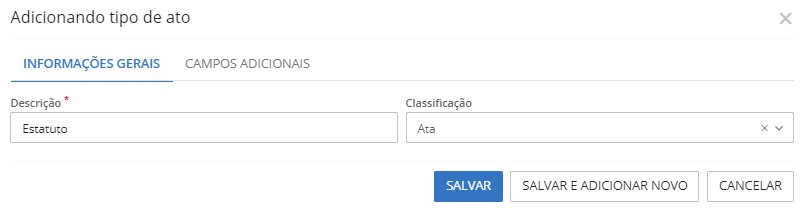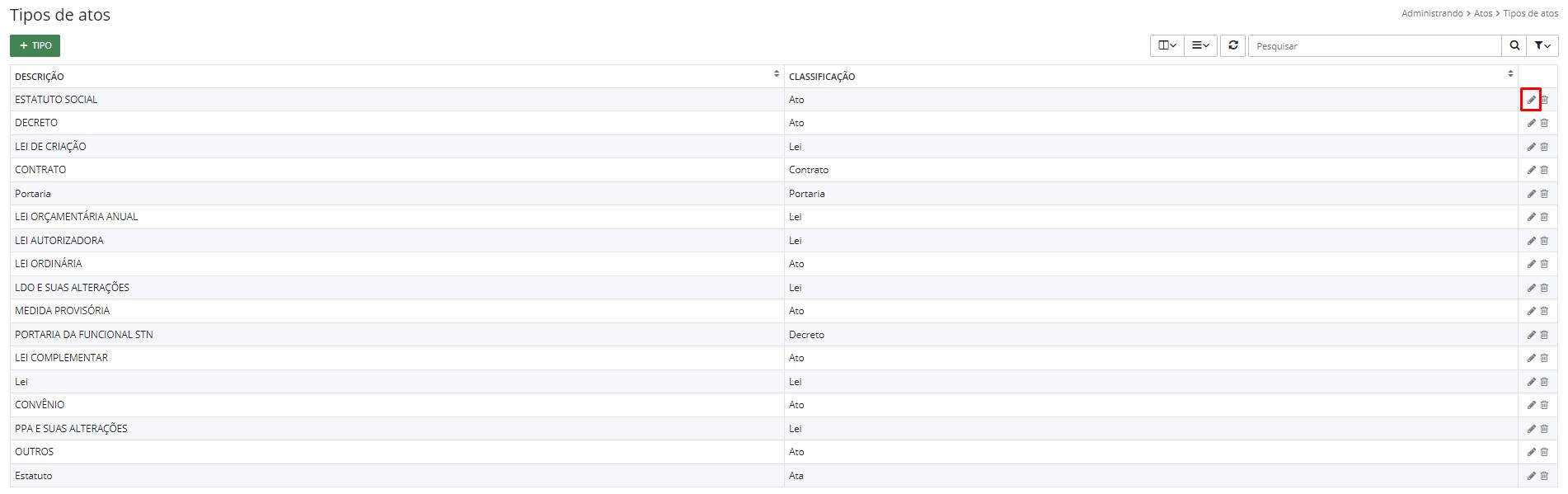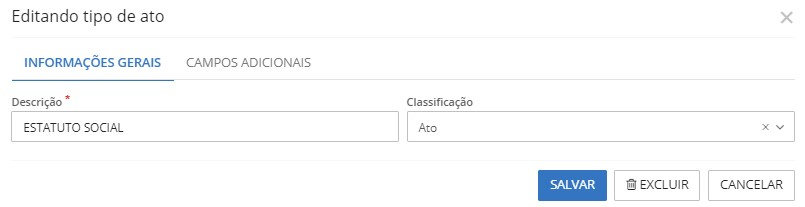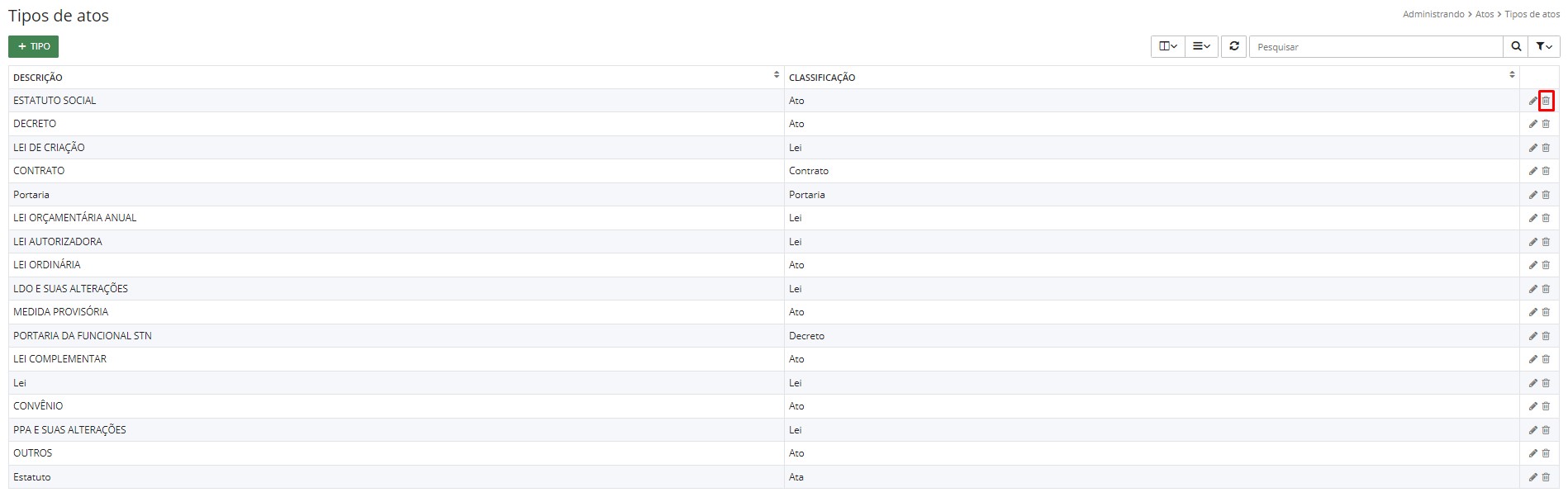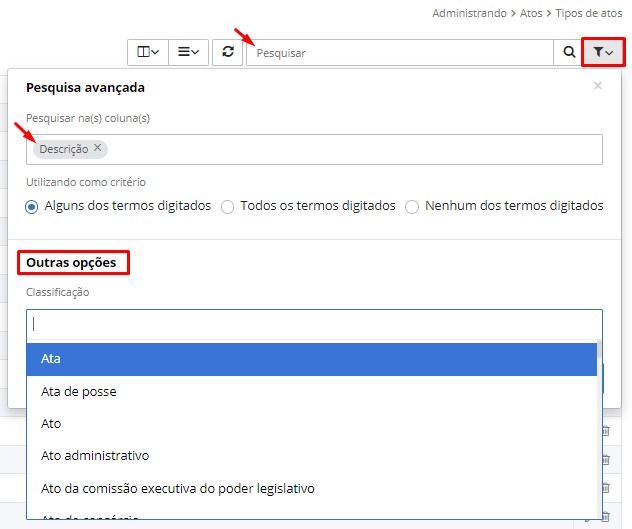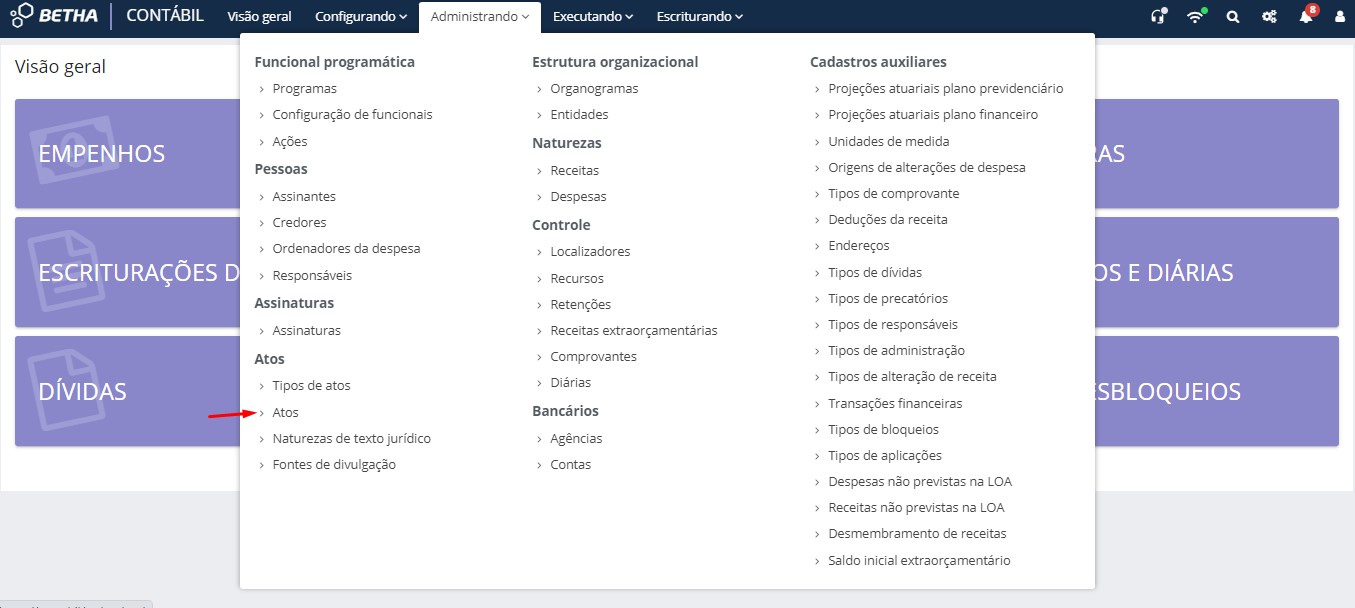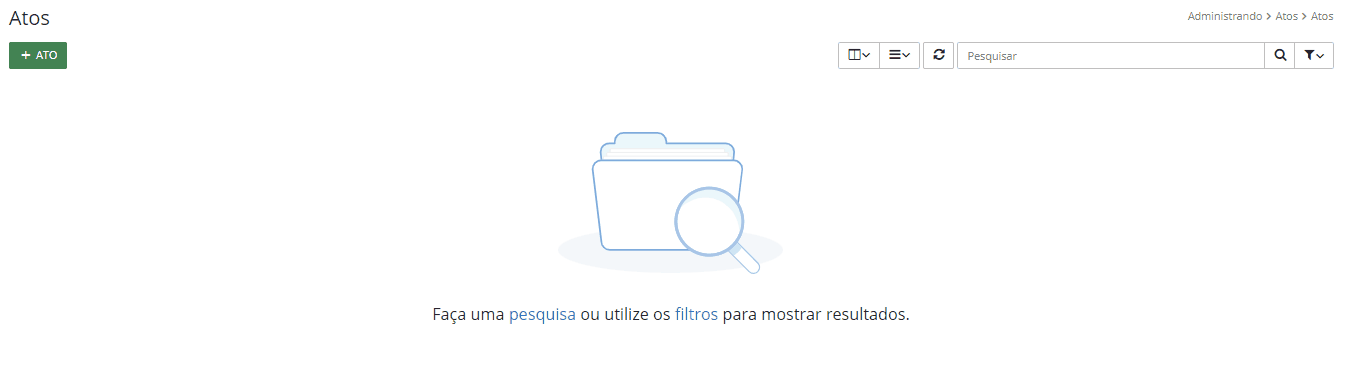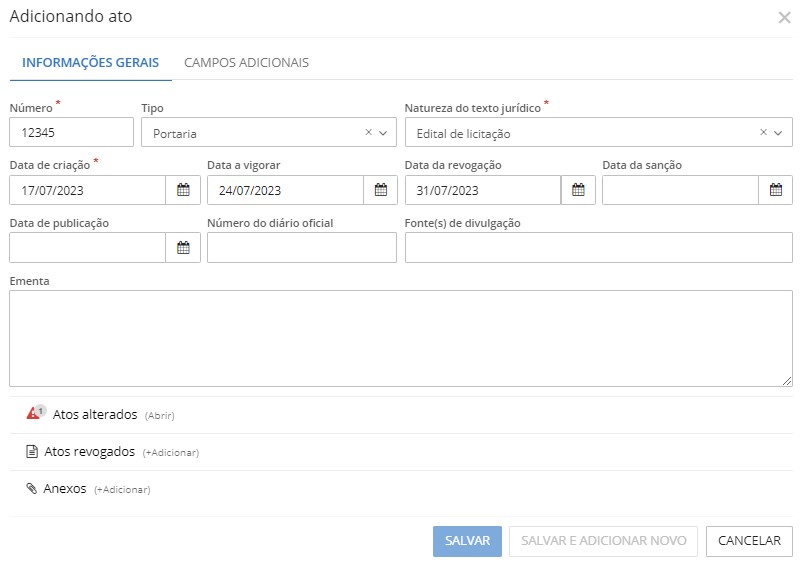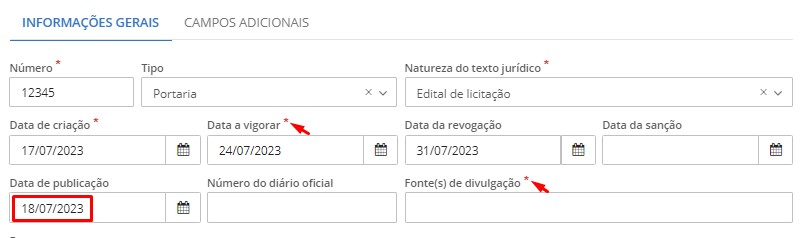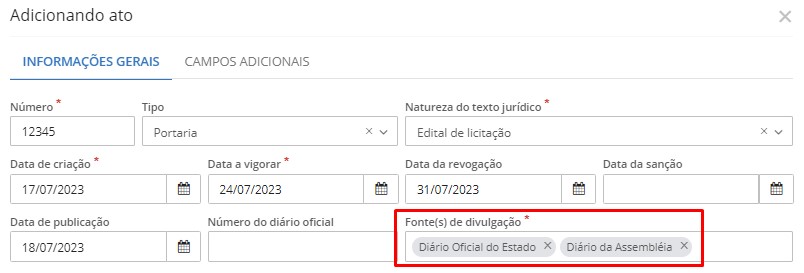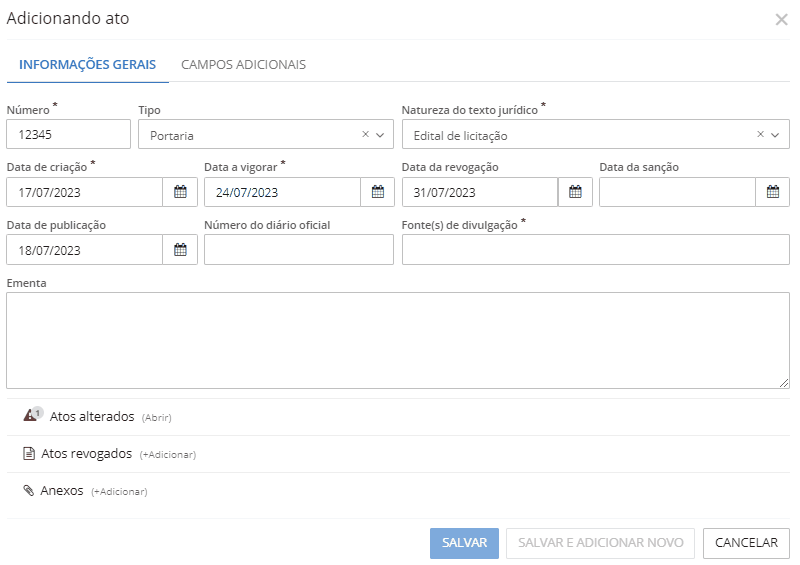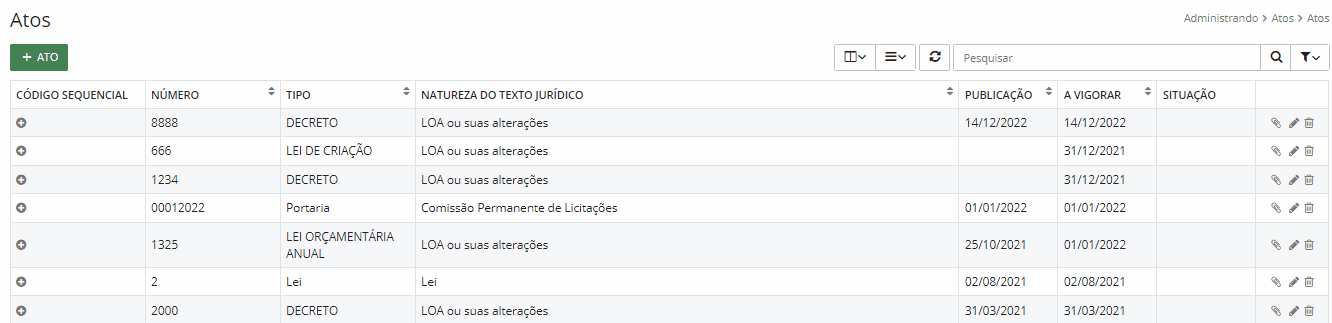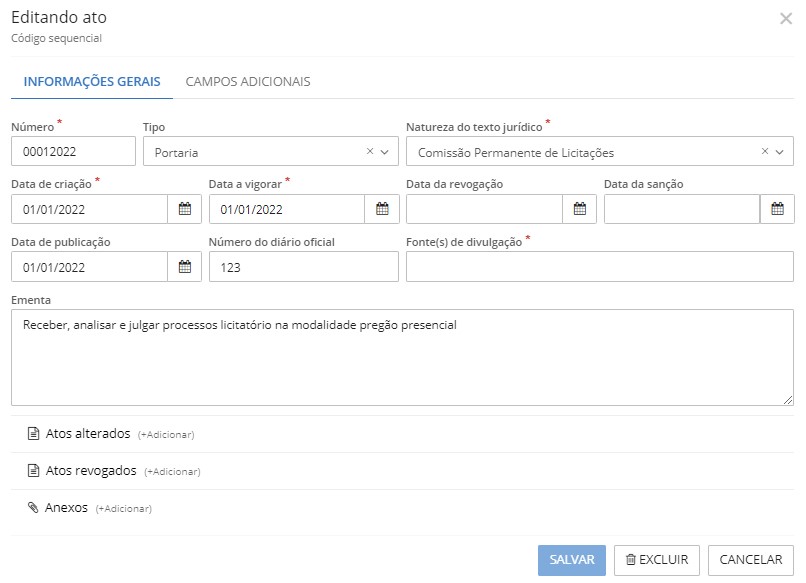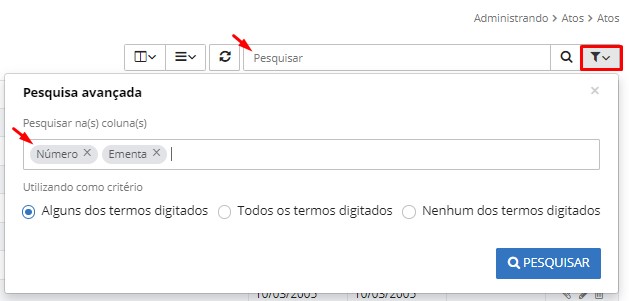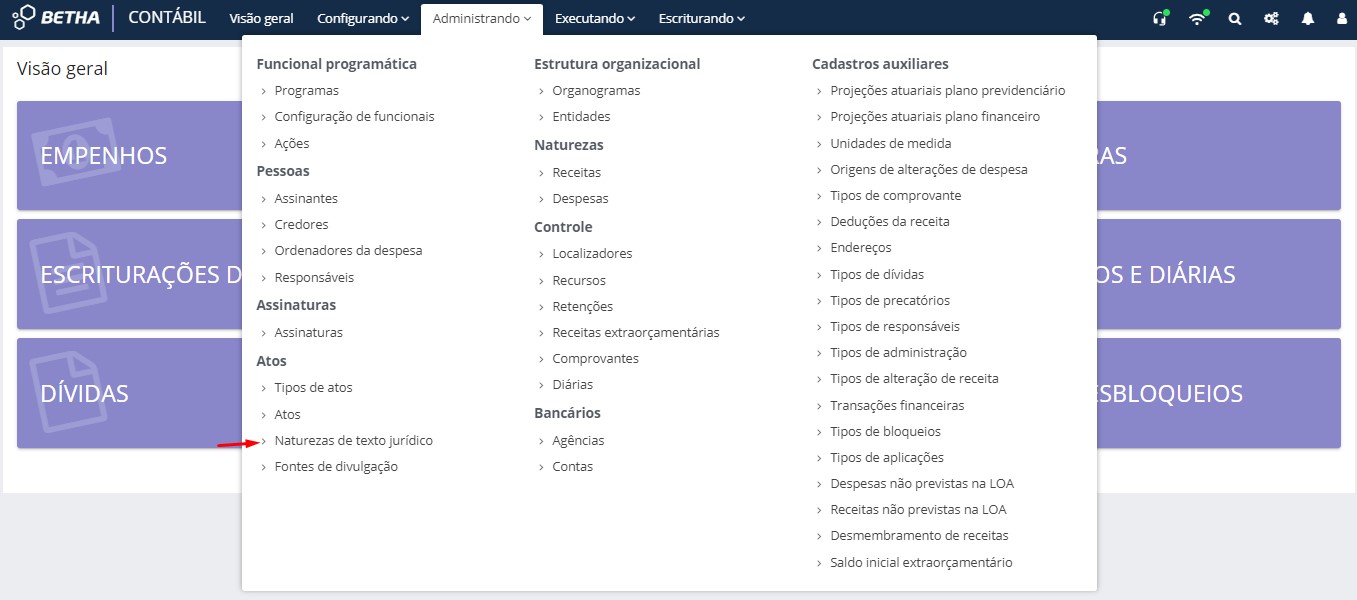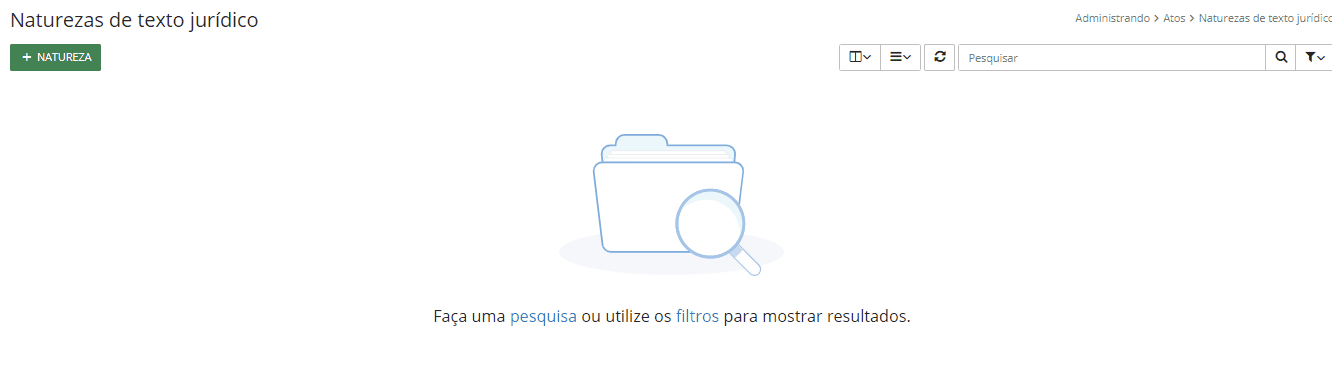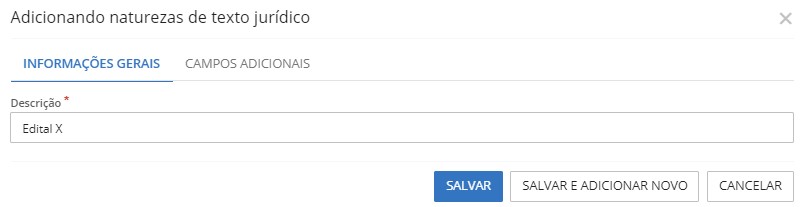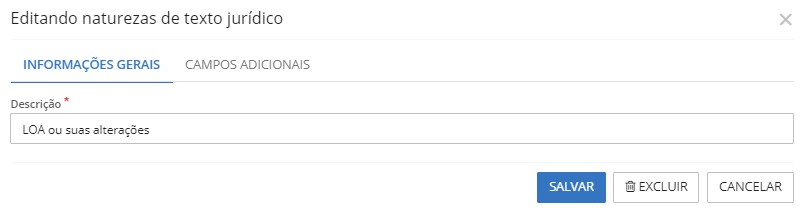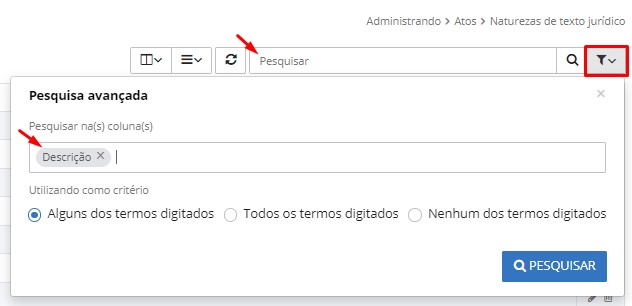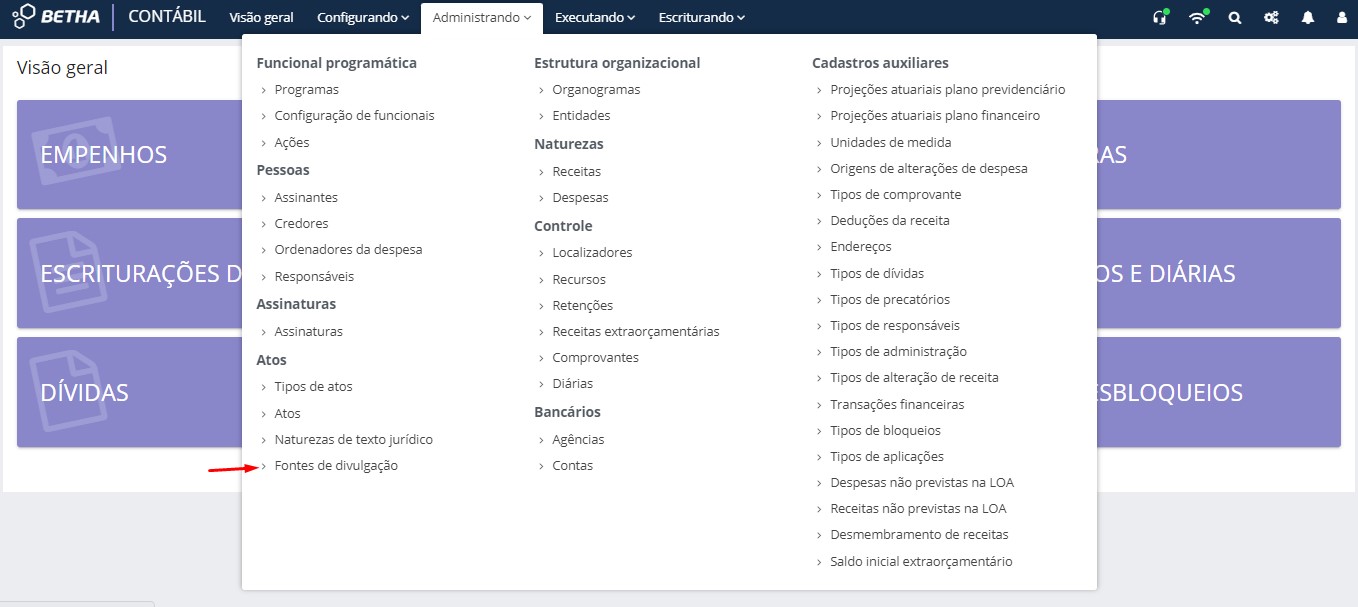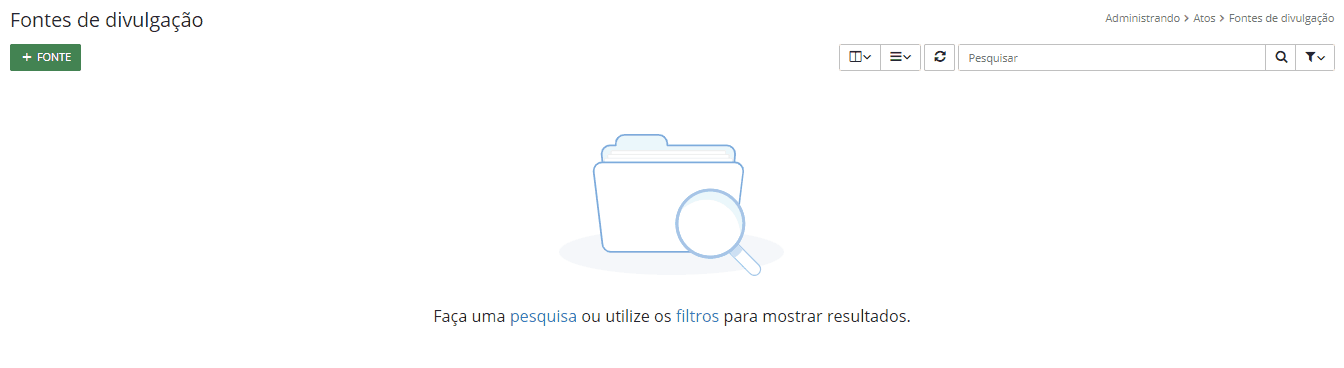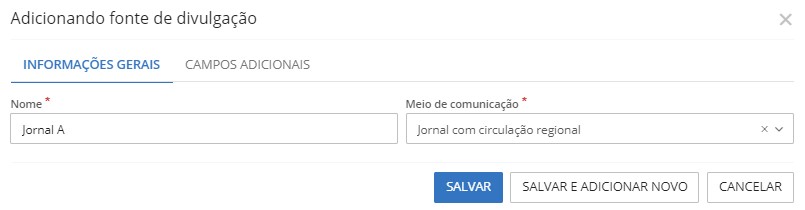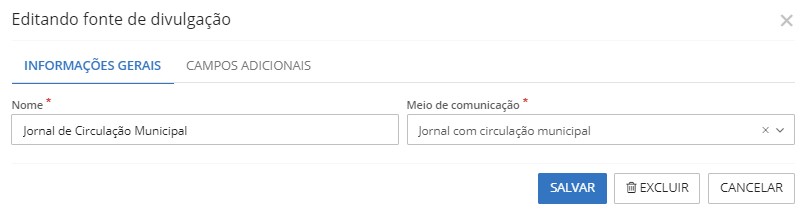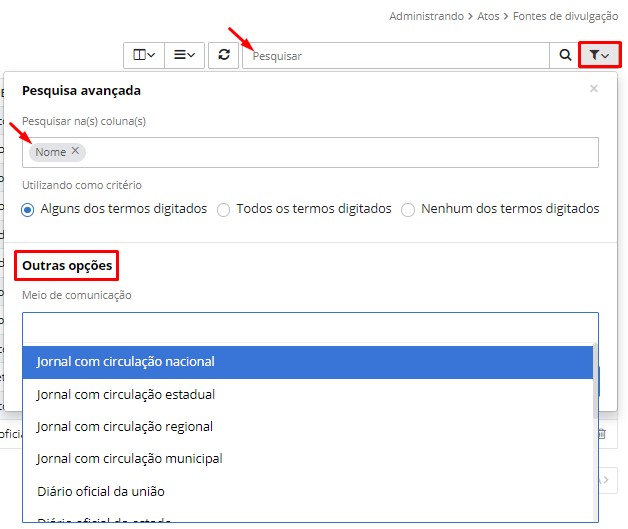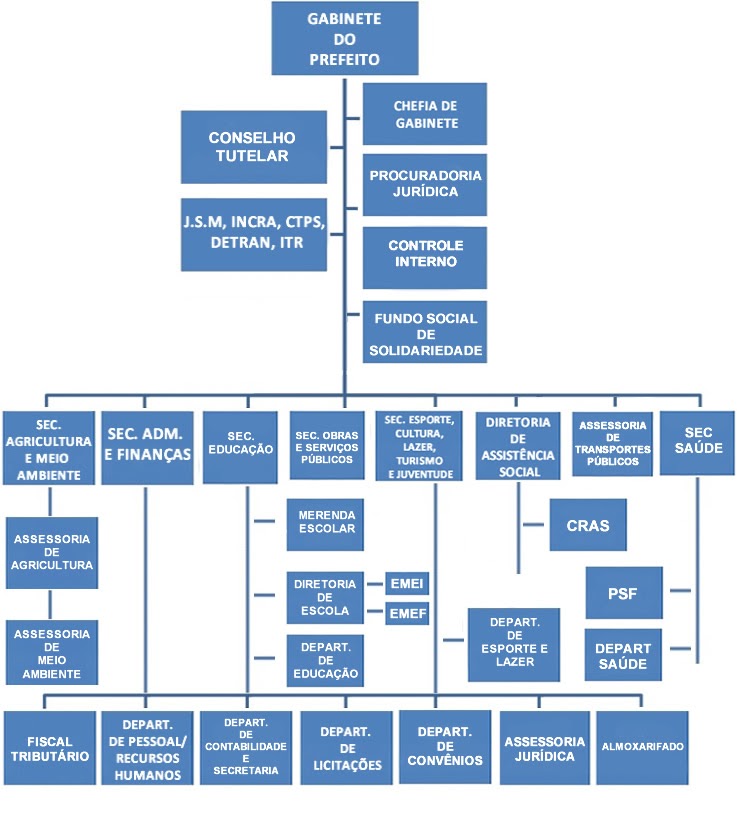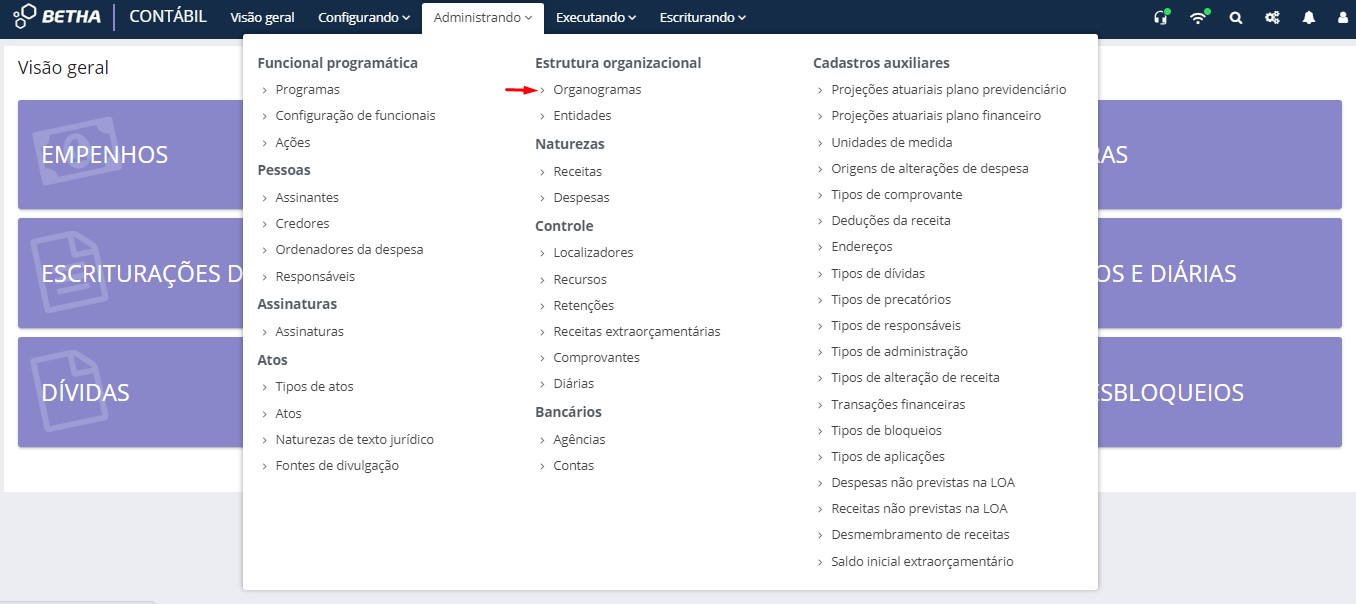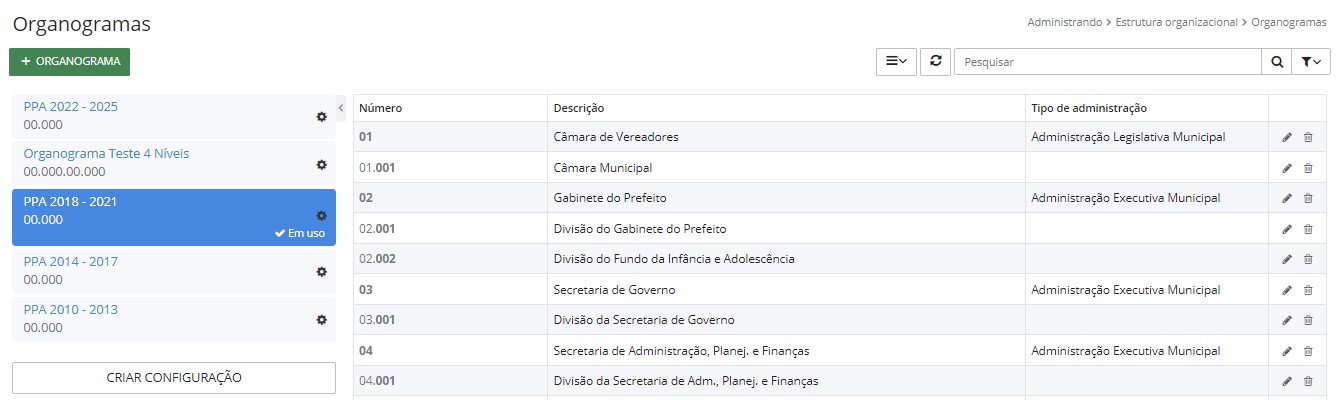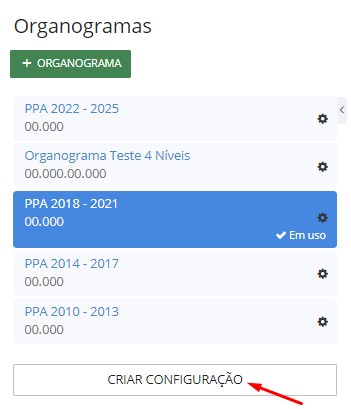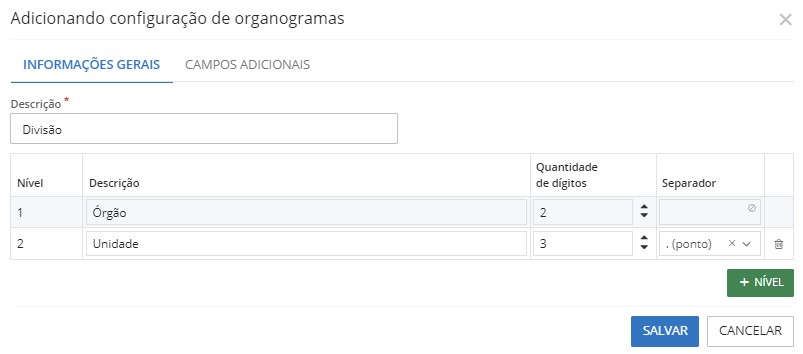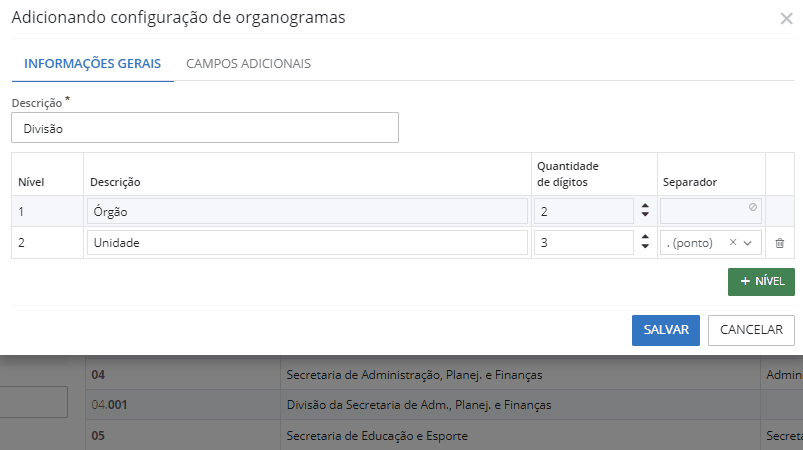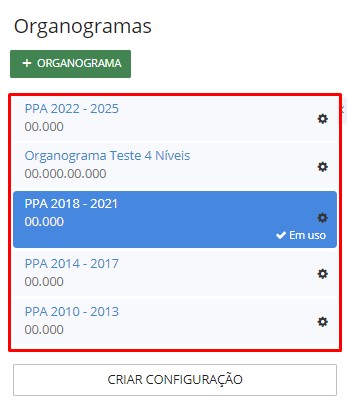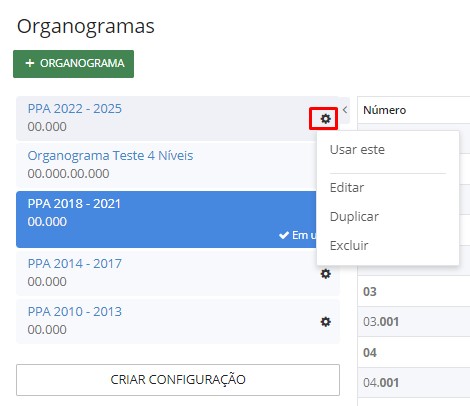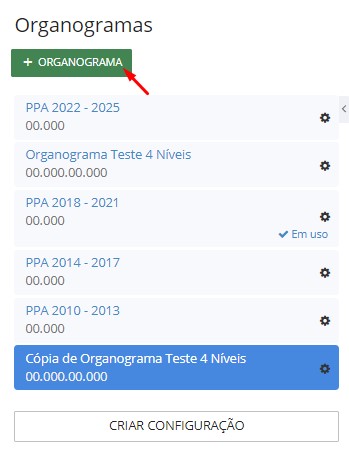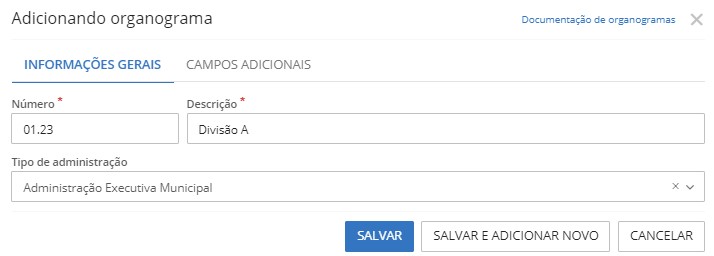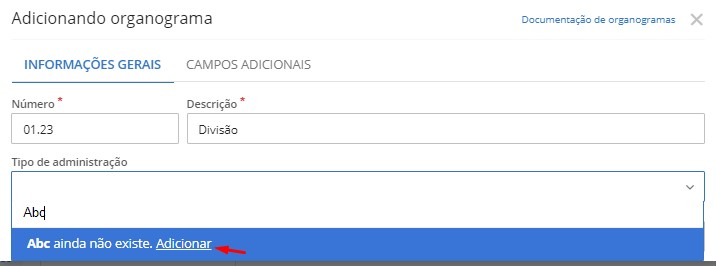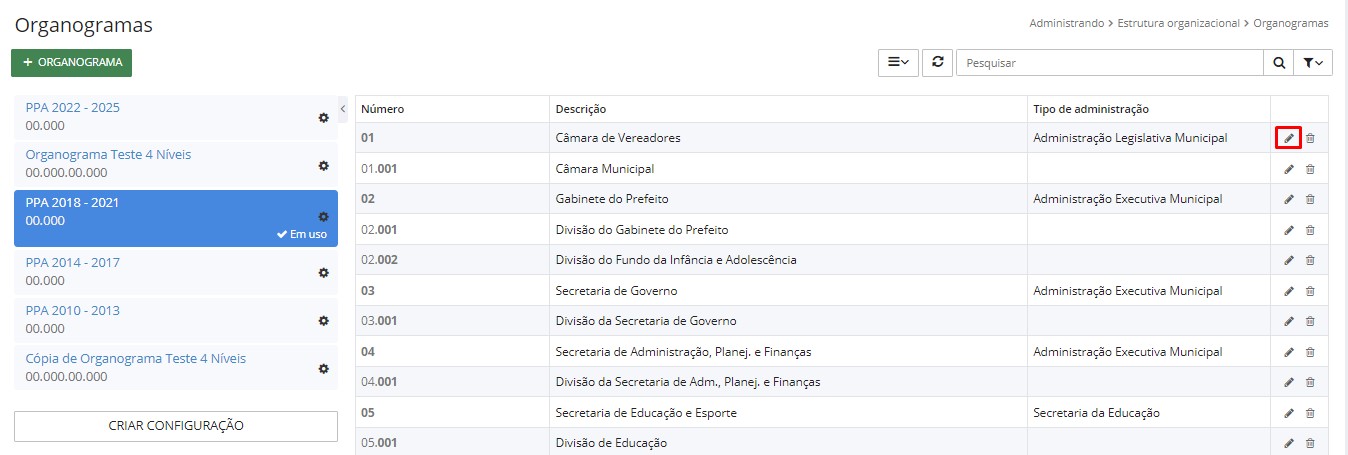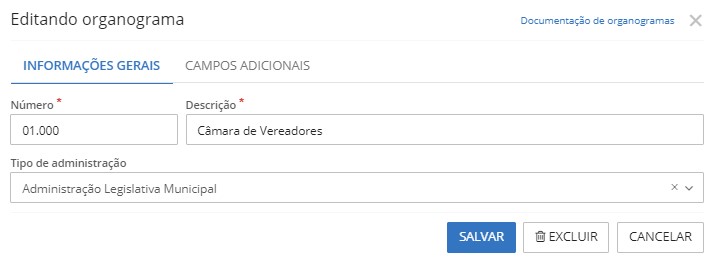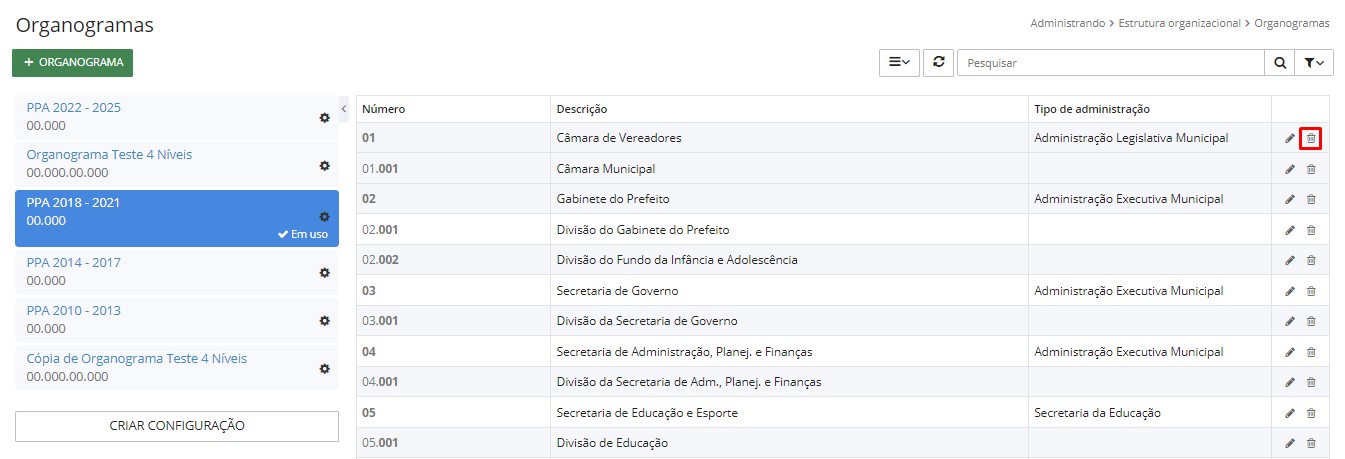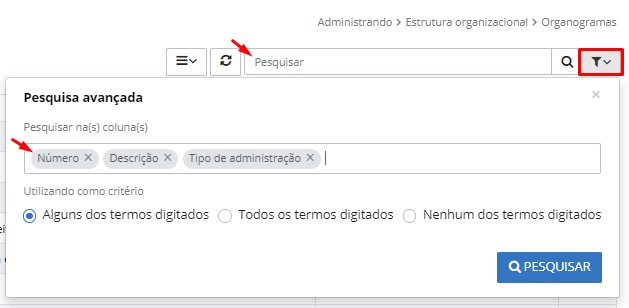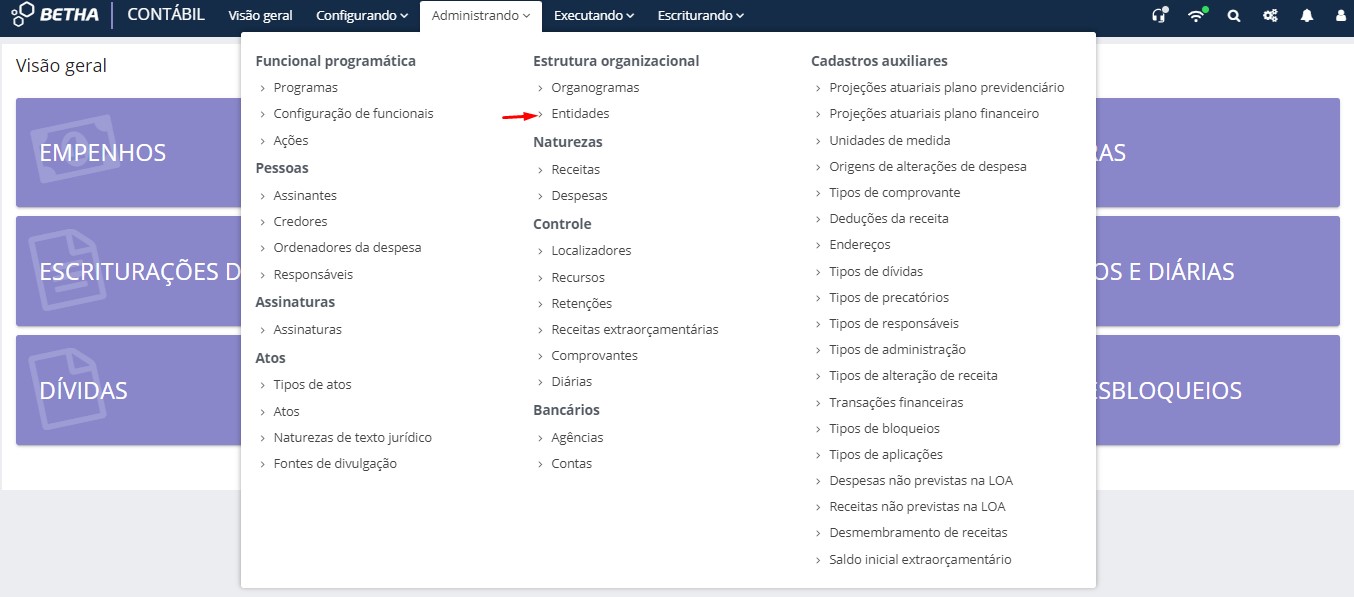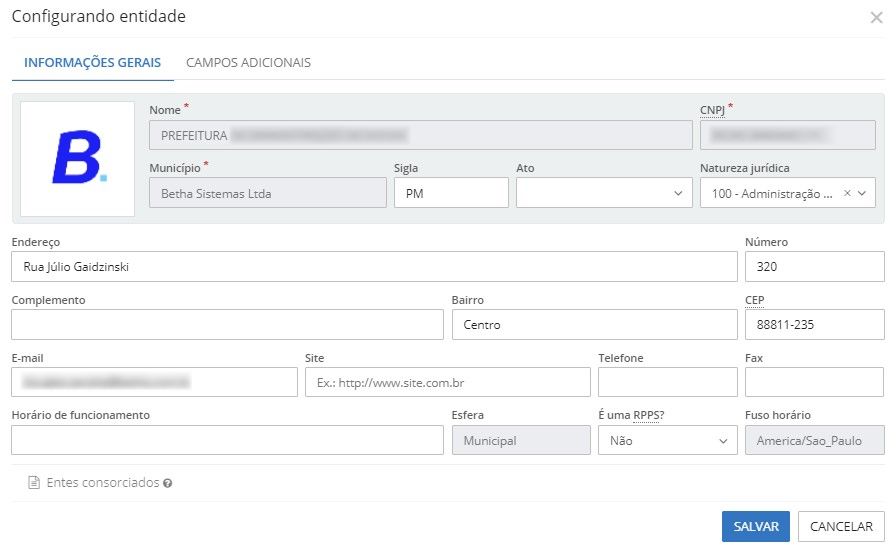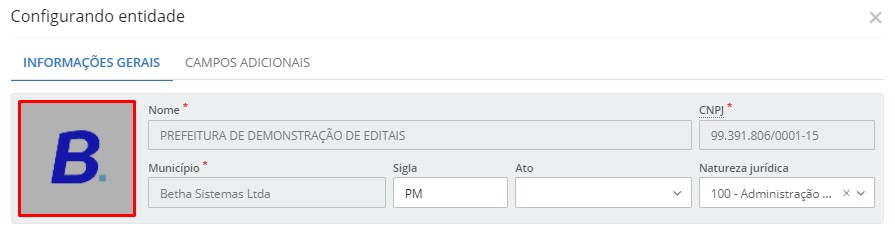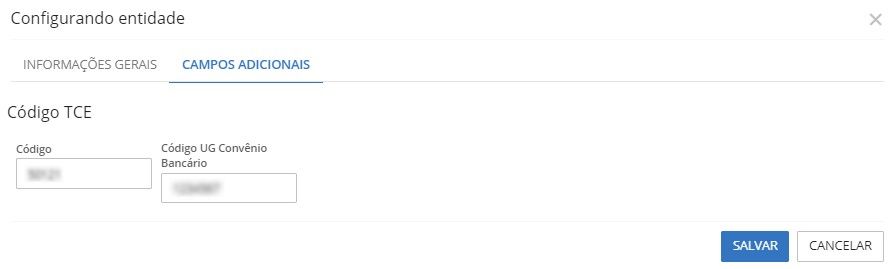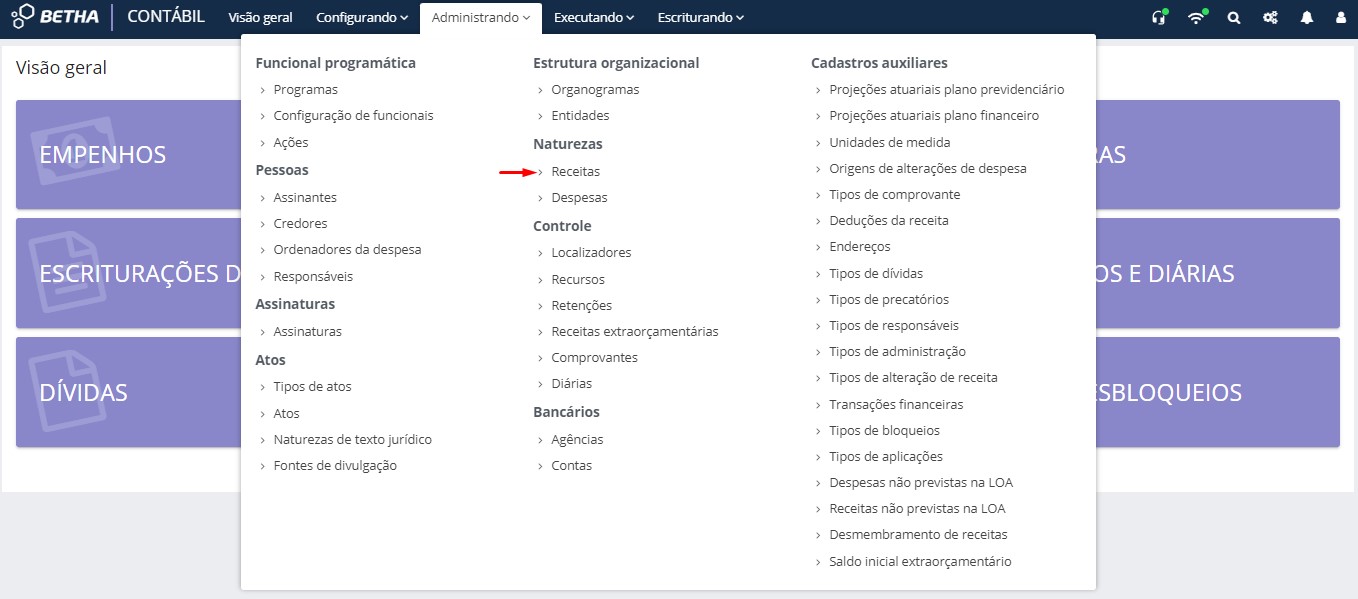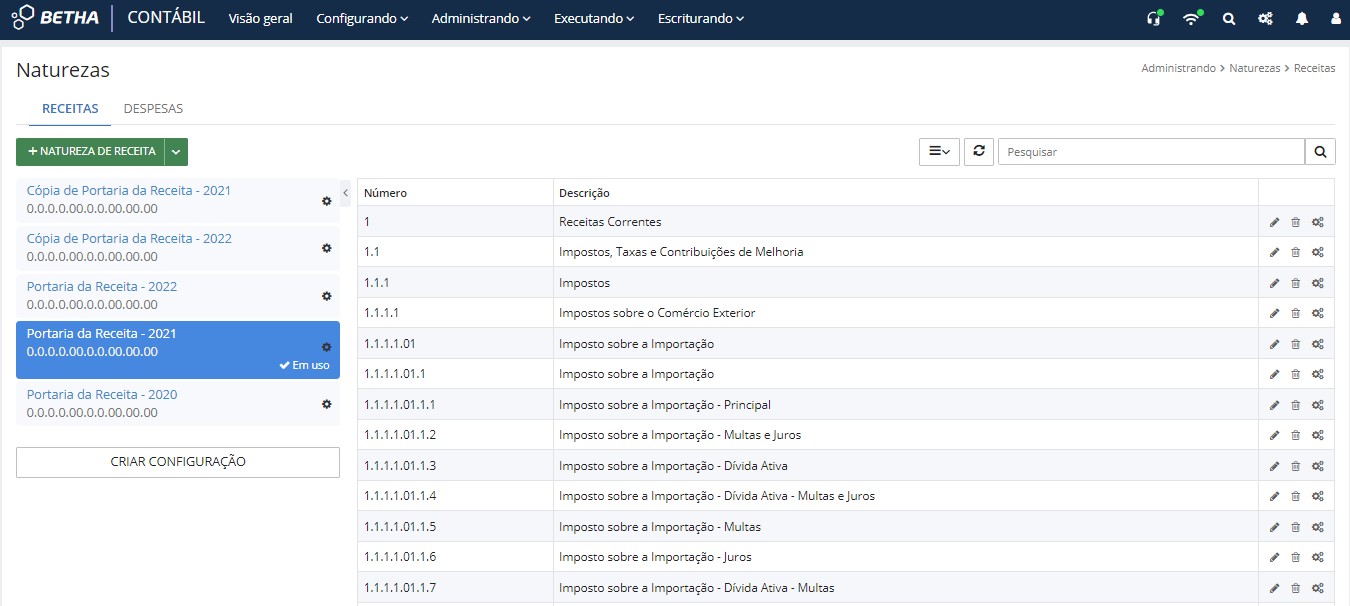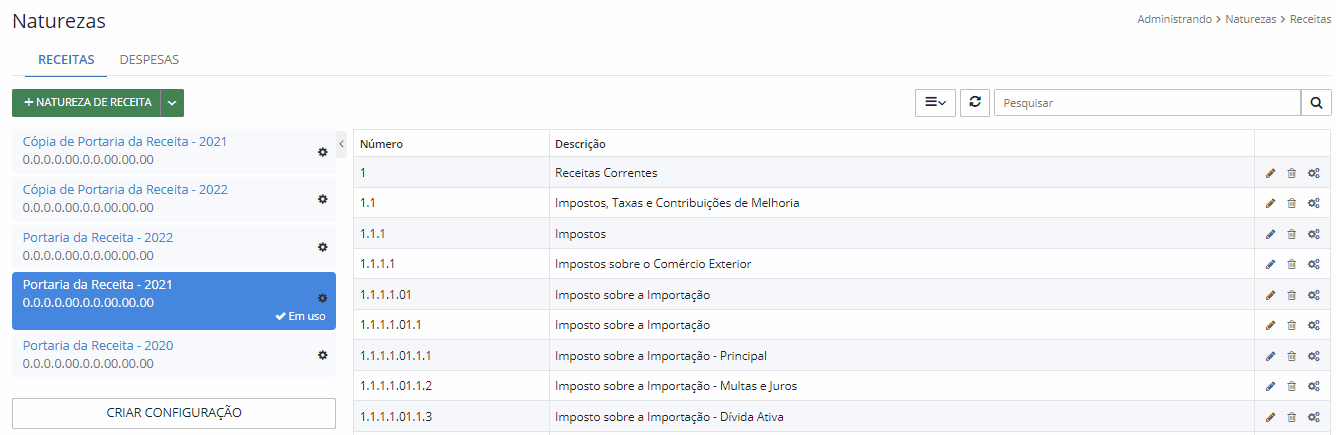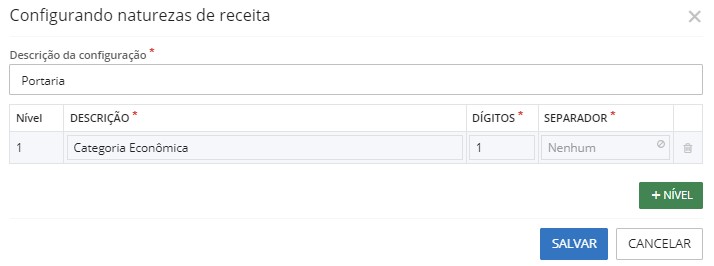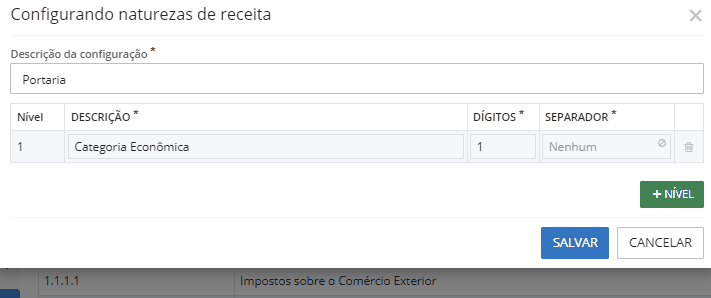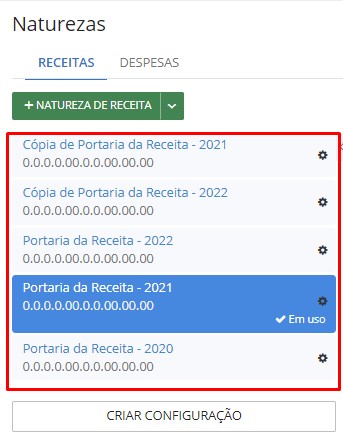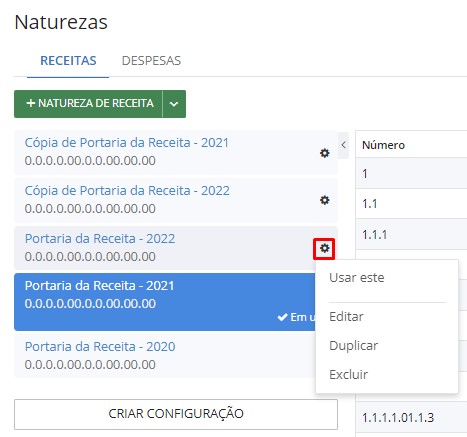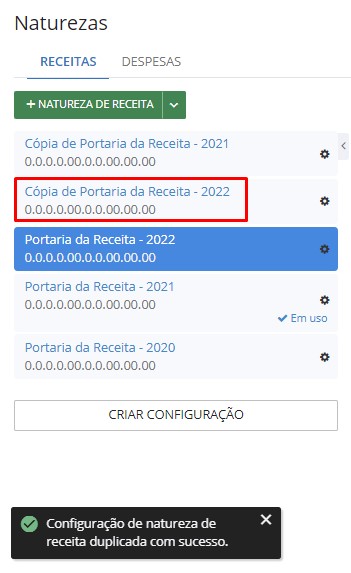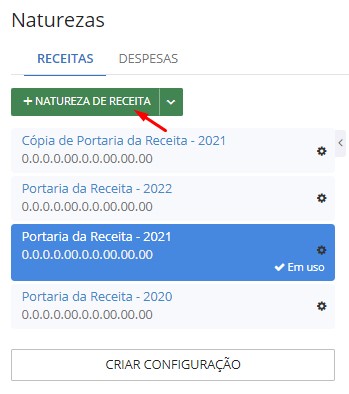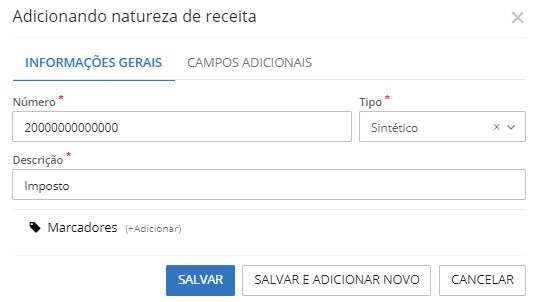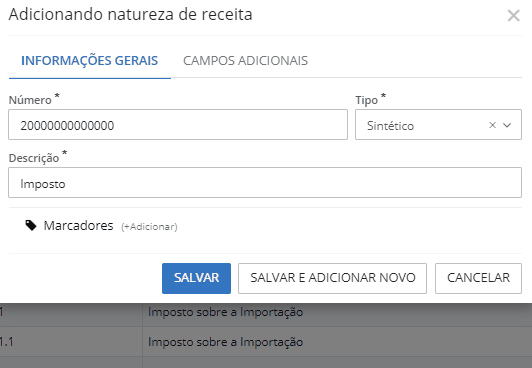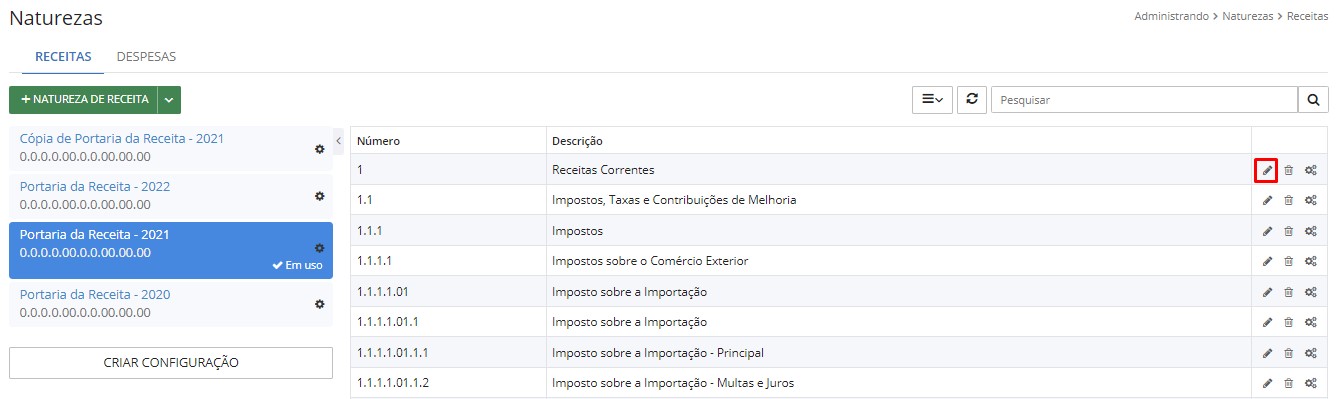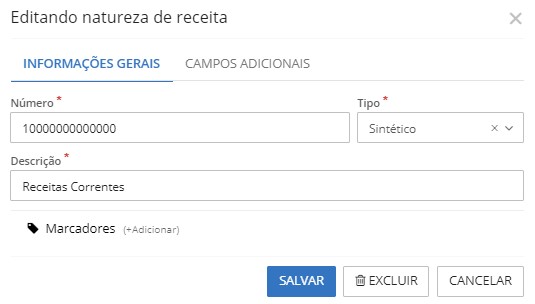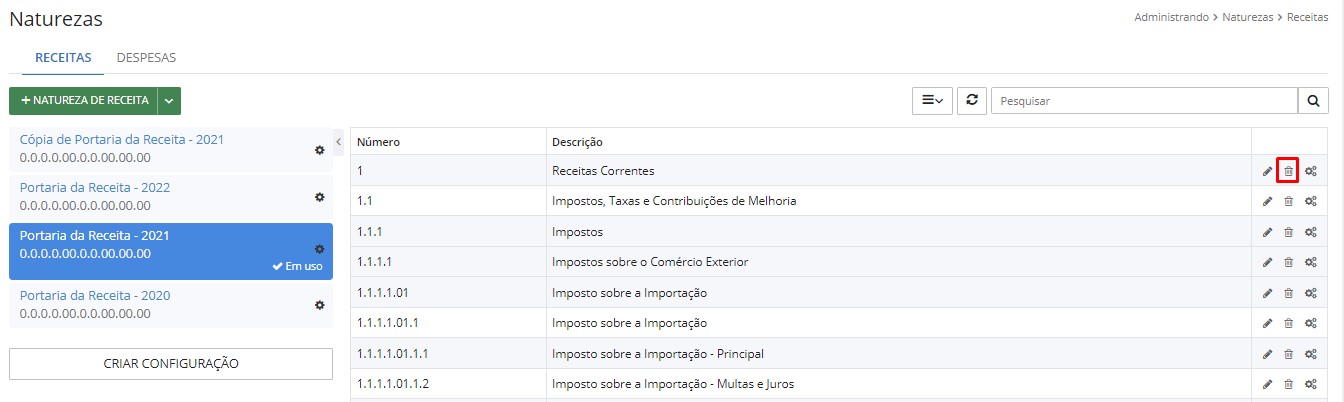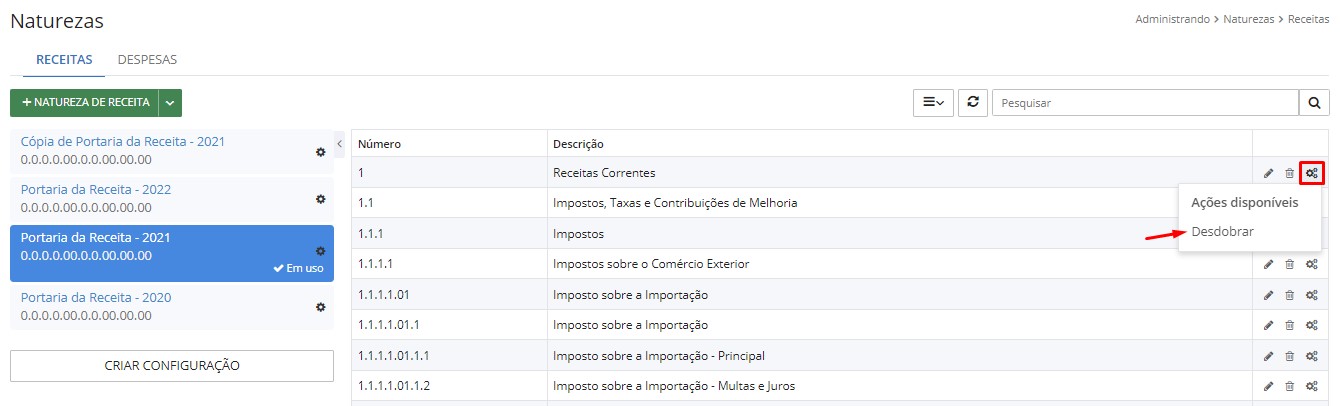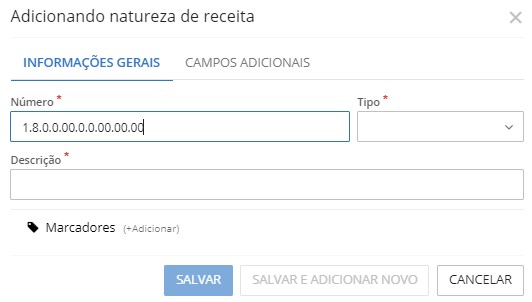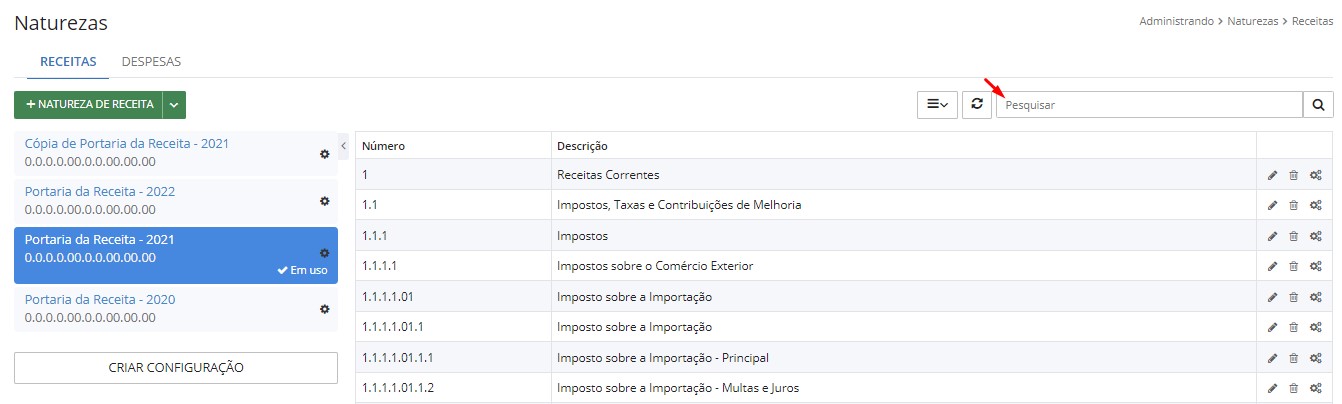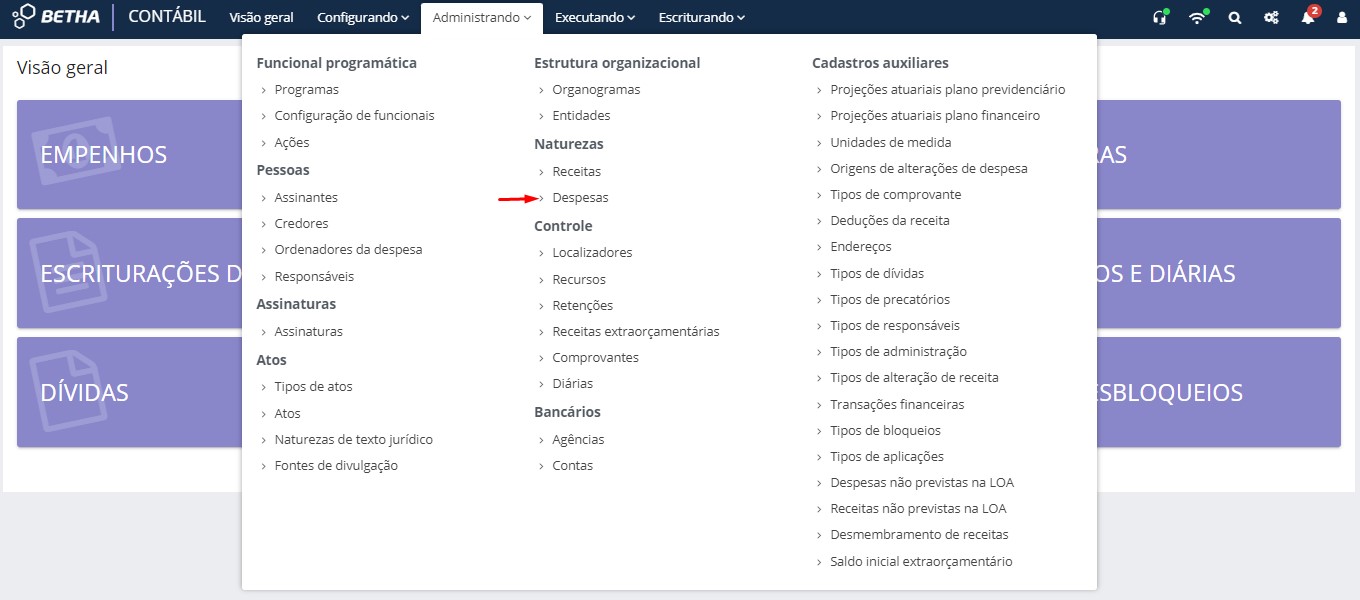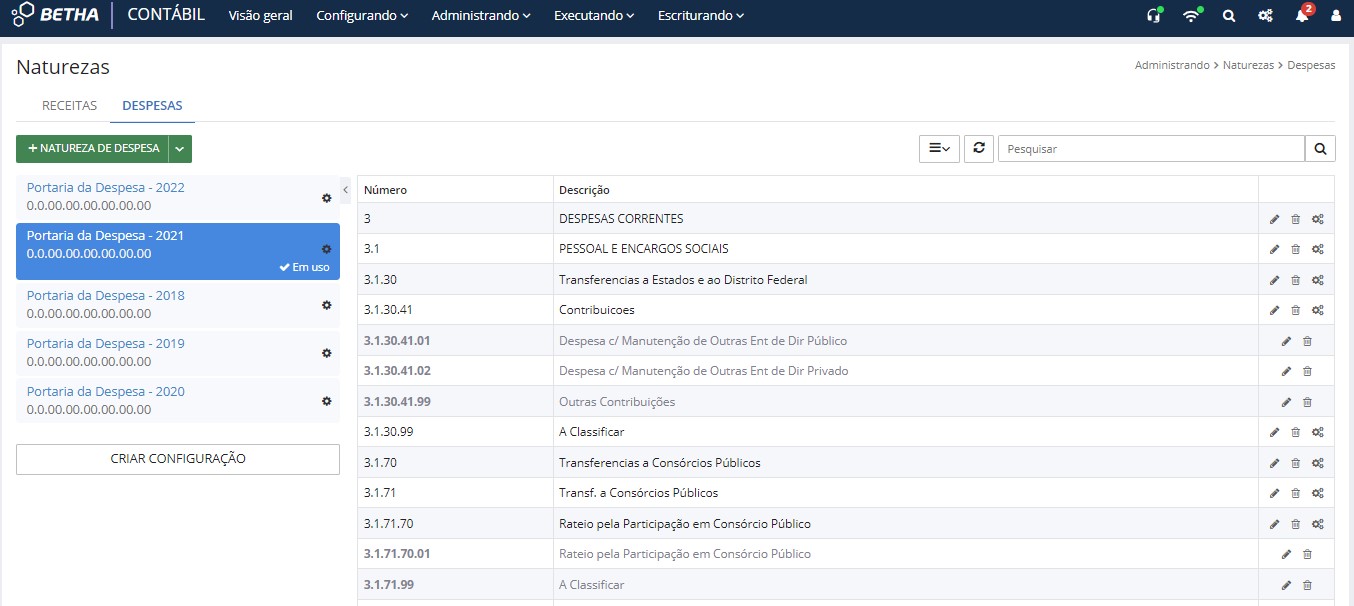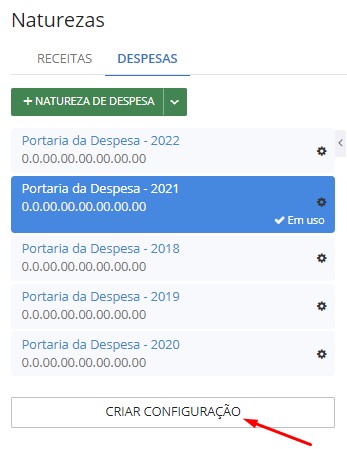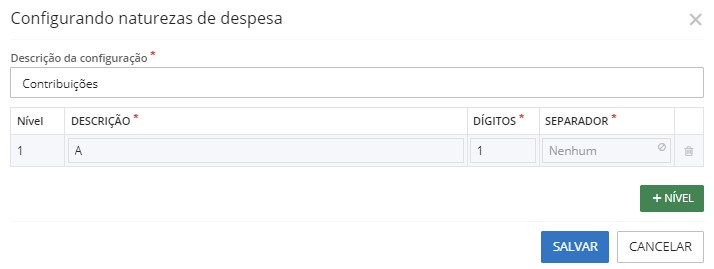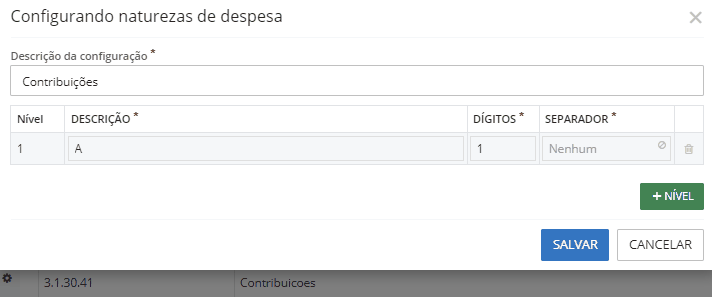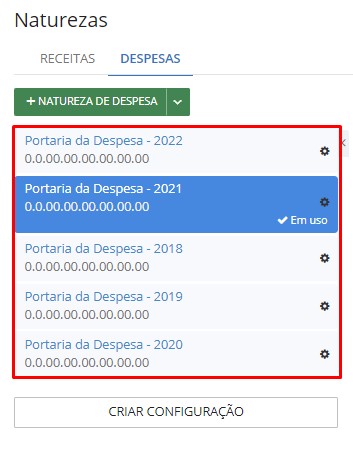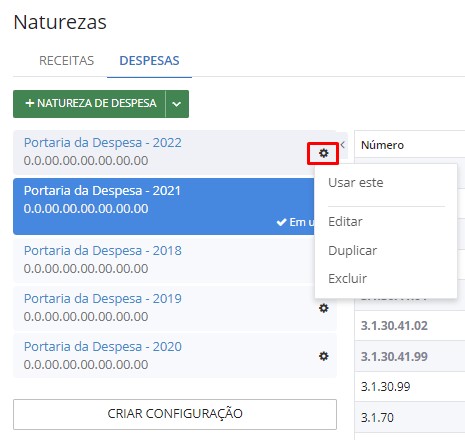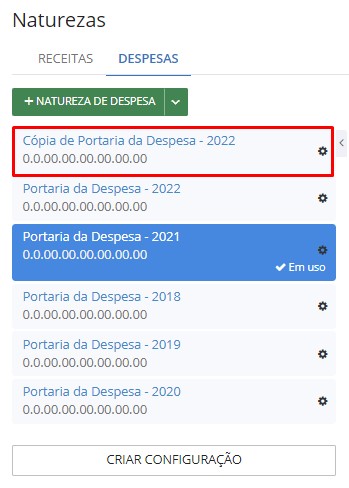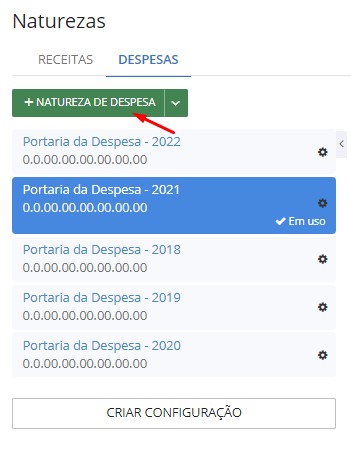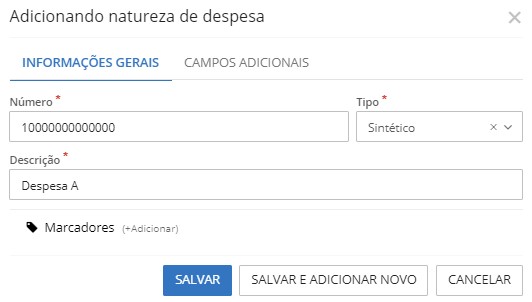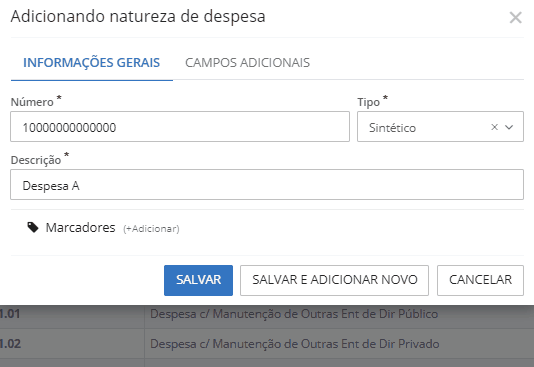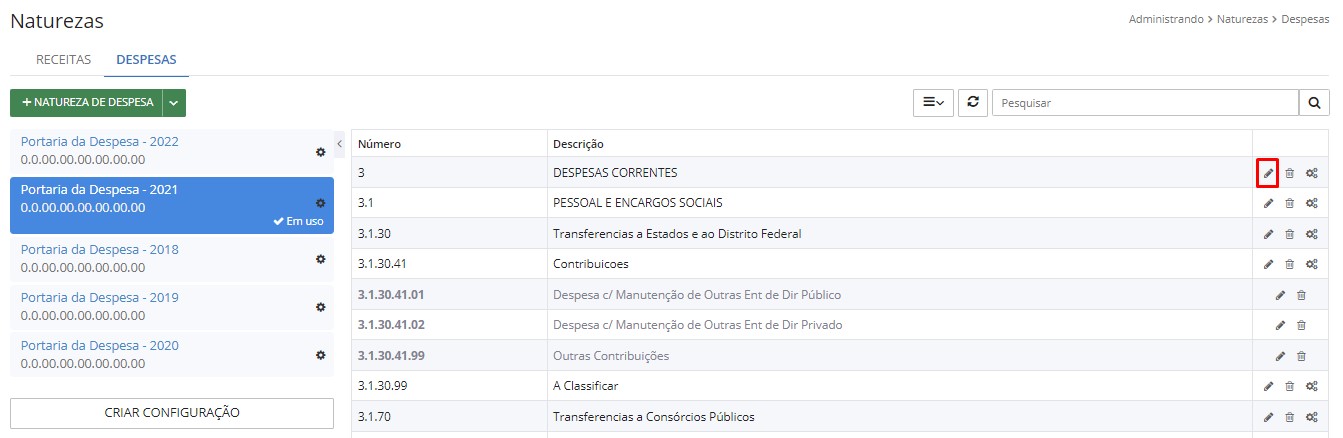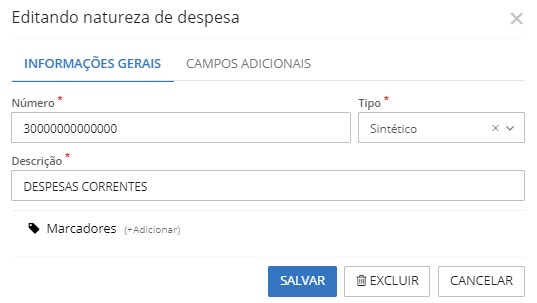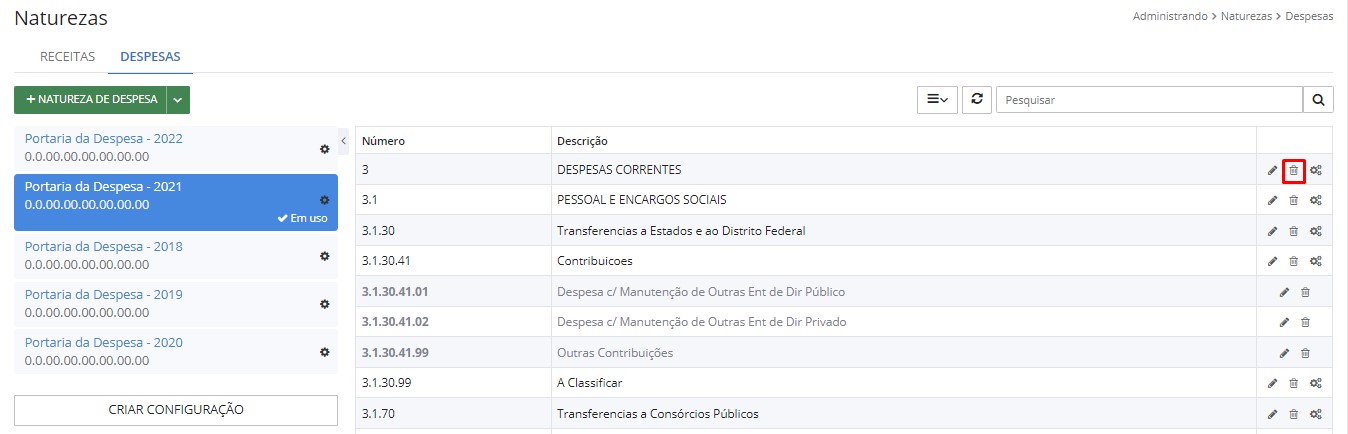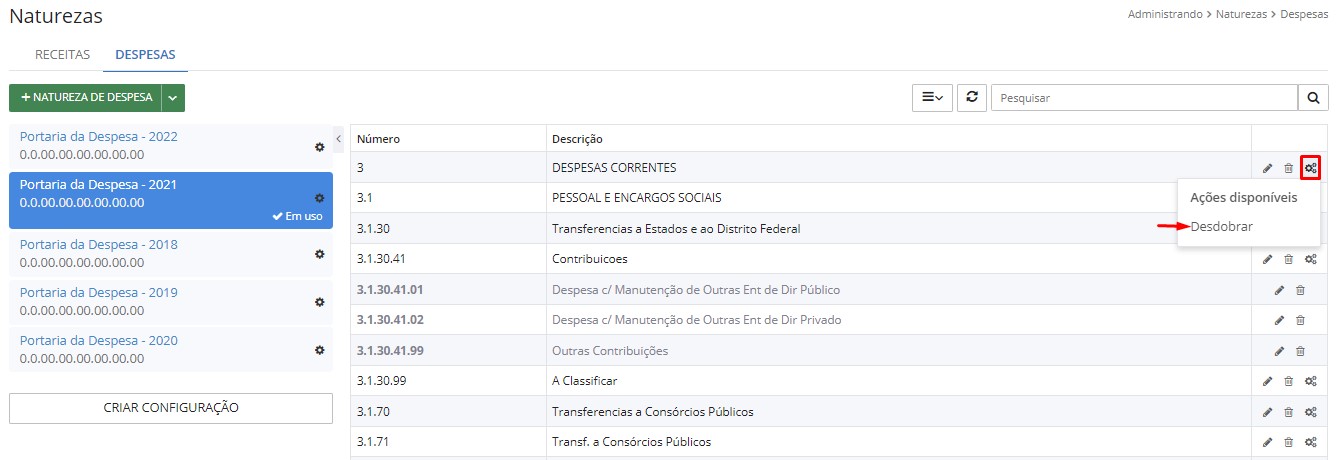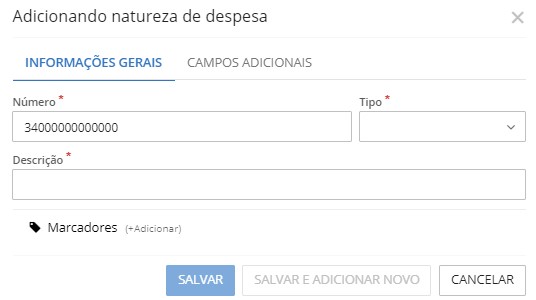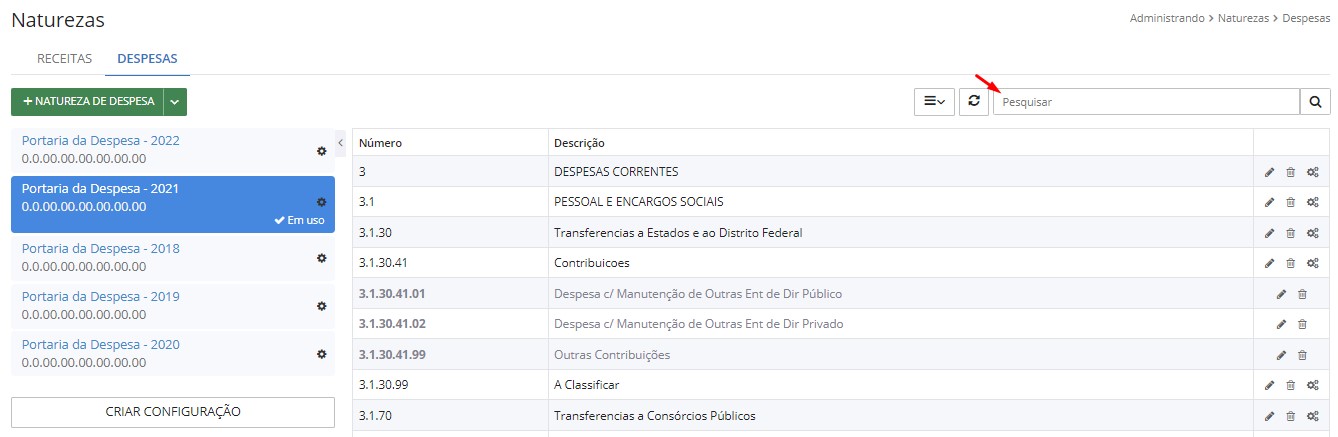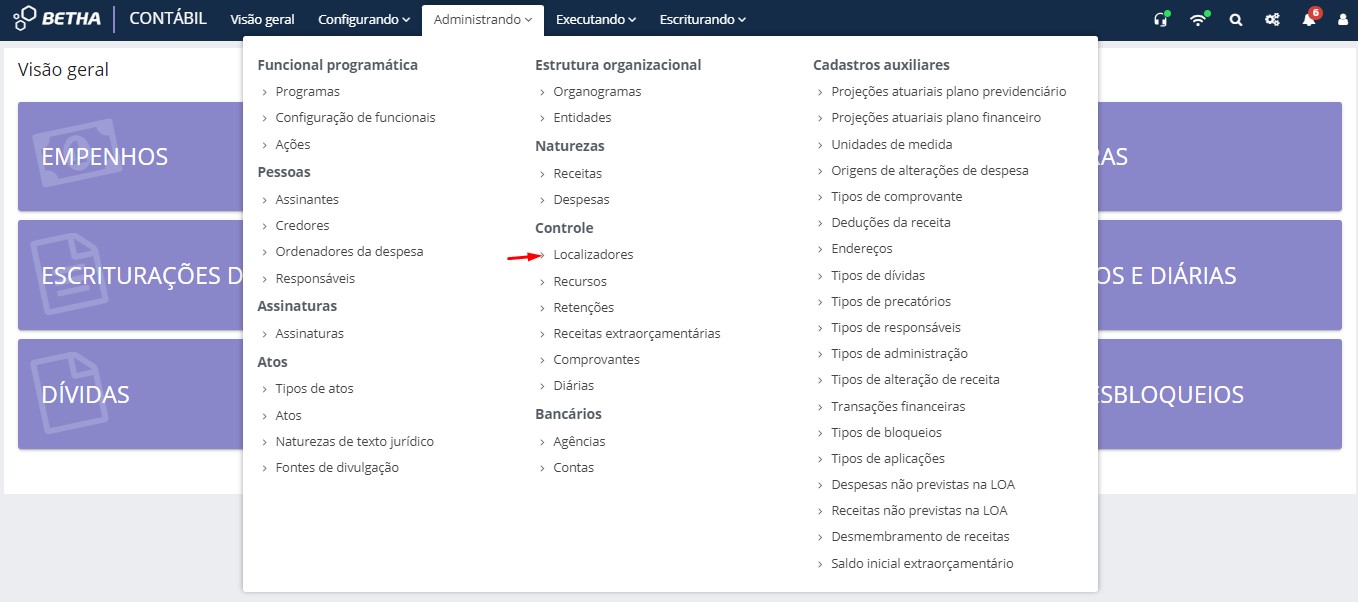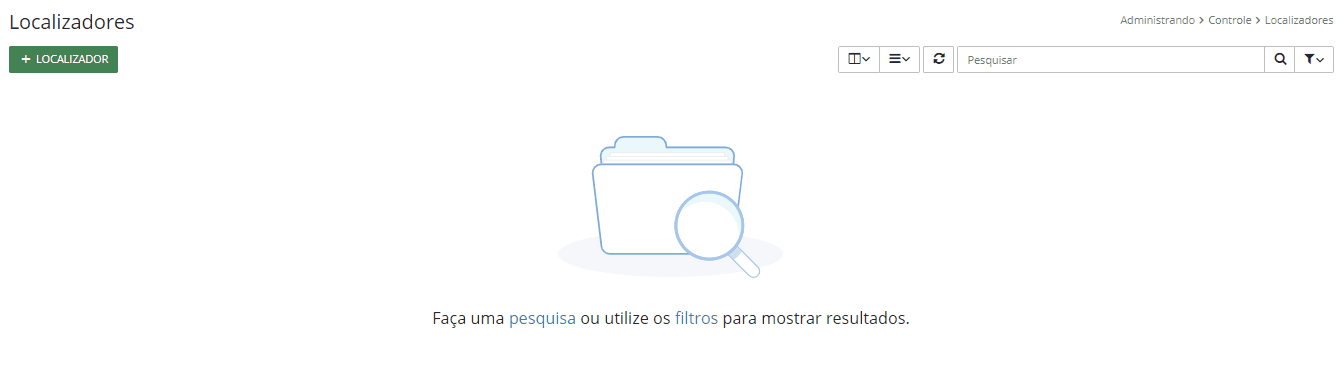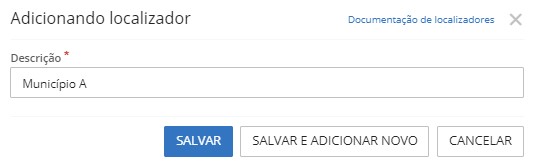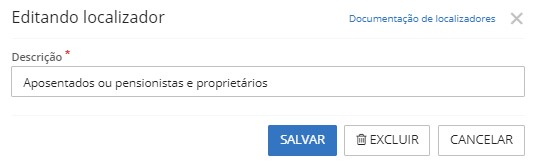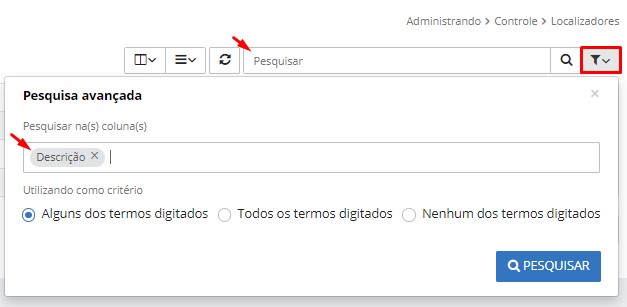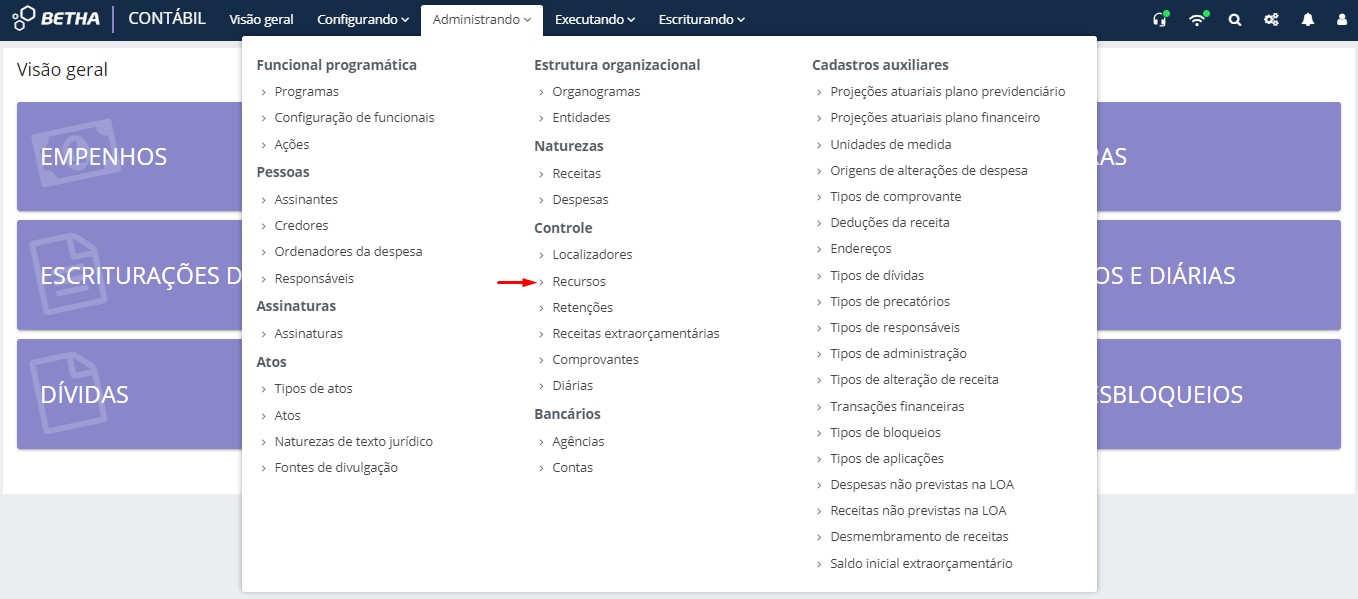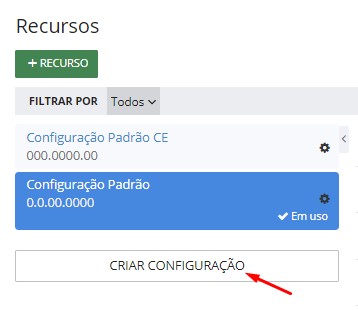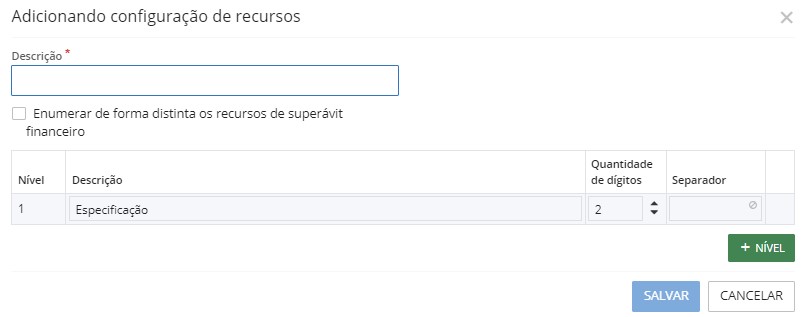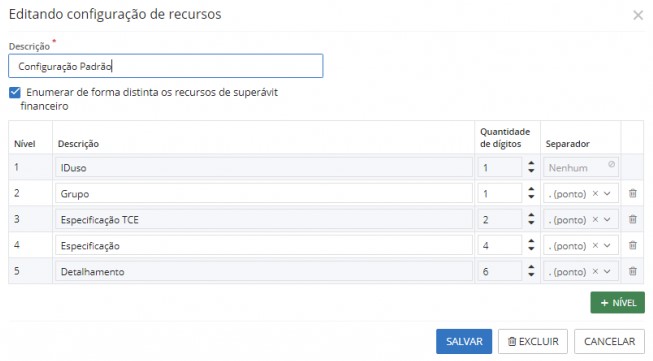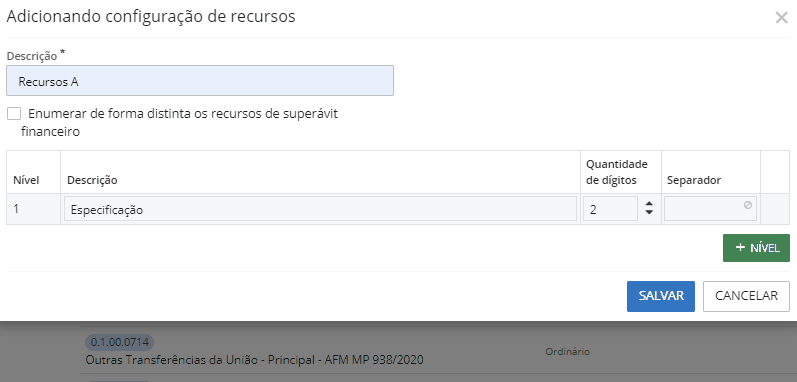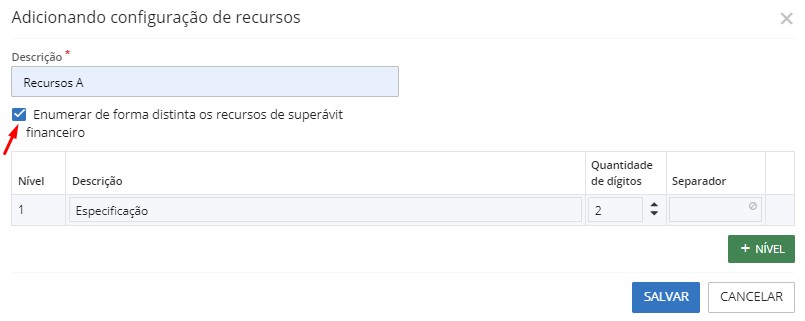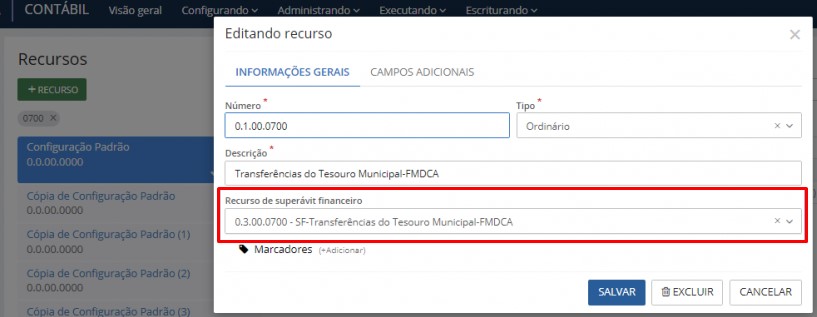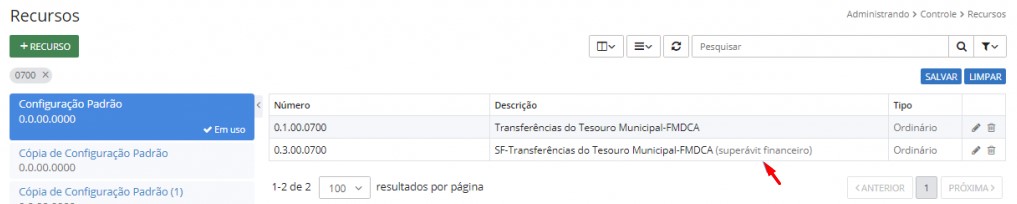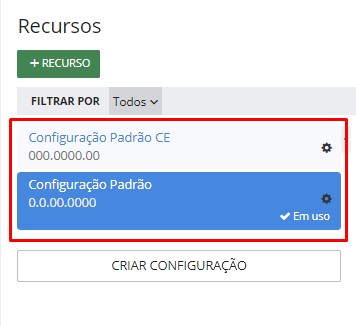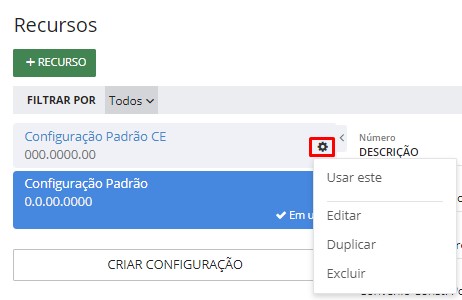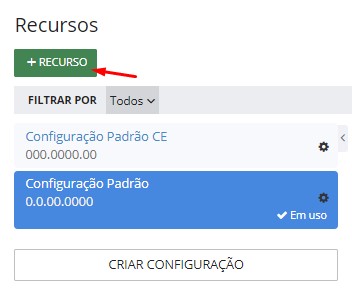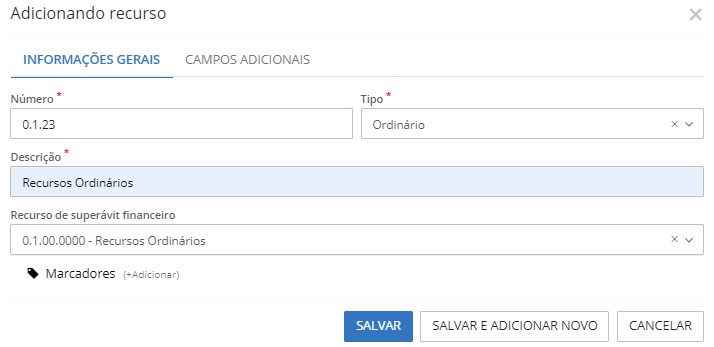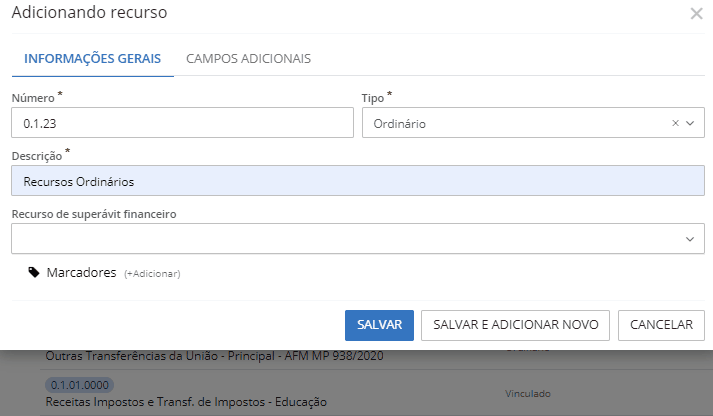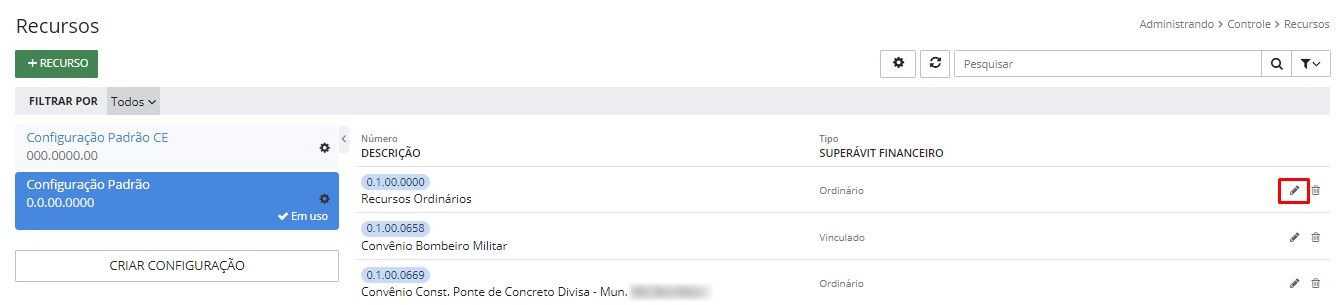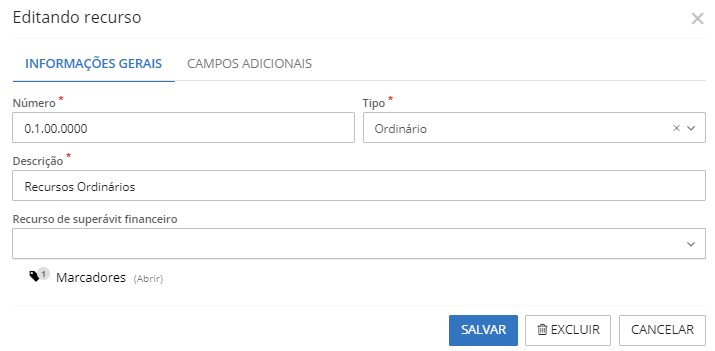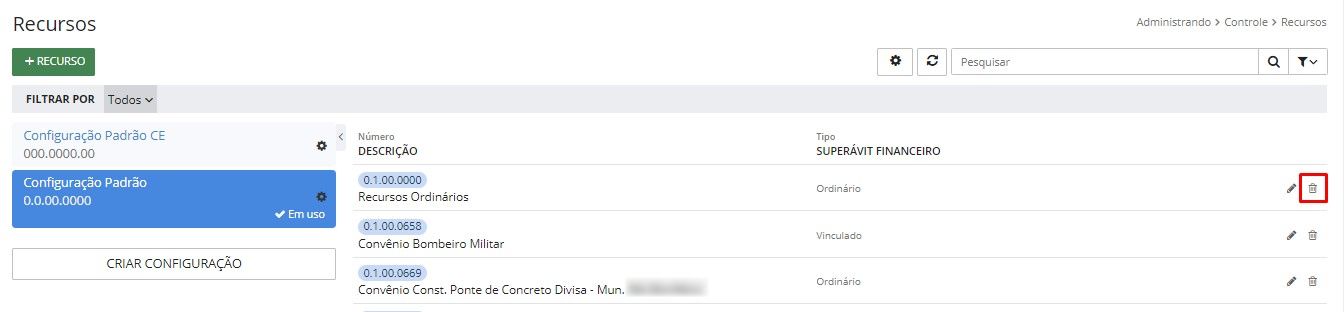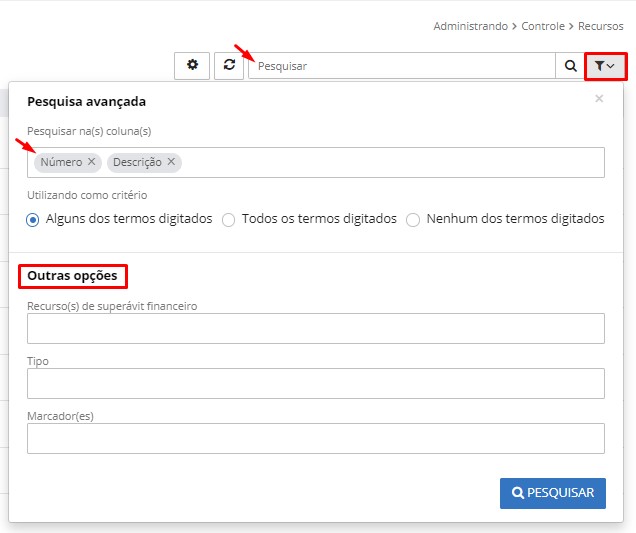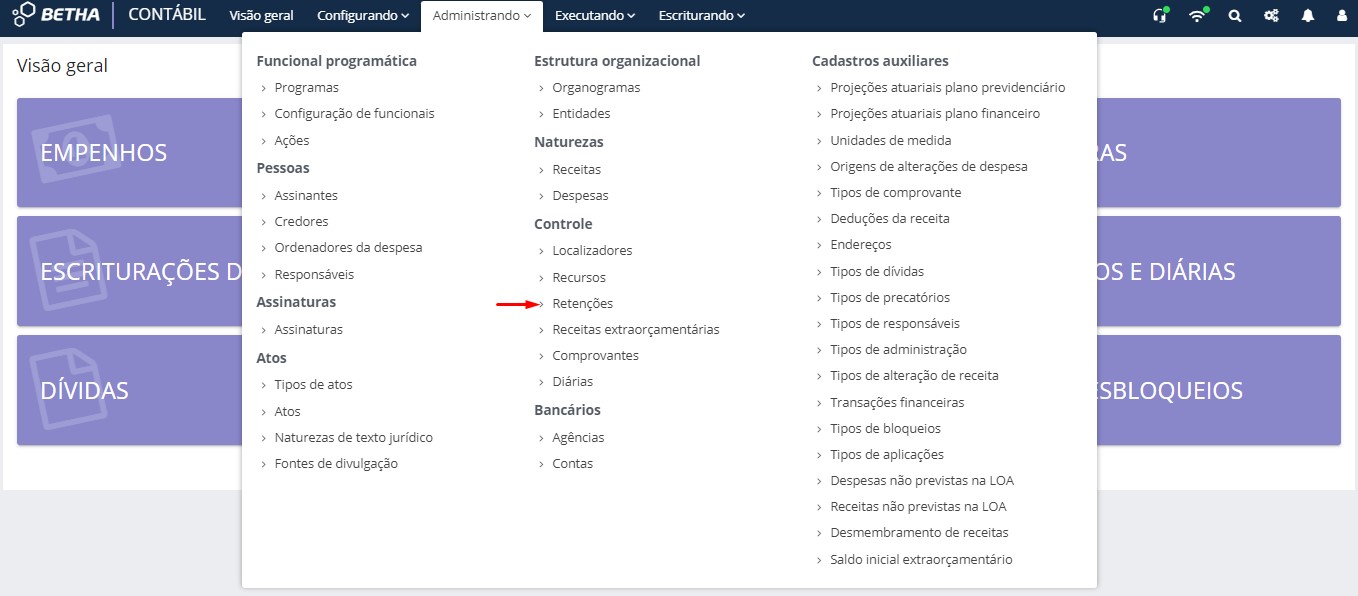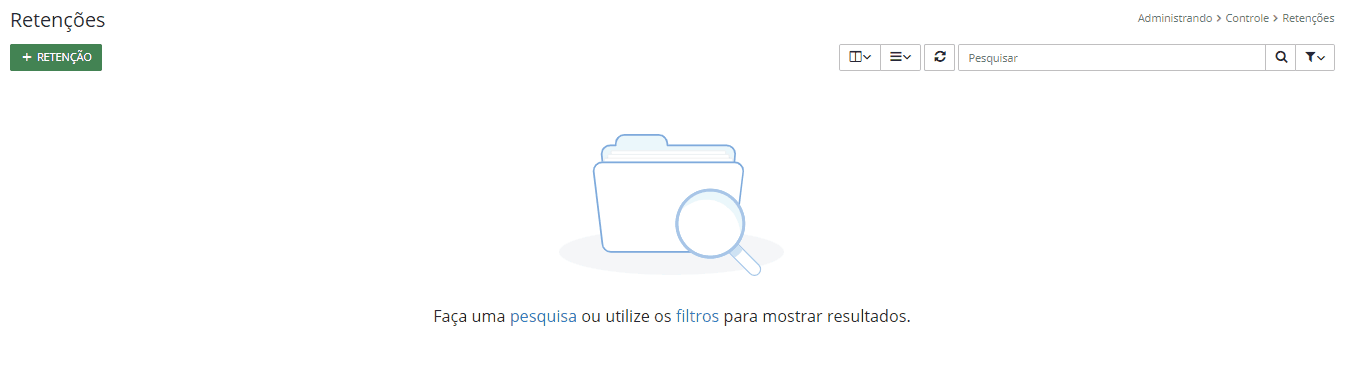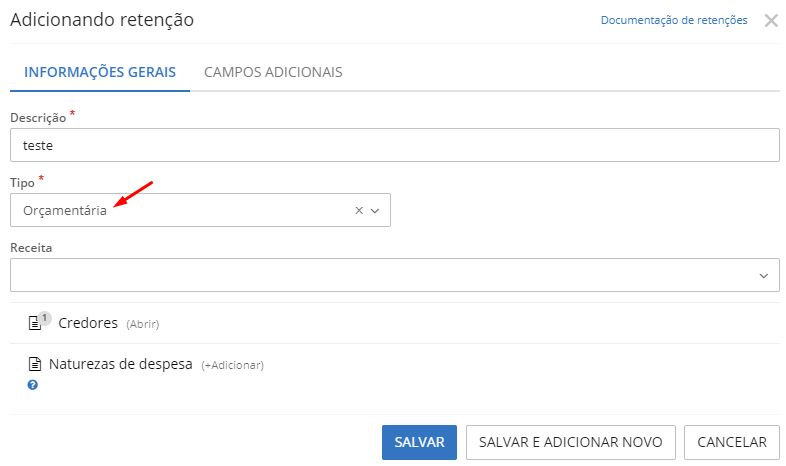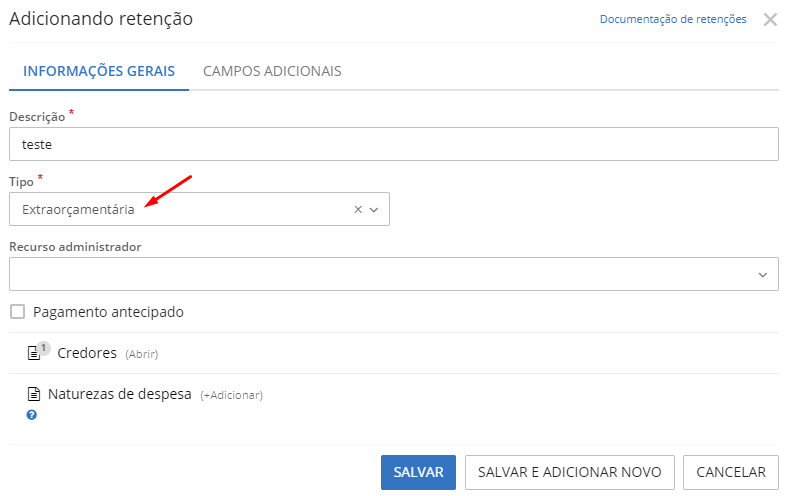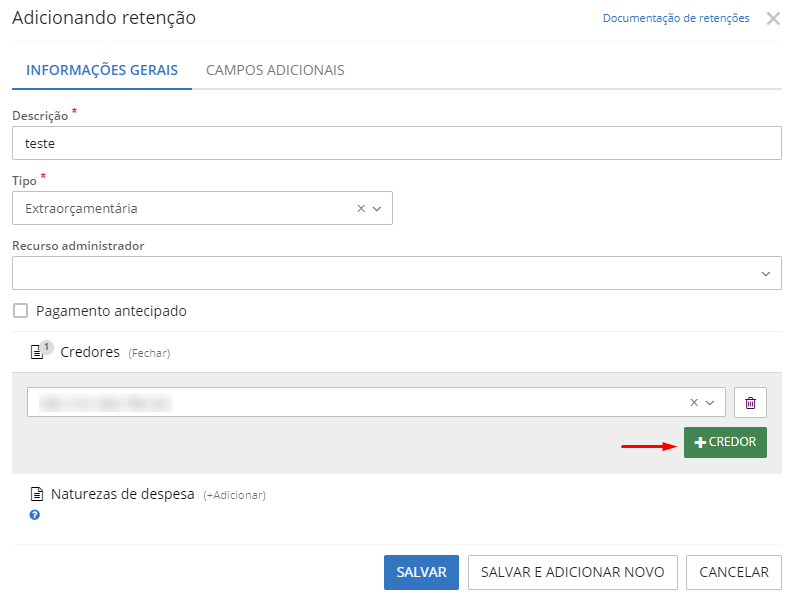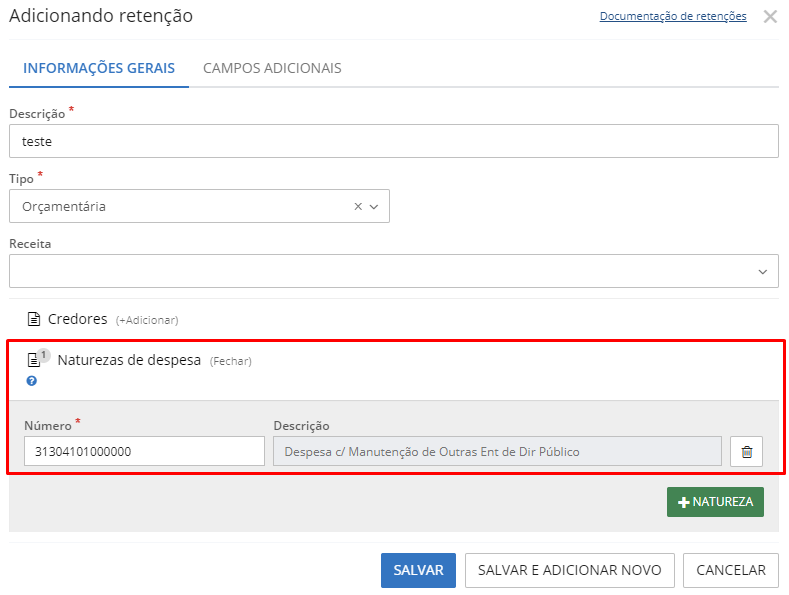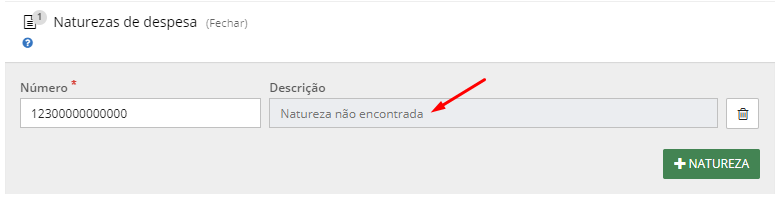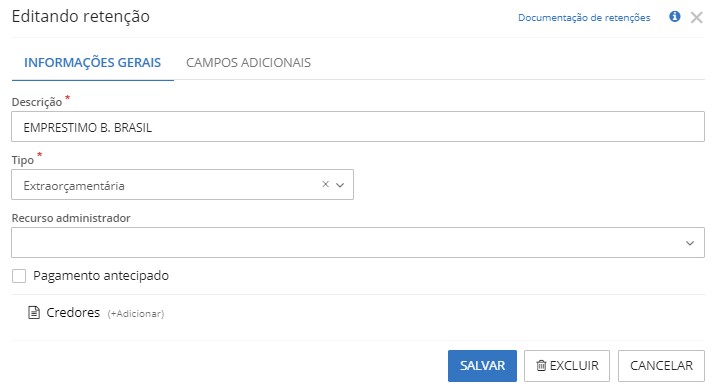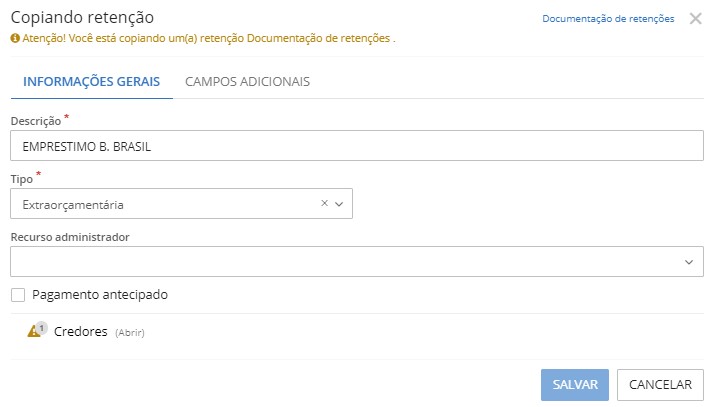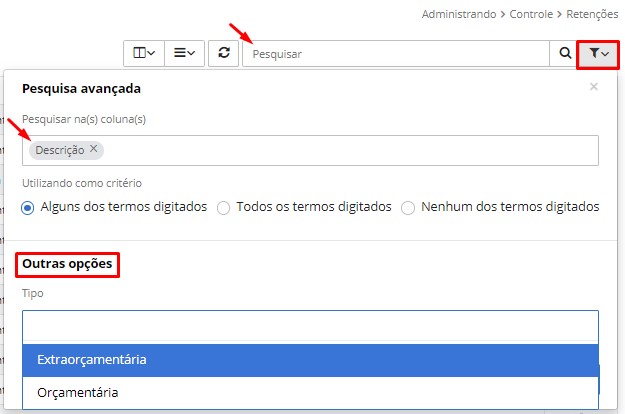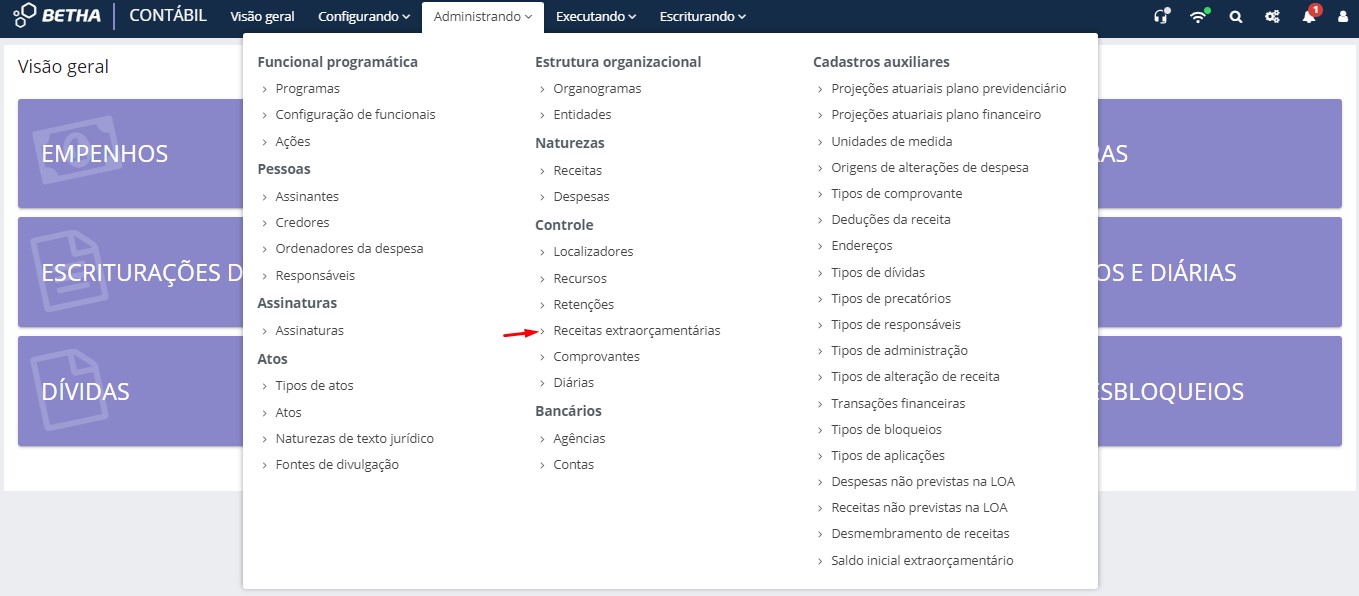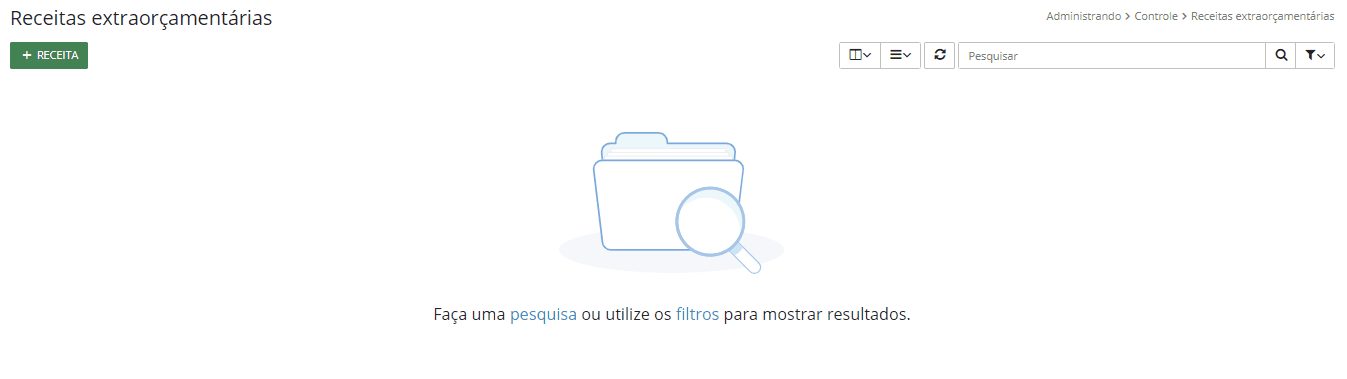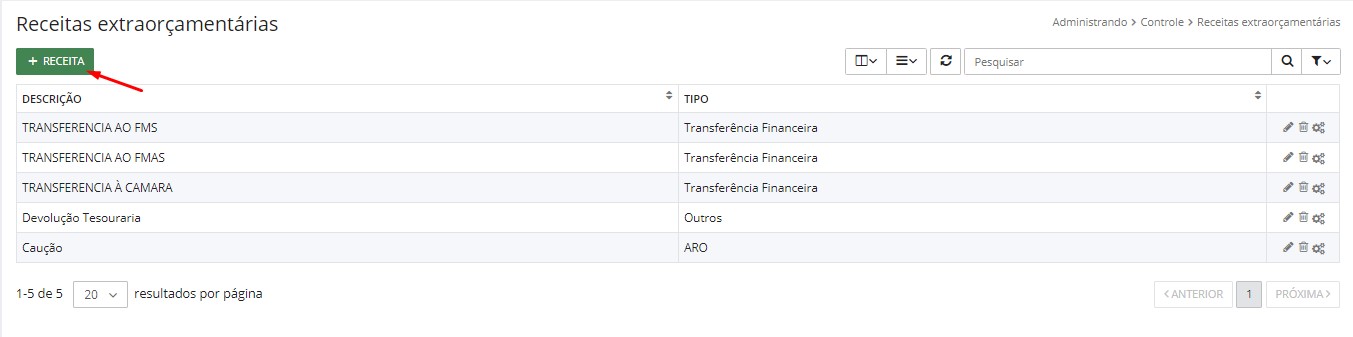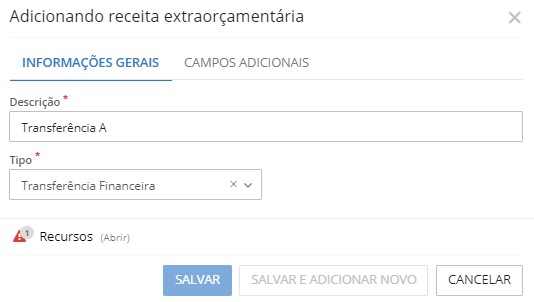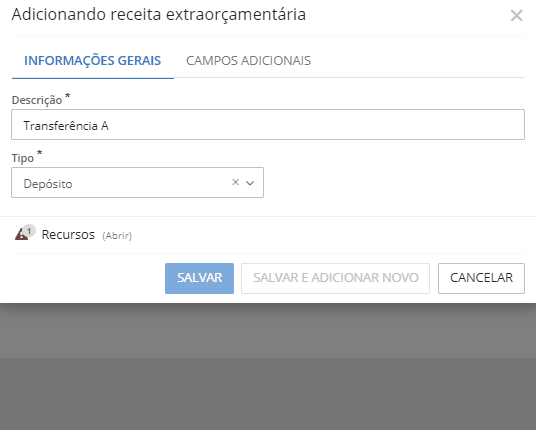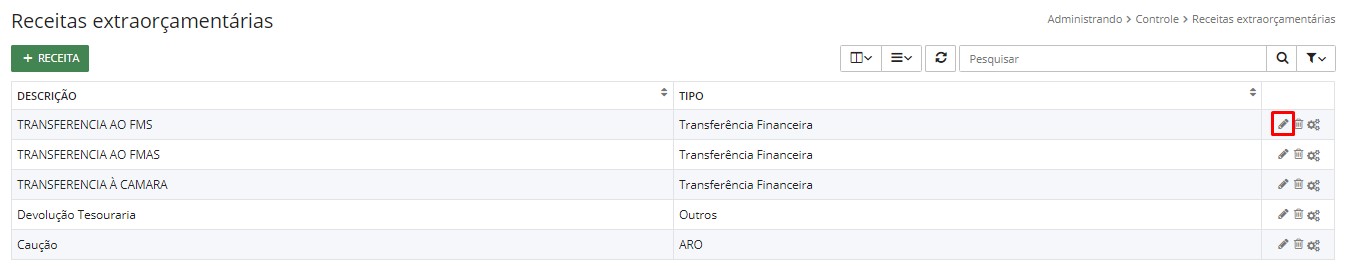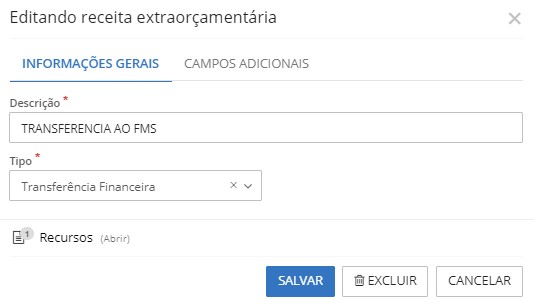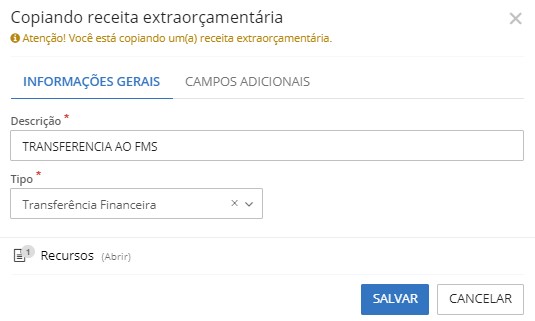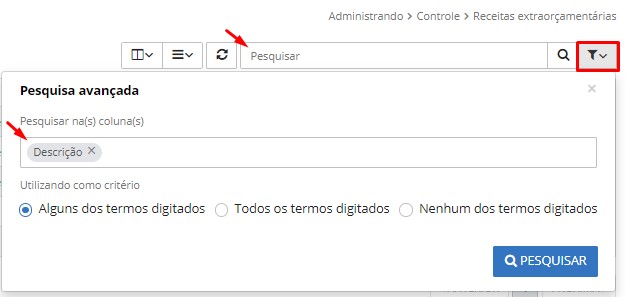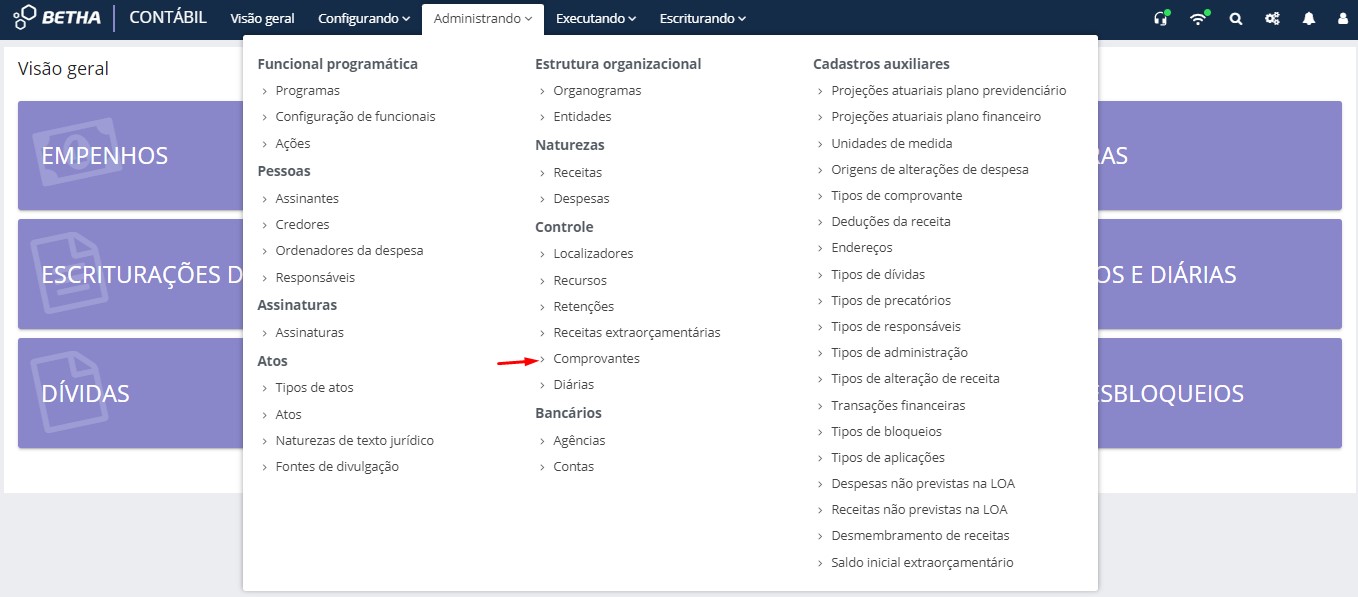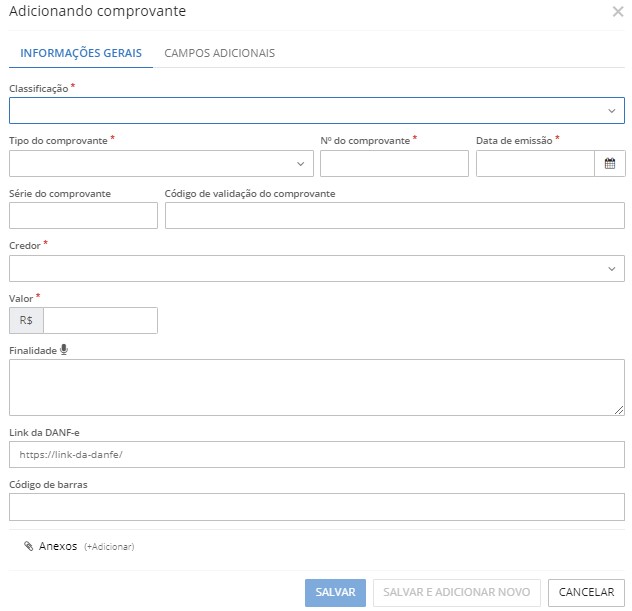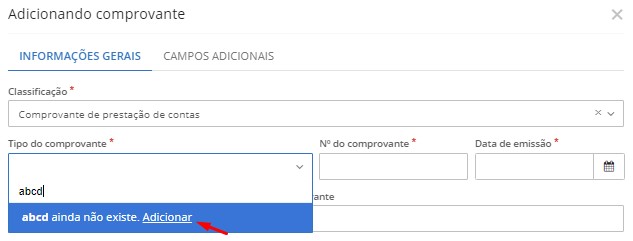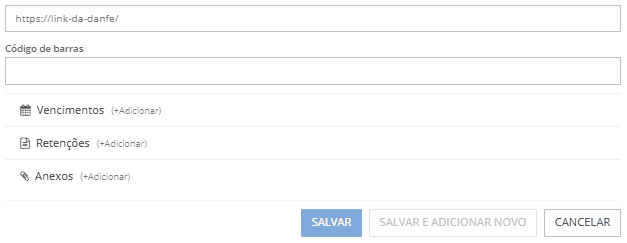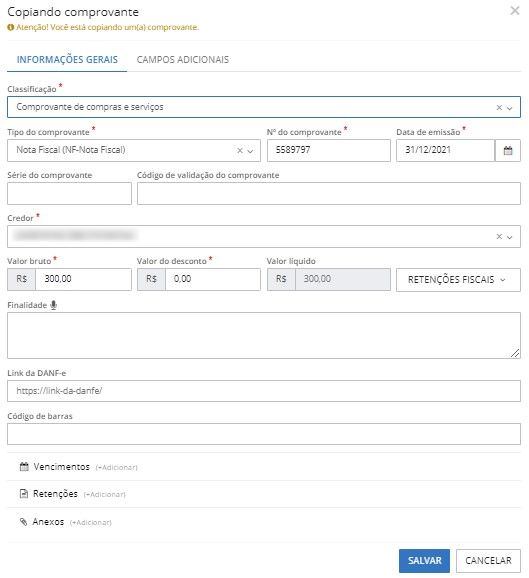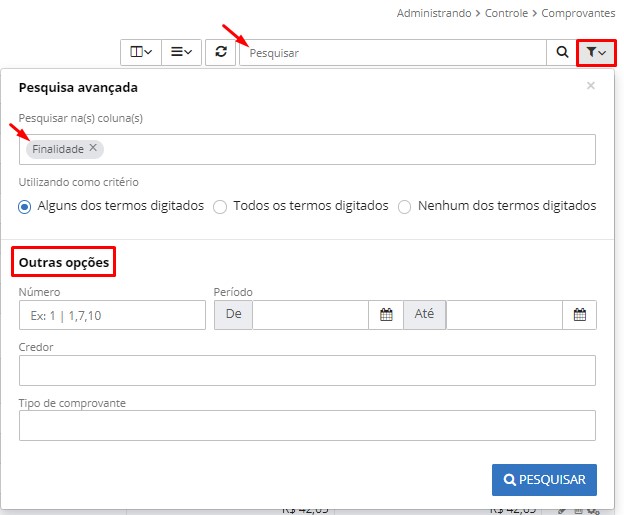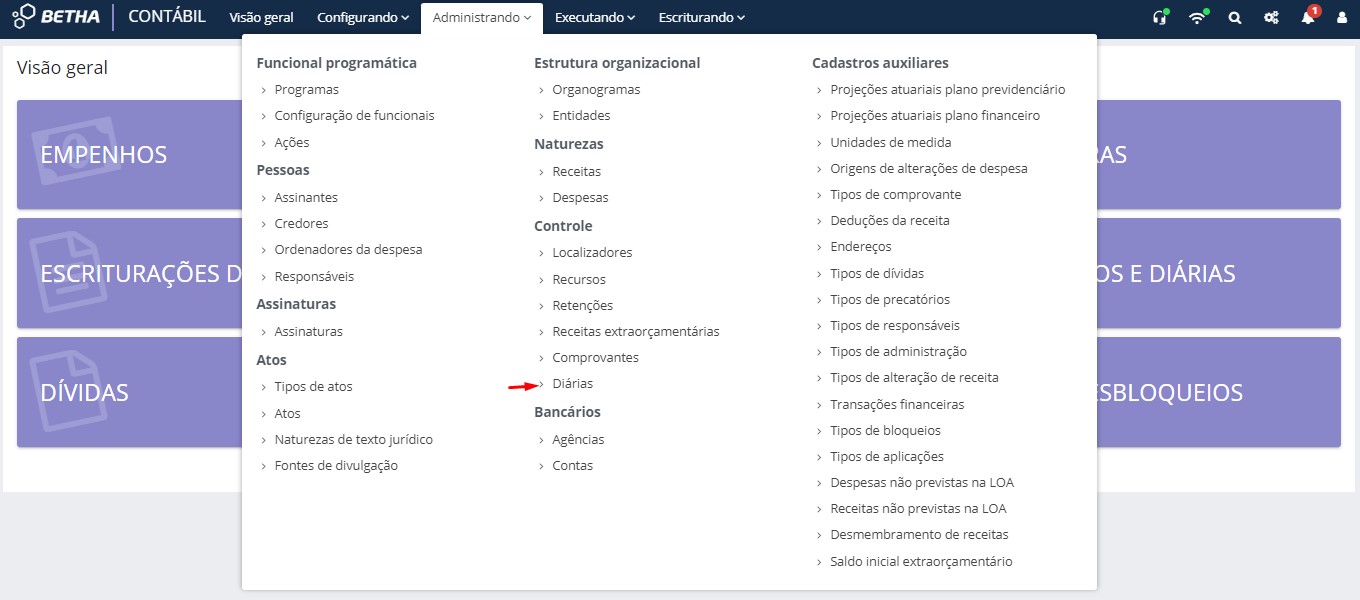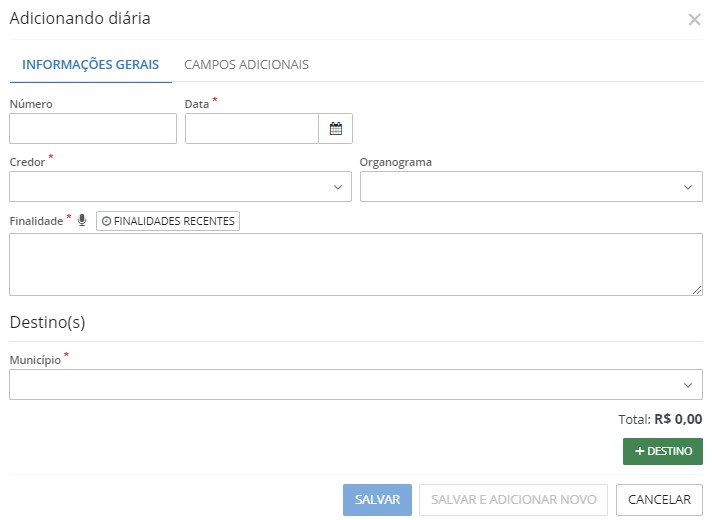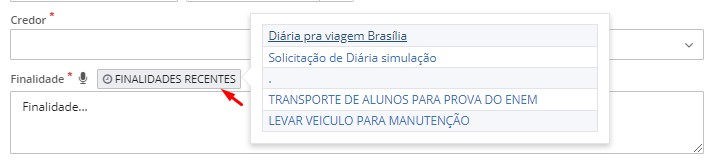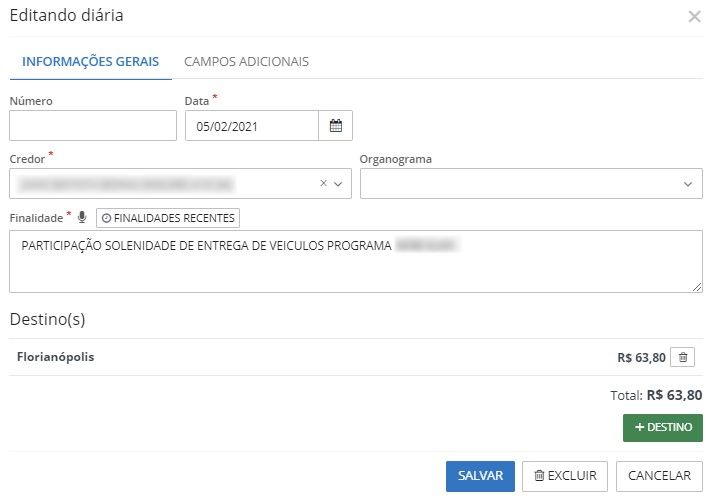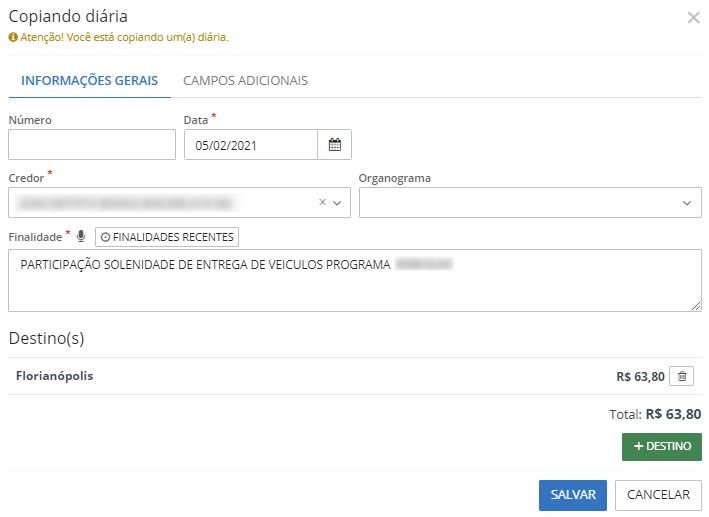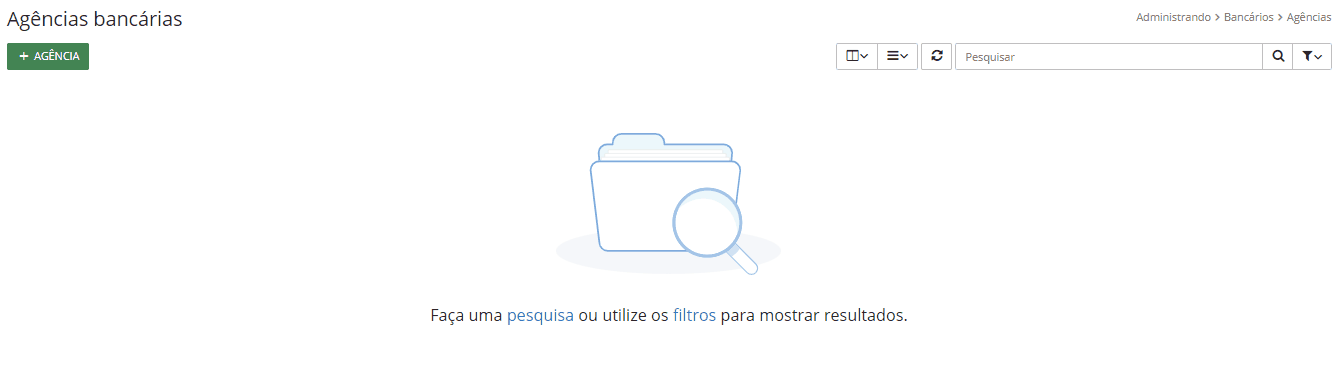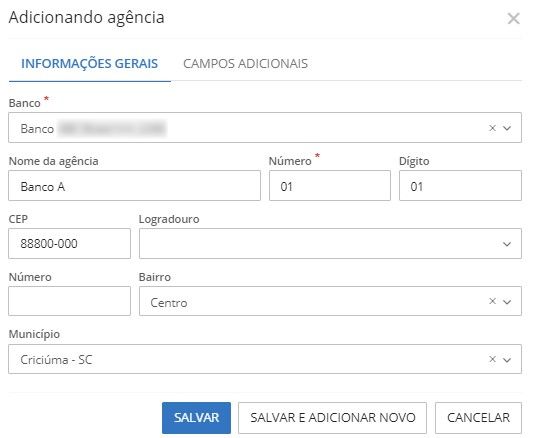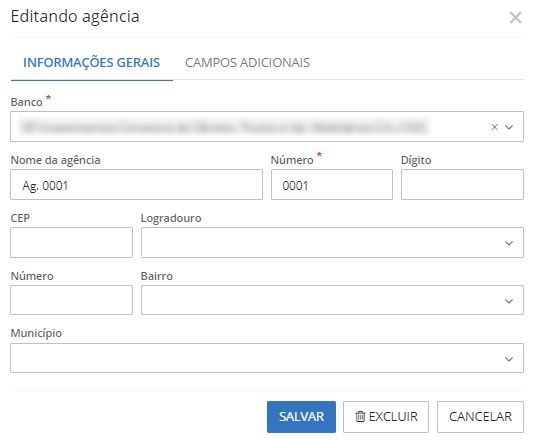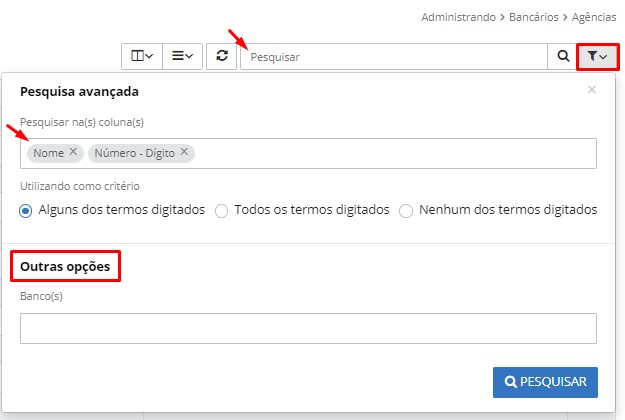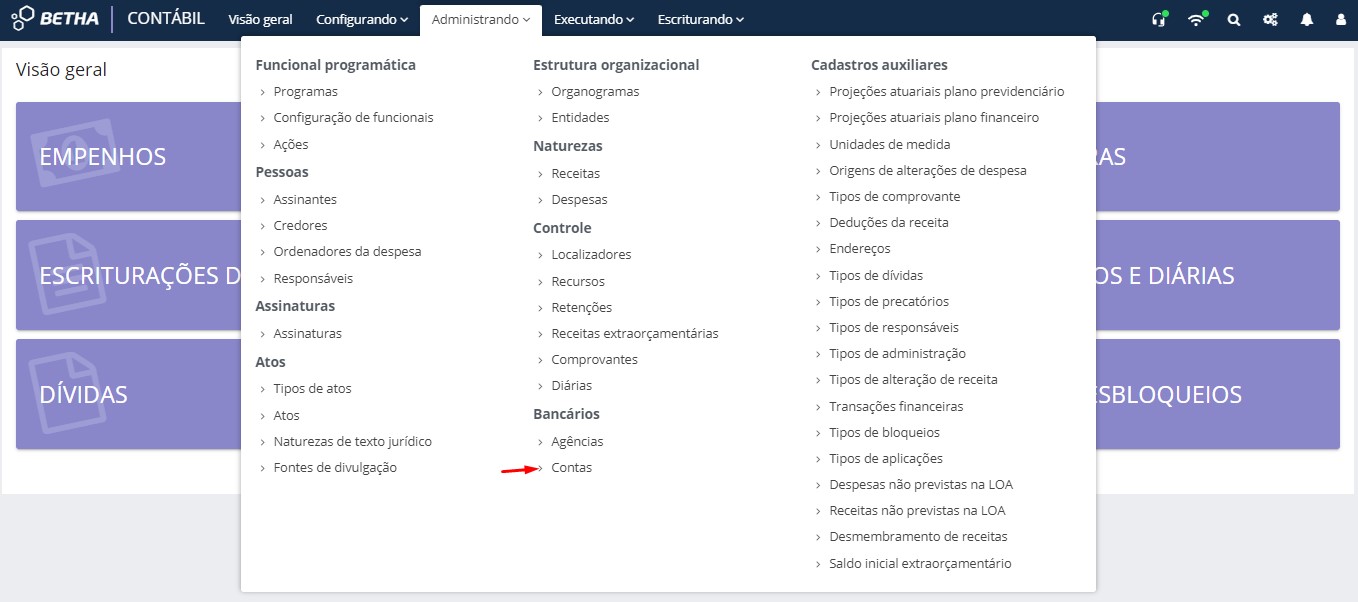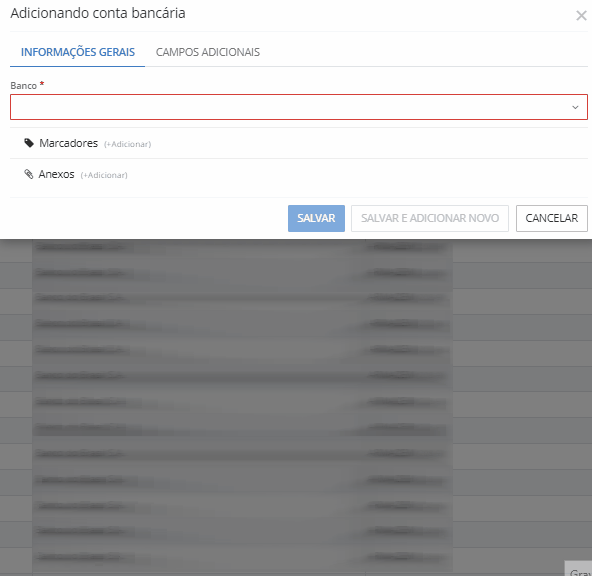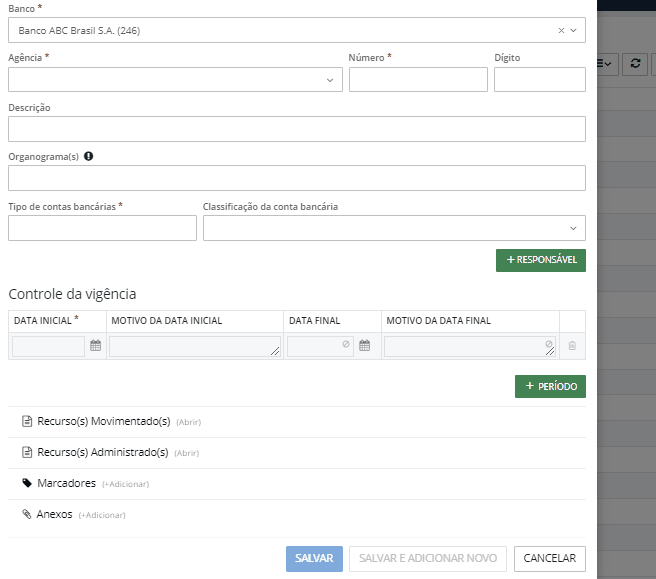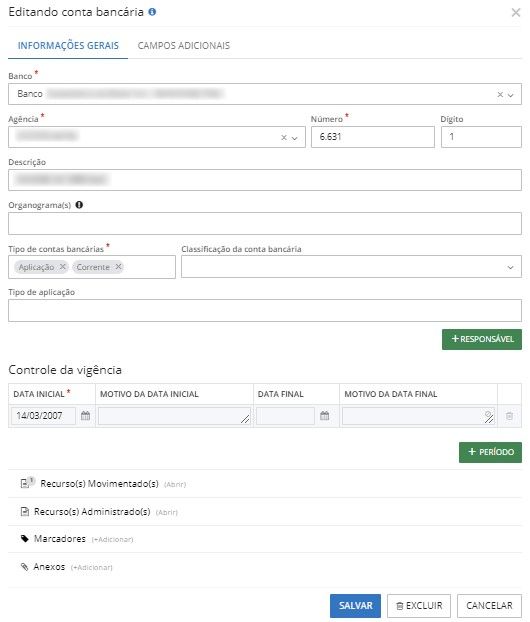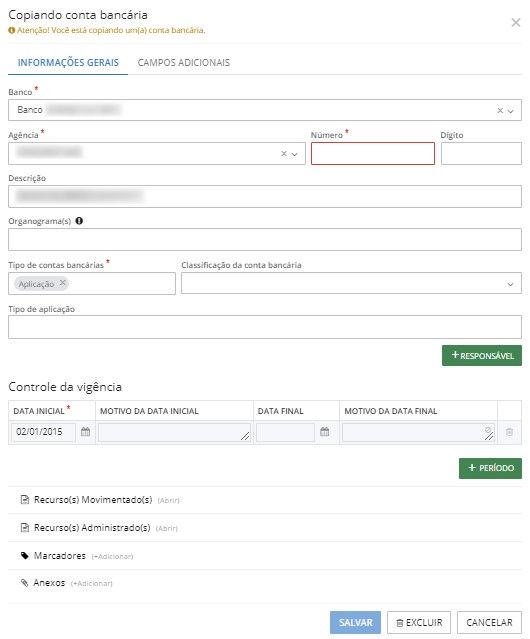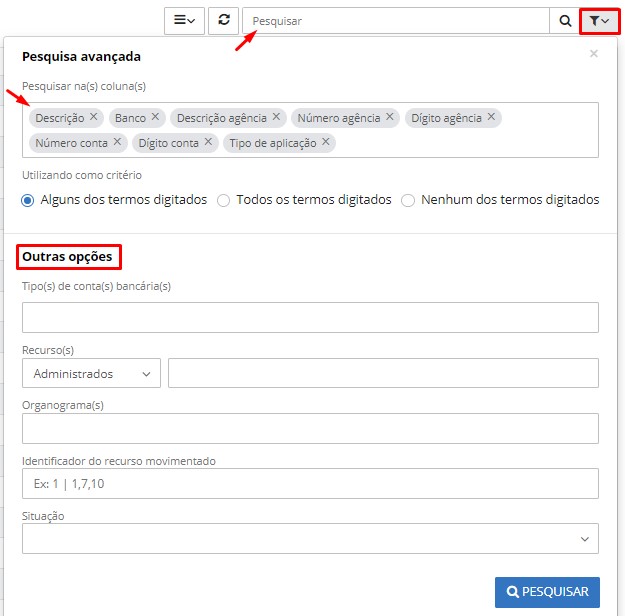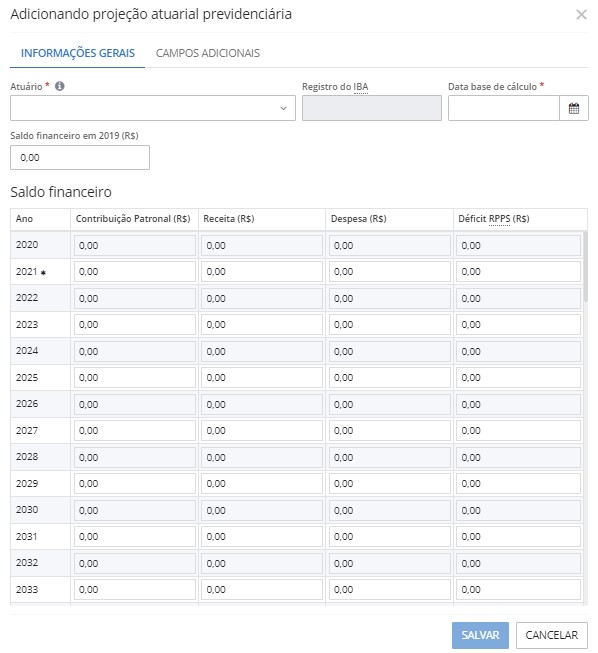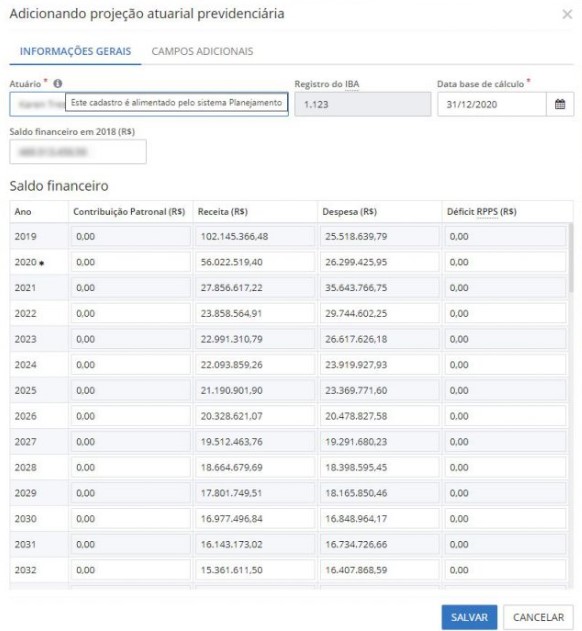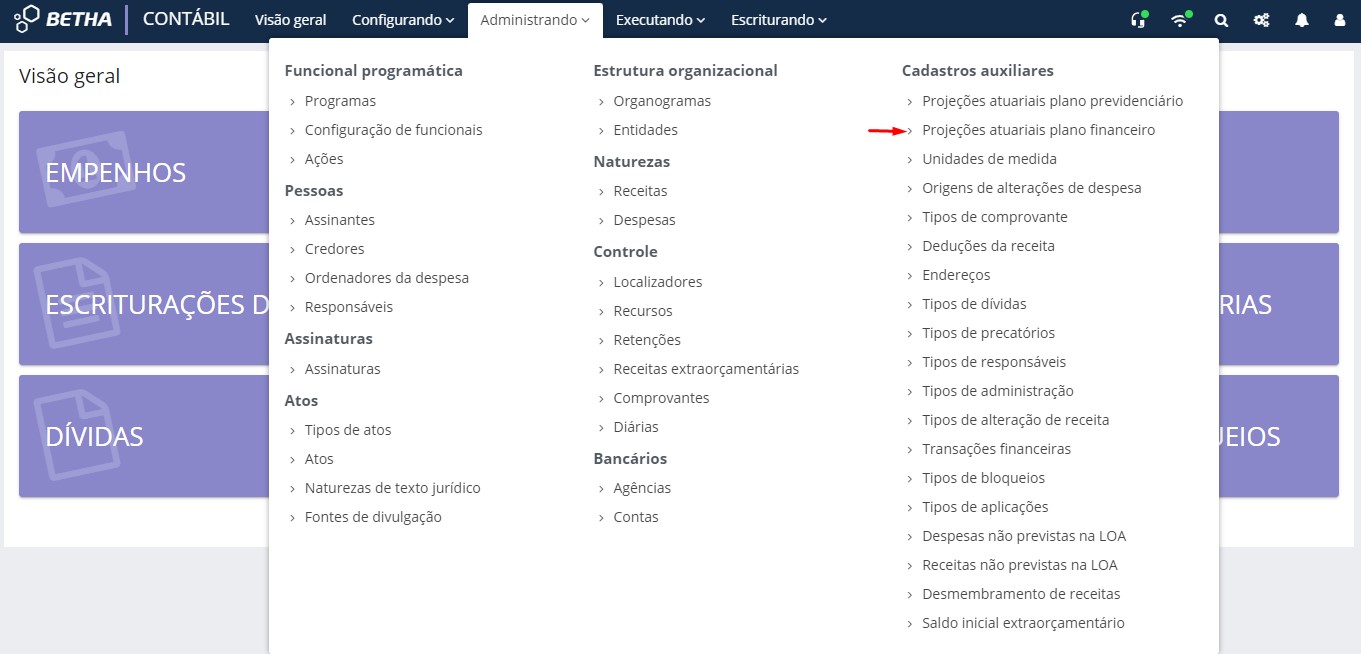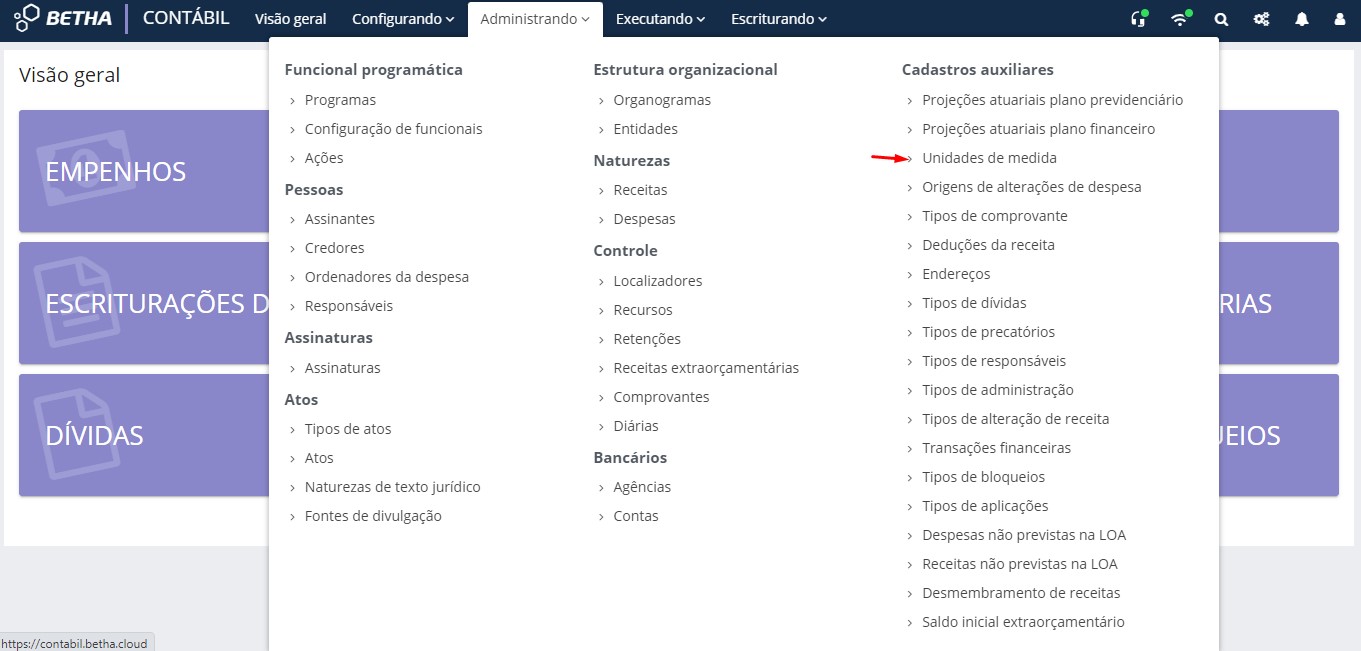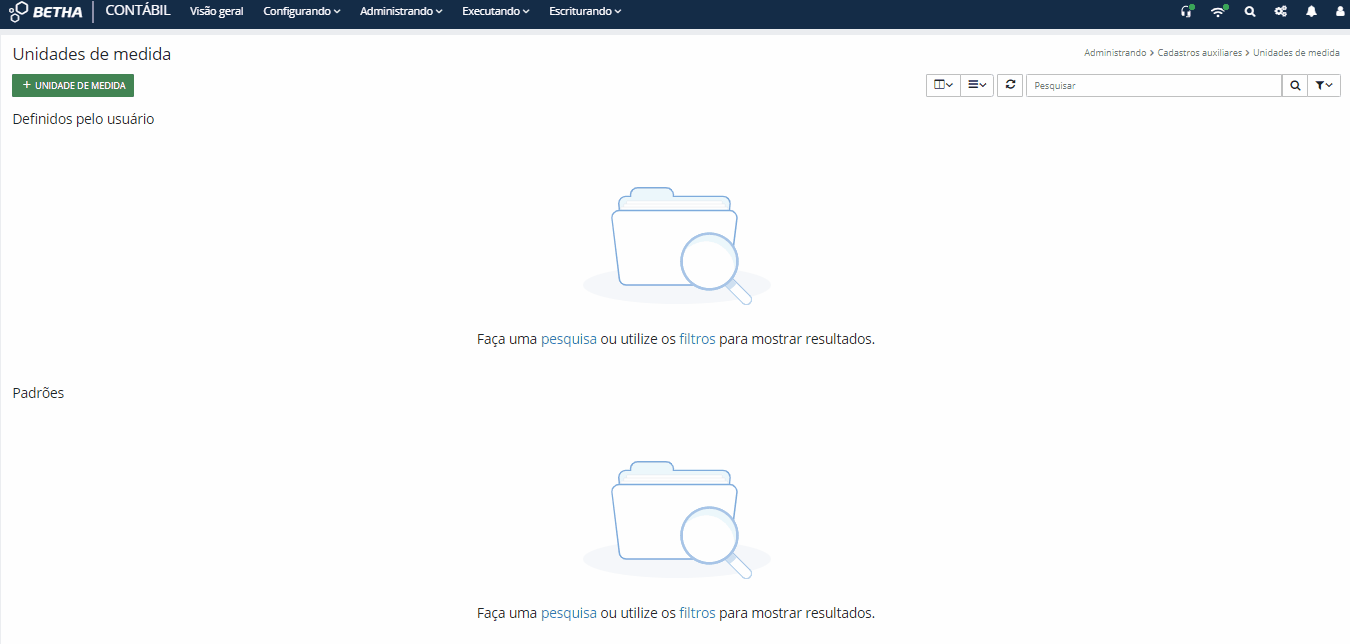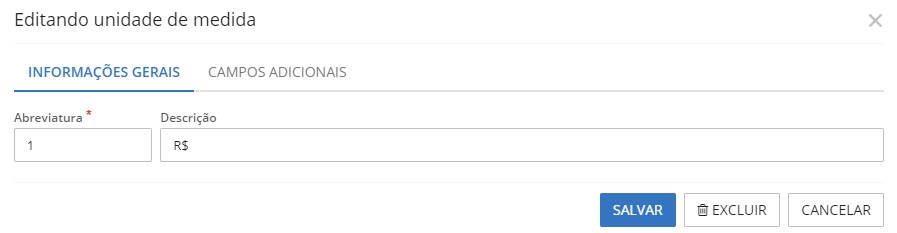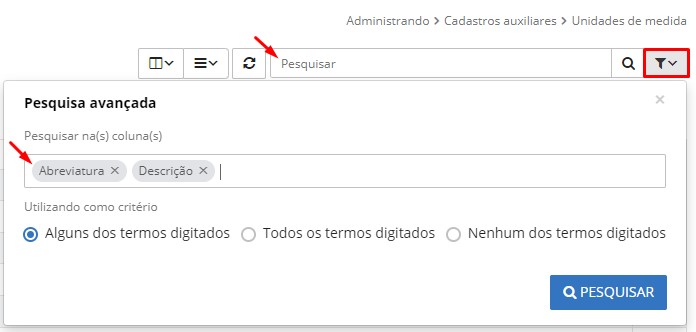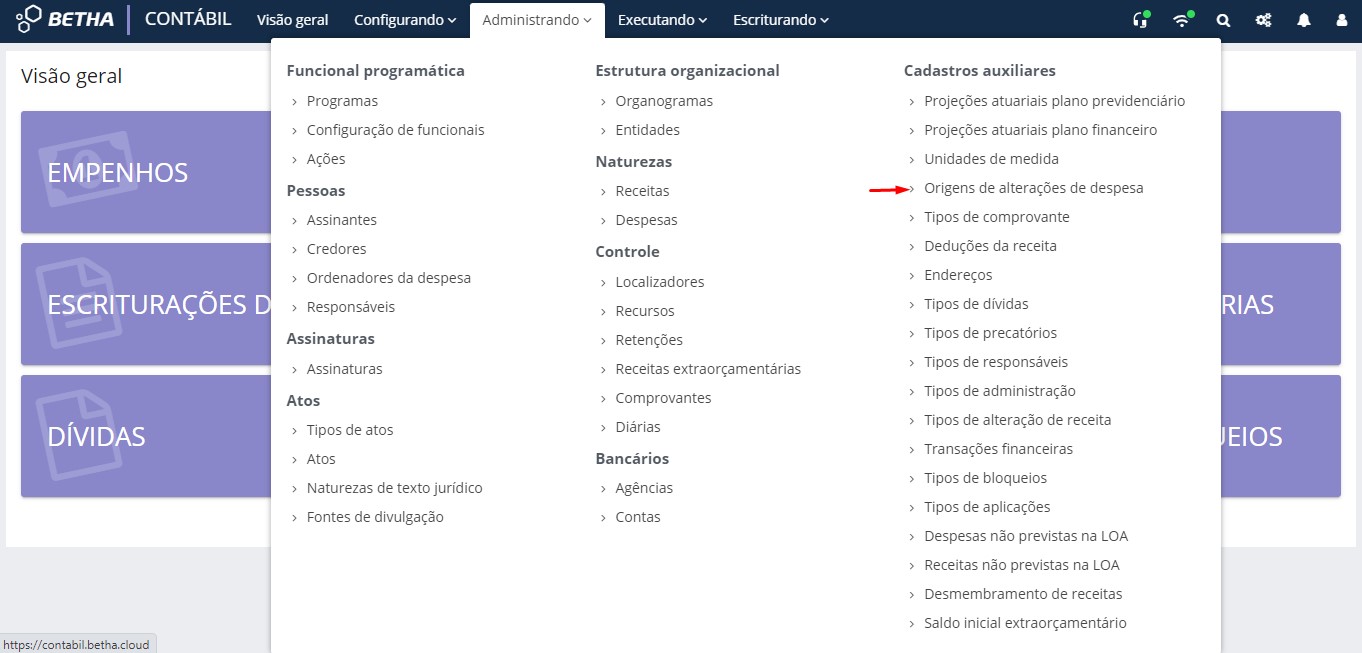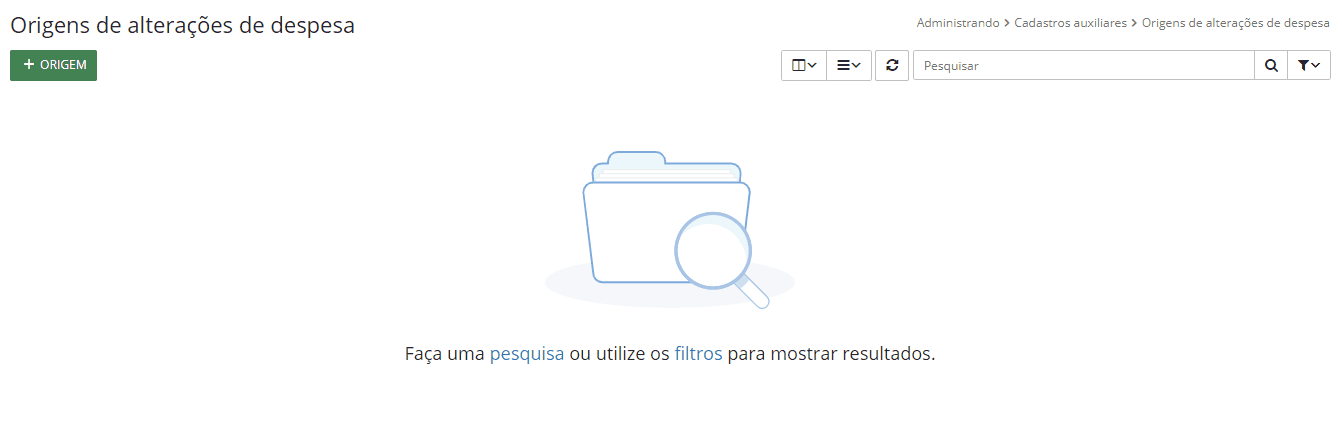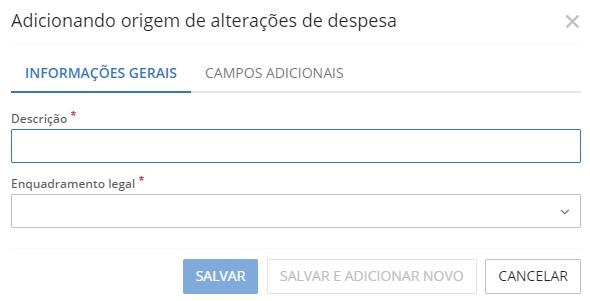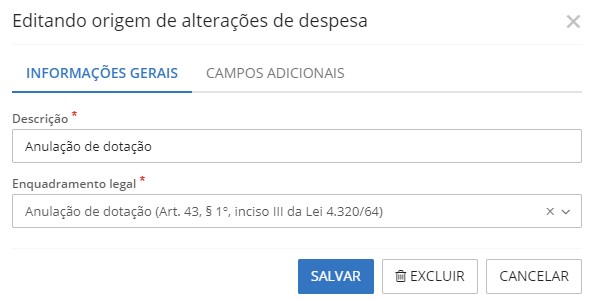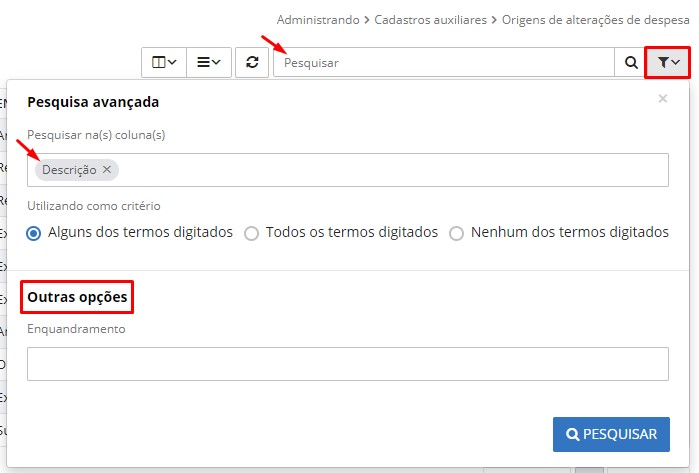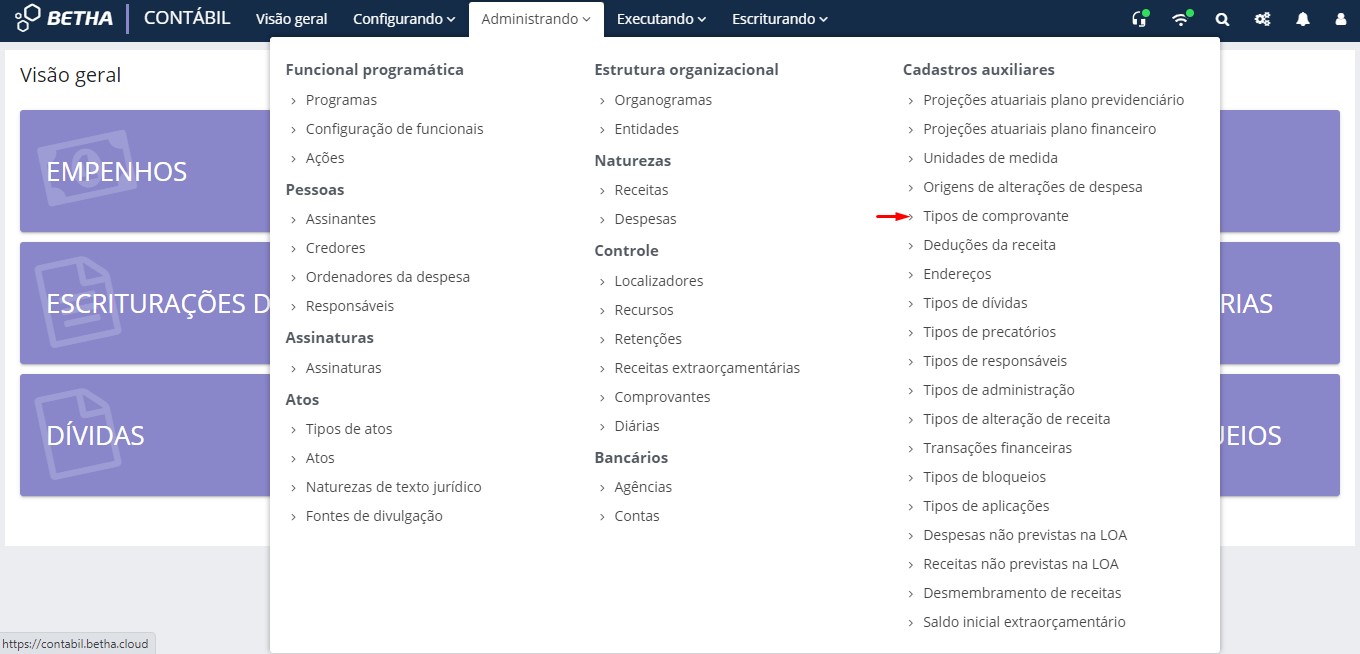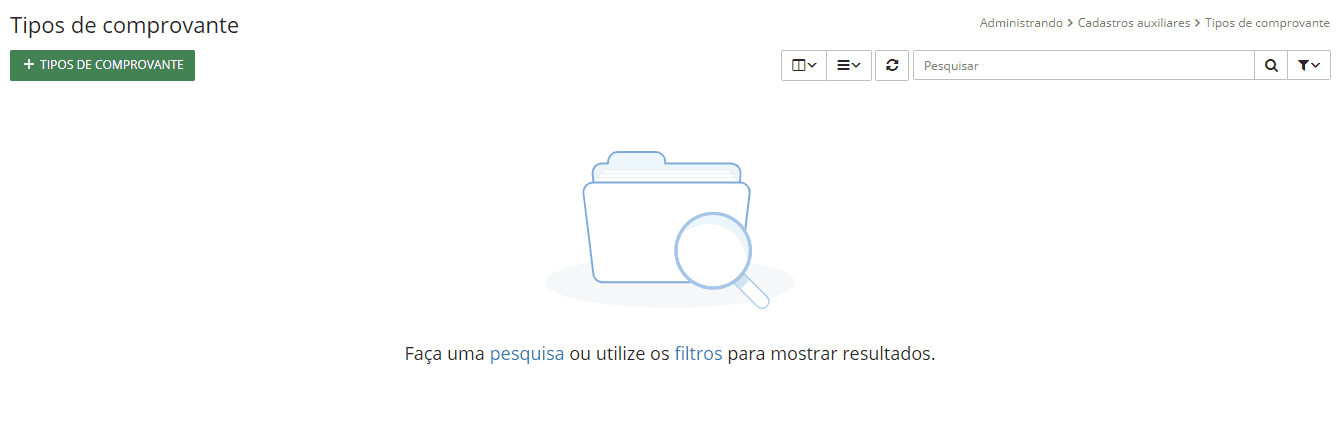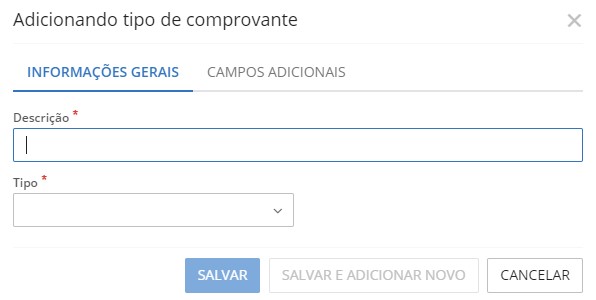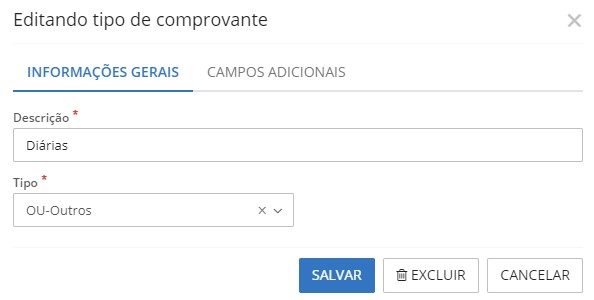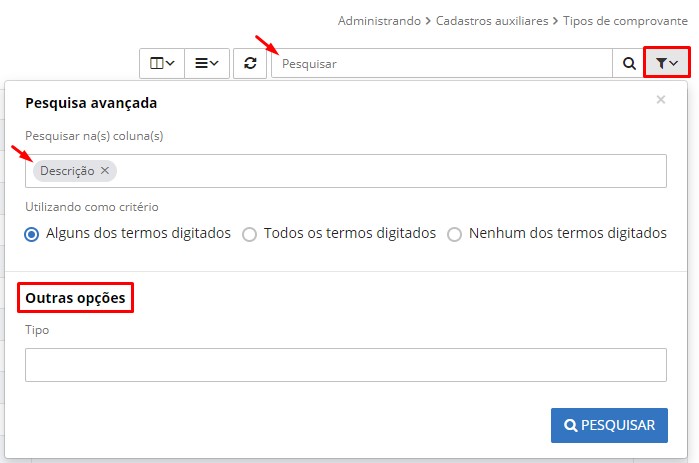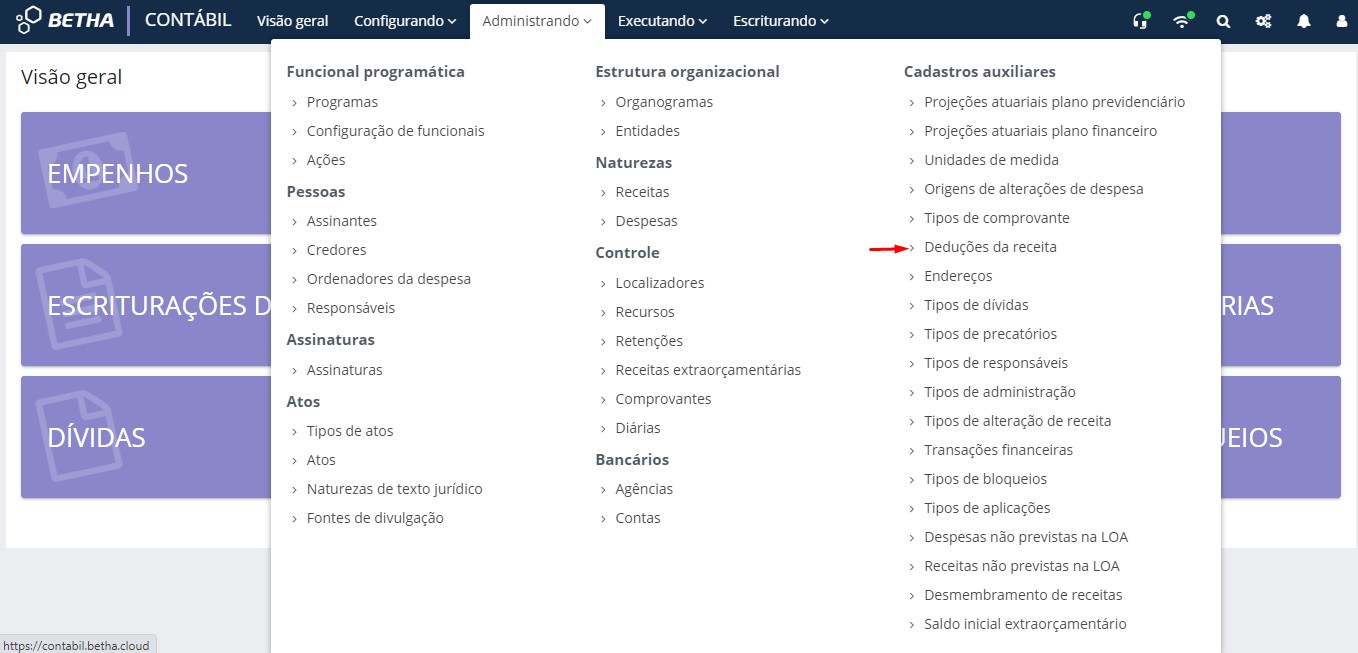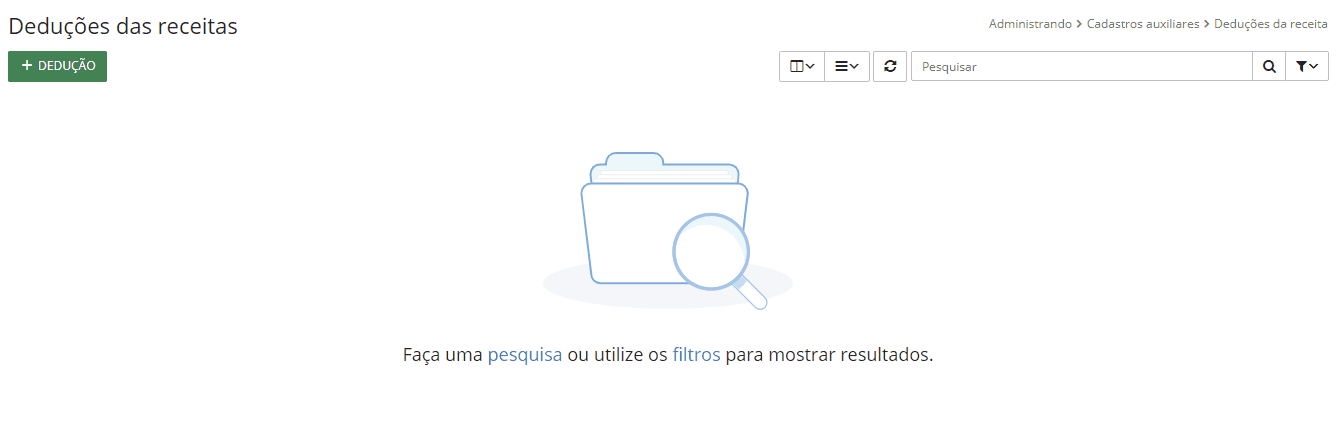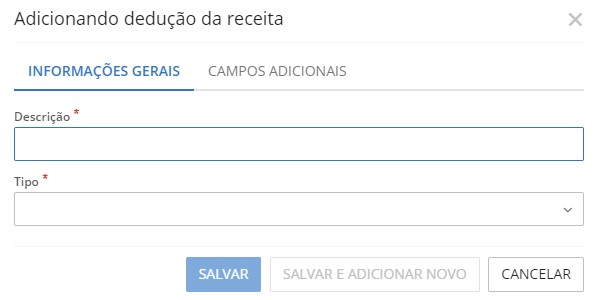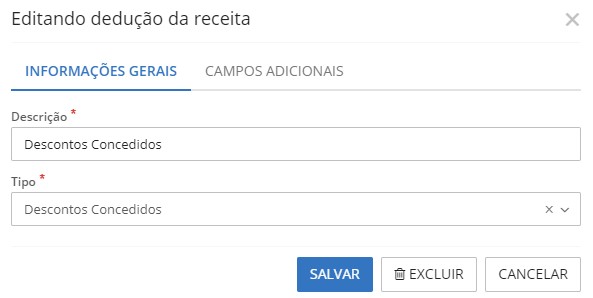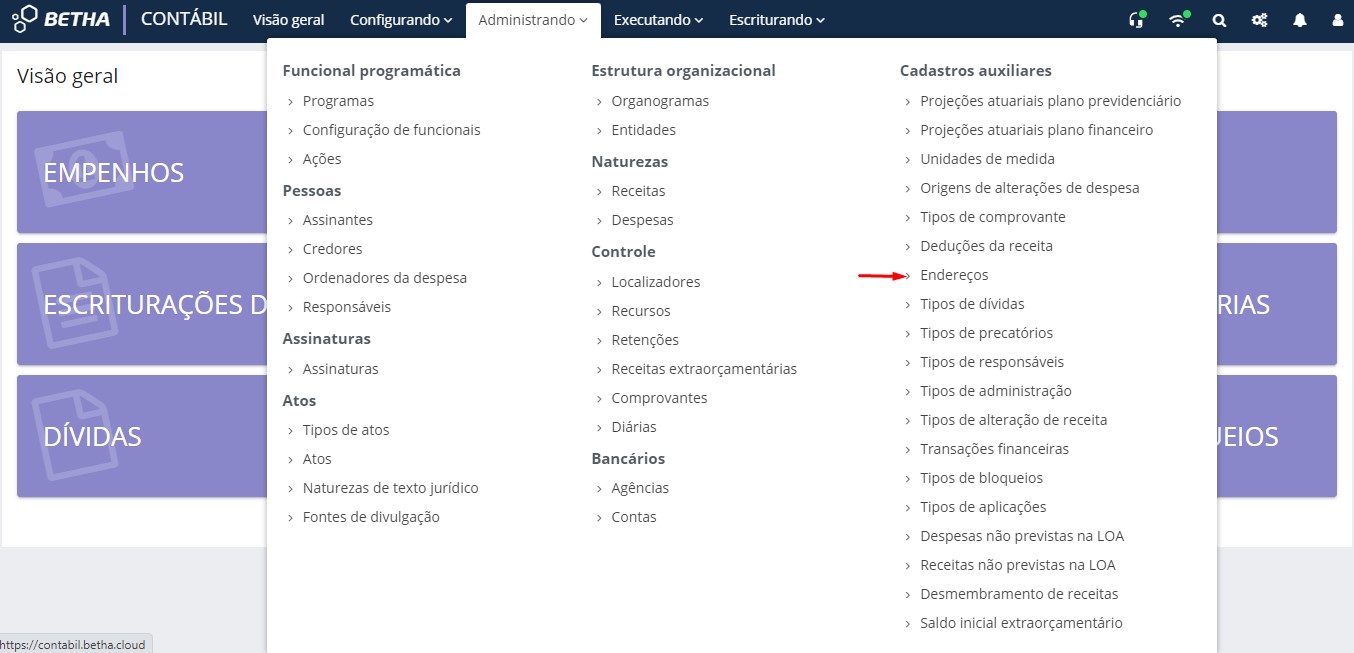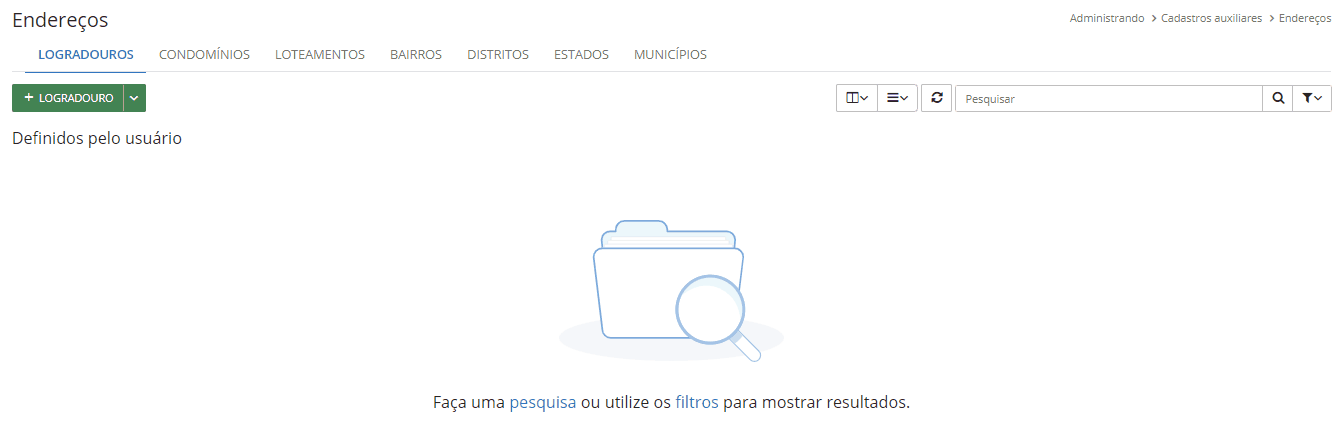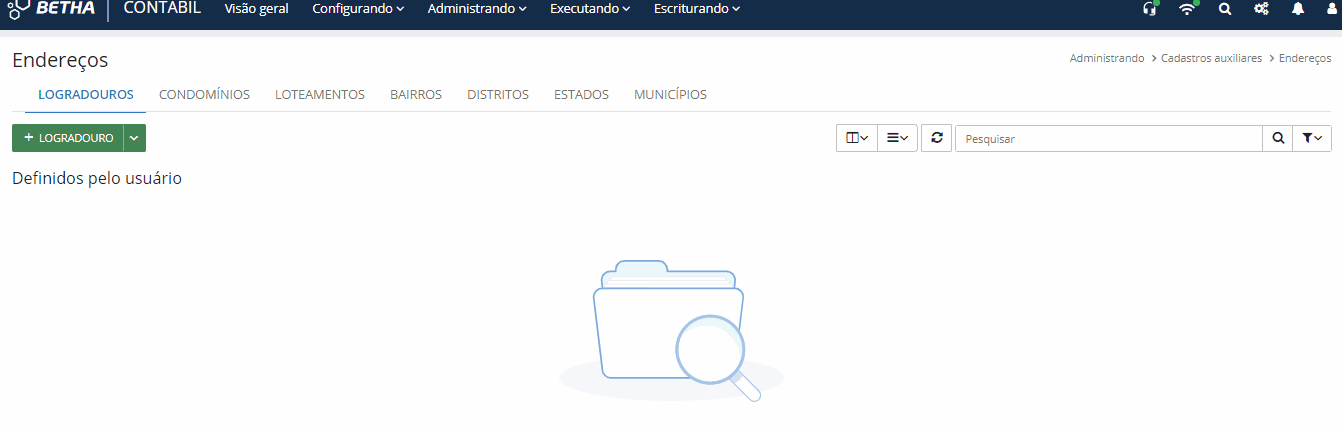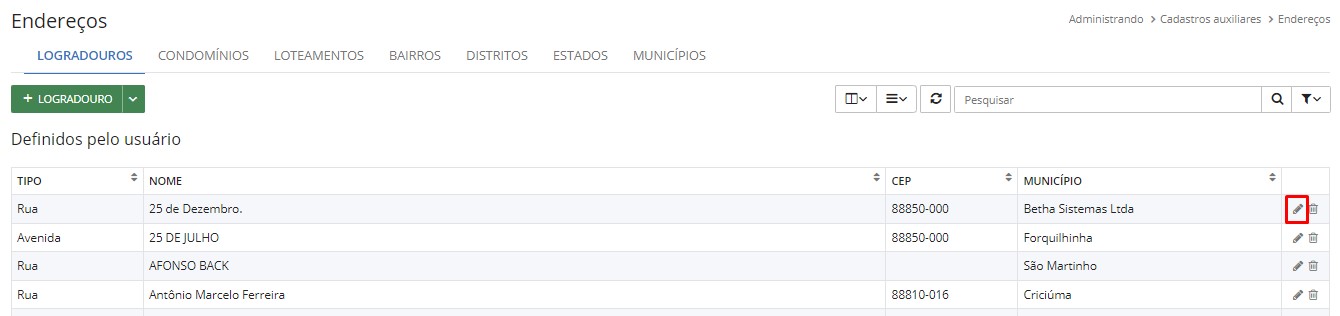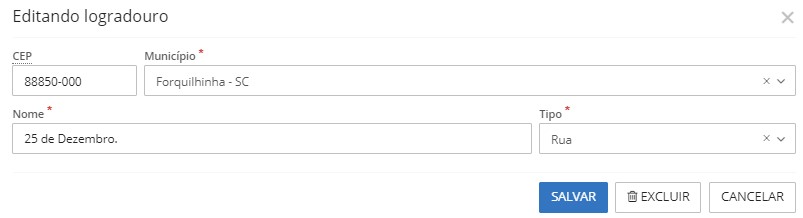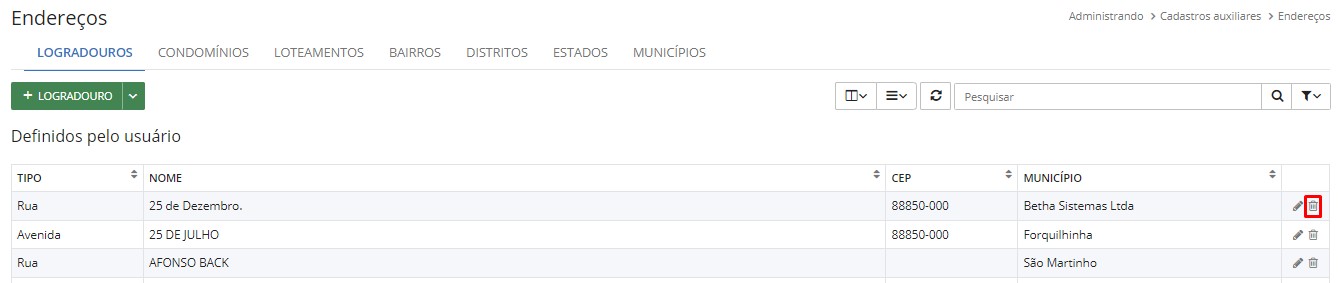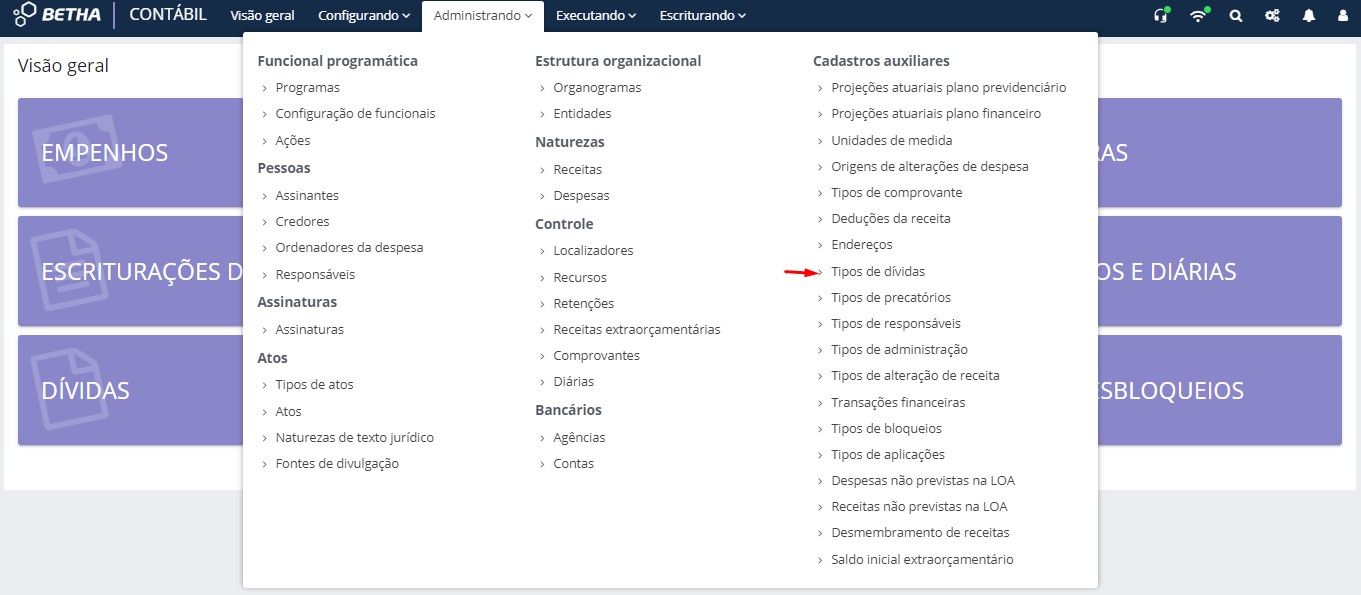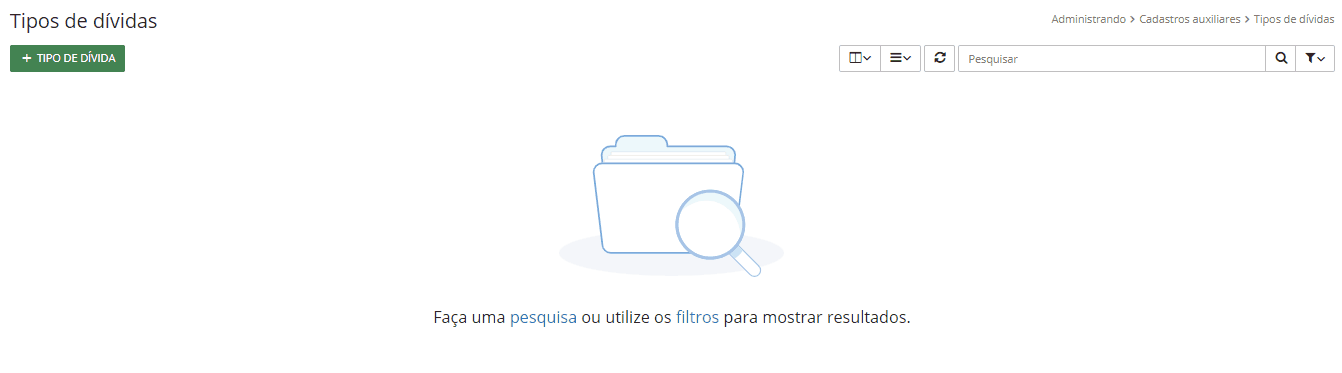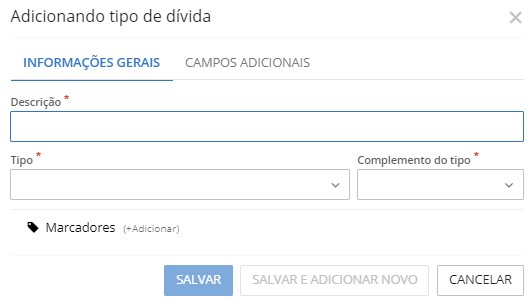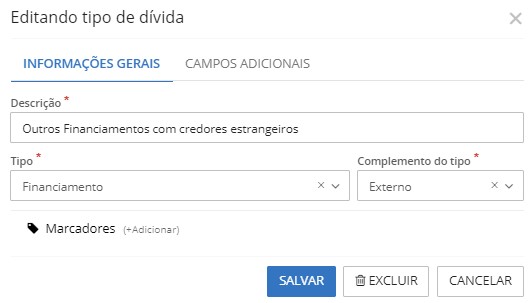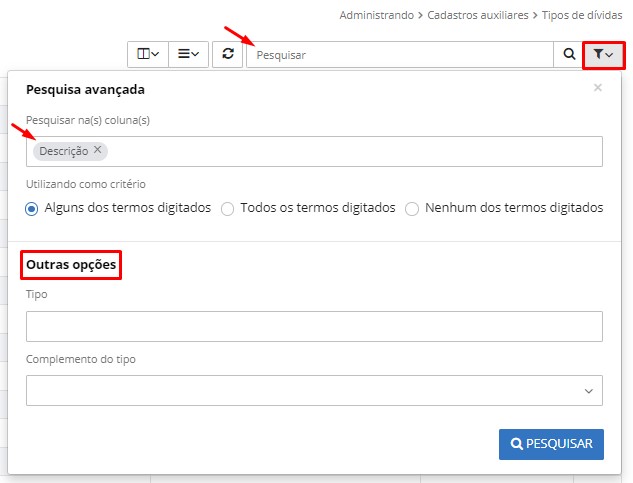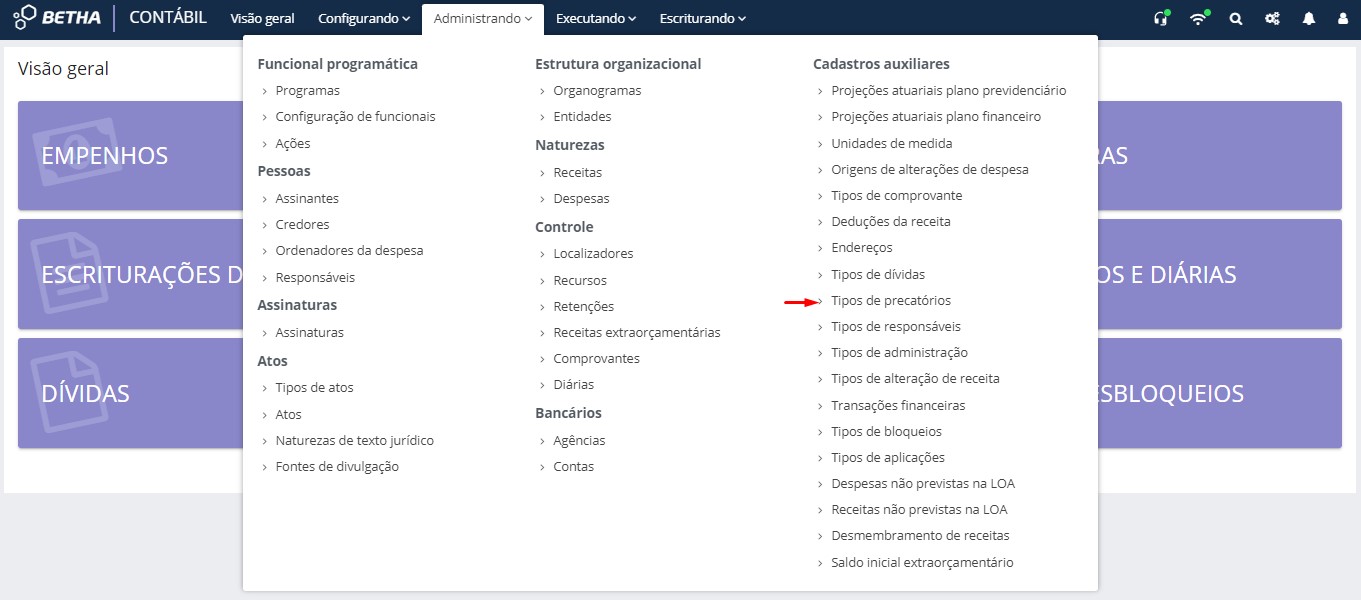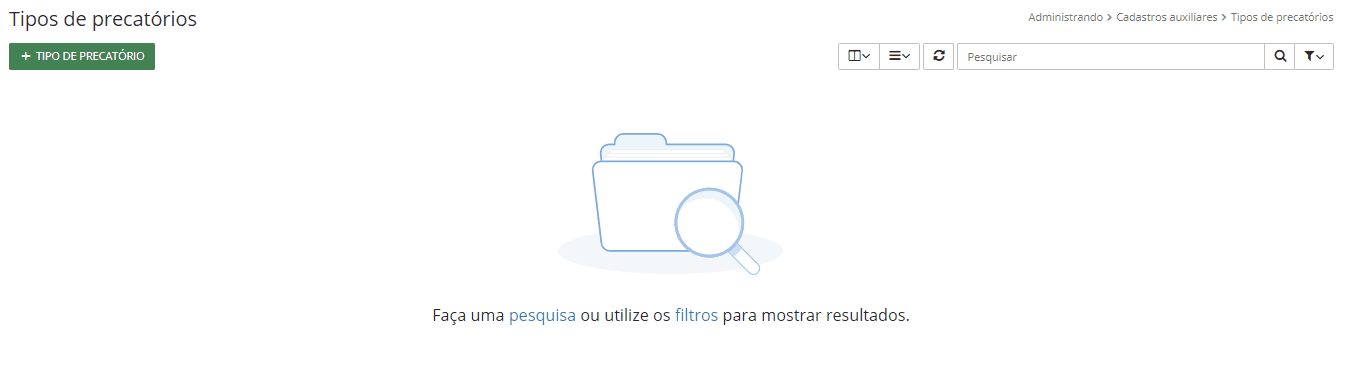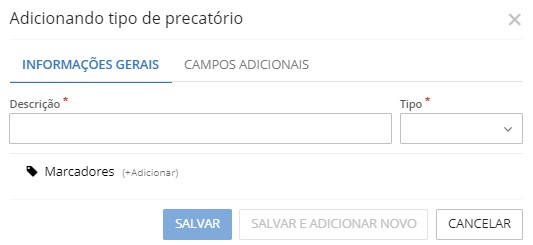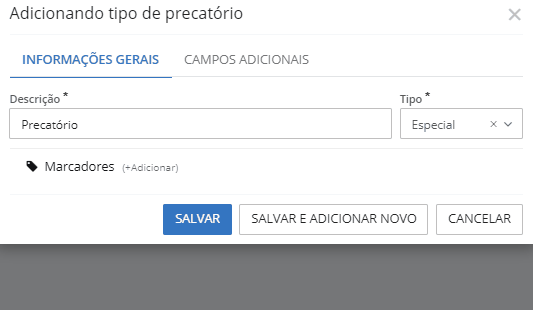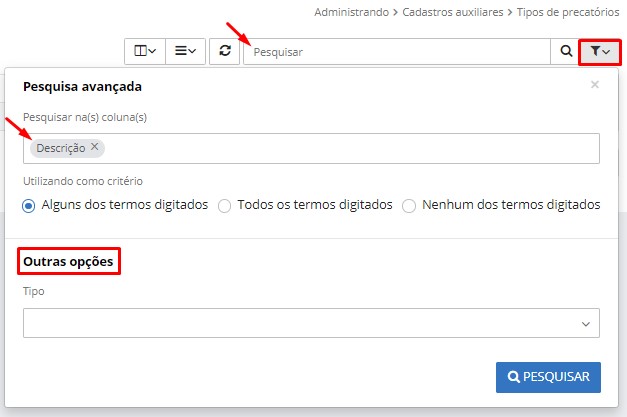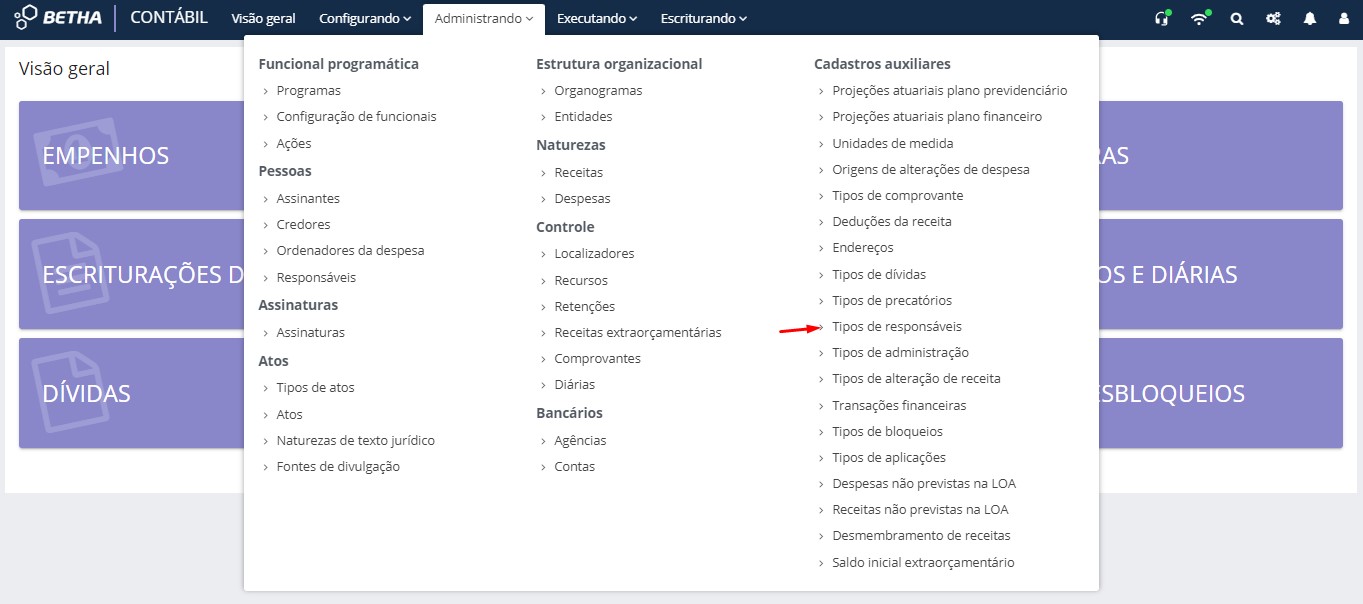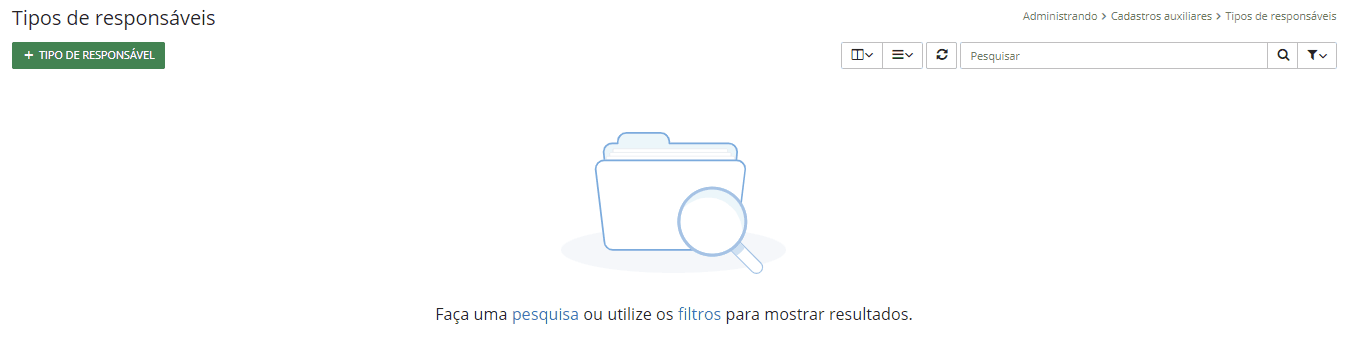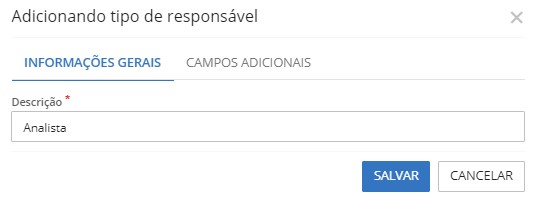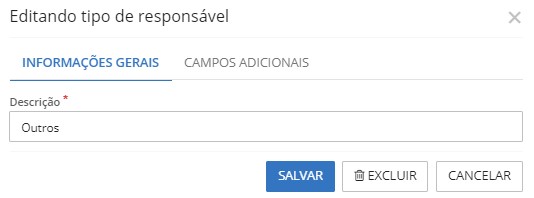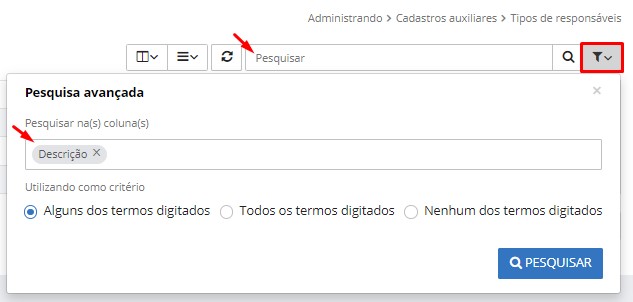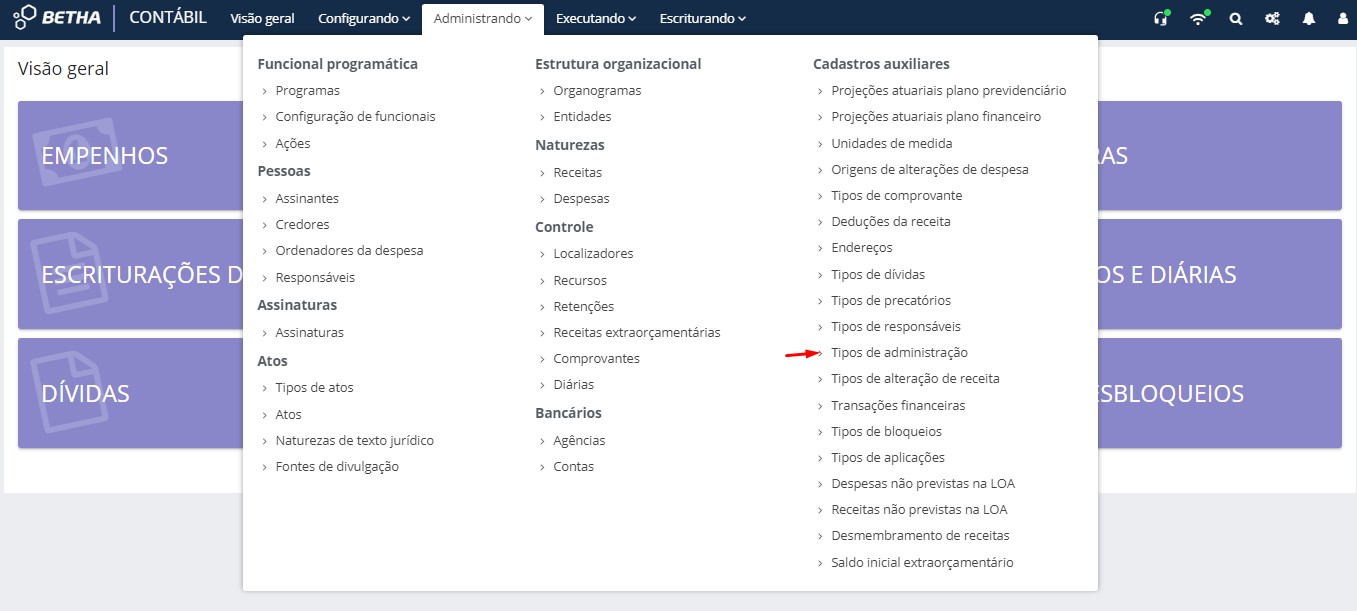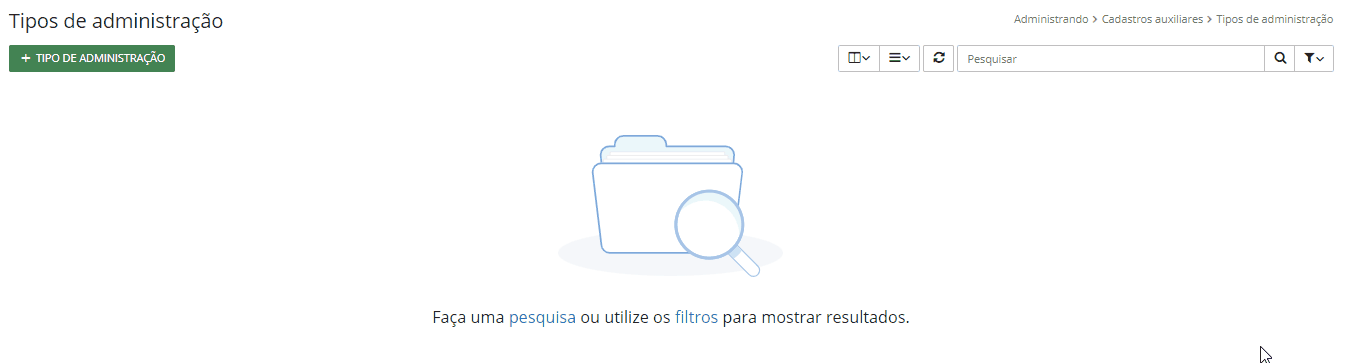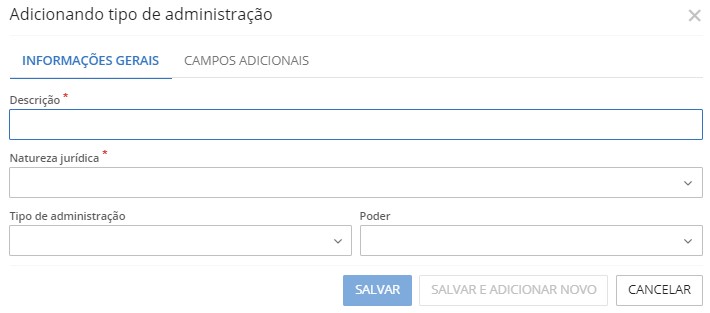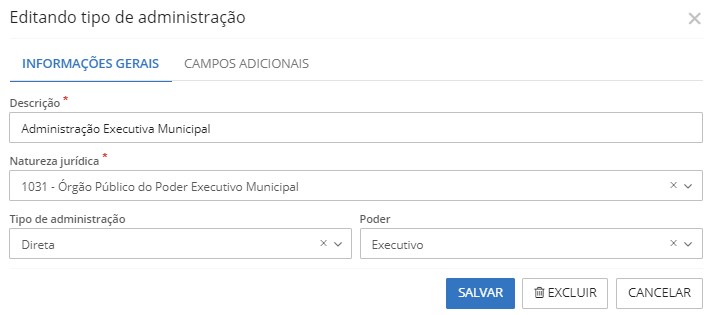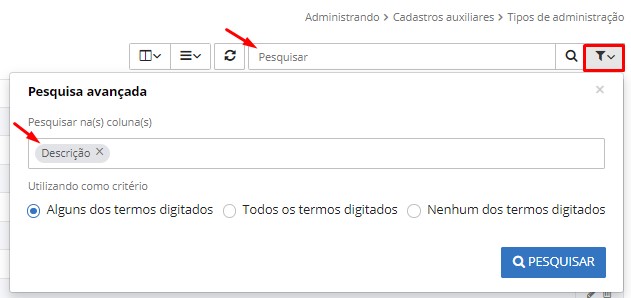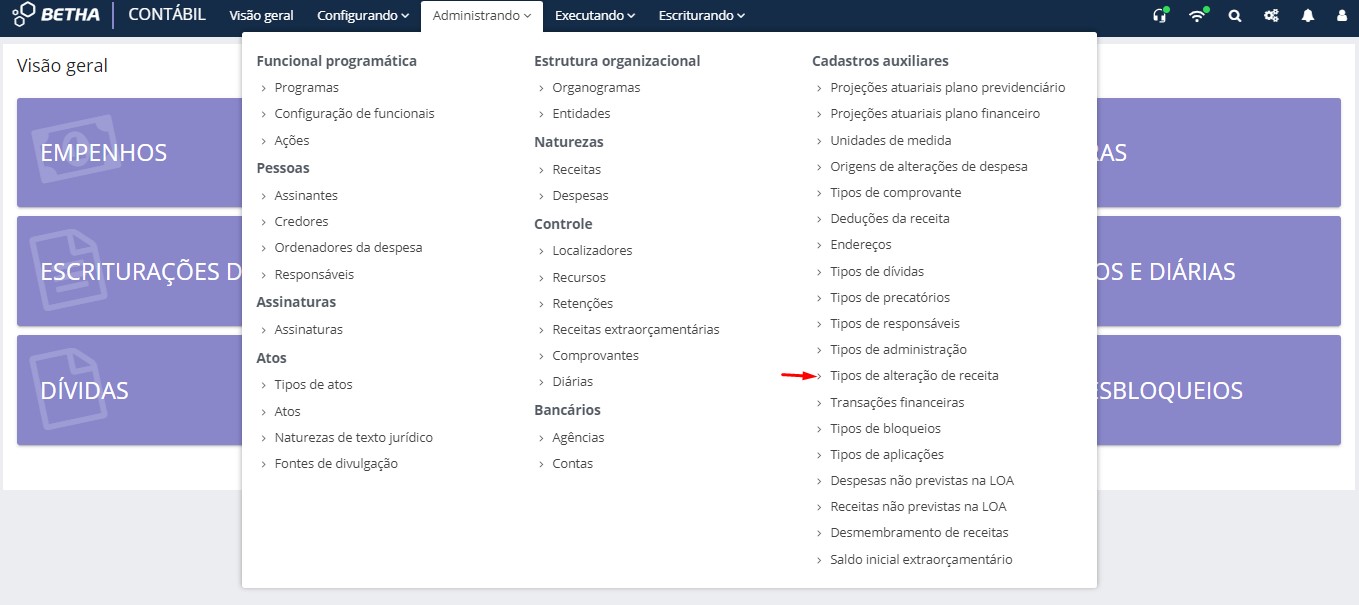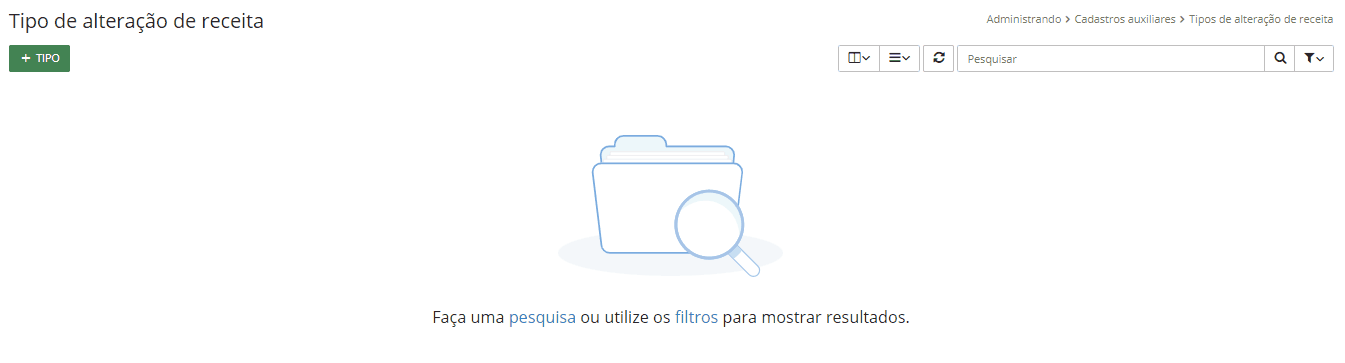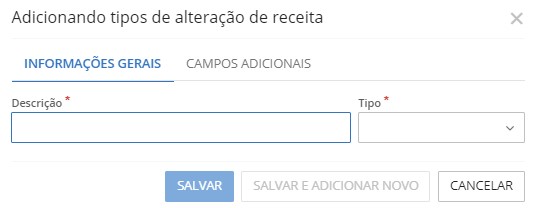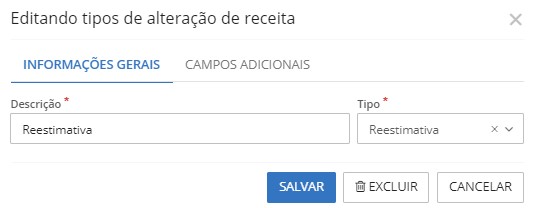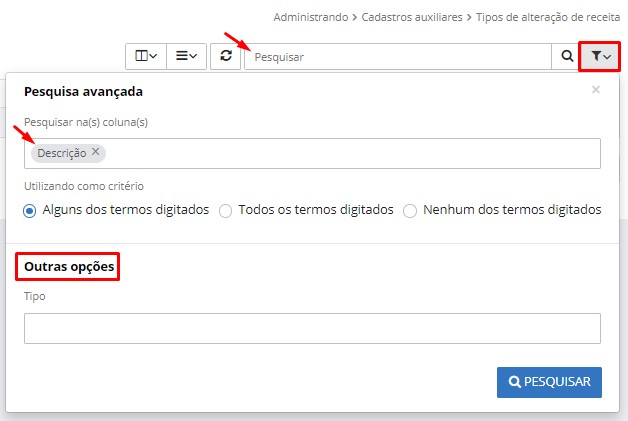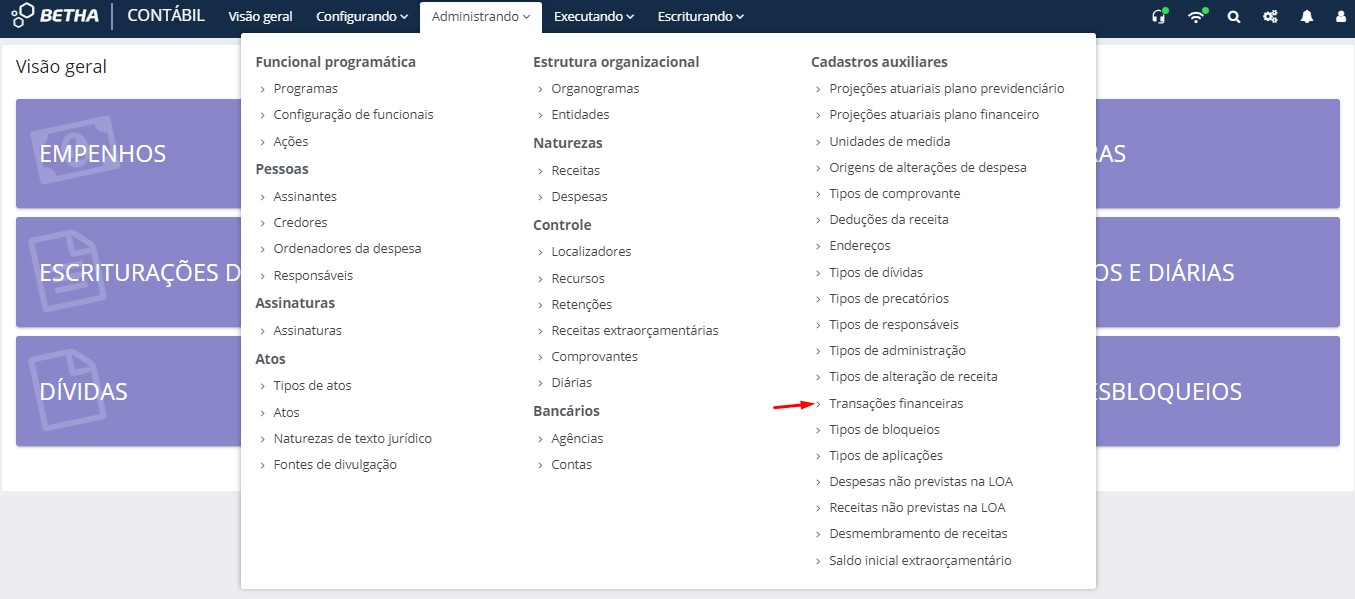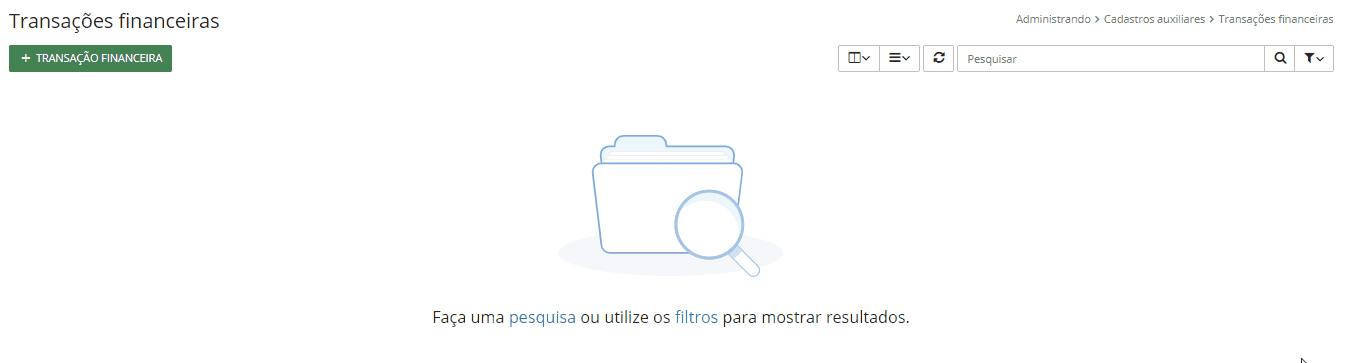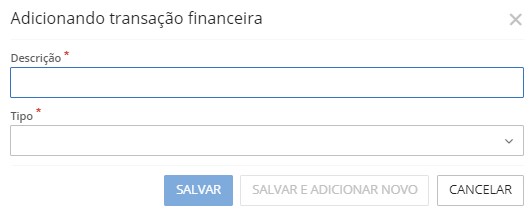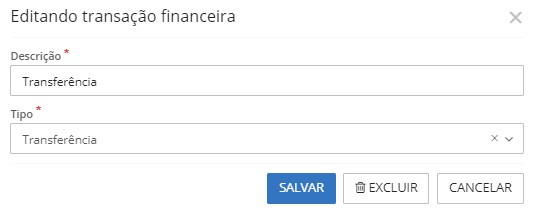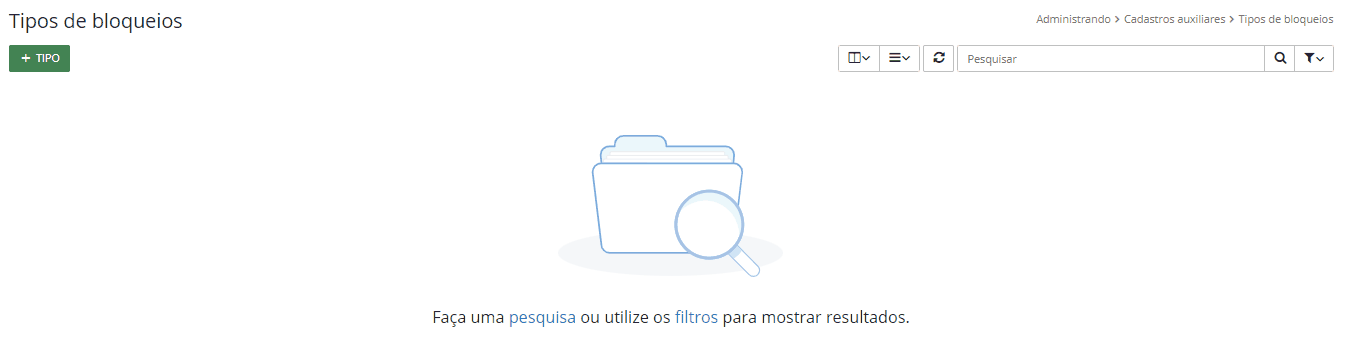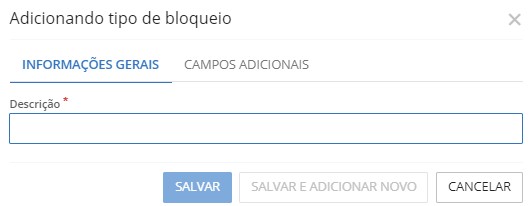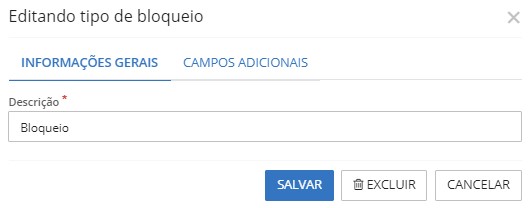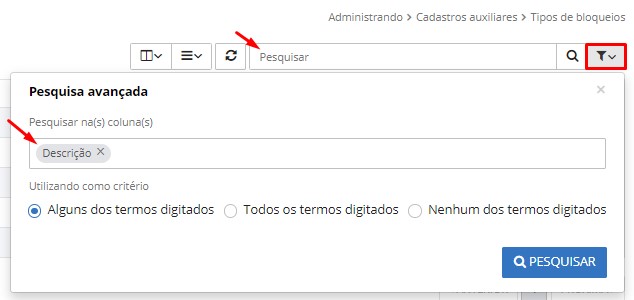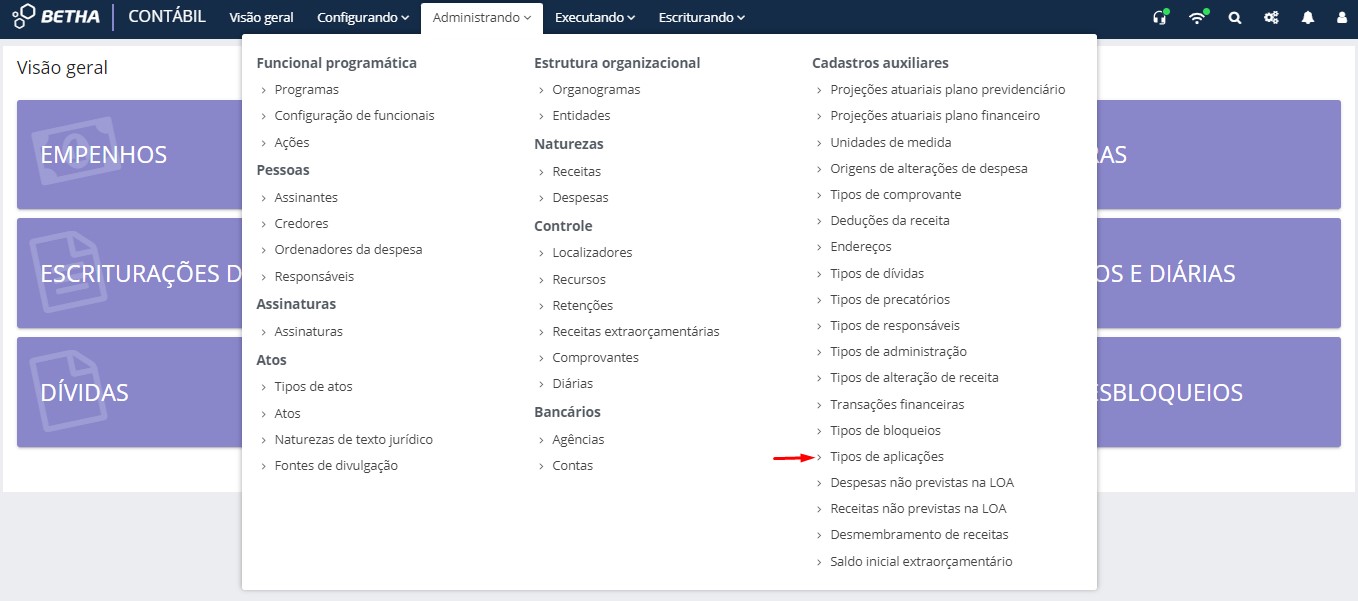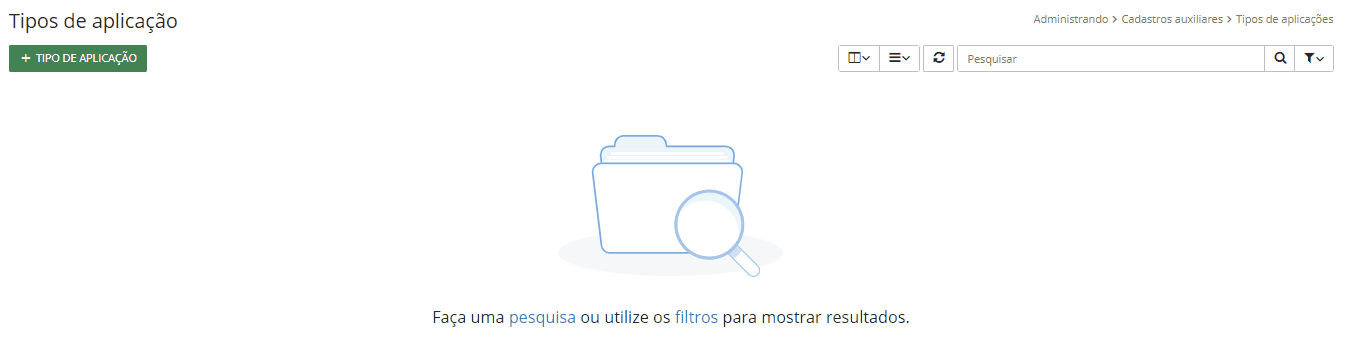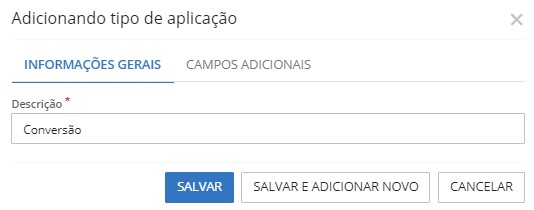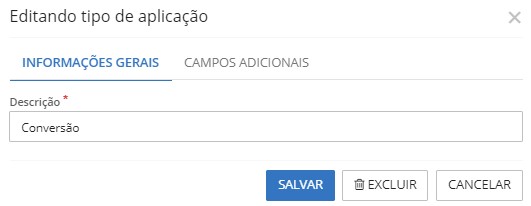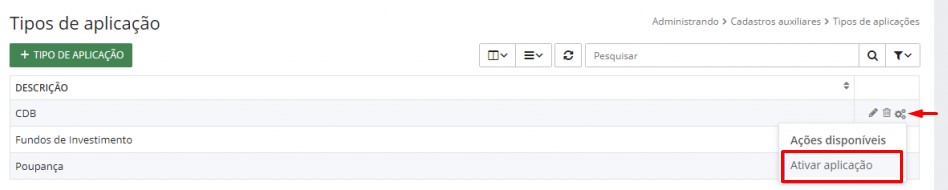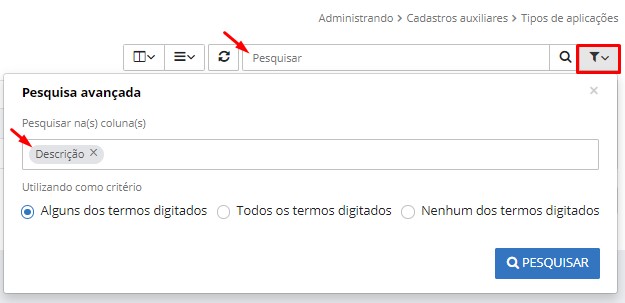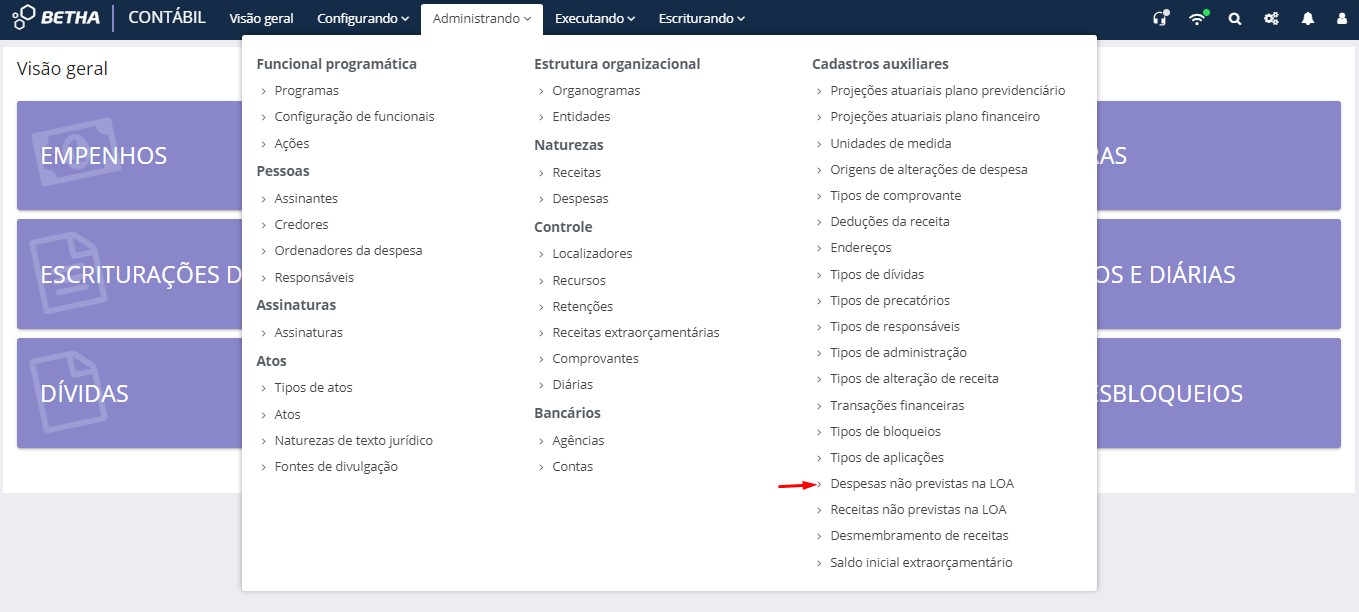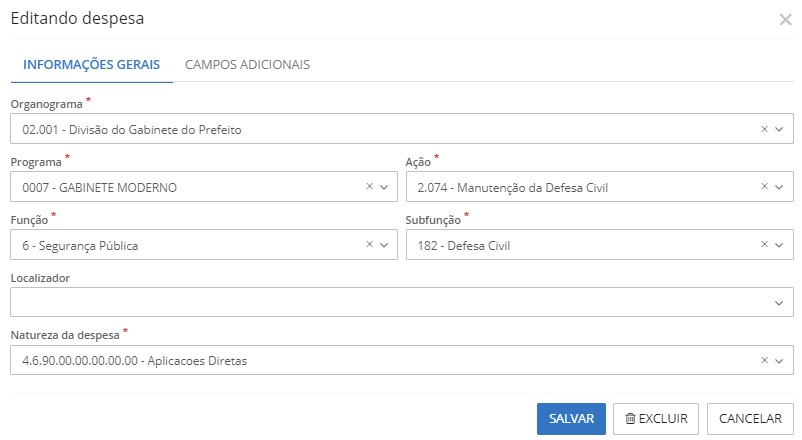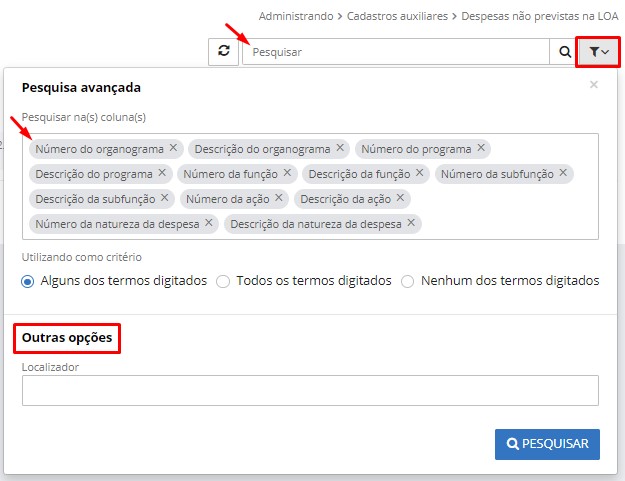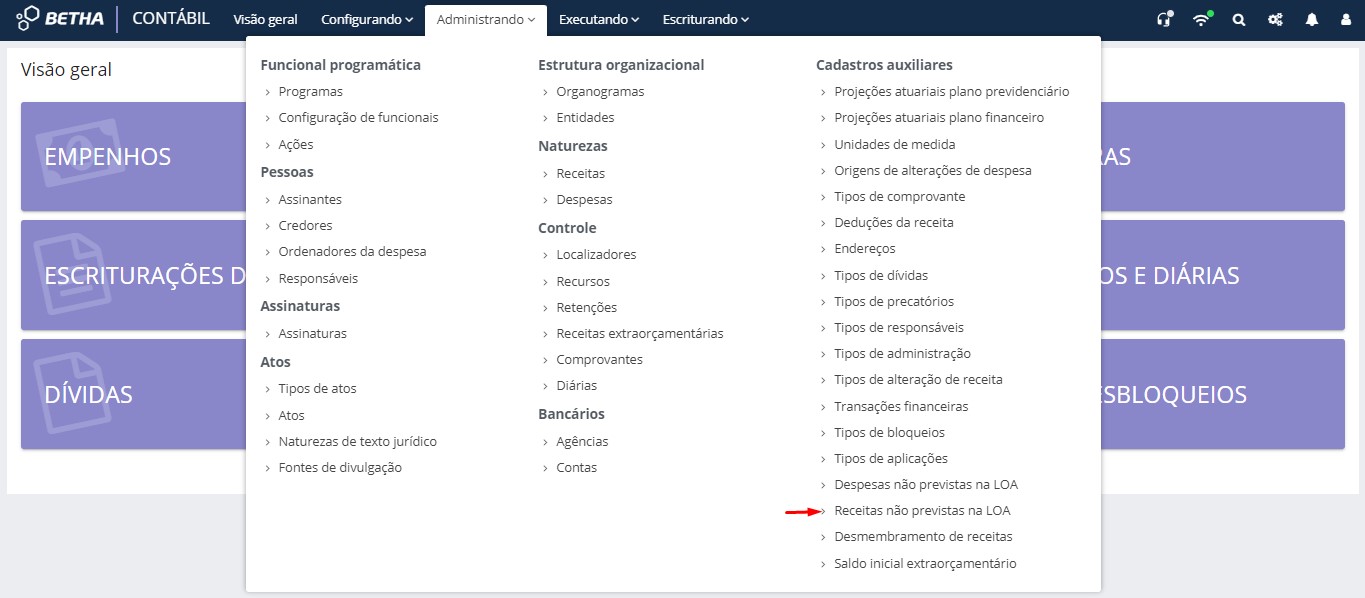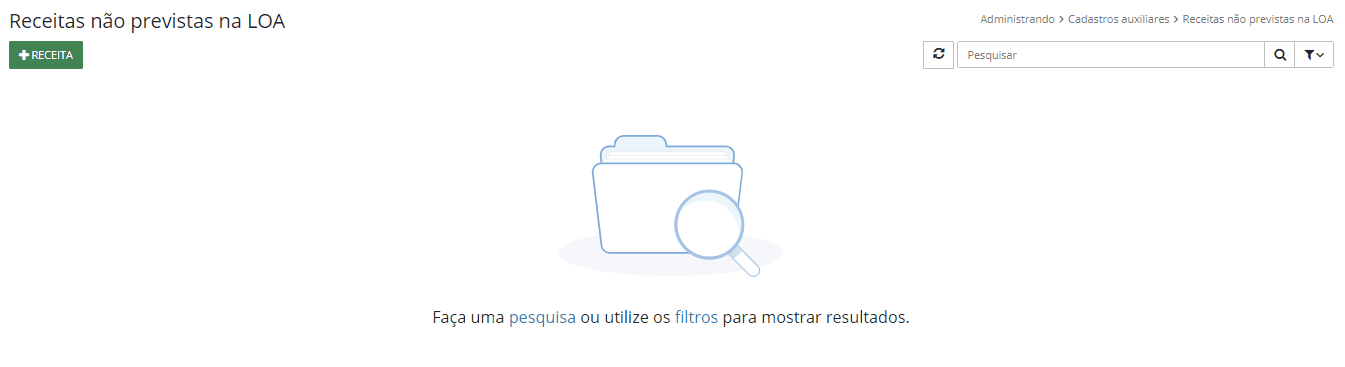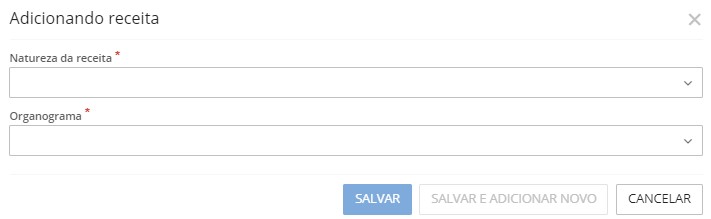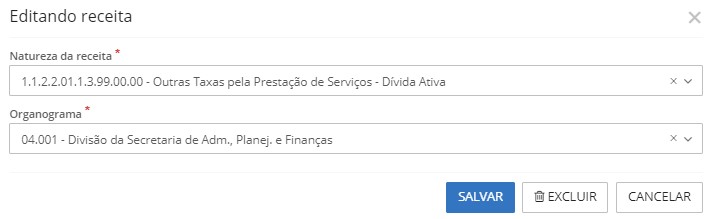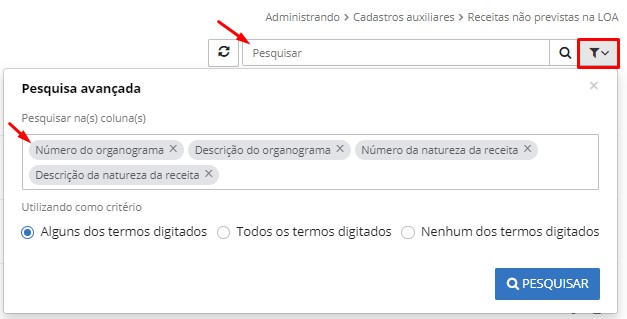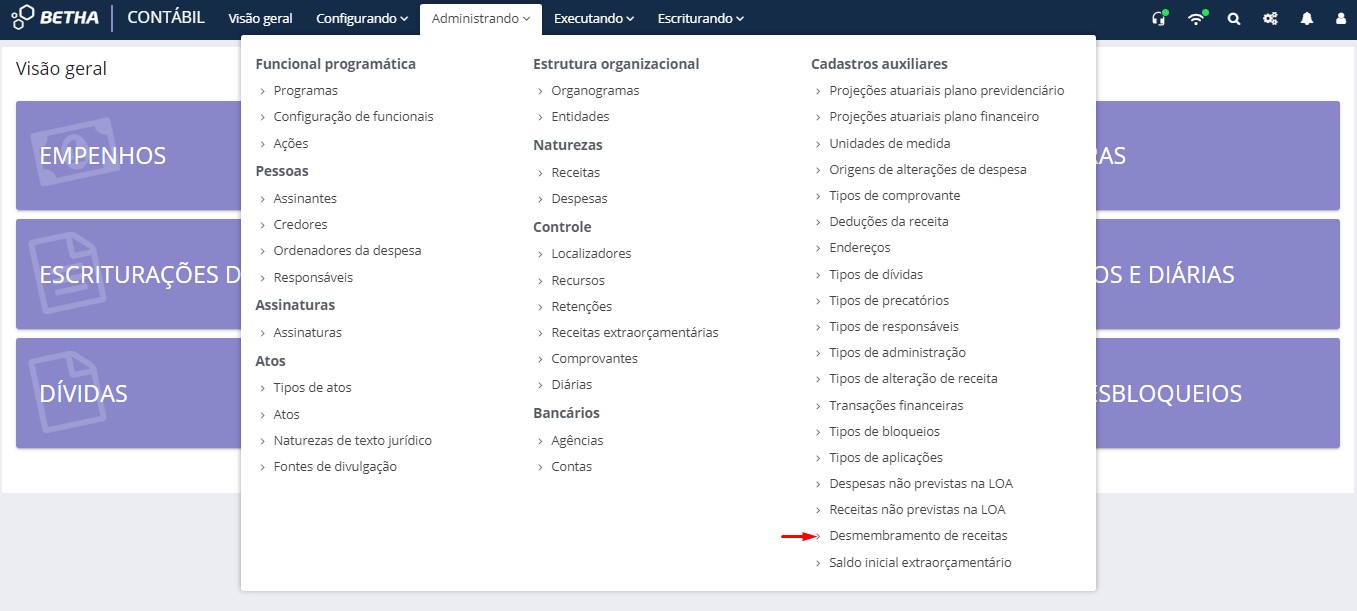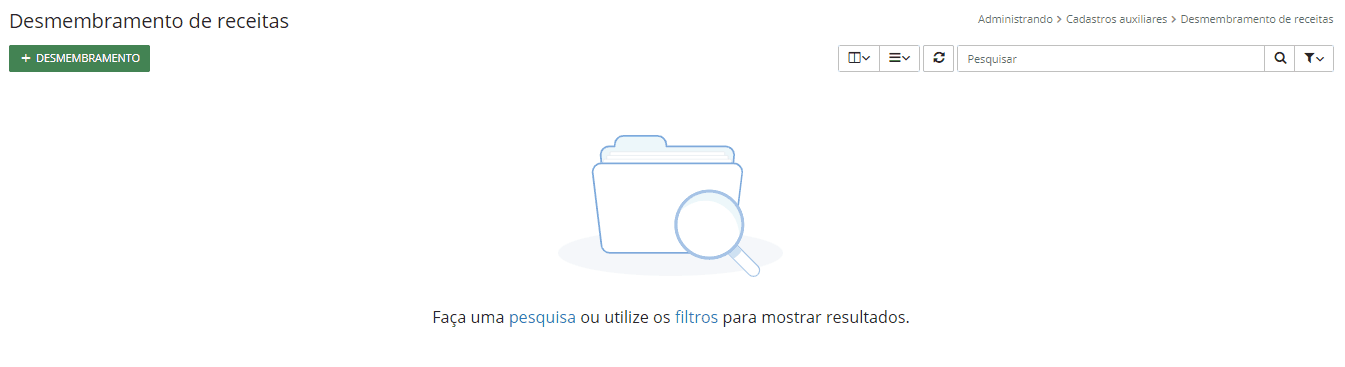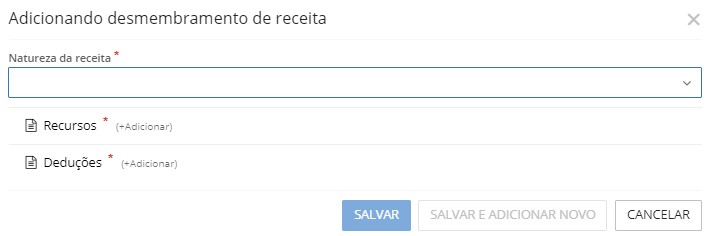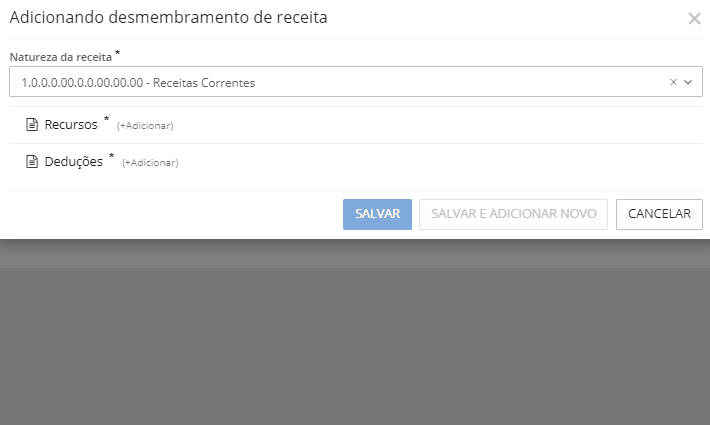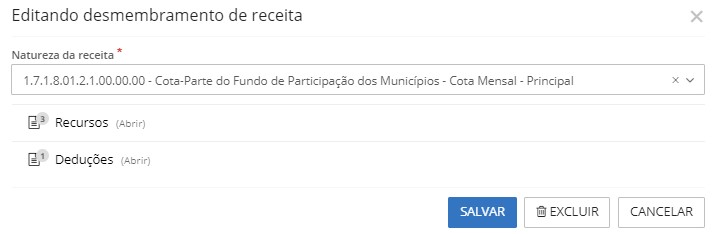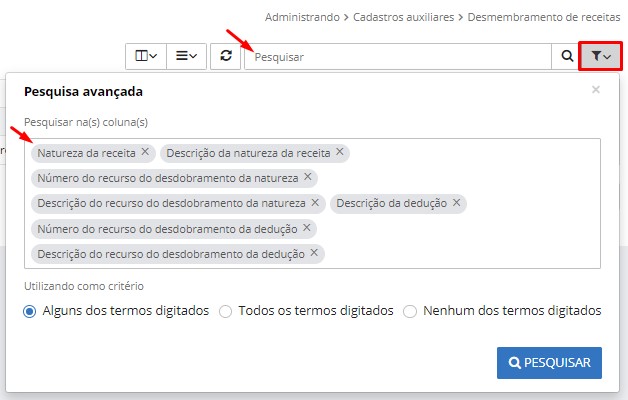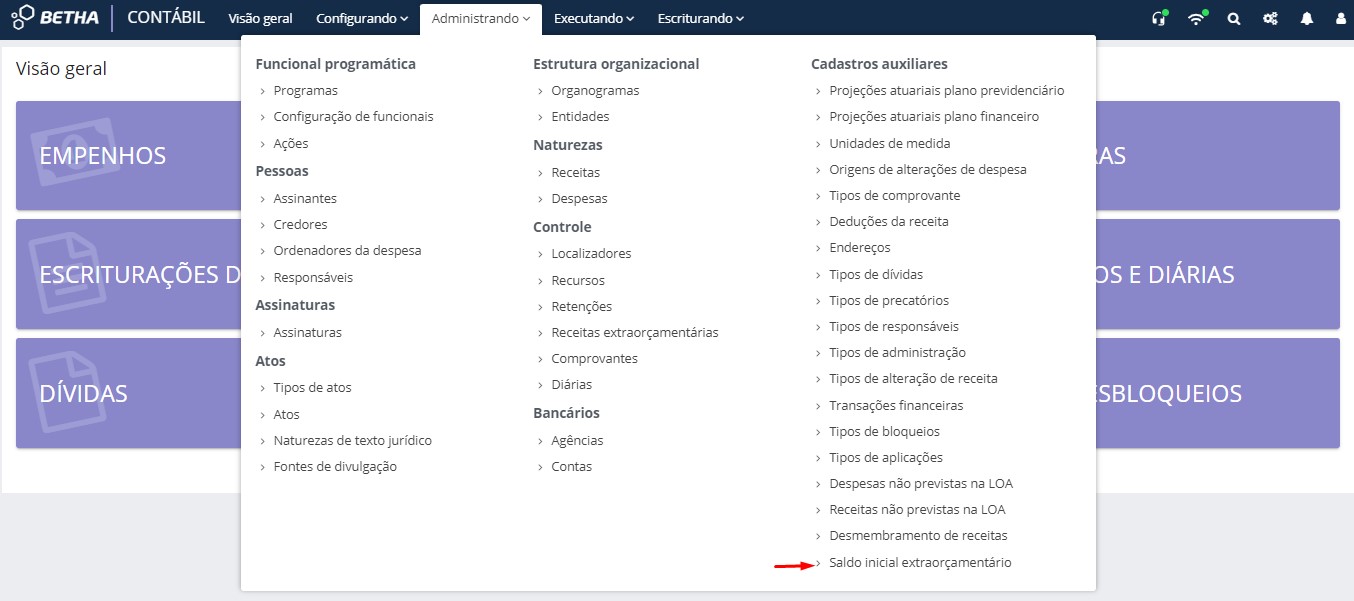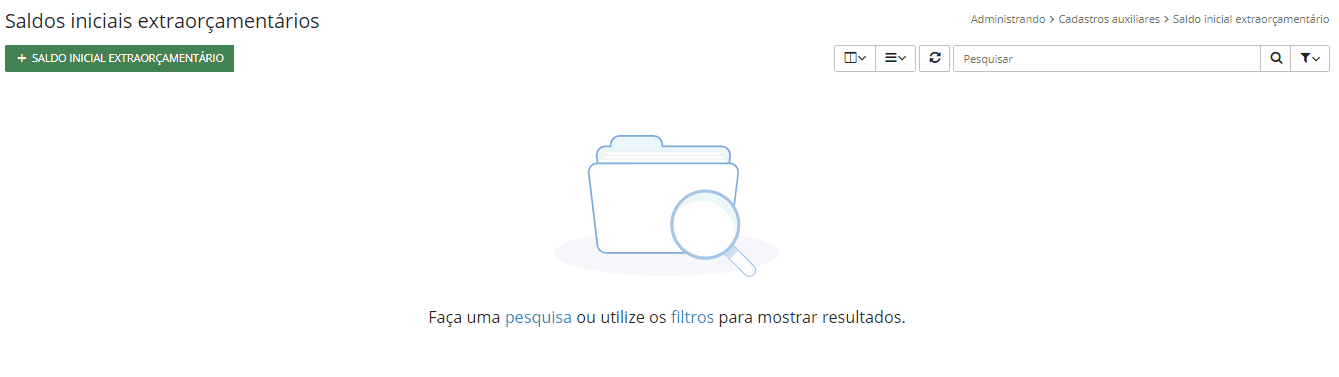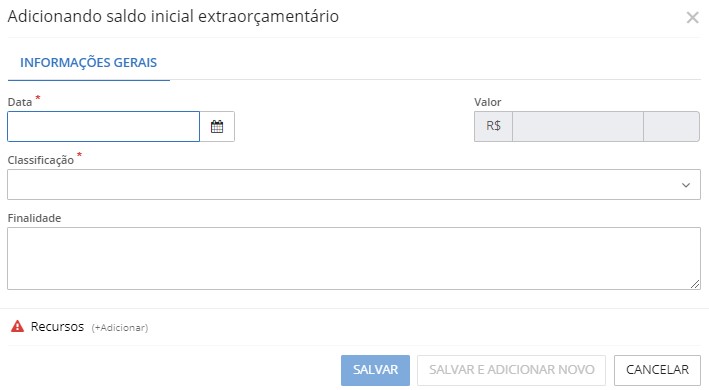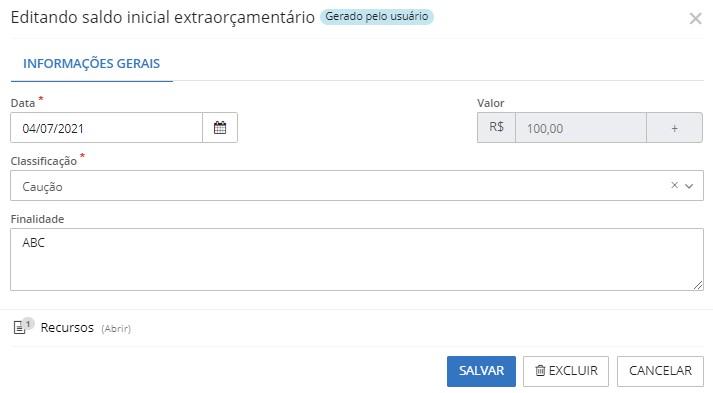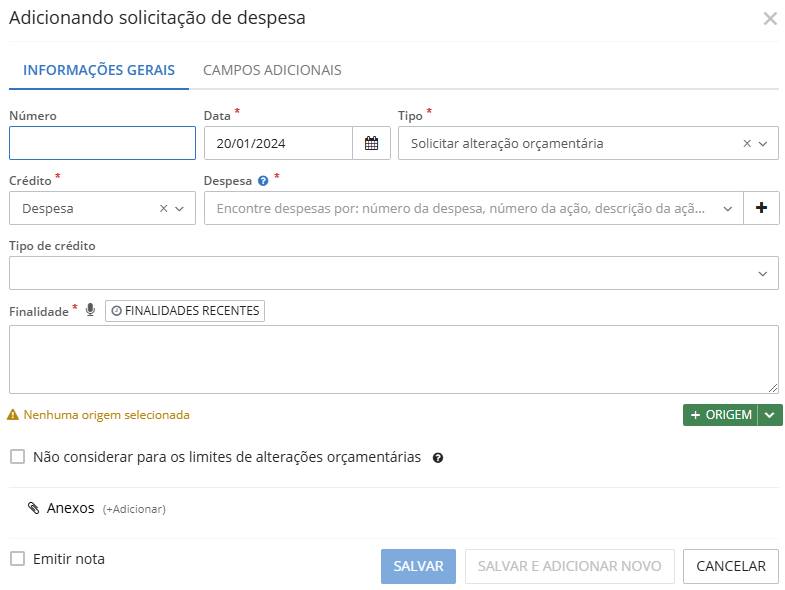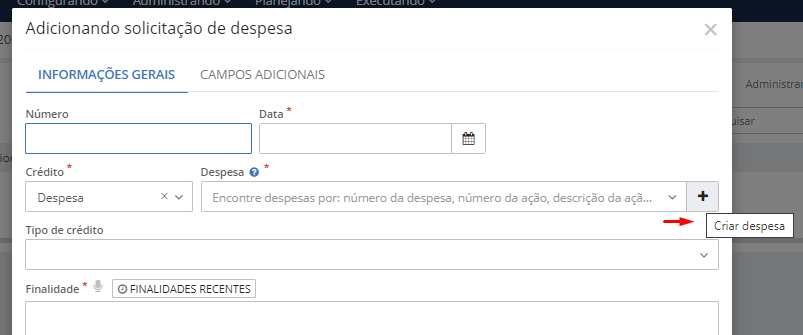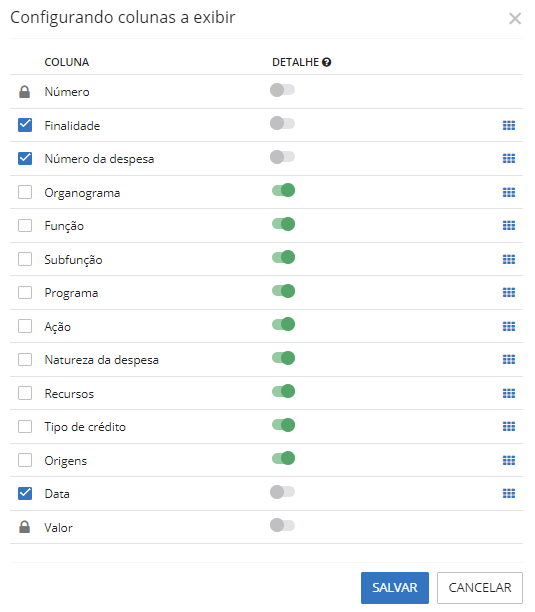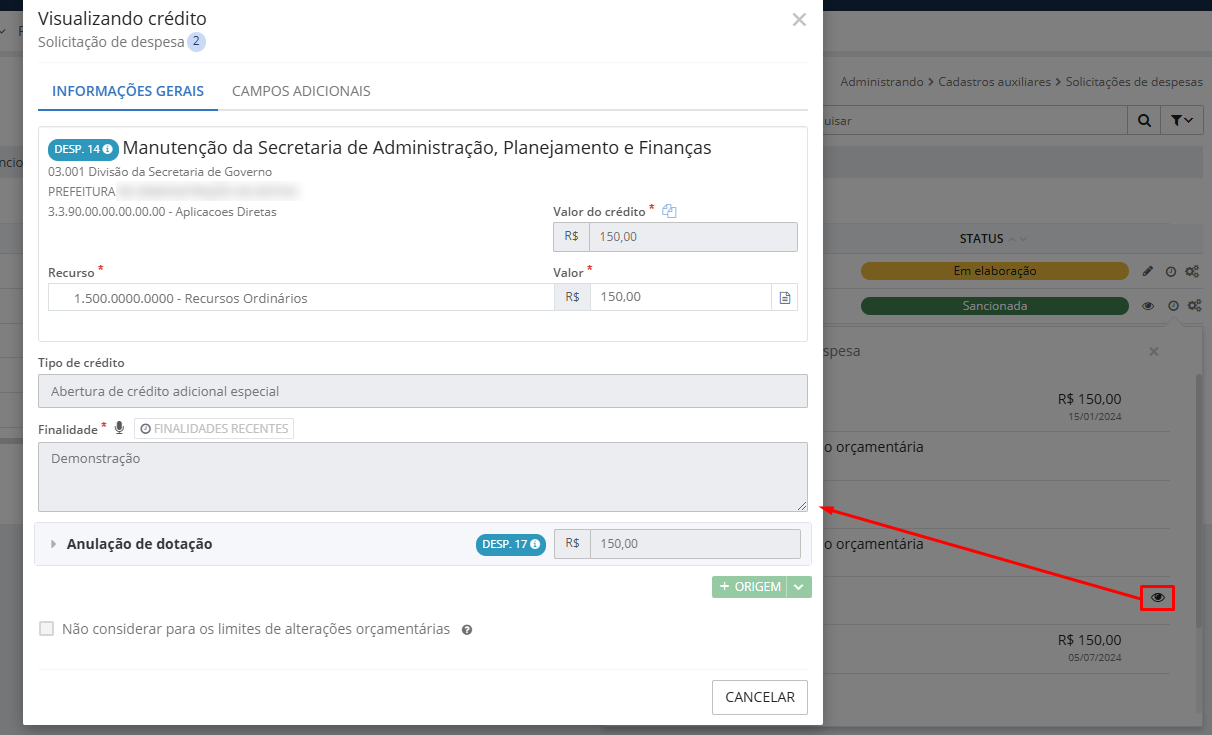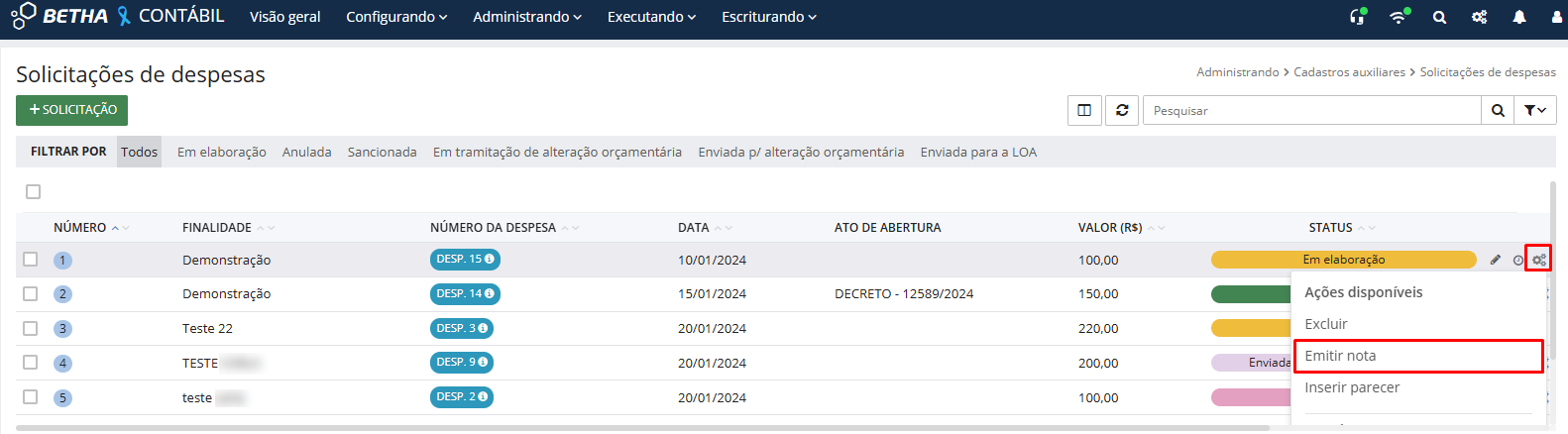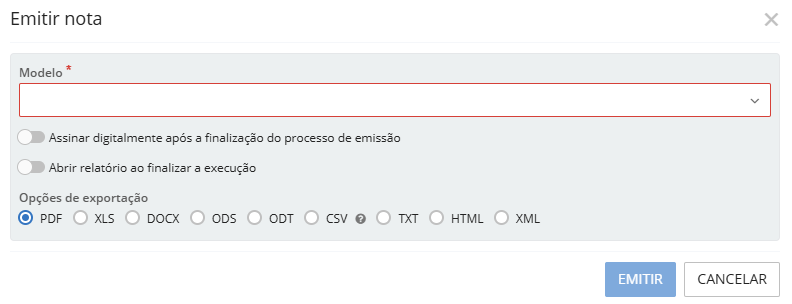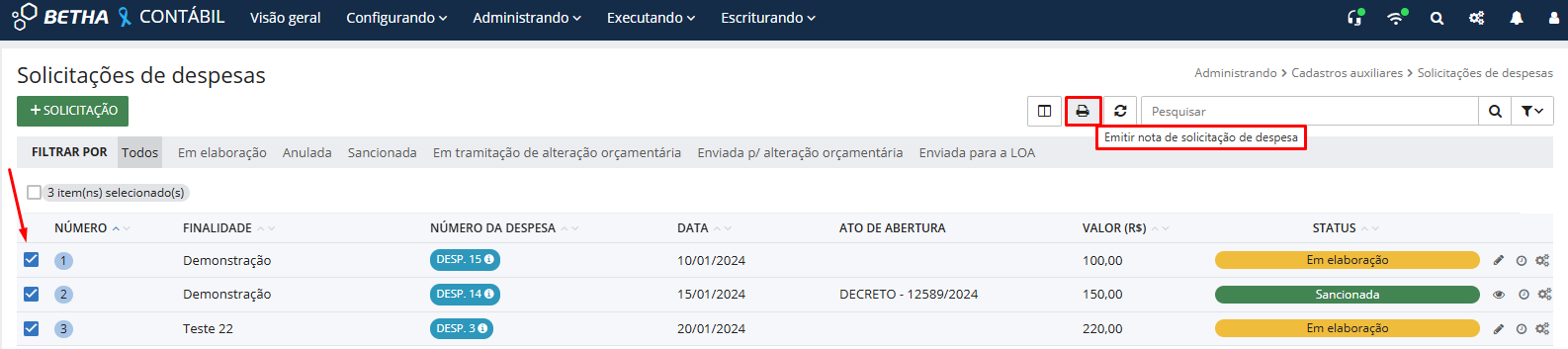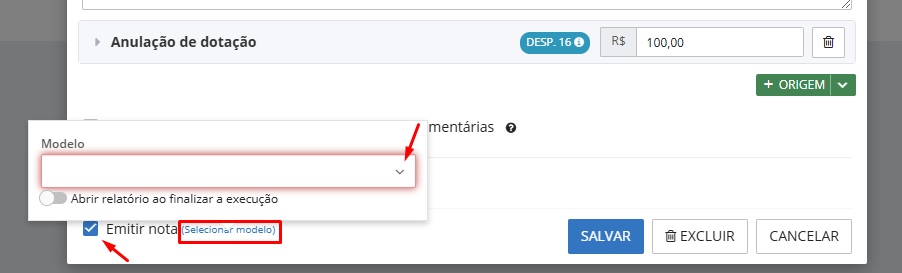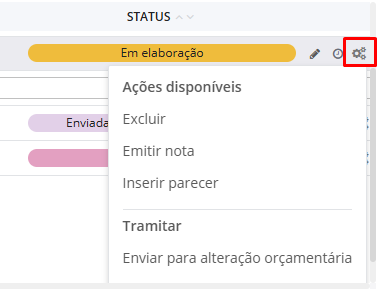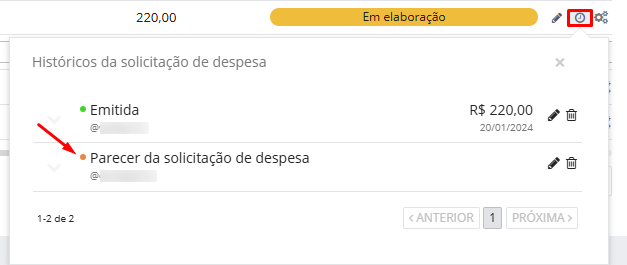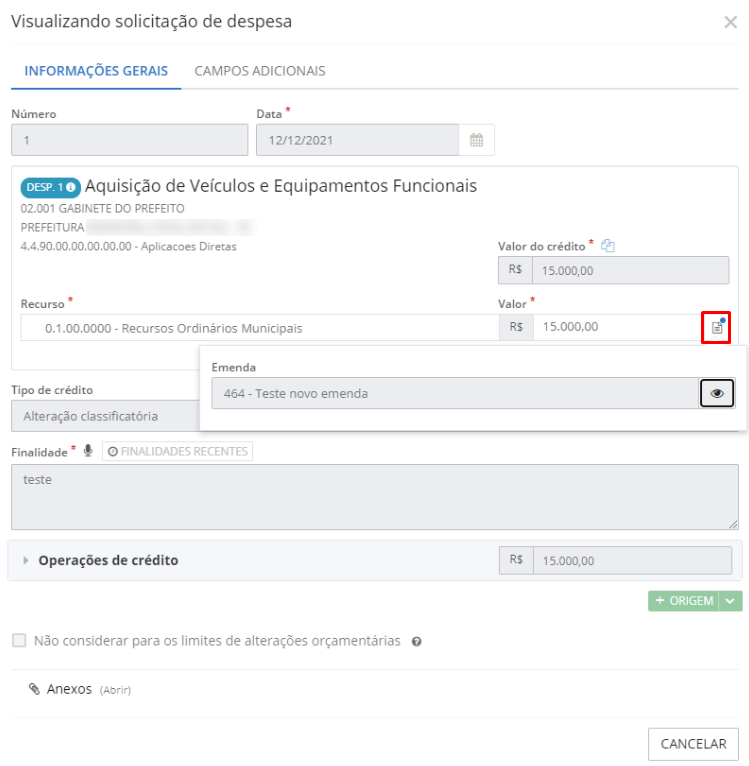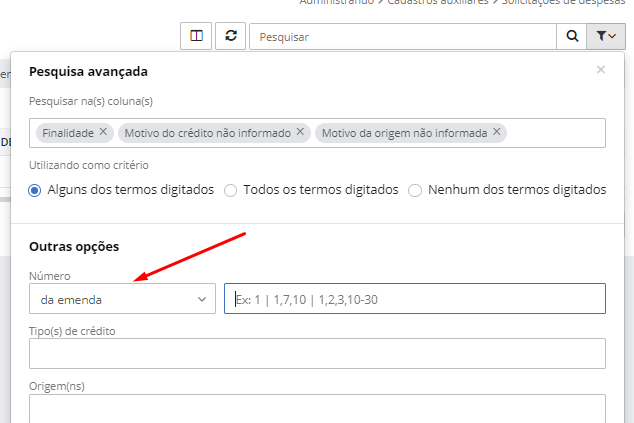Administrando
O menu Administrando possui a parte cadastral do sistema Contábil. Cadastros, estes, que serão utilizados em outras telas no momento das movimentações a serem efetuadas em sistema.
Veremos, a seguir, cada um de seus submenus e suas respectivas funcionalidades.
Funcional programática
Os Programas, Configuração de funcionais e Ações são compartilhados com o sistema Planejamento (Cloud), sendo assim, as informações criadas, alteradas ou excluídas em um sistema, refletirão no outro.
A Lei Orçamentária desempenha um papel crucial no setor público, pois estabelece a autorização para a despesa pública durante um exercício financeiro. A despesa orçamentária pública consiste nos gastos realizados pelos entes públicos para garantir o funcionamento e a manutenção dos serviços públicos oferecidos à sociedade. Esses gastos, assim como as receitas, são classificados como orçamentários ou extraorçamentários.
A Despesa Orçamentária contém uma chave composta por uma sequência numérica lógica formada respectivamente pela:
- Classificação Institucional;
- Classificação Funcional;
- Classificação por Estrutura Programática;
- Classificação da Despesa Orçamentária por Natureza.
Programas
O Programa pode ser definido como um instrumento para uma organização da atuação governamental, que engloba um conjunto de ações visando alcançar um objetivo comum preestabelecido. Sua finalidade principal é solucionar problemas ou atender necessidades e demandas da sociedade de forma efetiva.
| Programa | Objetivos |
|---|---|
| 0200 - DEFESA DO CONSUMIDOR | Desenvolver ações e serviços de proteção dos direitos dos consumidores mediante a aplicação do Código de Defesa do Consumidor, prestando orientações permanentes sobre seus direitos e garantias, e auxiliar a fiscalização de preços e abastecimentos. |
Com essa funcionalidade você poderá consultar, cadastrar, alterar ou excluir programas, desde que não possuam relacionamentos com outras funcionalidades. Caso contrário, poderá somente consultar, alterar ou cadastrar novas orientações.
Além disso, ela permite registrar os programas de governo para a elaboração das propostas de PPA, LDO e LOA, que são realizadas pelo sistema Planejamento (Cloud).
Conheça o ambiente
Para acessar essa funcionalidade, vá no menu Administrando > Funcional programática > Programas.
|
|---|
A tela Programas abrirá. Para visualizar os programas já cadastrados, clique em Atualizar.
|
|---|
Cadastrando um programa
Para cadastrar um novo programa, clique no botão + Programa.
|
|---|
A tela Adicionando programa abrirá. Preencha os campos disponíveis (os campos identificados com * o preenchimento é obrigatório).
|
|---|
O campo Período é habilitado apenas quando o campo Horizonte temporal é preenchido com a opção Temporário, visto que para esse tipo deve existir um início e um fim para o respectivo programa.
|
|---|
Após o preenchimento, clique em Salvar para finalizar o cadastro ou Salvar e adicionar novo para cadastrar outro programa.
Editando um programa
Para realizar a edição de um programa cadastrado, clique no ícone do lápis, localizado no canto direito da tela.
|
|---|
A tela Editando programa abrirá. Altere as informações necessárias e clique em Salvar para finalizar a edição ou Excluir para remover esse cadastro.
|
|---|
Excluindo uma conta
Para realizar a exclusão de um programa cadastrado, clique no ícone da lixeira, localizado no canto direito da tela.
|
|---|
Ao clicar em Excluir um aviso temporário aparecerá no canto inferior esquerdo da tela: Programa X marcado para exclusão. Caso tenha selecionado a opção erroneamente, basta clicar em Desfazer.
Pesquisando um programa
Para realizar a busca de um determinado programa, utilize o campo Pesquisar ou faça uma Pesquisa avançada clicando no funil, a qual permite filtrar a pesquisa pelo Número, Descrição, Público-alvo e Objetivos no campo Pesquisar na(s) coluna(s).
|
|---|
Configuração de funcionais
A funcionalidade de Configuração de funcionais tem como objetivo principal realizar a segregação das dotações orçamentárias em funções e subfunções, com o objetivo de identificar em qual área de atuação governamental uma despesa será realizada.
Conforme a Portaria MOG n.º 42/1999, as funções e subfunções nela presentes já estão disponibilizadas em sistema, de modo a facilitar a usabilidade das mesmas sem a necessidade de realizar-se novos cadastros.
Conheça o ambiente
Para acessar essa funcionalidade, vá no menu Administrando > Funcional programática > Configuração de funcionais.
|
|---|
A tela Funcional abrirá.
|
|---|
Perceba que no mesmo ambiente de cadastro é possível acessar e registrar tanto as Funções como as Subfunções, estando separadas por guias:
|
|---|
Guia Funções
Cadastrando uma configuração
As configurações e o cadastro de Funções e Subfunções podem ser utilizadas em diferentes exercícios orçamentários. Isso significa que não é necessário criar uma nova configuração todos os anos. Pelo contrário, basta utilizar a mesma configuração já existente colocando-a Em uso. A criação de uma nova configuração só é necessária quando ocorrem alterações específicas.
Esse entendimento é especialmente importante ao realizar a cópia das peças orçamentárias, como o Plano Plurianual (PPA), a Lei de Diretrizes Orçamentárias (LDO) e a Lei Orçamentária Anual (LOA). É essencial que as configurações estejam previamente Em uso, para garantir a consistência e a integridade dos dados orçamentários.
Para cadastrar uma nova configuração de função, clique no botão Criar configuração.
|
|---|
A tela Configurando funcional abrirá. Preencha o campo Descrição da configuração e clique em Salvar.
|
|---|
A configuração cadastrada ficará disponível no quadro no lado esquerdo da tela.
|
|---|
Para alterar o uso da configuração desejada, bem como, para Editar ou Excluir uma configuração, clique no ícone da engrenagem.
|
|---|
Ao clicar em Usar este, a configuração selecionada passará a ser utilizada para o exercício em questão, desde que não existam registros vinculados a configurações anteriores.
Ao clicar em Editar a tela Configurando funcional abrirá. Altere o campo Descrição e clique em Salvar.
Ao clicar em Excluir um aviso temporário aparecerá no canto inferior esquerdo da tela: Configuração funcional X marcada para exclusão. Caso tenha selecionado a opção erroneamente, basta clicar em Desfazer.
Cadastrando uma função
As configurações e o cadastro de Funções e Subfunções podem ser utilizadas em diferentes exercícios orçamentários. Isso significa que não é necessário criar uma nova configuração todos os anos. Pelo contrário, basta utilizar a mesma configuração já existente colocando-a Em uso. A criação de uma nova configuração só é necessária quando ocorrem alterações específicas.
Esse entendimento é especialmente importante ao realizar a cópia das peças orçamentárias, como o Plano Plurianual (PPA), a Lei de Diretrizes Orçamentárias (LDO) e a Lei Orçamentária Anual (LOA). É essencial que as configurações estejam previamente Em uso, para garantir a consistência e a integridade dos dados orçamentários.
Após finalizar o cadastro da configuração, clique no botão + Função para cadastrar as funções que a entidade possui.
|
|---|
A tela Adicionando função abrirá. Preencha os campos disponíveis (os campos identificados com * o preenchimento é obrigatório) e clique em Salvar para finalizar o cadastro ou Salvar e adicionar novo para cadastrar outra função.
|
|---|
Informe o Número e a Descrição conforme a Portaria nº 42/1999 instituída pelo Ministério do Orçamento e Gestão (MOG).
Editando uma função
Para realizar a edição de uma função cadastrada, clique no ícone do lápis, localizado no canto direito da tela.
|
|---|
A tela Editando função abrirá. Altere as informações necessárias e clique em Salvar para finalizar a edição ou Excluir para remover esse cadastro.
|
|---|
Excluindo uma função
Para realizar a exclusão de uma função cadastrada, clique no ícone da lixeira, localizado no canto direito da tela.
|
|---|
Ao clicar em Excluir um aviso temporário aparecerá no canto inferior esquerdo da tela: Função X marcada para exclusão. Caso tenha selecionado a opção erroneamente, basta clicar em Desfazer.
Duplicando uma função
Também é possível Duplicar uma configuração de funcionais que está Em uso. Para isso, acesse a funcionalidade (menu Administrando > Funcional programática > Configuração de funcionais) e, na configuração Em uso, clique no botão de engrenagem > Duplicar.
|
|---|
Com a duplicação, o usuário poderá realizar alterações na nova configuração criada, inserindo, excluindo ou modificando alguma Função ou Subfunção já cadastrada.
O usuário poderá, também, alterar a configuração em uso, passando a utilizar uma nova configuração ao longo do exercício. Para isso, basta clicar no botão de engrenagem > Usar este.
|
|---|
A alteração da configuração de funcionais não poderá ocorrer se a LOA ou LDO estiverem com situação igual a Enviada ao legislativo ou Sancionada, ou seja, somente poderá alterar a configuração em uso se a LOA/LDO estiver Em elaboração.
Quando da alteração, o sistema irá efetuar uma verificação para detectar as funções e subfunções da configuração anterior que estavam vinculadas às Despesas, vinculando-as automaticamente na nova configuração. Dessa forma, as inconsistências porventura existentes por conta da não vinculação a uma configuração em uso, poderão ser sanadas sem intervenção do usuário.
Guia Subfunções
Cadastrando uma configuração
As configurações e o cadastro de Funções e Subfunções podem ser utilizadas em diferentes exercícios orçamentários. Isso significa que não é necessário criar uma nova configuração todos os anos. Pelo contrário, basta utilizar a mesma configuração já existente colocando-a Em uso. A criação de uma nova configuração só é necessária quando ocorrem alterações específicas.
Esse entendimento é especialmente importante ao realizar a cópia das peças orçamentárias, como o Plano Plurianual (PPA), a Lei de Diretrizes Orçamentárias (LDO) e a Lei Orçamentária Anual (LOA). É essencial que as configurações estejam previamente Em uso, para garantir a consistência e a integridade dos dados orçamentários.
Para cadastrar uma nova configuração de subfunção, clique no botão Criar configuração.
|
|---|
A tela Configurando funcional abrirá. Preencha o campo Descrição da configuração e clique em Salvar.
A configuração cadastrada ficará disponível no quadro no lado esquerdo da tela.
|
|---|
Para alterar o uso da configuração desejada, bem como, para Editar ou Excluir uma configuração, clique no ícone da engrenagem.
|
|---|
Ao clicar em Usar este, a configuração selecionada passará a ser utilizada para o exercício em questão, desde que não existam registros vinculados a configurações anteriores.
Ao clicar em Editar a tela Configurando funcional abrirá. Altere o campo Descrição e clique em Salvar.
Ao clicar em Excluir um aviso temporário aparecerá no canto inferior esquerdo da tela: Configuração funcional X marcada para exclusão. Caso tenha selecionado a opção erroneamente, basta clicar em Desfazer.
Cadastrando uma subfunção
As configurações e o cadastro de Funções e Subfunções podem ser utilizadas em diferentes exercícios orçamentários. Isso significa que não é necessário criar uma nova configuração todos os anos. Pelo contrário, basta utilizar a mesma configuração já existente colocando-a Em uso. A criação de uma nova configuração só é necessária quando ocorrem alterações específicas.
Esse entendimento é especialmente importante ao realizar a cópia das peças orçamentárias, como o Plano Plurianual (PPA), a Lei de Diretrizes Orçamentárias (LDO) e a Lei Orçamentária Anual (LOA). É essencial que as configurações estejam previamente Em uso, para garantir a consistência e a integridade dos dados orçamentários.
Após finalizar o cadastro da configuração, clique no botão + Subfunção para cadastrar as subfunções que a entidade possui.
|
|---|
A tela Adicionando subfunção abrirá. Preencha os campos disponíveis (os campos identificados com * o preenchimento é obrigatório) e clique em Salvar para finalizar o cadastro ou Salvar e adicionar novo para cadastrar outra subfunção.
|
|---|
Informe o Número e a Descrição conforme a Portaria nº 42/1999 instituída pelo Ministério do Orçamento e Gestão (MOG).
Editando uma subfunção
Para realizar a edição de uma subfunção cadastrada, clique no ícone do lápis, localizado no canto direito da tela.
|
|---|
A tela Editando subfunção abrirá. Altere as informações necessárias e clique em Salvar para finalizar a edição ou Excluir para remover esse cadastro.
|
|---|
Excluindo uma subfunção
Para realizar a exclusão de uma subfunção cadastrada, clique no ícone da lixeira, localizado no canto direito da tela.
|
|---|
Ao clicar em Excluir um aviso temporário aparecerá no canto inferior esquerdo da tela: Subfunção X marcada para exclusão. Caso tenha selecionado a opção erroneamente, basta clicar em Desfazer.
Alterar funções/subfunções conforme De x Para
O sistema permite Alterar funções/subfunções conforme De x Para, utilizando para tanto o botão de engrenagem na lista de Configuração de funcionais (menu Administrando > Funcional programática > Configuração de funcionais > botão de engrenagem > Relacionamento de funcionais).
Ao selecionar esta opção, na tela Relacionando função e subfunção o usuário poderá relacionar uma função ou subfunção da configuração anterior, com a sua correspondente na nova configuração.
|
|---|
O usuário poderá utilizar o botão Sugerir Função (ou Sugerir Subfunção), onde o sistema irá fazer a sugestão com base na comparação dos números das funções/subfunções da configuração anterior ou, ainda, efetuar o relacionamento de forma manual de uma ou mais funções/subfunções.
Esse processo de sugestão é possibilitado apenas para usuário administrador ou usuário técnico.
|
|---|
Não será possível alterar a configuração Em uso quando pelo menos um registro da configuração esteja vinculado a um De x Para devidamente registrado no Exercício logado. Por exemplo, se no exercício 2023, a Subfunção 31 - Ação legislativa estiver vinculada a Subfunção 58 - Ação legislativa no exercício 2024 (logado), o sistema não permitirá a alteração, exibindo, para tanto, a mensagem de erro: Já existe de-para realizado para configuração de funcionais "<descrição da configuração>". Por este motivo, esta configuração deve permanecer em uso para o exercício de <exercício>.
Vale ressaltar que somente serão relacionadas nesta tela as funções/subfunções que possuem inconsistência quando comparadas com a configuração anterior. Na parte superior da tabela apresentada é possível verificar os exercícios aos quais aquela configuração está sendo utilizada.
|
|---|
Dicas
As configurações realizadas tanto na aba Funções quanto na aba Subfunções são exibidas no mesmo quadro no canto esquerdo da tela.
|
|---|
O sistema possibilita também o cadastro de Subfunção na aba de Funções e de Função na aba Subfunções. Para isso, utilize a flecha lateral dos botões + Função e + Subfunção.
|
|---|
Para cadastrar um Subfunção é necessário que uma configuração esteja selecionada, caso contrário, não serão exibidos campos habilitados para preenchimento no cadastro. Veja um exemplo:
|
|---|
Pesquisando uma função ou subfunção
Para realizar a busca de uma determinada função ou subfunção, utilize o campo Pesquisar ou faça uma Pesquisa avançada clicando no funil disponível em cada uma das guias, a qual permite filtrar a pesquisa pelo Número e Descrição no campo Pesquisar na(s) coluna(s).
|
|---|
Ações
O MCASP define as Ações como operações das quais resultam produtos (bens ou serviços), que contribuem para o atendimento do objetivo de um programa. São formadas por um código alfanumérico e conforme suas características podem ser classificadas em:
Atividade - É o conjunto de operações que se realizam de modo contínuo e permanente, do qual resulta um produto ou serviço necessário à manutenção da ação de Governo. Os códigos alfanuméricos de Atividade são 2, 4, 6 ou 8.
- Exemplo: 2.023 - Pagamento dos Servidores do Gabinete.
Projeto - É o conjunto de operações, limitadas no tempo, do qual resulta um produto que concorre para a expansão ou o aperfeiçoamento da ação de Governo. Os códigos alfanuméricos de Projeto são 1, 3, 5 ou 7.
- Exemplo: 1.500 - Construção ou reforma de unidades habitacionais populares.
Operações especiais - São as despesas que não contribuem para a manutenção, expansão ou aperfeiçoamento das ações de governo, que não resultam em um produto e não geram contraprestação direta sob a forma de bens ou serviços. O código alfanumérico de Operações Especiais é o 0 (zero).
- Exemplo: 0.075 - Transferência de recursos financeiros ao Corpo de Bombeiros.
Conheça o ambiente
Para acessar essa funcionalidade, vá no menu Administrando > Funcional programática > Ações.
|
|---|
Assim como os Programas e a Configuração de funcionais, a funcionalidade Ações também é compartilhada com o sistema Planejamento (Cloud), sendo assim, as informações criadas, alteradas ou excluídas em um sistema, refletirão no outro.
A tela Ações abrirá. Para visualizar as ações já cadastradas, clique em Atualizar.
|
|---|
Vale destacar que as alterações, inclusões ou exclusões de ações somente são permitidas quando a peça orçamentária está com status Em elaboração ou Em alteração. Caso contrário, o sistema permitirá apenas a visualização das informações.
Cadastrando uma ação
Para cadastrar uma nova ação, clique no botão + Ação.
|
|---|
A tela Adicionando ação abrirá. Preencha os campos disponíveis (os campos identificados com * o preenchimento é obrigatório).
|
|---|
O campo Tipo é preenchido automaticamente conforme o número inserido no campo Número.
Após o preenchimento, clique em Salvar para finalizar o cadastro ou Salvar e adicionar novo para cadastrar outra ação.
Além disso, a fim de facilitar o incremento de novas Ações seguindo um sequencial, a funcionalidade conta com o assistente Criar próxima ação (botão Outras opções > Criar próximo(a) > Ação).
|
|---|
|
|---|
Editando uma ação
Para realizar a edição de uma ação cadastrada, clique no ícone do lápis, localizado no canto direito da tela.
|
|---|
A tela Editando ação abrirá. Altere as informações necessárias e clique em Salvar para finalizar a edição ou Excluir para remover esse cadastro.
|
|---|
Excluindo uma ação
Para realizar a exclusão de uma ação cadastrada, clique no ícone da lixeira, localizado no canto direito da tela.
|
|---|
Ao clicar em Excluir um aviso temporário aparecerá no canto inferior esquerdo da tela: Ação X marcada para exclusão. Caso tenha selecionado a opção erroneamente, basta clicar em Desfazer.
Pesquisando uma ação
Para realizar a busca de uma determinada ação, utilize o campo Pesquisar ou faça uma Pesquisa avançada clicando no funil, a qual permite filtrar a pesquisa pelo Número, Descrição ou Finalidade no campo Pesquisar na(s) coluna(s). Ao utilizar o critério de busca pelo Número, não é necessário inserir separador ou ponto entre esse.
|
|---|
Pessoas
No sistema Contábil, o grupo de cadastros de Pessoas é composto por Assinantes, Credores, Ordenadores de despesas e Responsáveis. Esses cadastros podem ser acessados por meio do menu Administrando > Pessoas.
|
|---|
É importante familiarizar-se com esses cadastros, pois eles são mencionados durante os processos de emissão de notas, relatório e também no empenhamento, por exemplo.
É relevante destacar que os ambientes cadastrais relacionados às Pessoas, contrário à Estrutura organizacional e Endereços, podem variar entre as diferentes soluções fornecidas pela Betha. Por exemplo, no sistema Compras (Cloud), você encontrará os cadastros dos Fornecedores da entidade em vez de Credores. No sistema Contábil, por sua vez, esses cadastros são os mesmos encontrados no sistema Tesouraria (Cloud), permitindo o compartilhamento de informações entre eles.
Portanto, se você trabalha ou trabalhará com vários de nossos sistemas, é importante saber que eles se adaptam a cada contexto processual e têm finalidades específicas para o que foram projetados.
Assinantes
O cadastro de Assinantes é parte integrante do cadastro Assinaturas. Juntamente com ele, o Grupo de configuração de assinaturas também é uma informação obrigatória.
Conheça o ambiente
Para acessar essa funcionalidade, vá no menu Administrando > Pessoas > Assinantes.
|
|---|
A tela Assinantes abrirá. Para visualizar os assinantes já cadastrados, clique em Atualizar.
|
|---|
Cadastrando um assinante
Para cadastrar um novo assinante, clique no botão + Assinante.
|
|---|
A tela Adicionando assinante abrirá. Preencha os campos disponíveis (os campos identificados com * o preenchimento é obrigatório).
|
|---|
Após o preenchimento, clique em Salvar para finalizar o cadastro ou Salvar e adicionar novo para cadastrar outro assinante.
Editando um assinante
Para realizar a edição do cadastro de um assinante, clique no ícone do lápis, localizado no canto direito da tela.
|
|---|
A tela Editando assinante abrirá. Altere as informações necessárias e clique em Salvar para finalizar a edição ou Excluir para remover esse cadastro.
|
|---|
Excluindo um assinante
Para realizar a exclusão do cadastro de um assinante, clique no ícone da lixeira, localizado no canto direito da tela.
|
|---|
Ao clicar em Excluir um aviso temporário aparecerá no canto inferior esquerdo da tela: Assinante X marcado para exclusão. Caso tenha selecionado a opção erroneamente, basta clicar em Desfazer.
Pesquisando um assinante
Para realizar a busca de um assinante específico, utilize o campo Pesquisar ou faça uma Pesquisa avançada clicando no funil, a qual permite filtrar a pesquisa pelo Nome, CPF e Função no campo Pesquisar na(s) coluna(s).
|
|---|
Após realizar o cadastro de Assinantes, você deve cadastrar os Grupos de configuração de assinaturas e as Assinaturas, respectivamente.
Credores
Como parte integrante do conjunto de registros de Pessoas, esse cadastro permite a inclusão de todos os possíveis credores da entidade. Esses credores serão informados durante o processo de empenho de despesas, como diárias, adiantamentos, despesas extras, entre outras.
Conheça o ambiente
Para acessar essa funcionalidade, vá no menu Administrando > Pessoas > Credores.
|
|---|
A tela Credores abrirá. Para visualizar os credores já cadastrados, clique em Atualizar.
Serão exibidos todos os cadastros das Pessoas físicas (PF) e jurídicas (PJ), a data de inclusão e a situação.
|
|---|
Cadastrando um credor
Para cadastrar um novo credor, clique no botão + Credor.
|
|---|
A tela Adicionando credor abrirá na aba Informações gerais. Preencha os campos disponíveis (os campos identificados com * o preenchimento é obrigatório) e, se necessário, vá para a aba Campos adicionais.
|
|---|
Os campos CPF/CNPJ e Data de inclusão são preenchidos automaticamente com as informações obtidas do cadastro da pessoa inserida no campo Nome.
Se seu cadastro for de Pessoa física (CPF), preencha os campos das guias Dados pessoais, Documentos, Contas bancárias e EFD-REINF.
Se seu cadastro for de Pessoa jurídica (CNPJ), preencha os campos das guias Dados pessoais, Contas bancárias e EFD-REINF.
|
|---|
Na aba Dados pessoais, insira todas as informações referentes ao credor, como endereço, telefone, e-mail e demais dados relevantes.
Na aba Documentos (disponível apenas para pessoa física), insira as informações dos documentos pertinentes à pessoa do credor, como RG e outros documentos relevantes.
Na aba Contas bancárias, é possível vincular o credor a uma ou mais contas bancárias. Para isso, clique no botão + Conta, preencha os campos disponíveis com as informações da conta bancária e clique em Salvar. É importante ressaltar que o cadastro da conta bancária não está relacionado à funcionalidade cadastral Contas bancárias, que é um ambiente específico para a gestão das contas da própria entidade. Nesse caso, a vinculação ocorre apenas com o cadastro das Agências bancárias. Para vincular a conta bancária corretamente, é necessário cadastrar uma agência previamente, pois essas informações serão solicitadas.
Após cadastrar uma conta bancária, um ícone de estrela será exibido no canto esquerdo da tela. Ao selecionar essa opção, a conta bancária será marcada como favorita. Dessa forma, quando for realizado um pagamento para esse credor, o sistema automaticamente sugerirá essa conta como a preferencial para a transação.
|
|---|
Um benefício de registrar antecipadamente as contas bancárias do credor e marcar uma conta como favorita é a otimização das rotinas que solicitam essa informação, como pagamentos de empenhos e despesas extras. Ao marcar uma conta como favorita, o sistema sugere automaticamente essa conta durante o processo de pagamento. No entanto, também é possível selecionar outra conta, se necessário, a partir da lista de contas cadastradas.
Na aba EFD-REINF você informa se o credor É produtor rural, se sim, a opção Contribuição previdenciária sobre a folha ficará disponível para seleção. Se selecionada, indicará que o produtor rural optou pela forma de tributação da contribuição previdenciária sobre a folha de pagamento. Essa informação será utilizada na geração de dados à EFD-Reinf.
Se a opção É produtor rural não for selecionada, a opção Prestação de serviços mediante cessão de mão de obra ou empreitada ficará disponível para seleção (apenas para pessoa jurídica).
Se a opção Prestação de serviços mediante cessão de mão de obra ou empreitada for selecionada, a opção Contribuinte da contribuição previdenciária sobre a receita bruta (CPRB) ficará disponível para seleção (apenas para pessoa jurídica). Se selecionada, indicará que o prestador de serviço é contribuinte da contribuição previdenciária sobre a receita bruta (CPRB), a qual reduz a alíquota de 11% para 3,5 na retenção.
Ainda, se a opção Beneficiário de pagamentos pessoa jurídica/pessoa física for selecionada, o campo Natureza de rendimentos será exibido.
Para desativar o registro de um credor, basta selecionar o checkbox da opção Registro desativado e preencher o campo Data de inativação.
Após o preenchimento, clique em Salvar para finalizar o cadastro ou Salvar e adicionar novo para cadastrar outro credor.
No sistema Cloud, é possível realizar o cadastro de Credores por meio de outros cadastros que o utilizam, como o Cadastro de Empenhos. Isso mesmo! Suponha que, ao cadastrar um empenho com Identificador do tipo Credor, você não encontre o cadastro desejado. Nesse caso, você pode realizar o cadastro do credor desejado diretamente a partir desse cadastro.
Essa facilidade está presente em todas as soluções Cloud e na maioria das funcionalidades, proporcionando mais agilidade e otimização de tempo. Dessa forma, você não precisa sair do cadastro em que está trabalhando para efetuar outro cadastro adicional. Veja um exemplo:
|
|---|
Editando um credor
Para realizar a edição de um credor cadastrado, clique no ícone do lápis, localizado no canto direito da tela.
|
|---|
A tela Editando credor abrirá. Altere as informações necessárias e clique em Salvar para finalizar a edição ou Excluir para remover esse cadastro.
|
|---|
Excluindo um credor
Para realizar a exclusão de um credor cadastrado, clique no ícone da lixeira, localizado no canto direito da tela.
|
|---|
Ao clicar em Excluir um aviso temporário aparecerá no canto inferior esquerdo da tela: Credor X marcado para exclusão. Caso tenha selecionado a opção erroneamente, basta clicar em Desfazer.
Pesquisando um credor
Para realizar a busca de um credor específico, utilize o campo Pesquisar ou faça uma Pesquisa avançada clicando no funil, a qual permite filtrar a pesquisa pelo Nome no campo Pesquisar na(s) coluna(s).
Ainda, em Outras opções, os campos Tipo, CPF e CNPJ permitem a pesquisa rápida e facilitada de todos os credores que possuem esses dados em comum.
|
|---|
Ordenadores da despesa
Você sabe o que é um Ordenador de despesas e quais suas responsabilidades?
Conforme o Conselho Nacional do Ministério Público (CNMP), o Ordenador de despesa é toda e qualquer autoridade de cujos atos resultarem emissão de empenho, autorização de pagamento, suprimento ou dispêndio (§ 1º do art. 80 do Decreto-Lei nº 200/67). Também pode ser caracterizado como a autoridade com atribuições definidas em ato próprio, entre as quais as de movimentar créditos orçamentários, empenhar despesa e efetuar pagamentos (IN/DTN nº 10/91).
Com relação às responsabilidades do ordenador de despesa, essas exigem conhecimentos em diversas áreas como finanças, contratos, licitações, obras, recursos humanos, transparência, bens patrimoniais, entre outras. Essa união de conhecimentos auxiliam nas tomadas de decisões.
Para conhecer um pouco mais sobre tudo que envolve o ordenador de despesa acesse o Manual disponibilizado pelo CNMP .
Conheça o ambiente
Para acessar essa funcionalidade, que possui como objetivo possibilitar o cadastro de pessoas que possuem autoridades para execução dos trâmites da despesa, suprimento ou dispêndio de recursos, vá no menu Administrando > Pessoas > Ordenadores da despesa.
|
|---|
A tela Ordenadores abrirá apresentando os responsáveis, bem como, os organogramas que estão vinculados e o período de vigência.
|
|---|
Cadastrando um ordenador
Para cadastrar um novo ordenador, clique no botão + Ordenador.
|
|---|
A tela Adicionando ordenador abrirá. Preencha os campos disponíveis (os campos identificados com * o preenchimento é obrigatório).
|
|---|
Para vincular um organograma ao ordenador, clique em + Organograma. Preencha os campos disponíveis (os campos identificados com * o preenchimento é obrigatório).
|
|---|
Ao clicar em + Organograma os campos serão exibidos para preenchimento. Para incluir outros organogramas, basta clicar novamente no botão + Organograma.
Após preencher os campos exibidos, clique no organograma inserido para preencher os campos referentes ao período de responsabilidade daquele organograma.
Se o campo Data final for preenchido, o campo Motivo da baixa passará a ter preenchimento obrigatório.
Para incluir outros períodos de responsabilidade clique em + Período de responsabilidade.
Para excluir o período inserido, clique no ícone da lixeira disponível no lado direito dos campos.
Para excluir o organograma inserido, clique no botão Excluir organograma.
Editando um ordenador
Para realizar a edição de um ordenador cadastrado, clique no ícone do lápis, localizado no canto direito da tela.
|
|---|
A tela Editando ordenador abrirá. Altere as informações necessárias e clique em Salvar para finalizar a edição ou Excluir para remover esse cadastro.
|
|---|
Excluindo um ordenador
Para realizar a exclusão de um programa cadastrado, clique no ícone da lixeira, localizado no canto direito da tela.
|
|---|
Ao clicar em Excluir um aviso temporário aparecerá no canto inferior esquerdo da tela: Ordenador marcado para exclusão. Caso tenha selecionado a opção erroneamente, basta clicar em Desfazer.
Pesquisando um ordenador
Para realizar a busca de um ordenador específico, utilize o campo Pesquisar ou faça uma Pesquisa avançada clicando no funil, a qual permite filtrar a pesquisa pelo Nome e CPF no campo Pesquisar na(s) coluna(s).
Ainda, em Outras opções, os campos Número do Organograma e Organograma(s) permitem a pesquisa rápida e facilitada de todos os ordenadores que possuem esses dados em comum.
|
|---|
Responsáveis
O cadastro de Responsáveis é uma informação utilizada em outros registros do sistema, como o cadastro de Contas bancárias ou de Credores. Esse cadastro é composto por diversas informações, incluindo o seu Tipo. Portanto, primeiramente realize o Cadastro de Tipos de responsáveis.
Conheça o ambiente
Para acessar essa funcionalidade, vá no menu Administrando > Pessoas > Responsáveis.
|
|---|
A tela Responsáveis abrirá. Para visualizar os responsáveis já cadastrados, clique em Atualizar.
|
|---|
Cadastrando um responsável
Para cadastrar um novo responsável, clique no botão + Responsável.
|
|---|
A tela Adicionando responsável abrirá na aba Informações gerais. Preencha os campos disponíveis (os campos identificados com * o preenchimento é obrigatório) e, se necessário, vá para a aba Campos adicionais.
|
|---|
Os dados que constam neste cadastro são comuns e relacionados à informações pessoais, como endereço, telefone, CPF, e-mail, entre outros. Os campos Descrição do cargo e Tipo podem ser comuns na maioria das vezes, ou seja, constar a mesma definição, então não se preocupe. Apesar disso, preencha-os para que seu cadastro esteja completo à futuras consultas.
Ao clicar nos campos Endereço(s), Telefone(s) e E-mail(s) uma janela adicional abrirá para preenchimento dos campos. Preencha e clique em Adicionar > Continuar caso deseje incluir apenas um cadastro. Caso seja necessário incluir dois ou mais, clique em Adicionar, preencha novamente os campos e posteriormente Continuar.
Para inserir Períodos de responsabilidades clique no botão + Período. Os campos ficarão disponíveis para preenchimento (os campos identificados com * o preenchimento é obrigatório).
Para excluir os campos dos Períodos de responsabilidades incluídos, clique no ícone da lixeira localizado no canto direito da tela.
Para inserir Anexos, clique no quadro Anexos > botão + Anexo.
Ainda, para inativar o cadastro, preencha o campo Data da inativação. Automaticamente o status do cadastro será alterado de Ativo para Inativo. Quando desejar ativá-lo novamente, basta retirar a respectiva data.
|
|---|
Após o preenchimento, clique em Salvar para finalizar o cadastro ou Salvar e adicionar novo para cadastrar outro responsável.
Editando um responsável
Para realizar a edição de um responsável cadastrado, clique no ícone do lápis, localizado no canto direito da tela.
|
|---|
A tela Editando responsável abrirá. Altere as informações necessárias e clique em Salvar para finalizar a edição ou Excluir para remover esse cadastro.
|
|---|
Excluindo um responsável
Para realizar a exclusão de um responsável cadastrado, clique no ícone da lixeira, localizado no canto direito da tela.
|
|---|
Ao clicar em Excluir um aviso temporário aparecerá no canto inferior esquerdo da tela: Responsável X marcado para exclusão. Caso tenha selecionado a opção erroneamente, basta clicar em Desfazer.
Pesquisando um responsável
Para realizar a busca de um responsável específico, utilize o campo Pesquisar ou faça uma Pesquisa avançada clicando no funil, a qual permite filtrar a pesquisa pelo Nome, CPF, Cargo e Tipo no campo Pesquisar na(s) coluna(s).
Ainda, em Outras opções, o campo Situação permite a pesquisa rápida e facilitada de todos os responsáveis que possuem o dado em comum.
|
|---|
Assinaturas
Assinaturas
Assinaturas digitais: o que são e onde são utilizadas?
O momento em que vivemos, necessita que sejam criados meios pelos quais os nossos serviços ou atividades se tornem mais práticos. E por que não incluir toda essa praticidade quando um contrato ou um relatório que precisa ser assinado, por duas pessoas ou mais, seja agilizado?
A utilização da assinatura digital é uma solução que oferece diversos benefícios, como a prevenção de fraudes e a contribuição para a sobrevivência, segurança, desenvolvimento e agilidade das entidades de qualquer natureza jurídica.
- O que são assinaturas digitais?
A assinatura digital é um método utilizado para autenticar informações digitais. Com níveis elevados de confiabilidade, ela atende a diversas exigências legais e preserva a identidade de cada assinante, assim como a segurança e autenticidade dos documentos.
Como o próprio nome sugere, o termo assinatura está relacionado, de forma indireta, à assinatura manuscrita, já que essa não pode sofrer nenhuma alteração, além de descartar a possibilidade de que o conteúdo do documento possa ser alterado ou manipulado de alguma forma.
A assinatura digital surgiu como uma solução prática para a validação de documentos. Ela permite autenticação segura e confiável em ambiente digital, sem necessidade de documentos físicos ou assinaturas manuais.
- A assinatura digital no Brasil
Autorizada pela Medida Provisória nº 2.200 - 2/001, instituiu a Infraestrutura de Chaves Públicas Brasileiras (ICP-Brasil), em seu primeiro artigo, a seguinte norma: Art. 1º. Fica instituída a Infraestrutura de Chaves Públicas Brasileira, ICP-Brasil, para garantir a autenticidade, a integridade e a validade jurídica de documentos em forma eletrônica, das aplicações de suporte e das aplicações habilitadas que utilizem certificados digitais, bem como a realização de transações eletrônicas seguras.
O que a medida provisória concede à ICP-Brasil é afirmar que qualquer documento digital assinado com o certificado emitido pelo ICP-Brasil pode ser considerado assinado pela própria pessoa.
Sendo assim, atualmente, qualquer documento digital possui validade jurídica se for certificado pela ICP-Brasil.
- Qual a diferença entre assinatura digital e certificado digital?
A assinatura digital utiliza a criptografia para vincular um certificado digital a um documento eletrônico que está sendo assinado, existindo diversas garantias de que a integridade e a autenticidade do documento não serão violadas.
Já o certificado digital é a chave que contém diversas informações de identificação do assinante, como o nome, e-mail, validade do certificado, entre outras.
Atualmente, somente uma autoridade certificadora pode emitir um certificado, contando com o apoio do Instituto Nacional de Tecnologia da Informação através da ICP-Brasil.
Qual a validade jurídica e por que são tão seguras?
- Autenticidade;
- Integridade;
- Não-repúdio;
- ID digital;
- Informações criptografadas;
- Específica para cada pessoa e entidade;
- Mobilidade.
Conheça o ambiente
Para acessar essa funcionalidade, vá no menu Administrando > Assinaturas > Assinaturas.
|
|---|
A tela Assinaturas abrirá. Para visualizar as assinaturas já cadastradas, clique em Atualizar.
|
|---|
Clique na opção Mais detalhes para exibir outras informações sobre os cadastros.
|
|---|
Cadastrando uma assinatura
Para realizar o cadastro das Assinaturas, é fundamental que os Assinantes e os Grupos de configuração de assinaturas sejam cadastrados. Entretanto, vale destacar que por meio do próprio cadastro de Assinaturas é possível efetuar os registros dos cadastros citados.
Para cadastrar uma nova assinatura, clique no botão + Assinatura.
|
|---|
A tela Adicionando assinatura abrirá. Preencha o campo Grupo com a sua descrição (preenchimento obrigatório).
|
|---|
Para incluir os Assinantes do Grupo de assinatura que está sendo cadastrado clique em + Assinante. Se for necessário incluir mais de um assinante, basta clicar novamente no botão + Assinante.
|
|---|
Se o Assinante não tiver sido cadastrado previamente por meio do Cadastro de assinantes, clique em Adicionar.
|
|---|
A tela Adicionando assinante abrirá com os campos para preenchimento.
|
|---|
A ordem de assinaturas dos assinantes ficará no lado esquerdo, como número do assinante.
|
|---|
Para excluir um assinante incluído, clique no botão Excluir assinante.
|
|---|
Após o preenchimento, clique em Salvar para finalizar o cadastro ou Salvar e adicionar novo para cadastrar outra assinatura.
Muitas informações ao serem inseridas nos cadastros do sistema, de forma geral, os dados que as compõem podem ser visualizados clicando sobre o que foi inserido. Pois a visualização inicial é de forma resumida. Por exemplo, ao ser preenchido o campo Assinantes é apresentado apenas o Nome. Mas ao clicar sobre, são visualizados a Função e o Complemento.
|
|---|
Copiando uma assinatura
Para realizar a cópia de uma assinatura cadastrada, clique no ícone da folha, localizado no canto direito da tela. Essa função agiliza futuros cadastros que poderão ser compostos, até mesmos, pelos mesmos assinantes, alterando apenas o grupo, por exemplo.
|
|---|
A tela Copiando assinatura abrirá. Altere as informações necessárias (o sistema não permite a existência de duas assinaturas com o mesmo grupo de configuração de assinaturas) e clique em Salvar.
|
|---|
Editando uma assinatura
Para realizar a edição de uma assinatura cadastrada, clique no ícone do lápis, localizado no canto direito da tela.
|
|---|
A tela Editando assinatura abrirá. Altere as informações necessárias e clique em Salvar para finalizar a edição ou Excluir para remover esse cadastro.
|
|---|
Excluindo uma assinatura
Para realizar a exclusão de uma assinatura cadastrada, clique no ícone da lixeira, localizado no canto direito da tela.
|
|---|
Ao clicar em Excluir um aviso temporário aparecerá no canto inferior esquerdo da tela: Assinatura X marcada para exclusão. Caso tenha selecionado a opção erroneamente, basta clicar em Desfazer.
Pesquisando uma assinatura
Para realizar a busca de uma determinada assinatura, utilize o campo Pesquisar ou faça uma Pesquisa avançada clicando no funil, a qual permite filtrar a pesquisa pelo Descrição do grupo de assinatura, Nome do assinante e CPF do assinante no campo Pesquisar na(s) coluna(s).
|
|---|
Atos
O menu Administrando do sistema oferece um contexto de Atos que engloba diversos cadastros, como tipos de atos, naturezas de textos jurídicos e fontes de divulgação utilizadas pela entidade. Além disso, também é possível cadastrar os próprios atos jurídicos.
Em sentido estrito, os atos jurídicos são caracterizados pela manifestação da vontade humana direcionada aos efeitos previamente estabelecidos em lei. Nesses atos, não ocorre a criação de novos direitos, pois estes já estão previamente estipulados. Além disso, é importante ressaltar que as consequências desses atos não variam em relação às pessoas envolvidas.
Dessa forma, o contexto de atos jurídicos pode ser utilizado pela entidade em diversos tipos de documentos legais, como decretos, leis, atos e até mesmo contratos, visto que muitos deles são utilizados em sanções de peças orçamentárias (PPA, LDO e LOA), em alterações no orçamento, e entre outros momentos em que tais informações são solicitadas.
Tipos de atos
Conforme mencionado anteriormente, os atos jurídicos podem ser classificados de diversas formas, abrangendo decretos, emendas, editais, leis municipais ou orgânicas, bem como leis de criação relacionadas à elaboração do PPA, entre outros tipos. Para criar um ato jurídico no sistema, é necessário seguir um processo que envolve o cadastro prévio dos Tipos de atos, seguido pelo cadastro das Naturezas de texto jurídico e das Fontes de divulgação.
Conheça o ambiente
Para acessar essa funcionalidade, vá no menu Administrando > Atos > Tipos de atos.
|
|---|
A tela Tipos de atos abrirá. Para visualizar os tipos de atos já cadastrados, clique em Atualizar.
|
|---|
Cadastrando um programa
Para cadastrar um novo tipo de ato, clique no botão + Tipo.
|
|---|
A tela Adicionando tipo de ato abrirá. Preencha os campos disponíveis e clique em Salvar para finalizar o cadastro ou Salvar e adicionar novo para cadastrar outro tipo de ato.
|
|---|
Editando um tipo de ato
Para realizar a edição de um tipo de ato cadastrado, clique no ícone do lápis, localizado no canto direito da tela.
|
|---|
A tela Editando tipo de ato abrirá. Altere as informações necessárias e clique em Salvar para finalizar a edição ou Excluir para remover esse cadastro.
|
|---|
Excluindo um tipo de ato
Para realizar a exclusão de um tipo de ato cadastrado, clique no ícone da lixeira, localizado no canto direito da tela.
|
|---|
Ao clicar em Excluir um aviso temporário aparecerá no canto inferior esquerdo da tela: Tipo de ato X marcado para exclusão. Caso tenha selecionado a opção erroneamente, basta clicar em Desfazer.
Pesquisando um tipo de ato
Para realizar a busca de um determinado tipo de ato, utilize o campo Pesquisar ou faça uma Pesquisa avançada clicando no funil, a qual permite filtrar a pesquisa pela Descrição no campo Pesquisar na(s) coluna(s).
Ainda, em Outras opções, o campo Classificação permite a pesquisa rápida e facilitada de todos os tipos de atos que possuem o dado em comum.
|
|---|
Atos
No cadastro de Tipos de atos e Naturezas de texto jurídico é demonstrado como cadastrar as informações que compõem os registros de Atos jurídicos da entidade.
É essencial destacar que esse cadastro é unificado, o que significa que um ato jurídico cadastrado no sistema Contábil será exibido tanto no sistema Planejamento (Cloud) quanto no sistema Compras (Cloud). Isso permite tanto o cadastro quanto a visualização dos atos por meio dos sistemas mencionados.
É importante ter em mente esse cadastro, uma vez que algumas rotinas fazem uso dessas informações. Por exemplo, ao sancionar as peças orçamentárias no sistema Planejamento (Cloud) ou ao realizar uma proposta de alteração orçamentária de despesa ou receita. Além disso, ao cadastrar Naturezas de diária, entre outras rotinas, esses registros também são utilizados.
Conheça o ambiente
Para acessar essa funcionalidade, vá no menu Administrando > Atos > Atos.
|
|---|
A tela Atos abrirá. Para visualizar os atos já cadastrados, clique em Atualizar.
|
|---|
Cadastrando um ato
Para cadastrar um novo ato, clique no botão + Ato.
|
|---|
A tela Adicionando ato abrirá na aba Informações gerais. Preencha os campos disponíveis (os campos identificados com * o preenchimento é obrigatório) e, se necessário, vá para a aba Campos adicionais.
|
|---|
Se o campo Data de publicação for preenchido, os campos Data a vigorar e Fonte(s) de divulgação passarão a ter preenchimento obrigatório.
|
|---|
Alguns campos merecem algumas orientações complementares que auxiliam nos cadastros dos Atos. Veja:
Natureza do texto jurídico: nesse campo você deve selecionar a natureza que se refere o ato, para saber mais detalhes sobre essa informação e como cadastrá-la, clique aqui.
Fonte(s) de divulgação: clique aqui e saiba como cadastrar essas fontes que fazem parte do cadastro de Atos. Observe na imagem abaixo que é possível vincular mais de uma fonte:
|
|---|
- Ementa: mesmo não sendo um dado obrigatório, seu preenchimento se faz importante para futuras consultas e completude da informação.
Para incluir Atos alterados, Atos revogados e Anexos clique em cima dos respectivos quadros.
Para inserir mais de um ato alterado ou revogado, clique no botão + Ato. Para excluir os campos incluídos, clique no ícone da lixeira localizado no canto direito da tela.
Para inserir um ou mais anexos, clique no botão + Anexo (algumas prestações de contas aos TCEs exigem essa informação, além de permitir visualizar e fazer seu download no ambiente).
|
|---|
Após o preenchimento, clique em Salvar para finalizar o cadastro ou Salvar e adicionar novo para cadastrar outro ato.
Mais detalhes
Para visualizar a Ementa do ato cadastrado, clique no ícone + localizado no lado esquerdo da tela.
|
|---|
Visualizando documentos
Para visualizar e fazer o download de documentos anexados no cadastro do ato, clique no ícone do clips.
Para realizar o download, clique no flecha no canto direito.
|
|---|
Editando um ato
Para realizar a edição de um ato cadastrado, clique no ícone do lápis, localizado no canto direito da tela.
|
|---|
A tela Editando ato abrirá. Altere as informações necessárias e clique em Salvar para finalizar a edição ou Excluir para remover esse cadastro.
|
|---|
Excluindo um ato
Para realizar a exclusão de um ato cadastrado, clique no ícone da lixeira, localizado no canto direito da tela.
|
|---|
Ao clicar em Excluir um aviso temporário aparecerá no canto inferior esquerdo da tela: Ato X marcado para a exclusão. Caso tenha selecionado a opção erroneamente, basta clicar em Desfazer.
Pesquisando um ato
Para realizar a busca de um determinado ato, utilize o campo Pesquisar ou faça uma Pesquisa avançada clicando no funil, a qual permite filtrar a pesquisa pelo Número e Ementa no campo Pesquisar na(s) coluna(s).
|
|---|
Naturezas de texto jurídico
Após realizar o cadastro dos Tipos de atos, devem ser efetuados os registros das Naturezas de texto jurídico.
Conheça o ambiente
Para acessar essa funcionalidade, vá no menu Administrando > Atos > Naturezas de texto jurídico.
|
|---|
A tela Naturezas de texto jurídico abrirá. Para visualizar os cadastros já realizados, clique em Atualizar.
|
|---|
Cadastrando natureza de texto jurídico
Para cadastrar uma nova natureza de texto jurídico, clique no botão + Natureza.
|
|---|
A tela Adicionando naturezas de texto jurídico abrirá. Preencha o campo Descrição (preenchimento obrigatório) e clique em Salvar para finalizar o cadastro ou Salvar e adicionar novo para cadastrar outra natureza.
|
|---|
Editando uma natureza
Para realizar a edição de uma natureza cadastrada, clique no ícone do lápis, localizado no canto direito da tela.
|
|---|
A tela Editando naturezas de texto jurídico abrirá. Altere as informações necessárias e clique em Salvar para finalizar a edição ou Excluir para remover esse cadastro.
|
|---|
Excluindo uma natureza
Para realizar a exclusão de uma natureza cadastrada, clique no ícone da lixeira, localizado no canto direito da tela.
|
|---|
Ao clicar em Excluir um aviso temporário aparecerá no canto inferior esquerdo da tela: Natureza de texto jurídico X marcada para a exclusão. Caso tenha selecionado a opção erroneamente, basta clicar em Desfazer.
Pesquisando uma natureza de texto jurídico
Para realizar a busca de uma natureza específica, utilize o campo Pesquisar ou faça uma Pesquisa avançada clicando no funil, a qual permite filtrar a pesquisa pela Descrição no campo Pesquisar na(s) coluna(s).
|
|---|
Fontes de divulgação
As Fontes de divulgação são os meios pelos quais os atos jurídicos são publicados, seja no diário oficial do município ou assembleia, mural, jornal de circulação municipal, entre outros veículos.
Conheça o ambiente
Para acessar essa funcionalidade, vá no menu Administrando > Atos > Fontes de divulgação.
|
|---|
A tela Fontes de divulgação abrirá. Para visualizar as fontes já cadastradas, clique em Atualizar.
|
|---|
Cadastrando uma fonte de divulgação
Para cadastrar uma nova fonte, clique no botão + Fonte.
|
|---|
A tela Adicionando fonte de divulgação abrirá. Preencha os campos Nome e Meio de comunicação (preenchimento obrigatório) e clique em Salvar para finalizar o cadastro ou Salvar e adicionar novo para cadastrar outra fonte.
|
|---|
Editando uma fonte de divulgação
Para realizar a edição de uma fonte de divulgação, clique no ícone do lápis, localizado no canto direito da tela.
|
|---|
A tela Editando fonte de divulgação abrirá. Altere as informações necessárias e clique em Salvar para finalizar a edição ou Excluir para remover esse cadastro.
|
|---|
Excluindo uma fonte
Para realizar a exclusão do cadastro de uma fonte, clique no ícone da lixeira, localizado no canto direito da tela.
|
|---|
Ao clicar em Excluir um aviso temporário aparecerá no canto inferior esquerdo da tela: Fonte de divulgação marcada X para exclusão. Caso tenha selecionado a opção erroneamente, basta clicar em Desfazer.
Pesquisando uma fonte de divulgação
Para realizar a busca de uma fonte específica, utilize o campo Pesquisar ou faça uma Pesquisa avançada clicando no funil, a qual permite filtrar a pesquisa pelo Nome no campo Pesquisar na(s) coluna(s).
Ainda, em Outras opções, o campo Meio de comunicação permite a pesquisa rápida e facilitada de todas as fontes que possuem esse dado em comum.
|
|---|
Estrutura organizacional
Como no Contábil, os cadastros de Organogramas e Entidades que formam a rotina Estrutura organizacional, estão presentes em diversos sistemas da Betha. Esses cadastros são compartilhados e interagem entre si, gerando uma otimização do tempo durante as atividades e evitando uma necessidade de novos registros com a mesma finalidade informacional.
Cada município possui sua própria legislação que estabelece a estrutura organizacional, levando em consideração as particularidades locais e as demandas da sociedade. Essa estrutura refere-se à maneira como as atividades desenvolvidas são divididas, organizadas e coordenadas dentro da administração municipal. Em um sentido amplo, essa estrutura abrange aspectos físicos, humanos, financeiros, jurídicos, administrativos e econômicos. Para cada órgão, são atribuídas responsabilidades e tarefas específicas de acordo com a função exercida.
Veja abaixo um exemplo de estrutura organizacional municipal:
|
|---|
Organogramas
A funcionalidade Organogramas tem como objetivo realizar o cadastro estrutural, funcional e programático da entidade municipal. Por meio dele, é possível organizar e identificar o código, a descrição e o tipo de administração a que pertence cada órgão.
Conheça o ambiente
Para acessar essa funcionalidade, vá no menu Administrando > Estrutura organizacional > Organogramas.
|
|---|
A tela Organogramas abrirá.
|
|---|
Cadastrando uma configuração
Caso sua entidade ainda não possua um organograma configurado, primeiramente você deve criar uma configuração. Para isso, clique no botão Criar configuração.
|
|---|
A tela Adicionando configuração de organogramas abrirá. Informe uma Descrição, os Níveis e suas respectivas Descrições, a Quantidade de dígitos e o Separador dos mesmos.
Automaticamente o sistema inclui o nível 1 e 2, do Órgão e da Unidade, respectivamente. O nível 2 pode ser alterado e excluído.
|
|---|
Você pode inserir até 6 níveis por configuração de organograma. Para isso, clique no botão + Nível. Para excluí-los, basta clicar no ícone da lixeira.
|
|---|
Após o preenchimento, clique em Salvar para finalizar o cadastro.
A configuração cadastrada ficará disponível no quadro no lado esquerdo da tela.
|
|---|
Para alterar o uso da configuração desejada, bem como, para Editar, Duplicar ou Excluir uma configuração, clique no ícone da engrenagem.
|
|---|
Ao clicar em Usar este, a configuração selecionada passará a ser utilizada para o exercício em questão.
Ao clicar em Editar a tela Editando configuração de organogramas abrirá. Altere os campos necessários e clique em Salvar.
Ao clicar em Duplicar a tela Editando configuração de organogramas abrirá. Altere os campos necessários (alteração obrigatória do campo Descrição) e clique em Salvar.
Ao clicar em Excluir um aviso temporário aparecerá no canto inferior esquerdo da tela: Configuração de organograma marcada para exclusão. Caso tenha selecionado a opção erroneamente, basta clicar em Desfazer.
Início do exercício e elaboração da LDO e LOA
No aspecto orçamentário, tanto na rotina de início do exercício, quanto na elaboração anual das peças LDO e LOA, não há necessidade de criar uma nova configuração todos os anos. Sugerimos que a configuração do ano anterior seja colocada em uso para o ano seguinte, dessa forma, todos os organogramas cadastrados estarão válidos para serem utilizados na elaboração das despesas. Contudo, se ocorrerem alterações na estrutura organizacional, por exemplo um fundo for extinto, realize a rotina de duplicação da configuração e efetue os ajustes, como incluir ou excluir algum organograma.
Para mais detalhes sobre o início do exercício e a elaboração das peças, acesse o conteúdo Como realizar o Encerramento e Início do Exercício da Escrituração no Contábil.
Cadastrando um organograma
Após criar a configuração de organograma, cadastre os órgãos que representam a entidade municipal.
Para isso, clique no botão + Organograma.
|
|---|
A tela Adicionando organograma abrirá na aba Informações gerais. Preencha os campos disponíveis (os campos identificados com * o preenchimento é obrigatório) e, se necessário, vá para a aba Campos adicionais.
|
|---|
O campo Tipo de administração, é um dado proveniente do cadastro de Tipos de administração. Se não tiver sido cadastrado previamente, pode ser cadastrado diretamente no cadastro do organograma.
|
|---|
Após o preenchimento, clique em Salvar para finalizar o cadastro ou Salvar e adicionar novo para cadastrar outro organograma.
Editando um organograma
Para realizar a edição de um organograma cadastrado, clique no ícone do lápis, localizado no canto direito da tela.
|
|---|
A tela Editando organograma abrirá. Altere as informações necessárias e clique em Salvar para finalizar a edição ou Excluir para remover esse cadastro.
|
|---|
Excluindo um organograma
Para realizar a exclusão de um organograma cadastrado, clique no ícone da lixeira, localizado no canto direito da tela.
|
|---|
Ao clicar em Excluir um aviso temporário aparecerá no canto inferior esquerdo da tela: Organograma X marcado para exclusão. Caso tenha selecionado a opção erroneamente, basta clicar em Desfazer.
Pesquisando um organograma
Para realizar a busca de um determinado organograma, utilize o campo Pesquisar ou faça uma Pesquisa avançada clicando no funil, a qual permite filtrar a pesquisa pelo Número, Descrição e Tipo de administração no campo Pesquisar na(s) coluna(s).
|
|---|
Entidades
Esse cadastro possui uma simples finalidade: conter informações básicas da própria entidade. Trata-se de um cadastro primordial e inicial para o uso do sistema.
Conheça o ambiente
Para acessar essa funcionalidade, vá no menu Administrando > Estrutura organizacional > Entidades.
|
|---|
Preenchendo as informações
A tela Configurando entidade abrirá na aba Informações gerais.
|
|---|
Preencha os campos disponíveis.
Os campos Nome, CNPJ, Município, Esfera e Fuso horário ficam inabilitados para edição.
Para inserir o brasão da entidade, clique na imagem localizada no lado esquerdo do nome da entidade.
|
|---|
Na guia Campos adicionais é possível inserir outras informações, como o Código TCE.
|
|---|
Após finalizar o preenchimento ou alteração das informações, clique em Salvar.
Naturezas
A rotina Naturezas visa a classificação das Receitas e das Despesas orçamentárias por meio do cadastro de um código decimal que representa a natureza utilizada pelos entes da federação.
Receitas
O que são receitas orçamentárias?
As receitas orçamentárias desempenham um papel fundamental ao serem receitas de recursos nos cofres públicos. Elas são destinadas a financiar gastos em benefício da sociedade, como investimentos em escolas, hospitais, saneamento e outros bens e serviços essenciais, além de garantir a manutenção da estrutura e o funcionamento adequado do Estado. Essa entrada de dinheiro nos cofres públicos se torna definitiva, incondicional e contribui de forma positiva para o patrimônio do Estado.
Para assegurar um equilíbrio entre a renda e as aplicações de recursos, evitando que o governo gaste mais do que arrecada, é dever de qualquer entidade, seja ela pública ou privada, elaborar um orçamento que permita a previsão e o acompanhamento detalhado das receitas e despesas.
Estágios da receita pública
Previsão: fase em que é estimada a arrecadação de um determinado exercício.
Lançamento: etapa que compreende a verificação de crédito fiscal, o cálculo do imposto, a identificação do devedor e a notificação.
Arrecadação e recolhimento: estágio em que são entregues os valores aos agentes arrecadadores ou bancos autorizados, para que estejam disponíveis nos cofres públicos.
Cabe ressaltar ainda, que os ingressos de recursos aos cofres públicos podem ser extraorçamentários, quando representam entradas compensatórias, e orçamentários, quando são entradas ocorridas durante o exercício e que aumentam o saldo financeiro da entidade.
Como é formada a classificação da natureza da receita?
A classificação por natureza da receita é regida por um código numérico estabelecido por meio de portarias, tanto no âmbito federal, pela Portaria da SOF (Secretaria de Orçamento Federal), órgão vinculado ao Ministério do Planejamento, Orçamento e Gestão, quanto para estados e municípios, por meio da Portaria Interministerial (SOF e STN).
A adoção desse código é essencial para obter informações sobre a alocação orçamentária e identificar a origem dos recursos com base no fato gerador, que é o ocorrido responsável pelo ingresso da receita nos cofres públicos.
A nova codificação permite uma visualização clara das principais fontes de receita, incluindo Multas e Juros, Dívida Ativa e Multas e Juros da Dívida Ativa. O código é composto por 8 dígitos, conforme exemplificado abaixo:
1.1.1.8.01.1.1 - Imposto sobre a Propriedade Predial e Territorial Urbana (IPTU).
Conheça o ambiente
Para acessar essa funcionalidade, vá no menu Administrando > Naturezas > Receitas.
|
|---|
A tela Naturezas abrirá na aba Receitas.
|
|---|
Por meio de um único ambiente, você acessa as naturezas de Receitas e Despesas.
|
|---|
Cadastrando uma configuração
Caso sua entidade ainda não possua uma configuração das naturezas de receita cadastrada, primeiramente você deve criá-la. Para isso, clique no botão Criar configuração.
|
|---|
A tela Configurando naturezas de receita abrirá. Preencha a Descrição da configuração, os Níveis e suas respectivas Descrições, a quantidade de Dígitos e o Separador dos mesmos.
Automaticamente o sistema inclui o primeiro nível, com preenchimento obrigatório.
|
|---|
Para incluir outros níveis, clique no botão + Nível. Para excluí-los, basta clicar no ícone da lixeira.
|
|---|
Após o preenchimento, clique em Salvar para finalizar o cadastro.
A configuração cadastrada ficará disponível no quadro no lado esquerdo da tela.
|
|---|
Para alterar o uso da configuração desejada, bem como, para Editar, Duplicar ou Excluir uma configuração, clique no ícone da engrenagem.
|
|---|
Ao clicar em Usar este, a configuração selecionada passará a ser utilizada para o exercício em questão.
Após a criação da configuração, é essencial que ela esteja Em uso. Em procedimentos como a cópia orçamentária e início do exercício, por exemplo, a configuração referente ao novo exercício deve sempre estar válida, ou seja, Em uso.
Ao clicar em Editar a tela Configurando naturezas de receita abrirá. Altere os campos necessários e clique em Salvar. A edição será possível desde que não existam registros ou arrecadações vinculadas.
Ao clicar em Duplicar a configuração será automaticamente duplicada e ficará disponível no quadro esquerdo da tela. Clique em Editar para alterar os campos necessários e clique em Salvar.
|
|---|
Ao clicar em Excluir um aviso temporário aparecerá no canto inferior esquerdo da tela: Configuração de natureza de receita X marcada para exclusão. Caso tenha selecionado a opção erroneamente, basta clicar em Desfazer. A exclusão será possível desde que não existam registros ou arrecadações vinculadas.
Cadastrando uma natureza da receita
Após criar a configuração das naturezas de receita, cadastre as naturezas da receita conforme a configuração criada.
Para isso, clique no botão + Natureza de receita.
|
|---|
A tela Adicionando natureza de receita abrirá. Preencha os campos disponíveis (os campos identificados com * o preenchimento é obrigatório).
|
|---|
No campo Marcadores, é possível estabelecer vínculos com tags, o que permite uma organização e classificação mais eficiente das informações. Essa funcionalidade não apenas facilita a emissão de relatórios personalizados e específicos, mas também auxilia no cumprimento de obrigações legais.
|
|---|
Por exemplo, no contexto da geração dos arquivos do SIOPS, é possível estabelecer relacionamentos entre recursos, despesas e receitas por meio da utilização de marcadores específicos nos cadastros. Essa abordagem é especialmente relevante quando a entidade em questão não possui componentes estaduais ou individuais configurados.
Se você deseja obter mais informações sobre os Marcadores e a geração dos arquivos do SIOPS, é possível acessar recursos adicionais por meio do links fornecidos.
Após o preenchimento, clique em Salvar para finalizar o cadastro ou Salvar e adicionar novo para cadastrar outra natureza de receita.
Editando uma natureza de receita
Para realizar a edição de uma natureza de receita cadastrada, clique no ícone do lápis, localizado no canto direito da tela.
|
|---|
A tela Editando natureza de receita abrirá. Altere as informações necessárias e clique em Salvar para finalizar a edição ou Excluir para remover esse cadastro.
|
|---|
Excluindo uma natureza de receita
Para realizar a exclusão de uma natureza de receita cadastrada, clique no ícone da lixeira, localizado no canto direito da tela.
|
|---|
Ao clicar em Excluir um aviso temporário aparecerá no canto inferior esquerdo da tela: Natureza de receita X marcada para exclusão. Caso tenha selecionado a opção erroneamente, basta clicar em Desfazer.
Desdobrando uma natureza de receita
Para desdobrar uma natureza de receita cadastrada com o tipo Sintético, com o objetivo de cadastrar o nível mais detalhadamente, clique no ícone da engrenagem > Desdobrar, localizado no canto direito da tela.
|
|---|
A tela Adicionando natureza de receita abrirá. Repita os passos do Cadastro da natureza da receita.
Automaticamente o sistema sugere o nível e você informará apenas o Tipo e a Descrição.
|
|---|
Após o preenchimento, clique em Salvar para finalizar o cadastro ou Salvar e adicionar novo para incluir outra natureza de receita.
Pesquisando uma natureza de receita
Para realizar a busca de uma natureza de receita específica, utilize o campo Pesquisar e informe a Descrição ou o Número.
|
|---|
Despesas
O que são as despesas orçamentárias?
Conforme o Manual de Contabilidade Aplicada ao Setor Público (MCASP), o orçamento é o instrumento de planejamento de qualquer entidade, pública ou privada, e representa o fluxo de ingressos e aplicação de recursos em determinado período.
A Lei orçamentária é uma peça fundamental no âmbito do setor público, pois estabelece as despesas públicas autorizadas para um exercício financeiro. A despesa orçamentária pública engloba os dispêndios realizados pelos entes públicos para o funcionamento e manutenção dos serviços prestados à sociedade. Tanto os dispêndios quanto os ingressos podem ser classificados como orçamentários ou extraorçamentários.
Nesse sentido, pode-se afirmar que a despesa orçamentária compreende todas as transações que dependem de autorização legislativa, na forma de consignação de dotação orçamentária, para serem efetivadas.
Estágios da despesa orçamentária
Empenho: nessa fase, ocorre a criação de uma obrigação de pagamento, que pode ser pendente ou não de implementação de condição, e consiste na reserva de uma dotação orçamentária com um fim específico.
Em liquidação: nessa fase, ocorre o registro contábil correspondente à ocorrência do fato gerador, permitindo a separação entre os empenhos não liquidados que possuem esse fato e aqueles que não possuem. Isso evita a a dupla contagem do passivo financeiro durante o processo de apuração.
Liquidado: essa etapa engloba a verificação do direito adquirido pelo credor, utilizando como base os títulos e documentos comprobatórios dos respectivos créditos.
Pagamento: trata-se da efetivação do pagamento ao credor por meio de cheque nominativo, ordens de pagamento ou crédito em conta, sendo que essa etapa só pode ser realizada após a regular liquidação da despesa.
Temos também o dispêndio extraorçamentário, que não consta na Lei Orçamentária Anual e abrange determinadas saídas de numerários decorrentes de depósitos, pagamentos de restos a pagar, resgate de operações de crédito por antecipação de receita e recursos transitórios.
Como é formada a classificação da natureza da despesa?
Assim como a receita, a Despesa orçamentária possui uma chave composta por uma sequência numérica lógica. Essa sequência é formada pelas seguintes classificações:
- Classificação Institucional;
- Classificação Funcional;
- Classificação por Estrutura Programática;
- Classificação da Despesa Orçamentária por Natureza.
Todos esses critérios mencionados correspondem aos campos do sistema nos quais preenchemos as informações ao cadastrar as despesas. Por exemplo, no sistema Planejamento (Cloud), utilizamos a LOA (Lei Orçamentária Anual) para realizar esses cadastros, enquanto no sistema Contábil, inserimos as despesas não previstas.
Ao registrar uma despesa, é necessário especificar o órgão, o programa e a ação, a função e subfunção, além da natureza da despesa. Essa sequência numérica é fundamental para o cumprimento das exigências legais e é utilizada pelos órgãos fiscais para uma identificação adequada da alocação dos recursos públicos.
Essa grande sequência numérica e organizada proveniente do cadastro das despesas é visível? Em resposta, os campos que a compõe, sim, a sequência numérica como um todo, não.
- Classificação Institucional:
A classificação Institucional é uma representação da estrutura de alocação dos créditos orçamentários e é organizada em dois níveis hierárquicos: órgão orçamentário e unidade orçamentária.
O órgão orçamentário refere-se a grupos de unidades orçamentárias. Por sua vez, as unidades orçamentárias são agrupamentos de serviços que estão subordinados ao mesmo órgão ou repartição, aos quais são destinadas as dotações próprias (conforme o art. 14 da Lei nº 4.320/1964).
O código da classificação institucional pode ser composto por cinco dígitos, como ocorre no Governo Federal, sendo que os dois primeiros são usados para identificar o órgão, e os demais indicam a unidade orçamentária. No entanto, não existe um ato específico que estabeleça essa classificação, sendo definida no contexto da elaboração da Lei Orçamentária Anual (LOA) ou da abertura de crédito especial.
É importante destacar que um órgão orçamentário ou uma unidade orçamentária não necessariamente corresponde a uma estrutura administrativa.
- Classificação Funcional:
A classificação Funcional desempenha a função de segregação das dotações orçamentárias em funções e subfunções, com o objetivo de responder à pergunta fundamental de em qual área de ação governamental serão realizadas as despesas.
De acordo com o MCASP, a classificação funcional atual foi estabelecida pela Portaria nº 42/1999, do então Ministério do Orçamento e Gestão. Essa classificação é composta por uma lista de funções e subfunções pré-definidas, que servem como um agregador dos gastos públicos de acordo com a área de atuação governamental nas três esferas de Governo. É uma classificação independente dos programas e de aplicação comum e obrigatória tanto na União, quanto nos Estados, Distrito Federal e Municípios, o que permite a consolidação nacional dos gastos do setor público.
A classificação funcional é representada por cinco dígitos, sendo os dois primeiros referentes à função e os três últimos representando a subfunção. Essas categorias são utilizadas como agregadores das diferentes áreas de atuação do setor público, abrangendo as esferas legislativa, executiva e judiciária.
Exemplo: Função - 12 (Educação) e Subfunção - 205 (Ensino de Graduação).
- Classificação por Estrutura Programática:
Todas as ações governamentais são organizadas em programas com o propósito de alcançar os objetivos estratégicos definidos no Plano Plurianual (PPA), que abrange um período de quatro anos. De acordo com o art. 3º da Portaria MOG nº 42/1999, tanto a União quanto os Estados, o Distrito Federal e os Municípios devem estabelecer, por meio de atos próprios, suas estruturas de programas, códigos e identificação, respeitando os conceitos e diretrizes protegidas na referida Portaria. Isso significa que cada ente governamental deve organizar seus trabalhos por meio de programas e ações, sendo responsável por definir seus próprios programas e ações de acordo com as orientações apresentadas na referida Portaria. Essas diretrizes são desenvolvidas no MCASP - 8ª Edição.
A classificação por estrutura programática é constituída em:
- Programa;
- Ação:
- Atividade;
- Projeto;
- Operações especiais;
- Atividade;
- Subtítulo ou Localizador de Gasto;
- Componentes da Programação Física.
- Classificação por Natureza da Despesa:
A classificação da despesa é complementada pela sua natureza, que é complementada pela informação gerencial chamada Modalidade de Aplicação. Essa modalidade tem como objetivo indicar se os recursos são aplicados diretamente por órgãos ou entidades dentro da mesma esfera de governo ou por outro ente federativo e suas respectivas entidades. Sua finalidade principal é evitar a dupla contagem dos recursos transferidos ou descentralizados.
Conforme o art. 5º da Portaria Interministerial STN/SOF nº 163/2001, a estrutura da natureza da despesa a ser observada na execução orçamentária em todas as esferas de governo segue o formato c.g.mm.ee.dd, onde:
• c representa a categoria econômica;
• g indica o grupo de natureza da despesa;
• mm representa a modalidade de aplicação;
• ee refere-se ao elemento de despesa;
• dd é o desdobramento facultativo do elemento de despesa.
O código da natureza de despesa orçamentária é composto por seis dígitos, podendo ser desdobrado até o nível de elemento ou, opcionalmente, por oito dígitos, incluindo o desdobramento facultativo do elemento. A funcionalidade abordada nessa página diz respeito ao cadastro da Natureza da Despesa.
- Categoria Econômica (c) - c.g.mm.ee.dd:
A despesa orçamentária, assim como a receita orçamentária, é classificada em duas categorias econômicas, com os seguintes códigos:
• 3 - Despesas correntes: classificam-se nessa categoria todas as despesas que não contribuem, diretamente, para a formação ou aquisição de um bem de capital.
• 4 - Despesas de capital: classificam-se nessa categoria as despesas que contribuem, diretamente, para a formação ou aquisição de um bem de capital.
- Grupo de Natureza da Despesa (g) - c.g.mm.ee.dd:
É um agregador de elementos de despesa orçamentária com as mesmas características quanto ao objeto de gasto, conforme discriminado a seguir:
• 1 - Pessoal e Encargos Sociais;
• 2 - Juros e Encargos da Dívida;
• 3 - Outras Despesas Correntes;
• 4 – Investimentos;
• 5 - Inversões Financeiras;
• 6 - Amortização da Dívida.
- Modalidade de Aplicação (mm) - c.g.mm.ee.dd:
A modalidade de aplicação é uma informação gerencial que tem como objetivo indicar se os recursos são aplicados diretamente por órgãos ou entidades dentro da mesma esfera de governo ou por outro ente federativo e suas respectivas entidades. Ela determina se os recursos serão usados diretamente pela unidade detentora pelo crédito ou serão transferidos para entidades públicas ou privadas. Além disso, a modalidade de aplicação permite a eliminação da dupla contagem no orçamento.
É importante observar que o termo transferências, mencionado nos artigos 16 e 21 da Lei nº 4.320/1964, abrange as subvenções, auxílios e contribuições que atualmente são identificados em nível de elementos na classificação da natureza da despesa. Não devem ser confundidos com as transferências de recursos financeiros, representadas pelas modalidades de aplicação, de acordo com a seguinte codificação:
• 20 - Transferências à União;
• 22 - Execução Orçamentária Delegada à União;
• 30 - Transferências a Estados e ao Distrito Federal;
• 31 - Transferências a Estados e ao Distrito Federal - Fundo a Fundo;
• 32 - Execução Orçamentária Delegada a Estados e ao Distrito Federal;
• 35 - Transferências Fundo a Fundo aos Estados e ao Distrito Federal à conta de recursos de que tratam §§ 1º e 2º do art. 24 da Lei Complementar nº 141, de 2012;
• 36 - Transferências Fundo a Fundo aos Estados e ao Distrito Federal à conta de recursos de que trata o art. 25 da Lei Complementar nº 141, de 2012;
• 40 - Transferências a Municípios;
• 41 - Transferências a Municípios - Fundo a Fundo;
• 42 - Execução Orçamentária Delegada a Municípios;
• 45 - Transferências Fundo a Fundo aos Municípios à conta de recursos de que tratam os §§ 1º e 2º do art. 24 da Lei Complementar nº 141, de 2012;
• 46 - Transferências Fundo a Fundo aos Municípios à conta de recursos de que trata o art. 25 da Lei Complementar nº 141, de 2012;
• 50 - Transferências a Instituições Privadas sem Fins Lucrativos;
• 60 - Transferências a Instituições Privadas com Fins Lucrativos;
• 67 - Execução de Contrato de Parceria Público-Privada - PPP;
• 70 - Transferências a Instituições Multigovernamentais;
• 71 - Transferências a Consórcios Públicos mediante contrato de rateio;
• 72 - Execução Orçamentária Delegada a Consórcios Públicos;
• 73 - Transferências a Consórcios Públicos mediante contrato de rateio à conta de recursos de que tratam os §§ 1º e 2º do art. 24 da Lei Complementar nº 141, de 2012;
• 74 - Transferências a Consórcios Públicos mediante contrato de rateio à conta de recursos de que trata o art. 25 da Lei Complementar nº 141, de 2012;
• 75 - Transferências a Instituições Multigovernamentais à conta de recursos de que tratam os §§ 1º e 2º do art. 24 da Lei Complementar nº 141, de 2012;
• 76 - Transferências a Instituições Multigovernamentais à conta de recursos de que trata o art. 25 da Lei Complementar nº 141, de 2012;
• 80 - Transferências ao Exterior;
• 90 - Aplicações Diretas;
• 91 - Aplicação Direta Decorrente de Operação entre Órgãos, Fundos e Entidades Integrantes dos Orçamentos Fiscal e da Seguridade Social;
• 92 - Aplicação Direta de Recursos Recebidos de Outros Entes da Federação Decorrentes de Delegação ou Descentralização;
• 93 - Aplicação Direta Decorrente de Operação de Órgãos, Fundos e Entidades Integrantes dos Orçamentos Fiscal e da Seguridade Social com Consórcio Público do qual o Ente participe;
• 94 - Aplicação Direta Decorrente de Operação de Órgãos, Fundos e Entidades Integrantes dos Orçamentos Fiscal e da Seguridade Social com Consórcio Público do qual o Ente não participe;
• 95 - Aplicação Direta à conta de recursos de que tratam os §§ 1º e 2º do art. 24 da Lei Complementar nº 141, de 2012;
• 96 - Aplicação Direta à conta de recursos de que trata o art. 25 da Lei Complementar nº 141, de 2012;
• 99 - A definir.
- Elemento de Despesa Orçamentária (ee) - c.g.mm.ee.dd:
O elemento de despesa orçamentária tem a finalidade de identificar os objetos de gastos relacionados às despesas do governo. Esses objetos podem incluir vencimentos e vantagens fixas, juros, diárias, material de consumo, serviços de terceiros prestados de várias formas, subvenções sociais, obras e instalações, equipamentos e materiais permanentes, auxílios, amortização e outros recursos utilizados pela administração pública para alcançar seus objetivos. É importante ressaltar que a descrição dos elementos pode não abranger todas as despesas relacionadas a eles, sendo em alguns casos apenas exemplificativos. Abaixo você acompanha a relação de alguns elementos de despesa:
• 01 - Aposentadorias do RPPS, Reserva Remunerada e Reformas dos Militares;
• 03 - Pensões do RPPS e do Militar;
• 04 - Contratação por Tempo Determinado;
• 05 - Outros Benefícios Previdenciários do Servidor ou do Militar;
• 06 - Benefício Mensal ao Deficiente e ao Idoso;
• 07 - Contribuição a Entidades Fechadas de Previdência;
• 08 - Outros Benefícios Assistenciais do Servidor ou do Militar;
• 10 - Seguro Desemprego e Abono Salarial;
• 11 - Vencimentos e Vantagens Fixas - Pessoal Civil;
• 12 - Vencimentos e Vantagens Fixas - Pessoal Militar;
• 13 - Obrigações Patronais;
• 14 - Diárias - Civil;
• 15 - Diárias - Militar;
• 16 - Outras Despesas Variáveis - Pessoal Civil;
• 17 - Outras Despesas Variáveis - Pessoal Militar;
• 18 - Auxílio Financeiro a Estudantes;
• 19 - Auxílio-Fardamento;
• 20 - Auxílio Financeiro a Pesquisadores;
• 21 - Juros sobre a Dívida por Contrato;
• 22 - Outros Encargos sobre a Dívida por Contrato;
• 23 - Juros, Deságios e Descontos da Dívida Mobiliária;
• 24 - Outros Encargos sobre a Dívida Mobiliária;
• 25 - Encargos sobre Operações de Crédito por Antecipação da Receita;
• 26 - Obrigações decorrentes de Política Monetária;
• 27 - Encargos pela Honra de Avais, Garantias, Seguros e Similares;
• 28 - Remuneração de Cotas de Fundos Autárquicos;
• 29 - Distribuição de Resultado de Empresas Estatais Dependentes;
• 30 - Material de Consumo;
• 31 - Premiações Culturais, Artísticas, Científicas, Desportivas e Outras;
• 32 - Material, Bem ou Serviço para Distribuição Gratuita;
• 33 - Passagens e Despesas com Locomoção;
• 34 - Outras Despesas de Pessoal decorrentes de Contratos de Terceirização;
• 35 - Serviços de Consultoria;
• 36 - Outros Serviços de Terceiros - Pessoa Física;
• 37 - Locação de Mão-de-Obra;
• 38 - Arrendamento Mercantil;
• 39 - Outros Serviços de Terceiros - Pessoa Jurídica;
• 40 - Serviços de Tecnologia da Informação e Comunicação - Pessoa Jurídica;
• 41 - Contribuições;
• 42 - Auxílios;
• 43 - Subvenções Sociais;
• 45 - Subvenções Econômicas;
• 46 - Auxílio-Alimentação;
• 47 - Obrigações Tributárias e Contributivas;
• 48 - Outros Auxílios Financeiros a Pessoas Físicas;
• 49 - Auxílio-Transporte;
• 51 - Obras e Instalações;
• 52 - Equipamentos e Material Permanente;
• 53 - Aposentadorias do RGPS - Área Rural;
• 54 - Aposentadorias do RGPS - Área Urbana;
• 55 - Pensões do RGPS - Área Rural;
• 56 - Pensões do RGPS - Área Urbana;
• 57 - Outros Benefícios do RGPS - Área Rural;
• 58 - Outros Benefícios do RGPS - Área Urbana;
• 59 - Pensões Especiais;
• 61 - Aquisição de Imóveis;
• 62 - Aquisição de Produtos para Revenda;
• 63 - Aquisição de Títulos de Crédito;
• 64 - Aquisição de Títulos Representativos de Capital já Integralizado;
• 65 - Constituição ou Aumento de Capital de Empresas;
• 66 - Concessão de Empréstimos e Financiamentos;
• 67 - Depósitos Compulsórios;
• 70 - Rateio pela participação em Consórcio Público;
• 71 - Principal da Dívida Contratual Resgatado;
• 72 - Principal da Dívida Mobiliária Resgatado;
• 73 - Correção Monetária ou Cambial da Dívida Contratual Resgatada;
• 74 - Correção Monetária ou Cambial da Dívida Mobiliária Resgatada;
• 75 - Correção Monetária da Dívida de Operações de Crédito por Antecipação de Receita;
• 76 - Principal Corrigido da Dívida Mobiliária Refinanciado;
• 77 - Principal Corrigido da Dívida Contratual Refinanciado;
• 81 - Distribuição Constitucional ou Legal de Receitas;
• 82 - Aporte de Recursos pelo Parceiro Público em Favor do Parceiro Privado Decorrente de Contrato de Parceria Público-Privada - PPP;
• 83 - Despesas Decorrentes de Contrato de Parceria Público-Privada - PPP, exceto Subvenções Econômicas, Aporte e Fundo Garantidor;
• 84 - Despesas Decorrentes da Participação em Fundos, Organismos, ou Entidades Assemelhadas, Nacionais e Internacionais;
• 91 - Sentenças Judiciais;
• 92 - Despesas de Exercícios Anteriores;
• 93 - Indenizações e Restituições;
• 94 - Indenizações e Restituições Trabalhistas;
• 95 - Indenização pela Execução de Trabalhos de Campo;
• 96 - Ressarcimento de Despesas de Pessoal Requisitado;
• 97 - Aporte para Cobertura do Déficit Atuarial do RPPS;
• 98 - Compensações ao RGPS;
• 99 - A Classificar.
- Desdobramento do Elemento da Despesa (dd) - c.g.mm.ee.dd:
Conforme as necessidades de escrituração contábil e do controle da execução orçamentária, fica facultado por parte de cada ente o desdobramento dos elementos de despesa.
Conheça o ambiente
Para acessar essa funcionalidade, vá no menu Administrando > Naturezas > Despesas.
|
|---|
A tela Naturezas abrirá na aba Despesas.
|
|---|
Por meio de um único ambiente, você acessa as naturezas de Receitas e Despesas.
|
|---|
Cadastrando uma configuração
Caso sua entidade ainda não possua uma configuração das naturezas de despesas cadastrada, primeiramente você deve criá-la. Para isso, clique no botão Criar configuração.
|
|---|
A tela Configurando naturezas de despesa abrirá. Preencha a Descrição da configuração, os Níveis e suas respectivas Descrições, a quantidade de Dígitos e o Separador dos mesmos.
Automaticamente o sistema inclui o primeiro nível, com preenchimento obrigatório.
|
|---|
Para incluir outros níveis, clique no botão + Nível. Para excluí-los, basta clicar no ícone da lixeira.
|
|---|
Após o preenchimento, clique em Salvar para finalizar o cadastro.
A configuração cadastrada ficará disponível no quadro no lado esquerdo da tela.
|
|---|
Para alterar o uso da configuração desejada, bem como, para Editar, Duplicar ou Excluir uma configuração, clique no ícone da engrenagem.
|
|---|
Ao clicar em Usar este, a configuração selecionada passará a ser utilizada para o exercício em questão.
Após a criação da configuração, é essencial que ela esteja Em uso. Em procedimentos como a cópia orçamentária e início do exercício, por exemplo, a configuração referente ao novo exercício deve sempre estar válida, ou seja, Em uso.
Ao clicar em Editar a tela Configurando naturezas de despesa abrirá. Altere os campos necessários e clique em Salvar. A edição será possível desde que não existam registros ou arrecadações vinculadas.
Ao clicar em Duplicar a configuração será automaticamente duplicada e ficará disponível no quadro esquerdo da tela. Clique em Editar para alterar os campos necessários e clique em Salvar.
|
|---|
Ao clicar em Excluir um aviso temporário aparecerá no canto inferior esquerdo da tela: Configuração de natureza de despesa X marcada para exclusão. Caso tenha selecionado a opção erroneamente, basta clicar em Desfazer. A exclusão será possível desde que não existam registros ou arrecadações vinculadas.
Cadastrando uma natureza da despesa
Após criar a configuração das naturezas de despesa, cadastre as naturezas da despesa conforme a configuração criada.
Para isso, clique no botão + Natureza de despesa.
|
|---|
A tela Adicionando natureza de despesa abrirá. Preencha os campos disponíveis (os campos identificados com * o preenchimento é obrigatório).
|
|---|
No campo Marcadores, é possível estabelecer vínculos com tags, o que permite uma organização e classificação mais eficiente das informações. Essa funcionalidade não apenas facilita a emissão de relatórios personalizados e específicos, mas também auxilia no cumprimento de obrigações legais.
|
|---|
Por exemplo, no contexto da geração dos arquivos do SIOPS, é possível estabelecer relacionamentos entre recursos, despesas e receitas por meio da utilização de marcadores específicos nos cadastros. Essa abordagem é especialmente relevante quando a entidade em questão não possui componentes estaduais ou individuais configurados.
Se você deseja obter mais informações sobre os Marcadores e a geração dos arquivos do SIOPS, é possível acessar recursos adicionais por meio do links fornecidos.
Após o preenchimento, clique em Salvar para finalizar o cadastro ou Salvar e adicionar novo para cadastrar outra natureza de despesa.
Editando uma natureza de despesa
Para realizar a edição de uma natureza de despesa cadastrada, clique no ícone do lápis, localizado no canto direito da tela.
|
|---|
A tela Editando natureza de despesa abrirá. Altere as informações necessárias e clique em Salvar para finalizar a edição ou Excluir para remover esse cadastro.
|
|---|
Excluindo uma natureza de despesa
Para realizar a exclusão de uma natureza de despesa cadastrada, clique no ícone da lixeira, localizado no canto direito da tela.
|
|---|
Ao clicar em Excluir um aviso temporário aparecerá no canto inferior esquerdo da tela: Natureza de despesa X marcada para exclusão. Caso tenha selecionado a opção erroneamente, basta clicar em Desfazer.
Desdobrando uma natureza de despesa
Para desdobrar uma natureza de despesa cadastrada com o tipo Sintético, com o objetivo de cadastrar o nível mais detalhadamente, clique no ícone da engrenagem > Desdobrar, localizado no canto direito da tela.
|
|---|
A tela Adicionando natureza de despesa abrirá. Repita os passos do Cadastro da natureza da despesa.
Automaticamente o sistema sugere o nível e você informará apenas o Tipo e a Descrição.
|
|---|
Após o preenchimento, clique em Salvar para finalizar o cadastro ou Salvar e adicionar novo para incluir outra natureza de receita.
Pesquisando uma natureza de despesa
Para realizar a busca de uma natureza de despesa específica, utilize o campo Pesquisar e informe a Descrição ou o Número.
|
|---|
Controle
Veremos a seguir cada funcionalidade presente em Controle, suas ferramentas e modo de uso de cada uma delas.
Como o próprio nome já diz, os submenus aqui presentes servem como controle, seja de movimentações quanto de registros.
Localizadores
De acordo com o MCASP, a Portaria MOG nº 42/1999 não estabelece critérios específicos para a indicação da localização física das ações. No entanto, a Lei de Diretrizes Orçamentárias (LOA) tem exigido a identificação da localização dos gastos. Essa prática possibilita um maior controle governamental e social sobre a implementação das políticas públicas, além de destacar a focalização, os custos e os impactos das ações governamentais.
É importante ressaltar que o critério utilizado para priorizar a localização física das ações é baseado na localização dos beneficiários dessas ações. A localização dos gastos pode abranger uma área geográfica nacional, no exterior, por região (Norte, Nordeste, Centro-Oeste, Sul, Sudeste), por estado ou município, ou, excepcionalmente, pode ser determinada por um critério específico, quando necessário.
Conheça o ambiente
Para acessar essa funcionalidade, vá no menu Administrando > Controle > Localizadores.
|
|---|
A tela Localizadores abrirá. Para visualizar os cadastros já realizados, clique em Atualizar.
|
|---|
Cadastrando um localizador
Para cadastrar um novo localizador, clique no botão + Localizador.
|
|---|
A tela Adicionando localizador abrirá. Preencha a Descrição (preenchimento obrigatório).
|
|---|
Após o preenchimento, clique em Salvar para finalizar o cadastro ou Salvar e adicionar novo para cadastrar outro programa.
Esse cadastro também está disponível no sistema Planejamento (Cloud) e pode ser efetuado por ambos os sistemas. Entretanto, após o vínculo com alguma despesa e a sanção da peça orçamentária, não é possível a criação de novos localizadores.
Editando um localizador
Para realizar a edição de um localizador cadastrado, clique no ícone do lápis, localizado no canto direito da tela.
|
|---|
A tela Editando localizador abrirá. Altere as informações necessárias e clique em Salvar para finalizar a edição ou Excluir para remover esse cadastro.
|
|---|
Excluindo um localizador
Para realizar a exclusão de um localizador cadastrado, clique no ícone da lixeira, localizado no canto direito da tela.
|
|---|
Ao clicar em Excluir um aviso temporário aparecerá no canto inferior esquerdo da tela: Localizador X marcado para exclusão. Caso tenha selecionado a opção erroneamente, basta clicar em Desfazer.
Pesquisando um localizador
Para realizar a busca de um determinado localizador, utilize o campo Pesquisar ou faça uma Pesquisa avançada clicando no funil, a qual permite filtrar a pesquisa pela Descrição no campo Pesquisar na(s) coluna(s).
|
|---|
Recursos
É possível que você já tenha ouvido falar sobre as fontes ou destinação de recursos no contexto orçamentário. Resumidamente, de acordo com o MCASP, a classificação por fontes ou destinações de recursos (FR) tem como objetivo agrupar receitas que possuam as mesmas normas de aplicação na despesa. Em regra, as fontes ou destinações de recursos reúnem recursos oriundos de determinados códigos da classificação por natureza da receita orçamentária, conforme regras previamente estabelecidas. Por meio do orçamento público, essas fontes ou destinações são associadas a determinadas despesas de forma a evidenciar os meios para atingir os objetivos públicos.
Por meio de um código, as fontes de recursos desempenham um papel duplo no processo orçamentário, pois estão relacionadas tanto à receita quanto à despesa. Ou seja, o mesmo código utilizado para o controle das destinações da receita orçamentária também é utilizado na despesa para controlar as fontes que financiam essa despesa orçamentária.
Por fim, o MCASP orienta que a natureza da receita orçamentária identifique a origem dos recursos com base em seu fato gerador. No entanto, é necessário também identificar a destinação dos recursos arrecadados, o que é atribuído à classificação por fonte/destino de recursos. Essa classificação permite identificar se os recursos são vinculados ou não e, no caso de recursos vinculados, pode indicar a finalidade para a qual serão destinados.
Conheça o ambiente
Essa funcionalidade é de extrema importância, desde o planejamento à execução orçamentária, afinal seu objetivo é identificar as fontes de financiamentos dos gastos públicos além de ser parte integrante de todos os processos orçamentários, independentemente de planejamento, contabilidade ou tesouraria.
O Recursos é um ambiente presente em vários sistemas como Contábil e Planejamento, por exemplo.
Para acessar essa funcionalidade, vá no menu Administrando > Controle > Recursos.
|
|---|
A tela Recursos abrirá. Essa rotina possibilita o cadastro das próprias fontes e destinação de recursos, além da criação da configuração de uma estrutura às mesmas.
|
|---|
Cadastrando uma configuração de recurso
A configuração é o primeiro passo e pode ser criada com diferenciações entre as entidades, tendo em vista que as necessidades são singulares e todas representam as fontes de recursos conforme a perspectiva da área.
Para isso, clique no botão Criar configuração.
|
|---|
A tela Adicionando configuração de recursos abrirá. Informe os parâmetros com suas respectivas características específicas formadas pelo conjunto de Nível, Descrição, Quantidade de dígitos e Separador.
|
|---|
A imagem abaixo, representa a configuração de uma entidade do estado de Santa Catarina.
|
|---|
Para incluir outros níveis, clique no botão + Nível. Para excluí-los, basta clicar no ícone da lixeira.
|
|---|
A opção Enumerar de forma distinta os recursos de superávit financeiro objetiva atender aos TCEs que exigem uma numeração distinta para os recursos de superávit financeiro, como por exemplo Santa Catarina.
|
|---|
Quando selecionada, é apresentado o campo Recurso de superávit financeiro no cadastro do recurso para ser preenchido manualmente, ou seja, você deverá indicar qual será o recurso caracterizado como superávit e esse receberá automaticamente uma identificação na listagem.
Veja:
|
|---|
|
|---|
Não é possível alterar a opção Enumerar de forma distinta os recursos de superávit financeiro quando já utilizado o recurso de superávit financeiro em alguma transação ou quando vinculado em algum recurso.
Após o preenchimento, clique em Salvar para finalizar o cadastro.
A configuração cadastrada ficará disponível no quadro no lado esquerdo da tela.
|
|---|
Para alterar o uso da configuração desejada, bem como, para Editar, Duplicar ou Excluir uma configuração, clique no ícone da engrenagem.
|
|---|
Ao clicar em Usar este, a configuração selecionada passará a ser utilizada para o exercício em questão.
Após a criação da configuração, é essencial que ela esteja Em uso. Em procedimentos como a cópia orçamentária e início do exercício, por exemplo, a configuração referente ao novo exercício deve sempre estar válida, ou seja, Em uso.
Ao clicar em Editar a tela Editando configuração de recursos abrirá. Altere os campos necessários e clique em Salvar.
Ao clicar em Duplicar a tela Editando configuração de recursos abrirá. Altere as informações necessárias e clique em Salvar.
Ao clicar em Excluir um aviso temporário aparecerá no canto inferior esquerdo da tela: Configuração de recurso marcada para exclusão. Caso tenha selecionado a opção erroneamente, basta clicar em Desfazer.
Cadastrando um recurso
Após criar a configuração dos recursos, cadastre o recurso.
Para isso, clique no botão + Recurso
|
|---|
A tela Adicionando recurso abrirá. Preencha os campos disponíveis (os campos identificados com * o preenchimento é obrigatório).
|
|---|
No campo Marcadores, é possível estabelecer vínculos com tags, o que permite uma organização e classificação mais eficiente das informações. Essa funcionalidade não apenas facilita a emissão de relatórios personalizados e específicos, mas também auxilia no cumprimento de obrigações legais.
|
|---|
Por exemplo, no contexto da geração dos arquivos do SIOPS, é possível estabelecer relacionamentos entre recursos, despesas e receitas por meio da utilização de marcadores específicos nos cadastros. Essa abordagem é especialmente relevante quando a entidade em questão não possui componentes estaduais ou individuais configurados.
Se você deseja obter mais informações sobre os Marcadores e a geração dos arquivos do SIOPS, é possível acessar recursos adicionais por meio do links fornecidos.
Após o preenchimento, clique em Salvar para finalizar o cadastro ou Salvar e adicionar novo para cadastrar outro recurso.
Editando um recurso
Para realizar a edição de um recurso cadastrado, clique no ícone do lápis, localizado no canto direito da tela.
|
|---|
A tela Editando recurso abrirá. Altere as informações necessárias e clique em Salvar para finalizar a edição ou Excluir para remover esse cadastro.
|
|---|
Excluindo um recurso
Para realizar a exclusão de um recurso cadastrado, clique no ícone da lixeira, localizado no canto direito da tela.
|
|---|
Ao clicar em Excluir um aviso temporário aparecerá no canto inferior esquerdo da tela: Recurso marcado para exclusão. Caso tenha selecionado a opção erroneamente, basta clicar em Desfazer.
Pesquisando um recurso
Para realizar a busca de um recurso específico, utilize o campo Pesquisar ou faça uma Pesquisa avançada clicando no funil, a qual permite filtrar a pesquisa pelo Número e Descrição no campo Pesquisar na(s) coluna(s).
Ainda, em Outras opções, os campos Recurso(s) de superávit financeiro, Tipo e Marcador(es) permitem a pesquisa rápida e facilitada de todos os recursos que possuem esses dados em comum.
|
|---|
Retenções
A Instrução de Procedimento Contábeis (IPC 11 - Contabilização de Retenções), tem por objetivo orientar os profissionais de contabilidade quanto à forma de contabilização das retenções em despesas orçamentárias e as define como:
11. [...] são valores retidos ou consignados pela fonte pagadora na folha de salários de pessoal ou nos pagamentos a prestadores de serviços ou fornecedores. Tais valores retidos correspondem às obrigações do favorecido pelo pagamento da despesa orçamentária, porém, a fonte pagadora possui a responsabilidade legal de reter tais tributos, contribuições ou outros valores e, posteriormente, efetuar seu recolhimento.
12. Esse procedimento ocorre em pagamentos de despesas orçamentárias sobre as quais incidem impostos (por exemplo, o IR ou ISS) ou contribuições (por exemplo, a contribuição ao RPPS, INSS, PIS, COFINS ou CS). Podem decorrer também de alguma determinação contratual (convênios a consignatários).
13. O valor retido poderá representar uma necessidade de repasse pelo ente, quando o recurso for de terceiro, ou uma receita orçamentária, caso o valor retido pertencer ao ente.
Além de conceitos, a IPC 11 instrui a contabilização das retenções quando representa um recurso repassado a um terceiro e quando é um ingresso para o próprio ente, além de apresentar o tratamento às Demonstrações Contábeis, às contas de controle das Disponibilidades por Destinação de Recursos (DDR), e define o momento do registro e do pagamento da despesa orçamentária.
Conheça o ambiente
As Retenções desempenham um papel importante nos processos de liquidação e pagamentos de empenhos e despesas extras, podendo ocorrer tanto pelo sistema Contábil quanto pelo sistema Tesouraria, como partes integrantes dessas operações.
Para acessar essa funcionalidade, vá no menu Administrando > Controle > Retenções.
|
|---|
A tela Retenções abrirá. Para visualizar os cadastros já realizados, clique em Atualizar.
|
|---|
Cadastrando uma retenção
Para cadastrar uma nova retenção, clique no botão + Retenção.
|
|---|
Conforme a indicação do Tipo da retenção em cadastro, novos campos são apresentados.
Se o Tipo for Orçamentária, o campo Receita ficará disponível. A imagem abaixo exemplifica o cadastro de uma Retenção Orçamentária.
|
|---|
Se o Tipo for Extraorçamentária, o campo Recurso administrador e o checkbox Pagamento antecipado ficarão disponiveis. A imagem a seguir representa uma Retenção Extraorçamentária.
|
|---|
O campo Recurso administrador é para os estados ou TCEs que exigem a gestão de recursos para consignações, por exemplo o Paraná. Quando preenchido, o sistema realiza a sugestão automaticamente nas retenções das liquidações ou pagamentos.
Ambos os tipos permitem a inclusão de credores. Para isso, clique no quadro Credores, selecione o desejado. Para incluir mais de um credor, clique no botão + Credor. Para excluir os campos inseridos, clique no ícone da lixeira.
|
|---|
No quadro Naturezas de despesa o usuário deve informar as naturezas de despesas válidas para aquela retenção, inserindo o Número da natureza desejada. Se a natureza estiver cadastrada (menu Administrando > Naturezas > Despesas), o sistema preencherá automaticamente a Descrição.
|
|---|
Caso não exista o número da Natureza informada, o campo Descrição será preenchido com a informação Natureza não encontrada.
|
|---|
Após o cadastro deste quadro, ao acessar uma liquidação ou pagamento de um Empenho com as naturezas ali cadastradas, só serão listadas as Retenções que possuem a Natureza de despesa informada neste quadro.
Esse quadro facilita a navegação e organização das informações no cadastro de retenções reduzindo os erros de digitação durante os processos de movimentação.
Após o preenchimento clique em Salvar para finalizar o cadastro ou Salvar e adicionar novo para cadastrar outra retenção.
Editando uma retenção
Para realizar a edição de uma retenção, clique no ícone do lápis, localizado no canto direito da tela.
|
|---|
A tela Editando retenção abrirá. Altere as informações necessárias e clique em Salvar para finalizar a edição ou Excluir para remover esse cadastro.
|
|---|
Excluindo uma retenção
Para realizar a exclusão de uma retenção, clique no ícone da lixeira, localizado no canto direito da tela.
|
|---|
Ao clicar em Excluir um aviso temporário aparecerá no canto inferior esquerdo da tela: Retenção marcada para exclusão. Caso tenha selecionado a opção erroneamente, basta clicar em Desfazer.
Copiando uma retenção
Para realizar a cópia do cadastro de uma retenção, clique no ícone da engrenagem, localizado no canto direito da tela > Copiar.
|
|---|
A tela Copiando retenção abrirá. Altere as informações necessárias e clique em Salvar para finalizar a cópia.
|
|---|
Ativando um retenção
Ainda, no ícone da engrenagem, é possível Ativar retenção. Essa ação permite que uma retenção cadastrada em exercícios anteriores ao atual continue sendo utilizada, basta ativar seu uso para o respectivo ano.
|
|---|
Essa ativação é necessária para o processo de Início do Exercício. Por isso, a gestão de produtos da Betha Sistemas já realiza a ativação automaticamente desse, entre outros cadastros, às entidades que utilizam o sistema Contábil. Se deseja conhecer mais sobre o Início do Exercício no sistema Contábil, acesse as orientações clicando aqui.
Pesquisando uma retenção
Para realizar a busca de uma retenção específica, utilize o campo Pesquisar ou faça uma Pesquisa avançada clicando no funil, a qual permite filtrar a pesquisa pela Descrição no campo Pesquisar na(s) coluna(s).
Ainda, em Outras opções, o campo Tipo permite a pesquisa rápida e facilitada de todas as retenções que possuem esse dado em comum.
|
|---|
Receitas extraorçamentárias
As Receitas extraorçamentárias são informadas quando ocorre uma arrecadação que não estava prevista no orçamento ou que não passou pelo lançamento inicial.
No sistema Contábil, o ambiente destinado às Receitas extraorçamentárias não contempla as retenções, pois elas são geradas automaticamente no ambiente específico denominado Despesas extras.
Esse cadastro tem como finalidade preparar o registro de uma Arrecadação extraorçamentária, permitindo um controle adequado dessas receitas.
Conheça o ambiente
Para acessar essa funcionalidade, vá no menu Administrando > Controle > Receitas extraorçamentárias.
|
|---|
A tela Receitas extraorçamentárias abrirá. Para visualizar os cadastros já realizados, clique em Atualizar.
|
|---|
Cadastrando uma receita
Para cadastrar uma nova receita, clique no botão + Receita.
|
|---|
A tela Adicionando receita extraorçamentária abrirá. Preencha os campos disponíveis (os campos identificados com * o preenchimento é obrigatório).
|
|---|
No campo Recursos você insere o recurso em que a receita é vinculada. Para incluir outros recursos, clique no botão + Recurso. Para excluí-los, basta clicar no ícone da lixeira.
|
|---|
Após o preenchimento, clique em Salvar para finalizar o cadastro ou Salvar e adicionar novo para cadastrar outra receita.
Editando uma receita
Para realizar a edição de uma receita cadastrada, clique no ícone do lápis, localizado no canto direito da tela.
|
|---|
A tela Editando receita extraorçamentária abrirá. Altere as informações necessárias e clique em Salvar para finalizar a edição ou Excluir para remover esse cadastro.
|
|---|
Excluindo uma receita extraorçamentária
Para realizar a exclusão de uma receita extraorçamentária cadastrada, clique no ícone da lixeira, localizado no canto direito da tela.
|
|---|
Ao clicar em Excluir um aviso temporário aparecerá no canto inferior esquerdo da tela: Receita extraorçamentária marcada para exclusão. Caso tenha selecionado a opção erroneamente, basta clicar em Desfazer.
Copiando uma receita extraorçamentária
Para realizar a cópia de uma receita extraorçamentária cadastrada, clique no ícone da engrenagem, localizado no canto direito da tela.
|
|---|
A tela Copiando receita extraorçamentária abrirá. Altere as informações necessárias e clique em Salvar.
|
|---|
Ativando uma receita extraorçamentária
Ainda no ícone da engrenagem, é possível Ativar receita. Essa ação permite que uma receita cadastrada em exercícios anteriores ao atual continue sendo utilizada, basta ativar seu uso para o respectivo ano.
|
|---|
Assim como nas Retenções, essa ativação é necessária para o processo de Início do Exercício. Por isso, a gestão de produtos da Betha Sistemas já realiza a ativação automaticamente desse, entre outros cadastros, às entidades que utilizam o sistema Contábil. Se deseja conhecer mais sobre o Início do Exercício no sistema Contábil, acesse as orientações clicando aqui.
Pesquisando uma receita extraorçamentária
Para realizar a busca de uma receita específica, utilize o campo Pesquisar ou faça uma Pesquisa avançada clicando no funil, a qual permite filtrar a pesquisa pela Descrição no campo Pesquisar na(s) coluna(s).
|
|---|
Comprovantes
A funcionalidade Comprovantes tem como objetivo reunir diversos tipos de documentos, tais como nota fiscal, guia de recolhimento, conhecimento de transporte, extrato bancário, entre outros, que são utilizados em situações diferentes, como prestação de contas de adiantamentos, liquidação de empenhos, despesa extra e também no sistema Contratos.
Essa ferramenta de cadastro se baseia em informações provenientes do cadastro de Tipos de Comprovantes. Para obter mais detalhes sobre esse cadastro, clique aqui e acesse informações adicionais.
Conheça o ambiente
Para acessar essa funcionalidade, vá no menu Administrando > Controle > Comprovantes.
|
|---|
A tela Comprovantes abrirá. Para visualizar os comprovantes já cadastrados, clique em Atualizar.
|
|---|
Cadastrando um comprovante
Para cadastrar um novo comprovante, clique no botão + Comprovante.
|
|---|
A tela Adicionando comprovante abrirá. Preencha os campos disponíveis (os campos identificados com * o preenchimento é obrigatório).
|
|---|
No campo Classificação as opções Comprovante de compras e serviços e Comprovante de prestação de contas estão disponíveis para seleção. Conforme a opção escolhida, alguns campos são alterados.
Na classificação Comprovante de compras e serviços os campos Valor bruto, Valor do desconto e Valor líquido ficam disponíveis, já na classificação Comprovante de prestação de contas apenas o campo Valor.
Ainda, na classificação Comprovante de compras e serviços os campos Vencimentos, Retenções e Anexos ficam disponíveis, já na classificação Comprovante de prestação de contas apenas o campo Anexos.
Como dito anteriormente, as informações do campo Tipo de comprovante são provenientes do respectivo cadastro. Caso não tenha sido cadastrado previamente, poderá ser realizado no cadastro de Comprovantes.
|
|---|
Para incluir Vencimentos, Retenções e Anexos, clique em seus respectivos quadros. Para inserir mais de um vencimento ou retenção, clique nos botões + Vencimento e + Retenção. Para excluir os campos incluídos, clique no ícone da lixeira. Para inserir anexos, clique em + Anexo.
|
|---|
Os formatos permitidos de Anexos podem ser visualizados por meio do ícone ? no respectivo quadro.
Após o preenchimento, clique em Salvar para finalizar o cadastro ou Salvar e adicionar novo para cadastrar outro comprovante.
Editando um comprovante
Para realizar a edição de um comprovante cadastrado, clique no ícone do lápis, localizado no canto direito da tela.
|
|---|
A tela Editando comprovante abrirá. Altere as informações necessárias e clique em Salvar para finalizar a edição ou Excluir para remover esse cadastro.
|
|---|
Excluindo um comprovante
Para realizar a exclusão de um comprovante cadastrado, clique no ícone da lixeira, localizado no canto direito da tela.
|
|---|
Ao clicar em Excluir um aviso temporário aparecerá no canto inferior esquerdo da tela: Comprovante marcado para exclusão. Caso tenha selecionado a opção erroneamente, basta clicar em Desfazer.
Copiando um comprovante
Para realizar a cópia de um comprovante cadastrado, clique no ícone da engrenagem, localizado no canto direito da tela.
|
|---|
A tela Copiando comprovante abrirá. Altere as informações necessárias e clique em Salvar.
|
|---|
Pesquisando um comprovante
Para realizar a busca de um determinado comprovante, utilize o campo Pesquisar ou faça uma Pesquisa avançada clicando no funil, a qual permite filtrar a pesquisa pela Finalidade no campo Pesquisar na(s) coluna(s).
Ainda, em Outras opções, os campos Número, Período, Credor e Tipo de comprovante permitem a pesquisa rápida e facilitada de todos os tipos de comprovantes que possuem o dado em comum.
|
|---|
Diárias
Você sabe o que são diárias?
As diárias são pagamentos feitos pela Administração Pública com o objetivo de cobrir despesas de alimentação, hospedagem e locomoção urbana de servidores estatutários ou celetistas que se deslocam temporariamente de sua sede a serviço. A sede é definida como o município onde está localizado o órgão onde o servidor exerce suas funções de forma permanente. Quaisquer outras despesas além das mencionadas serão tratadas separadamente, sendo que as diárias devem ser registradas no elemento de despesa 14 - Diárias - Civil.
Neste contexto, é importante ressaltar que a legalidade das despesas relacionadas a viagens requer um ato jurídico para o controle eficiente dos gastos e para garantir a integridade administrativa nas entidades públicas. Essa preocupação é tanto compartilhada pela coletividade como pelo governo, especialmente devido à necessidade imperativa de transparência nas despesas públicas.
Além da lei que estabelece a concessão de posse, também existe um decreto que a regulamenta. Essa regulamentação pode resultar em variações nos valores de acordo com o cargo ocupado e a duração da viagem. Vale destacar que cada município pode adotar abordagens distintas na definição dos valores e critérios para a concessão da diária. Por essa razão, é de responsabilidade do servidor estar atento à legislação específica no âmbito governamental em que atua, ao solicitar as diárias para cobertura de despesas decorrentes de viagens realizadas em serviço de sua função.
Compreendido o contexto das diárias e ciente de que sua concessão pode variar de acordo com o nível federativo em que o servidor está lotado, é essencial iniciar o processo de solicitação das diárias seguindo o cadastro das Naturezas de diárias. Essa etapa é fundamental, uma vez que tais informações são solicitadas no cadastro das diárias, sendo determinantes para a autorização do ato e, inclusive, permitindo a otimização por meio do preenchimento automático de valores.
Conheça o ambiente
Para acessar essa funcionalidade, vá no menu Administrando > Controle > Diárias.
|
|---|
A tela Diárias abrirá. Para visualizar as diárias já cadastradas, clique em Atualizar.
|
|---|
Cadastrando uma diária
Para cadastrar uma nova diária, clique no botão + Diária.
|
|---|
A tela Adicionando diária abrirá na aba Informações gerais. Preencha os campos disponíveis (os campos identificados com * o preenchimento é obrigatório) e, se necessário, vá para a aba Campos adicionais.
|
|---|
No campo Credor preencha o servidor que receberá a diária.
Ao clicar em Finalidades recentes um quadro com as últimas finalidades salvas será exibido.
|
|---|
Ao inserir um Município novos campos ficarão disponíveis para preenchimento.
|
|---|
O campo Valor unitário é preenchido automaticamente quando informada a Natureza, caso contrário deve ser preenchido manualmente.
Após o preenchimento, clique em Salvar para finalizar o cadastro ou Salvar e adicionar novo para cadastrar outra diária.
Editando uma diária
Para realizar a edição de uma diária cadastrada, clique no ícone do lápis, localizado no canto direito da tela.
|
|---|
A tela Editando diária abrirá. Altere as informações necessárias e clique em Salvar para finalizar a edição ou Excluir para remover esse cadastro.
|
|---|
Excluindo uma diária
Para realizar a exclusão de uma diária cadastrada, clique no ícone da lixeira, localizado no canto direito da tela.
|
|---|
Ao clicar em Excluir um aviso temporário aparecerá no canto inferior esquerdo da tela: Diária marcada para exclusão. Caso tenha selecionado a opção erroneamente, basta clicar em Desfazer.
Copiando uma diária
Para realizar a cópia de uma diária cadastrada, clique no ícone da engrenagem > Copiar, localizado no canto direito da tela.
|
|---|
A tela Copiando diária abrirá. Altere as informações necessárias e clique em Salvar.
|
|---|
Pesquisando uma diária
Para realizar a busca de uma determinada diária, utilize o campo Pesquisar ou faça uma Pesquisa avançada clicando no funil, a qual permite filtrar a pesquisa pelo Credor, CPF, Finalidade e Organograma no campo Pesquisar na(s) coluna(s).
Ainda, em Outras opções, os campos Número, Período da data da diária e Período da data de partida permitem a pesquisa rápida e facilitada de todos as diárias que possuem esses dados em comum.
|
|---|
Bancários
Assim como ocorre nas empresas privadas, as entidades municipais também lidam com receitas e despesas, e é fundamental que todas as operações bancárias, envolvendo arrecadações e pagamentos, sejam devidamente registradas e controladas. O sistema Contábil desempenha um papel crucial na gestão bancária realizada pelo sistema Tesouraria, permitindo a efetivação dos cadastros de Agências e Contas a serem utilizadas pela entidade. Além disso, é importante ressaltar que ambos os cadastros podem ser realizados por ambos os sistemas, proporcionando maior flexibilidade e facilidade na gestão financeira! 😉
Agências
Conheça o ambiente
A Agência é um dado utilizado no cadastro das Contas bancárias, e ao ser antecipado, otimiza significativamente o processo do cadastro, visto que a sua seleção acarreta no preenchimento automático de alguns campos.
Para acessar essa funcionalidade, vá no menu Administrando > Bancários > Agências.
|
|---|
A tela Agências bancárias abrirá. Para visualizar as agências já cadastradas, clique em Atualizar.
|
|---|
Cadastrando uma agência
Para cadastrar uma nova agência, clique no botão + Agência.
|
|---|
A tela Adicionando agência abrirá. Preencha os campos disponíveis (os campos identificados com * o preenchimento é obrigatório).
|
|---|
No campo Banco, estão disponíveis para seleção todas as instituições financeiras conforme a Relação do Banco Central do Brasil. Caso você localize alguma que não esteja disponível, entre em contato conosco por meio dos nossos canais de atendimento.
Editando uma agência
Para realizar a edição de uma agência cadastrada, clique no ícone do lápis, localizado no canto direito da tela.
|
|---|
A tela Editando agência abrirá. Altere as informações necessárias e clique em Salvar para finalizar a edição ou Excluir para remover esse cadastro.
|
|---|
Excluindo uma agência
Para realizar a exclusão de uma agência cadastrada, clique no ícone da lixeira, localizado no canto direito da tela.
|
|---|
Ao clicar em Excluir um aviso temporário aparecerá no canto inferior esquerdo da tela: Agência marcada para exclusão. Caso tenha selecionado a opção erroneamente, basta clicar em Desfazer.
Pesquisando uma agência
Para realizar a busca de uma agência bancária específica, utilize o campo Pesquisar ou faça uma Pesquisa avançada clicando no funil, a qual permite filtrar a pesquisa pelo Nome e Número - Dígito no campo Pesquisar na(s) coluna(s).
Ainda, em Outras opções, o campo Banco(s) permite a pesquisa rápida e facilitada de todas as agências que possuem esse dado em comum.
|
|---|
Contas
Conheça o ambiente
Após o cadastro das Agências, cadastre as Contas bancárias.
Para acessar essa funcionalidade, vá no menu Administrando > Bancários > Contas.
|
|---|
A tela Contas bancárias abrirá.
|
|---|
Cadastrando uma conta bancária
Para cadastrar uma nova conta, clique no botão + Conta.
|
|---|
A tela Adicionando conta bancária abrirá na aba Informações gerais. Preencha os campos disponíveis (os campos identificados com * o preenchimento é obrigatório) e, se necessário, vá para a aba Campos adicionais.
Selecione o Banco que a conta pertencerá. Após, todos os demais campos serão apresentados para preenchimento.
|
|---|
Nos primeiros campos preencha os dados bancários da entidade.
O campo Tipo de contas bancárias possui preenchimento obrigatório e é de extrema importância, visto que identifica se a conta é Corrente, Aplicação e/ou Salário. Você pode incluir todas as três opções para uma mesma conta, não sendo necessário cadastrá-la separadamente.
Além de ser um dado utilizado nos pagamentos, outro processo que utiliza significativamente essa informação é a Conciliação bancária. Atualmente, no sistema Tesouraria (Cloud) é possível realizar o processo de conciliação detalhado, ou seja, por tipo da conta ou geral.
O campo Classificação da conta bancária permite incluir uma descrição para melhor usabilidade e identificação da conta bancária nas rotinas do seu dia a dia.
Para incluir um responsável pela conta bancária, clique no botão + Responsável. Para excluir os campos inseridos, clique no ícone da lixeira. O cadastro de Responsáveis pode ser acessado por meio do menu Administrando > Pessoas, para mais informações, clique aqui.
|
|---|
Nos campos do Controle da vigência, informe as datas de vigência da conta bancária. Para incluir novos períodos, clique no botão + Período. Para excluir os campos inseridos, clique no ícone da lixeira.
|
|---|
Nos campos de Recurso(s) Movimentado(s), Recurso(s) Administrado(s), Marcadores e Anexos você informa as respectivas informações.
Os Recursos Movimentados são recursos em que são movimentados pela conta bancária em questão. Esse campo, tem o objetivo de possibilitar a criação de críticas de usuário, a qual travará as tentativas de movimentações nessa conta bancária com recursos diferentes dos informados nela.
Já os Recursos Administrados, quando informados na Conta bancária, objetivam demonstrar o equilíbrio entre o saldo bancário com o saldo do recurso. Situações nas quais são exigidas por alguns Tribunais de Contas, como por exemplo do estado do Paraná.
Como dica para conferência desses saldos, você pode utilizar o relatório Demonstrativo dos Saldos da Administração de Recursos (DFRs). Nele, são apresentadas as contas bancárias, os recursos administrados por elas, os saldos de ambas, bem como a diferença.
Para incluir outros recursos, clique em + Recurso.
Para tornar padrão algum recurso inserido, clique no ícone da estrela, no canto esquerdo da tela. Quando selecionado, o sistema sugerirá o respectivo recurso nas movimentações oriundas dos cadastros da Gestão bancária (Aplicação, Resgate, Depósito, Saque, Ajuste e Saldo inicial), bem como, na Conta bancária origem de Transferências bancárias.
Para excluir os campos inseridos, clique no ícone da lixeira.
No campo Marcadores, é possível estabelecer vínculos com tags, o que permite uma organização e classificação mais eficiente das informações.
Para incluir anexos, clique no botão + Anexo.
|
|---|
Após o preenchimento, clique em Salvar para finalizar o cadastro ou Salvar e adicionar novo para cadastrar outra conta bancária.
Editando uma conta bancária
Para realizar a edição de uma conta bancária cadastrada, clique no ícone do lápis, localizado no canto direito da tela.
|
|---|
A tela Editando conta bancária abrirá. Altere as informações necessárias e clique em Salvar para finalizar a edição ou Excluir para remover esse cadastro.
|
|---|
Excluindo uma conta bancária
Para realizar a exclusão de uma conta bancária cadastrada, clique no ícone da lixeira, localizado no canto direito da tela.
|
|---|
Ao clicar em Excluir um aviso temporário aparecerá no canto inferior esquerdo da tela: Conta bancária X marcada para exclusão. Caso tenha selecionado a opção erroneamente, basta clicar em Desfazer.
Copiando uma conta bancária
Para realizar a cópia de uma conta bancária cadastrada, clique no ícone da engrenagem > Copiar, localizado no canto direito da tela.
|
|---|
A tela Copiando conta bancária abrirá. Altere as informações necessárias e clique em Salvar.
|
|---|
Pesquisando uma conta bancária
Para realizar a busca de uma conta bancária específica, utilize o campo Pesquisar ou faça uma Pesquisa avançada clicando no funil, a qual permite filtrar a pesquisa pela Descrição, Banco, Descrição agência, Número agência, Dígito agência, Número conta, Dígito conta e Tipo de aplicação no campo Pesquisar na(s) coluna(s).
Ainda, em Outras opções, os campos Tipo(s) de conta(s) bancária(s), Recurso(s), Organograma(s), Identificador do recurso movimentado e Situação permitem a pesquisa rápida e facilitada de todas as contas que possuem esses dados em comum.
|
|---|
Cadastros auxiliares
Projeções atuariais plano previdenciário
O Plano previdenciário é um sistema estruturado com o objetivo de arrecadar recursos para o pagamento dos compromissos definidos no plano de benefícios do RPPS (Regime Próprio de Previdência Social). O plano de custeio é calculado atuarialmente, seguindo os conceitos dos regimes financeiros de Capitalização, Repartição de Capitais de Cobertura e Repartição Simples, em conformidade com as regras protegidas na Portaria MPS nº 403/2008.
Conheça o ambiente
Para acessar essa funcionalidade, vá no menu Administrando > Cadastros auxiliares > Projeções atuariais plano previdenciário.
|
|---|
A tela Adicionando projeção atuarial previdenciária abrirá.
|
|---|
O preenchimento desses campos será com base em informações construídas conforme a MPS nº 403/2008, a qual dispõe sobre as normas aplicáveis às avaliações e reavaliações atuariais dos Regimes Próprios de Previdência Social - RPPS da União, dos Estados, do Distrito Federal e dos Municípios, define parâmetros para a segregação da massa e dá outras providências.
Esse plano é composto pelas projeções para 75 anos, mas uma vez preenchido, basta atualizá-los nos exercícios posteriores.
|
|---|
Após o preenchimento, clique em Salvar para finalizar o cadastro.
Projeções atuariais plano financeiro
O Plano financeiro é um sistema estruturado somente no caso de segregação da massa, onde as contribuições a serem pagas pelo ente federativo, pelos servidores ativos e inativos e pelos pensionistas vinculados, são fixadas sem objetivo de acumulação de recursos, sendo as insuficiências aportadas pelo ente federativo, admitida a constituição de Fundo Financeiro.
Conheça o ambiente
Para acessar essa funcionalidade, vá no menu Administrando > Cadastros auxiliares > Projeções atuariais plano financeiro.
|
|---|
A tela Adicionando projeção atuarial plano financeiro abrirá.
|
|---|
O preenchimento será com base em informações construídas conforme a MPS nº 403/2008, a qual dispõe sobre as normas aplicáveis às avaliações e reavaliações atuariais dos Regimes Próprios de Previdência Social - RPPS da União, dos Estados, do Distrito Federal e dos Municípios, define parâmetros para a segregação da massa e dá outras providências.
O plano é composto pelas projeções para 75 anos, mas uma vez preenchido, basta atualizá-los nos exercícios posteriores.
|
|---|
Após o preenchimento, clique em Salvar para finalizar o cadastro.
Unidades de medida
Essa funcionalidade objetiva expressar os padrões para as medições de grandezas físicas utilizadas pela entidade e está disponível nos sistemas Planejamento (Cloud) e Contábil (Cloud).
Conheça o ambiente
Para acessar essa funcionalidade, vá no menu Administrando > Cadastros auxiliares > Unidades de medida.
|
|---|
A tela Unidades de medida abrirá. Para visualizar as unidades já cadastradas, clique em Atualizar.
|
|---|
Na parte superior da tela serão exibidas as unidades definidas pelo usuário e na parte inferior as unidades padrões (essas não podem ser editadas ou excluídas).
Cadastrando uma unidade de medida
Para cadastrar uma nova unidade de medida, clique no botão + Unidade de medida.
|
|---|
A tela Adicionando unidade de medida abrirá. Preencha os campos disponíveis (os campos identificados com * o preenchimento é obrigatório).
|
|---|
Após o preenchimento, clique em Salvar para finalizar o cadastro ou Salvar e adicionar novo para cadastrar outra unidade de medida.
Editando uma unidade de medida
Para realizar a edição de uma unidade cadastrada, clique no ícone do lápis, localizado no canto direito da tela.
|
|---|
A tela Editando unidade de medida abrirá. Altere as informações necessárias e clique em Salvar para finalizar a edição ou Excluir para remover esse cadastro.
|
|---|
Excluindo uma unidade
Para realizar a exclusão de uma unidade cadastrada, clique no ícone da lixeira, localizado no canto direito da tela.
|
|---|
Ao clicar em Excluir um aviso temporário aparecerá no canto inferior esquerdo da tela: Unidade medida marcado para exclusão. Caso tenha selecionado a opção erroneamente, basta clicar em Desfazer.
Pesquisando uma unidade de medida
Para realizar a busca de uma unidade específica, utilize o campo Pesquisar ou faça uma Pesquisa avançada clicando no funil, a qual permite filtrar a pesquisa pela Abreviatura e Descrição no campo Pesquisar na(s) coluna(s).
|
|---|
Origens de alterações de despesa
Essa funcionalidade está disponível nos sistemas Planejamento (Cloud) e Contábil (Cloud).
Os cadastros das origens de créditos orçamentários serão utilizados futuramente nas propostas de alterações orçamentárias da despesa.
Conheça o ambiente
Para acessar essa funcionalidade, vá no menu Administrando > Cadastros auxiliares > Origens de alterações de despesa.
|
|---|
A tela Origens de alterações de despesa abrirá. Para visualizar os cadastros já realizados, clique em Atualizar.
|
|---|
Cadastrando uma origem
Para cadastrar uma nova origem, clique no botão + Origem.
|
|---|
A tela Adicionando origem de alterações de despesa abrirá. Preencha os campos disponíveis (os campos identificados com * o preenchimento é obrigatório).
|
|---|
Após o preenchimento clique em Salvar para finalizar o cadastro ou Salvar e adicionar novo para cadastrar outra origem.
Editando uma origem
Para realizar a edição de uma origem cadastrada, clique no ícone do lápis, localizado no canto direito da tela.
|
|---|
A tela Editando origem de alterações de despesa abrirá. Altere as informações necessárias e clique em Salvar para finalizar a edição ou Excluir para remover esse cadastro.
|
|---|
Excluindo uma origem
Para realizar a exclusão de uma origem cadastrada, clique no ícone da lixeira, localizado no canto direito da tela.
|
|---|
Ao clicar em Excluir um aviso temporário aparecerá no canto inferior esquerdo da tela: Origem de alteração de despesa X marcada para exclusão. Caso tenha selecionado a opção erroneamente, basta clicar em Desfazer.
Ativando uma origem
Ainda, no ícone da engrenagem, é possível Ativar origem. Essa ação permite, que uma origem cadastrada em exercícios anteriores ao atual, continue sendo utilizada, basta apenas ativar seu uso para o respectivo ano.
|
|---|
Pesquisando uma origem
Para realizar a busca de uma origem específica, utilize o campo Pesquisar ou faça uma Pesquisa avançada clicando no funil, a qual permite filtrar a pesquisa pela Descrição no campo Pesquisar na(s) coluna(s).
Ainda, em Outras opções, o campo Enquadramento permite a pesquisa rápida e facilitada de todas as origens que possuem esse dado em comum.
|
|---|
Não é permitida a alteração do Enquadramento legal na existência de uma alteração orçamentária com a origem em questão.
Tipos de comprovante
Essa funcionalidade tem como finalidade registrar os Tipos de Comprovante, utilizados nos cadastros de Comprovantes.
Conheça o ambiente
Para acessar essa funcionalidade, vá no menu Administrando > Cadastros auxiliares > Tipos de comprovante.
|
|---|
A tela Tipos de comprovante abrirá. Para visualizar os tipos já cadastrados, clique em Atualizar.
|
|---|
Cadastrando um tipo de comprovante
Para cadastrar um novo tipo de comprovante, clique no botão + Tipos de comprovante.
|
|---|
A tela Adicionando tipo de comprovante abrirá. Preencha os campos disponíveis (os campos identificados com * o preenchimento é obrigatório).
|
|---|
Após o preenchimento, clique em Salvar para finalizar o cadastro ou Salvar e adicionar novo para cadastrar outro tipo.
Editando um tipo de comprovante
Para realizar a edição de um tipo de comprovante cadastrado, clique no ícone do lápis, localizado no canto direito da tela.
|
|---|
A tela Editando tipo de comprovante abrirá. Altere as informações necessárias e clique em Salvar para finalizar a edição ou Excluir para remover esse cadastro.
|
|---|
Excluindo um tipo de comprovante
Para realizar a exclusão de um tipo de comprovante cadastrado, clique no ícone da lixeira, localizado no canto direito da tela.
|
|---|
Ao clicar em Excluir um aviso temporário aparecerá no canto inferior esquerdo da tela: Tipos de comprovante X marcado para exclusão. Caso tenha selecionado a opção erroneamente, basta clicar em Desfazer.
Pesquisando um tipo de comprovante
Para realizar a busca de um tipo de comprovante específico, utilize o campo Pesquisar ou faça uma Pesquisa avançada clicando no funil, a qual permite filtrar a pesquisa pela Descrição no campo Pesquisar na(s) coluna(s).
Ainda, em Outras opções, o campo Tipo permite a pesquisa rápida e facilitada de todos os tipos de comprovantes que possuem esse dado em comum.
|
|---|
Deduções da receita
Conforme o MCASP 8ª edição, as deduções da receita orçamentária, como o próprio nome diz, reduzirá o ingresso de recursos orçamentários aos cofres do respectivo ente e são provenientes das seguintes situações:
- Recursos que o ente tenha a competência de arrecadar, mas que pertencem a outro ente, de acordo com a legislação vigente (transferências constitucionais ou legais);
- Restituição de tributos recebidos a maior ou indevidamente;
- Renúncia da receita orçamentária.
Veja abaixo, os conceitos e procedimentos que deverão ser adotados pelo ente, conforme o MCASP.
- Recursos que o ente arrecada, mas que pertencem a outro ente (transferências constitucionais ou legais):
No caso em que apenas o valor pertencente ao ente arrecadador esteja configurado no orçamento, é necessário registrar o valor total arrecadado, incluindo os recursos de terceiros. Posteriormente, esses recursos de terceiros serão registrados como dedução da receita, e será reconhecida uma obrigação para com o beneficiário desses valores, em contrapartida a uma VPD (variação patrimonial diminutiva).
Vale ressaltar que não é necessária aprovação parlamentar para transferências de recursos a outros entes que decorra da legislação. As transferências constitucionais ou legais constituem valores que não podem ser alocados em despesas pelo arrecadador público. Portanto, não há desobediência ao princípio do orçamento bruto, que determina que receitas e despesas devem ser incluídas no orçamento em sua totalidade, sem deduções.
Contudo, alguns entes podem optar por incluir essa receita no orçamento. Nesse caso, o destinatário será integralmente computado como receita, sem dedução orçamentária, e uma despesa orçamentária será efetivada quando os recursos forem entregues ao beneficiário, para equilibrar os recursos que lhe são próprios.
É importante destacar que os procedimentos contábeis desse item aplicam-se somente aos recursos que, em princípio, não são do próprio ente arrecadador.
- Restituições de Receitas Orçamentárias:
Após o reconhecimento das receitas orçamentárias, podem ocorrer eventos posteriores que demandem restituições, sendo necessário registrá-los como deduções da receita orçamentária, garantindo maior transparência nas informações sobre a receita orçamentária bruta e líquida.
O processo de restituição consiste na devolução total ou parcial de receitas orçamentárias que foram recolhidas a mais ou indevidamente. Em consonância com os princípios constitucionais da capacidade contributiva e da vedação ao confisco, tais valores devem ser restituídos, uma vez que representam recursos arrecadados que não pertencem ao ente público e não devem ser aplicados em programas ou ações governamentais sob a responsabilidade do arrecadador. Não é necessária autorização orçamentária para proceder com a devolução.
Com o objetivo de garantir uma consolidação adequada das contas públicas de todos os entes, tanto a nível nacional quanto por esfera de governo, é fundamental realizar a restituição das receitas orçamentárias recebidas em qualquer exercício, através da devida dedução na natureza correspondente de receita orçamentária.
Ressalta-se apenas a necessidade de atenção ao tratar das restituições de receitas consideradas extintas - aquelas cujo fato gerador da receita orçamentária não ocorre mais, não gerando mais arrecadações para o ente.
No caso das rendas extintas ao longo do exercício, deve-se utilizar o mecanismo de dedução até o montante de receita orçamentária passível de compensação. Qualquer valor que ultrapasse o saldo da receita a deduzir deve ser registrado como despesa orçamentária do exercício. Já para as rendas extintas em exercícios anteriores, a devolução deve ser integralmente registrada como despesa orçamentária do exercício corrente.
No contexto de devolução de saldos de convênios, contratos e congêneres, é recomendável seguir os seguintes procedimentos:
a. Quando a restituição ocorrer no mesmo exercício em que foram recebidas como transferências do convênio, contrato ou congênere, ela deve ser contabilizada como dedução da receita orçamentária, limitada ao valor das transferências recebidas no exercício.
b. Caso o valor da restituição ultrapasse o montante das transferências recebidas no exercício, o excesso deve ser registrado como despesa orçamentária.
c. Se a restituição for efetuada em exercício no qual não houve transferência do respectivo convênio/contrato, ela deve ser contabilizada como despesa orçamentária.
- Renúncia de receita orçamentária:
O art. 14 da LRF trata especialmente da renúncia de receita, estabelecendo medidas a serem observadas pelos entes públicos que decidirem pela concessão ou ampliação de incentivo ou benefício de natureza tributária da qual decorra renúncia de receita, a saber:
Art. 14 - A concessão ou ampliação de incentivo ou benefício de natureza tributária da qual decorra renúncia de receita deverá estar acompanhada de estimativa do impacto orçamentário-financeiro no exercício em que deva iniciar sua vigência e nos dois seguintes, atender ao disposto na lei de diretrizes orçamentárias e a pelo menos uma das seguintes condições:
I - demonstração pelo proponente de que a renúncia foi considerada na estimativa de receita da lei orçamentária, na forma do art. 12, e de que não afetará as metas de resultados fiscais previstas no anexo próprio da lei de diretrizes orçamentárias;
II - estar acompanhada de medidas de compensação, no período mencionado no caput, por meio do aumento de receita, proveniente da elevação de alíquotas, ampliação da base de cálculo, majoração ou criação de tributo ou contribuição.
§1º A renúncia compreende anistia, remissão, subsídio, crédito presumido, concessão de isenção em caráter não geral, alteração de alíquota ou modificação de base de cálculo que implique redução discriminada de tributos ou contribuições, e outros benefícios que correspondam a tratamento diferenciado.
§2º Se o ato de concessão ou ampliação do incentivo ou benefício de que trata o caput deste artigo decorrer da condição contida no inciso II, o benefício só entrará em vigor quando implementadas as medidas referidas no mencionado inciso.
§3º O disposto neste artigo não se aplica:
I - às alterações das alíquotas dos impostos previstos nos incisos I, II, IV e V do art. 153 da Constituição, na forma do seu §1°;
II - ao cancelamento de débito cujo montante seja inferior ao dos respectivos custos de cobrança.
Sobre as espécies de renúncia de receita, tem-se:
- Anistia - o perdão da multa;
- Remissão - o perdão da dívida;
- Crédito presumido - o montante do imposto cobrado na operação anterior que objetiva neutralizar o efeito de recuperação dos impostos não cumulativos, pelo qual o Estado se apropria do valor da isenção nas etapas subsequentes da circulação da mercadoria;
- Isenção - espécie mais usual de renúncia e define-se como a dispensa legal, pelo Estado, do débito tributário devido.
As Deduções da receita são utilizadas no momento do cadastro das Receitas do PPA, LDO e LOA no sistema Planejamento, bem como, nas Arrecadações efetuadas nos sistemas Contábil ou Tesouraria. Além disso, fazem parte também dos cadastros de Devoluções de receitas, para justificar qual o motivo da respectiva devolução.
Elas podem ser oriundas de um desconto, restituição ou renúncia, e assim por diante, e como são utilizadas pelo três sistemas citados acima, o cadastro e seus registros listados a seguir, estão presentes em todos eles.
- Receita - PPA, Receita - LDO e Receita - LOA - sistema Planejamento (Cloud);
- Arrecadação - sistemas Contábil e Tesouraria;
- Devoluções de receita - sistema Contábil.
Conheça o ambiente
Para acessar essa funcionalidade, vá no menu Administrando > Cadastros auxiliares > Deduções da receita.
|
|---|
A tela Deduções das receitas abrirá. Para visualizar os cadastros já realizados, clique em Atualizar.
|
|---|
Cadastrando uma dedução
Para cadastrar uma nova dedução, clique no botão + Dedução.
|
|---|
A tela Adicionando dedução da receita abrirá. Preencha os campos disponíveis (os campos identificados com * o preenchimento é obrigatório).
|
|---|
Após o preenchimento, clique em Salvar para finalizar o cadastro ou Salvar e adicionar novo para cadastrar outra dedução.
Editando uma dedução
Para realizar a edição de uma dedução cadastrada, clique no ícone do lápis, localizado no canto direito da tela.
|
|---|
A tela Editando dedução abrirá. Altere as informações necessárias e clique em Salvar para finalizar a edição ou Excluir para remover esse cadastro.
|
|---|
Excluindo uma dedução
Para realizar a exclusão de uma dedução cadastrada, clique no ícone da lixeira, localizado no canto direito da tela.
|
|---|
Ao clicar em Excluir um aviso temporário aparecerá no canto inferior esquerdo da tela: Dedução da receita X marcada para exclusão. Caso tenha selecionado a opção erroneamente, basta clicar em Desfazer.
Ativando dedução da receita
Ainda, no ícone da engrenagem, é possível Ativar dedução da receita. Essa ação permite que uma dedução cadastrada em exercícios anteriores ao atual, continue sendo utilizada, basta ativar seu uso para o respectivo ano.
|
|---|
Vale ressaltar que, como as peças orçamentárias primeiramente são realizadas, tais deduções precisam ser ativadas no respectivo exercício de criação para que essas sejam informadas nas suas Receitas.
Pesquisando uma dedução da receita
Para realizar a busca de uma dedução específica, utilize o campo Pesquisar ou faça uma Pesquisa avançada clicando no funil, a qual permite filtrar a pesquisa pela Descrição no campo Pesquisar na(s) coluna(s).
Ainda, em Outras opções, o campo Tipo permite a pesquisa rápida e facilitada de todas as deduções que possuem esse dado em comum.
|
|---|
Endereços
Essa funcionalidade visa o registro dos endereços de pessoas físicas e jurídicas, credores, responsáveis e da própria entidade.
Conheça o ambiente
Para acessar essa funcionalidade, vá no menu Administrando > Cadastros auxiliares > Endereços.
|
|---|
A tela Endereços abrirá. Para visualizar os endereços já cadastrados (definidos pelo usuário, na parte superior da tela) e os padrões (parte inferior da tela), clique em Atualizar. Perceba pelo vídeo abaixo, que o ambiente é formado por sete guias e em cada uma delas é possível realizar todos os cadastros desejados.
|
|---|
Ainda, é possível definir quais colunas devem ser exibidas. Basta selecionar o checkbox da informação desejada.
|
|---|
Cadastrando um endereço
Ao clicar no botão + Logradouro, + Condomínio, + Loteamento, + Bairro, + Distrito, + Estado ou + Munícipio a respectiva tela de cadastro abrirá. Preencha os campos disponíveis (os campos identificados com * o preenchimento é obrigatório) e clique em Salvar para finalizar o cadastro ou Salvar e adicionar novo para cadastrar outro endereço.
|
|---|
Editando um endereço
Para realizar a edição de um endereço cadastrado, clique no ícone do lápis, localizado no canto direito da tela.
|
|---|
A tela para edição abrirá. Altere as informações necessárias e clique em Salvar para finalizar a edição ou Excluir para remover esse cadastro.
|
|---|
Excluindo um endereço
Para realizar a exclusão de um endereço cadastrado, clique no ícone da lixeira, localizado no canto direito da tela.
|
|---|
Ao clicar em Excluir um aviso temporário aparecerá no canto inferior esquerdo da tela. Caso tenha selecionado a opção erroneamente, basta clicar em Desfazer.
Pesquisando um endereço
Para realizar a busca de um endereço específico, utilize o campo Pesquisar ou faça uma Pesquisa avançada clicando no funil, a qual permite filtrar a pesquisa pelos dados do cadastro no campo Pesquisar na(s) coluna(s).
|
|---|
Os dados para pesquisa no campo Pesquisar na(s) coluna(s) da Pesquisa avançada se alteram conforme a guia que você se encontra: Logradouros, Condomínios, Loteamentos, Bairros, Distritos, Estados ou Municípios.
Tipos de dívidas
Os cadastrados realizados por meio dessa funcionalidade são utilizados na classificação das Dívidas, presente no menu Executando > Controle.
Conheça o ambiente
Para acessar essa funcionalidade, vá no menu Administrando > Cadastros auxiliares > Tipos de dívidas.
|
|---|
A tela Tipos de dívidas abrirá. Para visualizar os tipos já cadastrados, clique em Atualizar.
|
|---|
Cadastrando um tipo de dívida
Para cadastrar um novo tipo de dívida, clique no botão + Tipo de dívida.
|
|---|
A tela Adicionando tipo de dívida abrirá. Preencha os campos disponíveis (os campos identificados com * o preenchimento é obrigatório).
|
|---|
No campo Complemento do tipo informe se é Interno ou Externo, ou seja, se o tipo em questão é uma movimentação no país ou estrangeira.
No campo Marcadores, é possível estabelecer vínculos com tags, o que permite uma organização e classificação mais eficiente das informações.
|
|---|
Após o preenchimento, clique em Salvar para finalizar o cadastro ou Salvar e adicionar novo para cadastrar outro tipo de dívida.
Editando um tipo de dívida
Para realizar a edição de um tipo de dívida cadastrado, clique no ícone do lápis, localizado no canto direito da tela.
|
|---|
A tela Editando tipo de dívida abrirá. Altere as informações necessárias e clique em Salvar para finalizar a edição ou Excluir para remover esse cadastro.
|
|---|
Excluindo um tipo de dívida
Para realizar a exclusão de um tipo de dívida cadastrado, clique no ícone da lixeira, localizado no canto direito da tela.
|
|---|
Ao clicar em Excluir um aviso temporário aparecerá no canto inferior esquerdo da tela: Tipo dívida X marcado para exclusão. Caso tenha selecionado a opção erroneamente, basta clicar em Desfazer.
Pesquisando um tipo de dívida
Para realizar a busca de um tipo de dívida específico, utilize o campo Pesquisar ou faça uma Pesquisa avançada clicando no funil, a qual permite filtrar a pesquisa pela Descrição no campo Pesquisar na(s) coluna(s).
Ainda, em Outras opções, os campos Tipo e Complemento do tipo permitem a pesquisa rápida e facilitada de todos os tipos de dívidas que possuem esses dados em comum.
|
|---|
Tipos de precatórios
De acordo com o Manual de Contabilidade Aplicada ao Setor Público (MCASP), os precatórios são requisições de pagamento contra a Fazenda Pública decorrentes de decisões judiciais transitadas em julgado, disciplinados pelo art. 100 da CF/1988.. Nesse contexto, os precatórios podem ser considerados títulos que garantem ao vencedor de uma causa contra o Poder Público o direito de receber o valor determinado pelo Judiciário.
O pagamento dos precatórios ocorre em ordem cronológica, seguindo uma sequência de emissão dos títulos. No entanto, existem casos preferenciais em que determinadas pessoas têm prioridade no receptor dos valores. Por exemplo, idosos com idade igual ou superior a 60 anos e portadores de doenças graves, crônicas ou permanentes (conforme especificado no inciso XIV do artigo 6º da Lei 7.713/88, com a redação dada pela Lei 11.052/04) têm prioridade no pagamento .
Dessa forma, inicialmente, são pagos os precatórios com prioridade, e somente após esse pagamento é que a ordem cronológica é retomada para os precatórios mais antigos, começando pelos alimentos e, posteriormente, os de outras espécies, todos referentes ao mesmo ano.
O que significa regime Especial?
Conforme o MCASP:
A Emenda Constitucional nº 62/2009 acrescentou o § 15º ao art. 100 da CF/1988, prevendo o estabelecimento de regime especial de precatórios para estados, Distrito Federal e municípios por meio de lei complementar. Até que fosse editada a lei complementar, o regime especial de precatórios deveria ser regido pelo art. 97 do ADCT.
Pelo regime especial, os entes que se encontravam em mora 62 na quitação de precatórios vencidos na data da referida emenda, devem centralizar os pagamentos dos precatórios nos Tribunais de Justiça locais, optando por um dos dois critérios abaixo:
- Regime mensal: depósito mensal em conta especial de valor baseado em percentual variável de 1% a 2% sobre 1/12 da Receita Corrente Líquida (RCL) apurada no segundo mês anterior ao pagamento;
- Regime anual: adoção do regime especial, pelo prazo de até 15 anos, que consiste em depósito em conta especial correspondente, anualmente, ao saldo total de precatórios somado à atualização prevista, sendo diminuído das amortizações e dividido pelo número de anos restantes no regime especial de pagamento.
O que significa regime Ordinário?
Para os entes que não fizessem a opção pelo regime mensal ou anual no prazo de 90 dias, estipulado pelo art. 3º da Emenda Constitucional nº 62/2009, seriam cobrados os depósitos no regime anual, de acordo com o art. 18 da Resolução nº 115/2010 do CNJ.
Os referidos depósitos devem ser realizados a crédito de uma conta especial de propriedade do ente, porém administrada pelo Tribunal de Justiça, conforme o § 4º do art. 97 do ADCT.
Conheça o ambiente
Os Tipos de precatórios cadastrados são utilizados na classificação do respectivo registro ou cadastro.
Para acessar essa funcionalidade, vá no menu Administrando > Cadastros auxiliares > Tipos de precatórios.
|
|---|
A tela Tipos de precatórios abrirá. Para visualizar os tipos já cadastrados, clique em Atualizar.
|
|---|
Cadastrando um tipo de precatório
Para cadastrar um novo tipo de precatório, clique no botão + Tipo de precatório.
|
|---|
A tela Adicionando tipo de precatório abrirá. Preencha os campos disponíveis (os campos identificados com * o preenchimento é obrigatório).
|
|---|
No campo Marcadores, é possível estabelecer vínculos com tags, o que permite uma organização e classificação mais eficiente das informações.
|
|---|
Após o preenchimento, clique em Salvar para finalizar o cadastro ou Salvar e adicionar novo para cadastrar outro tipo de precatório.
Editando um tipo de precatório
Para realizar a edição de um tipo de precatório cadastrado, clique no ícone do lápis, localizado no canto direito da tela.
|
|---|
A tela Editando tipo de precatório abrirá. Altere as informações necessárias e clique em Salvar para finalizar a edição ou Excluir para remover esse cadastro.
|
|---|
Excluindo um tipo de precatório
Para realizar a exclusão de um tipo de precatório cadastrado, clique no ícone da lixeira, localizado no canto direito da tela.
|
|---|
Ao clicar em Excluir um aviso temporário aparecerá no canto inferior esquerdo da tela: Tipo precatório X marcado para exclusão. Caso tenha selecionado a opção erroneamente, basta clicar em Desfazer.
Pesquisando um tipo de precatório
Para realizar a busca de um tipo de precatório específico, utilize o campo Pesquisar ou faça uma Pesquisa avançada clicando no funil, a qual permite filtrar a pesquisa pela Descrição no campo Pesquisar na(s) coluna(s).
Ainda, em Outras opções, o campo Tipo permite a pesquisa rápida e facilitada de todos os tipos de precatórios que possuem esse dado em comum.
|
|---|
Tipos de responsáveis
Os Tipos de responsáveis são utilizados no momento do cadastro dos Responsáveis, que por sua vez, são informados nas Contas bancárias ou mesmo em Credores.
Conheça o ambiente
Para acessar essa funcionalidade, vá no menu Administrando > Cadastros auxiliares > Tipos de responsáveis.
|
|---|
A tela Tipos de responsáveis abrirá. Para visualizar os cadastros já realizados, clique em Atualizar.
|
|---|
Cadastrando um tipo de responsável
Para cadastrar um novo tipo de responsável, clique no botão + Tipo de responsável.
|
|---|
A tela Adicionando tipo de responsável abrirá. Preencha o campo Descrição e clique em Salvar para finalizar o cadastro.
|
|---|
Nesse campo informe se é responsável por uma empresa privada, chefe de algum departamento público, enfim, uma definição que descreva e que melhor identifique o responsável, dentro de um cadastro de Credores, por exemplo.
Editando um tipo de responsável
Para realizar a edição de um tipo de responsável cadastrado, clique no ícone do lápis, localizado no canto direito da tela.
|
|---|
A tela Editando tipo de responsável abrirá. Altere as informações necessárias e clique em Salvar para finalizar a edição ou Excluir para remover esse cadastro.
|
|---|
Excluindo um tipo de responsável
Para realizar a exclusão de um tipo de responsável cadastrado, clique no ícone da lixeira, localizado no canto direito da tela.
|
|---|
Ao clicar em Excluir um aviso temporário aparecerá no canto inferior esquerdo da tela: Tipo de responsável X marcado para exclusão. Caso tenha selecionado a opção erroneamente, basta clicar em Desfazer.
Pesquisando um tipo de responsável
Para realizar a busca de um tipo de responsável específico, utilize o campo Pesquisar ou faça uma Pesquisa avançada clicando no funil, a qual permite filtrar a pesquisa pela Descrição no campo Pesquisar na(s) coluna(s).
|
|---|
Tipos de administração
Esse cadastro é utilizado no cadastro de Organogramas.
Conheça o ambiente
Para acessar essa funcionalidade, vá no menu Administrando > Cadastros auxiliares > Tipos de administração.
|
|---|
A tela Tipos de administração abrirá. Para visualizar os tipos já cadastrados, clique em Atualizar.
|
|---|
Cadastrando um tipo de administração
Para cadastrar um novo tipo de administração, clique no botão + Tipo de administração.
|
|---|
A tela Adicionando tipo de administração abrirá. Preencha os campos disponíveis (os campos identificados com * o preenchimento é obrigatório).
|
|---|
Os campos caracterizados para seleção, já apresentam as informações previamente cadastradas pelo sistema e não podem ser alteradas.
Após o preenchimento, clique em Salvar para finalizar o cadastro ou Salvar e adicionar novo para cadastrar outro tipo.
Editando um tipo de administração
Para realizar a edição de um tipo de administração cadastrado, clique no ícone do lápis, localizado no canto direito da tela.
|
|---|
A tela Editando tipo de administração abrirá. Altere as informações necessárias e clique em Salvar para finalizar a edição ou Excluir para remover esse cadastro.
|
|---|
Excluindo um tipo de administração
Para realizar a exclusão de um tipo de administração cadastrado, clique no ícone da lixeira, localizado no canto direito da tela.
|
|---|
Ao clicar em Excluir um aviso temporário aparecerá no canto inferior esquerdo da tela: Tipo de administração X marcado para exclusão. Caso tenha selecionado a opção erroneamente, basta clicar em Desfazer.
Pesquisando um tipo de administração
Para realizar a busca de um determinado tipo de administração, utilize o campo Pesquisar ou faça uma Pesquisa avançada clicando no funil, a qual permite filtrar a pesquisa pela Descrição no campo Pesquisar na(s) coluna(s).
|
|---|
Tipos de alteração de receita
A informação cadastrada é utilizada no momento da efetivação da proposta de alteração de uma receita.
Conheça o ambiente
Para acessar essa funcionalidade, vá no menu Administrando > Cadastros auxiliares > Tipos de alteração de receita.
|
|---|
A tela Tipo de alteração de receita abrirá. Para visualizar os tipos já cadastrados, clique em Atualizar.
|
|---|
Cadastrando um tipo de alteração de receita
Para cadastrar um novo tipo de alteração de receita, clique no botão + Tipo.
|
|---|
A tela Adicionando tipos de alteração de receita abrirá. Preencha os campos disponíveis (os campos identificados com * o preenchimento é obrigatório).
|
|---|
Após o preenchimento, clique em Salvar para finalizar o cadastro ou Salvar e adicionar novo para cadastrar outro tipo de alteração de receita.
Editando um tipo de alteração de receita
Para realizar a edição de um tipo de alteração de receita cadastrado, clique no ícone do lápis, localizado no canto direito da tela.
|
|---|
A tela Editando tipos de alteração de receita abrirá. Altere as informações necessárias e clique em Salvar para finalizar a edição ou Excluir para remover esse cadastro.
|
|---|
Excluindo um tipo de alteração de receita
Para realizar a exclusão de um tipo de alteração de receita cadastrado, clique no ícone da lixeira, localizado no canto direito da tela.
|
|---|
Ao clicar em Excluir um aviso temporário aparecerá no canto inferior esquerdo da tela: Tipo de alteração de receita X marcado para exclusão. Caso tenha selecionado a opção erroneamente, basta clicar em Desfazer.
Ativando um tipo de alteração de receita
Ainda, no ícone da engrenagem, é possível Ativar o tipo de alteração de receita. Essa ação permite que um tipo cadastrado em exercícios anteriores ao atual, continue sendo utilizado, basta apenas ativá-lo para o respectivo ano.
|
|---|
Pesquisando um tipo de alteração de receita
Para realizar a busca de um tipo de alteração de receita específica, utilize o campo Pesquisar ou faça uma Pesquisa avançada clicando no funil, a qual permite filtrar a pesquisa pela Descrição no campo Pesquisar na(s) coluna(s).
Ainda, em Outras opções, o campo Tipo permite a pesquisa rápida e facilitada de todos tipos de alteração de receita que possuem esse dado em comum.
|
|---|
Transações financeiras
Esse cadastro é indicado durante o processo de recebimento de uma arrecadação, de pagamento de um empenho, despesa extra, entre outras movimentações financeiras. Vale ressaltar ainda, que é um cadastro compartilhado com o sistema Tesouraria (Cloud).
Conheça o ambiente
Para acessar essa funcionalidade, vá no menu Administrando > Cadastros auxiliares > Transações financeiras.
|
|---|
A tela Transações financeiras abrirá. Para visualizar as transações já cadastradas, clique em Atualizar.
|
|---|
Cadastrando uma transação financeira
Para cadastrar uma nova transação financeira, clique no botão + Transação financeira.
|
|---|
A tela Adicionando transação financeira abrirá. Preencha os campos disponíveis (os campos identificados com * o preenchimento é obrigatório).
|
|---|
Após o preenchimento, clique em Salvar para finalizar o cadastro ou Salvar e adicionar novo para cadastrar outra transação financeira.
Editando uma transação financeira
Para realizar a edição de uma transação financeira cadastrada, clique no ícone do lápis, localizado no canto direito da tela.
|
|---|
A tela Editando transação financeira abrirá. Altere as informações necessárias e clique em Salvar para finalizar a edição ou Excluir para remover esse cadastro.
|
|---|
Excluindo uma transação financeira
Para realizar a exclusão de uma transação financeira cadastrada, clique no ícone da lixeira, localizado no canto direito da tela.
|
|---|
Ao clicar em Excluir um aviso temporário aparecerá no canto inferior esquerdo da tela: Transação financeira X marcada para exclusão. Caso tenha selecionado a opção erroneamente, basta clicar em Desfazer.
Pesquisando uma transação financeira
Para realizar a busca de uma transação financeira específica, utilize o campo Pesquisar ou faça uma Pesquisa avançada clicando no funil, a qual permite filtrar a pesquisa pela Descrição no campo Pesquisar na(s) coluna(s).
Ainda, em Outras opções, o campo Tipo permite a pesquisa rápida e facilitada de todas as transações financeiras que possuem esse dado em comum.
|
|---|
Tipos de bloqueio
Esse cadastro possibilita a criação de bloqueios específicos ou flexíveis, os quais são utilizados nos respectivos cadastros de bloqueios e por consequência nos desbloqueios vinculados aos mesmos.
O bloqueio pode ser considerado como uma transação de caráter operacional ou gerencial oriunda de finalidade distinta, ou seja, concretizar o gasto ao garantir a previsão de recursos orçamentários para o pagamento das obrigações.
Muitas prefeituras utilizam esse processo como parte das rotinas diárias de planejamento e contabilidade, bloqueando o saldo orçamentário como garantia, para que no momento da realização do empenho, o desbloqueio para pagamento ocorra normalmente e sem ausência de recursos para financiamento do gasto.
Conheça o ambiente
Para acessar essa funcionalidade, vá no menu Administrando > Cadastros auxiliares > Tipos de bloqueio.
|
|---|
A tela Tipos de bloqueios abrirá. Para visualizar os tipos já cadastrados, clique em Atualizar.
|
|---|
Cadastrando um tipo de bloqueio
Para cadastrar um novo tipo de bloqueio, clique no botão + Tipo.
|
|---|
A tela Adicionando tipo de bloqueio abrirá. Preencha os campos disponíveis (os campos identificados com * o preenchimento é obrigatório).
|
|---|
Após o preenchimento, clique em Salvar para finalizar o cadastro ou Salvar e adicionar novo para cadastrar outro tipo de bloqueio.
Editando um tipo de bloqueio
Para realizar a edição de um tipo de bloqueio cadastrado, clique no ícone do lápis, localizado no canto direito da tela.
|
|---|
A tela Editando tipo de bloqueio abrirá. Altere as informações necessárias e clique em Salvar para finalizar a edição ou Excluir para remover esse cadastro.
|
|---|
Excluindo um tipo de bloqueio
Para realizar a exclusão de um tipo de bloqueio cadastrado, clique no ícone da lixeira, localizado no canto direito da tela.
|
|---|
Ao clicar em Excluir um aviso temporário aparecerá no canto inferior esquerdo da tela: Tipo de bloqueio X marcado para exclusão. Caso tenha selecionado a opção erroneamente, basta clicar em Desfazer.
Ativando um tipo de bloqueio
Ainda, no ícone da engrenagem, é possível Ativar um tipo de bloqueio. Essa ação permite que um tipo de bloqueio cadastrado em exercícios anteriores ao atual continue sendo utilizado, basta ativar seu uso para o respectivo ano.
|
|---|
Pesquisando um tipo de bloqueio
Para realizar a busca de um tipo de bloqueio específico, utilize o campo Pesquisar ou faça uma Pesquisa avançada clicando no funil, a qual permite filtrar a pesquisa pela Descrição no campo Pesquisar na(s) coluna(s).
|
|---|
Tipos de aplicações
Essa informação cadastrada será utilizada nos cadastros de Aplicações e Resgates, realizados somente por meio do sistema Tesouraria.
Conheça o ambiente
Para acessar essa funcionalidade, vá no menu Administrando > Cadastros auxiliares > Tipos de aplicações.
|
|---|
A tela Tipos de aplicações abrirá. Para visualizar os tipos já cadastrados, clique em Atualizar.
|
|---|
Cadastrando um tipo de aplicação
Para cadastrar um novo tipo de aplicação, clique no botão + Tipo de aplicação.
|
|---|
A tela Adicionando tipo de aplicação abrirá na aba Informações gerais. Preencha o campo Descrição e, se necessário, vá para a aba Campos adicionais.
|
|---|
Após o preenchimento, clique em Salvar para finalizar o cadastro ou Salvar e adicionar novo para cadastrar outro tipo de aplicação.
Editando um tipo de aplicação
Para realizar a edição de um tipo de aplicação cadastrado, clique no ícone do lápis, localizado no canto direito da tela.
|
|---|
A tela Editando tipo de aplicação abrirá. Altere as informações necessárias e clique em Salvar para finalizar a edição ou Excluir para remover esse cadastro.
|
|---|
Excluindo um tipo de aplicação
Para realizar a exclusão de um tipo de aplicação cadastrado, clique no ícone da lixeira, localizado no canto direito da tela.
|
|---|
Ao clicar em Excluir um aviso temporário aparecerá no canto inferior esquerdo da tela: Tipo de aplicação X marcado para exclusão. Caso tenha selecionado a opção erroneamente, basta clicar em Desfazer.
Ativando um tipo de aplicação
Ainda, no ícone da engrenagem, é possível Ativar aplicação. Essa ação permite que um tipo de aplicação cadastrado em exercícios anteriores ao atual continue sendo utilizado, basta ativar seu uso para o respectivo ano.
Como seu cadastro é compartilhado com o sistema Tesouraria, a ativação do cadastro de tipo de aplicação pode ser realizada por ambos os sistemas.
|
|---|
Pesquisando um tipo de aplicação
Para realizar a busca de um tipo de aplicação específico, utilize o campo Pesquisar ou faça uma Pesquisa avançada clicando no funil, a qual permite filtrar a pesquisa pela Descrição no campo Pesquisar na(s) coluna(s).
|
|---|
Despesas não previstas na LOA
Por meio da Lei Orçamentária Anual (LOA), os créditos orçamentários são contemplados e distribuídos entre os programas de trabalho que integram o orçamento. No entanto, é comum que a LOA não contemple a realização de certos gastos, conhecidos como Despesas não previstas na LOA, que recebem recursos adicionais por meio de uma alteração orçamentária (suplementação). Diante disso, essa funcionalidade é criada para permitir o cadastro dessas despesas que não estão previstas no orçamento para serem suplementadas através do cadastro de Alterações orçamentárias da despesa.
Conheça o ambiente
Para acessar essa funcionalidade, vá no menu Administrando > Cadastros auxiliares > Despesas não previstas na LOA.
|
|---|
A tela Despesas não previstas na LOA abrirá. Nela, são listadas as despesas não previstas no orçamento, cadastradas em ordem crescente do Número da despesa gerado pelo sistema. Esse número é atribuído ao cadastro automaticamente e representa a sequência das despesas inicialmente existentes na LOA, além de facilitar sua digitação em cadastros nos quais a utilizarão.
|
|---|
Clique na opção Mais detalhes para exibir outras informações sobre os cadastros.
|
|---|
Cadastrando uma despesa não prevista na LOA
Para cadastrar uma nova despesa, clique no botão + Despesas.
|
|---|
A tela Adicionando despesa abrirá na aba Informações gerais. Preencha os campos disponíveis (os campos identificados com * o preenchimento é obrigatório).
|
|---|
Preencha as informações básicas que compõem sua chave classificatória e clique em Salvar para finalizar o cadastro ou Salvar e adicionar novo para cadastrar outra despesa.
Caso você não localize alguma das informações contempladas pelo cadastro, é necessário inseri-la no sistema. Conheça mais detalhes sobre o cadastro desses dados:
Editando uma despesa
Para realizar a edição de uma despesa cadastrada, clique no ícone do lápis, localizado no canto direito da tela.
|
|---|
A tela Editando despesa abrirá. Altere as informações necessárias e clique em Salvar para finalizar a edição ou Excluir para remover esse cadastro.
|
|---|
Excluindo uma despesa
Para realizar a exclusão de uma despesa cadastrada, clique no ícone da lixeira, localizado no canto direito da tela.
|
|---|
Ao clicar em Excluir um aviso temporário aparecerá no canto inferior esquerdo da tela: Despesa não prevista na LOA X marcada para exclusão. Caso tenha selecionado a opção erroneamente, basta clicar em Desfazer.
Pesquisando uma despesa
Para realizar a busca de uma despesa específica, utilize o campo Pesquisar ou faça uma Pesquisa avançada clicando no funil, a qual permite filtrar a pesquisa no campo Pesquisar na(s) coluna(s).
Ainda, em Outras opções, o campo Localizador permite a pesquisa rápida e facilitada de todas as despesas que possuem esse dado em comum.
|
|---|
Receitas não previstas na LOA
Assim como com as despesas, muitas vezes a LOA não prevê a realização de determinados ingressos, chamadas Receitas não previstas na LOA. Essas receitas recebem recursos por meio da alteração orçamentária (reestimativa). Logo, a receita não prevista na LOA será arrecadada desde que possua saldo para isso. Essa funcionalidade possibilita o cadastro de futuros ingressos em determinadas naturezas e organogramas, bem como, sofrerem reestimativas por meio do cadastro Alterações orçamentárias da receita.
Conheça o ambiente
Para acessar essa funcionalidade, vá no menu Administrando > Cadastros auxiliares > Receitas não previstas na LOA.
|
|---|
A tela Receitas não previstas na LOA abrirá. Para visualizar as receitas já cadastradas, clique em Atualizar.
|
|---|
Nesse ambiente são listadas as receitas não previstas no orçamento, cadastradas em ordem crescente do Número da receita gerado pelo sistema. Esse número é atribuído ao cadastro automaticamente e representa a sequência das receitas inicialmente existentes na LOA, além de facilitar sua digitação em cadastros nos quais a utilizarão.
Cadastrando uma receita não prevista na LOA
Para cadastrar uma nova receita, clique no botão + Receita.
|
|---|
A tela Adicionando receita abrirá na aba Informações gerais. Preencha os campos disponíveis (os campos identificados com * o preenchimento é obrigatório).
|
|---|
Preencha as informações básicas que compõem sua chave classificatória e clique em Salvar para finalizar o cadastro ou Salvar e adicionar novo para cadastrar outra receita.
Caso você não localize alguma das informações contempladas pelo cadastro, é necessário inseri-la no sistema. Conheça mais detalhes sobre o cadastro desses dados:
Editando uma receita
Para realizar a edição de uma receita cadastrada, clique no ícone do lápis, localizado no canto direito da tela.
|
|---|
A tela Editando receita abrirá. Altere as informações necessárias e clique em Salvar para finalizar a edição ou Excluir para remover esse cadastro.
|
|---|
Excluindo uma receita
Para realizar a exclusão de uma receita cadastrada, clique no ícone da lixeira, localizado no canto direito da tela.
|
|---|
Ao clicar em Excluir um aviso temporário aparecerá no canto inferior esquerdo da tela: Receita não prevista na LOA X marcada para exclusão. Caso tenha selecionado a opção erroneamente, basta clicar em Desfazer.
Pesquisando uma receita
Para realizar a busca de uma receita específica, utilize o campo Pesquisar ou faça uma Pesquisa avançada clicando no funil, a qual permite filtrar a pesquisa no campo Pesquisar na(s) coluna(s).
|
|---|
Desmembramento de receitas
O cadastro Desmembramento de receitas possibilita realizar uma configuração prévia da receita, ou seja, quais seus recursos e/ou deduções para uso posterior em cadastros que a consomem, além de evitar a inserção ou alteração de informações diferentes daquelas previamente definidas.
Entenda o fluxo de cadastro de uma receita não prevista na LOA antes de sua arrecadação:
1º passo: Cadastro da Naturezas de receitas;
2º passo: Cadastro da Receitas não previstas na LOA;
3º passo: Cadastro do Desmembramento de receitas;
4º passo: Cadastro da Arrecadação e/ou Alteração orçamentária.
Conheça o ambiente
Para acessar essa funcionalidade, vá no menu Administrando > Cadastros auxiliares > Desmembramento de receitas.
|
|---|
A tela Desmembramento de receitas abrirá. Para visualizar os cadastros já realizados, clique em Atualizar.
|
|---|
Serão listadas todas as receitas oriundas da LOA sancionada no sistema Planejamento (Cloud), bem como, do cadastro de Receitas não previstas na LOA.
Para facilitar a visualização da listagem do ambiente, faça uso do ordenador localizado no canto direito da tela.
|
|---|
Cadastrando um desmembramento de receita
Para cadastrar um novo desmembramento de receita, clique no botão + Desmembramento.
|
|---|
A tela Adicionando desmembramento de receita abrirá. Preencha os campos disponíveis (os campos identificados com * o preenchimento é obrigatório).
|
|---|
No campo Recursos você insere o recurso em que a receita é vinculada. Para incluir outros recursos, clique no botão + Recurso. Para excluí-los, basta clicar no ícone da lixeira.
Do mesmo modo, no campo Deduções. Para incluir outras deduções, clique no botão + Dedução. Para excluí-los, basta clicar no ícone da lixeira. Para incluir um recurso em um dedução, clique em + Recurso.
|
|---|
Caso você não localize alguma das informações contempladas pelo cadastro, é necessário inseri-la no sistema. Conheça mais detalhes sobre o cadastro desses dados:
Após o preenchimento, clique em Salvar para finalizar o cadastro ou Salvar e adicionar novo para cadastrar outro desmembramento.
Editando um desmembramento
Para realizar a edição de um desmembramento cadastrado, clique no ícone do lápis, localizado no canto direito da tela.
|
|---|
A tela Editando desmembramento de receita abrirá. Altere as informações necessárias e clique em Salvar para finalizar a edição ou Excluir para remover esse cadastro.
|
|---|
Excluindo um desmembramento
Para realizar a exclusão de um desmembramento cadastrado, clique no ícone da lixeira, localizado no canto direito da tela.
|
|---|
Ao clicar em Excluir um aviso temporário aparecerá no canto inferior esquerdo da tela: Desmembramento de receita marcado para exclusão. Caso tenha selecionado a opção erroneamente, basta clicar em Desfazer.
Pesquisando um desmembramento de receita
Para realizar a busca de um desmembramento de receita específico, utilize o campo Pesquisar ou faça uma Pesquisa avançada clicando no funil, a qual permite filtrar a pesquisa no campo Pesquisar na(s) coluna(s).
|
|---|
Saldo inicial extraorçamentário
O cadastro de Saldo inicial extraorçamentário tem como finalidade permitir a inserção de saldos das retenções e receitas extraorçamentárias na migração de dados ou implantação para o sistema Contábil.
Vale destacar que, além dessa possibilidade manual, os saldos iniciais também são passíveis de inserção automática por meio da API Cadastro de saldo inicial extraorçamentário. Se você, profissional técnico, já possui um arqjoblet que possibilita tal execução, lembre-se de utilizar esse modelo.
Conheça o ambiente
Para acessar essa funcionalidade, vá no menu Administrando > Cadastros auxiliares > Saldo inicial extraorçamentário.
|
|---|
A tela Saldos iniciais extraorçamentários abrirá. Para visualizar os saldos já cadastrados, clique em Atualizar.
|
|---|
Cadastrando um saldo inicial extraorçamentário
Para cadastrar um novo saldo inicial extraorçamentário, clique no botão + Saldo inicial extraorçamentário.
|
|---|
A tela Adicionando saldo inicial extraorçamentário abrirá. Preencha os campos disponíveis (os campos identificados com * o preenchimento é obrigatório).
|
|---|
A Classificação é oriunda dos cadastros Retenções ou Receitas extraorçamentárias.
Para inserir Recursos clique no respectivo quadro. Para inserir mais de um recurso, clique no botão + Recurso. Para excluir os campos inseridos, clique no ícone da lixeira.
|
|---|
Após o preenchimento, clique em Salvar para finalizar o cadastro ou Salvar e adicionar novo para cadastrar outro saldo inicial extraorçamentário.
Editando um saldo inicial extraorçamentário
Para realizar a edição de um saldo inicial extraorçamentário cadastrado, clique no ícone do lápis, localizado no canto direito da tela.
|
|---|
A tela Editando saldo inicial extraorçamentário abrirá. Altere as informações necessárias e clique em Salvar para finalizar a edição ou Excluir para remover esse cadastro.
|
|---|
Excluindo um saldo inicial extraorçamentário
Para realizar a exclusão de um saldo inicial extraorçamentário cadastrado, clique no ícone da lixeira, localizado no canto direito da tela.
|
|---|
Ao clicar em Excluir um aviso temporário aparecerá no canto inferior esquerdo da tela: Saldo marcado para exclusão. Caso tenha selecionado a opção erroneamente, basta clicar em Desfazer.
Pesquisando um saldo inicial extraorçamentário
Para realizar a busca de um saldo inicial extraorçamentário específico, utilize o campo Pesquisar ou faça uma Pesquisa avançada clicando no funil, a qual permite filtrar a pesquisa pela Finalidade no campo Pesquisar na(s) coluna(s).
Ainda, em Outras opções, os campos Classificação, Recurso(s) e Período permitem a pesquisa rápida e facilitada de todos os saldos que possuem os dados em comum.
|
|---|
Solicitação de despesas
Esse cadastro visa possibilitar órgãos/unidades/departamentos estruturantes solicitarem novas despesas em um orçamento já em curso para futura análise pelo setor de orçamento do ente.
O acesso se dá por meio do menu Administrando > Cadastros auxiliares > Solicitações de despesas > +Solicitação.
|
|---|
Os campos de cadastramento são semelhantes aos já existentes no cadastro de Crédito. Compreenda um pouco mais sobre o preenchimento de algumas informações:
- O campo Número é numérico e possui limitação de 9 (nove) dígitos. O sistema não permite o cadastro de números duplicados para entidade e exercício. Caso não seja preenchido, o sistema irá seguir a ordem crescente, considerando ao número da última solicitação cadastrada;
- O campo Data é preenchimento obrigatório e, por padrão é exibida com a data corrente, podendo ser alterado pelo usuário;
- O campo Tipo permite que o usuário selecione se deseja Solicitar alteração orçamentária ou Solicitar inclusão/alteração na LOA em elaboração. Nessa última opção, ao finalizar o cadastramento será possível enviar a solicitação diretamente para o sistema Planejamento (Cloud), que será apresentada no widget disponível no ambiente de Despesas da LOA. O envio da solicitação deverá ser feito por meio do botão Outras opções (ícone de engrenagem) > Tramitar > Enviar para LOA. Para mais informações acerca desse cadastro, clique aqui.
- É possível utilizar Despesas ainda não previstas na LOA, mesmo que a peça não esteja sancionada, solicitando, assim, a inclusão da despesa no orçamento. Para isso, o usuário deve utilizar o botão Criar despesa (ícone de +);
|
|---|
- O select2 de despesas da origem só permitirá informar despesas que contenham saldo;
- No select2 padrão de despesas (do crédito e da origem) será levada em consideração a permissão de organogramas do usuário, de modo que somente serão exibidas as despesas cadastradas em organogramas aos quais o usuário possui permissão de acesso;
- O campo Anexos permite inserir anexos (não obrigatório) com todas as extensões permitidas pelo padrão do sistema.
Ressalta-se que o cadastro de Solicitações de despesa está sujeito às permissões de acesso contidas no menu Utilitários > Gerenciador de acessos, seguindo os comportamentos padronizados de acesso à listagem e criação, edição e remoção de registros.
Na tela inicial deste cadastro, é possível configurar as colunas das informações, utilizando a ação Configurar colunas.
Por meio dela, é possível selecionar as colunas que devem ser exibidas, a visualização detalhada das informações e a ordem das colunas.
|
|---|
As opções Número e Valor não podem ser desmarcadas (são fixas e sempre aparecerão na listagem).
Os itens da listagem podem ser ordenados verticalmente do maior para o menor e do menor para o maior. A regra de ordenação definida é salva em cache por usuário.
Histórico
O ambiente de solicitação de despesas conta com a funcionalidade de Histórico (ícone de relógio), que possibilita uma visão geral e resumida de todas as movimentações ocorridas naquela solicitação.
Além disso, quando a movimentação possuir um Motivo cadastrado, este será exibido no histórico, facilitando a consulta pelo usuário.
|
|---|
E, por meio do histórico também é possível acessar a Proposta vinculada à solicitação clicando no botão Visualizar:
|
|---|
Emitir nota
O cadastro de Solicitação de despesas permite a emissão de notas de forma individual ou coletiva dos registros, vejamos:
- Emissão individual pelo registro da listagem:
Na solicitação desejada, o usuário deve clicar em Outras opções (ícone de engrenagem) > Emitir nota e em seguida selecionar o Modelo, as preferências de emissão e o formato do arquivo a ser emitido.
|
|---|
|
|---|
- Emissão coletiva de registros:
O usuário deve marcar os checkboxes das solicitações que deseja emitir as notas e clicar em Emitir nota da solicitação de despesa (ícone de impressora). Em seguida, basta selecionar o Modelo, as preferências de emissão e o formato do arquivo a ser emitido.
|
|---|
- Emissão por meio da modal de cadastro:
No canto inferior da tela Editando solicitação de despesa (ícone de lápis) o usuário deve marcar o checkbox Emitir nota e Selecionar o modelo desejado.
|
|---|
Toda e qualquer tramitação das solicitações de despesas devem ser realizadas por meio do botão Outras opções (ícone de engrenagem), por meio dele é possível Enviar para alteração orçamentária, Anular, Excluir, Inserir parecer e Emitir nota.
|
|---|
Dá-se um destaque especial ao cadastro de pareceres (Outras opções> Inserir parecer), que permite que o usuário insira um comentário/voto sobre a solicitação, cadastrando, também, um número para cada parecer, o qual, posteriormente, será exibido no Histórico da solicitação de despesa.
|
|---|
Emendas
Também é possível vincular uma Emenda parlamentar ao Recurso informado na Solicitação de despesas, utilizando, para isso o botão abaixo destacado:
|
|---|
As emendas poderão ser adicionadas, editadas e excluídas nas solicitações com status igual a Em andamento. Nos casos em que a solicitação estiver com situação igual a Enviada p/ alteração orçamentária ou Anulada, só será possível visualizar o cadastro, não sendo permitida a realização de nenhuma ação.
Com isso, a fim de facilitar a localização, será possível efetuar a busca de solicitação pelo Número da Emenda no filtro Outras opções da Pesquisa avançada (ícone de funil).
|
|---|
Devolver solicitação
A devolução de uma solicitação é realizada por meio do sistema Planejamento (Cloud). Para saber mais sobre essa rotina, clique aqui.