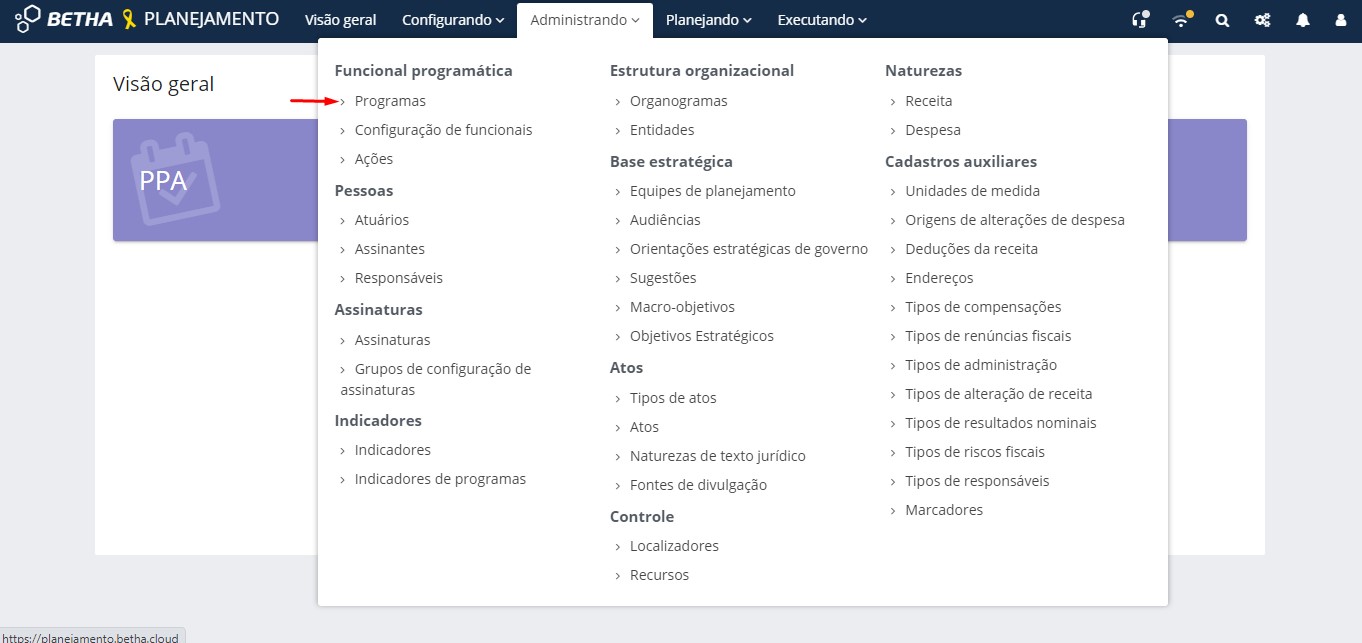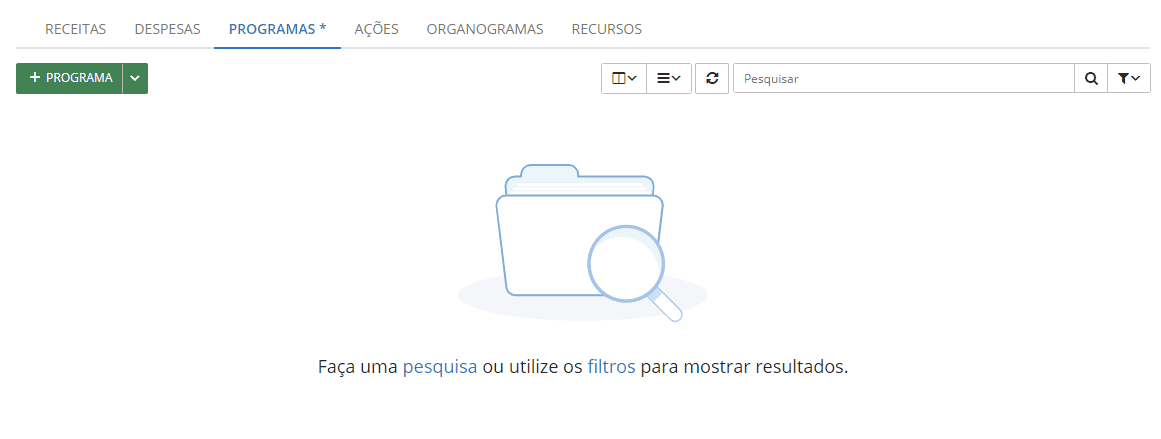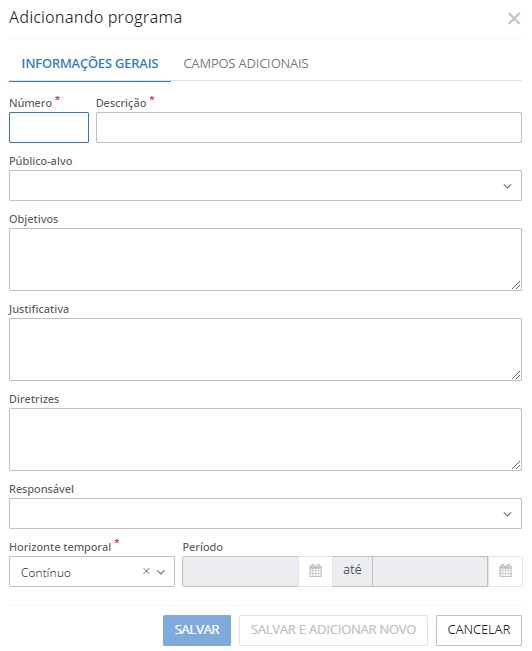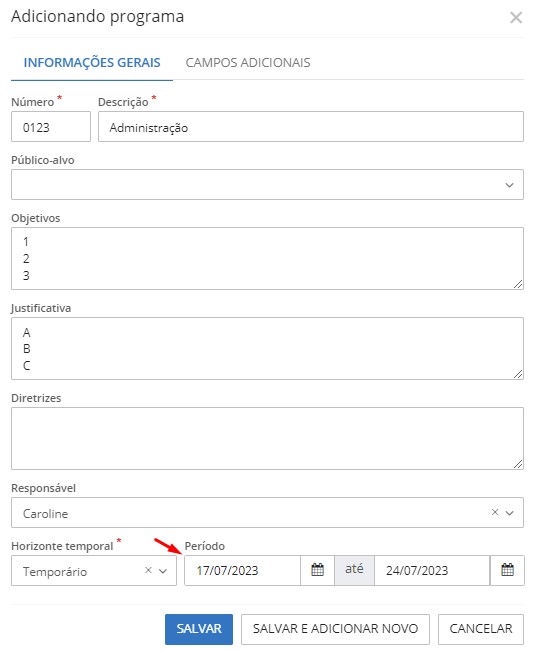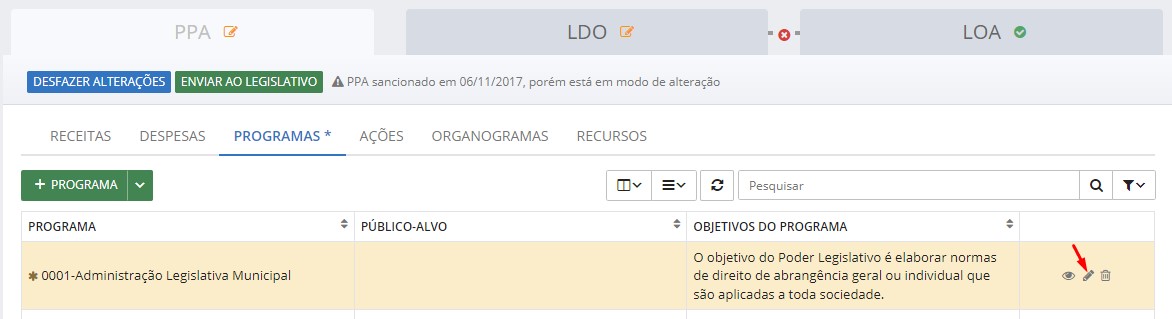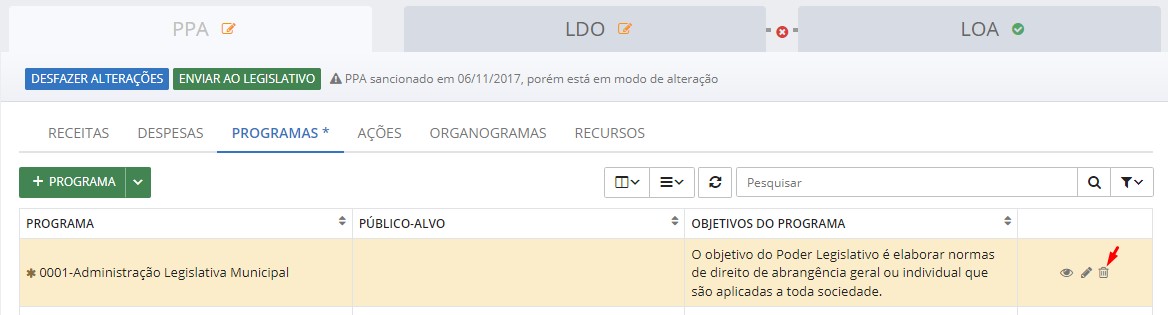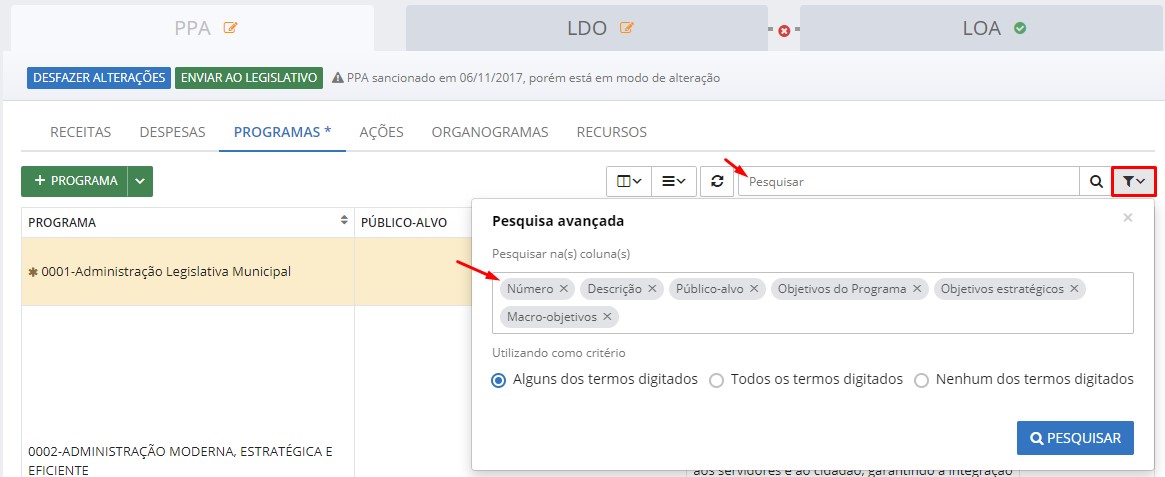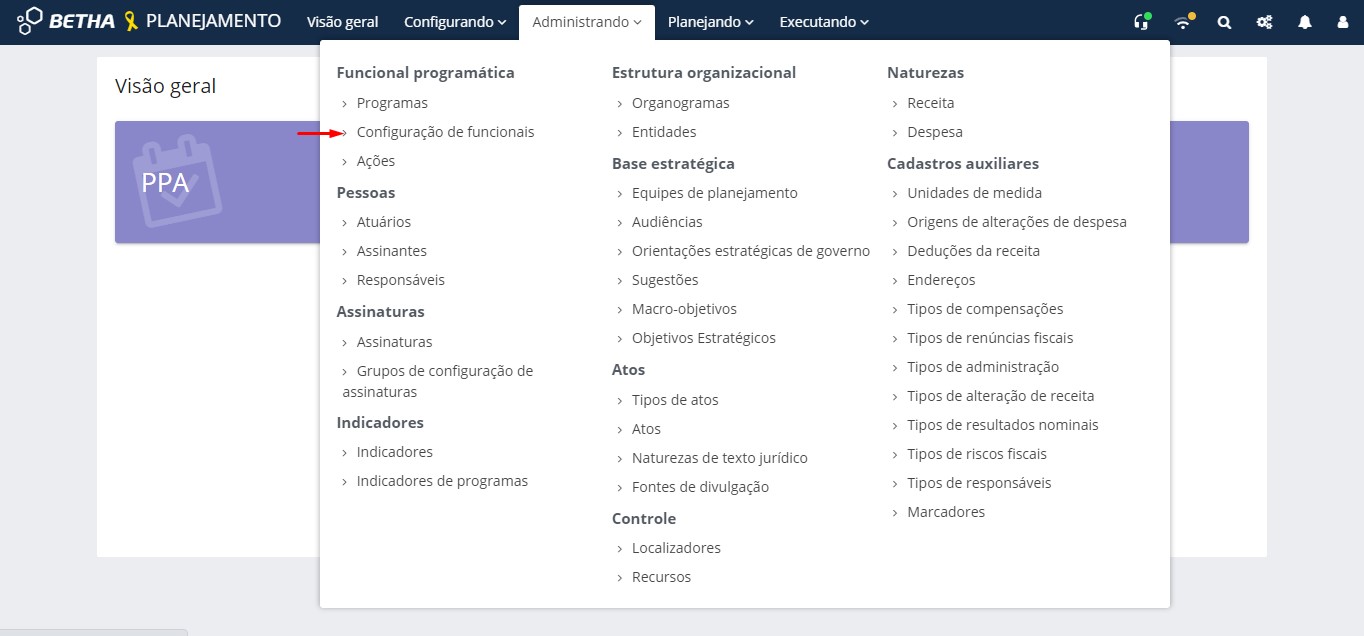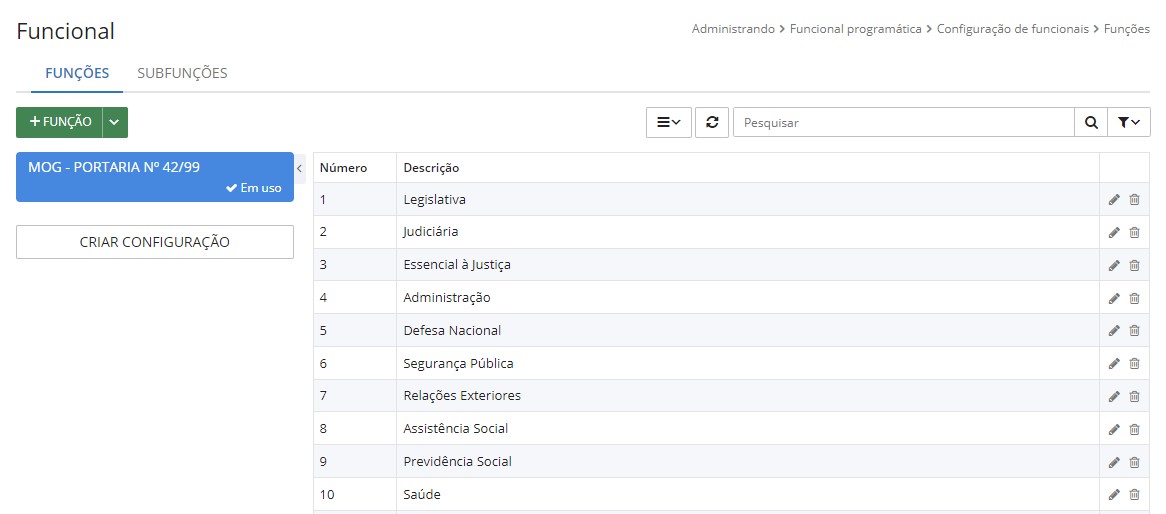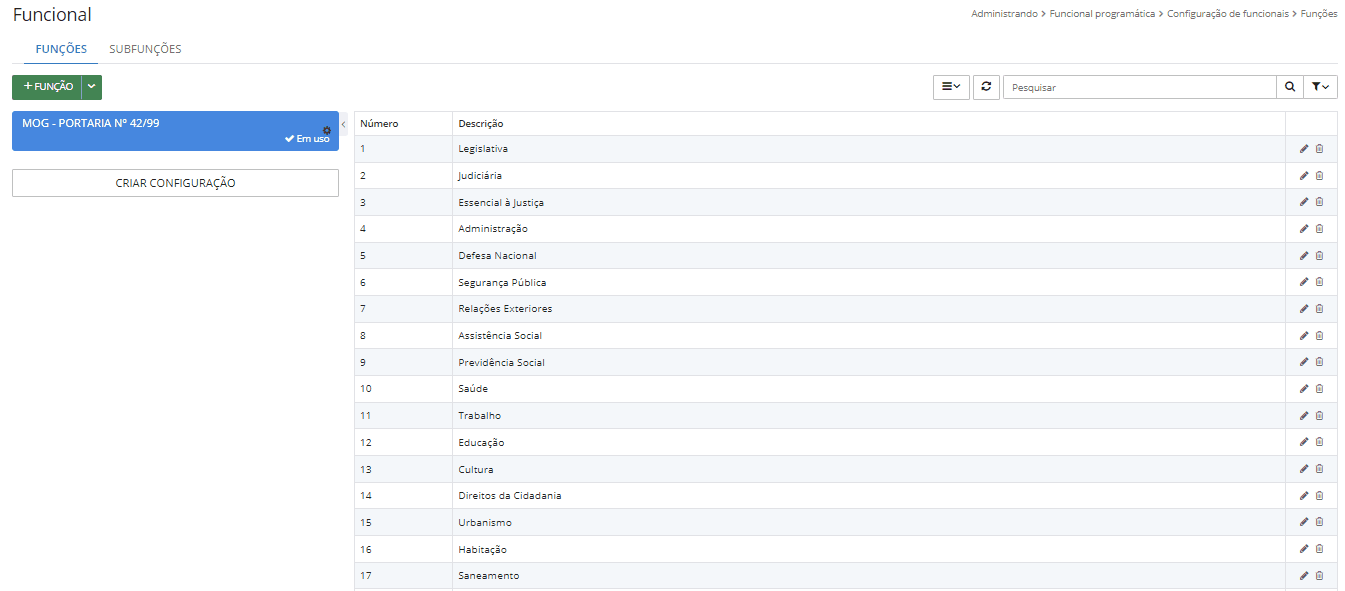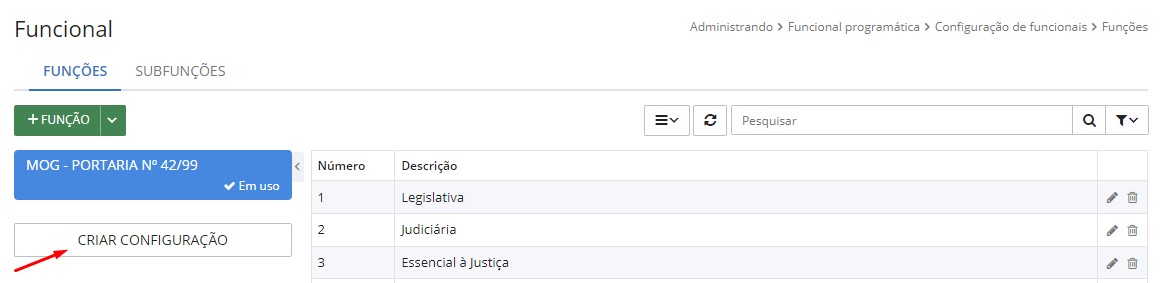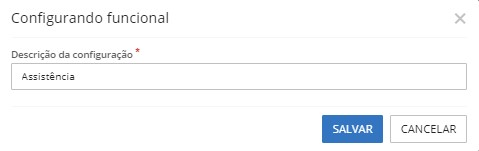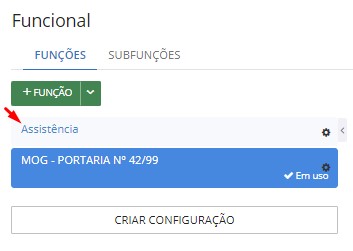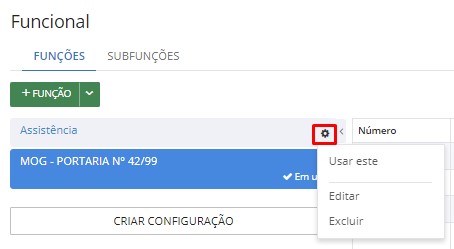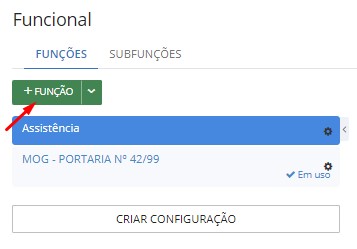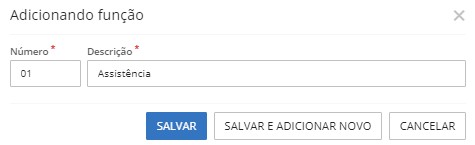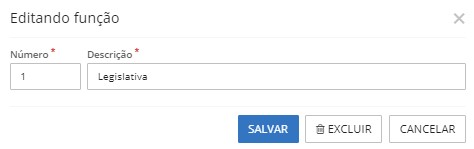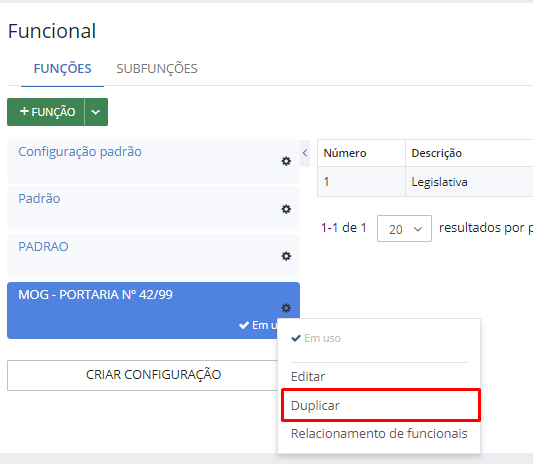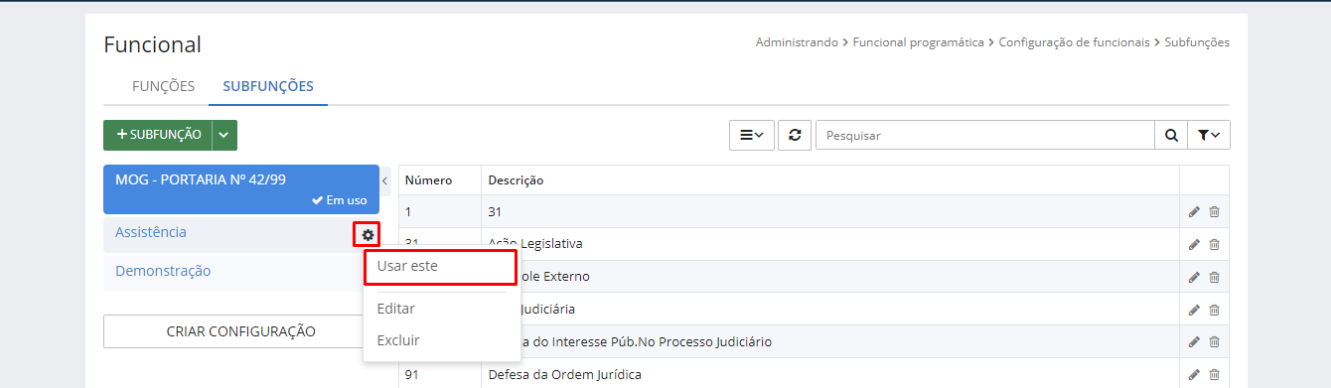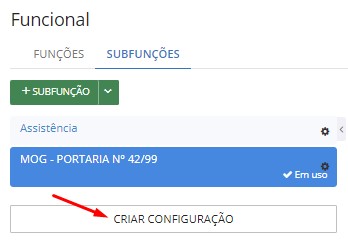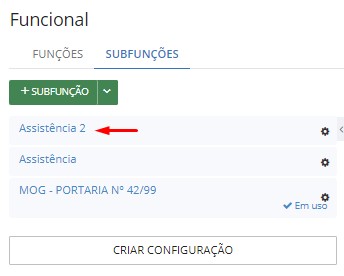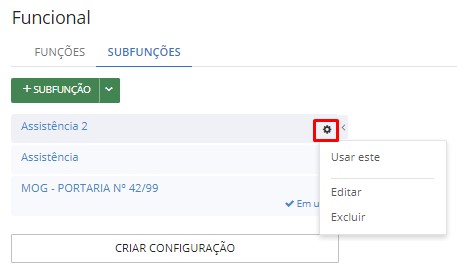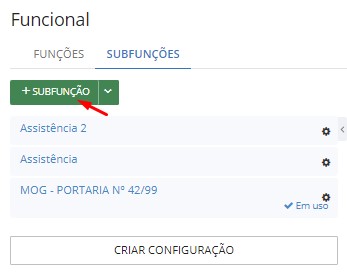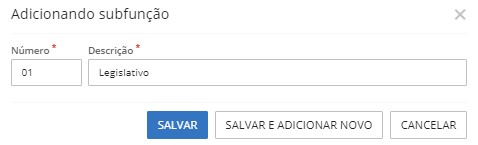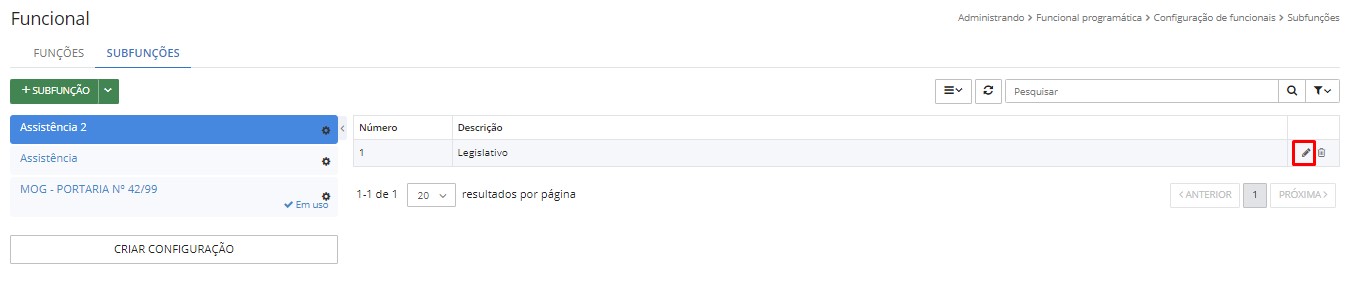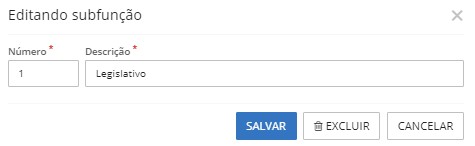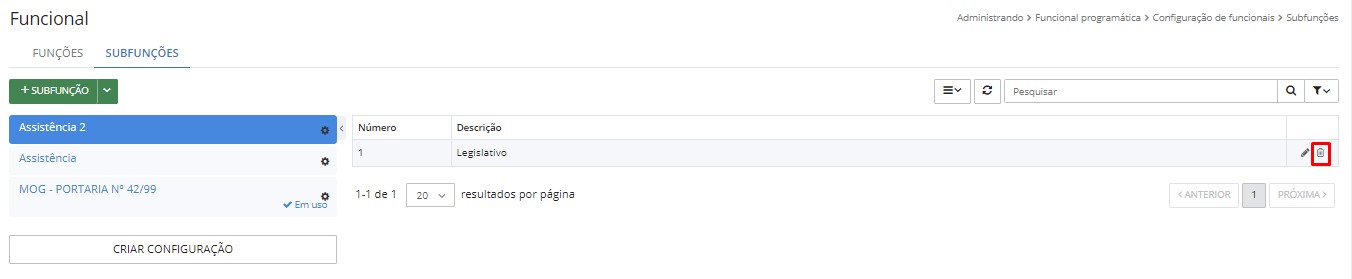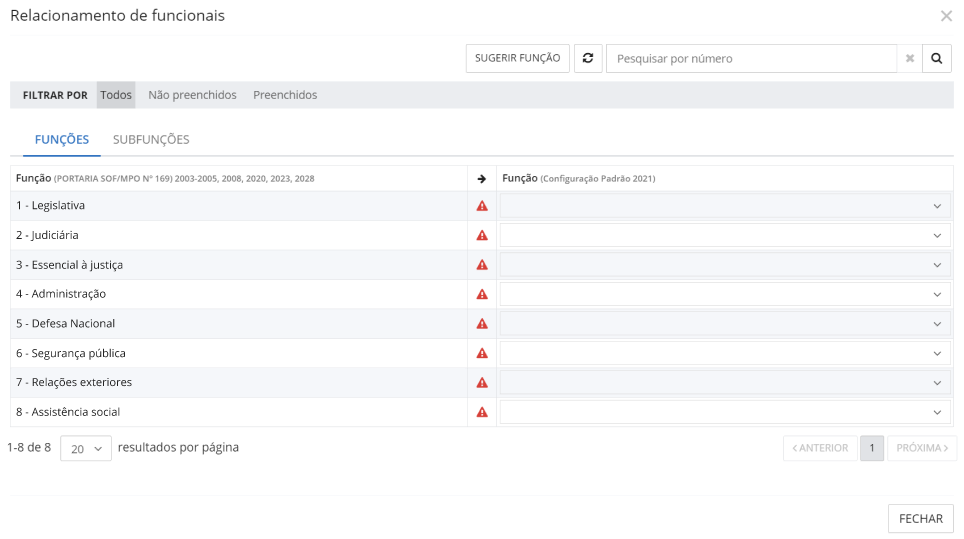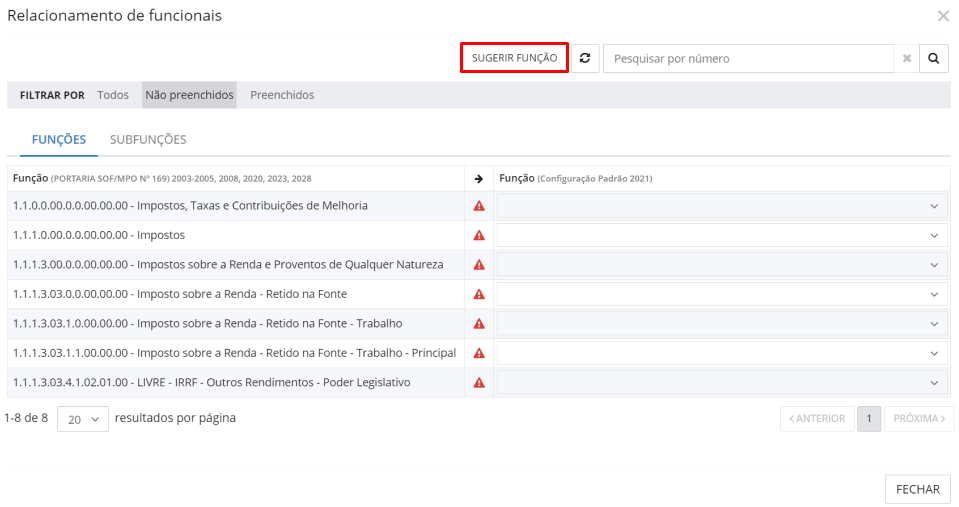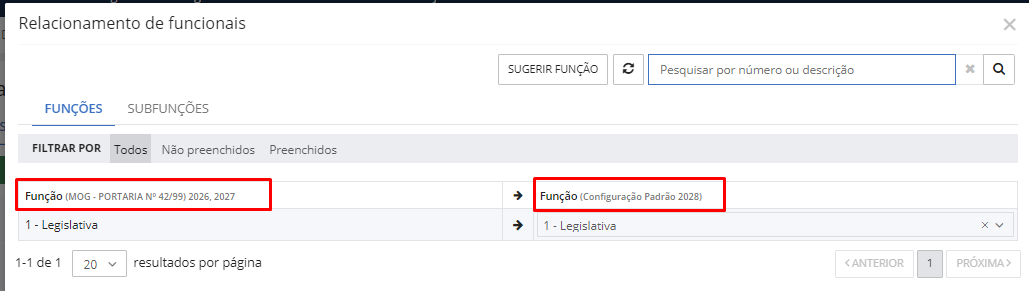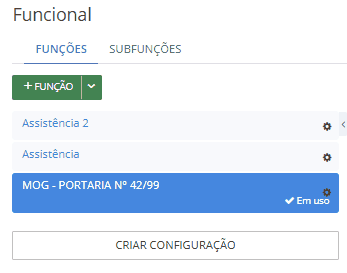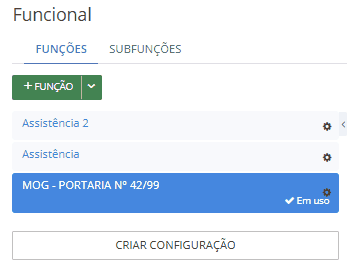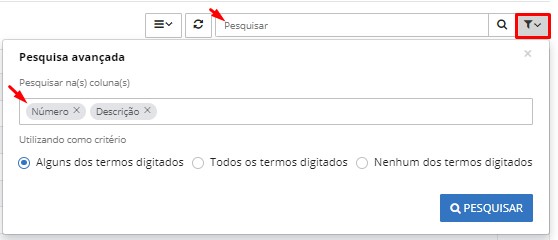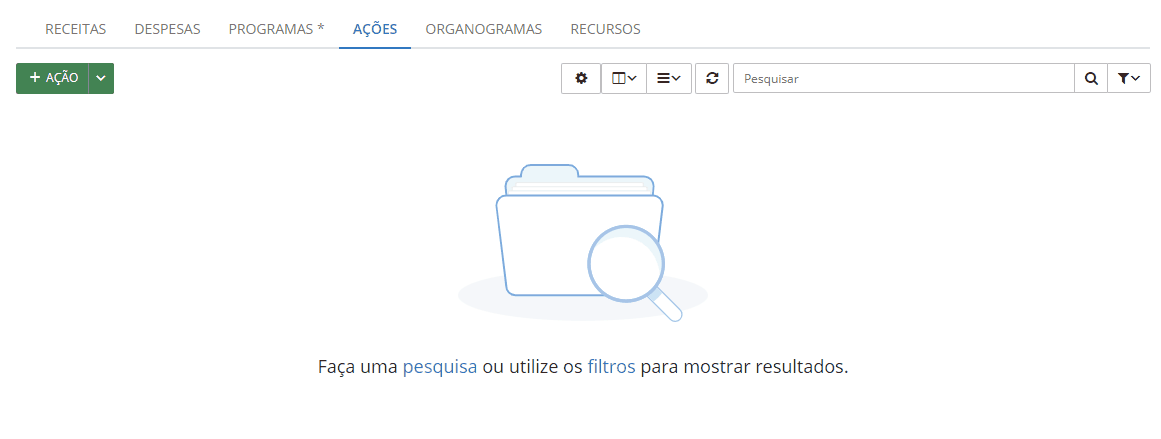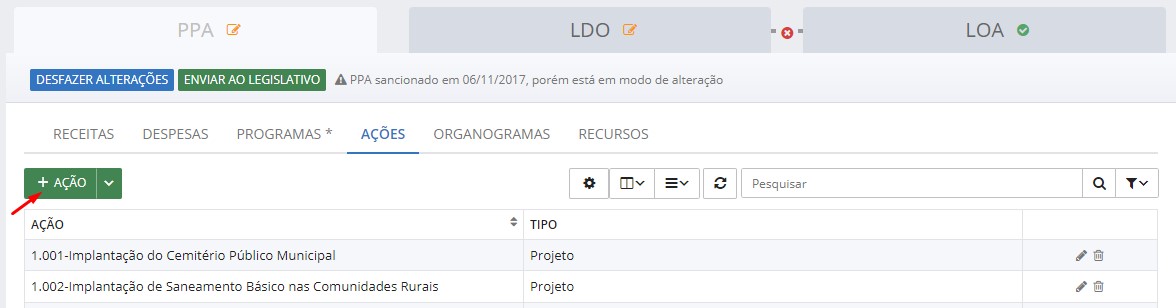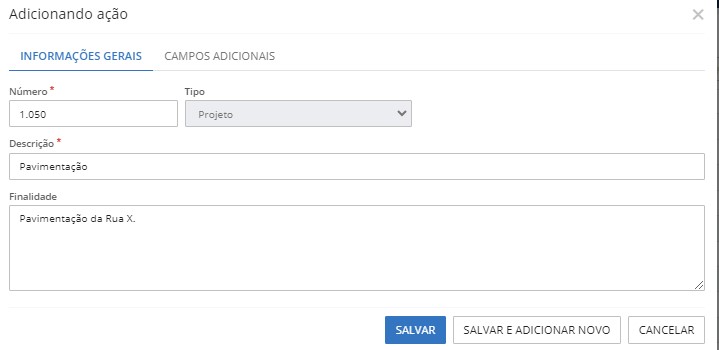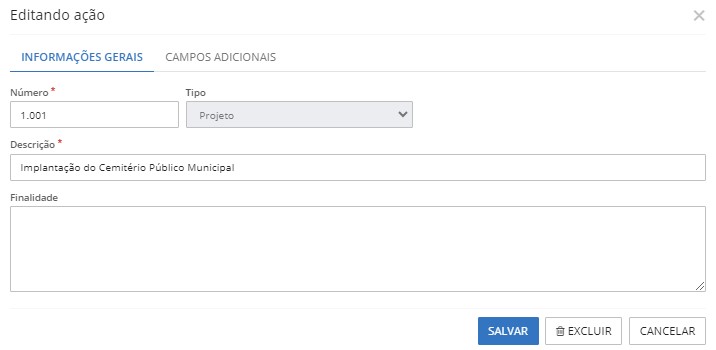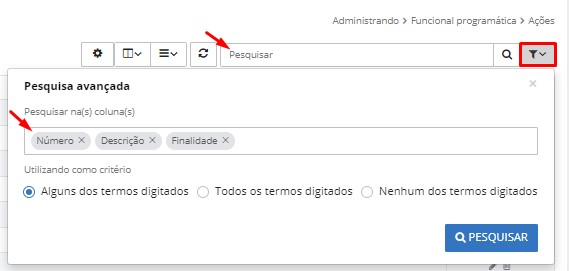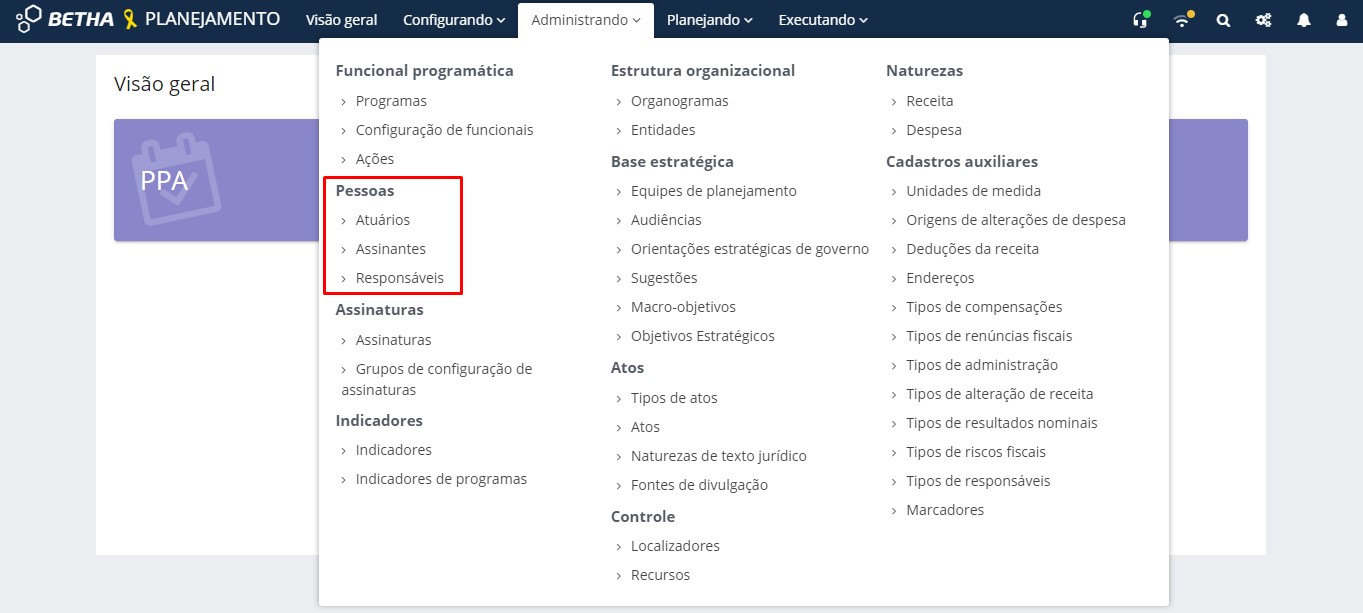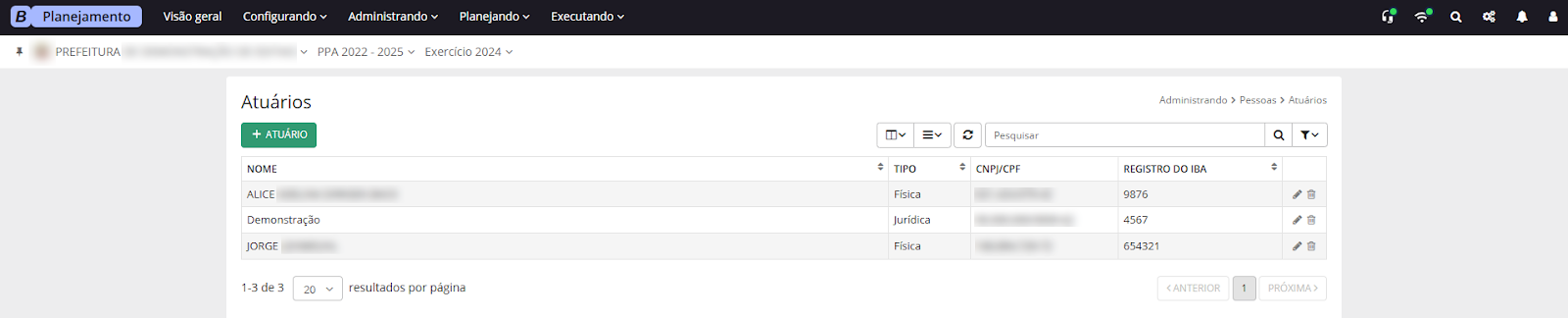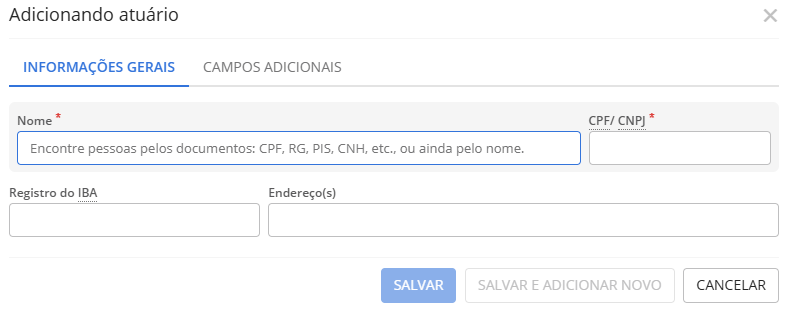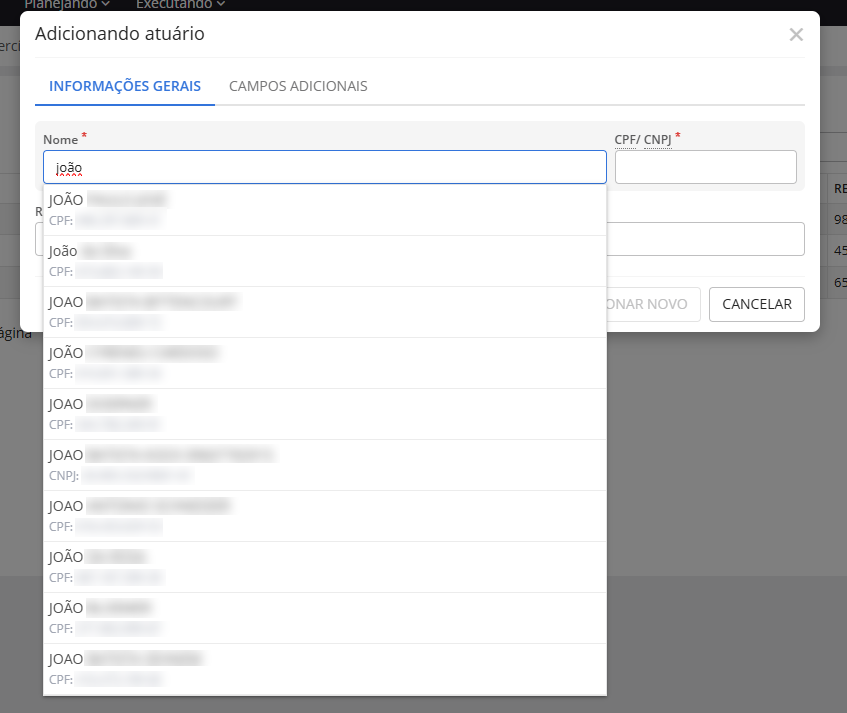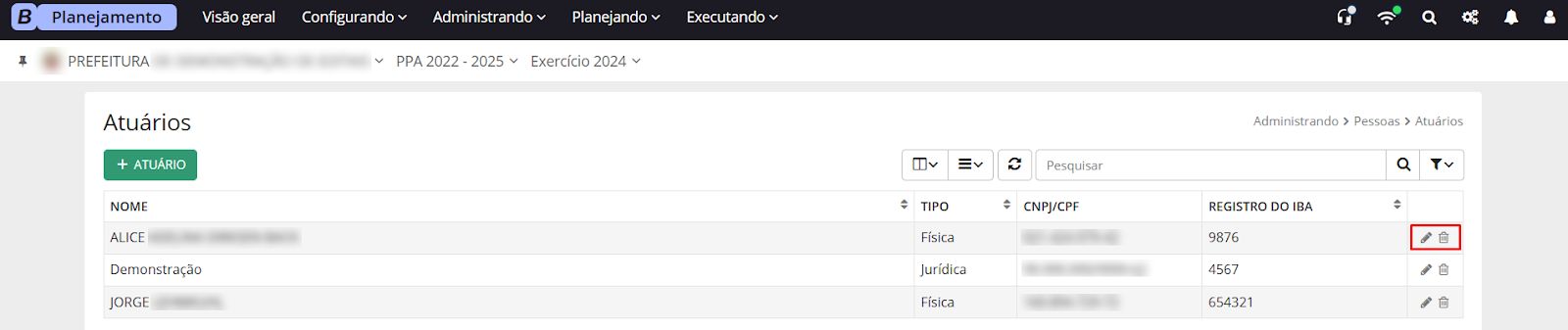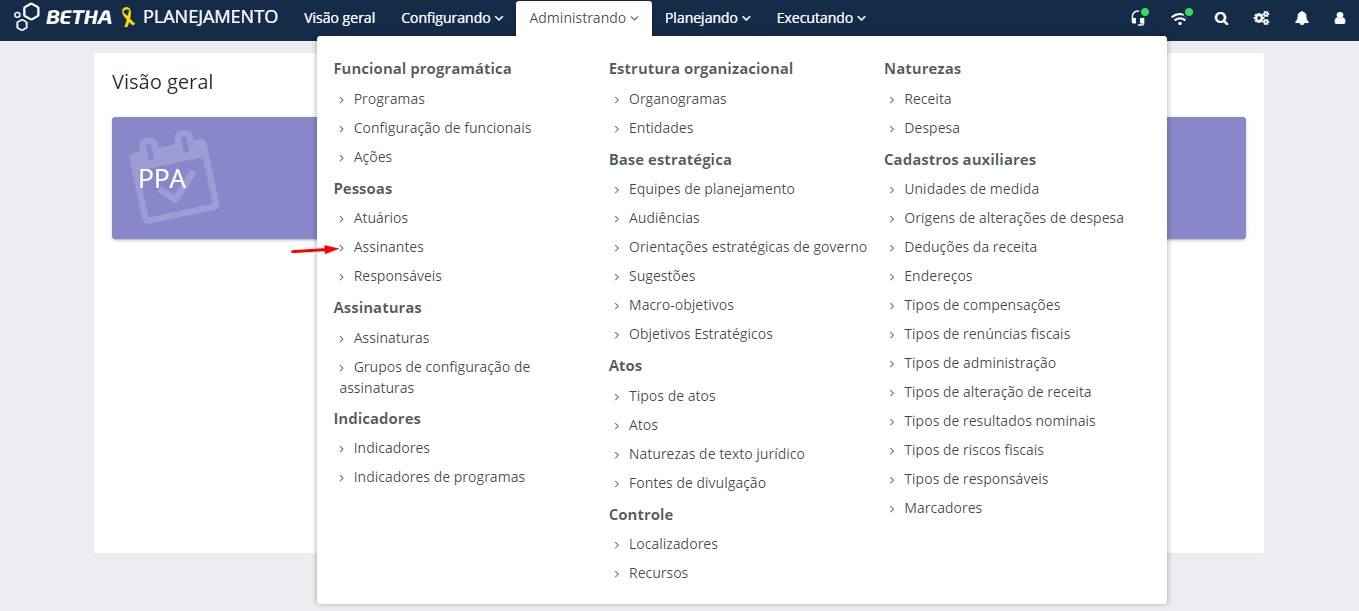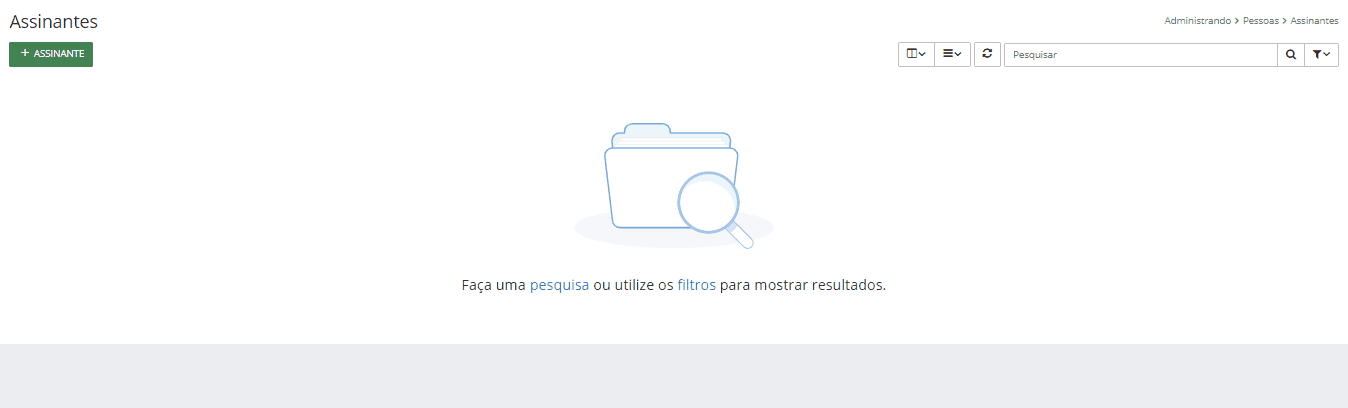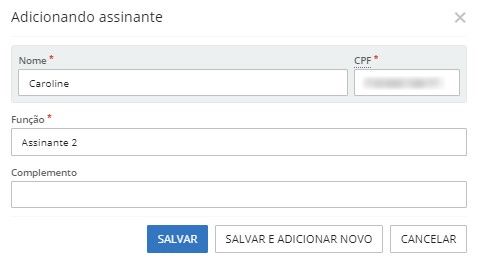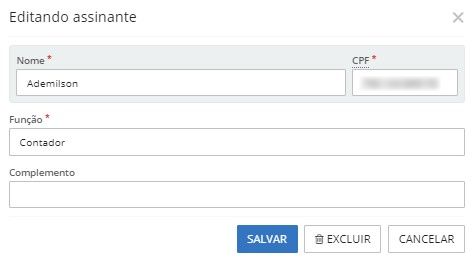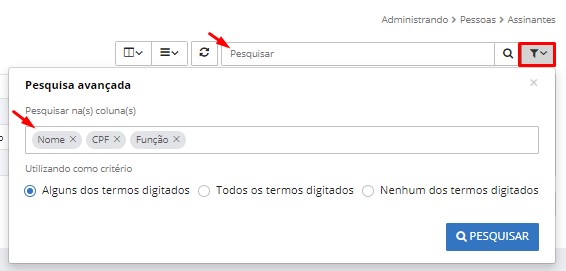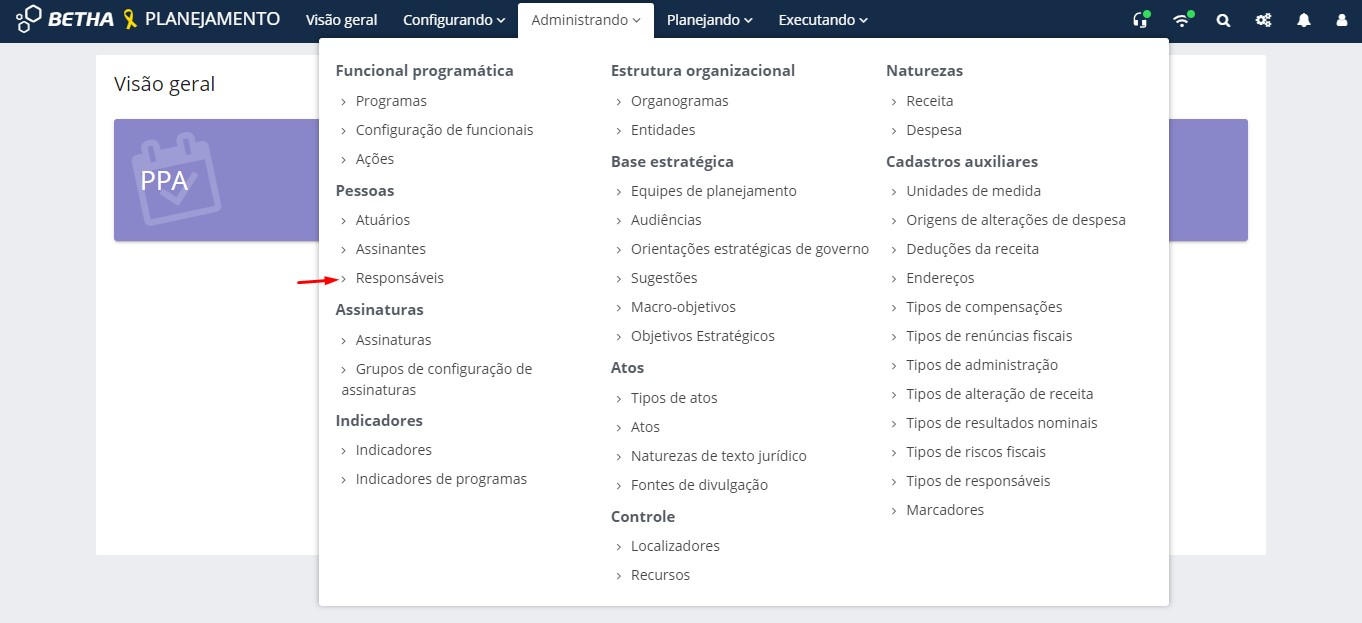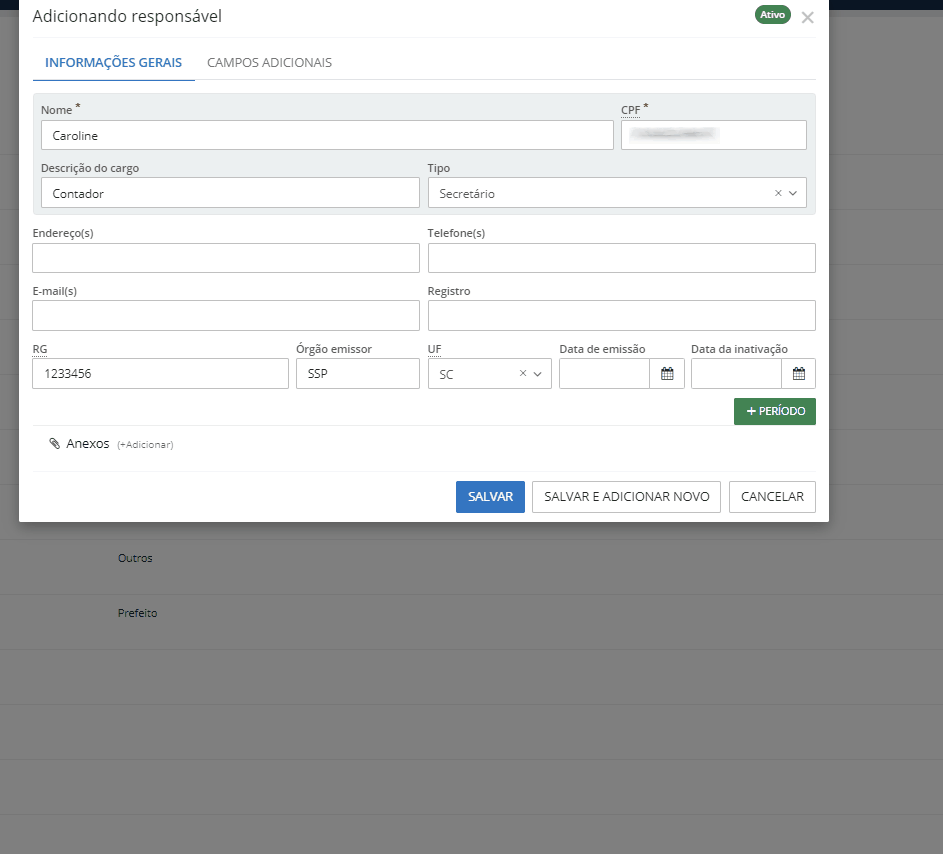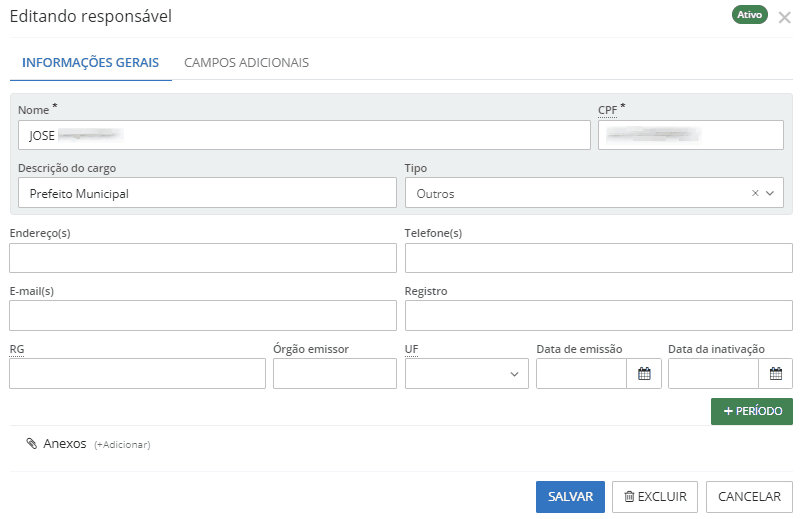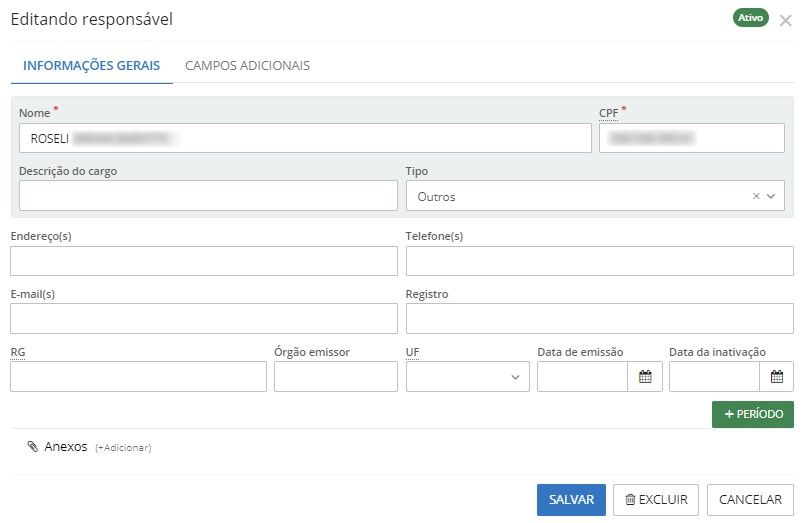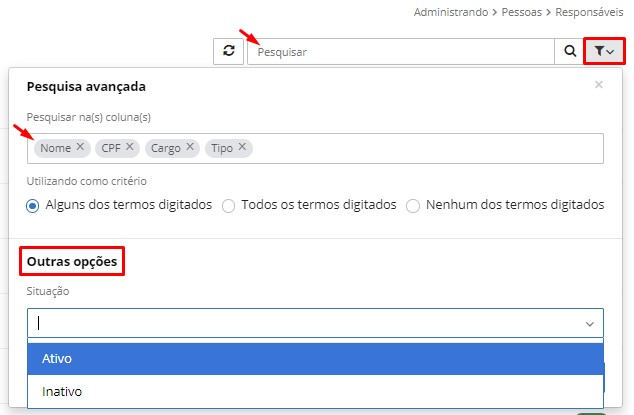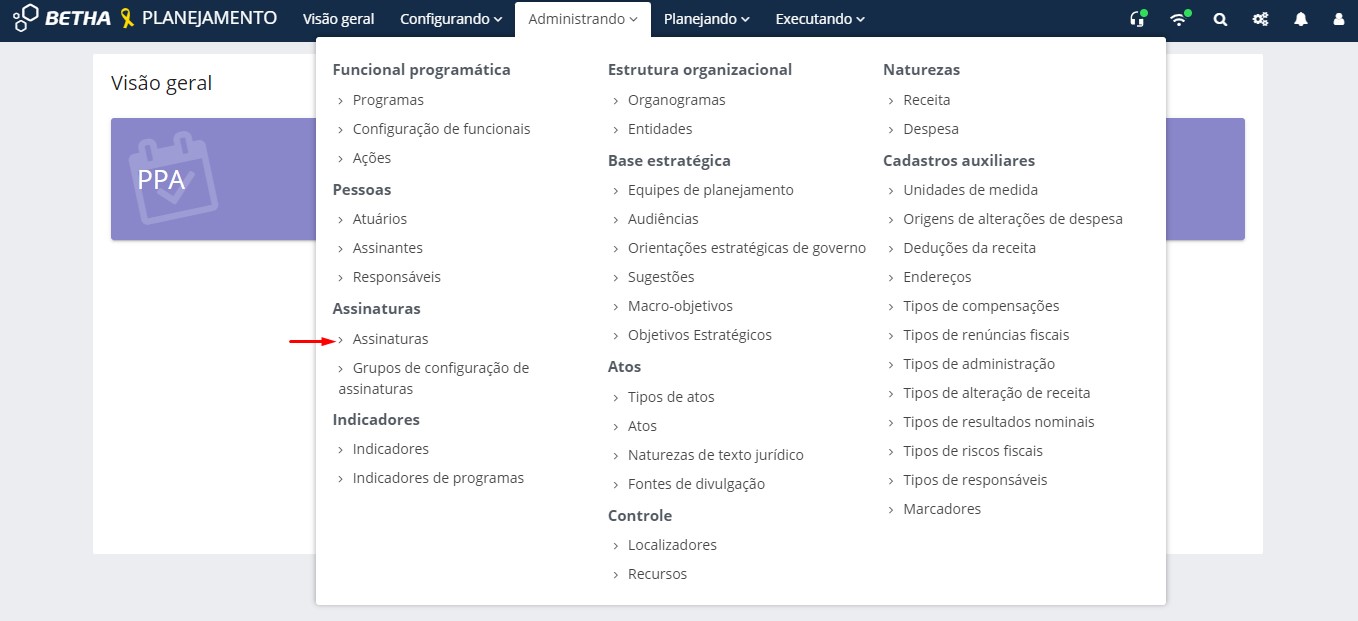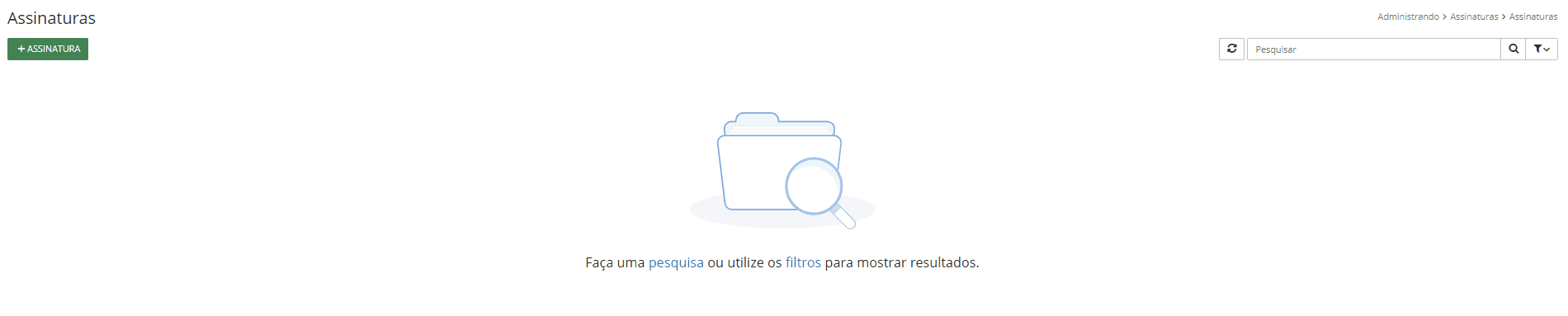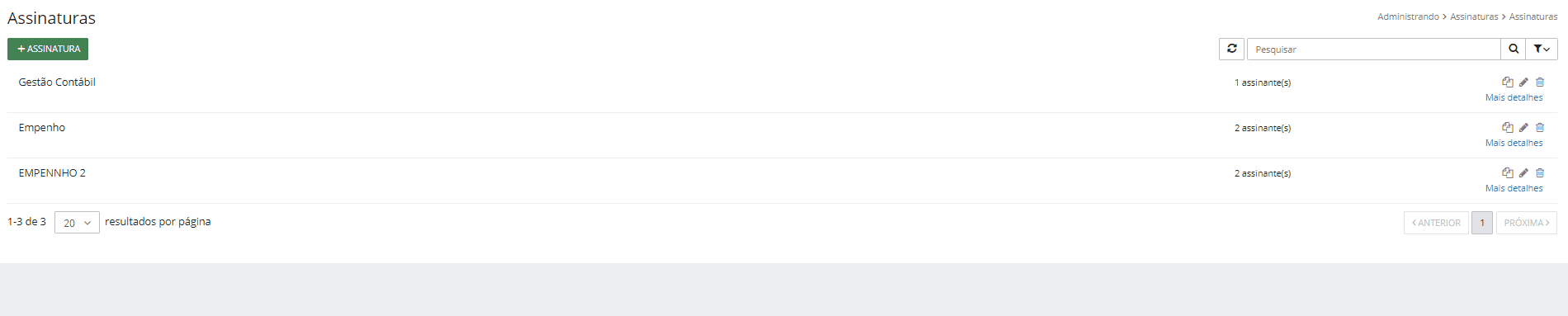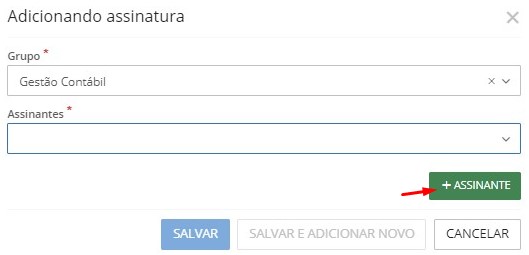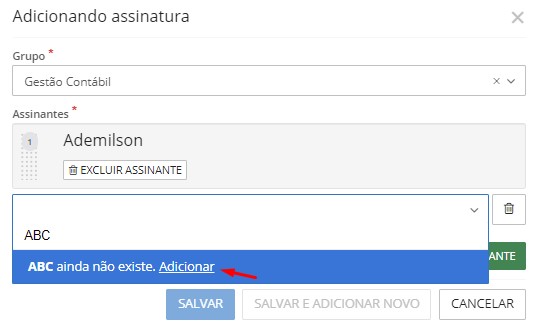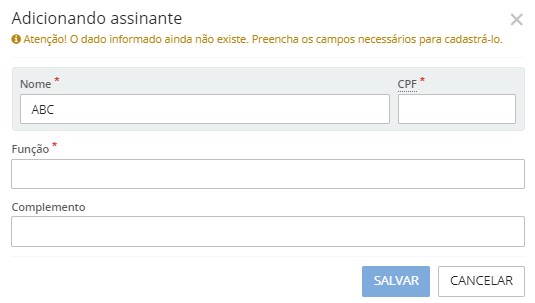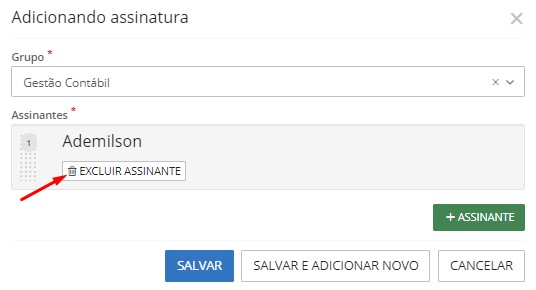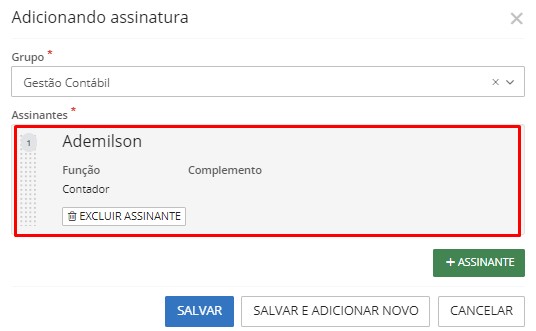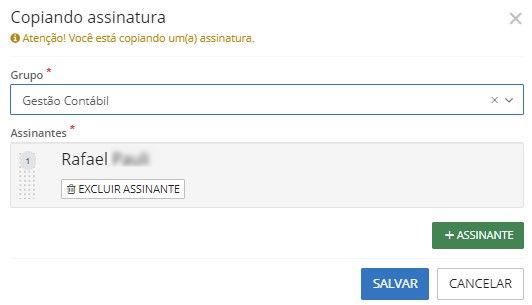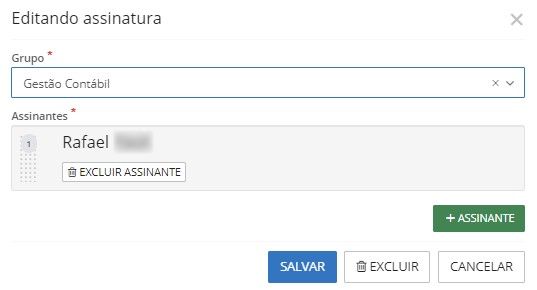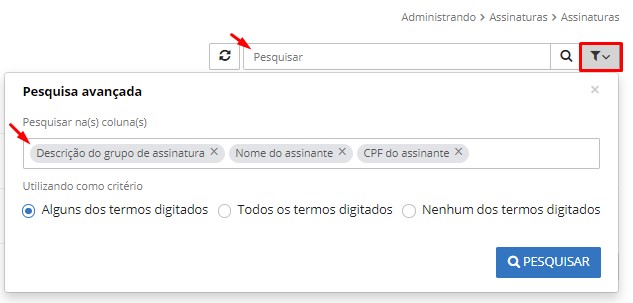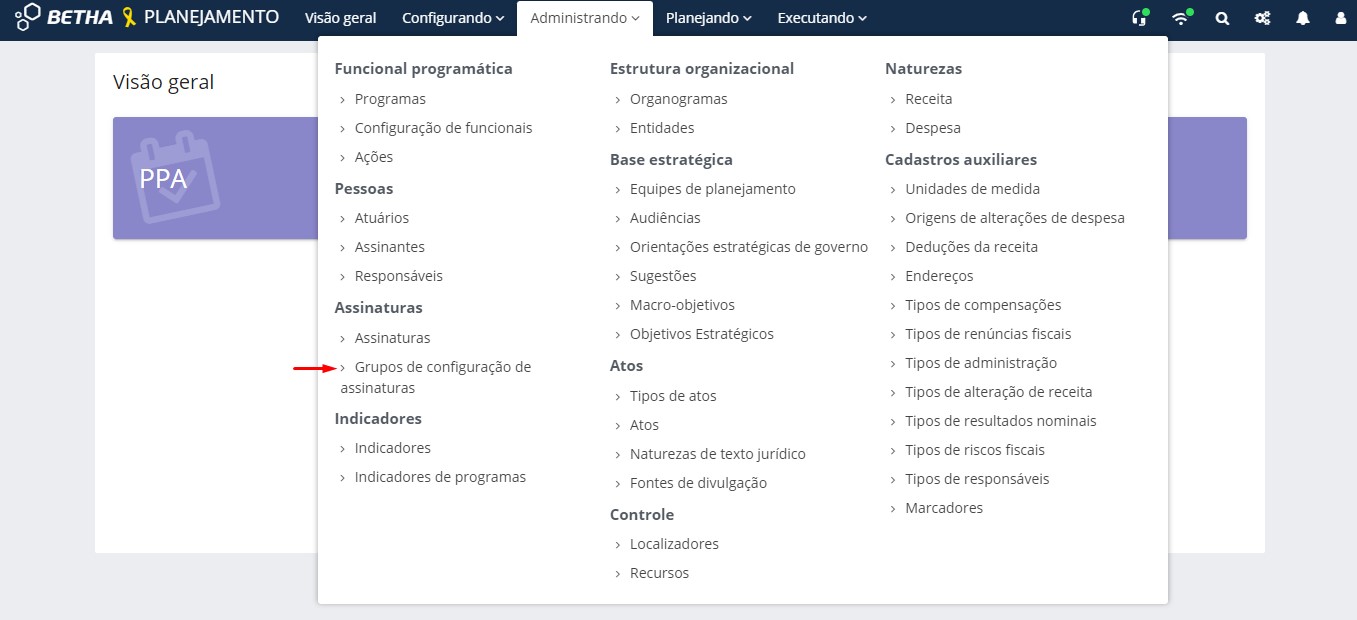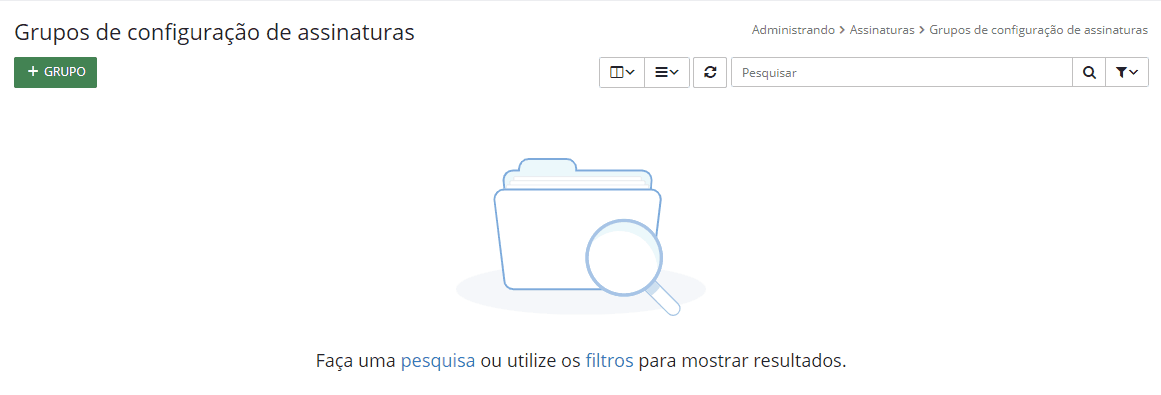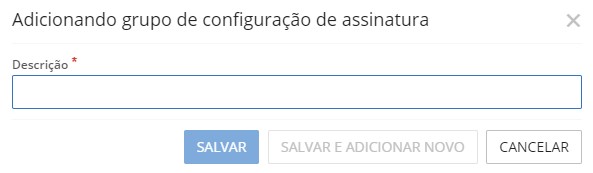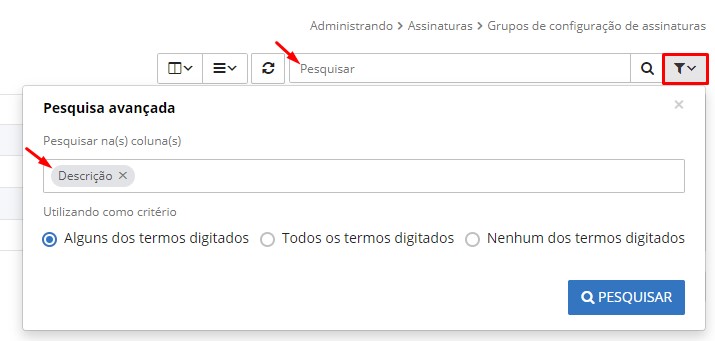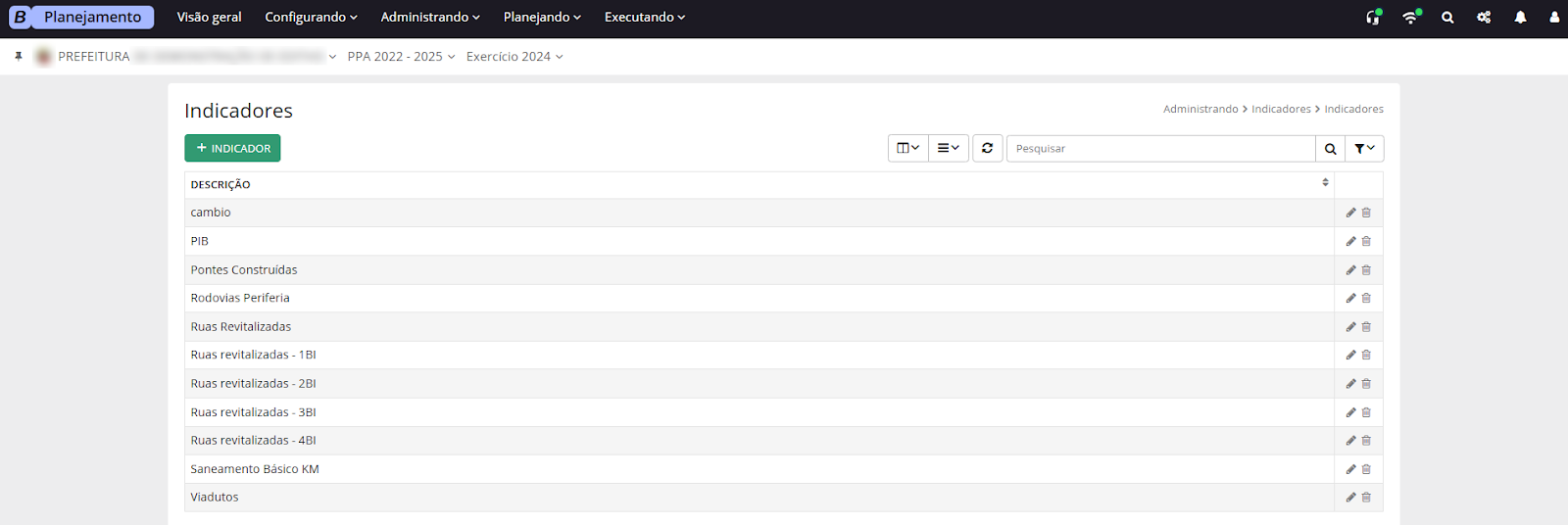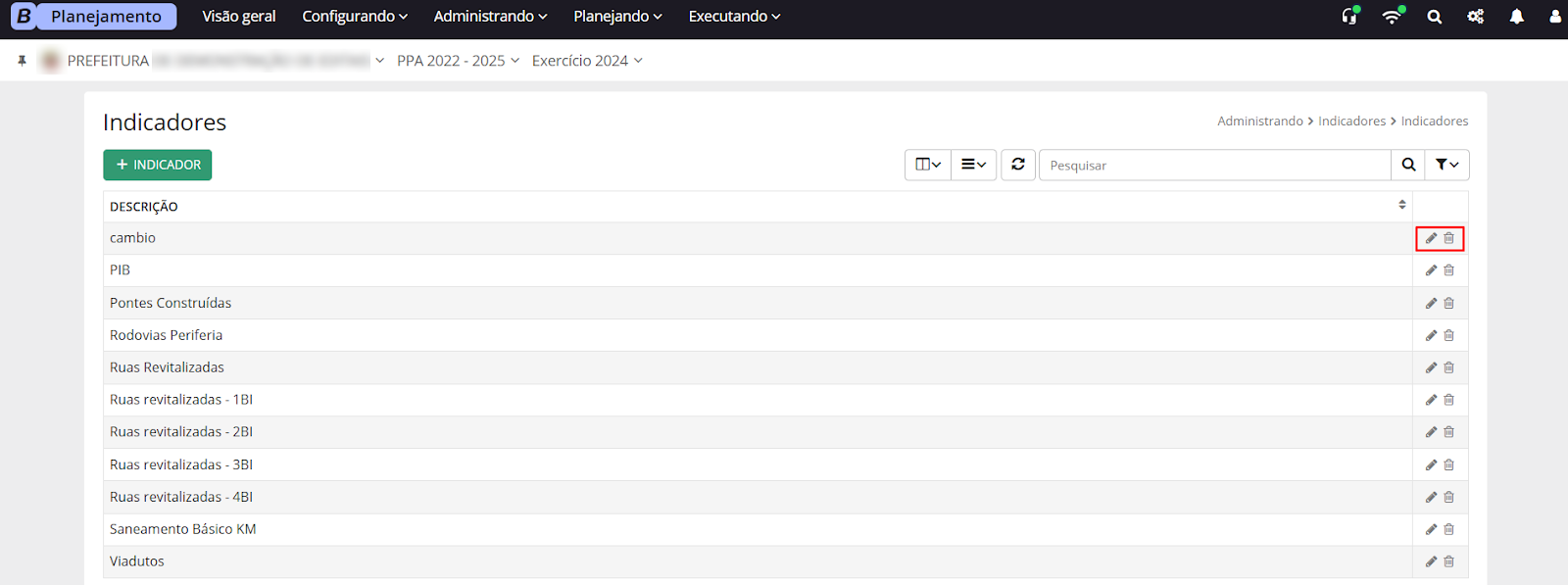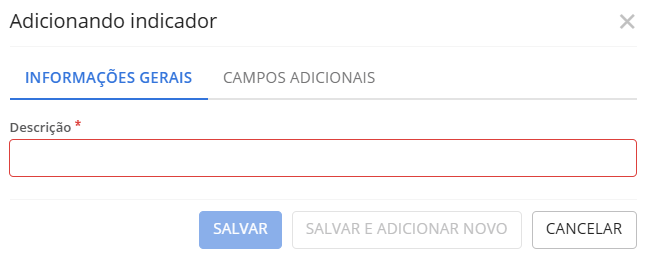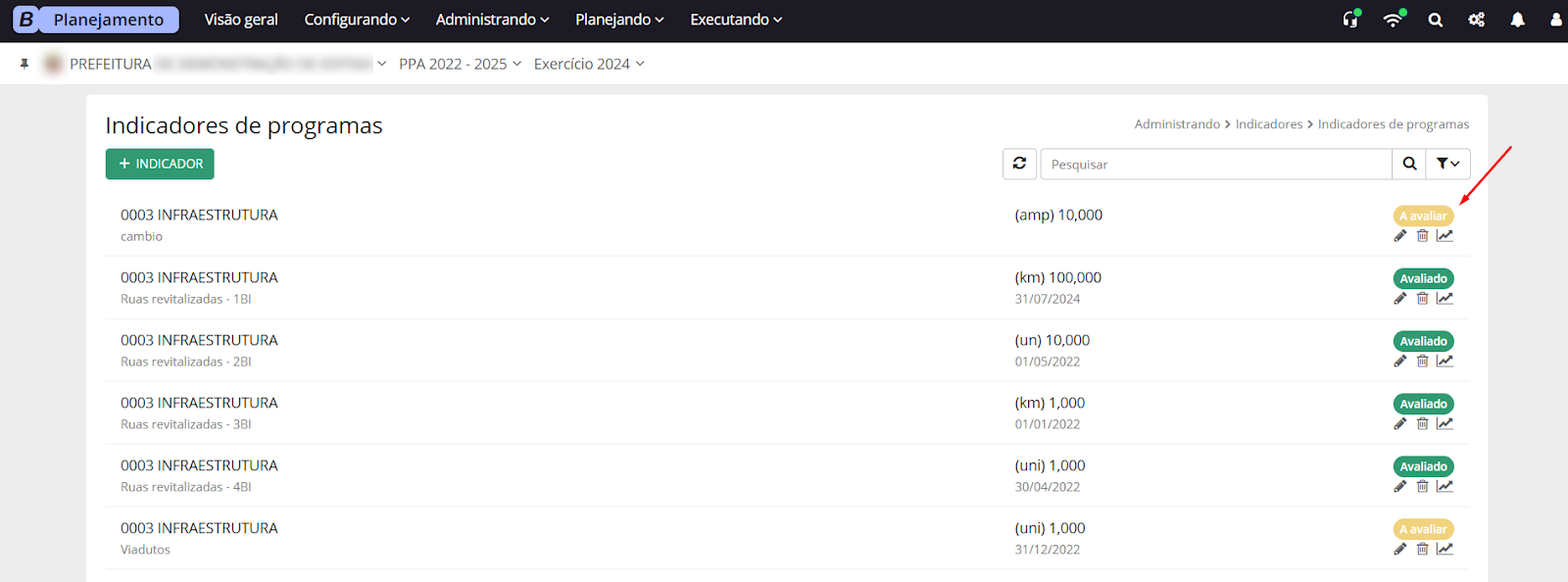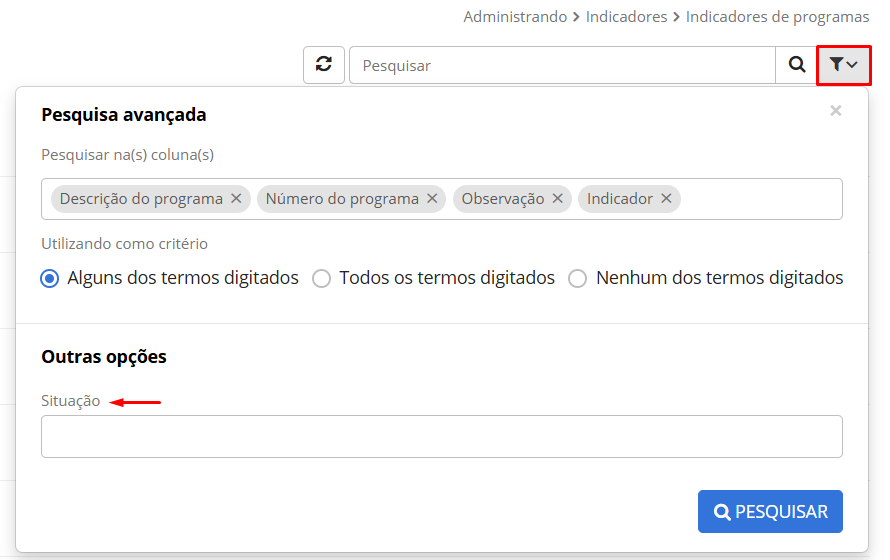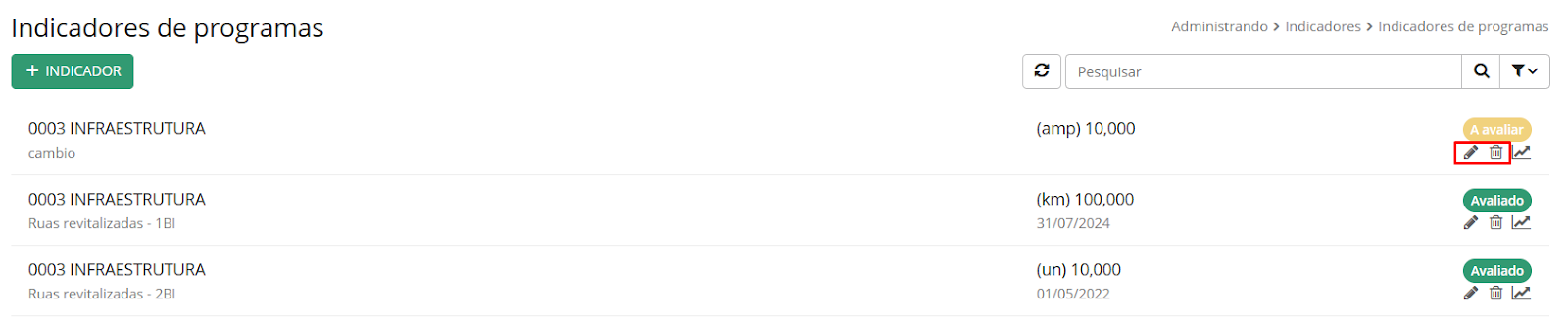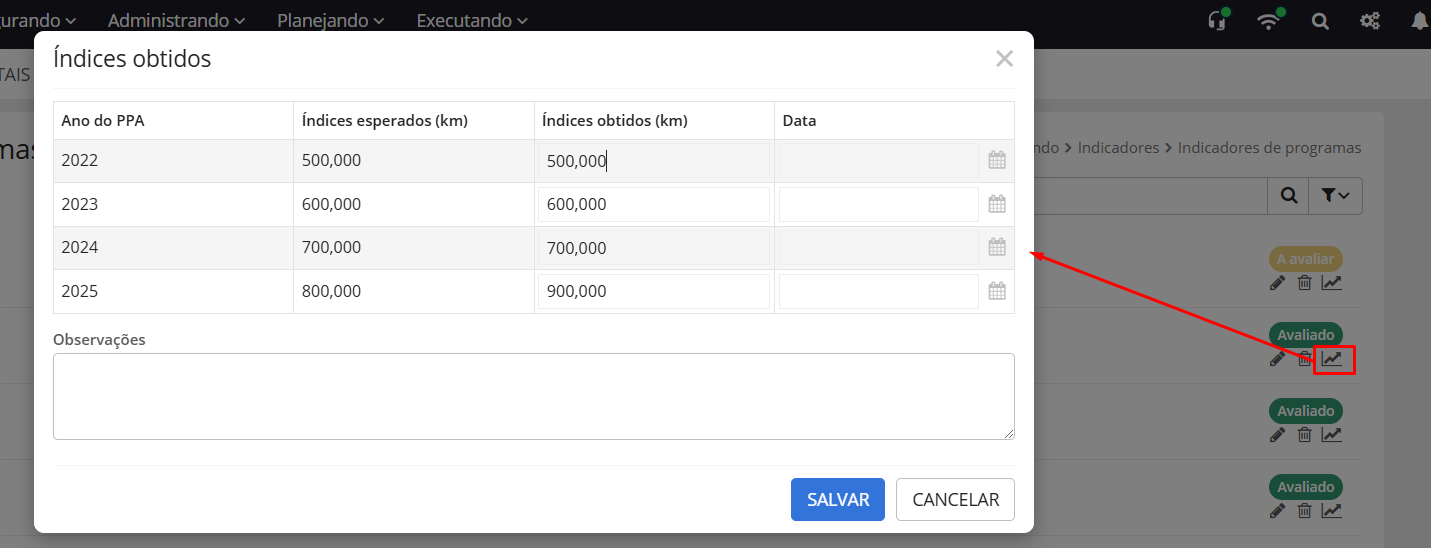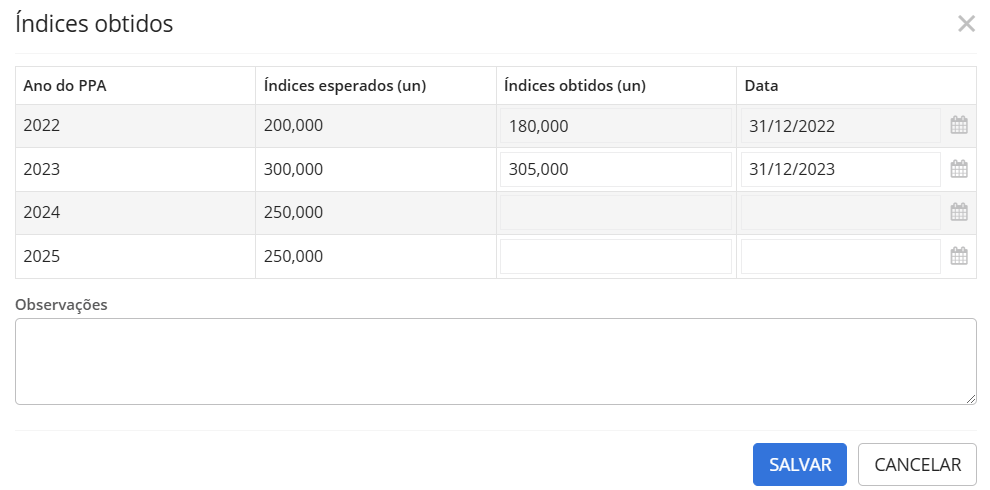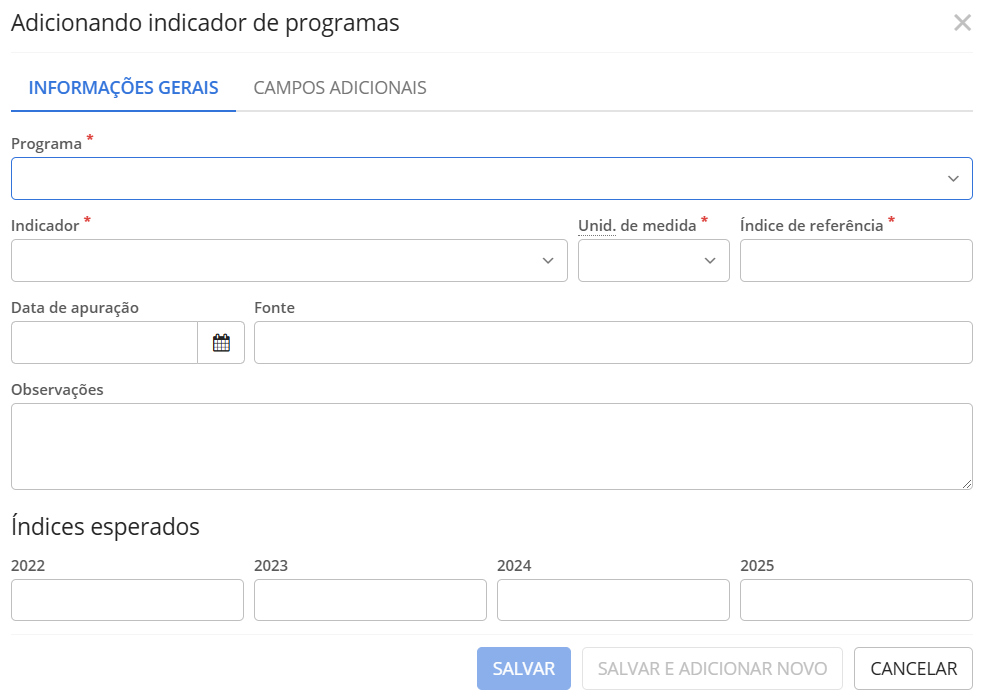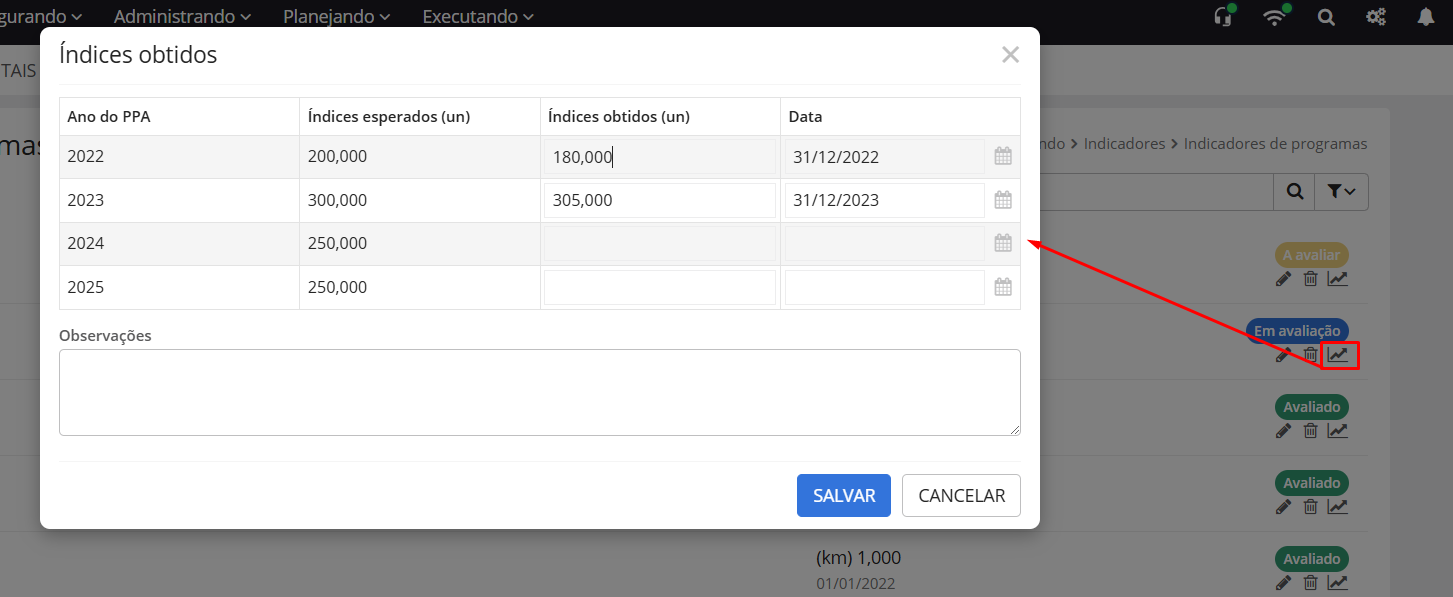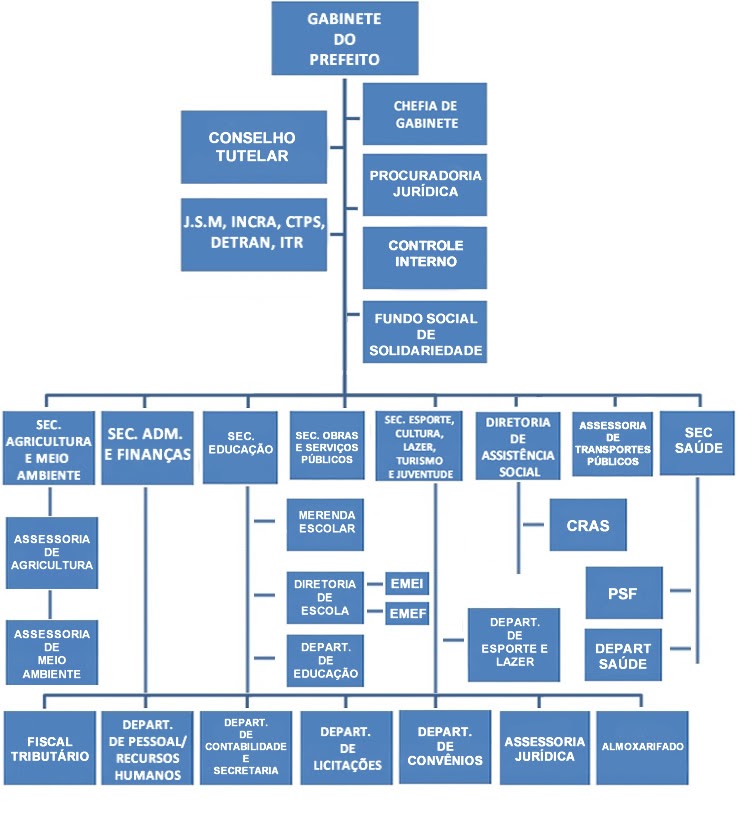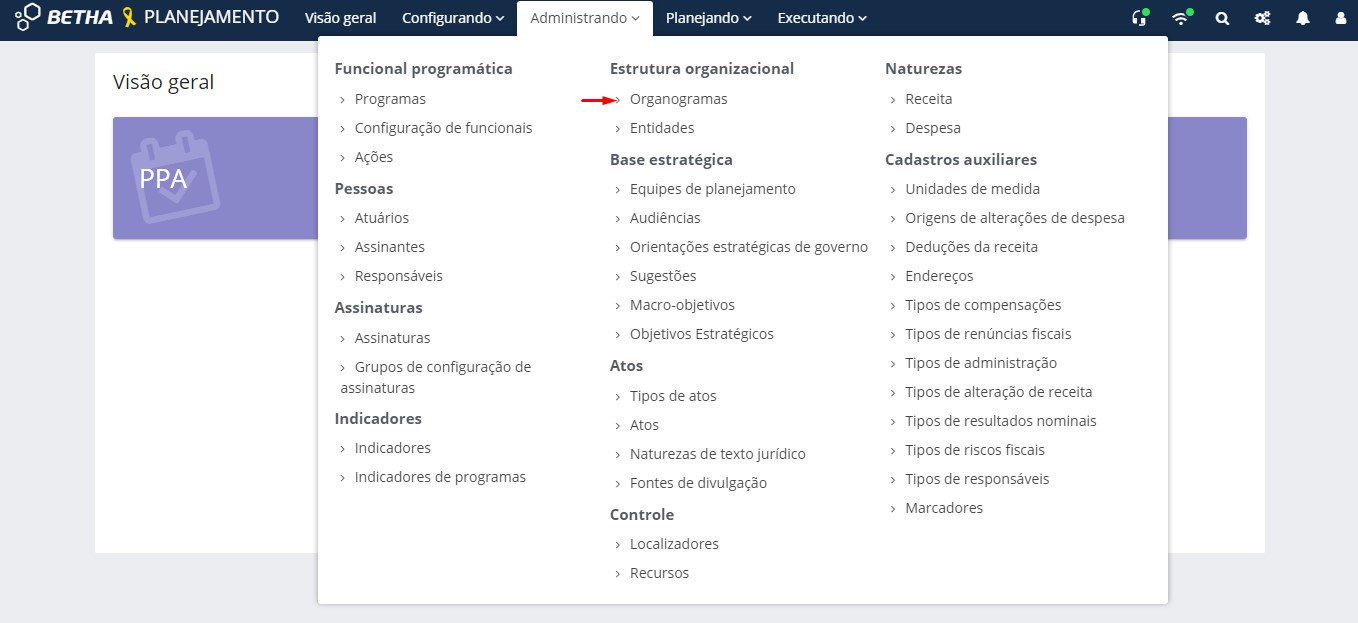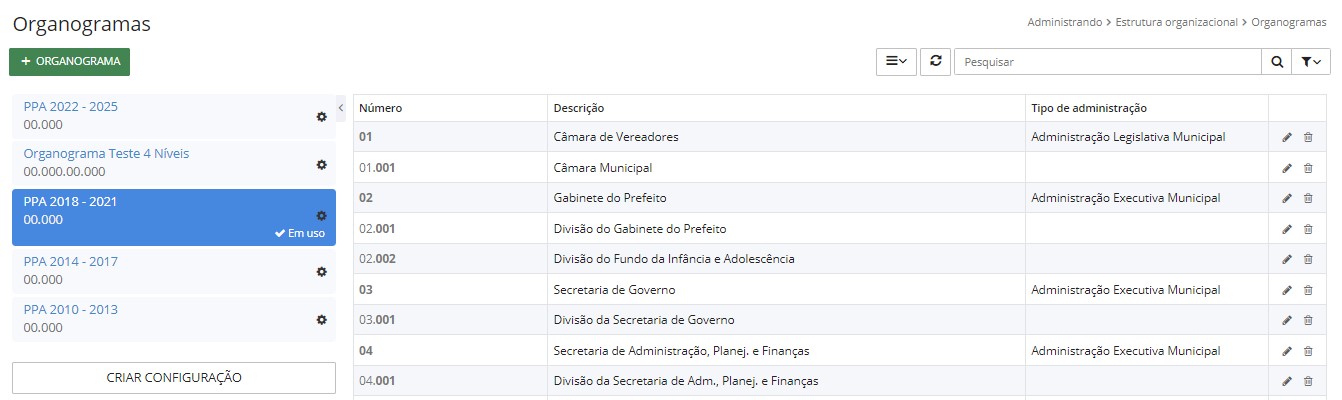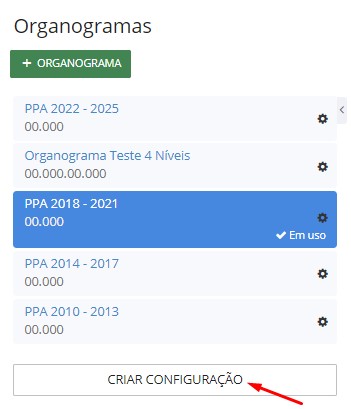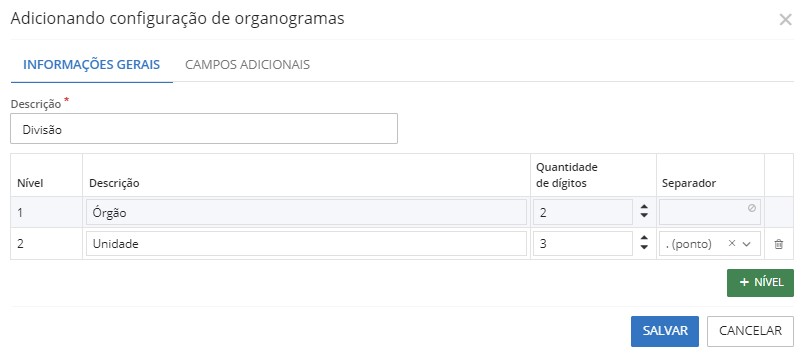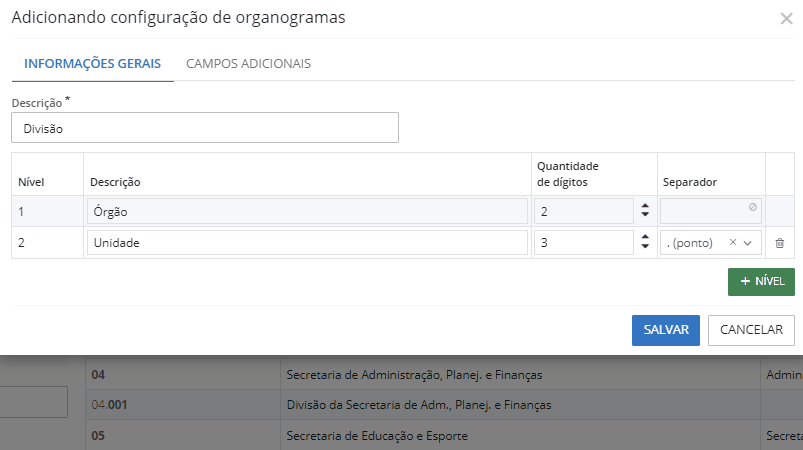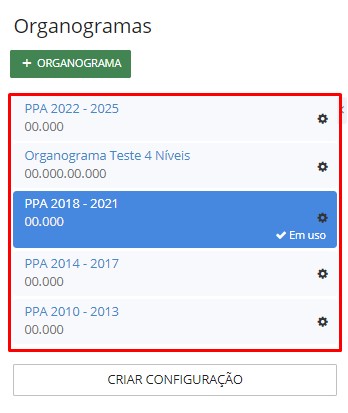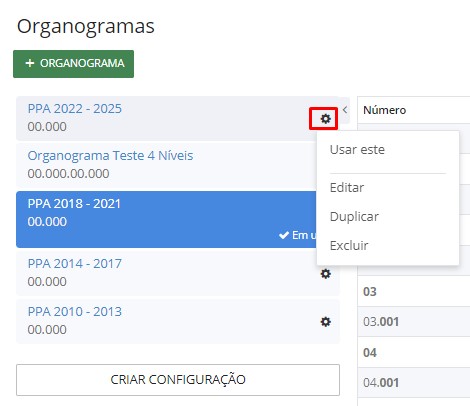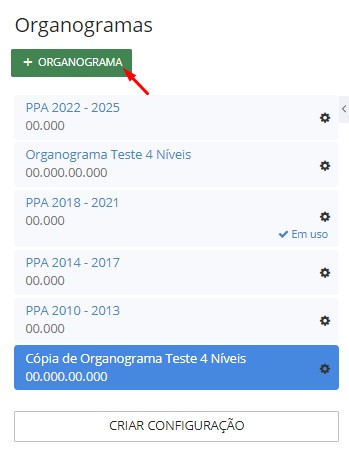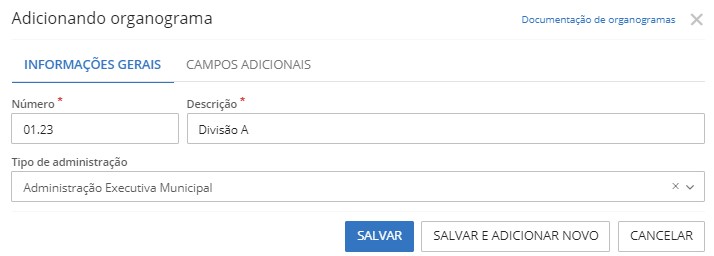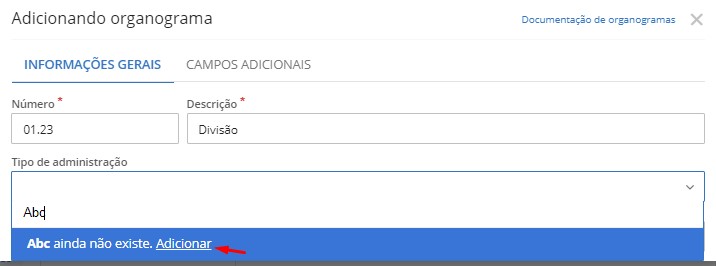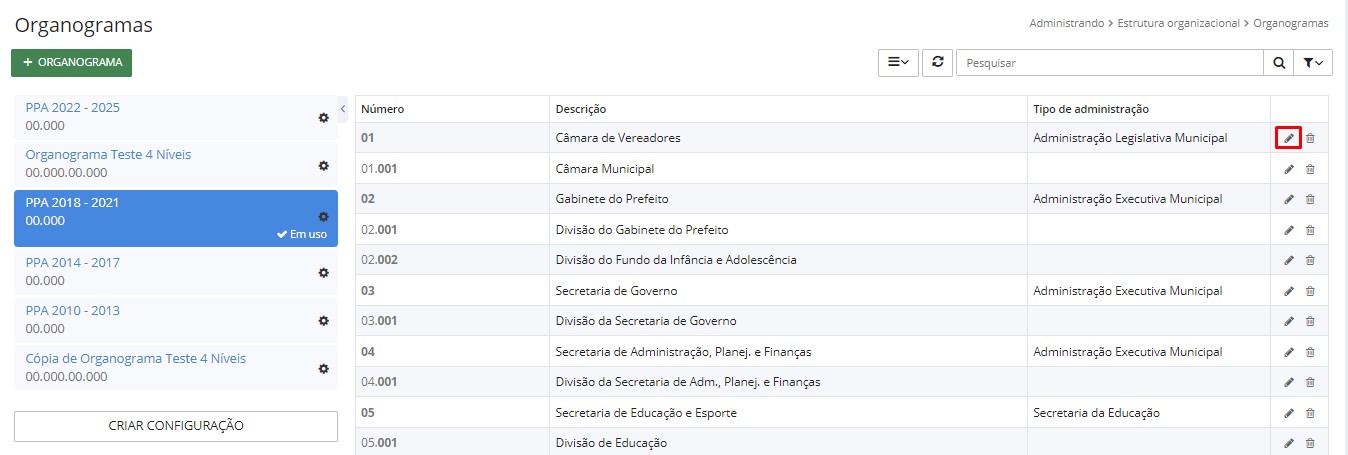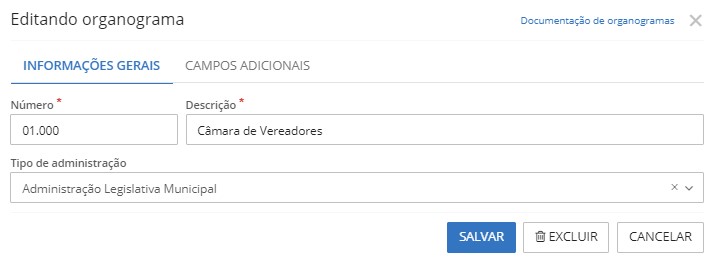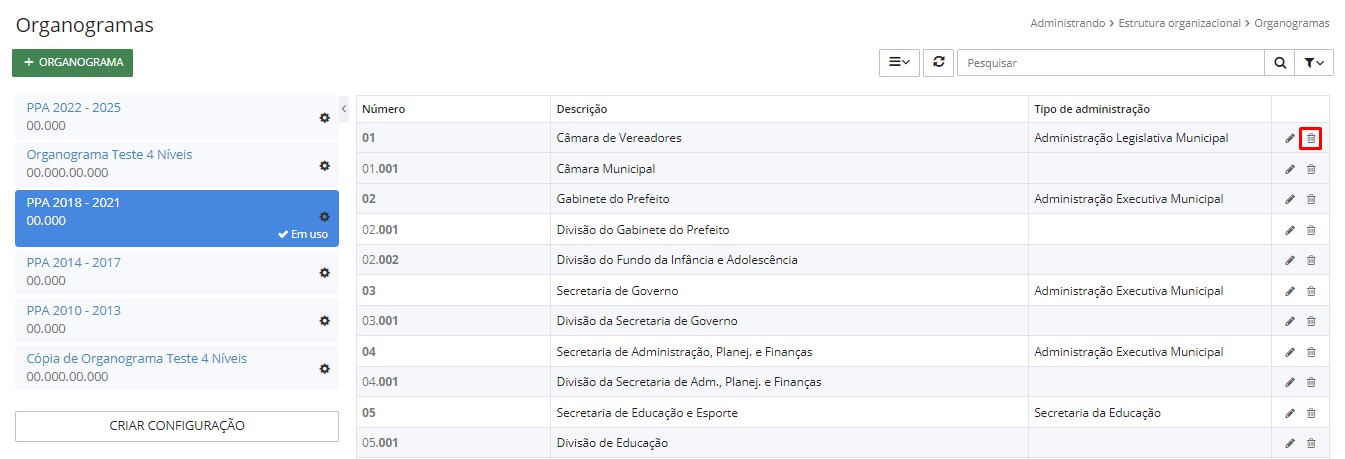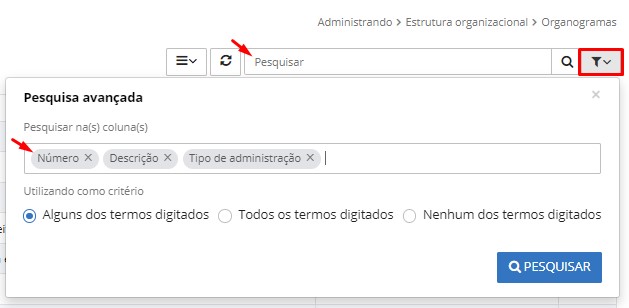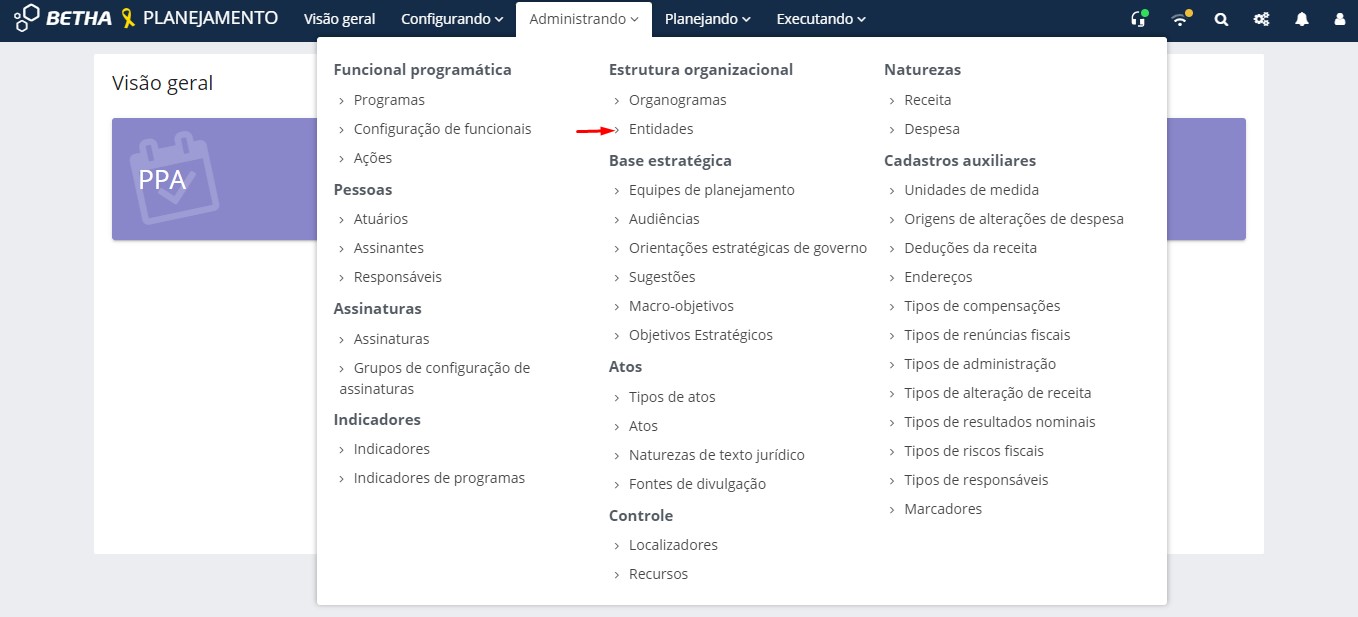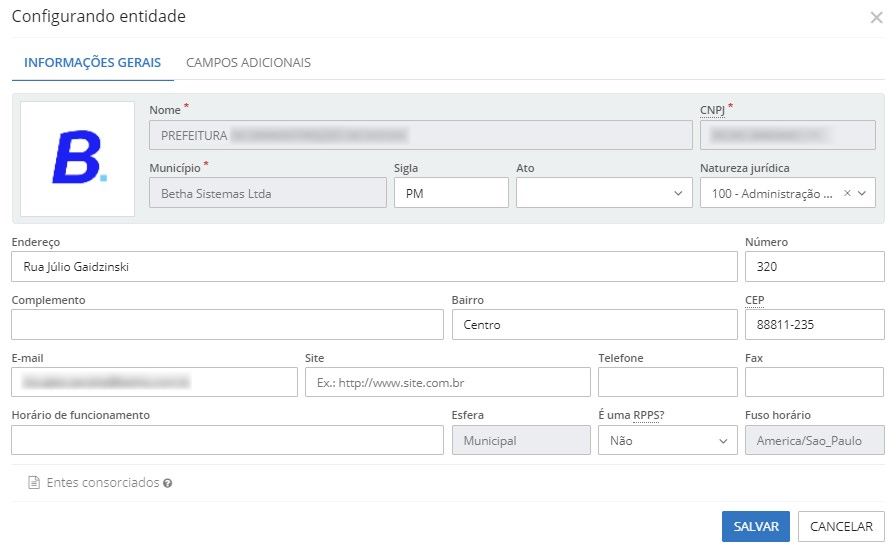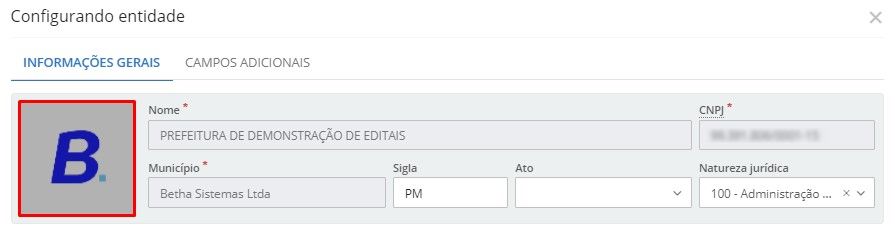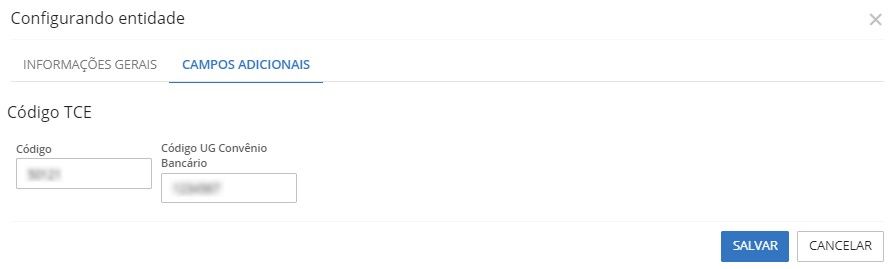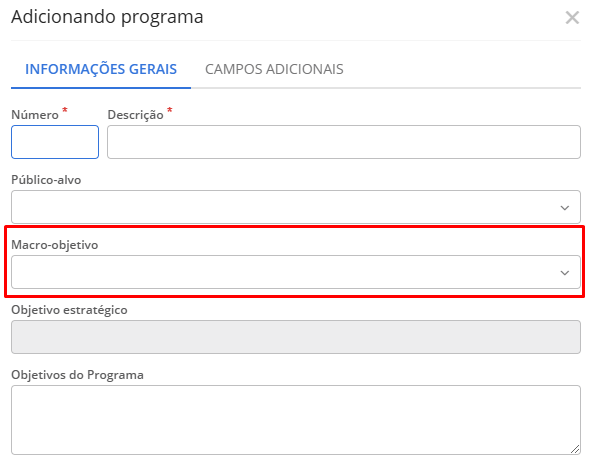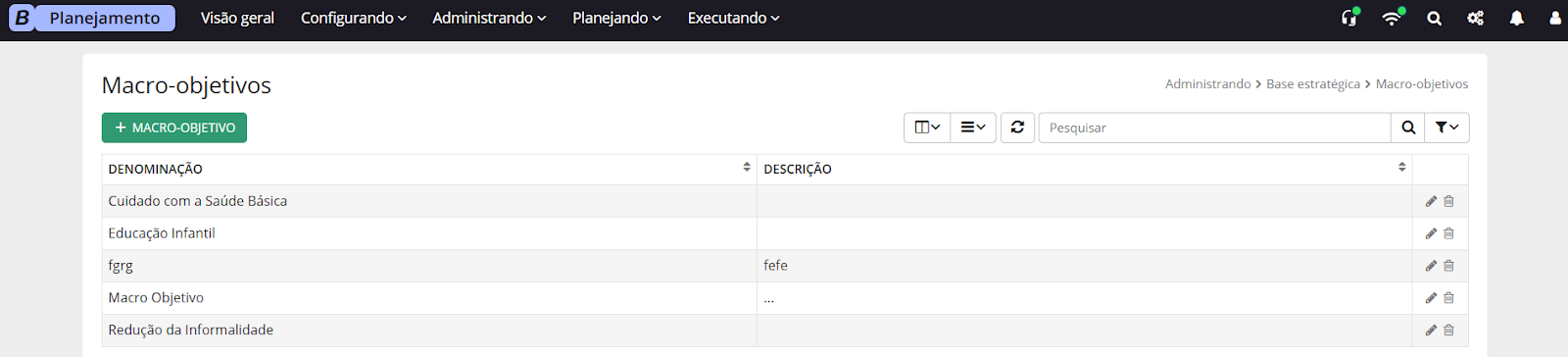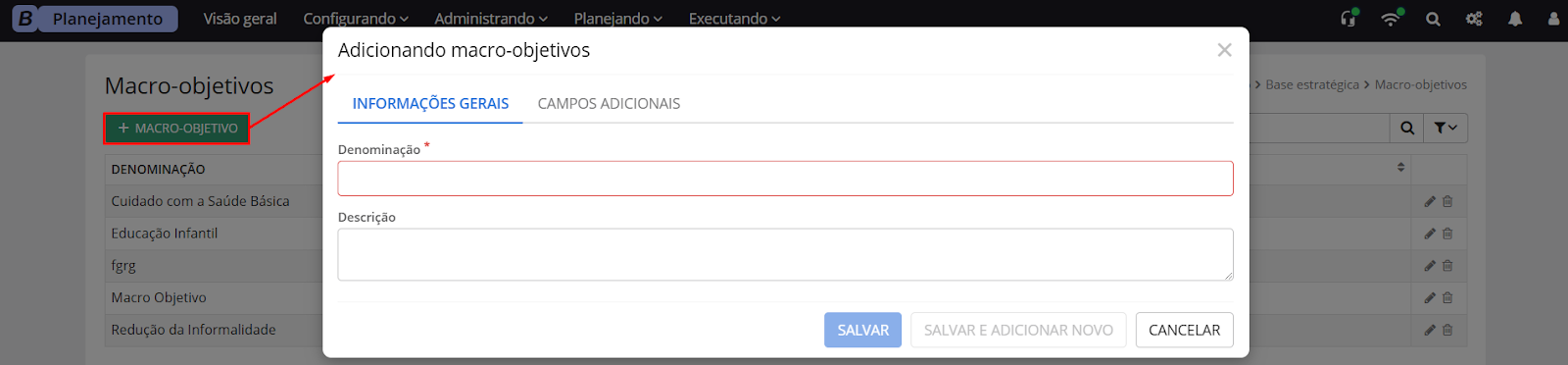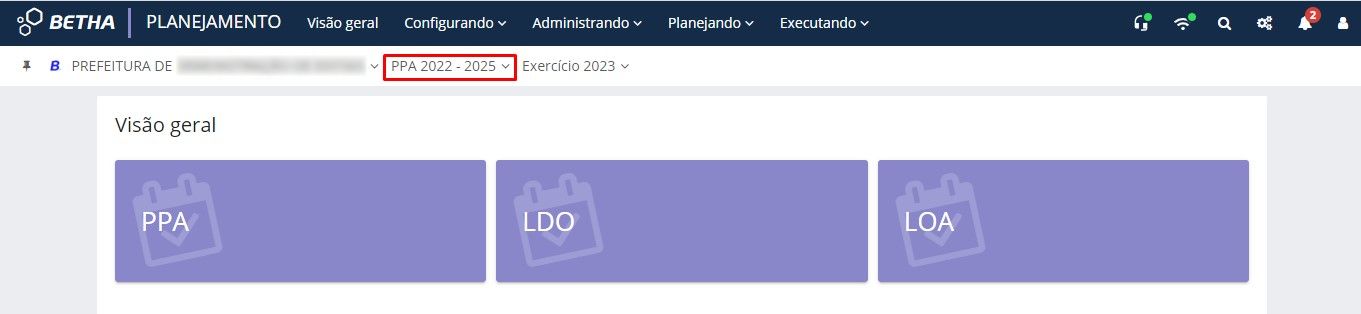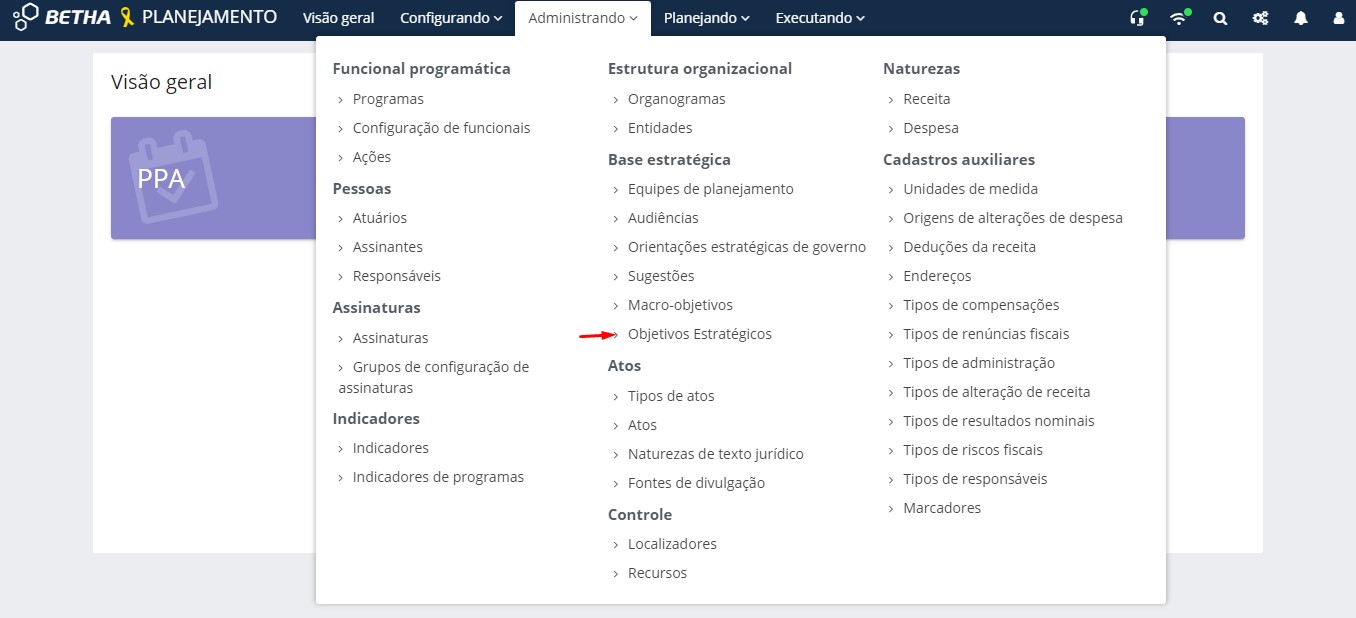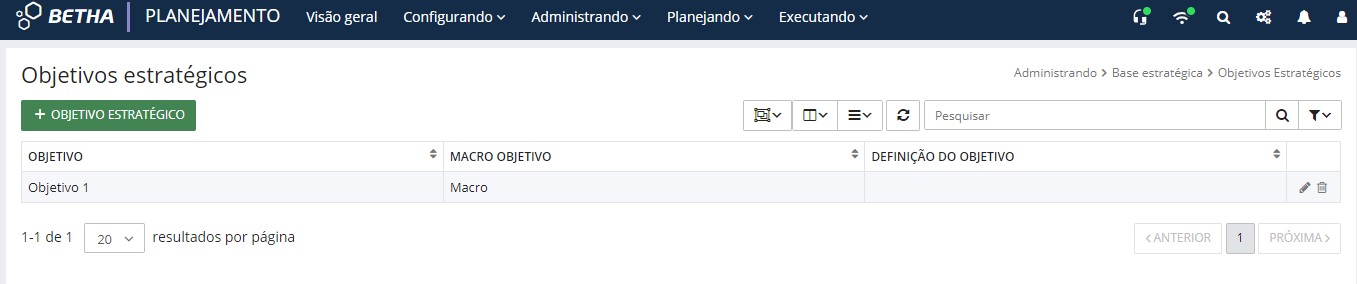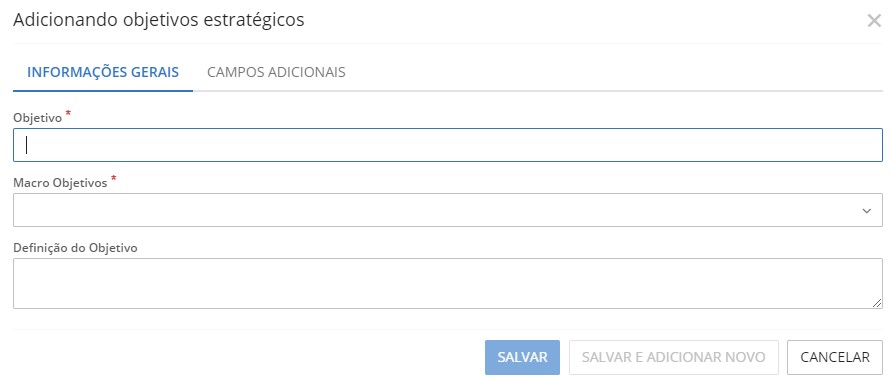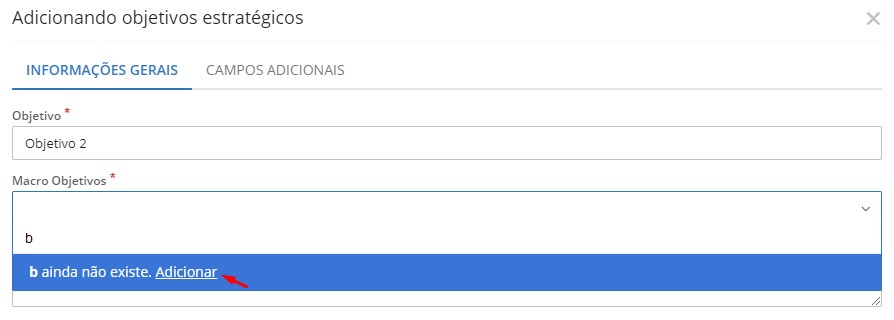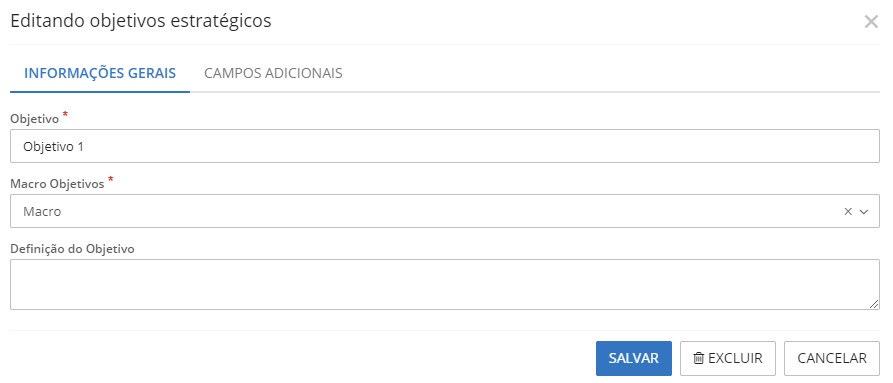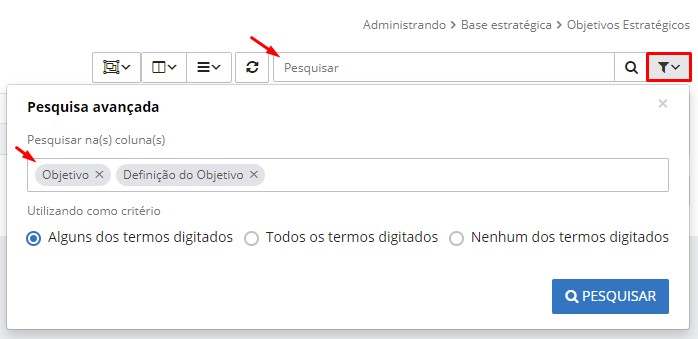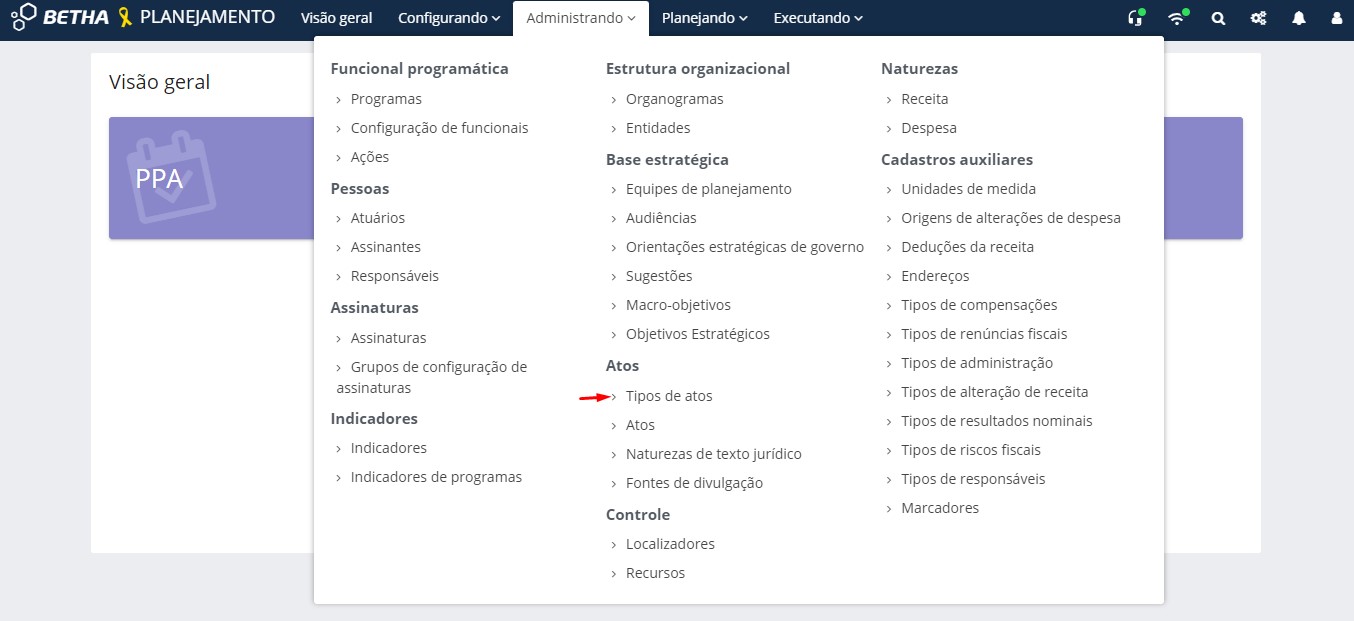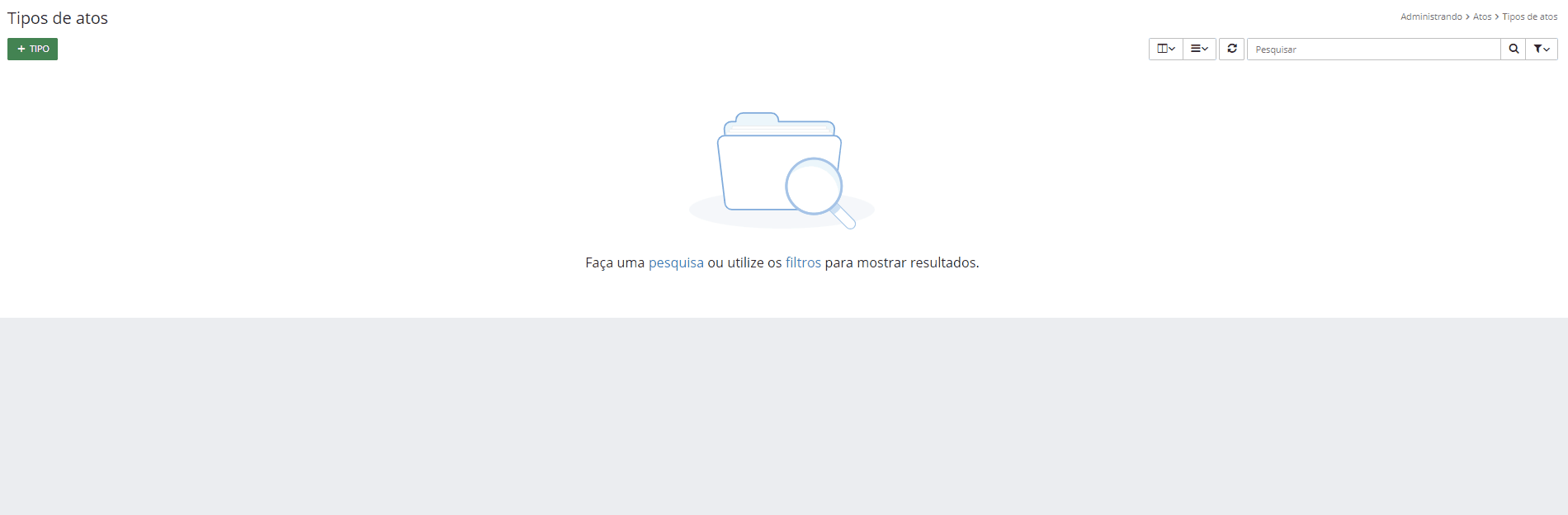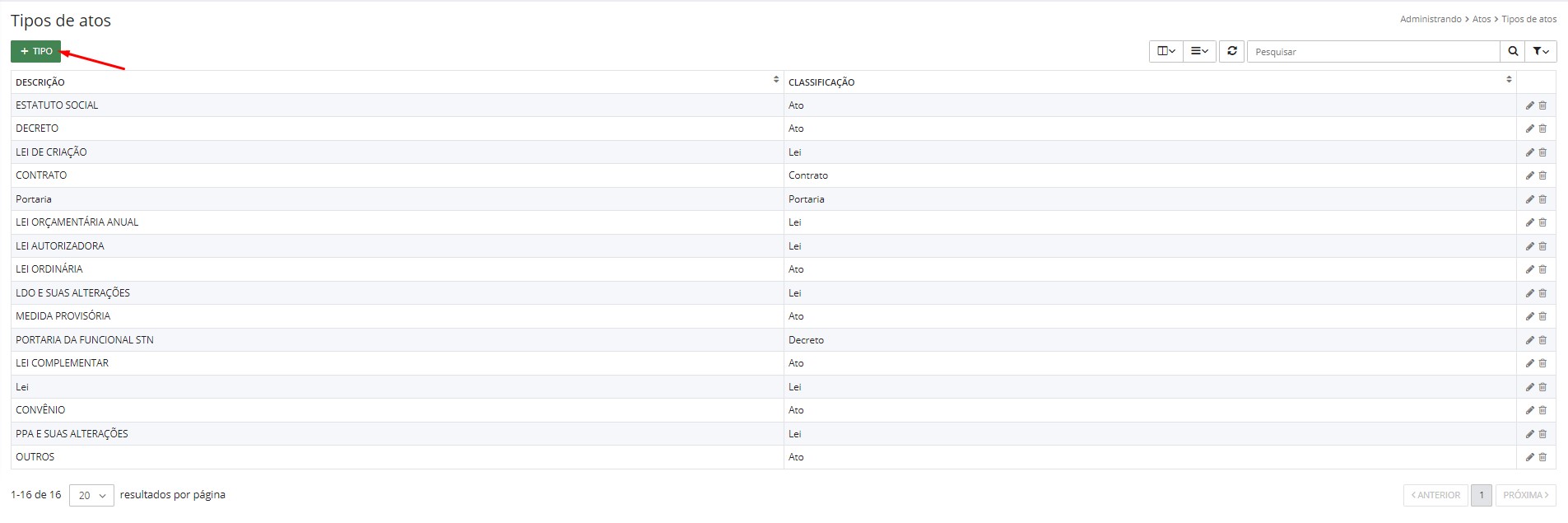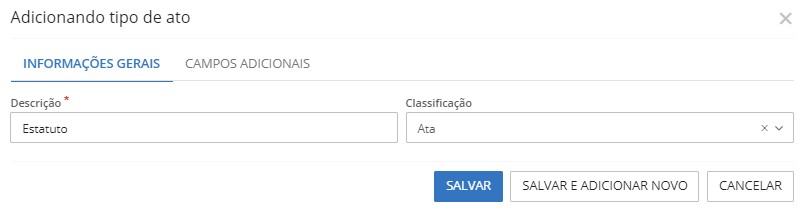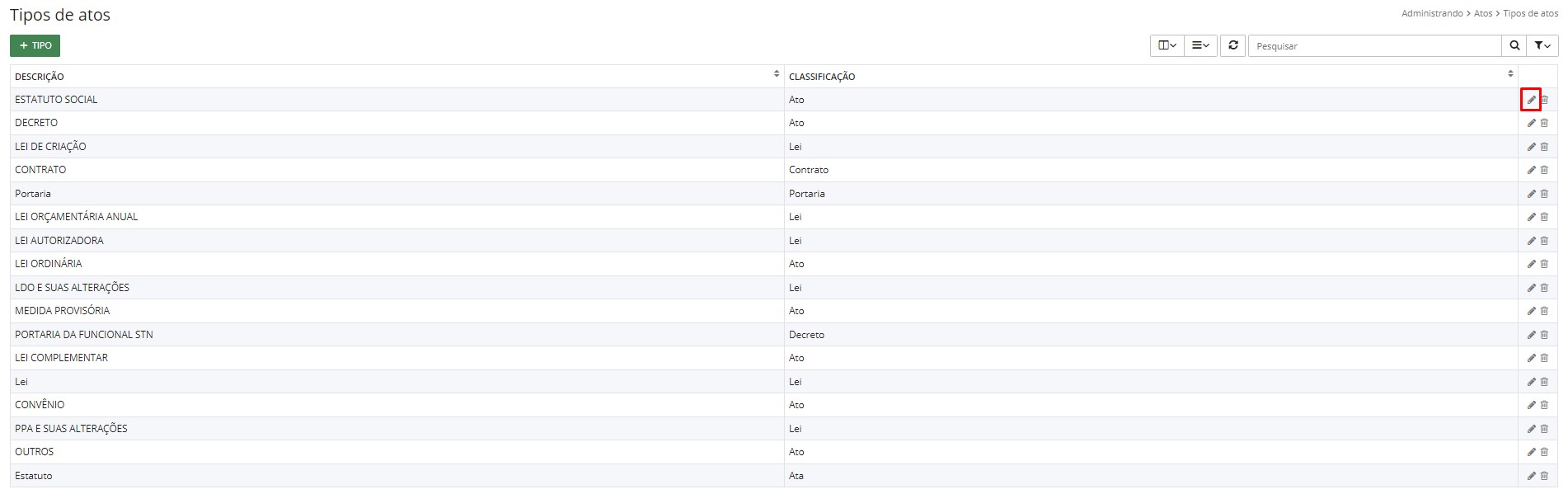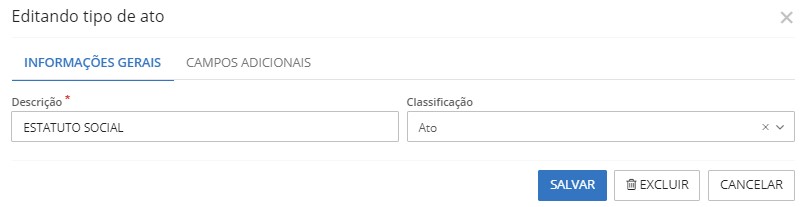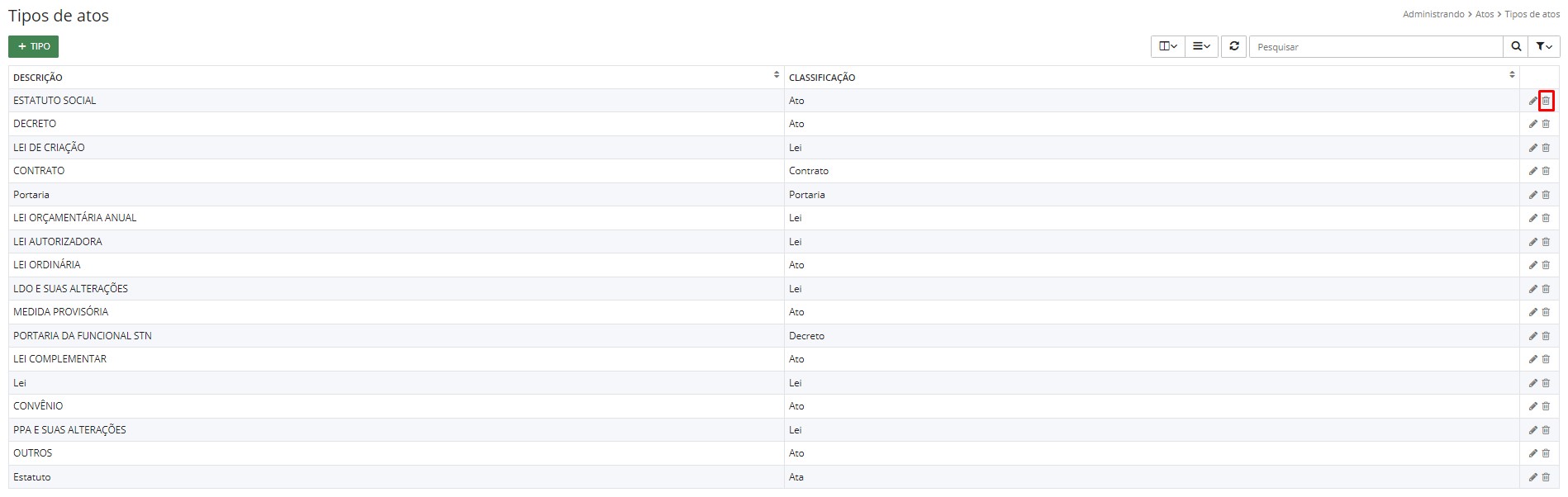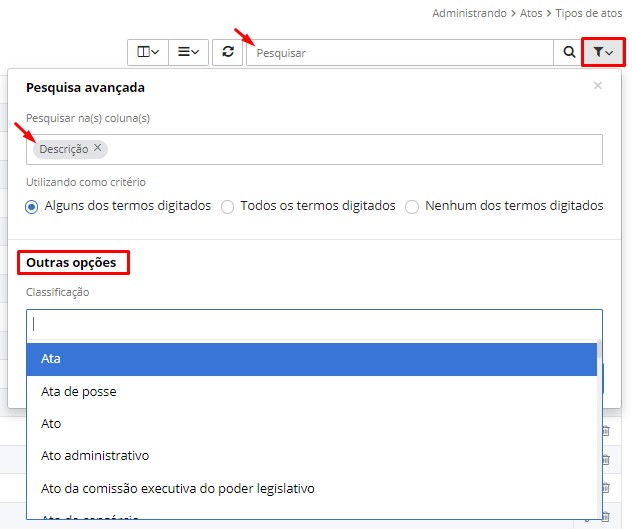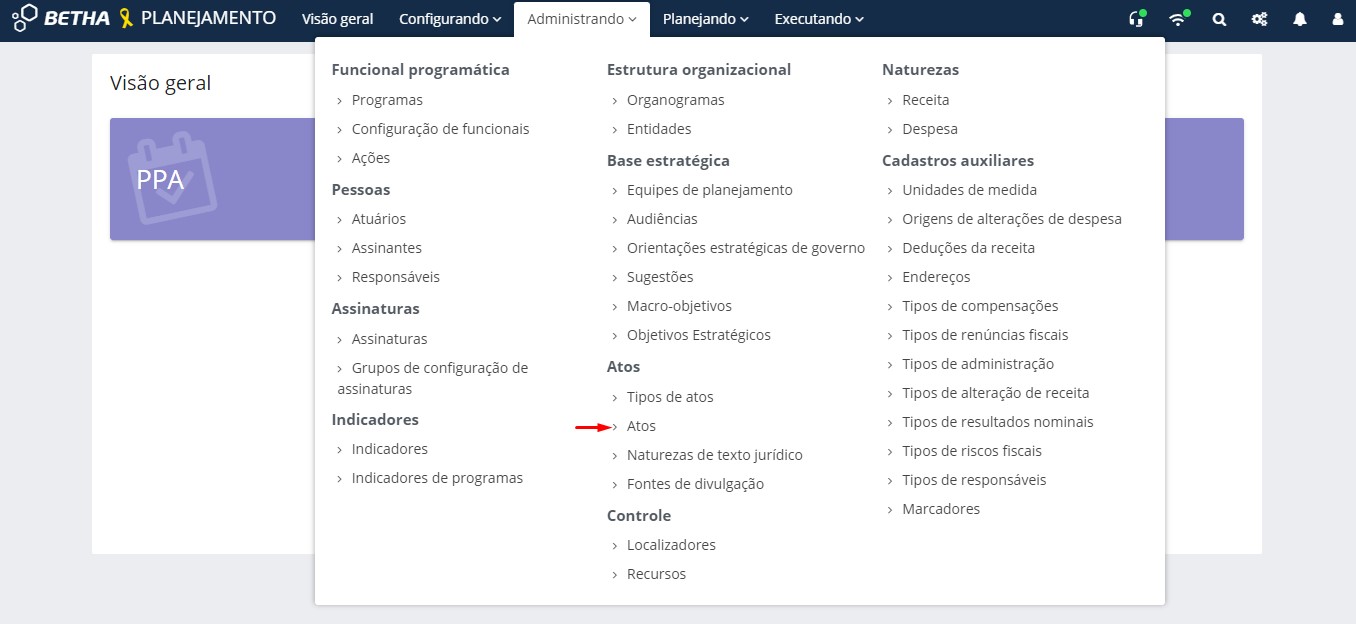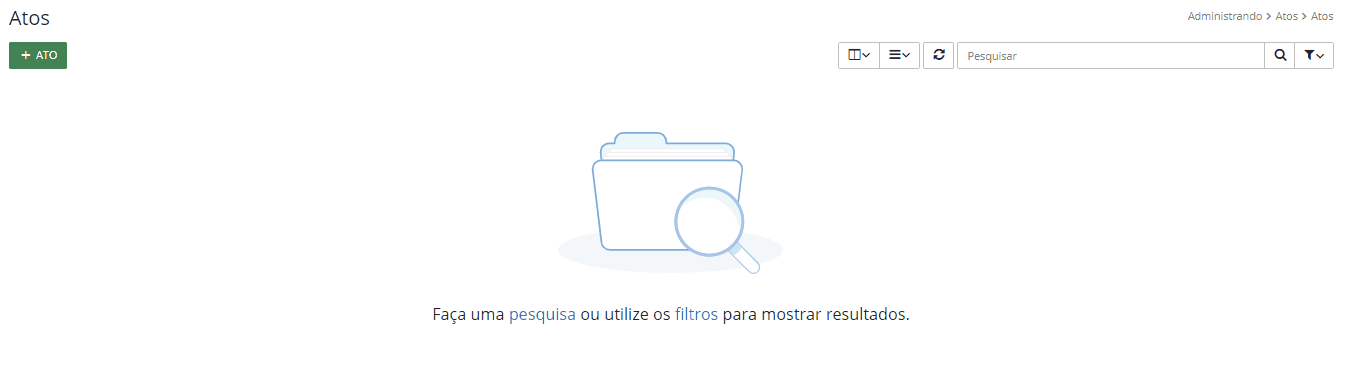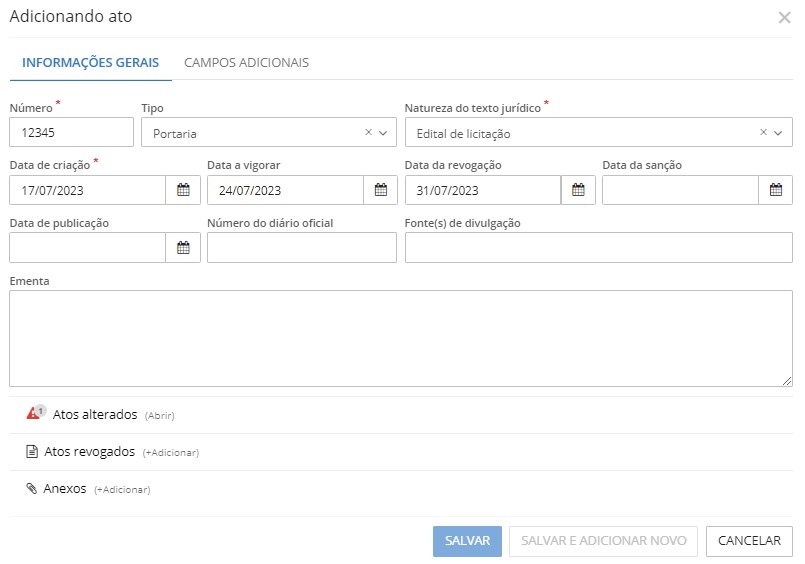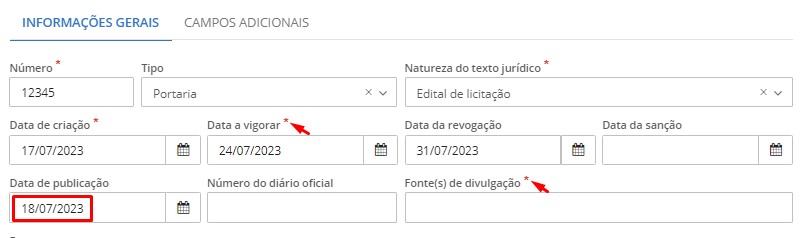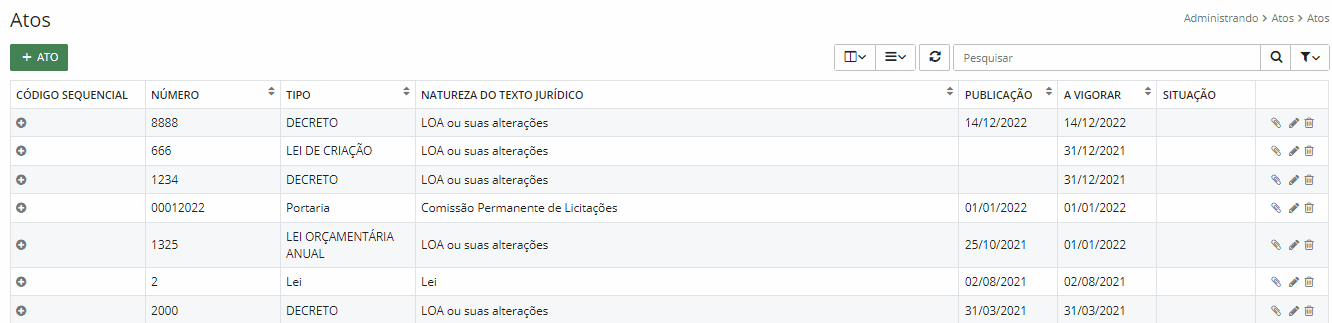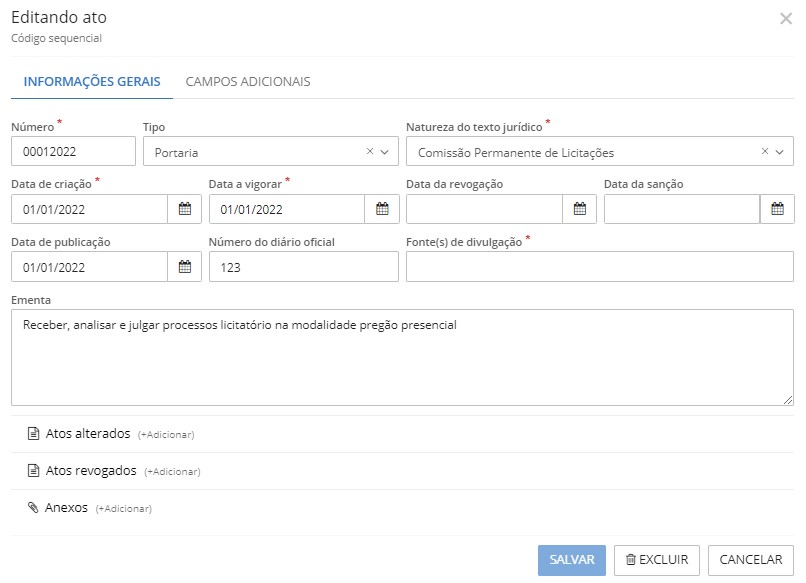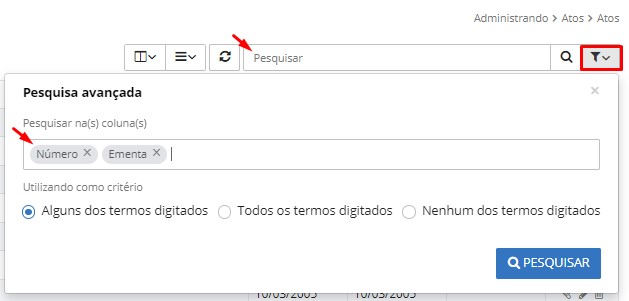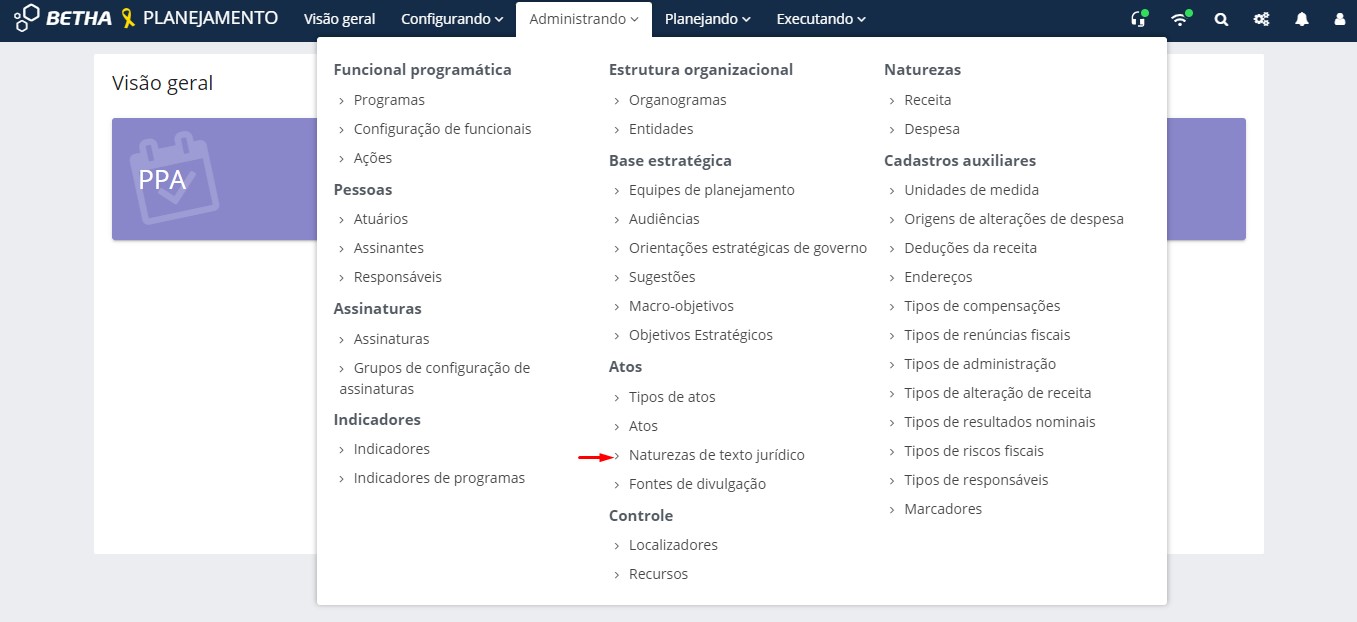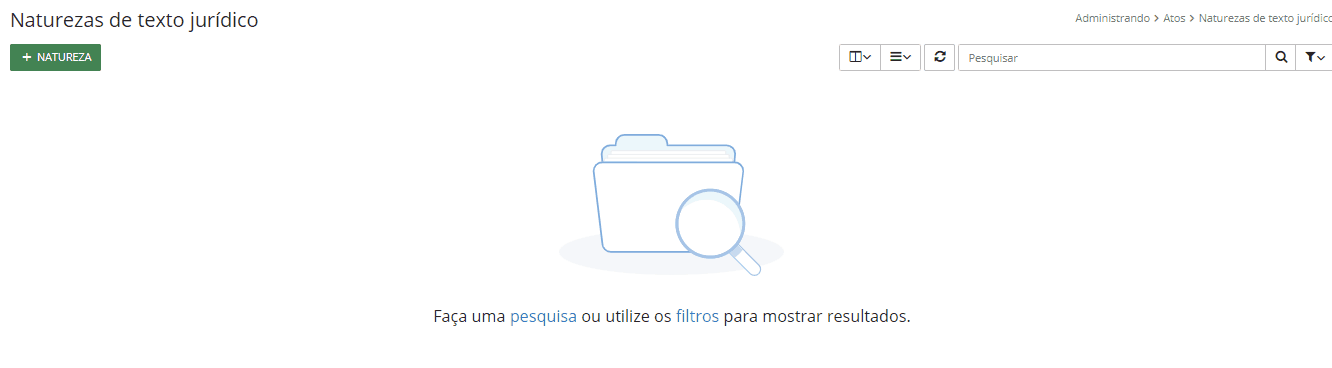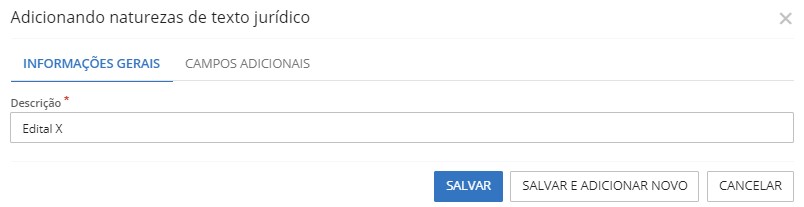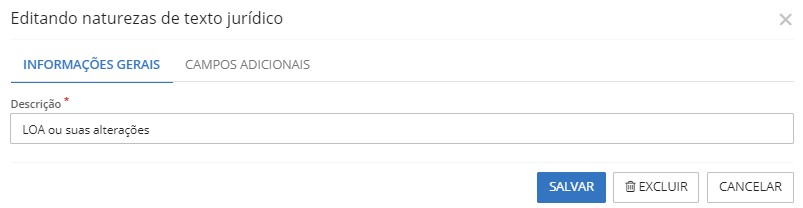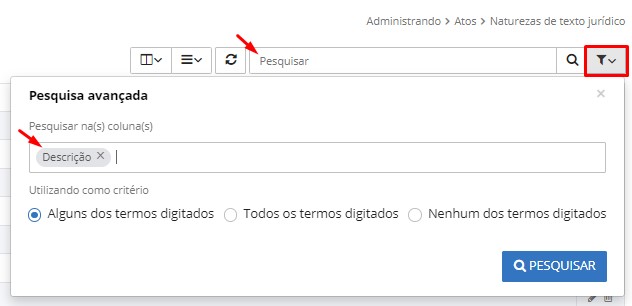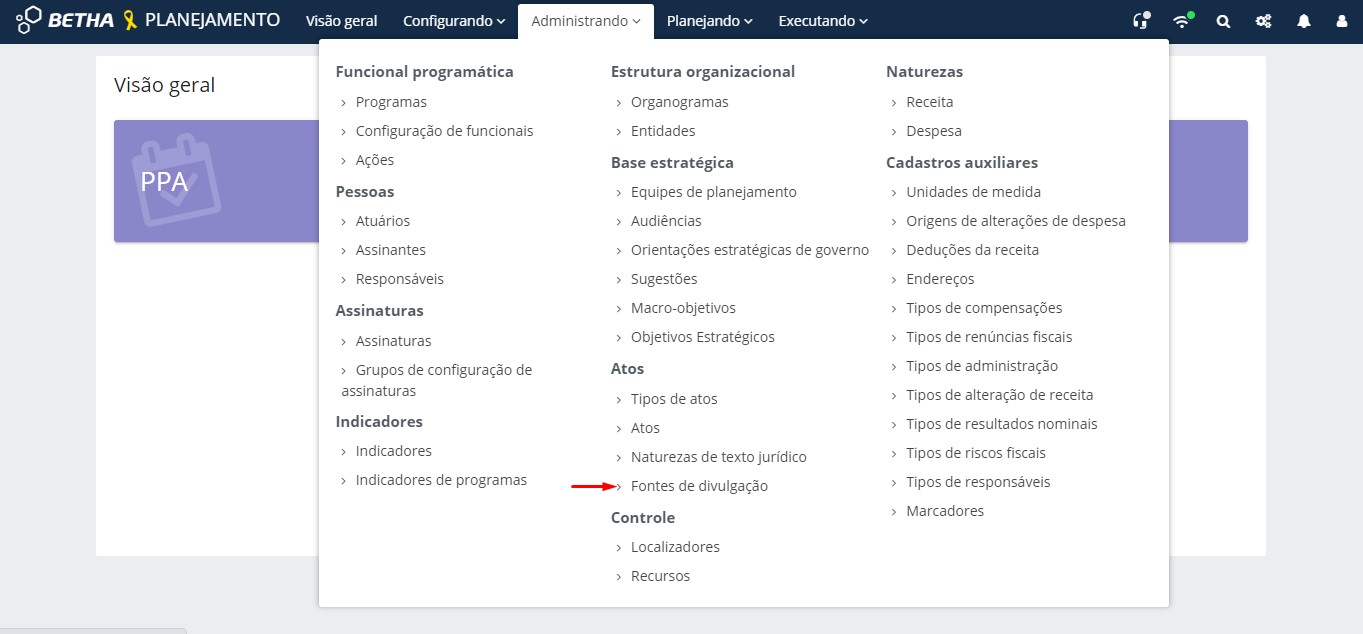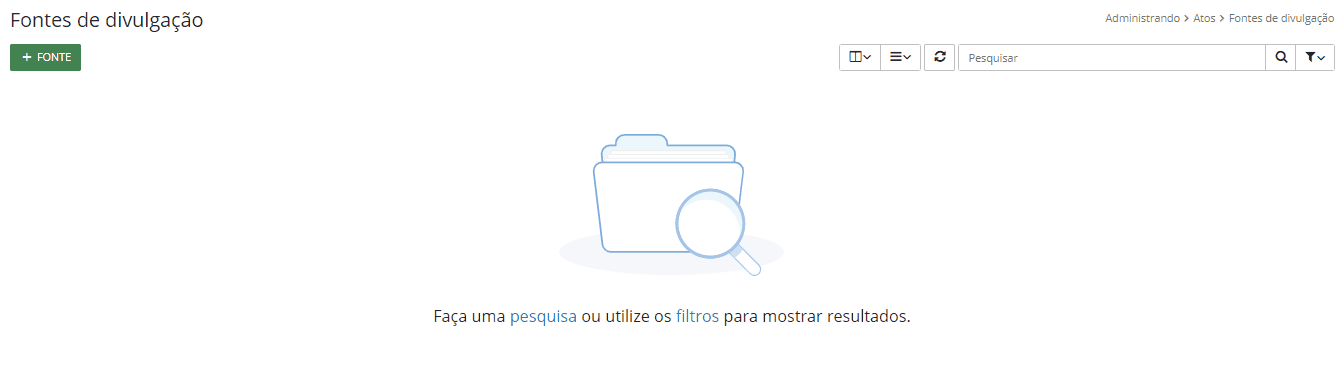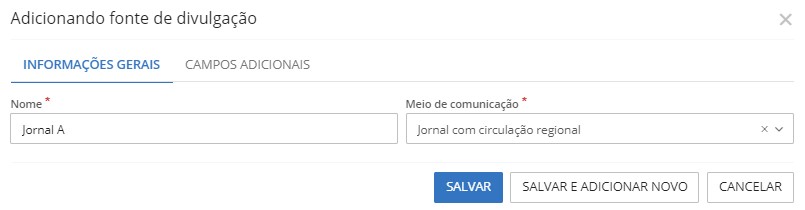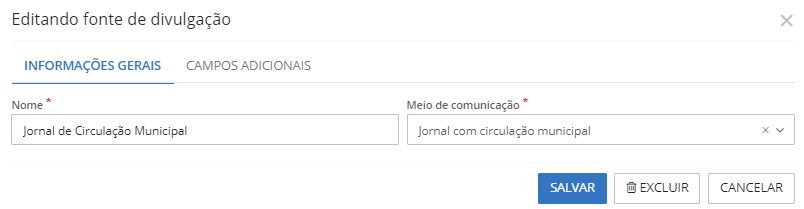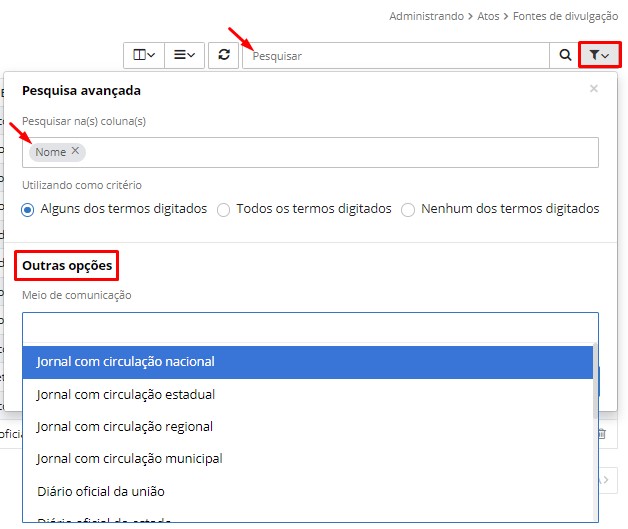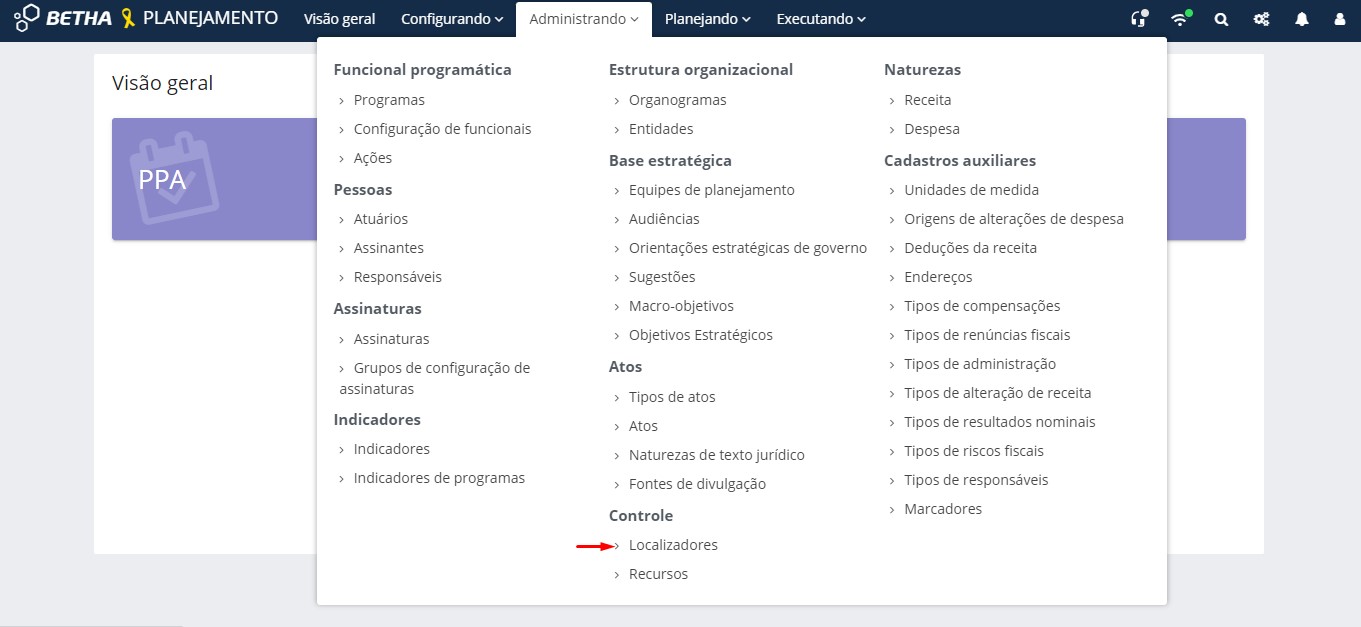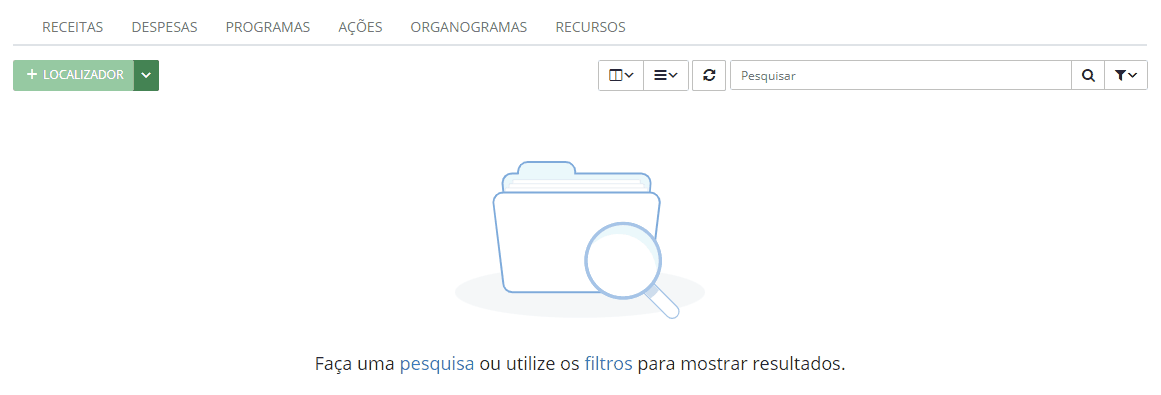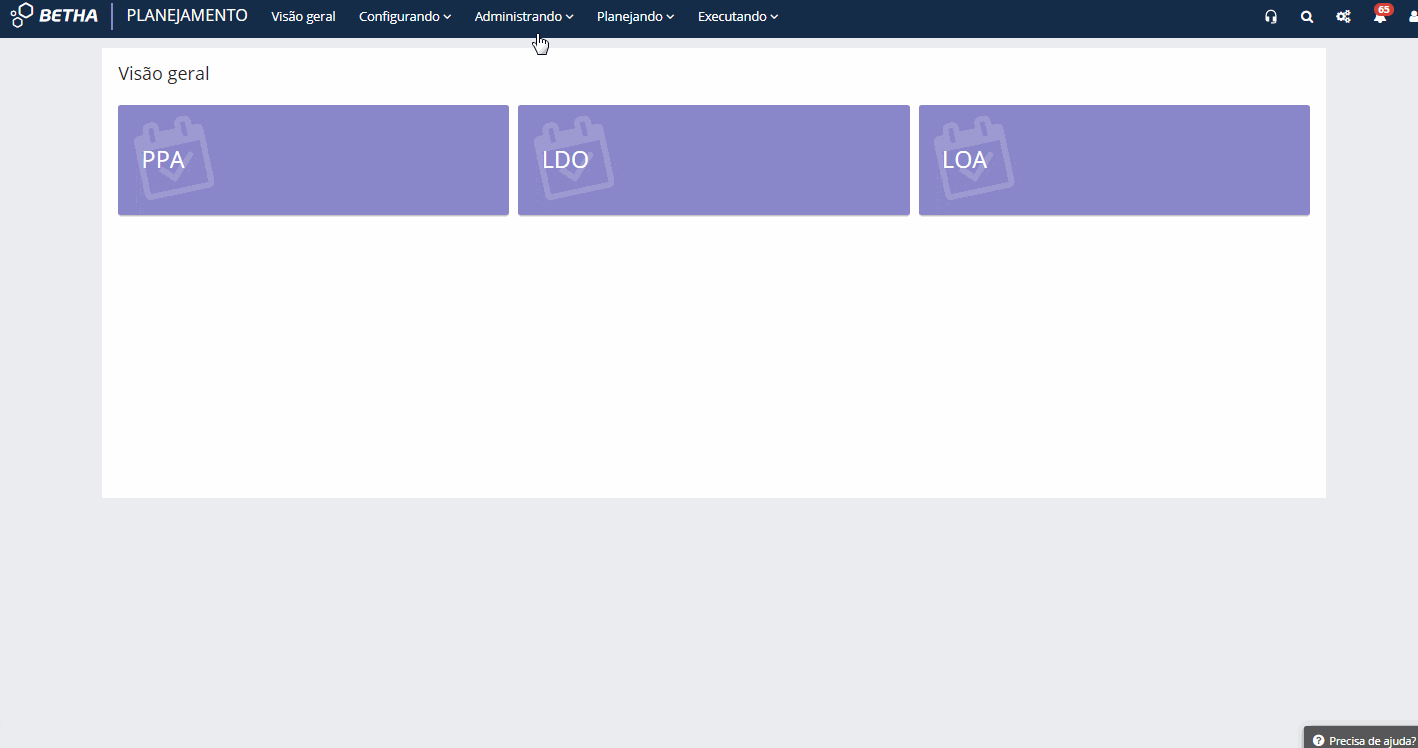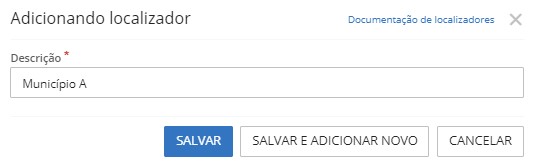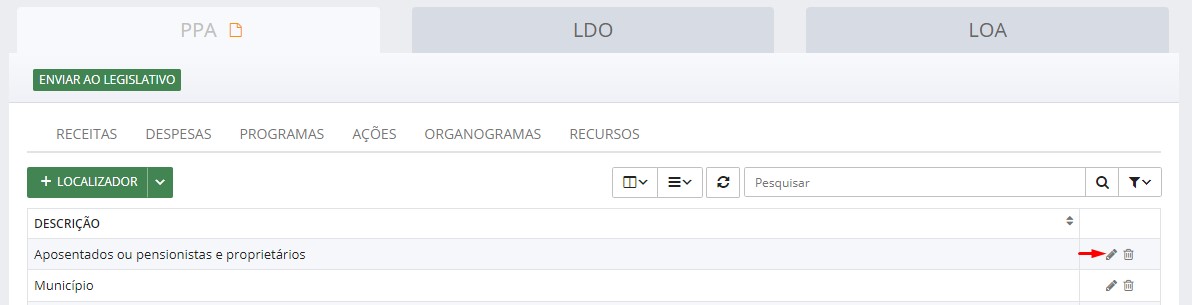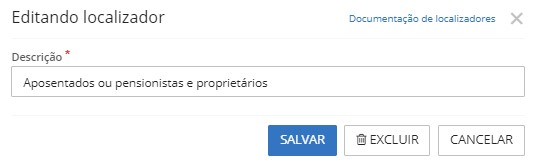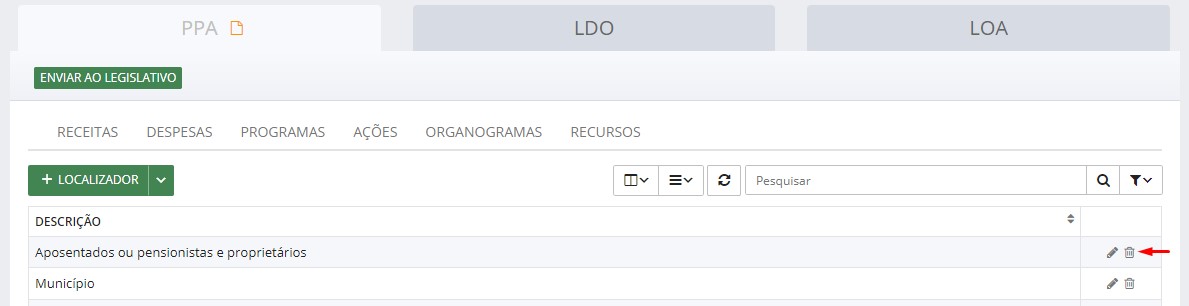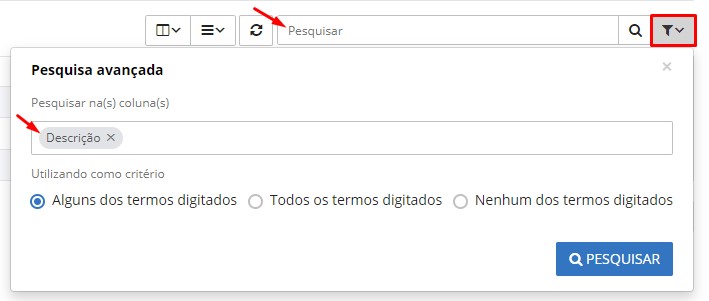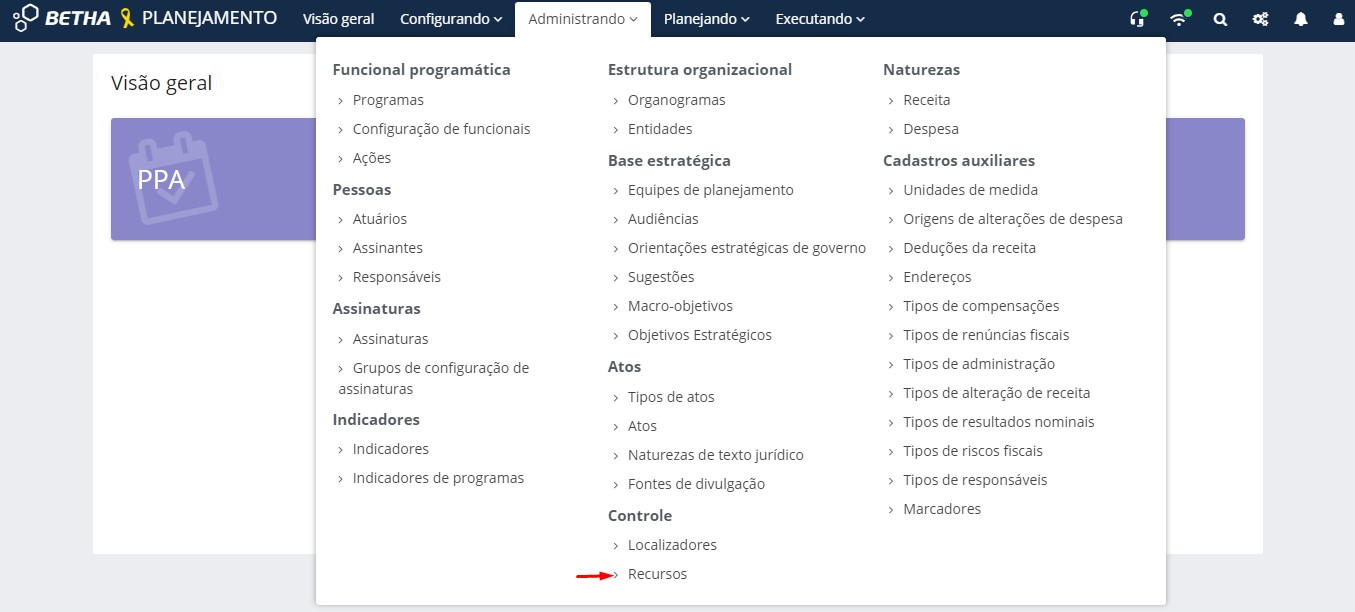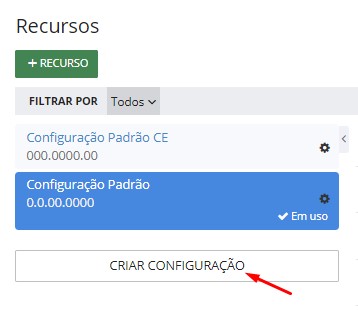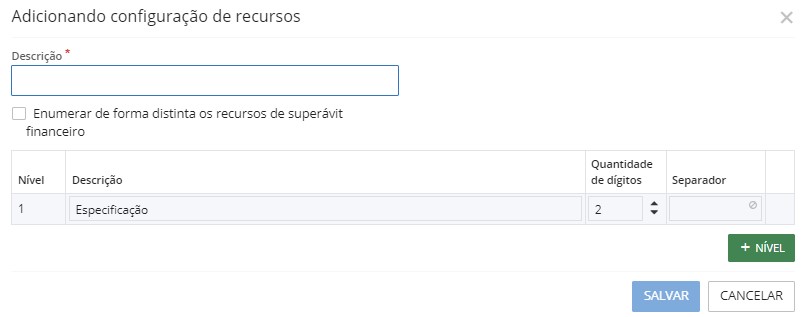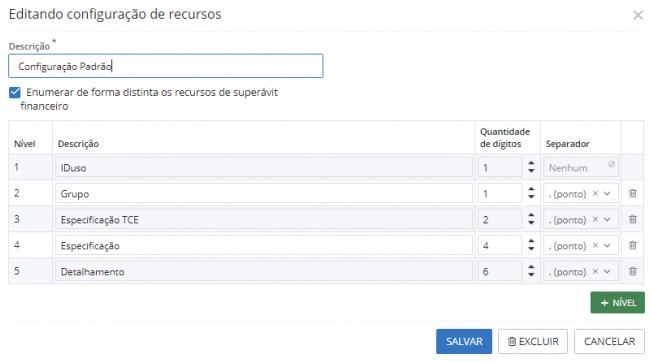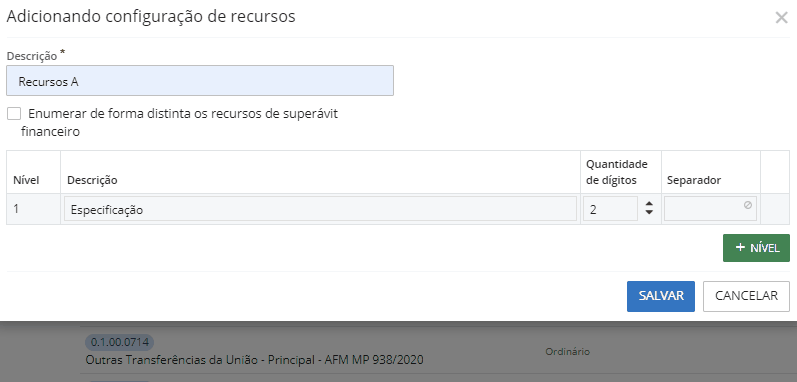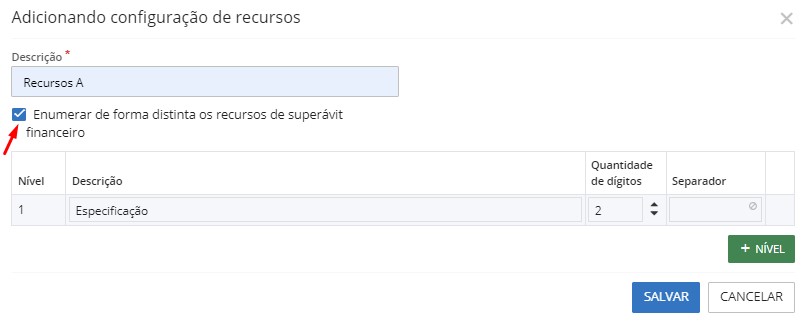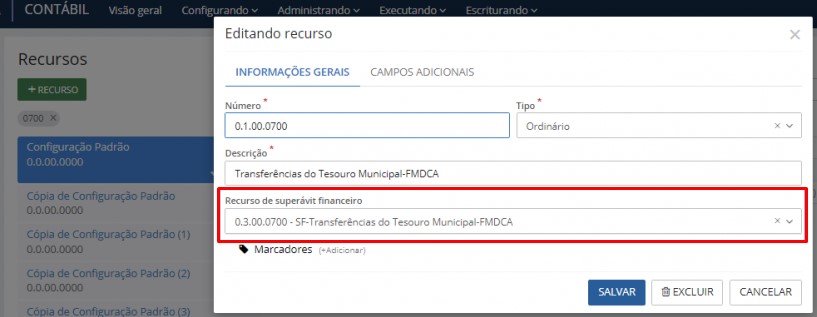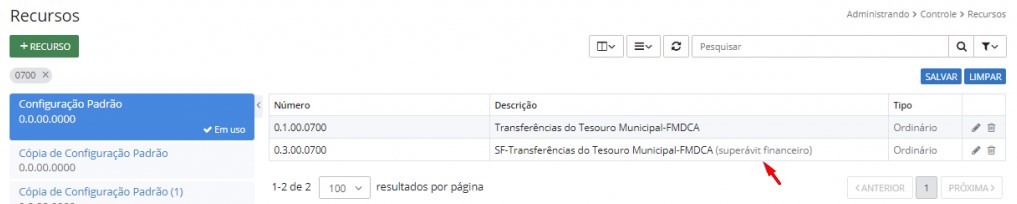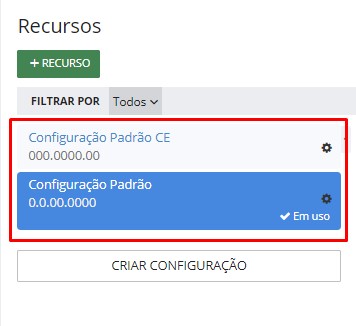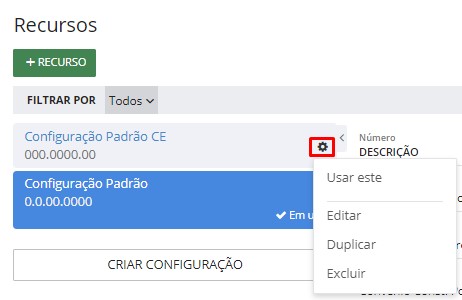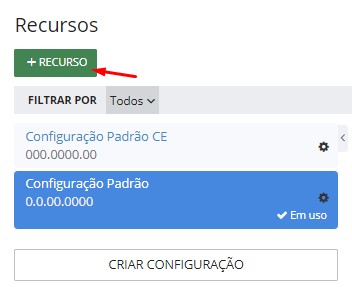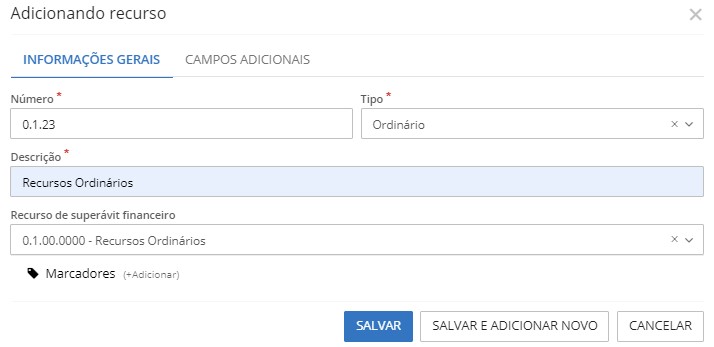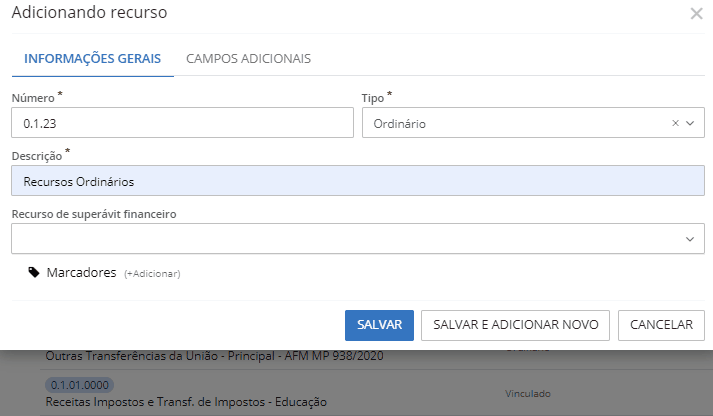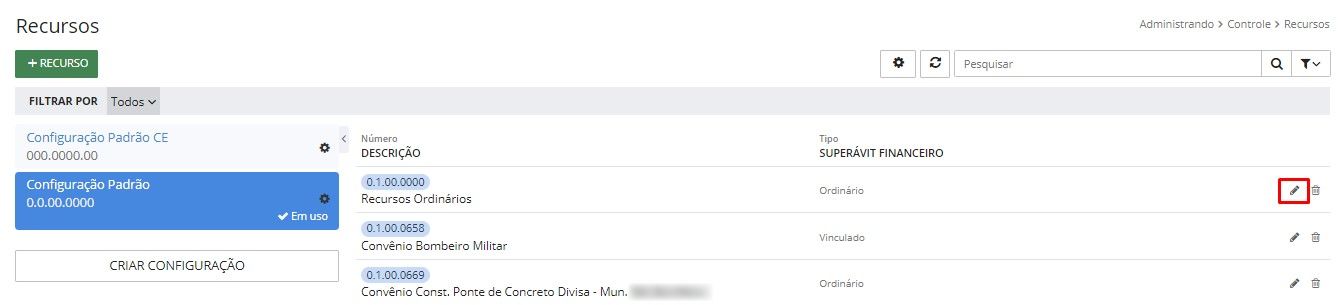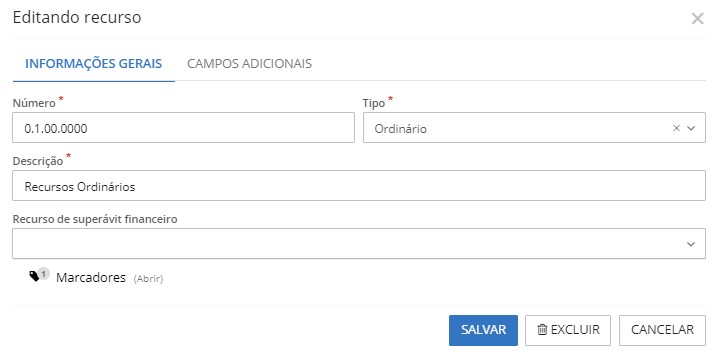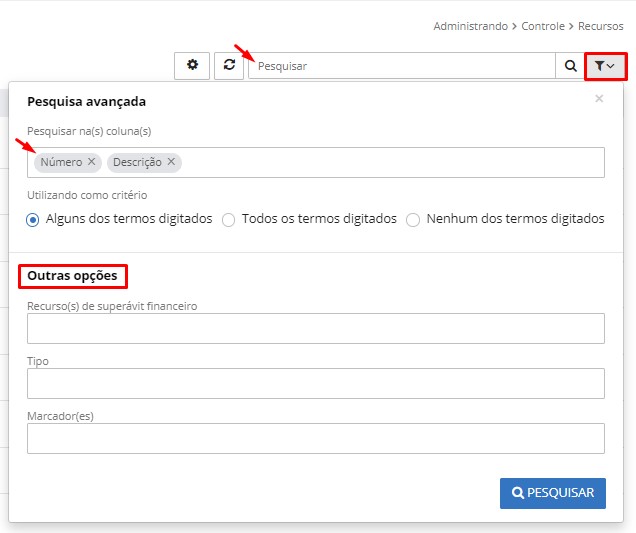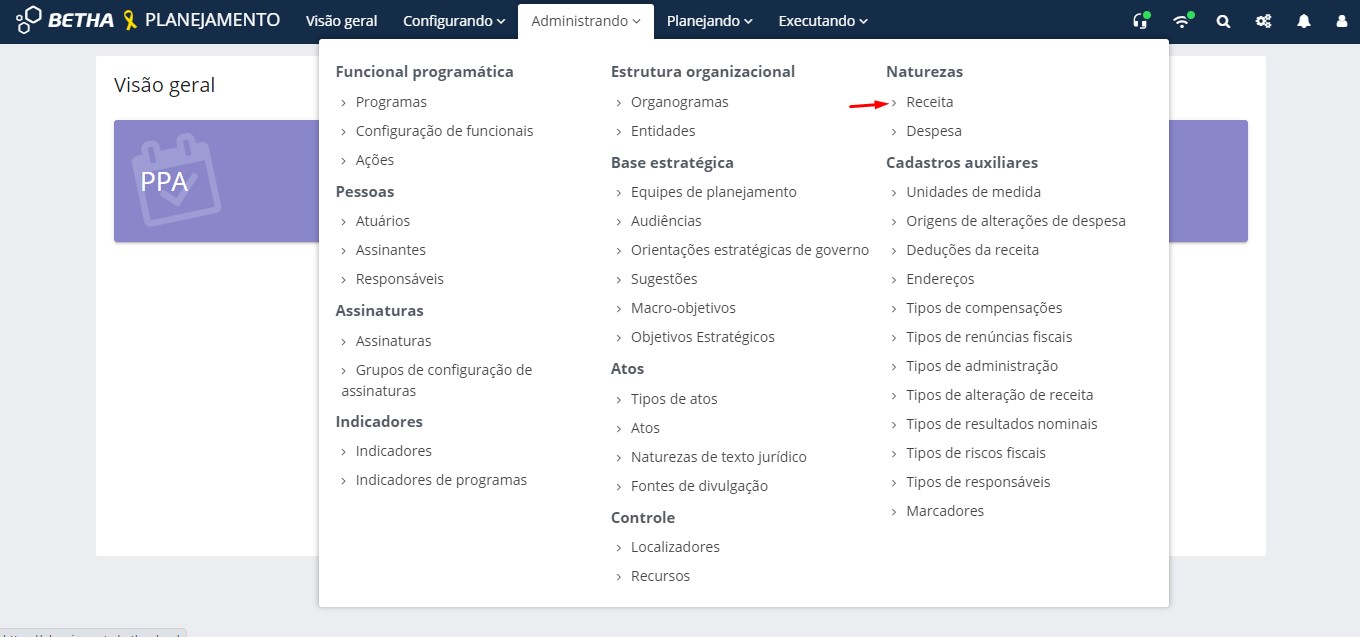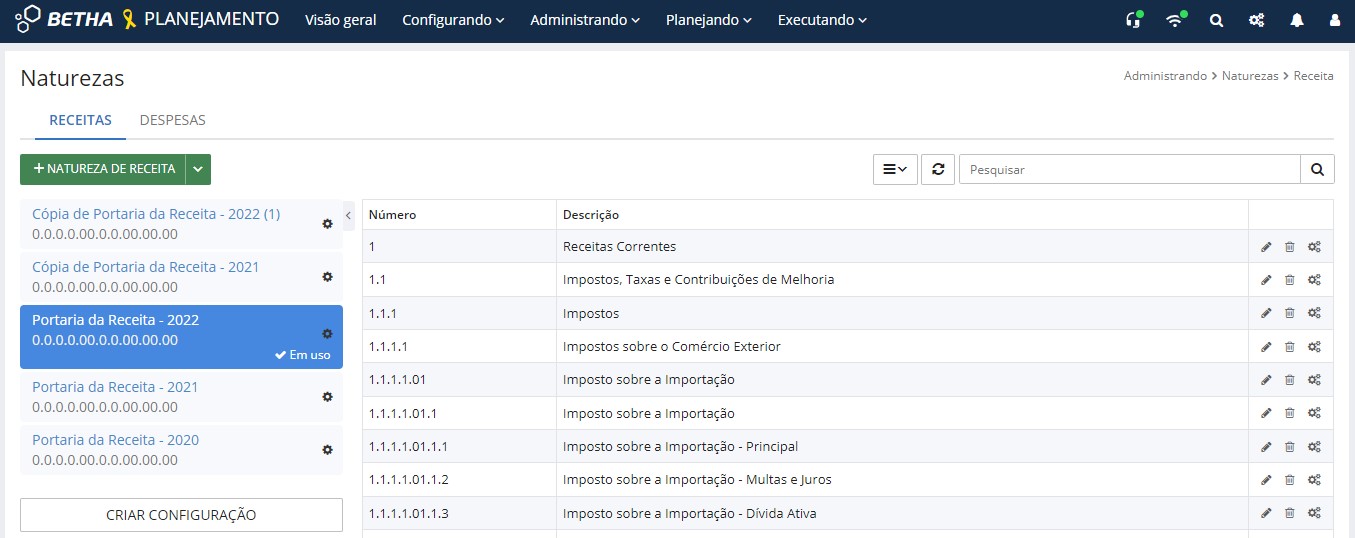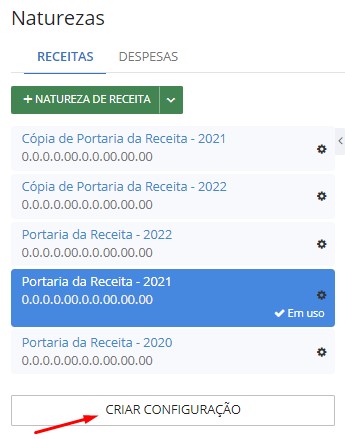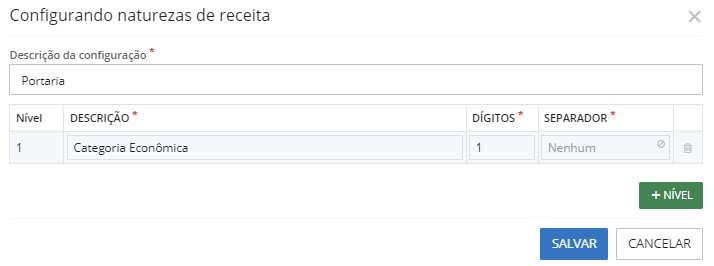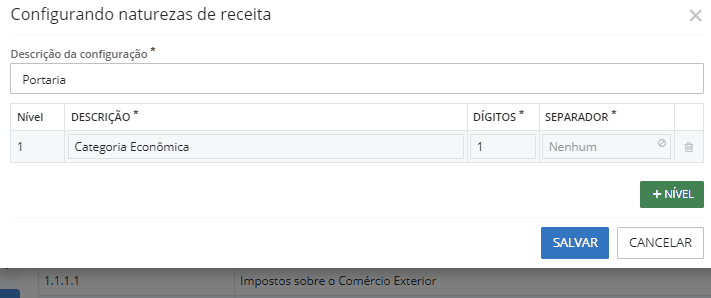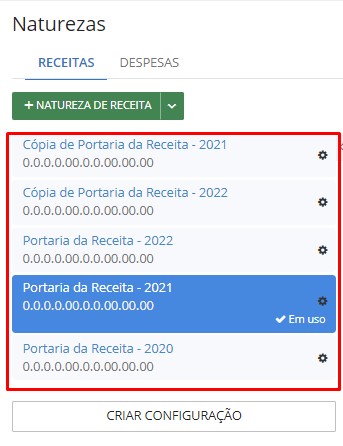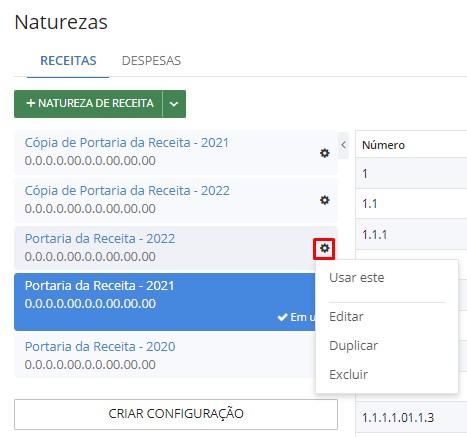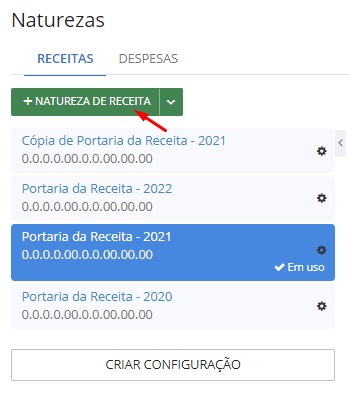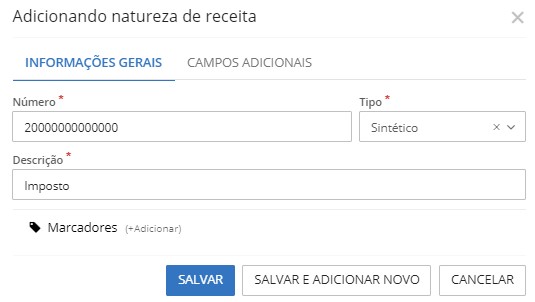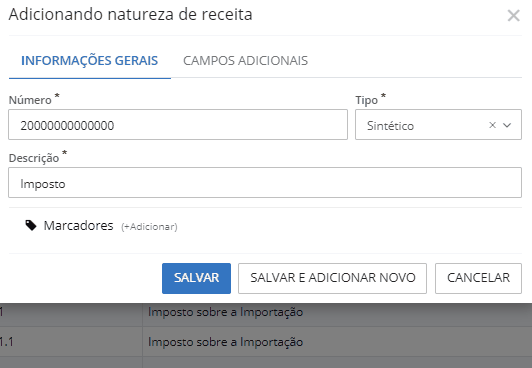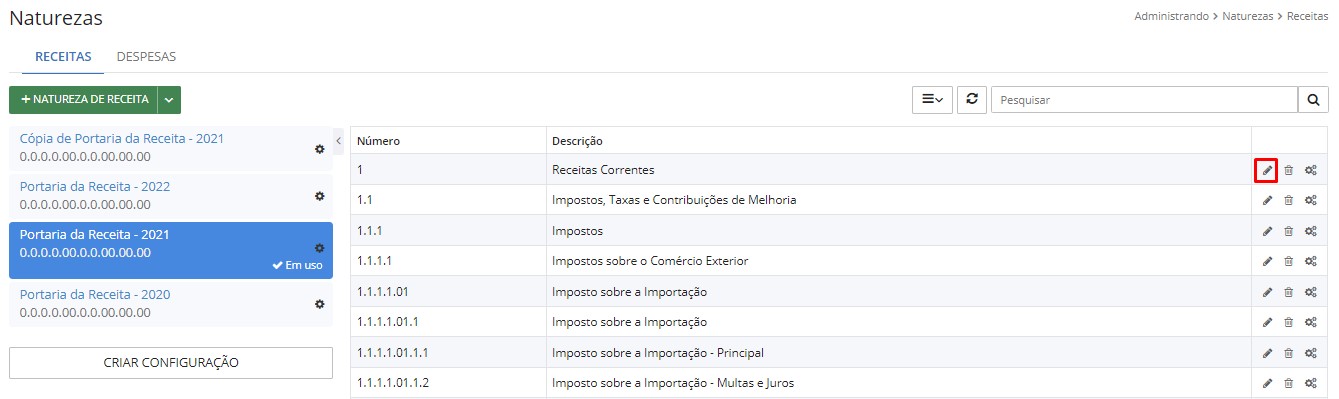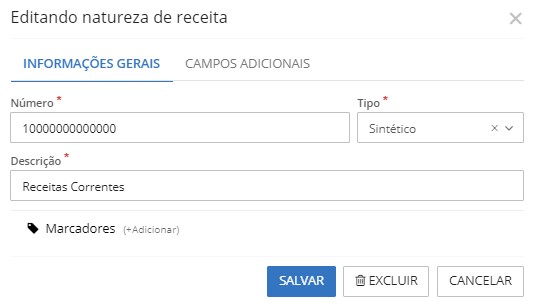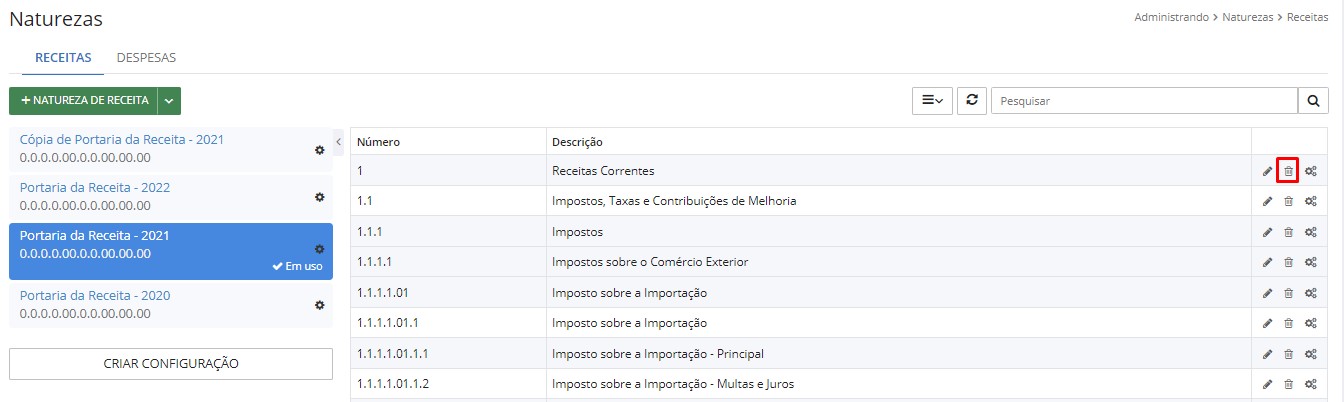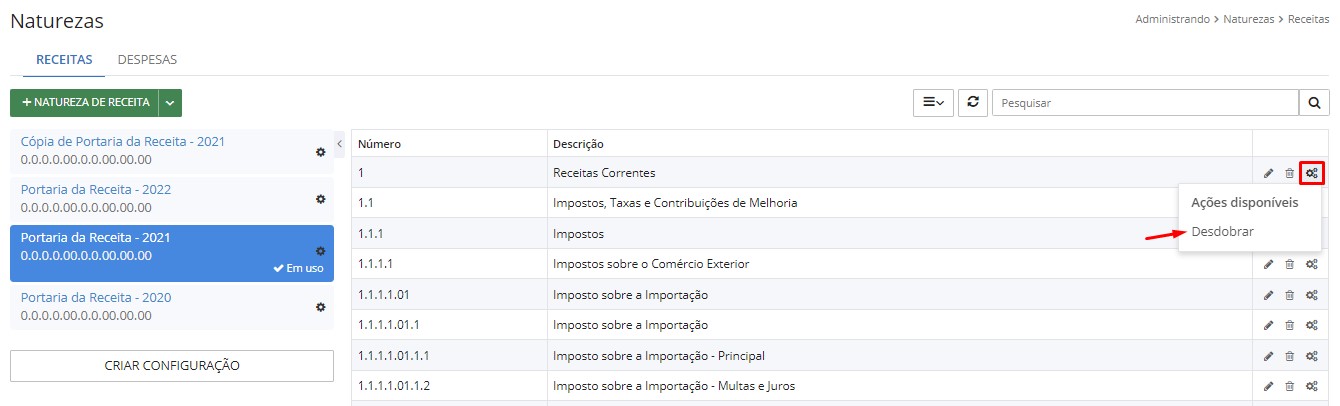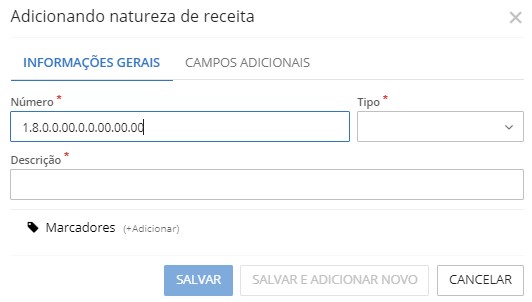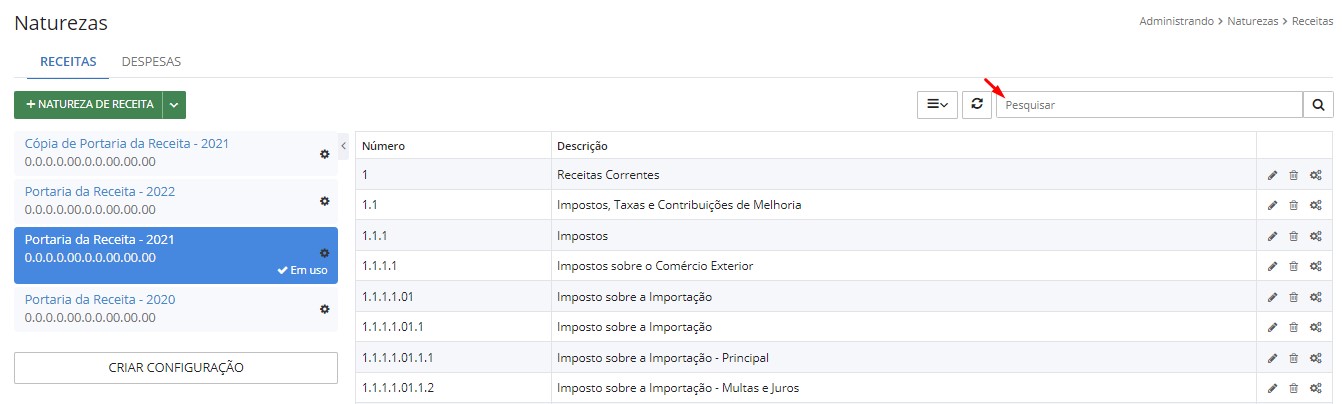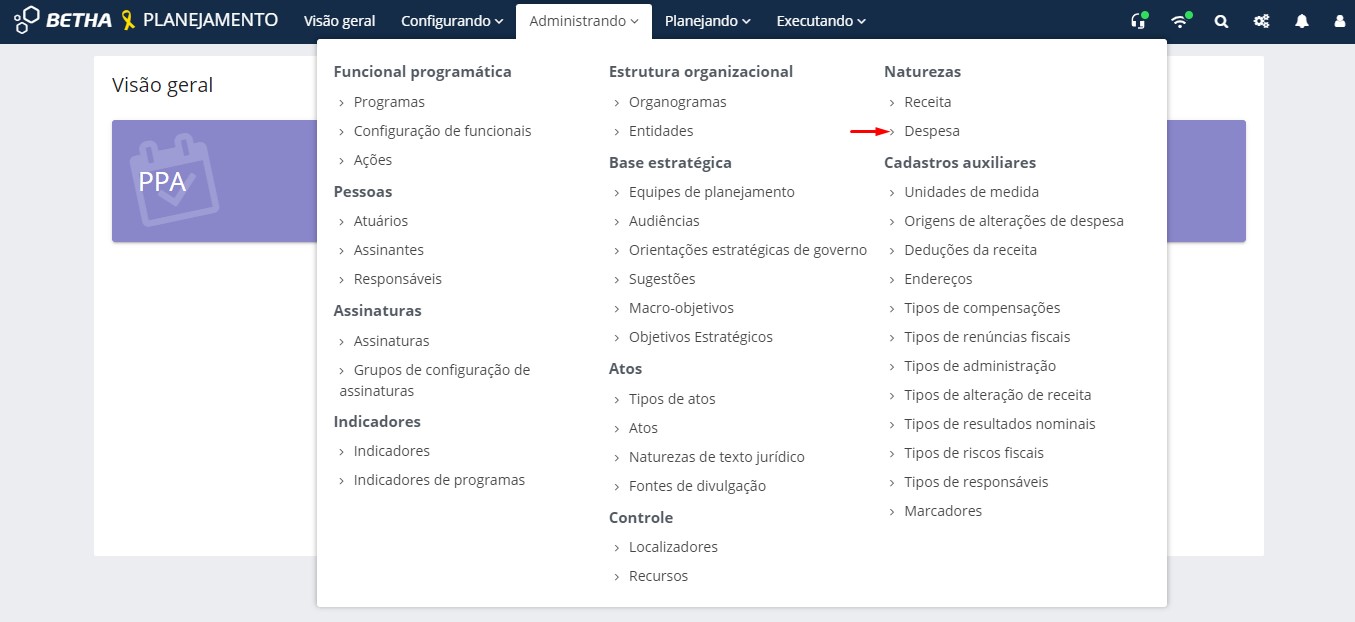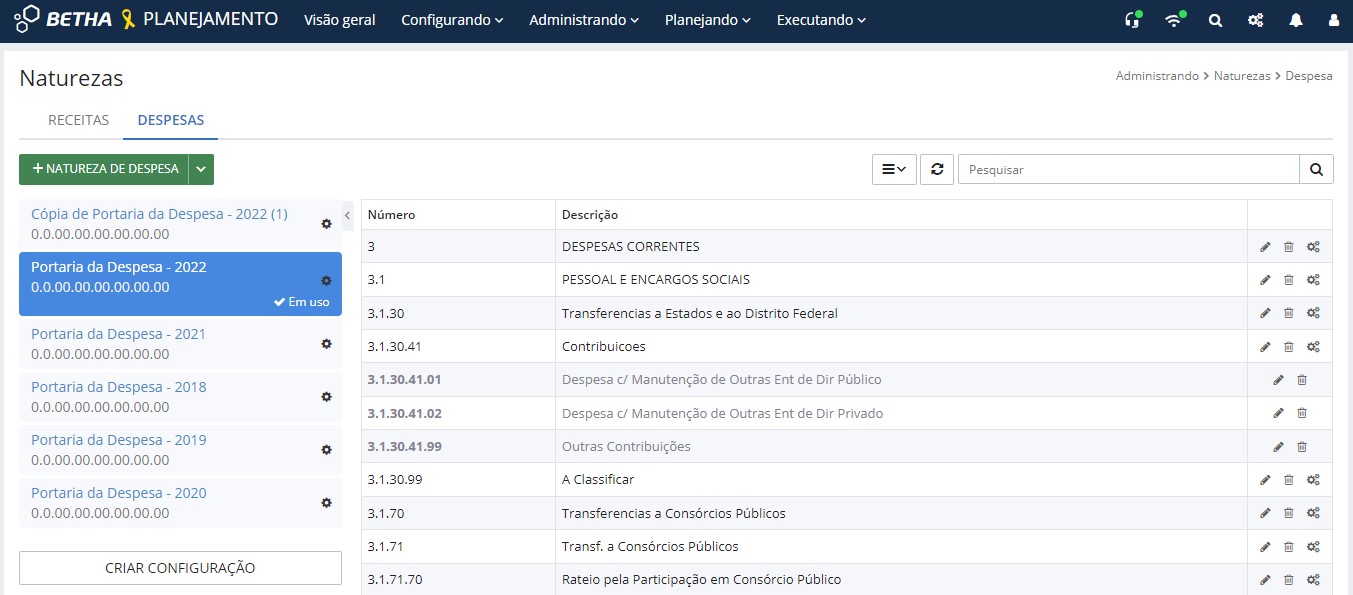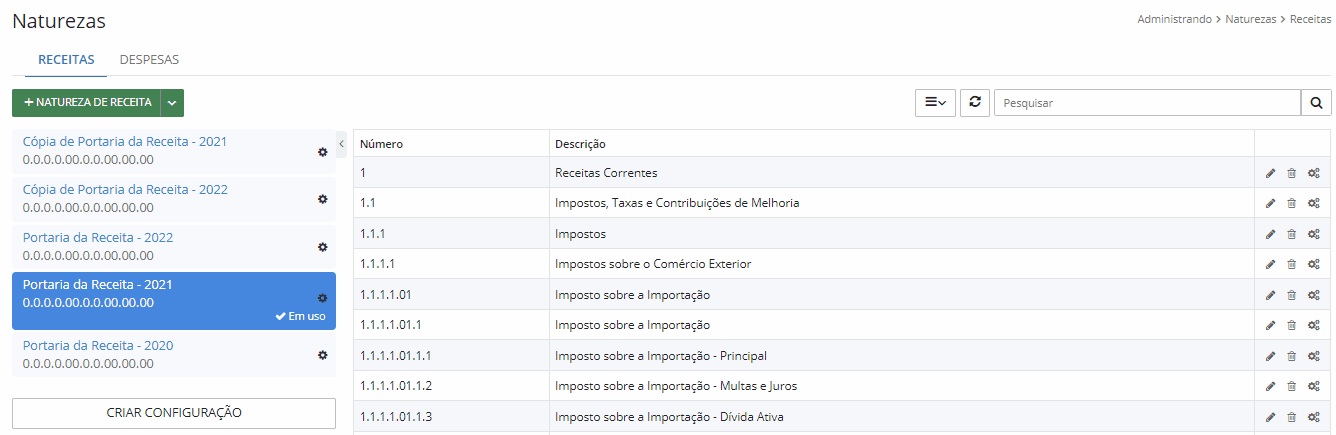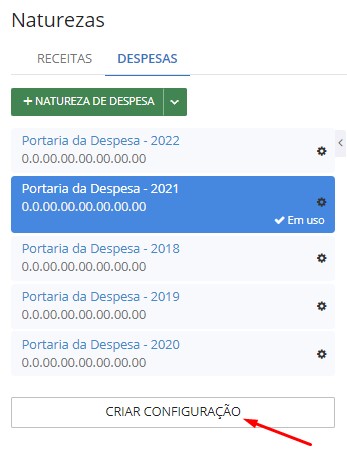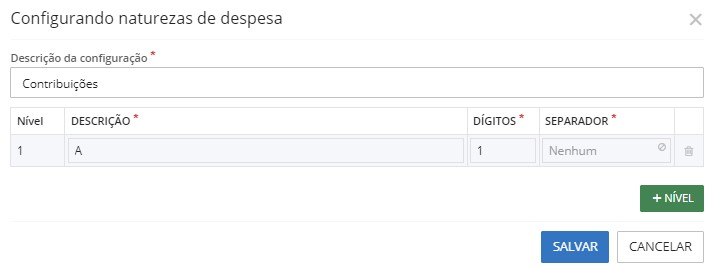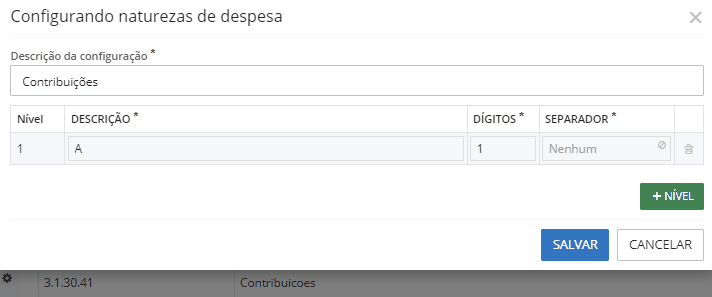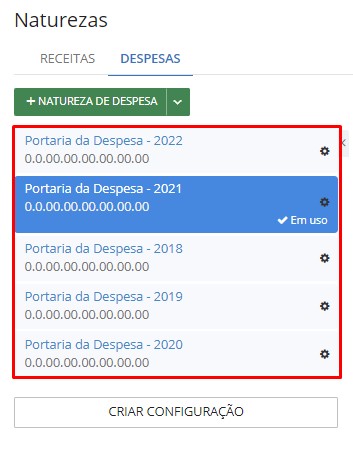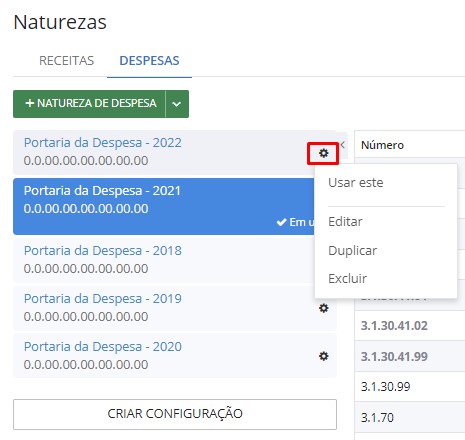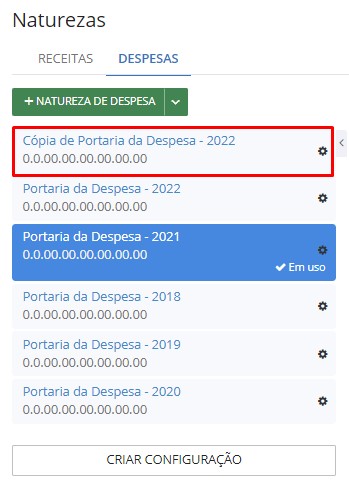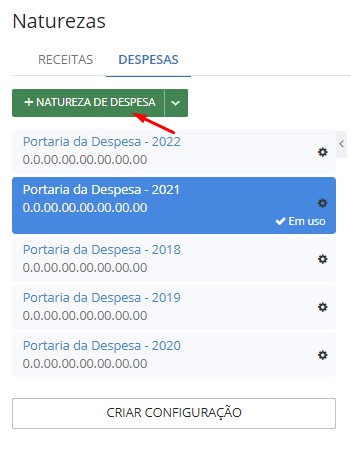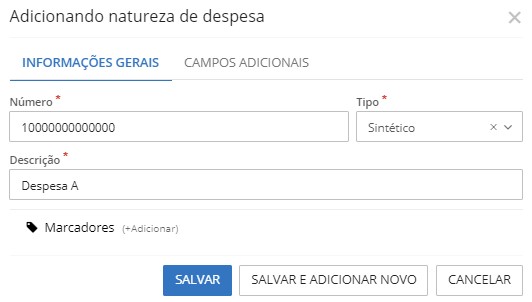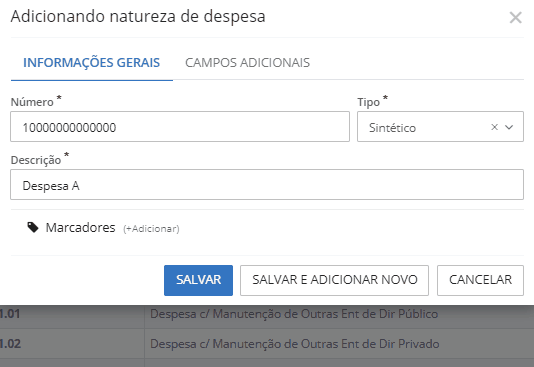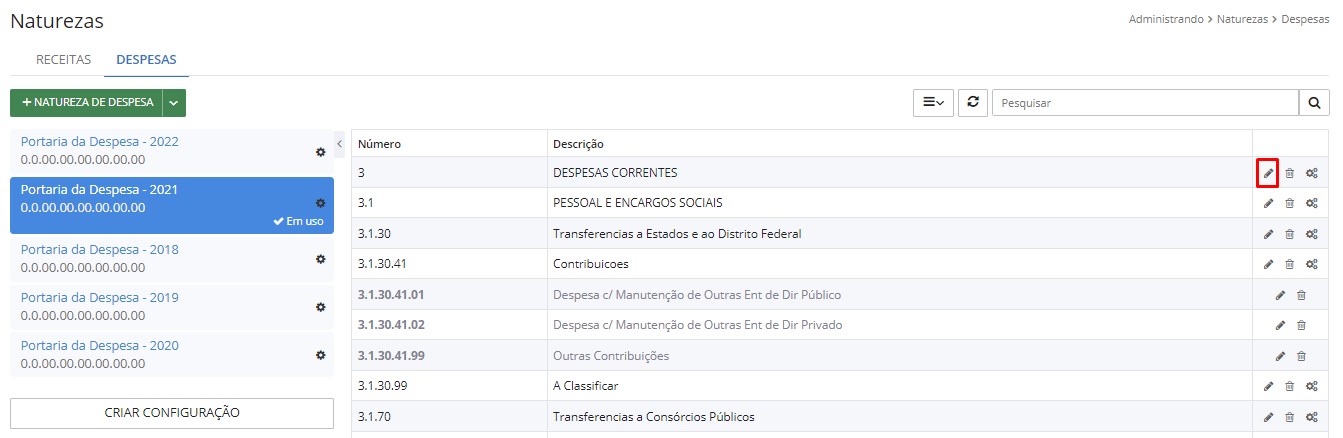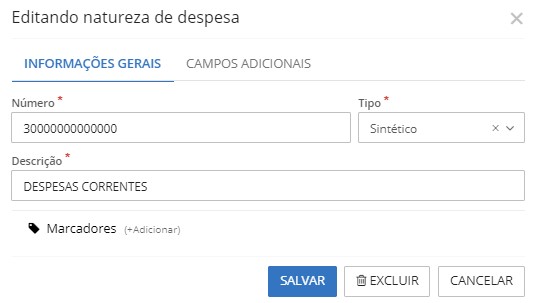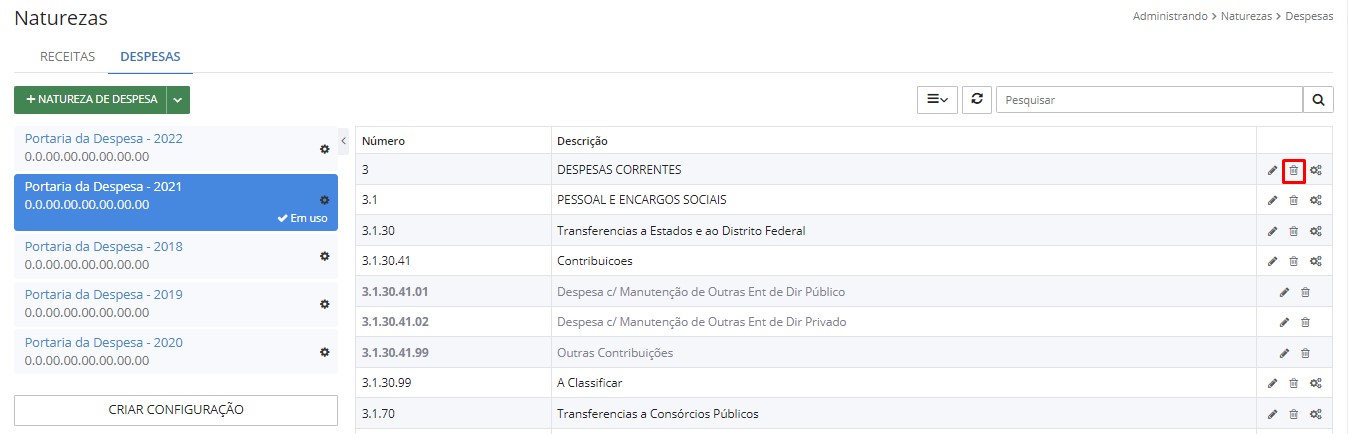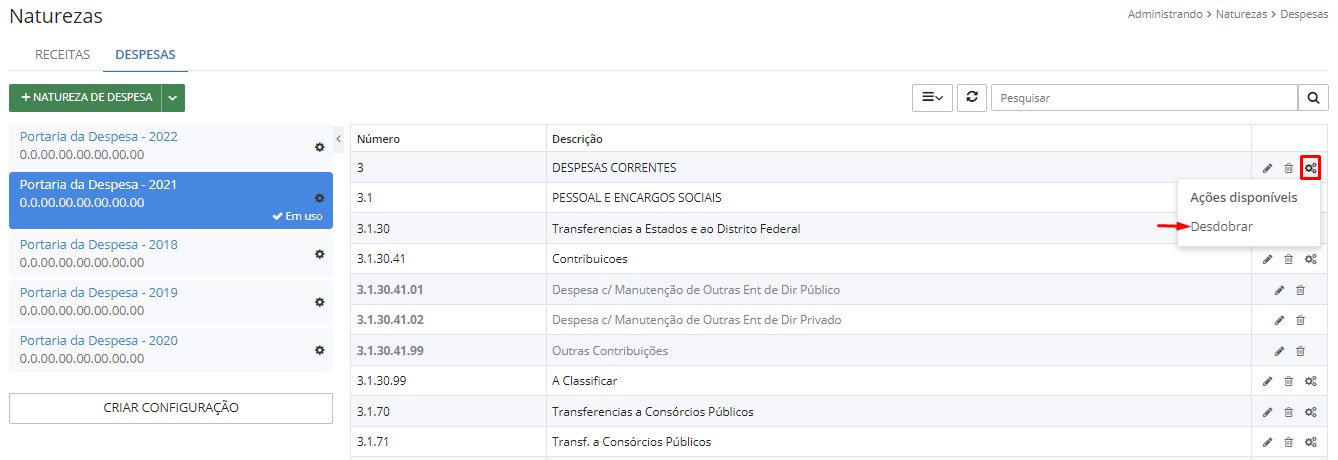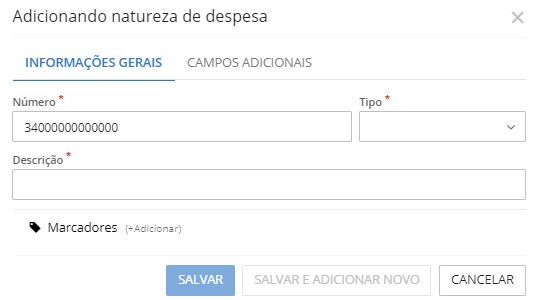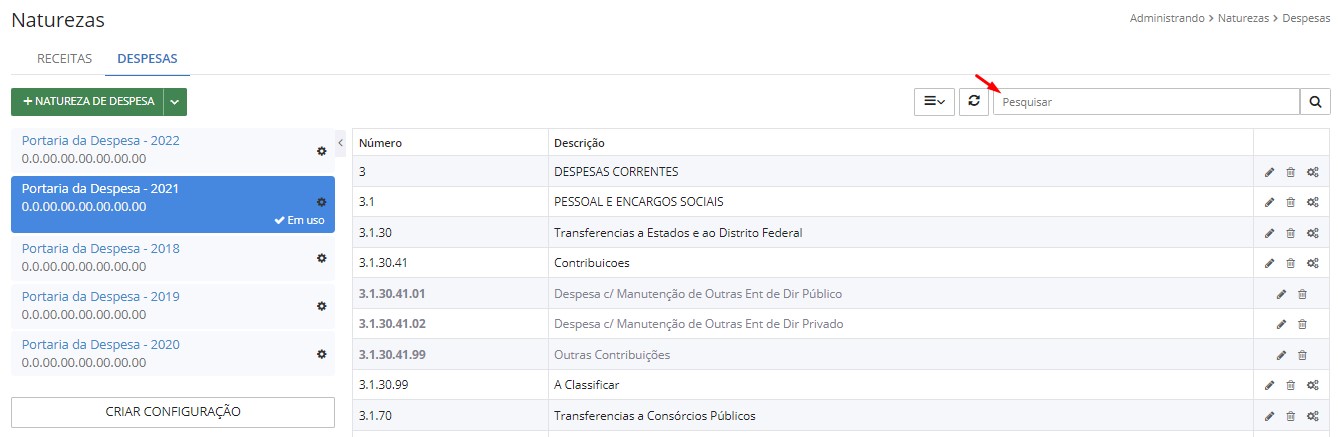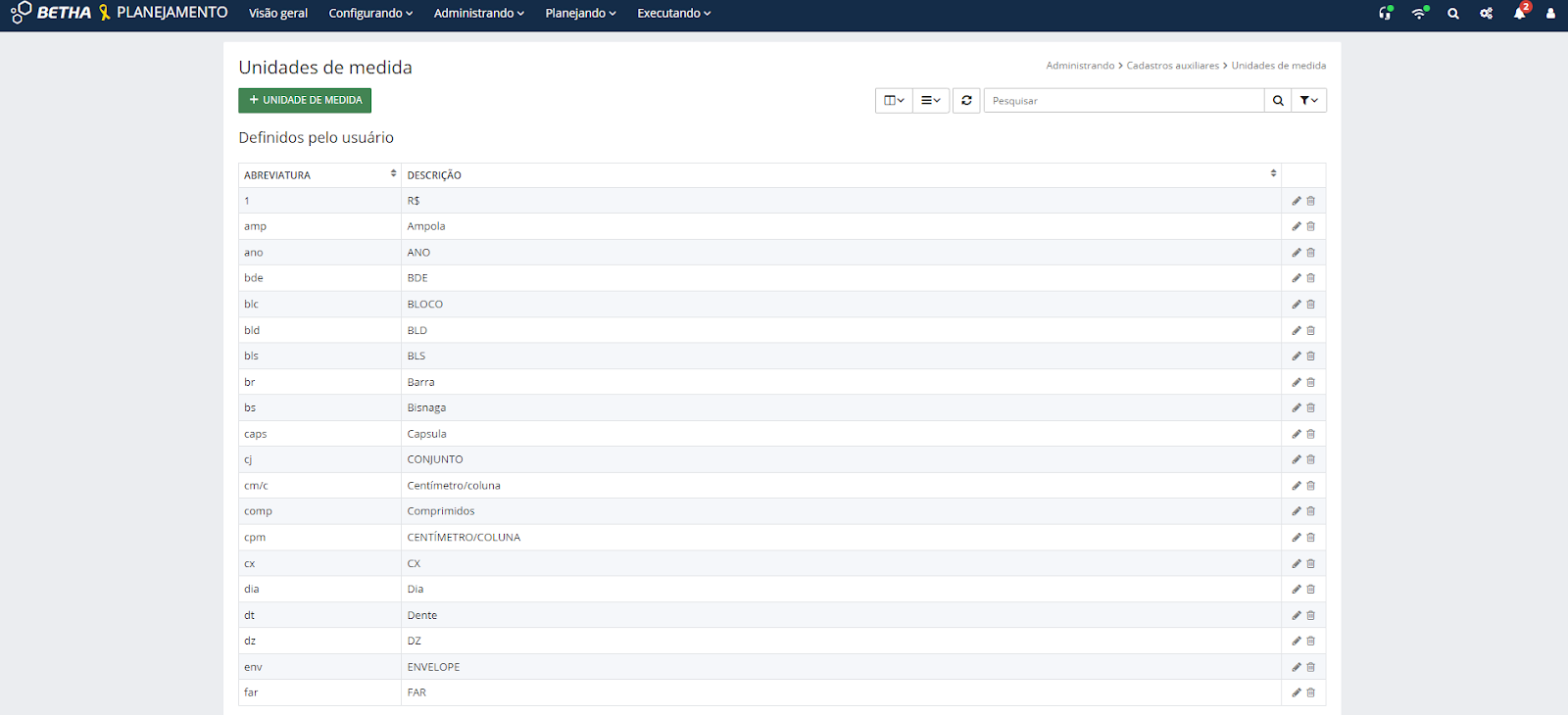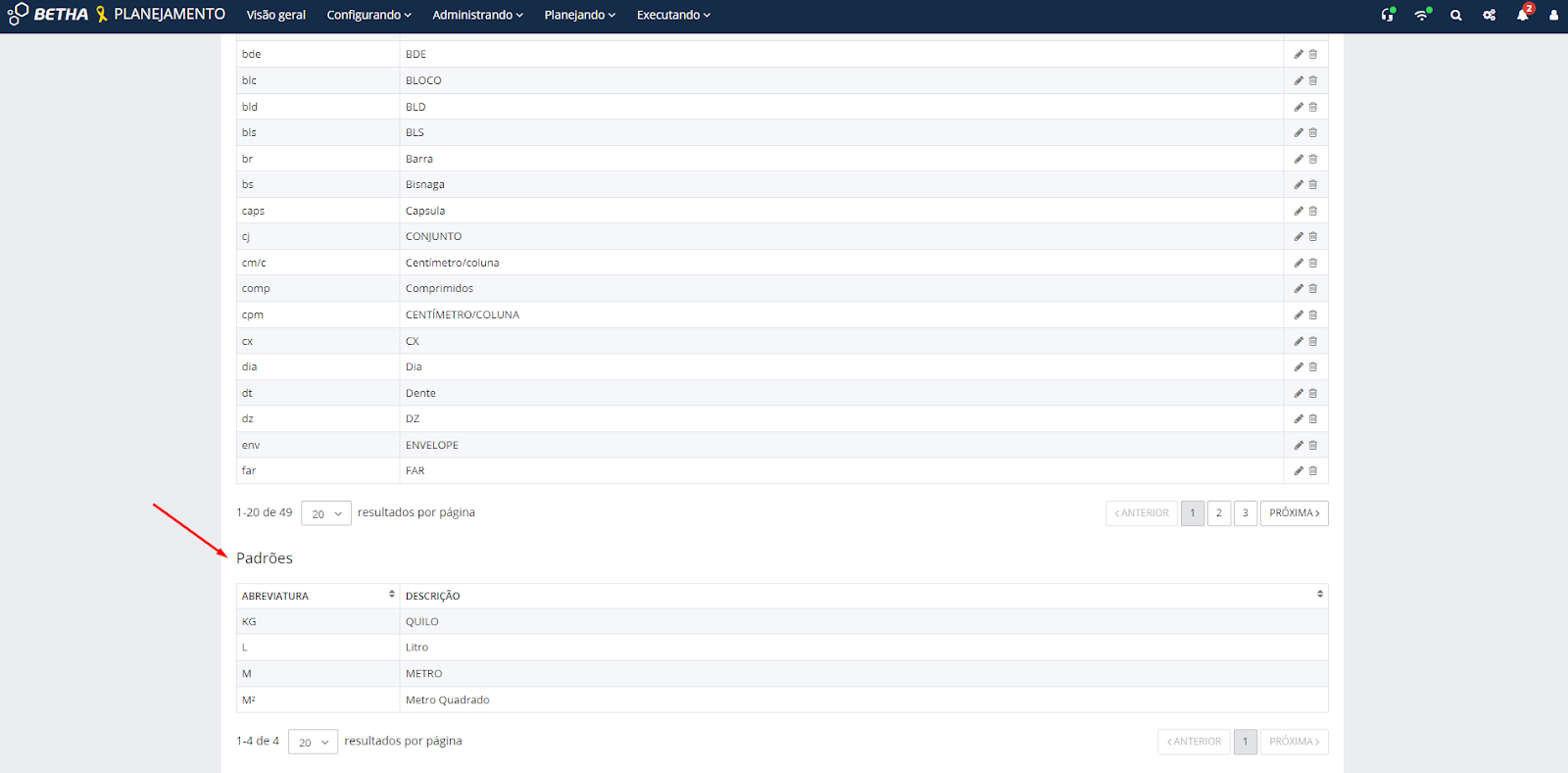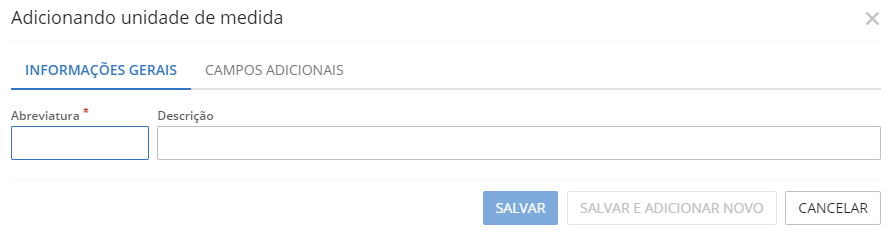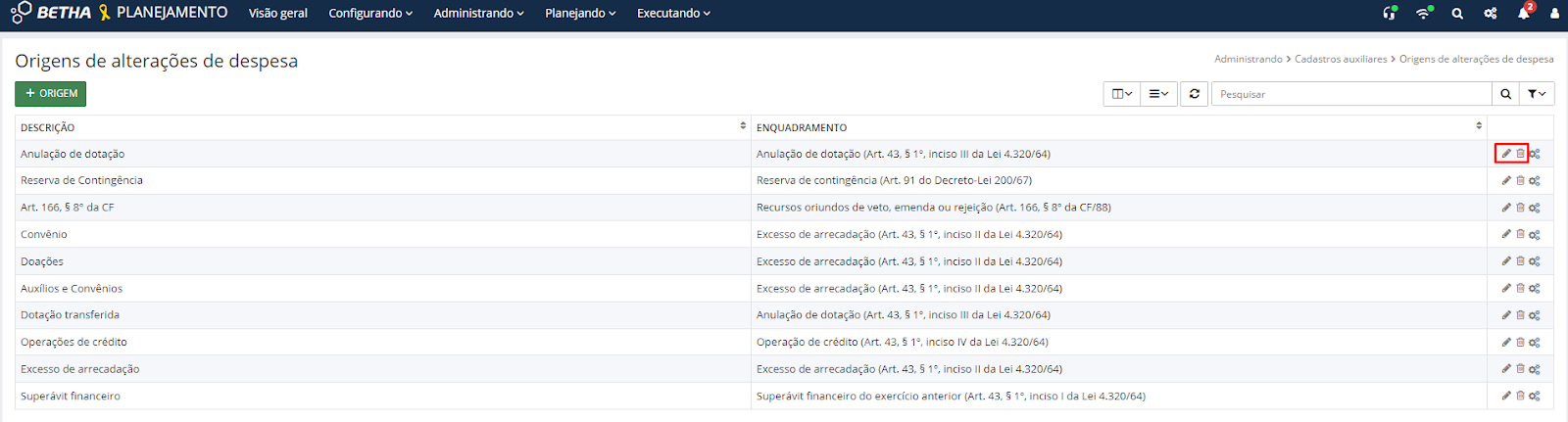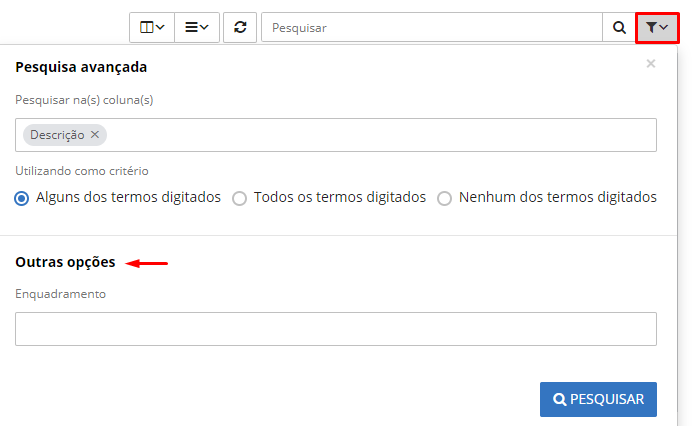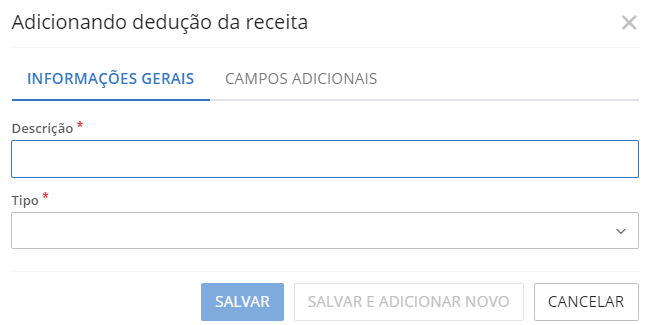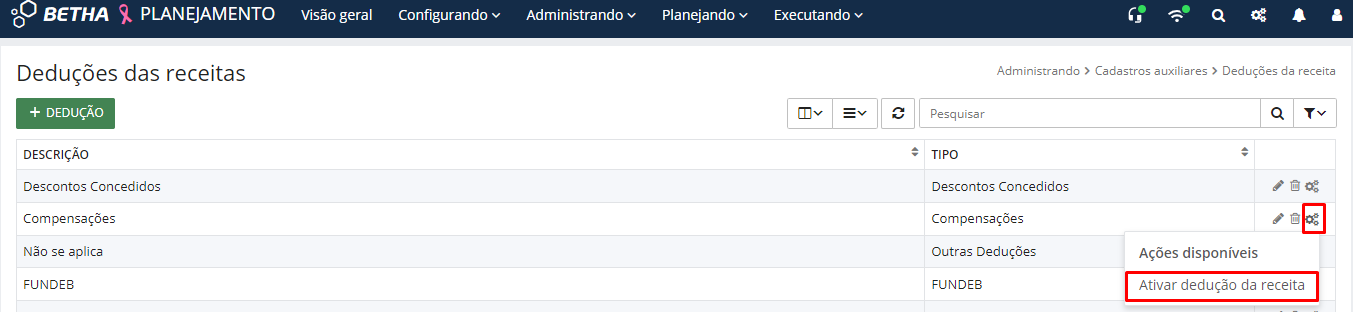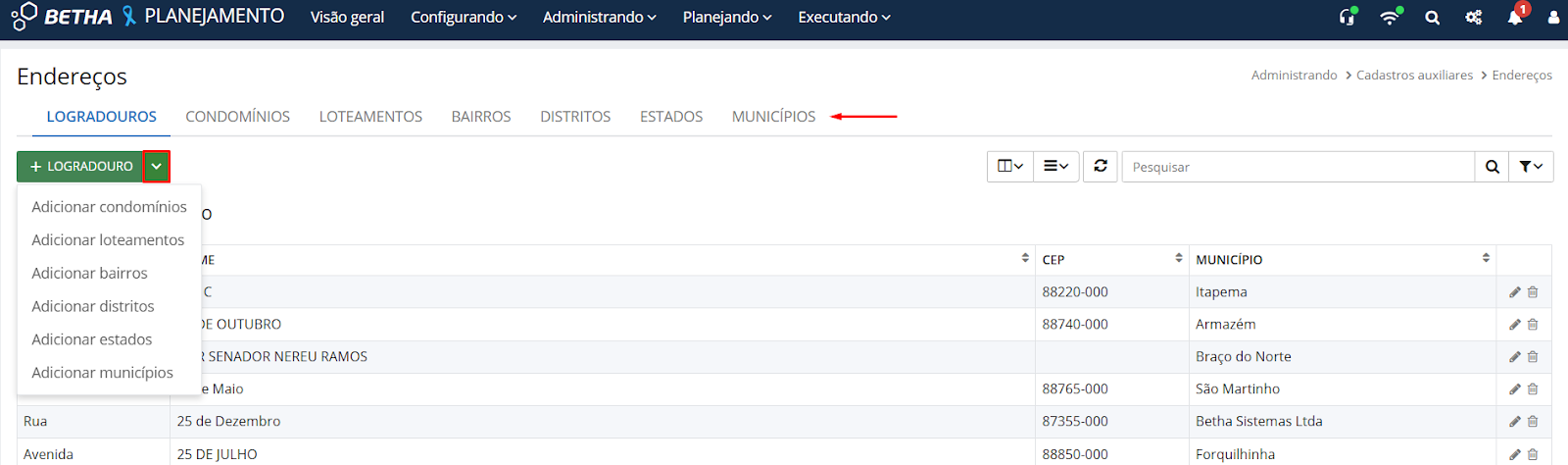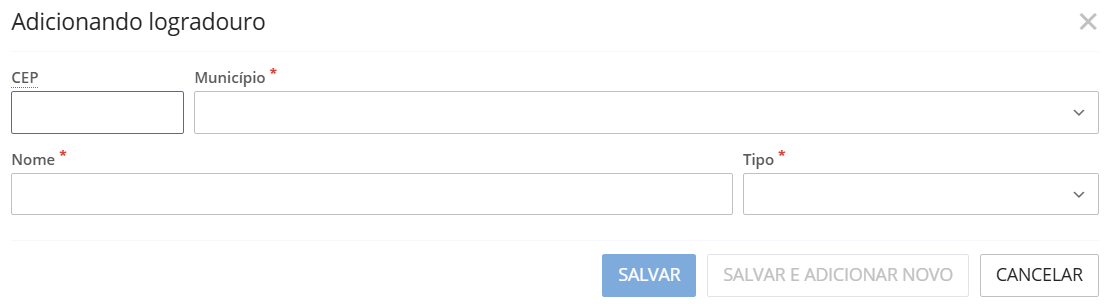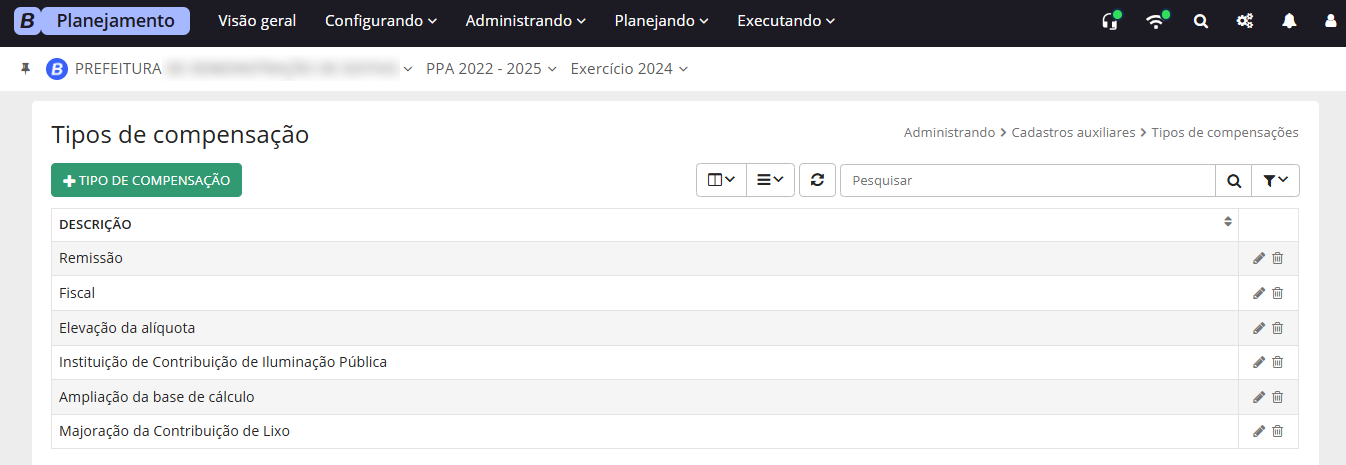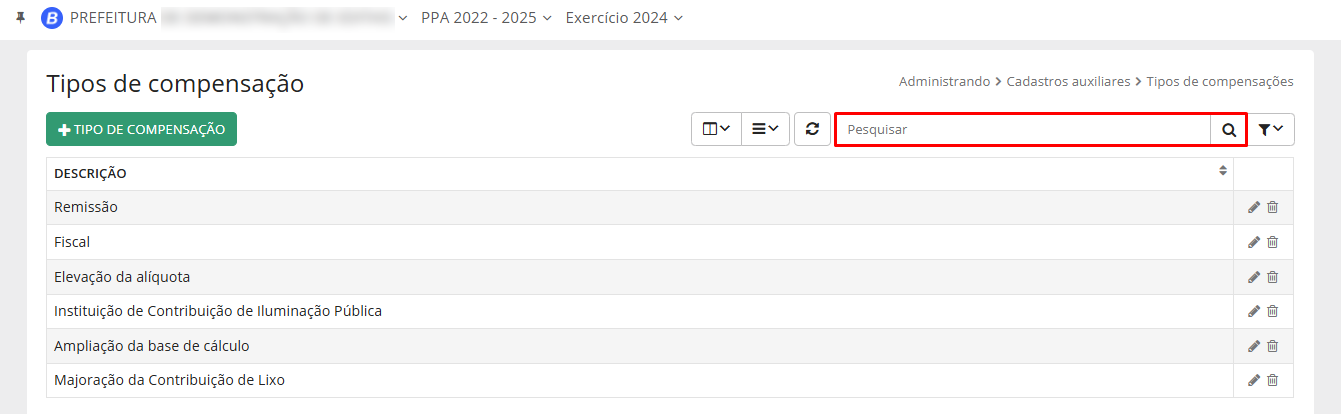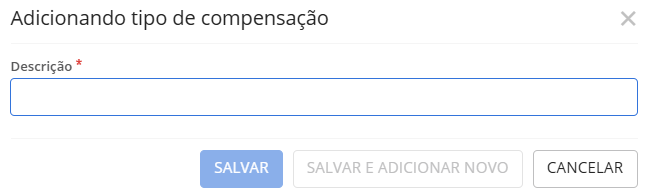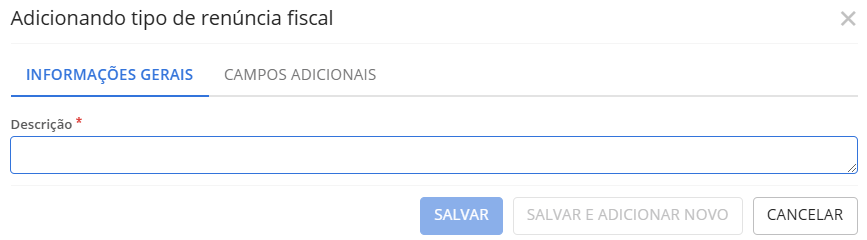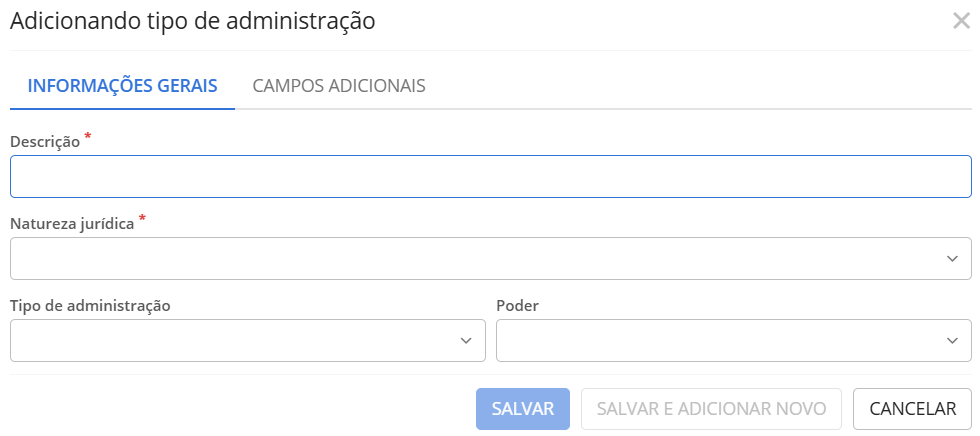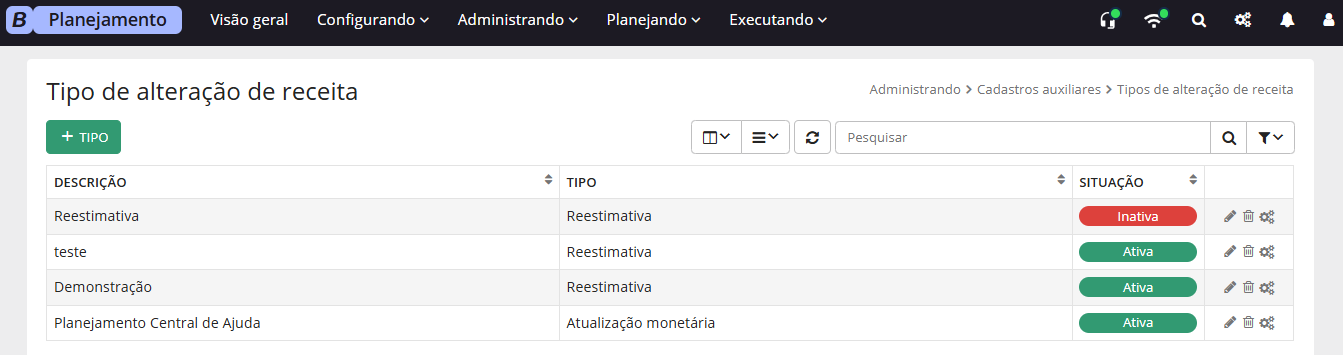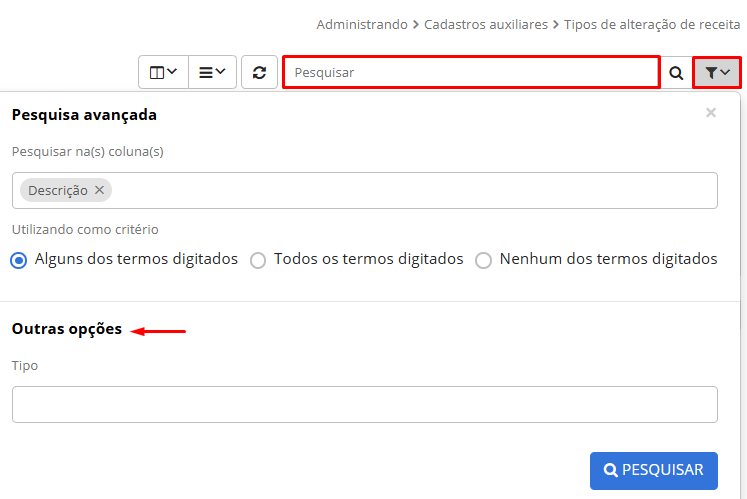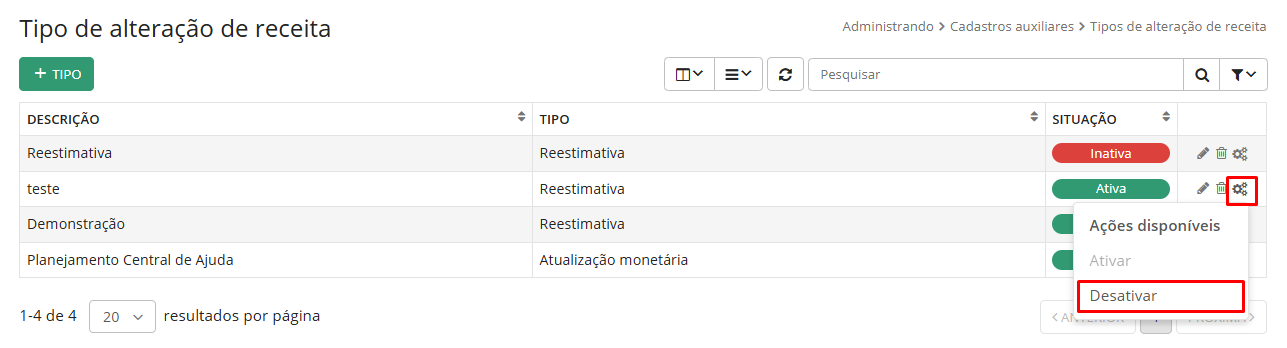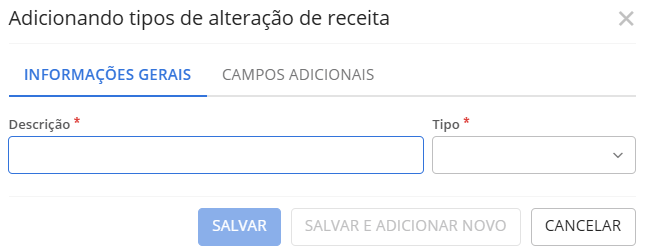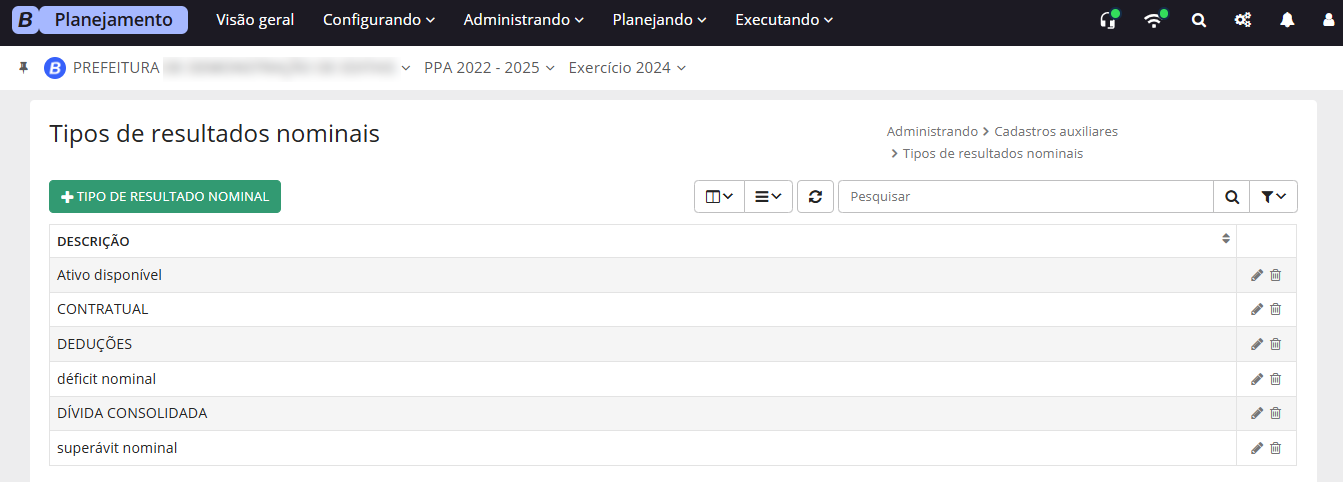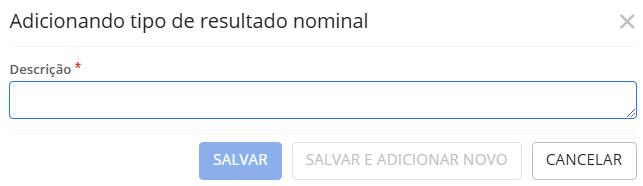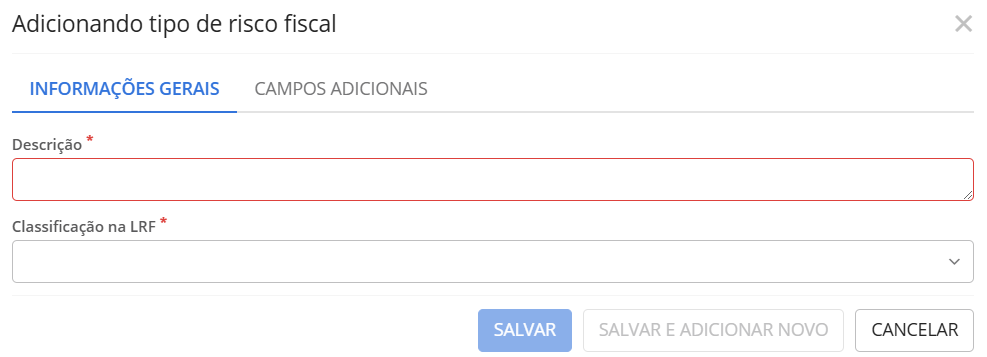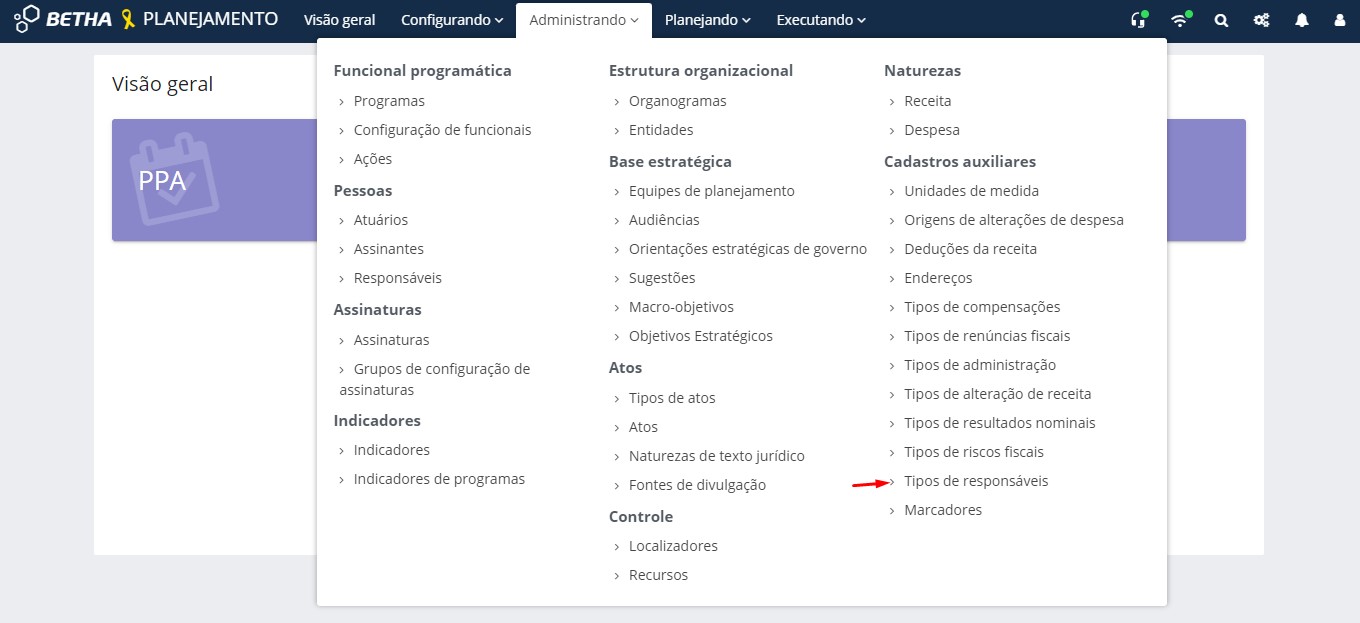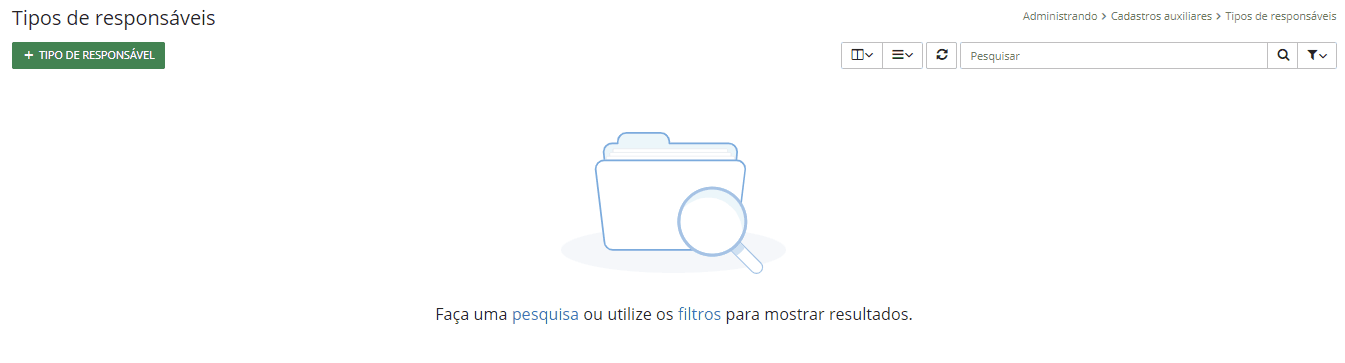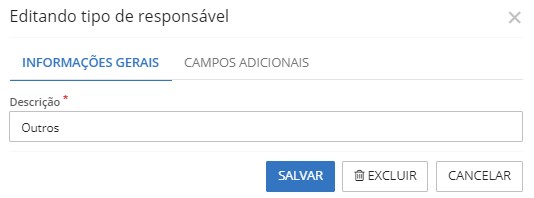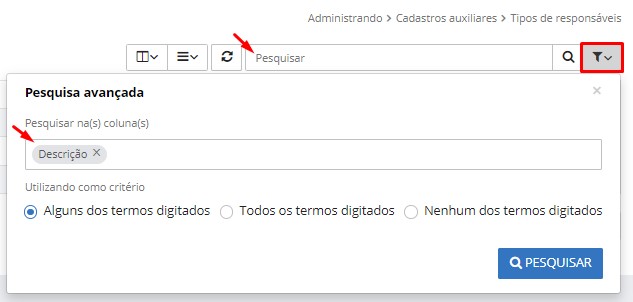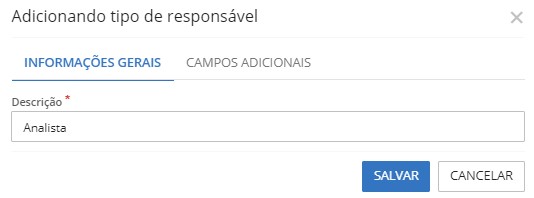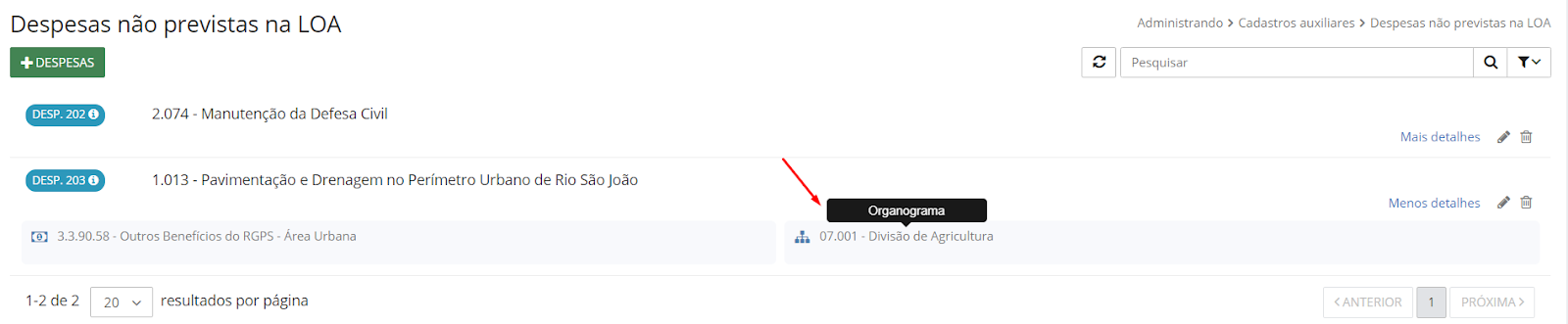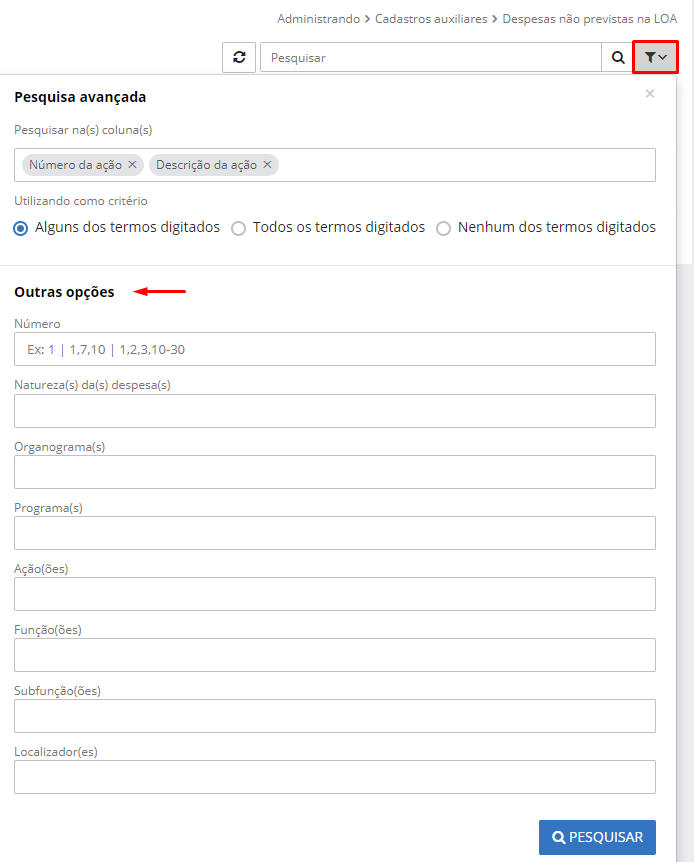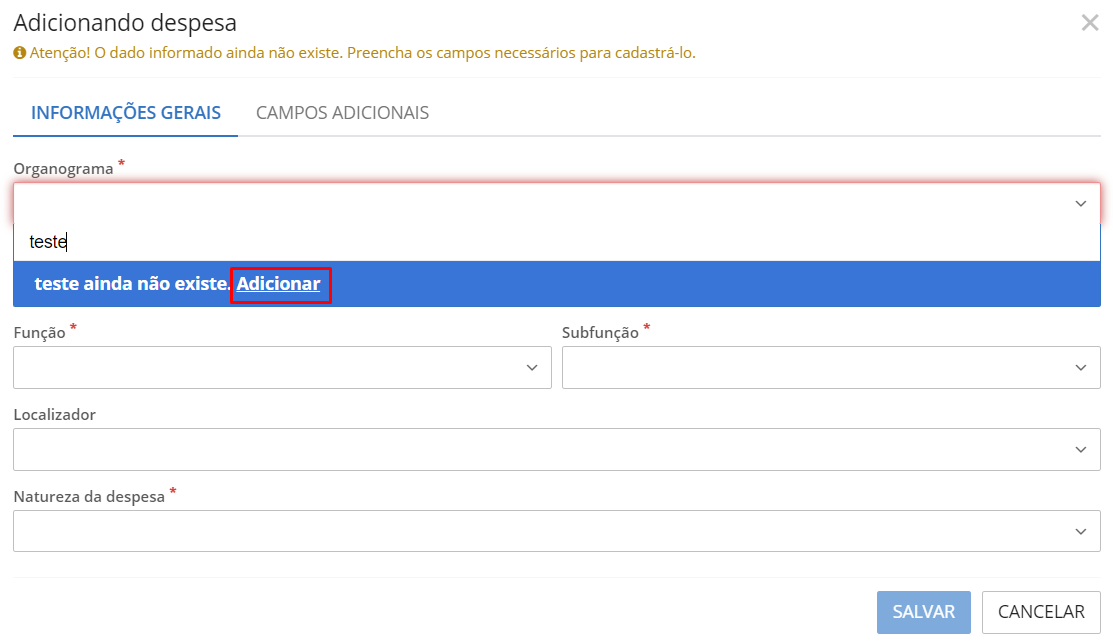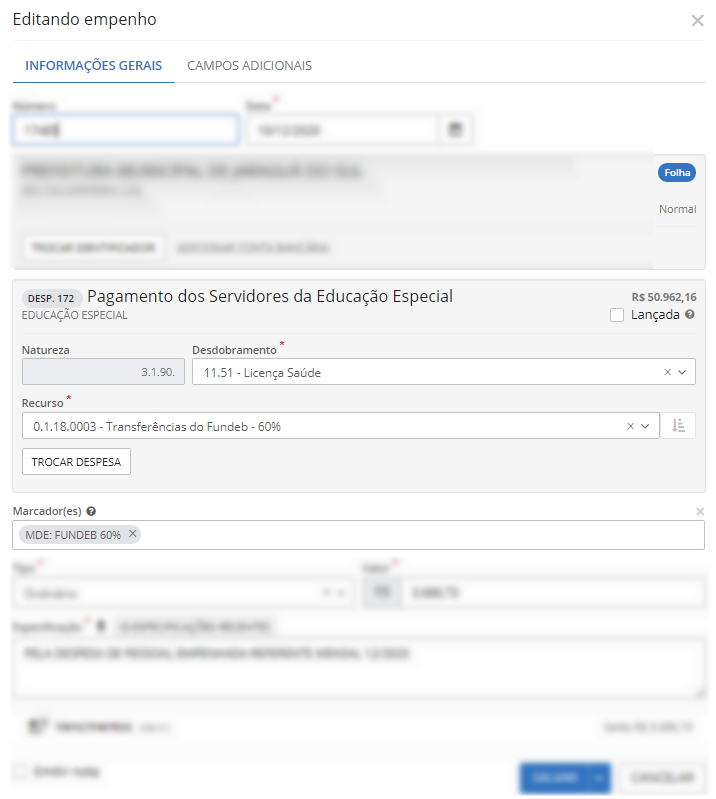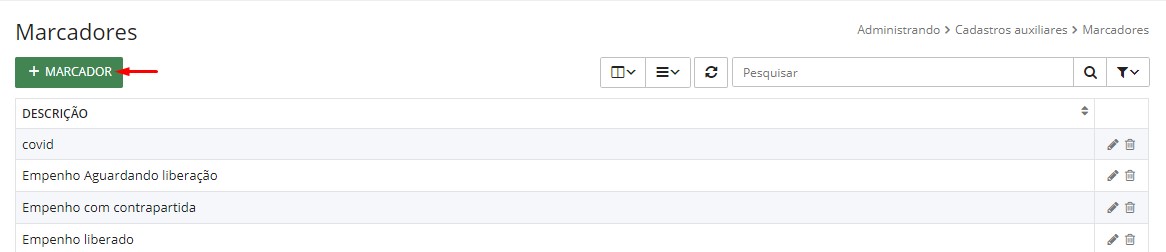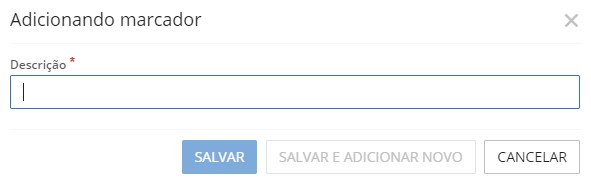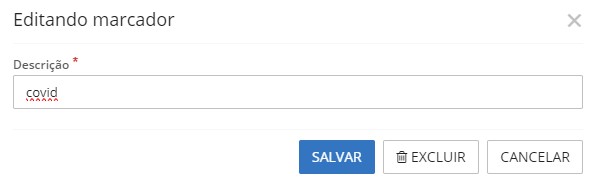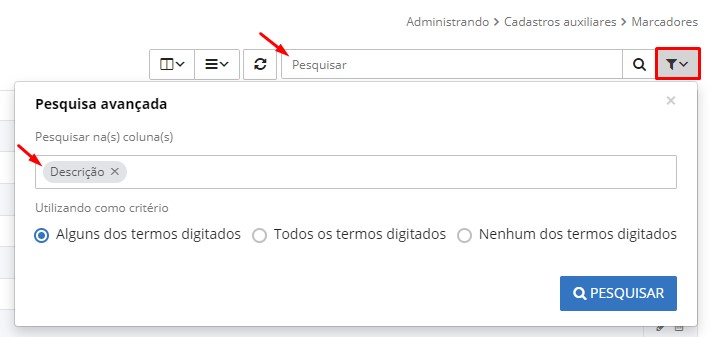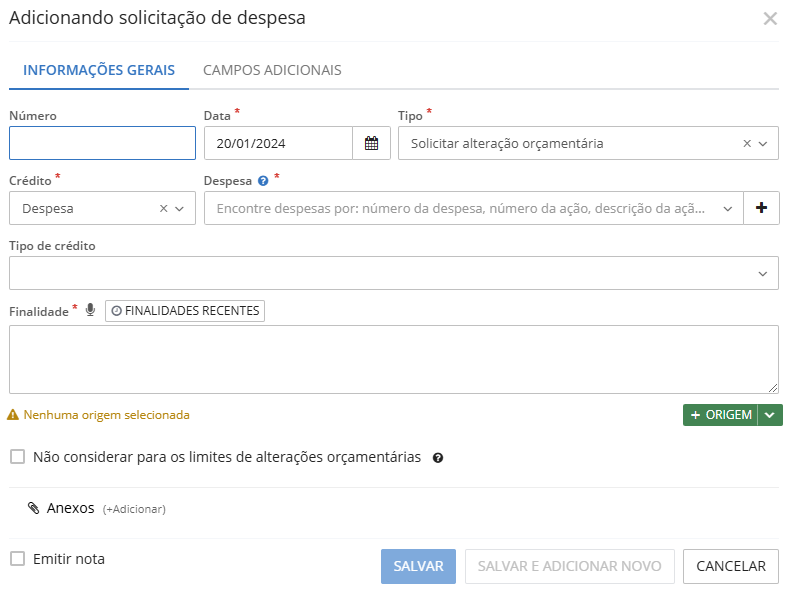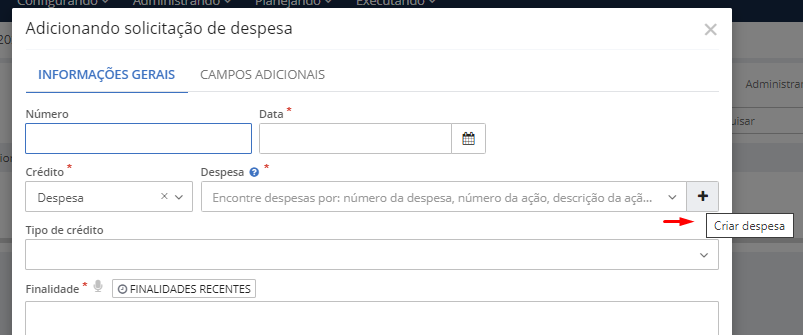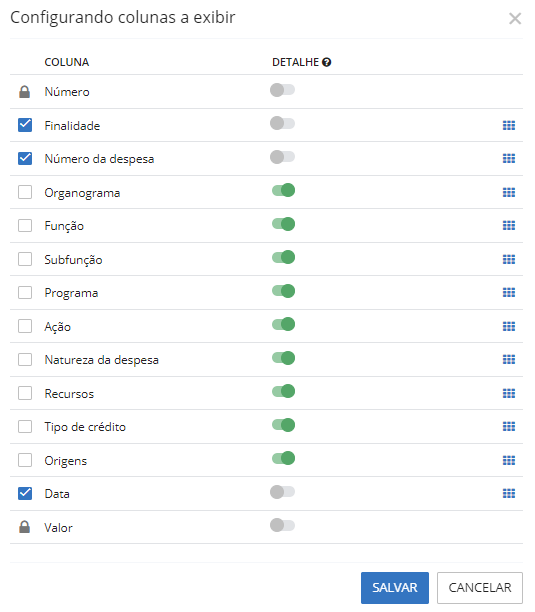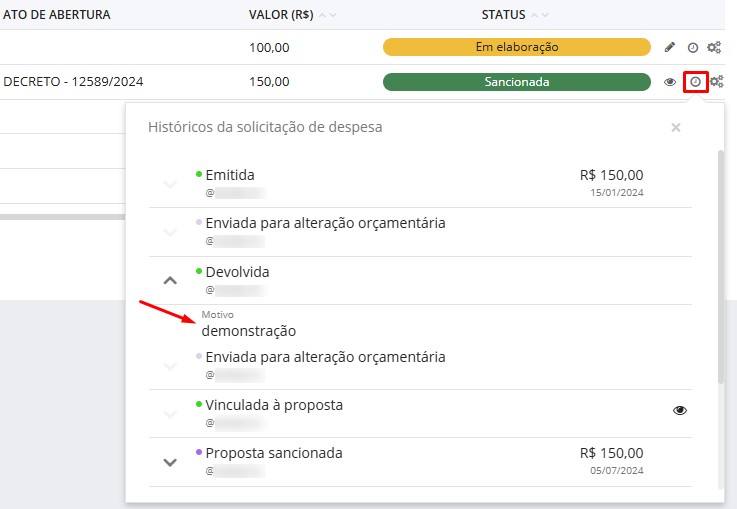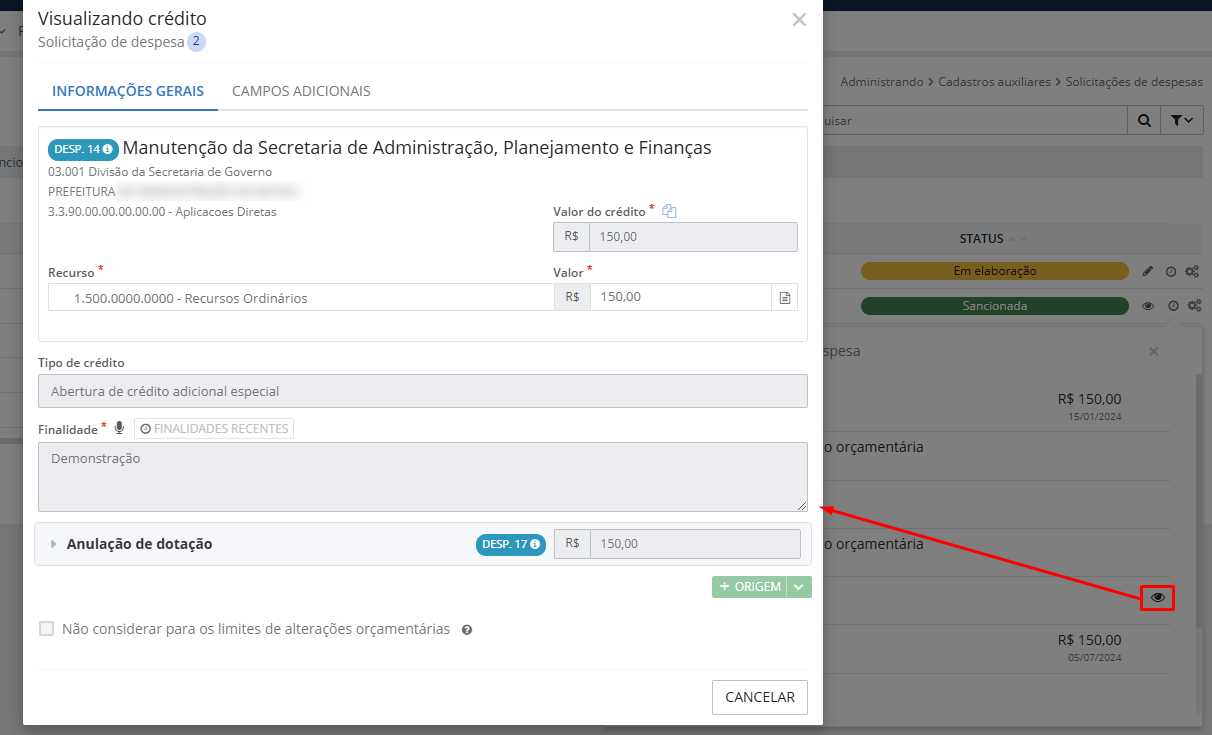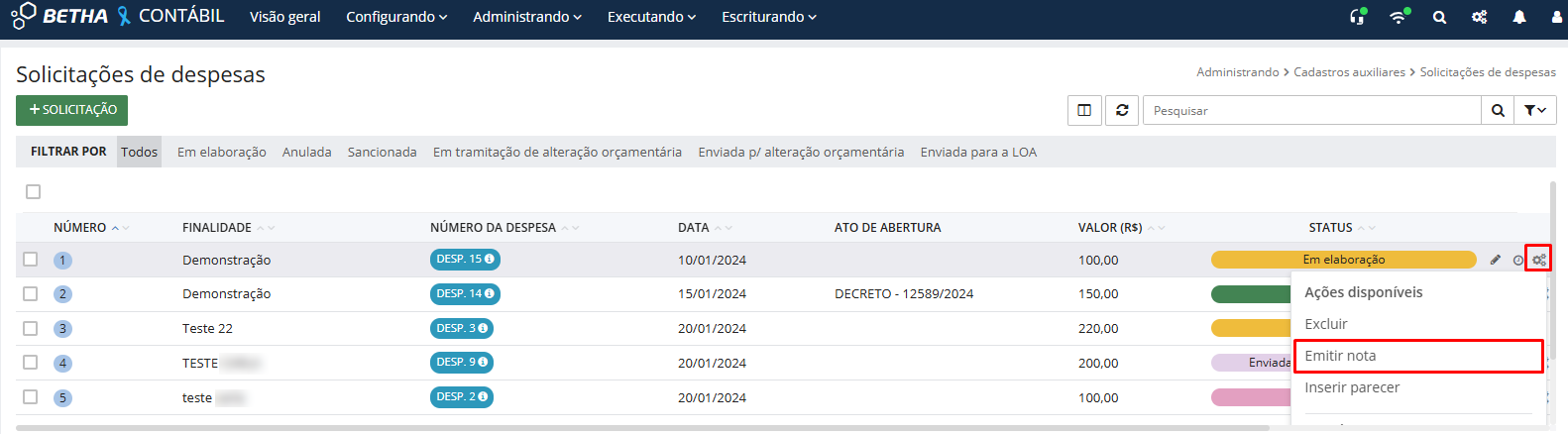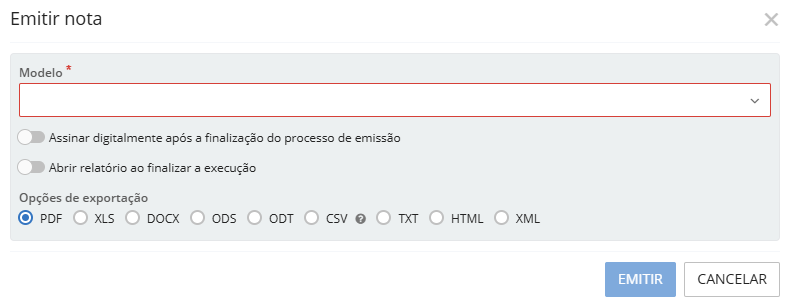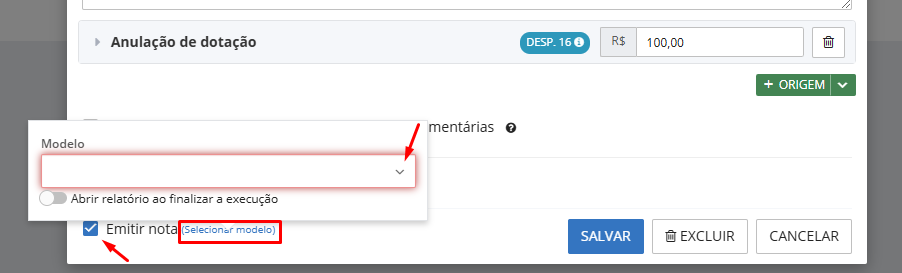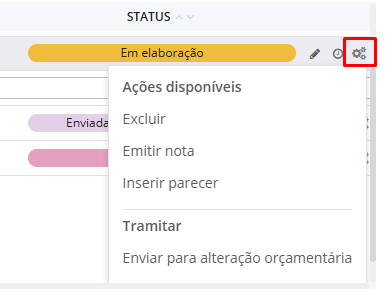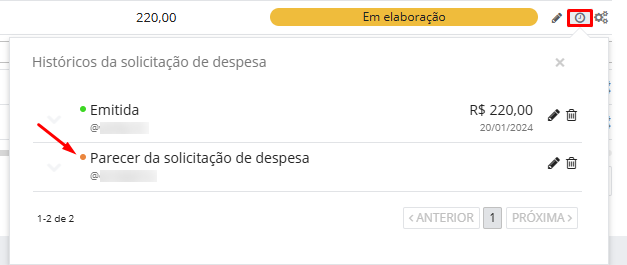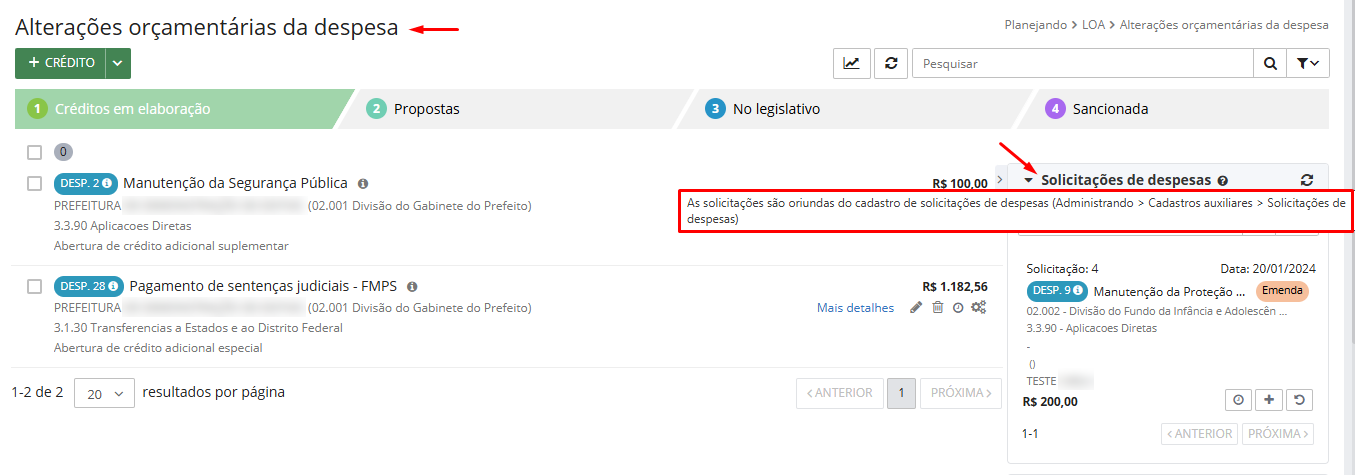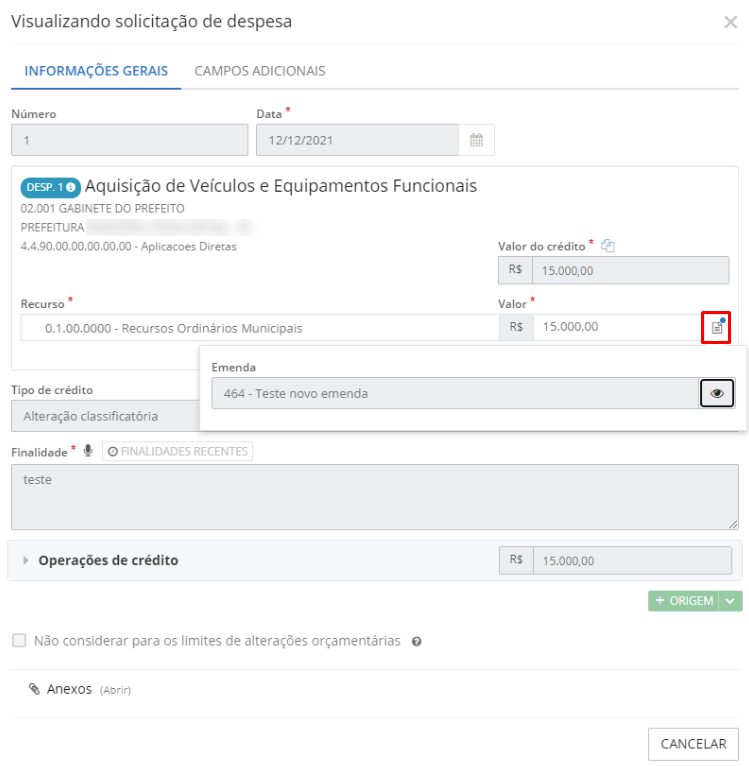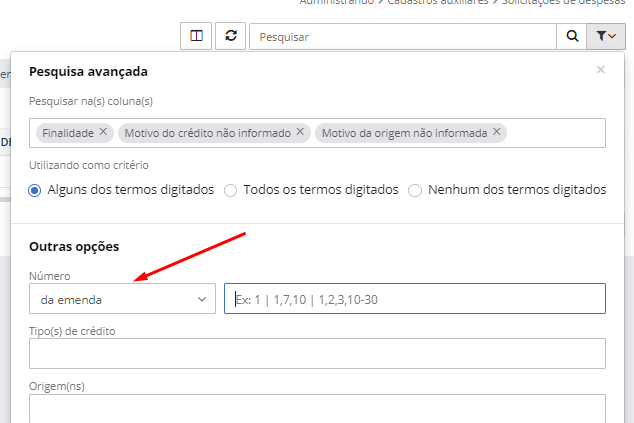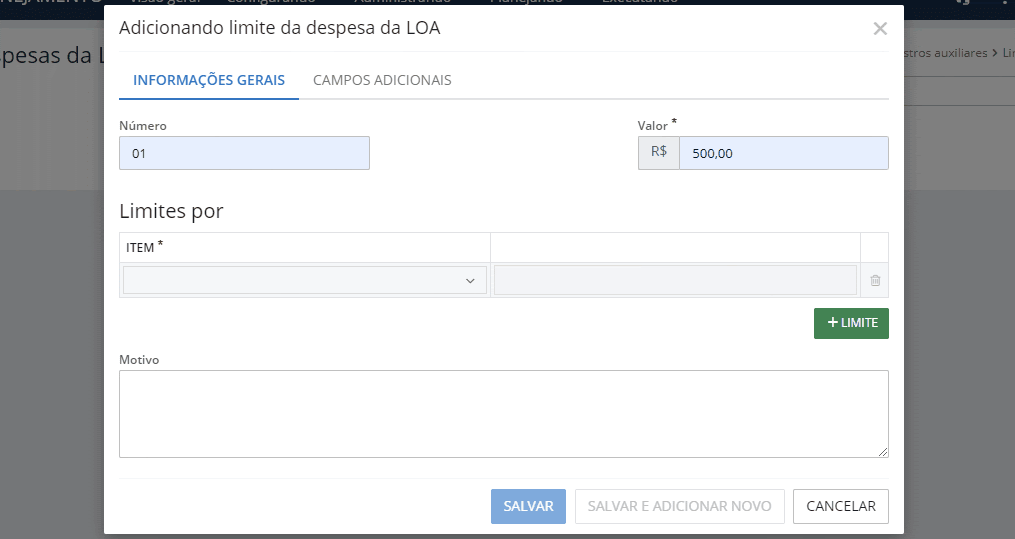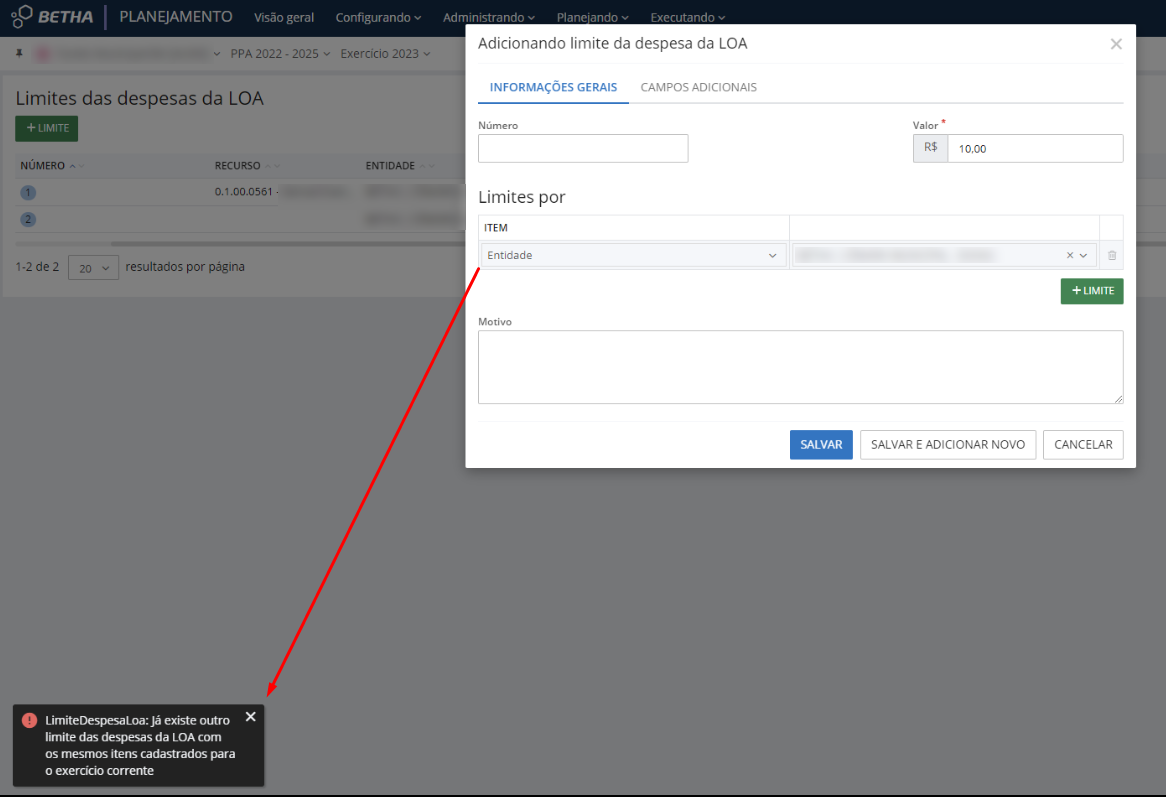Administrando
Funcional programática
A Lei Orçamentária desempenha um papel crucial no setor público, pois estabelece a autorização para a despesa pública durante um exercício financeiro. A despesa orçamentária pública consiste nos gastos realizados pelos entes públicos para garantir o funcionamento e a manutenção dos serviços públicos oferecidos à sociedade. Esses gastos, assim como as receitas, são classificados como orçamentários ou extraorçamentários.
A Despesa Orçamentária contém uma chave composta por uma sequência numérica lógica formada respectivamente pela:
- Classificação Institucional;
- Classificação Funcional;
- Classificação por Estrutura Programática;
- Classificação da Despesa Orçamentária por Natureza.
A rotina Funcional programática no sistema Contábil, bem como no Planejamento (Cloud) (visto que esses sistemas compartilham informações), é formada pelo conjunto das funcionalidades: Programas, Configurações de funcionais e Ações.
Programas
O Programa pode ser definido como um instrumento para uma organização da atuação governamental, que engloba um conjunto de ações visando alcançar um objetivo comum preestabelecido. Sua finalidade principal é solucionar problemas ou atender necessidades e demandas da sociedade de forma efetiva.
Com essa funcionalidade você poderá consultar, cadastrar, alterar ou excluir programas, desde que não possuam relacionamentos com outras funcionalidades. Caso contrário, poderá somente consultar, alterar ou cadastrar novas orientações.
Além disso, ela permite registrar os programas de governo para elaboração das propostas de PPA, LDO e LOA, que são realizados pelo sistema Planejamento (Cloud).
Conheça o ambiente
Para acessar essa funcionalidade, vá no menu Administrando > Funcional Programática > Programas.
|
|---|
A tela Programas abrirá. Para visualizar os programas já cadastrados, clique em Atualizar.
|
|---|
Cadastrando um programa
Para cadastrar um novo programa, clique no botão + Programa.
|
|---|
A tela Adicionando programa abrirá. Preencha os campos disponíveis (os campos identificados com * o preenchimento é obrigatório).
|
|---|
O campo Período é habilitado apenas quando o campo Horizonte temporal é preenchido com a opção Temporário, visto que para esse tipo deve existir um início e um fim para o respectivo programa.
|
|---|
Após o preenchimento, clique em Salvar para finalizar o cadastro ou Salvar e adicionar novo para cadastrar outro programa.
Editando um programa
Para realizar a edição de um programa cadastrado, clique no ícone do lápis, localizado no canto direito da tela.
|
|---|
A tela Editando programa abrirá. Altere as informações necessárias e clique em Salvar para finalizar a edição ou Excluir para remover esse cadastro.
|
|---|
Excluindo uma conta
Para realizar a exclusão de um programa cadastrado, clique no ícone da lixeira, localizado no canto direito da tela.
|
|---|
Ao clicar em Excluir um aviso temporário aparecerá no canto inferior esquerdo da tela: Programa X marcado para exclusão. Caso tenha selecionado a opção erroneamente, basta clicar em Desfazer.
Pesquisando um programa
Para realizar a busca de um determinado programa, utilize o campo Pesquisar ou faça uma Pesquisa avançada clicando no funil, a qual permite filtrar a pesquisa pelo Número, Descrição, Público-alvo e os objetivos no campo Pesquisar na(s) coluna(s).
|
|---|
Configuração de funcionais
A funcionalidade de Configuração de funcionais tem como objetivo principal realizar a segregação das dotações orçamentárias em funções e subfunções, com o objetivo de identificar em qual área de atuação governamental uma despesa será realizada.
Conheça o ambiente
Para acessar essa funcionalidade, vá no menu Administrando > Funcional Programática > Configurações de funcionais.
|
|---|
A tela Funcional abrirá.
|
|---|
Perceba que no mesmo ambiente de cadastro é possível acessar e registrar tanto as Funções como as Subfunções, estando separadas por guias:
|
|---|
Guia Funções
Cadastrando uma configuração
As configurações e o cadastro de Funções e Subfunções podem ser utilizadas em diferentes exercícios orçamentários. Isso significa que não é necessário criar uma nova configuração todos os anos. Pelo contrário, basta utilizar a mesma configuração já existente colocando-a Em uso. A criação de uma nova configuração só é necessária quando ocorrem alterações específicas.
Esse entendimento é especialmente importante ao realizar a cópia das peças orçamentárias, como o Plano Plurianual (PPA), a Lei de Diretrizes Orçamentárias (LDO) e a Lei Orçamentária Anual (LOA). É essencial que as configurações estejam previamente Em uso, para garantir a consistência e a integridade dos dados orçamentários.
Para cadastrar uma nova configuração de função, clique no botão Criar configuração.
|
|---|
A tela Configurando funcional abrirá. Preencha o campo Descrição da configuração e clique em Salvar.
|
|---|
A configuração cadastrada ficará disponível no quadro no lado esquerdo da tela.
|
|---|
Para alterar o uso da configuração desejada, bem como, para Editar ou Excluir uma configuração, clique no ícone da engrenagem.
|
|---|
Ao clicar em Usar este, a configuração selecionada passará a ser utilizada para o exercício em questão, desde que não existam registros vinculados a configurações anteriores.
Ao clicar em Editar a tela Configurando funcional abrirá. Altere o campo Descrição e clique em Salvar.
Ao clicar em Excluir um aviso temporário aparecerá no canto inferior esquerdo da tela: Configuração funcional X marcada para exclusão. Caso tenha selecionado a opção erroneamente, basta clicar em Desfazer.
Cadastrando uma função
As configurações e o cadastro de Funções e Subfunções podem ser utilizadas em diferentes exercícios orçamentários. Isso significa que não é necessário criar uma nova configuração todos os anos. Pelo contrário, basta utilizar a mesma configuração já existente colocando-a Em uso. A criação de uma nova configuração só é necessária quando ocorrem alterações específicas.
Esse entendimento é especialmente importante ao realizar a cópia das peças orçamentárias, como o Plano Plurianual (PPA), a Lei de Diretrizes Orçamentárias (LDO) e a Lei Orçamentária Anual (LOA). É essencial que as configurações estejam previamente Em uso, para garantir a consistência e a integridade dos dados orçamentários.
Após finalizar o cadastro da configuração, clique no botão + Função para cadastrar as funções que a entidade possui.
|
|---|
A tela Adicionando função abrirá. Preencha os campos disponíveis (os campos identificados com * o preenchimento é obrigatório) e clique em Salvar para finalizar o cadastro ou Salvar e adicionar novo para cadastrar outra função.
|
|---|
Informe o Número e a Descrição conforme a Portaria nº 42/1999 instituída pelo Ministério do Orçamento e Gestão (MOG).
Editando uma função
Para realizar a edição de uma função cadastrada, clique no ícone do lápis, localizado no canto direito da tela.
|
|---|
A tela Editando função abrirá. Altere as informações necessárias e clique em Salvar para finalizar a edição ou Excluir para remover esse cadastro.
|
|---|
Excluindo uma função
Para realizar a exclusão de uma função cadastrada, clique no ícone da lixeira, localizado no canto direito da tela.
|
|---|
Ao clicar em Excluir um aviso temporário aparecerá no canto inferior esquerdo da tela: Função X marcada para exclusão. Caso tenha selecionado a opção erroneamente, basta clicar em Desfazer.
Duplicando uma função
Também é possível Duplicar uma configuração de funcionais que está Em uso. Para isso, acesse a funcionalidade (menu Administrando > Funcional programática > Configuração de funcionais) e, na configuração Em uso, clique no botão de engrenagem > Duplicar.
|
|---|
Com a duplicação, o usuário poderá realizar alterações na nova configuração criada, inserindo, excluindo ou modificando alguma Função ou Subfunção já cadastrada.
O usuário poderá, também, alterar a configuração em uso, passando a utilizar uma nova configuração ao longo do exercício. Para isso, basta clicar no botão de engrenagem > Usar este.
|
|---|
A alteração da configuração de funcionais não poderá ocorrer se a LOA ou LDO estiverem com situação igual a Enviada ao legislativo ou Sancionada, ou seja, somente poderá alterar a configuração em uso se a LOA/LDO estiver Em elaboração.
Quando da alteração, o sistema irá efetuar uma verificação para detectar as funções e subfunções da configuração anterior que estavam vinculadas às Despesas, vinculando-as automaticamente na nova configuração. Dessa forma, as inconsistências porventura existentes por conta da não vinculação a uma configuração em uso, poderão ser sanadas sem intervenção do usuário.
Guia Subfunções
Cadastrando uma configuração
As configurações e o cadastro de Funções e Subfunções podem ser utilizadas em diferentes exercícios orçamentários. Isso significa que não é necessário criar uma nova configuração todos os anos. Pelo contrário, basta utilizar a mesma configuração já existente colocando-a Em uso. A criação de uma nova configuração só é necessária quando ocorrem alterações específicas.
Esse entendimento é especialmente importante ao realizar a cópia das peças orçamentárias, como o Plano Plurianual (PPA), a Lei de Diretrizes Orçamentárias (LDO) e a Lei Orçamentária Anual (LOA). É essencial que as configurações estejam previamente Em uso, para garantir a consistência e a integridade dos dados orçamentários.
Para cadastrar uma nova configuração de subfunção, clique no botão Criar configuração.
|
|---|
A tela Configurando funcional abrirá. Preencha o campo Descrição da configuração e clique em Salvar.
A configuração cadastrada ficará disponível no quadro no lado esquerdo da tela.
|
|---|
Para alterar o uso da configuração desejada, bem como, para Editar ou Excluir uma configuração, clique no ícone da engrenagem.
|
|---|
Ao clicar em Usar este, a configuração selecionada passará a ser utilizada para o exercício em questão, desde que não existam registros vinculados a configurações anteriores.
Ao clicar em Editar a tela Configurando funcional abrirá. Altere o campo Descrição e clique em Salvar.
Ao clicar em Excluir um aviso temporário aparecerá no canto inferior esquerdo da tela: Configuração funcional X marcada para exclusão. Caso tenha selecionado a opção erroneamente, basta clicar em Desfazer.
Cadastrando uma subfunção
As configurações e o cadastro de Funções e Subfunções podem ser utilizadas em diferentes exercícios orçamentários. Isso significa que não é necessário criar uma nova configuração todos os anos. Pelo contrário, basta utilizar a mesma configuração já existente colocando-a Em uso. A criação de uma nova configuração só é necessária quando ocorrem alterações específicas.
Esse entendimento é especialmente importante ao realizar a cópia das peças orçamentárias, como o Plano Plurianual (PPA), a Lei de Diretrizes Orçamentárias (LDO) e a Lei Orçamentária Anual (LOA). É essencial que as configurações estejam previamente Em uso, para garantir a consistência e a integridade dos dados orçamentários.
Após finalizar o cadastro da configuração, clique no botão + Subfunção para cadastrar as subfunções que a entidade possui.
|
|---|
A tela Adicionando subfunção abrirá. Preencha os campos disponíveis (os campos identificados com * o preenchimento é obrigatório) e clique em Salvar para finalizar o cadastro ou Salvar e adicionar novo para cadastrar outra subfunção.
|
|---|
Informe o Número e a Descrição conforme a Portaria nº 42/1999 instituída pelo Ministério do Orçamento e Gestão (MOG).
Editando uma subfunção
Para realizar a edição de uma subfunção cadastrada, clique no ícone do lápis, localizado no canto direito da tela.
|
|---|
A tela Editando subfunção abrirá. Altere as informações necessárias e clique em Salvar para finalizar a edição ou Excluir para remover esse cadastro.
|
|---|
Excluindo uma subfunção
Para realizar a exclusão de uma subfunção cadastrada, clique no ícone da lixeira, localizado no canto direito da tela.
|
|---|
Ao clicar em Excluir um aviso temporário aparecerá no canto inferior esquerdo da tela: Subfunção X marcada para exclusão. Caso tenha selecionado a opção erroneamente, basta clicar em Desfazer.
Alterar funções/subfunções conforme De x Para
O sistema permite Alterar funções/subfunções conforme De x Para, utilizando para tanto o botão de engrenagem na lista de Configuração de funcionais (menu Administrando > Funcional programática > Configuração de funcionais > botão de engrenagem > Relacionamento de funcionais).
Ao selecionar esta opção, na tela Relacionando função e subfunção o usuário poderá relacionar uma função ou subfunção da configuração anterior, com a sua correspondente na nova configuração.
|
|---|
O usuário poderá utilizar o botão Sugerir Função (ou Sugerir Subfunção), onde o sistema irá fazer a sugestão com base na comparação dos números das funções/subfunções da configuração anterior ou, ainda, efetuar o relacionamento de forma manual de uma ou mais funções/subfunções.
Esse processo de sugestão é possibilitado apenas para usuário administrador ou usuário técnico.
|
|---|
Não será possível alterar a configuração Em uso quando pelo menos um registro da configuração esteja vinculado a um De x Para devidamente registrado no Exercício logado. Por exemplo, se no exercício 2023, a Subfunção 31 - Ação legislativa estiver vinculada a Subfunção 58 - Ação legislativa no exercício 2024 (logado), o sistema não permitirá a alteração, exibindo, para tanto, a mensagem de erro: Já existe de-para realizado para configuração de funcionais "<descrição da configuração>". Por este motivo, esta configuração deve permanecer em uso para o exercício de <exercício>.
Vale ressaltar que somente serão relacionadas nesta tela as funções/subfunções que possuem inconsistência quando comparadas com a configuração anterior. Na parte superior da tabela apresentada é possível verificar os exercícios aos quais aquela configuração está sendo utilizada.
|
|---|
Dicas
As configurações realizadas tanto na aba Funções quanto na aba Subfunções são exibidas no mesmo quadro no canto esquerdo da tela.
|
|---|
O sistema possibilita também o cadastro de Subfunção na aba de Funções e de Função na aba Subfunções. Para isso, utilize a flecha lateral dos botões + Função e + Subfunção.
|
|---|
Para cadastrar uma Subfunção é necessário que uma configuração esteja selecionada, caso contrário, não serão exibidos campos habilitados para preenchimento no cadastro.
Pesquisando uma função ou subfunção
Para realizar a busca de uma determinada função ou subfunção, utilize o campo Pesquisar ou faça uma Pesquisa avançada clicando no funil disponível em cada uma das guias, a qual permite filtrar a pesquisa pelo Número e Descrição no campo Pesquisar na(s) coluna(s).
|
|---|
Ações
O MCASP define as Ações como operações das quais resultam produtos (bens ou serviços), que contribuem para o atendimento do objetivo de um programa. São formadas por um código alfanumérico e conforme suas características podem ser classificadas em:
Atividade - É o conjunto de operações que se realizam de modo contínuo e permanente, do qual resulta um produto ou serviço necessário à manutenção da ação de Governo. Os códigos alfanuméricos de Atividade são 2, 4, 6 ou 8.
- Exemplo: 2.023 - Pagamento dos Servidores do Gabinete.
Projeto - É o conjunto de operações, limitadas no tempo, do qual resulta um produto que concorre para a expansão ou o aperfeiçoamento da ação de Governo. Os códigos alfanuméricos de Projeto são 1, 3, 5 ou 7.
- Exemplo: 1.500 - Construção ou reforma de unidades habitacionais populares.
Operações especiais - São as despesas que não contribuem para a manutenção, expansão ou aperfeiçoamento das ações de governo, que não resultam em um produto e não geram contraprestação direta sob a forma de bens ou serviços. O código alfanumérico de Operações Especiais é o 0 (zero).
- Exemplo: 0.075 - Transferência de recursos financeiros ao Corpo de Bombeiros.
Conheça o ambiente
Para acessar essa funcionalidade, vá no menu Administrando > Funcional programática > Ações.
|
|---|
Assim como os Programas e a Configuração de funcionais, a funcionalidade Ações também é compartilhada com o sistema Contábil, sendo assim, as informações criadas, alteradas ou excluídas em um sistema, refletirão no outro.
A tela Ações abrirá. Para visualizar as ações já cadastradas, clique em Atualizar.
|
|---|
Vale destacar que as alterações, inclusões ou exclusões de ações somente são permitidas quando a peça orçamentária está com status Em elaboração ou Em alteração. Caso contrário, o sistema permitirá apenas a visualização das informações.
Cadastrando uma ação
Para cadastrar uma nova ação, clique no botão + Ação.
|
|---|
A tela Adicionando ação abrirá. Preencha os campos disponíveis (os campos identificados com * o preenchimento é obrigatório).
|
|---|
O campo Tipo é preenchido automaticamente conforme o número inserido no campo Número.
Após o preenchimento, clique em Salvar para finalizar o cadastro ou Salvar e adicionar novo para cadastrar outra ação.
Editando uma ação
Para realizar a edição de uma ação cadastrada, clique no ícone do lápis, localizado no canto direito da tela.
|
|---|
A tela Editando ação abrirá. Altere as informações necessárias e clique em Salvar para finalizar a edição ou Excluir para remover esse cadastro.
|
|---|
Excluindo uma ação
Para realizar a exclusão de uma ação cadastrada, clique no ícone da lixeira, localizado no canto direito da tela.
|
|---|
Ao clicar em Excluir um aviso temporário aparecerá no canto inferior esquerdo da tela: Ação X marcada para exclusão. Caso tenha selecionado a opção erroneamente, basta clicar em Desfazer.
Pesquisando uma ação
Para realizar a busca de uma determinada ação, utilize o campo Pesquisar ou faça uma Pesquisa avançada clicando no funil, a qual permite filtrar a pesquisa pelo Número, Descrição ou Finalidade no campo Pesquisar na(s) coluna(s). Ao utilizar o critério de busca pelo Número, não é necessário inserir separador ou ponto entre esse.
|
|---|
Pessoas
No sistema Planejamento (Cloud), o grupo de cadastros de Pessoas é composto pelos Atuários, Assinantes e Responsáveis, os quais são acessados por meio do menu Administrando > Pessoas.
|
|---|
É importante familiarizar-se com esses cadastros, pois eles são mencionados durante os processos de emissão de notas, relatórios e também no empenhamento, por exemplo.
É relevante destacar que os ambientes cadastrais relacionados às Pessoas, contrário à Estrutura organizacional e Endereços, podem variar entre as diferentes soluções fornecidas pela Betha.
Portanto, se você trabalha ou trabalhará com vários de nossos sistemas, é importante saber que eles se adaptam a cada contexto processual e têm finalidades específicas para o que foram projetados.
Atuários
Conforme definido pelo Instituto Brasileiro de Atuária, “o Atuário é o profissional preparado para mensurar e administrar riscos [...]”. A profissão exige conhecimentos em teorias e aplicações matemáticas, estatísticas e econômicas, a fim de permitir a realizar analisar as constantes mudanças financeiras e sociais no mundo.
O profissional atuário desenvolve os cálculos necessários e os informa ao contador que, por sua vez, os transforma em informações que servirão de suporte aos gestores da entidade na tomada de decisão.
Sabendo da importância dessa função o sistema Planejamento (Cloud) detém de um cadastro específico para esses profissionais, que posteriormente serão elencados nas funcionalidades de Projeções atuariais previdenciárias e Projeções atuariais plano financeiro (menu Planejando > LDO).
O cadastro de atuários é acessado por meio do menu Administrando > Pessoas > Atuários.
|
|---|
Para facilitar a pesquisa, o sistema conta com a barra de pesquisa no canto superior direito da tela, onde o usuário pode pesquisar pelo Nome, CPF ou CNPJ do profissional.
+Atuário
Para cadastrar um novo profissional basta clicar no botão +Atuário. Na tela seguinte devem ser inseridas as informações de Nome, CPF/CNPJ, Registro do IBA e Endereço(s).
|
|---|
No campo Nome é possível encontrar pessoas (físicas e jurídicas) digitando o nome ou o número do documento (CPF, CNPJ, CNH, etc.), selecionando na lista a pessoa desejada.
|
|---|
Na guia Campos adicionais o usuário pode inserir outras informações que julgar importante para o cadastro. Contudo, para isso, é necessária a criação e a configuração dos Campos adicionais por meio do menu Utilitários > Campos adicionais.
Editar e excluir
Após realizado o cadastramento do atuário é possível Editar (ícone de lápis) ou Excluir (ícone de lixeira) o registro utilizando, para isso, os botões localizados no canto direito da listagem.
|
|---|
Assinantes
O cadastro de Assinantes é parte integrante do cadastro Assinaturas. Juntamente com ele, o Grupo de configuração de assinaturas também é uma informação obrigatória.
Conheça o ambiente
Para acessar essa funcionalidade, vá no menu Administrando > Pessoas > Assinantes.
|
|---|
A tela Assinantes abrirá. Para visualizar os assinantes já cadastrados, clique em Atualizar.
|
|---|
Cadastrando um assinante
Para cadastrar um novo assinante, clique no botão + Assinante.
|
|---|
A tela Adicionando assinante abrirá. Preencha os campos disponíveis (os campos identificados com * o preenchimento é obrigatório).
|
|---|
Após o preenchimento, clique em Salvar para finalizar o cadastro ou Salvar e adicionar novo para cadastrar outro assinante.
Editando um assinante
Para realizar a edição do cadastro de um assinante, clique no ícone do lápis, localizado no canto direito da tela.
|
|---|
A tela Editando assinante abrirá. Altere as informações necessárias e clique em Salvar para finalizar a edição ou Excluir para remover esse cadastro.
|
|---|
Excluindo um assinante
Para realizar a exclusão do cadastro de um assinante, clique no ícone da lixeira, localizado no canto direito da tela.
|
|---|
Ao clicar em Excluir um aviso temporário aparecerá no canto inferior esquerdo da tela: Assinante X marcado para exclusão. Caso tenha selecionado a opção erroneamente, basta clicar em Desfazer.
Pesquisando um assinante
Para realizar a busca de um assinante específico, utilize o campo Pesquisar ou faça uma Pesquisa avançada clicando no funil, a qual permite filtrar a pesquisa pelo Nome, CPF e Função no campo Pesquisar na(s) coluna(s).
|
|---|
Após realizar o cadastro de Assinantes, você deve cadastrar os Grupos de configuração de assinaturas e as Assinaturas, respectivamente.
Responsáveis
O cadastro de Responsáveis é uma informação utilizada em outros registros do sistema, como por exemplo, no cadastro de Programas. Esse cadastro é composto por diversas informações, incluindo o seu Tipo. Portanto, primeiramente realize o Cadastro de Tipos de responsáveis.
Conheça o ambiente
Para acessar essa funcionalidade, vá no menu Administrando > Pessoas > Responsáveis.
|
|---|
A tela Responsáveis abrirá. Para visualizar os responsáveis já cadastrados, clique em Atualizar.
|
|---|
Cadastrando um responsável
Para cadastrar um novo responsável, clique no botão + Responsável.
|
|---|
A tela Adicionando responsável abrirá na aba Informações gerais. Preencha os campos disponíveis (os campos identificados com * o preenchimento é obrigatório) e, se necessário, vá para a aba Campos adicionais.
|
|---|
Os dados que constam nesse cadastro são comuns e relacionados à informações pessoais, como endereço, telefone, CPF, e-mail, entre outros. Os campos Descrição do cargo e Tipo podem ser comuns na maioria das vezes, ou seja, constar a mesma definição, então não se preocupe. Apesar disso, preencha-os para que seu cadastro esteja completo à futuras consultas.
Ao clicar nos campos Endereço(s), Telefone(s) e E-mail(s) uma janela adicional abrirá para preenchimento dos campos. Preencha e clique em Adicionar > Continuar caso deseje incluir apenas um cadastro. Caso seja necessário incluir dois ou mais, clique em Adicionar, preencha novamente os campos e posteriormente Continuar.
Para inserir Períodos de responsabilidades clique no botão + Período. Os campos ficarão disponíveis para preenchimento (os campos identificados com * o preenchimento é obrigatório).
Para excluir os campos dos Períodos de responsabilidades incluídos, clique no ícone da lixeira localizado no canto direito da tela.
Para inserir Anexos, clique no quadro Anexos > botão + Anexo.
Ainda, para inativar o cadastro, preencha o campo Data da inativação. Automaticamente o status do cadastro será alterado de Ativo para Inativo. Quando desejar ativá-lo novamente, basta retirar a respectiva data.
|
|---|
Após o preenchimento, clique em Salvar para finalizar o cadastro ou Salvar e adicionar novo para cadastrar outro responsável.
Editando um responsável
Para realizar a edição de um responsável cadastrado, clique no ícone do lápis, localizado no canto direito da tela.
|
|---|
A tela Editando responsável abrirá. Altere as informações necessárias e clique em Salvar para finalizar a edição ou Excluir para remover esse cadastro.
|
|---|
Excluindo um responsável
Para realizar a exclusão de um responsável cadastrado, clique no ícone da lixeira, localizado no canto direito da tela.
|
|---|
Ao clicar em Excluir um aviso temporário aparecerá no canto inferior esquerdo da tela: Responsável X marcado para exclusão. Caso tenha selecionado a opção erroneamente, basta clicar em Desfazer.
Pesquisando um responsável
Para realizar a busca de um responsável específico, utilize o campo Pesquisar ou faça uma Pesquisa avançada clicando no funil, a qual permite filtrar a pesquisa pelo Nome, CPF, Cargo e Tipo no campo Pesquisar na(s) coluna(s).
Ainda, em Outras opções, o campo Situação permite a pesquisa rápida e facilitada de todos os responsáveis que possuem o dado em comum.
|
|---|
Assinaturas
Assinaturas
Assinaturas digitais: o que são e onde são utilizadas?
O momento em que vivemos, necessita que sejam criados meios pelos quais os nossos serviços ou atividades se tornem mais práticos. E por que não incluir toda essa praticidade quando um contrato ou um relatório que precisa ser assinado, por duas pessoas ou mais, seja agilizado?
A utilização da assinatura digital é uma solução que oferece diversos benefícios, como a prevenção de fraudes e a contribuição para a sobrevivência, segurança, desenvolvimento e agilidade das entidades de qualquer natureza jurídica.
- O que são assinaturas digitais?
A assinatura digital é um método utilizado para autenticar informações digitais. Com níveis elevados de confiabilidade, ela atende a diversas exigências legais e preserva a identidade de cada assinante, assim como a segurança e autenticidade dos documentos.
Como o próprio nome sugere, o termo assinatura está relacionado, de forma indireta, à assinatura manuscrita, já que essa não pode sofrer nenhuma alteração, além de descartar a possibilidade de que o conteúdo do documento possa ser alterado ou manipulado de alguma forma.
A assinatura digital surgiu como uma solução prática para a validação de documentos. Ela permite autenticação segura e confiável em ambiente digital, sem necessidade de documentos físicos ou assinaturas manuais.
- A assinatura digital no Brasil
Autorizada pela Medida Provisória nº 2.200 - 2/001, instituiu a Infraestrutura de Chaves Públicas Brasileiras (ICP-Brasil), em seu primeiro artigo, a seguinte norma: Art. 1º. Fica instituída a Infraestrutura de Chaves Públicas Brasileira, ICP-Brasil, para garantir a autenticidade, a integridade e a validade jurídica de documentos em forma eletrônica, das aplicações de suporte e das aplicações habilitadas que utilizem certificados digitais, bem como a realização de transações eletrônicas seguras.
O que a medida provisória concede à ICP-Brasil é afirmar que qualquer documento digital assinado com o certificado emitido pelo ICP-Brasil pode ser considerado assinado pela própria pessoa.
Sendo assim, atualmente, qualquer documento digital possui validade jurídica se for certificado pela ICP-Brasil.
- Qual a diferença entre assinatura digital e certificado digital?
A assinatura digital utiliza a criptografia para vincular um certificado digital a um documento eletrônico que está sendo assinado, existindo diversas garantias de que a integridade e a autenticidade do documento não serão violadas.
Já o certificado digital é a chave que contém diversas informações de identificação do assinante, como o nome, e-mail, validade do certificado, entre outras.
Atualmente, somente uma autoridade certificadora pode emitir um certificado, contando com o apoio do Instituto Nacional de Tecnologia da Informação através da ICP-Brasil.
Qual a validade jurídica e por que são tão seguras?
- Autenticidade;
- Integridade;
- Não-repúdio;
- ID digital;
- Informações criptografadas;
- Específica para cada pessoa e entidade;
- Mobilidade.
Conheça o ambiente
Para acessar essa funcionalidade, vá no menu Administrando > Assinaturas > Assinaturas.
|
|---|
A tela Assinaturas abrirá. Para visualizar as assinaturas já cadastradas, clique em Atualizar.
|
|---|
Clique na opção Mais detalhes para exibir outras informações sobre os cadastros.
|
|---|
Cadastrando uma assinatura
Para realizar o cadastro das Assinaturas, é fundamental que os Assinantes e os Grupos de configuração de assinaturas sejam cadastrados. Entretanto, vale destacar que por meio do próprio cadastro de Assinaturas é possível efetuar os registros dos cadastros citados.
Para cadastrar uma nova assinatura, clique no botão + Assinatura.
|
|---|
A tela Adicionando assinatura abrirá. Preencha o campo Grupo com a sua descrição (preenchimento obrigatório).
|
|---|
Para incluir os Assinantes do Grupo de assinatura que está sendo cadastrado clique em + Assinante. Se for necessário incluir mais de um assinante, basta clicar novamente no botão + Assinante.
|
|---|
Se o Assinante não tiver sido cadastrado previamente por meio do Cadastro de assinantes, clique em Adicionar.
|
|---|
A tela Adicionando assinante abrirá com os campos para preenchimento.
|
|---|
A ordem de assinaturas dos assinantes ficará no lado esquerdo, como número do assinante.
|
|---|
Para excluir um assinante incluído, clique no botão Excluir assinante.
|
|---|
Após o preenchimento, clique em Salvar para finalizar o cadastro ou Salvar e adicionar novo para cadastrar outra assinatura.
Muitas informações ao serem inseridas nos cadastros do sistema, de forma geral, os dados que as compõem podem ser visualizados clicando sobre o que foi inserido. Pois a visualização inicial é de forma resumida. Por exemplo, ao ser preenchido o campo Assinantes é apresentado apenas o Nome. Mas ao clicar sobre, são visualizados a Função e o Complemento.
|
|---|
Copiando uma assinatura
Para realizar a cópia de uma assinatura cadastrada, clique no ícone da folha, localizado no canto direito da tela. Essa função agiliza futuros cadastros que poderão ser compostos, até mesmos, pelos mesmos assinantes, alterando apenas o grupo, por exemplo.
|
|---|
A tela Copiando assinatura abrirá. Altere as informações necessárias (o sistema não permite a existência de duas assinaturas com o mesmo grupo de configuração de assinaturas) e clique em Salvar.
|
|---|
Editando uma assinatura
Para realizar a edição de uma assinatura cadastrada, clique no ícone do lápis, localizado no canto direito da tela.
|
|---|
A tela Editando assinatura abrirá. Altere as informações necessárias e clique em Salvar para finalizar a edição ou Excluir para remover esse cadastro.
|
|---|
Excluindo uma assinatura
Para realizar a exclusão de uma assinatura cadastrada, clique no ícone da lixeira, localizado no canto direito da tela.
|
|---|
Ao clicar em Excluir um aviso temporário aparecerá no canto inferior esquerdo da tela: Assinatura X marcada para exclusão. Caso tenha selecionado a opção erroneamente, basta clicar em Desfazer.
Pesquisando uma assinatura
Para realizar a busca de uma determinada assinatura, utilize o campo Pesquisar ou faça uma Pesquisa avançada clicando no funil, a qual permite filtrar a pesquisa pela Descrição do grupo de assinatura, Nome do assinante e CPF do assinante no campo Pesquisar na(s) coluna(s).
|
|---|
Grupos de configuração de assinaturas
Os Grupos de configuração de assinaturas constituí um dos cadastros para a criação das Assinaturas, o outro cadastro é o Assinantes.
Conheça o ambiente
Para acessar essa funcionalidade, vá no menu Administrando > Assinaturas > Grupos de configuração de assinaturas.
|
|---|
A tela Grupos de configuração de assinaturas abrirá. Para visualizar as assinaturas já cadastradas, clique em Atualizar.
|
|---|
Cadastrando um grupo
Para cadastrar um novo grupo, clique no botão + Grupo.
|
|---|
Basta apenas que uma Descrição seja inserida. Por exemplo, você pode criar um grupo para assinaturas das emissões de empenhos, relatórios da LRF, pagamentos, entre outros.
|
|---|
Para maior entendimento, vamos imaginar que um usuário requeira a assinatura digital do contador ao emitir as notas de empenhos. Logo, o cadastro do grupo criado acima será vinculado, com o Assinante, no cadastro da Assinatura e permitirá que, na emissão das notas, seja solicitada a assinatura ao contador. Por sua vez, esse poderá aceitar essa solicitação, a qual certificará automaticamente o documento por meio da Ferramenta de Assinaturas, que também é um sistema desenvolvido pela Betha, ou recusar.
Pesquisando um grupo
Para realizar a busca de um determinado grupo, utilize o campo Pesquisar ou faça uma Pesquisa avançada clicando no funil, a qual permite filtrar a pesquisa pela Descrição no campo Pesquisar na(s) coluna(s).
|
|---|
Indicadores
Indicadores
Nesta funcionalidade é possível efetuar o cadastro dos Indicadores que serão utilizados, posteriormente, nos Indicadores de programas.
O acesso à funcionalidade se dá por meio do menu Administrando > Indicadores > Indicadores.
A tela inicial lista todos os indicadores ativos cadastrados na entidade.
|
|---|
Pesquisar
Para facilitar a busca de registros, o sistema conta com a barra de pesquisa, onde é possível pesquisar pela Descrição do indicador.
Editar e excluir
Após realizado o cadastramento do atuário é possível Editar (ícone de lápis) ou Excluir (ícone de lixeira) o registro utilizando, para isso, os botões localizados no canto direito da listagem.
|
|---|
+Indicador
Para inserir um novo registro basta clicar no botão +Indicador e inserir a Descrição desejada.
|
|---|
A funcionalidade ainda conta com a guia Campos adicionais, que é de preenchimento facultativo e permite a inserção de outras informações que o usuário julgar importante. Contudo, para isso, é necessária a criação e a configuração dos Campos adicionais por meio do menu Utilitários > Campos adicionais.
Indicadores de programas
Os Indicadores de programas visam demonstrar, de forma prática, os objetivos alcançados pela entidade na execução dos programas criados para o quadriênio, permitindo que a municipalidade visualize os índices obtidos anualmente.
Vejamos um exemplo: suponhamos que a entidade, após uma análise, constatou que o município possui 1.000 ruas que precisam de revitalização. O município, então, desenvolve um programa voltado para melhorar a infraestrutura e, durante o quadriênio, revitalizar todas as mil ruas. Após isso, será necessário definir um indicador, ou seja, a métrica que irá apurar o desempenho do programa, se serão unidades de ruas ou quilômetros revitalizados, ou qualquer outro indicador que melhor refletir o objetivo. E é justamente nesse aspecto que entra a funcionalidade Indicadores de programas.
Ao acessar a ferramenta (menu Administrando > Indicadores > Indicadores de programas) serão listados todos os indicadores já cadastrados. Nessa tela é possível, ainda, acompanhar, de forma fácil, a situação do indicador, ou seja, se já foi Avaliado, se está aguardando avaliação (A avaliar) ou se está Em avaliação.
|
|---|
Pesquisar e pesquisa avançada
A funcionalidade dispõe de uma barra de pesquisa, onde é possível pesquisar pela Descrição do programa, Número do programa, Observação ou Indicador.
Além disso, por meio da pesquisa avançada (ícone de funil) o usuário poderá filtrar os registros pela Situação.
|
|---|
Editar e excluir
Após realizado o cadastramento é possível Editar (ícone de lápis) ou Excluir (ícone de lixeira) o registro utilizando, para isso, os botões localizados no canto direito da listagem.
|
|---|
Adicionar índice(s) obtido(s)
Por meio do botão Adicionar índice(s) obtido(s) (ícone de gráfico) é possível acompanhar de forma ainda mais prática as metas atingidas em cada ano do quadriênio.
|
|---|
A tabela será preenchida com os Índices esperados inseridos quando do cadastramento e, no decorrer do quadriênio, a entidade poderá inserir os Índices obtidos e a Data de apuração.
|
|---|
+Indicador
Para inserir um novo registro, basta clicar no botão +Indicador e preencher as informações solicitadas na tela Adicionando indicador de programas (os campos com * são de preenchimento obrigatório), sendo:
Programa: As opções disponíveis são oriundas do cadastro de Programas (menu Administrando > Funcional programática > Programas). Caso a opção desejada não esteja previamente cadastrada, basta digitar o termo e clicar em Adicionar;
Indicador: As opções disponíveis são oriundas do cadastro de Indicadores (menu Administrando > Indicadores > Indicadores). Caso a opção desejada não esteja previamente cadastrada, basta digitar o termo e clicar em Adicionar;
Unidade de medida: As opções disponíveis são oriundas do cadastro de Unidades de medida (menu Administrando > Cadastros auxiliares > Unidades de medida). Caso a opção desejada não esteja previamente cadastrada, basta digitar o termo e clicar em Adicionar;
Índice de referência: Nesse campo deve ser inserida a “meta” a ser atingida, levando em consideração a unidade de medida escolhida, ou seja, 500 unidades, 500 km, etc.
Data de apuração: Informar a data em que foi apurado o índice de referência;
Fonte: Inserir a fonte da informação (ex. Laudo técnico, pesquisa de campo, etc.);
Observações: Campo destinado a inserção de informações importantes para o indicador (opcional);
Índices esperados: deve ser inserido o índice que se espera atingir em cada ano do quadriênio, observando a unidade de medida definida.
|
|---|
A funcionalidade ainda conta com a guia Campos adicionais, que é de preenchimento facultativo e permite a inserção de outras informações que o usuário julgar importante. Contudo, para isso, é necessária a criação e a configuração dos Campos adicionais por meio do menu Utilitários > Campos adicionais.
No decorrer do quadriênio a entidade poderá inserir os índices atingidos por meio do botão Adicionar índice(s) obtido(s).
|
|---|
Estrutura organizacional
Como no Planejamento, os cadastros de Organogramas e Entidades que formam a rotina Estrutura organizacional, estão presentes em diversos sistemas da Betha. Esses cadastros são compartilhados e interagem entre si, gerando uma otimização do tempo durante as atividades e evitando uma necessidade de novos registros com a mesma finalidade informacional.
Cada município possui sua própria legislação que estabelece a estrutura organizacional, levando em consideração as particularidades locais e as demandas da sociedade. Essa estrutura refere-se à maneira como as atividades desenvolvidas são divididas, organizadas e coordenadas dentro da administração municipal. Em um sentido amplo, essa estrutura abrange aspectos físicos, humanos, financeiros, jurídicos, administrativos e econômicos. Para cada órgão, são atribuídas responsabilidades e tarefas específicas de acordo com a função exercida.
Veja abaixo um exemplo de estrutura organizacional municipal:
|
|---|
Organogramas
A funcionalidade Organogramas tem como objetivo realizar o cadastro estrutural, funcional e programático da entidade municipal. Por meio dele, é possível organizar e identificar o código, a descrição e o tipo de administração a que pertence cada órgão.
Conheça o ambiente
Para acessar essa funcionalidade, vá no menu Administrando > Estrutura organizacional > Organogramas.
|
|---|
A tela Organogramas abrirá.
|
|---|
Cadastrando uma configuração
Caso sua entidade ainda não possua um organograma configurado, primeiramente você deve criar uma configuração. Para isso, clique no botão Criar configuração.
|
|---|
A tela Adicionando configuração de organogramas abrirá. Informe uma Descrição, os Níveis e suas respectivas Descrições, a Quantidade de dígitos e o Separador dos mesmos.
Automaticamente o sistema inclui o nível 1 e 2, do Órgão e da Unidade, respectivamente. O nível 2 pode ser alterado e excluído.
|
|---|
Você pode inserir até 6 níveis por configuração de organograma. Para isso, clique no botão + Nível. Para excluí-los, basta clicar no ícone da lixeira.
|
|---|
Após o preenchimento, clique em Salvar para finalizar o cadastro.
A configuração cadastrada ficará disponível no quadro no lado esquerdo da tela.
|
|---|
Para alterar o uso da configuração desejada, bem como, para Editar, Duplicar ou Excluir uma configuração, clique no ícone da engrenagem.
|
|---|
Ao clicar em Usar este, a configuração selecionada passará a ser utilizada para o exercício em questão.
Ao clicar em Editar a tela Editando configuração de organogramas abrirá. Altere os campos necessários e clique em Salvar.
Ao clicar em Duplicar a tela Editando configuração de organogramas abrirá. Altere os campos necessários (alteração obrigatória do campo Descrição) e clique em Salvar.
Ao clicar em Excluir um aviso temporário aparecerá no canto inferior esquerdo da tela: Configuração de organograma marcada para exclusão. Caso tenha selecionado a opção erroneamente, basta clicar em Desfazer.
Início do exercício e elaboração da LDO e LOA
No aspecto orçamentário, tanto na rotina de início do exercício, quanto na elaboração anual das peças LDO e LOA, não há necessidade de criar uma nova configuração todos os anos. Sugerimos que a configuração do ano anterior seja colocada em uso para o ano seguinte, dessa forma, todos os organogramas cadastrados estarão válidos para serem utilizados na elaboração das despesas. Contudo, se ocorrerem alterações na estrutura organizacional, por exemplo um fundo for extinto, realize a rotina de duplicação da configuração e efetue os ajustes, como incluir ou excluir algum organograma.
Para mais detalhes sobre o início do exercício e a elaboração das peças, acesse o conteúdo Como realizar o Encerramento e Início do Exercício da Escrituração no Contábil.
Cadastrando um organograma
Após criar a configuração de organograma, cadastre os órgãos que representam a entidade municipal.
Para isso, clique no botão + Organograma.
|
|---|
A tela Adicionando organograma abrirá na aba Informações gerais. Preencha os campos disponíveis (os campos identificados com * o preenchimento é obrigatório) e, se necessário, vá para a aba Campos adicionais.
|
|---|
O campo Tipo de administração, é um dado proveniente do cadastro de Tipos de administração. Se não tiver sido cadastrado previamente, pode ser cadastrado diretamente no cadastro do organograma.
|
|---|
Após o preenchimento, clique em Salvar para finalizar o cadastro ou Salvar e adicionar novo para cadastrar outro organograma.
Editando um organograma
Para realizar a edição de um organograma cadastrado, clique no ícone do lápis, localizado no canto direito da tela.
|
|---|
A tela Editando organograma abrirá. Altere as informações necessárias e clique em Salvar para finalizar a edição ou Excluir para remover esse cadastro.
|
|---|
Excluindo um organograma
Para realizar a exclusão de um organograma cadastrado, clique no ícone da lixeira, localizado no canto direito da tela.
|
|---|
Ao clicar em Excluir um aviso temporário aparecerá no canto inferior esquerdo da tela: Organograma X marcado para exclusão. Caso tenha selecionado a opção erroneamente, basta clicar em Desfazer.
Pesquisando um organograma
Para realizar a busca de um determinado organograma, utilize o campo Pesquisar ou faça uma Pesquisa avançada clicando no funil, a qual permite filtrar a pesquisa pelo Número, Descrição e Tipo de administração no campo Pesquisar na(s) coluna(s).
|
|---|
Entidades
Esse cadastro possui uma simples finalidade: conter informações básicas da própria entidade. Trata-se de um cadastro primordial e inicial para o uso do sistema.
Conheça o ambiente
Para acessar essa funcionalidade, vá no menu Administrando > Estrutura organizacional > Entidades.
|
|---|
Preenchendo as informações
A tela Configurando entidade abrirá na aba Informações gerais.
|
|---|
Preencha os campos disponíveis.
Os campos Nome, CNPJ, Município, Esfera e Fuso horário ficam inabilitados para edição.
Para inserir o brasão da entidade, clique na imagem localizada no lado esquerdo do nome da entidade.
|
|---|
Na guia Campos adicionais é possível inserir outras informações, como o Código TCE.
|
|---|
Após finalizar o preenchimento ou alteração das informações, clique em Salvar.
Base estratégica
Macro-objetivos
Nesta funcionalidade é possível efetuar o cadastro dos Macro-objetivos que serão utilizados, posteriormente, no cadastramento dos Programas.
|
|---|
Conheça o ambiente
O acesso a funcionalidade se dá por meio do menu Administrando > Base estratégica > Macro-objetivos.
|
|---|
Os macro-objetivos cadastrados podem ser editados (ícone de lápis) ou excluídos (ícone de lixeira). Contudo, se o registro estiver vinculado a um Programa do quadriênio logado, não será possível excluí-lo.
Para facilitar a pesquisa, o sistema conta com a barra de pesquisa no canto superior direito da tela, onde o usuário pode pesquisar pela Denominação ou pela Descrição do macro-objetivo.
+Macro-objetivo
Para cadastrar um novo macro-objetivo basta clicar no botão localizado no canto superior esquerdo da tela e inserir a Denominação e a Descrição desejada.
|
|---|
A funcionalidade ainda conta com a guia Campos adicionais, que é de preenchimento facultativo e permite a inserção de outras informações que o usuário julgar importante. Contudo, para isso, é necessária a criação e a configuração dos Campos adicionais por meio do menu Utilitários > Campos adicionais.
Objetivos Estratégicos
Como parte integrante da elaboração orçamentária, por meio da funcionalidade Objetivos estratégicos é possível registrar os objetivos estratégicos que ajudam na tomada de decisões do PPA, uma vez que estabelecem o alvo, ou seja, o que se pretende alcançar.
Esse cadastro é válido durante os 4 anos do PPA que o usuário está acessando, selecionado no menu superior do sistema Planejamento (Cloud).
|
|---|
Conheça o ambiente
Para acessar essa funcionalidade, vá no menu Administrando > Base estratégica > Objetivos Estratégios.
|
|---|
A tela Objetivos estratégicos abrirá.
|
|---|
Nessa tela é possível agrupar os objetivos cadastrados por Macro Objetivos. Para isso, utilize a opção Definir agrupamento das informações.
|
|---|
Ainda, você pode personalizar as informações que deseja exibir na tela. Utilize a função Colunas a exibir e selecione o checkbox das informações que deseja visualizar.
|
|---|
Cadastrando um objetivo
Para cadastrar um novo objetivo, clique no botão + Objetivo estratégico.
|
|---|
A tela Adicionando objetivos estratégicos abrirá. Preencha os campos disponíveis (os campos identificados com * o preenchimento é obrigatório).
|
|---|
O campo Macro Objetivos lista os macro objetivos cadastrados no PPA, permitindo efetuar um novo cadastro para utilização, basta clicar em Adicionar.
|
|---|
O campo Definição do Objetivo possui limite máximo de 4000 caracteres.
Após o preenchimento, clique em Salvar para finalizar o cadastro ou Salvar e adicionar novo para cadastrar outro objetivo.
O sistema não permite o cadastro de dois objetivos estratégicos, onde o campo Objetivo e Macro Objetivos possuem as mesmas informações.
Editando um objetivo
Para realizar a edição de um objetivo cadastrado, clique no ícone do lápis, localizado no canto direito da tela.
|
|---|
A tela Editando objetivos estratégicos abrirá. Altere as informações necessárias e clique em Salvar para finalizar a edição ou Excluir para remover esse cadastro.
|
|---|
Excluindo um objetivo
Para realizar a exclusão de um objetivo, clique no ícone da lixeira, localizado no canto direito da tela.
|
|---|
Ao clicar em Excluir um aviso temporário aparecerá no canto inferior esquerdo da tela: Objetivo estratégico X marcado para exclusão. Caso tenha selecionado a opção erroneamente, basta clicar em Desfazer.
Pesquisando um objetivo
Para realizar a busca de um objetivo específico, utilize o campo Pesquisar ou faça uma Pesquisa avançada clicando no funil, a qual permite filtrar a pesquisa pelo Objetivo e Definição do objetivo no campo Pesquisar na(s) coluna(s).
|
|---|
Atos
O menu Administrando do sistema oferece um contexto de Atos que engloba diversos cadastros, como tipos de atos, naturezas de textos jurídicos e fontes de divulgação utilizadas pela entidade. Além disso, também é possível cadastrar os próprios atos jurídicos.
Em sentido estrito, os atos jurídicos são caracterizados pela manifestação da vontade humana direcionada aos efeitos previamente estabelecidos em lei. Nesses atos, não ocorre a criação de novos direitos, pois estes já estão previamente estipulados. Além disso, é importante ressaltar que as consequências desses atos não variam em relação às pessoas envolvidas.
Dessa forma, o contexto de atos jurídicos pode ser utilizado pela entidade em diversos tipos de documentos legais, como decretos, leis, atos e até mesmo contratos, visto que muitos deles são utilizados em sanções de peças orçamentárias (PPA, LDO e LOA), em alterações no orçamento, e entre outros momentos em que tais informações são solicitadas.
Tipos de atos
Conforme mencionado anteriormente, os atos jurídicos podem ser classificados de diversas formas, abrangendo decretos, emendas, editais, leis municipais ou orgânicas, bem como leis de criação relacionadas à elaboração do PPA, entre outros tipos. Para criar um ato jurídico no sistema, é necessário seguir um processo que envolve o cadastro prévio dos Tipos de atos, seguido pelo cadastro das Naturezas de texto jurídico e das Fontes de divulgação.
Conheça o ambiente
Para acessar essa funcionalidade, vá no menu Administrando > Atos > Tipos de atos.
|
|---|
A tela Tipos de atos abrirá. Para visualizar os tipos de atos já cadastrados, clique em Atualizar.
|
|---|
Cadastrando um programa
Para cadastrar um novo tipo de ato, clique no botão + Tipo.
|
|---|
A tela Adicionando tipo de ato abrirá. Preencha os campos disponíveis e clique em Salvar para finalizar o cadastro ou Salvar e adicionar novo para cadastrar outro tipo de ato.
|
|---|
Editando um tipo de ato
Para realizar a edição de um tipo de ato cadastrado, clique no ícone do lápis, localizado no canto direito da tela.
|
|---|
A tela Editando tipo de ato abrirá. Altere as informações necessárias e clique em Salvar para finalizar a edição ou Excluir para remover esse cadastro.
|
|---|
Excluindo um tipo de ato
Para realizar a exclusão de um tipo de ato cadastrado, clique no ícone da lixeira, localizado no canto direito da tela.
|
|---|
Ao clicar em Excluir um aviso temporário aparecerá no canto inferior esquerdo da tela: Tipo de ato X marcado para exclusão. Caso tenha selecionado a opção erroneamente, basta clicar em Desfazer.
Pesquisando um tipo de ato
Para realizar a busca de um determinado tipo de ato, utilize o campo Pesquisar ou faça uma Pesquisa avançada clicando no funil, a qual permite filtrar a pesquisa pela Descrição no campo Pesquisar na(s) coluna(s).
Ainda, em Outras opções, o campo Classificação permite a pesquisa rápida e facilitada de todos os tipos de atos que possuem o dado em comum.
|
|---|
Atos
Conheça o ambiente
Nos cadastros de Tipos de atos e Naturezas de texto jurídico é demonstrado como cadastrar as informações que compõem os registros de Atos jurídicos da entidade.
É essencial destacar que esse cadastro é unificado, o que significa que um ato jurídico cadastrado no sistema Contábil será exibido tanto no sistema Planejamento (Cloud) quanto no sistema Compras (Cloud). Isso permite tanto o cadastro quanto a visualização dos atos por meio dos sistemas mencionados.
É importante ter em mente esse cadastro, uma vez que algumas rotinas fazem uso dessas informações. Por exemplo, ao sancionar as peças orçamentárias no sistema Planejamento (Cloud) ou ao realizar uma proposta de alteração orçamentária de despesa ou receita. Além disso, ao cadastrar Naturezas de diária, entre outras rotinas, esses registros também são utilizados.
Conheça o ambiente
Para acessar essa funcionalidade, vá no menu Administrando > Atos > Atos.
|
|---|
A tela Atos abrirá. Para visualizar os atos já cadastrados, clique em Atualizar.
|
|---|
Cadastrando um ato
Para cadastrar um novo ato, clique no botão + Ato.
|
|---|
A tela Adicionando ato abrirá na aba Informações gerais. Preencha os campos disponíveis (os campos identificados com * o preenchimento é obrigatório) e, se necessário, vá para a aba Campos adicionais.
|
|---|
Se o campo Data de publicação for preenchido, os campos Data a vigorar e Fonte(s) de divulgação passarão a ter preenchimento obrigatório.
|
|---|
Alguns campos merecem algumas orientações complementares que auxiliam nos cadastros dos Atos. Veja:
Natureza do texto jurídico: nesse campo você deve selecionar a natureza que se refere o ato, para saber mais detalhes sobre essa informação e como cadastrá-la, clique aqui.
Fonte(s) de divulgação: clique aqui e saiba como cadastrar essas fontes que fazem parte do cadastro de Atos. Observe na imagem abaixo que é possível vincular mais de uma fonte:
|
|---|
- Ementa: mesmo não sendo um dado obrigatório, seu preenchimento se faz importante para futuras consultas e completude da informação.
Para incluir Atos alterados, Atos revogados e Anexos clique em cima dos respectivos quadros.
Para inserir mais de um ato alterado ou revogado, clique no botão + Ato. Para excluir os campos incluídos, clique no ícone da lixeira localizado no canto direito da tela.
Para inserir um ou mais anexos, clique no botão + Anexo (algumas prestações de contas aos TCEs exigem essa informação, além de permitir visualizar e fazer seu download no ambiente).
|
|---|
Após o preenchimento, clique em Salvar para finalizar o cadastro ou Salvar e adicionar novo para cadastrar outro ato.
Mais detalhes
Para visualizar a Ementa do ato cadastrado, clique no ícone + localizado no lado esquerdo da tela.
|
|---|
Visualizando documentos
Para visualizar e fazer o download de documentos anexados no cadastro do ato, clique no ícone do clips.
Para realizar o download, clique no flecha no canto direito.
|
|---|
Editando um ato
Para realizar a edição de um ato cadastrado, clique no ícone do lápis, localizado no canto direito da tela.
|
|---|
A tela Editando ato abrirá. Altere as informações necessárias e clique em Salvar para finalizar a edição ou Excluir para remover esse cadastro.
|
|---|
Excluindo um ato
Para realizar a exclusão de um ato cadastrado, clique no ícone da lixeira, localizado no canto direito da tela.
|
|---|
Ao clicar em Excluir um aviso temporário aparecerá no canto inferior esquerdo da tela: Ato X marcado para a exclusão. Caso tenha selecionado a opção erroneamente, basta clicar em Desfazer.
Pesquisando um ato
Para realizar a busca de um determinado ato, utilize o campo Pesquisar ou faça uma Pesquisa avançada clicando no funil, a qual permite filtrar a pesquisa pelo Número e Ementa no campo Pesquisar na(s) coluna(s).
|
|---|
Naturezas de texto jurídico
Após realizar o cadastro dos Tipos de atos, devem ser efetuados os registros das Naturezas de texto jurídico.
Conheça o ambiente
Para acessar essa funcionalidade, vá no menu Administrando > Atos > Naturezas de texto jurídico.
|
|---|
A tela Naturezas de texto jurídico abrirá. Para visualizar os cadastros já realizados, clique em Atualizar.
|
|---|
Cadastrando natureza de texto jurídico
Para cadastrar uma nova natureza de texto jurídico, clique no botão + Natureza.
|
|---|
A tela Adicionando naturezas de texto jurídico abrirá. Preencha o campo Descrição (preenchimento obrigatório) e clique em Salvar para finalizar o cadastro ou Salvar e adicionar novo para cadastrar outra natureza.
|
|---|
Editando uma natureza
Para realizar a edição de uma natureza cadastrada, clique no ícone do lápis, localizado no canto direito da tela.
|
|---|
A tela Editando naturezas de texto jurídico abrirá. Altere as informações necessárias e clique em Salvar para finalizar a edição ou Excluir para remover esse cadastro.
|
|---|
Excluindo uma natureza
Para realizar a exclusão de uma natureza cadastrada, clique no ícone da lixeira, localizado no canto direito da tela.
|
|---|
Ao clicar em Excluir um aviso temporário aparecerá no canto inferior esquerdo da tela: Natureza de texto jurídico X marcada para a exclusão. Caso tenha selecionado a opção erroneamente, basta clicar em Desfazer.
Pesquisando uma natureza de texto jurídico
Para realizar a busca de uma natureza específica, utilize o campo Pesquisar ou faça uma Pesquisa avançada clicando no funil, a qual permite filtrar a pesquisa pela Descrição no campo Pesquisar na(s) coluna(s).
|
|---|
Fontes de divulgação
As Fontes de divulgação são os meios pelos quais os atos jurídicos são publicados, seja no diário oficial do município ou assembleia, mural, jornal de circulação municipal, entre outros veículos.
Conheça o ambiente
Para acessar essa funcionalidade, vá no menu Administrando > Atos > Fontes de divulgação.
|
|---|
A tela Fontes de divulgação abrirá. Para visualizar as fontes já cadastradas, clique em Atualizar.
|
|---|
Cadastrando uma fonte de divulgação
Para cadastrar uma nova fonte, clique no botão + Fonte.
|
|---|
A tela Adicionando fonte de divulgação abrirá. Preencha os campos Nome e Meio de comunicação (preenchimento obrigatório) e clique em Salvar para finalizar o cadastro ou Salvar e adicionar novo para cadastrar outra fonte.
|
|---|
Editando uma fonte de divulgação
Para realizar a edição de uma fonte de divulgação, clique no ícone do lápis, localizado no canto direito da tela.
|
|---|
A tela Editando fonte de divulgação abrirá. Altere as informações necessárias e clique em Salvar para finalizar a edição ou Excluir para remover esse cadastro.
|
|---|
Excluindo uma fonte
Para realizar a exclusão do cadastro de uma fonte, clique no ícone da lixeira, localizado no canto direito da tela.
|
|---|
Ao clicar em Excluir um aviso temporário aparecerá no canto inferior esquerdo da tela: Fonte de divulgação marcada X para exclusão. Caso tenha selecionado a opção erroneamente, basta clicar em Desfazer.
Pesquisando uma fonte de divulgação
Para realizar a busca de uma fonte específica, utilize o campo Pesquisar ou faça uma Pesquisa avançada clicando no funil, a qual permite filtrar a pesquisa pelo Nome no campo Pesquisar na(s) coluna(s).
Ainda, em Outras opções, o campo Meio de comunicação permite a pesquisa rápida e facilitada de todas as fontes que possuem esse dado em comum.
|
|---|
Controle
Localizadores
Conforme o MCASP, a Portaria MOG nº 42/1999 não estabelece critérios para a indicação da localização física das ações. No entanto, a Lei de Diretrizes Orçamentárias (LOA) tem exigido a identificação da localização dos gastos. Essa prática possibilita um maior controle governamental e social sobre a implementação das políticas públicas, além de destacar a focalização, os custos e os impactos das ações governamentais.
É importante ressaltar que o critério utilizado para priorizar a localização física das ações é baseado na localização dos beneficiários dessas ações. A localização dos gastos pode abranger uma área geográfica nacional, no exterior, por região (Norte, Nordeste, Centro-Oeste, Sul, Sudeste), por estado ou município, ou, excepcionalmente, pode ser determinada por um critério específico, quando necessário.
Conheça o ambiente
Para acessar essa funcionalidade, vá no menu Administrando > Controle > Localizadores.
|
|---|
A tela Localizadores abrirá. Para visualizar os cadastros já realizados, clique em Atualizar.
|
|---|
Como também faz parte da classificação orçamentária da despesa, o sistema disponibiliza a funcionalidade por meio do menu Administrando > Controle > Localizadores pela Visão Geral e em qualquer guia, por meio da flecha lateral de cada botão de cadastro é possível realizar um novo registro de localizadores, entre outros cadastro. Veja:
|
|---|
Cadastrando um localizador
Para cadastrar um novo localizador, clique no botão + Localizador.
|
|---|
A tela Adicionando localizador abrirá. Preencha a Descrição (preenchimento obrigatório).
|
|---|
Após o preenchimento, clique em Salvar para finalizar o cadastro ou Salvar e adicionar novo para cadastrar outro programa.
Esse cadastro também está disponível no sistema Contábil e pode ser efetuado por ambos os sistemas. Entretanto, após o vínculo com alguma despesa e a sanção da peça orçamentária, não é possível a criação de novos localizadores.
Editando um localizador
Para realizar a edição de um localizador cadastrado, clique no ícone do lápis, localizado no canto direito da tela.
|
|---|
A tela Editando localizador abrirá. Altere as informações necessárias e clique em Salvar para finalizar a edição ou Excluir para remover esse cadastro.
|
|---|
Excluindo um localizador
Para realizar a exclusão de um localizador cadastrado, clique no ícone da lixeira, localizado no canto direito da tela.
|
|---|
Ao clicar em Excluir um aviso temporário aparecerá no canto inferior esquerdo da tela: Localizador X marcado para exclusão. Caso tenha selecionado a opção erroneamente, basta clicar em Desfazer.
Pesquisando um localizador
Para realizar a busca de um determinado localizador, utilize o campo Pesquisar ou faça uma Pesquisa avançada clicando no funil, a qual permite filtrar a pesquisa pela Descrição no campo Pesquisar na(s) coluna(s).
|
|---|
Recursos
É possível que você já tenha ouvido falar sobre as fontes ou destinação de recursos no contexto orçamentário. Resumidamente, de acordo com o MCASP, a classificação por fontes ou destinações de recursos (FR) tem como objetivo agrupar receitas que possuam as mesmas normas de aplicação na despesa. Em regra, as fontes ou destinações de recursos reúnem recursos oriundos de determinados códigos da classificação por natureza da receita orçamentária, conforme regras previamente estabelecidas. Por meio do orçamento público, essas fontes ou destinações são associadas a determinadas despesas de forma a evidenciar os meios para atingir os objetivos públicos.
Por meio de um código, as fontes de recursos desempenham um papel duplo no processo orçamentário, pois estão relacionadas tanto à receita quanto à despesa. Ou seja, o mesmo código utilizado para o controle das destinações da receita orçamentária também é utilizado na despesa para controlar as fontes que financiam essa despesa orçamentária.
Por fim, o MCASP orienta que a natureza da receita orçamentária identifique a origem dos recursos com base em seu fato gerador. No entanto, é necessário também identificar a destinação dos recursos arrecadados, o que é atribuído à classificação por fonte/destino de recursos. Essa classificação permite identificar se os recursos são vinculados ou não e, no caso de recursos vinculados, pode indicar a finalidade para a qual serão destinados.
Conheça o ambiente
Essa funcionalidade é de extrema importância, desde o planejamento à execução orçamentária, afinal seu objetivo é identificar as fontes de financiamentos dos gastos públicos além de ser parte integrante de todos os processos orçamentários, independentemente de planejamento, contabilidade ou tesouraria.
O Recursos é um ambiente presente em vários sistemas como Contábil e Planejamento, por exemplo.
Para acessar essa funcionalidade, vá no menu Administrando > Controle > Recursos.
|
|---|
A tela Recursos abrirá. Essa rotina possibilita o cadastro das próprias fontes e destinação de recursos, além da criação da configuração de uma estrutura às mesmas.
|
|---|
Cadastrando uma configuração de recurso
A configuração é o primeiro passo e pode ser criada com diferenciações entre as entidades, tendo em vista que as necessidades são singulares e todas representam as fontes de recursos conforme a perspectiva da área.
Para isso, clique no botão Criar configuração.
|
|---|
A tela Adicionando configuração de recursos abrirá. Informe os parâmetros com suas respectivas características específicas formadas pelo conjunto de Nível, Descrição, Quantidade de dígitos e Separador.
|
|---|
A imagem abaixo, representa a configuração de uma entidade do estado de Santa Catarina.
|
|---|
Para incluir outros níveis, clique no botão + Nível. Para excluí-los, basta clicar no ícone da lixeira.
|
|---|
A opção Enumerar de forma distinta os recursos de superávit financeiro objetiva atender aos TCEs que exigem uma numeração distinta para os recursos de superávit financeiro, como por exemplo Santa Catarina.
|
|---|
Quando selecionada, é apresentado o campo Recurso de superávit financeiro no cadastro do recurso para ser preenchido manualmente, ou seja, você deverá indicar qual será o recurso caracterizado como superávit e esse receberá automaticamente uma identificação na listagem.
Veja:
|
|---|
|
|---|
Não é possível alterar a opção Enumerar de forma distinta os recursos de superávit financeiro quando já utilizado o recurso de superávit financeiro em alguma transação ou quando vinculado em algum recurso.
Após o preenchimento, clique em Salvar para finalizar o cadastro.
A configuração cadastrada ficará disponível no quadro no lado esquerdo da tela.
|
|---|
Para alterar o uso da configuração desejada, bem como, para Editar, Duplicar ou Excluir uma configuração, clique no ícone da engrenagem.
|
|---|
Ao clicar em Usar este, a configuração selecionada passará a ser utilizada para o exercício em questão.
Após a criação da configuração, é essencial que ela esteja Em uso. Em procedimentos como a cópia orçamentária e início do exercício, por exemplo, a configuração referente ao novo exercício deve sempre estar válida, ou seja, Em uso.
Ao clicar em Editar a tela Editando configuração de recursos abrirá. Altere os campos necessários e clique em Salvar.
Ao clicar em Duplicar a tela Editando configuração de recursos abrirá. Altere as informações necessárias e clique em Salvar.
Ao clicar em Excluir um aviso temporário aparecerá no canto inferior esquerdo da tela: Configuração de recurso marcada para exclusão. Caso tenha selecionado a opção erroneamente, basta clicar em Desfazer.
Cadastrando um recurso
Após criar a configuração dos recursos, cadastre o recurso.
Para isso, clique no botão + Recurso.
|
|---|
A tela Adicionando recurso abrirá. Preencha os campos disponíveis (os campos identificados com * o preenchimento é obrigatório).
|
|---|
No campo Marcadores, é possível estabelecer vínculos com tags, o que permite uma organização e classificação mais eficiente das informações. Essa funcionalidade não apenas facilita a emissão de relatórios personalizados e específicos, mas também auxilia no cumprimento de obrigações legais.
|
|---|
Por exemplo, no contexto da geração dos arquivos do SIOPS, é possível estabelecer relacionamentos entre recursos, despesas e receitas por meio da utilização de marcadores específicos nos cadastros. Essa abordagem é especialmente relevante quando a entidade em questão não possui componentes estaduais ou individuais configurados.
Se você deseja obter mais informações sobre os Marcadores e a geração dos arquivos do SIOPS, é possível acessar recursos adicionais por meio do links fornecidos.
Após o preenchimento, clique em Salvar para finalizar o cadastro ou Salvar e adicionar novo para cadastrar outro recurso.
Editando um recurso
Para realizar a edição de um recurso cadastrado, clique no ícone do lápis, localizado no canto direito da tela.
|
|---|
A tela Editando recurso abrirá. Altere as informações necessárias e clique em Salvar para finalizar a edição ou Excluir para remover esse cadastro.
|
|---|
Excluindo um recurso
Para realizar a exclusão de um recurso cadastrado, clique no ícone da lixeira, localizado no canto direito da tela.
|
|---|
Ao clicar em Excluir um aviso temporário aparecerá no canto inferior esquerdo da tela: Recurso marcado para exclusão. Caso tenha selecionado a opção erroneamente, basta clicar em Desfazer.
Pesquisando um recurso
Para realizar a busca de um recurso específico, utilize o campo Pesquisar ou faça uma Pesquisa avançada clicando no funil, a qual permite filtrar a pesquisa pelo Número e Descrição no campo Pesquisar na(s) coluna(s).
Ainda, em Outras opções, os campos Recurso(s) de superávit financeiro, Tipo e Marcador(es) permitem a pesquisa rápida e facilitada de todos os recursos que possuem esses dados em comum.
|
|---|
Naturezas
A rotina Naturezas visa a classificação das Receitas e das Despesas orçamentárias por meio do cadastro de um código decimal que representa a natureza utilizada pelos entes da federação.
Receita
O que são receitas orçamentárias?
As receitas orçamentárias desempenham um papel fundamental ao serem receitas de recursos nos cofres públicos. Elas são destinadas a financiar gastos em benefício da sociedade, como investimentos em escolas, hospitais, saneamento e outros bens e serviços essenciais, além de garantir a manutenção da estrutura e o funcionamento adequado do Estado. Essa entrada de dinheiro nos cofres públicos se torna definitiva, incondicional e contribui de forma positiva para o patrimônio do Estado.
Para assegurar um equilíbrio entre a renda e as aplicações de recursos, evitando que o governo gaste mais do que arrecada, é dever de qualquer entidade, seja ela pública ou privada, elaborar um orçamento que permita a previsão e o acompanhamento detalhado das receitas e despesas.
Estágios da receita pública
Previsão: fase em que é estimada a arrecadação de um determinado exercício.
Lançamento: etapa que compreende a verificação de crédito fiscal, o cálculo do imposto, a identificação do devedor e a notificação.
Arrecadação e Recolhimento: estágio em que são entregues os valores aos agentes arrecadadores ou bancos autorizados, para que estejam disponíveis nos cofres públicos.
Cabe ressaltar ainda, que os ingressos de recursos aos cofres públicos podem ser extraorçamentários, quando representam entradas compensatórias, e orçamentários, quando são entradas ocorridas durante o exercício e que aumentam o saldo financeiro da entidade.
Como é formada a classificação da natureza da receita?
A classificação por natureza da receita é regida por um código numérico estabelecido por meio de portarias, tanto no âmbito federal, pela Portaria da SOF (Secretaria de Orçamento Federal), órgão vinculado ao Ministério do Planejamento, Orçamento e Gestão, quanto para estados e municípios, por meio da Portaria Interministerial (SOF e STN).
A adoção desse código é essencial para obter informações sobre a alocação orçamentária e identificar a origem dos recursos com base no fato gerador, que é o ocorrido responsável pelo ingresso da receita nos cofres públicos.
A nova codificação permite uma visualização clara das principais fontes de receita, incluindo Multas e Juros, Dívida Ativa e Multas e Juros da Dívida Ativa. O código é composto por 8 dígitos, conforme exemplificado abaixo:
1.1.1.8.01.1.1 - Imposto sobre a Propriedade Predial e Territorial Urbana (IPTU).
C - Categoria Econômica
No primeiro dígito, o § 1º e 2º do art. 11 da Lei nº 4.320/1964, classificam as receitas orçamentárias em Receitas Correntes e Receitas de Capital.
1 - Receitas Correntes: são arrecadações efetuadas durante o exercício financeiro, aumentando as disponibilidades e financiando os objetivos dos programas e ações orçamentárias em prol das necessidades públicas. Classificam-se como correntes:
- Tributos;
- Contribuições;
- Exploração do patrimônio estatal;
- Exploração de atividades econômicas como Agropecuária, Industrial e Serviços;
- Recursos financeiros recebidos de outras pessoas de direito público ou privado;
- Demais receitas que não se enquadram nos itens anteriores, nem no conceito de receita de capital (outras receitas correntes).
2 - Receitas de Capital: são arrecadações efetuadas durante o exercício financeiro, aumentando as disponibilidades e financiando os objetivos dos programas e ações orçamentárias em prol das necessidades públicas, mas não provocam efeito sobre o patrimônio líquido. São Receitas de Capital:
Recursos financeiros oriundos da constituição de dívidas e da conversão, em espécie, de bens e direitos;
Recursos recebidos de outras pessoas de direito público ou privado e destinados a atender despesas classificáveis em Despesas de Capital.
| C.O.E.DDDD.T | 1 | Receita Corrente |
O - Origem da Receita
Conforme o MCASP, a Origem é o detalhamento das Categorias Econômicas citadas anteriormente, ou seja, o detalhamento das Receitas Correntes e Receitas de Capital. O objetivo é a identificação da procedência das receitas no momento em que ingressam nos cofres públicos, pois a atual codificação amplia o escopo de abrangência do conceito de origem e passa a explorá-lo na sequência lógico-temporal na qual ocorrem naturalmente atos e fatos orçamentários codependentes. A segior. constam os códigos da Origem para as receitas correntes e de capital, de acordo com a Lei nº 4.320/64:
Para Receitas Correntes (1) e Receitas Correntes Intraorçamentárias (7) existem as seguintes Origens:
- 1 - Impostos, Taxas e Contribuições de Melhoria;
- 2 - Contribuições;
- 3 - Receita Patrimonial;
- 4 - Receita Agropecuária;
- 5 - Receita Industrial;
- 6 - Receita de Serviços;
- 7 - Transferências Correntes;
- 9 - Outras Receitas Correntes.
Para as Receitas de Capital (2) e Receitas de Capital Intraorçamentárias (8) existem as seguintes Origens:
- 1 - Operações de Crédito;
- 2 - Alienação de Bens;
- 3 - Amortização de Empréstimos;
- 4 - Transferências de Capital;
- 9 - Outras Receitas de Capital.
| C.O.E.DDDD.T | 1 | Impostos, Taxas e Contribuições |
E - Espécie
A Espécie é o detalhamento da Origem, como essa é da Categoria Econômica. Sua função é qualificar o fato gerador das receitas.
O MCASP exemplifica a Origem Contribuições, as quais são detalhadas em:
- 1.2.1 - Contribuições Sociais;
- 1.2.2 - Contribuições Econômicas;
- 1.2.3 - Contribuições para Entidades Privadas de Serviço Social e de Formação Profissional;
- 1.2.4 - Contribuição para Custeio de Iluminação Pública.
| C.O.E.DDDD.T | 1 | Impostos |
DDDD - Desdobramentos
A nova estrutura disponibiliza 4 dígitos para desdobramentos da receita, com o objetivo de atender às peculiaridades da mesma, sendo opcional seu uso, mas observando a necessidade de especificação do recurso.
Os estados, Distrito Federal e municípios possuem receitas exclusivas, as quais serão identificadas pelo número 8 no quarto dígito (exemplo 1.9.0.8.00.0.0 - Outras Receitas Correntes Exclusivas de Estados e Municípios). Logo, os demais dígitos (quinto, sexto e sétimo) serão utilizados para as peculiaridades, sendo que a estrutura inicial, ou seja, os três primeiros dígitos, deverá ser respeitada.
| C.O.E.DDDD.T | 8011 | Imposto sobre a Propriedade Predial e Territorial Urbana |
T - Tipo
O Tipo correspondente ao último dígito na natureza de receita tem a finalidade de identificar o tipo de arrecadação a que se refere àquela natureza, sendo:
- 0 - Quando se tratar de Natureza de receita não valorizável ou agregadora;
- 1 - Quando se tratar da Arrecadação principal da receita;
- 2 - Quando se tratar de Multas e Juros de Mora da respectiva receita;
- 3 - Quando se tratar de Dívida Ativa da respectiva receita;
- 4 - Quando se tratar de Multas e Juros de Mora da Dívida Ativa da respectiva receita;
- 5 - Quando se tratar das Multas da respectiva receita quando a legislação pertinente diferenciar a destinação das Multas da destinação dos Juros de Mora, situação na qual não poderá ser efetuado registro de arrecadação no tipo 2 - Multas e Juros de Mora;
- 6 - Quando se tratar dos Juros de Mora da respectiva receita, quando a legislação pertinente diferenciar a destinação das Multas da destinação dos Juros de Mora, situação na qual não poderá ser efetuado registro de arrecadação no tipo 2 - Multas e Juros de Mora;
- 7 - Quando se tratar das Multas da Dívida Ativa da respectiva receita, quando a legislação pertinente diferenciar a destinação das Multas da Dívida Ativa da destinação dos Juros de Mora da Dívida Ativa, situação na qual não poderá ser efetuado registro de arrecadação no tipo 4 - Multas e Juros de Mora da Dívida Ativa;
- 8 - Quando se tratar dos Juros da Dívida Ativa da respectiva receita, quando a legislação pertinente diferenciar a destinação das Multas da Dívida Ativa da destinação dos Juros de Mora da Dívida Ativa, situação na qual não poderá ser efetuado registro de arrecadação no tipo 4 - Multas e Juros de Mora da Dívida Ativa;
- 9 - Quando se tratar de desdobramentos que poderão ser criados, caso a caso, pela Secretaria de Orçamento Federal do Ministério do Planejamento, Desenvolvimento e Gestão - SOF/MP, mediante Portaria específica.
Conheça o ambiente
Para acessar essa funcionalidade, vá no menu Administrando > Naturezas > Receita.
|
|---|
A tela Naturezas abrirá na aba Receitas.
|
|---|
Por meio de um único ambiente, você acessa as naturezas de Receitas e Despesas.
|
|---|
Cadastrando uma configuração
Caso sua entidade ainda não possua uma configuração das naturezas de receita cadastrada, primeiramente você deve criá-la. Para isso, clique no botão Criar configuração.
|
|---|
A tela Configurando naturezas de receita abrirá. Preencha a Descrição da configuração, os Níveis e suas respectivas Descrições, a quantidade de Dígitos e o Separador dos mesmos.
Automaticamente o sistema inclui o primeiro nível, com preenchimento obrigatório.
|
|---|
Para incluir outros níveis, clique no botão + Nível. Para excluí-los, basta clicar no ícone da lixeira.
|
|---|
Após o preenchimento, clique em Salvar para finalizar o cadastro.
A configuração cadastrada ficará disponível no quadro no lado esquerdo da tela.
|
|---|
Para alterar o uso da configuração desejada, bem como, para Editar, Duplicar ou Excluir uma configuração, clique no ícone da engrenagem.
|
|---|
Ao clicar em Usar este, a configuração selecionada passará a ser utilizada para o exercício em questão.
Após a criação da configuração, é essencial que ela esteja Em uso. Em procedimentos como a cópia orçamentária e início do exercício, por exemplo, a configuração referente ao novo exercício deve sempre estar válida, ou seja, Em uso.
Ao clicar em Editar a tela Configurando naturezas de receita abrirá. Altere os campos necessários e clique em Salvar. A edição será possível desde que não existam registros ou arrecadações vinculadas.
Ao clicar em Duplicar a configuração será automaticamente duplicada e ficará disponível no quadro esquerdo da tela. Clique em Editar para alterar os campos necessários e clique em Salvar.
|
|---|
Ao clicar em Excluir um aviso temporário aparecerá no canto inferior esquerdo da tela: Configuração de natureza de receita X marcada para exclusão. Caso tenha selecionado a opção erroneamente, basta clicar em Desfazer. A exclusão será possível desde que não existam registros ou arrecadações vinculadas.
Cadastrando uma natureza da receita
Após criar a configuração das naturezas de receita, cadastre as naturezas da receita conforme a configuração criada.
Para isso, clique no botão + Natureza de receita.
|
|---|
A tela Adicionando natureza de receita abrirá. Preencha os campos disponíveis (os campos identificados com * o preenchimento é obrigatório).
|
|---|
No campo Marcadores, é possível estabelecer vínculos com tags, o que permite uma organização e classificação mais eficiente das informações. Essa funcionalidade não apenas facilita a emissão de relatórios personalizados e específicos, mas também auxilia no cumprimento de obrigações legais.
|
|---|
Por exemplo, no contexto da geração dos arquivos do SIOPS, é possível estabelecer relacionamentos entre recursos, despesas e receitas por meio da utilização de marcadores específicos nos cadastros. Essa abordagem é especialmente relevante quando a entidade em questão não possui componentes estaduais ou individuais configurados.
Se você deseja obter mais informações sobre os Marcadores e a geração dos arquivos do SIOPS, é possível acessar recursos adicionais por meio do links fornecidos.
Após o preenchimento, clique em Salvar para finalizar o cadastro ou Salvar e adicionar novo para cadastrar outra natureza de receita.
Editando uma natureza de receita
Para realizar a edição de uma natureza de receita cadastrada, clique no ícone do lápis, localizado no canto direito da tela.
|
|---|
A tela Editando natureza de receita abrirá. Altere as informações necessárias e clique em Salvar para finalizar a edição ou Excluir para remover esse cadastro.
|
|---|
Excluindo uma natureza de receita
Para realizar a exclusão de uma natureza de receita cadastrada, clique no ícone da lixeira, localizado no canto direito da tela.
|
|---|
Ao clicar em Excluir um aviso temporário aparecerá no canto inferior esquerdo da tela: Natureza de receita X marcada para exclusão. Caso tenha selecionado a opção erroneamente, basta clicar em Desfazer.
Desdobrando uma natureza de receita
Para desdobrar uma natureza de receita cadastrada com o tipo Sintético, com o objetivo de cadastrar o nível mais detalhadamente, clique no ícone da engrenagem > Desdobrar, localizado no canto direito da tela.
|
|---|
A tela Adicionando natureza de receita abrirá. Repita os passos do Cadastro da natureza da receita.
Automaticamente o sistema sugere o nível e você informará apenas o Tipo e a Descrição.
|
|---|
Após o preenchimento, clique em Salvar para finalizar o cadastro ou Salvar e adicionar novo para incluir outra natureza de receita.
Pesquisando uma natureza de receita
Para realizar a busca de uma natureza de receita específica, utilize o campo Pesquisar e informe a Descrição ou o Número.
|
|---|
Despesa
O que são despesas orçamentárias?
Conforme o Manual de Contabilidade Aplicada ao Setor Público (MCASP), o orçamento é o instrumento de planejamento de qualquer entidade, pública ou privada, e representa o fluxo de ingressos e aplicação de recursos em determinado período.
A Lei orçamentária é uma peça fundamental no âmbito do setor público, pois estabelece as despesas públicas autorizadas para um exercício financeiro. A despesa orçamentária pública engloba os dispêndios realizados pelos entes públicos para o funcionamento e manutenção dos serviços prestados à sociedade. Tanto os dispêndios quanto os ingressos podem ser classificados como orçamentários ou extraorçamentários.
Nesse sentido, pode-se afirmar que a despesa orçamentária compreende todas as transações que dependem de autorização legislativa, na forma de consignação de dotação orçamentária, para serem efetivadas.
Estágios da despesa orçamentária
Empenho: nessa fase, ocorre a criação de uma obrigação de pagamento, que pode ser pendente ou não de implementação de condição, e consiste na reserva de uma dotação orçamentária com um fim específico.
Em liquidação: nessa fase, ocorre o registro contábil correspondente à ocorrência do fato gerador, permitindo a separação entre os empenhos não liquidados que possuem esse fato e aqueles que não possuem. Isso evita a a dupla contagem do passivo financeiro durante o processo de apuração.
Liquidado: essa etapa engloba a verificação do direito adquirido pelo credor, utilizando como base os títulos e documentos comprobatórios dos respectivos créditos.
Pagamento: trata-se da efetivação do pagamento ao credor por meio de cheque nominativo, ordens de pagamento ou crédito em conta, sendo que essa etapa só pode ser realizada após a regular liquidação da despesa.
Temos também o dispêndio extraorçamentário, que não consta na Lei Orçamentária Anual e abrange determinadas saídas de numerários decorrentes de depósitos, pagamentos de restos a pagar, resgate de operações de crédito por antecipação de receita e recursos transitórios.
Como é formada a classificação da natureza da despesa?
Assim como a receita, a Despesa orçamentária possui uma chave composta por uma sequência numérica lógica. Essa sequência é formada pelas seguintes classificações:
- Classificação Institucional;
- Classificação Funcional;
- Classificação por Estrutura Programática;
- Classificação da Despesa Orçamentária por Natureza.
Todos esses critérios mencionados correspondem aos campos do sistema nos quais preenchemos as informações ao cadastrar as despesas. Por exemplo, no sistema Planejamento (Cloud), utilizamos a LOA (Lei Orçamentária Anual) para realizar esses cadastros, enquanto no sistema Contábil, inserimos as despesas não previstas.
Ao registrar uma despesa, é necessário especificar o órgão, o programa e a ação, a função e subfunção, além da natureza da despesa. Essa sequência numérica é fundamental para o cumprimento das exigências legais e é utilizada pelos órgãos fiscais para uma identificação adequada da alocação dos recursos públicos.
Essa grande sequência numérica e organizada proveniente do cadastro das despesas é visível? Em resposta, os campos que a compõe, sim, a sequência numérica como um todo, não.
- Classificação Institucional
A classificação Institucional é uma representação da estrutura de alocação dos créditos orçamentários e é organizada em dois níveis hierárquicos: órgão orçamentário e unidade orçamentária.
O órgão orçamentário refere-se a grupos de unidades orçamentárias. Por sua vez, as unidades orçamentárias são agrupamentos de serviços que estão subordinados ao mesmo órgão ou repartição, aos quais são destinadas as dotações próprias (conforme o art. 14 da Lei nº 4.320/1964).
O código da classificação institucional pode ser composto por cinco dígitos, como ocorre no Governo Federal, sendo que os dois primeiros são usados para identificar o órgão, e os demais indicam a unidade orçamentária. No entanto, não existe um ato específico que estabeleça essa classificação, sendo definida no contexto da elaboração da Lei Orçamentária Anual (LOA) ou da abertura de crédito especial.
É importante destacar que um órgão orçamentário ou uma unidade orçamentária não necessariamente corresponde a uma estrutura administrativa.
- Classificação Funcional
A classificação Funcional desempenha a função de segregação das dotações orçamentárias em funções e subfunções, com o objetivo de responder à pergunta fundamental de em qual área de ação governamental serão realizadas as despesas.
De acordo com o MCASP, a classificação funcional atual foi estabelecida pela Portaria nº 42/1999, do então Ministério do Orçamento e Gestão. Essa classificação é composta por uma lista de funções e subfunções pré-definidas, que servem como um agregador dos gastos públicos de acordo com a área de atuação governamental nas três esferas de Governo. É uma classificação independente dos programas e de aplicação comum e obrigatória tanto na União, quanto nos Estados, Distrito Federal e Municípios, o que permite a consolidação nacional dos gastos do setor público.
A classificação funcional é representada por cinco dígitos, sendo os dois primeiros referentes à função e os três últimos representando a subfunção. Essas categorias são utilizadas como agregadores das diferentes áreas de atuação do setor público, abrangendo as esferas legislativa, executiva e judiciária.
Exemplo: Função - 12 (Educação) e Subfunção - 205 (Ensino de Graduação).
- Classificação por Estrutura Programática:
Todas as ações governamentais são organizadas em programas com o propósito de alcançar os objetivos estratégicos definidos no Plano Plurianual (PPA), que abrange um período de quatro anos. De acordo com o art. 3º da Portaria MOG nº 42/1999, tanto a União quanto os Estados, o Distrito Federal e os Municípios devem estabelecer, por meio de atos próprios, suas estruturas de programas, códigos e identificação, respeitando os conceitos e diretrizes protegidas na referida Portaria. Isso significa que cada ente governamental deve organizar seus trabalhos por meio de programas e ações, sendo responsável por definir seus próprios programas e ações de acordo com as orientações apresentadas na referida Portaria. Essas diretrizes são desenvolvidas no MCASP - 8ª Edição.
A classificação por estrutura programática é constituída em:
- Programa;
- Ação:
- Atividade;
- Projeto;
- Operações especiais;
- Atividade;
- Subtítulo ou Localizador de Gasto;
- Componentes da Programação Física.
- Classificação por Natureza da Despesa:
A classificação da despesa é complementada pela sua natureza, que é complementada pela informação gerencial chamada Modalidade de Aplicação. Essa modalidade tem como objetivo indicar se os recursos são aplicados diretamente por órgãos ou entidades dentro da mesma esfera de governo ou por outro ente federativo e suas respectivas entidades. Sua finalidade principal é evitar a dupla contagem dos recursos transferidos ou descentralizados.
Conforme o art. 5º da Portaria Interministerial STN/SOF nº 163/2001, a estrutura da natureza da despesa a ser observada na execução orçamentária em todas as esferas de governo segue o formato c.g.mm.ee.dd, onde:
• c representa a categoria econômica;
• g indica o grupo de natureza da despesa;
• mm representa a modalidade de aplicação;
• ee refere-se ao elemento de despesa;
• dd é o desdobramento facultativo do elemento de despesa.
O código da natureza de despesa orçamentária é composto por seis dígitos, podendo ser desdobrado até o nível de elemento ou, opcionalmente, por oito dígitos, incluindo o desdobramento facultativo do elemento. A funcionalidade abordada nessa página diz respeito ao cadastro da Natureza da Despesa.
- Categoria Econômica (c) - c.g.mm.ee.dd:
A despesa orçamentária, assim como a receita orçamentária, é classificada em duas categorias econômicas, com os seguintes códigos:
- 3 - Despesas correntes: classificam-se nessa categoria todas as despesas que não contribuem, diretamente, para a formação ou aquisição de um bem de capital.
- 4 - Despesas de capital: classificam-se nessa categoria as despesas que contribuem, diretamente, para a formação ou aquisição de um bem de capital.
• Grupo de Natureza da Despesa (g) - c.g.mm.ee.dd:
É um agregador de elementos de despesa orçamentária com as mesmas características quanto ao objeto de gasto, conforme discriminado a seguir:
- 1 - Pessoal e Encargos Sociais;
- 2 - Juros e Encargos da Dívida;
- 3 - Outras Despesas Correntes;
- 4 - Investimentos;
- 5 - Inversões Financeiras;
- 6 - Amortização da Dívida.
• Modalidade de Aplicação (mm) - c.g.mm.ee.dd:
A modalidade de aplicação é uma informação gerencial que tem como objetivo indicar se os recursos são aplicados diretamente por órgãos ou entidades dentro da mesma esfera de governo ou por outro ente federativo e suas respectivas entidades. Ela determina se os recursos serão usados diretamente pela unidade detentora pelo crédito ou serão transferidos para entidades públicas ou privadas. Além disso, a modalidade de aplicação permite a eliminação da dupla contagem no orçamento.
É importante observar que o termo transferências, mencionado nos artigos 16 e 21 da Lei nº 4.320/1964, abrange as subvenções, auxílios e contribuições que atualmente são identificados em nível de elementos na classificação da natureza da despesa. Não devem ser confundidos com as transferências de recursos financeiros, representadas pelas modalidades de aplicação, de acordo com a seguinte codificação:
- 20 - Transferências à União;
- 22 - Execução Orçamentária Delegada à União;
- 30 - Transferências a Estados e ao Distrito Federal;
- 31 - Transferências a Estados e ao Distrito Federal - Fundo a Fundo;
- 32 - Execução Orçamentária Delegada a Estados e ao Distrito Federal;
- 35 - Transferências Fundo a Fundo aos Estados e ao Distrito Federal à conta de recursos de que tratam §§ 1º e 2º do art. 24 da Lei Complementar nº 141, de 2012;
- 36 - Transferências Fundo a Fundo aos Estados e ao Distrito Federal à conta de recursos de que trata o art. 25 da Lei Complementar nº 141, de 2012;
- 40 - Transferências a Municípios;
- 41 - Transferências a Municípios - Fundo a Fundo;
- 42 - Execução Orçamentária Delegada a Municípios;
- 45 - Transferências Fundo a Fundo aos Municípios à conta de recursos de que tratam os §§ 1º e 2º do art. 24 da Lei Complementar nº 141, de 2012 46 Transferências Fundo a Fundo aos Municípios à conta de recursos de que trata o art. 25 da Lei Complementar nº 141, de 2012;
- 50 - Transferências a Instituições Privadas sem Fins Lucrativos;
- 60 - Transferências a Instituições Privadas com Fins Lucrativos;
- 67 - Execução de Contrato de Parceria Público-Privada -- PPP;
- 70 - Transferências a Instituições Multigovernamentais;
- 71 - Transferências a Consórcios Públicos mediante contrato de rateio;
- 72 - Execução Orçamentária Delegada a Consórcios Públicos;
- 73 - Transferências a Consórcios Públicos mediante contrato de rateio à conta de recursos de que tratam os §§ 1º e 2º do art. 24 da Lei Complementar nº 141, de 2012;
- 74 - Transferências a Consórcios Públicos mediante contrato de rateio à conta de recursos de que trata o art. 25 da Lei Complementar nº 141, de 2012;
- 75 - Transferências a Instituições Multigovernamentais à conta de recursos de que tratam os §§ 1º e 2º do art. 24 da Lei Complementar nº 141, de 2012;
- 76 - Transferências a Instituições Multigovernamentais à conta de recursos de que trata o art. 25 da Lei Complementar nº 141, de 2012;
- 80 - Transferências ao Exterior;
- 90 - Aplicações Diretas;
- 91 - Aplicação Direta Decorrente de Operação entre Órgãos, Fundos e Entidades Integrantes dos Orçamentos Fiscal e da Seguridade Social;
- 92 - Aplicação Direta de Recursos Recebidos de Outros Entes da Federação Decorrentes de Delegação ou Descentralização;
- 93 - Aplicação Direta Decorrente de Operação de Órgãos, Fundos e Entidades Integrantes dos Orçamentos Fiscal e da Seguridade Social com Consórcio Público do qual o Ente Participe;
- 94 - Aplicação Direta Decorrente de Operação de Órgãos, Fundos e Entidades Integrantes dos Orçamentos Fiscal e da Seguridade Social com Consórcio Público do qual o Ente Não Participe;
- 95 - Aplicação Direta à conta de recursos de que tratam os §§ 1º e 2º do art. 24 da Lei Complementar nº 141, de 2012;
- 96 - Aplicação Direta à conta de recursos de que trata o art. 25 da Lei Complementar nº 141, de 2012;
- 99 - A definir.
• Elemento de Despesa Orçamentária (ee) - c.g.mm.ee.dd:
O elemento de despesa orçamentária tem a finalidade de identificar os objetos de gastos relacionados às despesas do governo. Esses objetos podem incluir vencimentos e vantagens fixas, juros, diárias, material de consumo, serviços de terceiros prestados de várias formas, subvenções sociais, obras e instalações, equipamentos e materiais permanentes, auxílios, amortização e outros recursos utilizados pela administração pública para alcançar seus objetivos. É importante ressaltar que a descrição dos elementos pode não abranger todas as despesas relacionadas a eles, sendo em alguns casos apenas exemplificativos. Abaixo você acompanha a relação de alguns elementos de despesa:
- 01 - Aposentadorias do RPPS, Reserva Remunerada e Reformas dos Militares;
- 03 - Pensões do RPPS e do Militar;
- 04 - Contratação por Tempo Determinado;
- 05 - Outros Benefícios Previdenciários do Servidor ou do Militar;
- 06 - Benefício Mensal ao Deficiente e ao Idoso;
- 07 - Contribuição a Entidades Fechadas de Previdência;
- 08 - Outros Benefícios Assistenciais do Servidor ou do Militar;
- 10 - Seguro Desemprego e Abono Salarial;
- 11 - Vencimentos e Vantagens Fixas - Pessoal Civil;
- 12 - Vencimentos e Vantagens Fixas - Pessoal Militar;
- 13 - Obrigações Patronais;
- 14 - Diárias - Civil;
- 15 - Diárias - Militar;
- 16 - Outras Despesas Variáveis - Pessoal Civil;
- 17 - Outras Despesas Variáveis - Pessoal Militar;
- 18 - Auxílio Financeiro a Estudantes;
- 19 - Auxílio-Fardamento;
- 20 - Auxílio Financeiro a Pesquisadores;
- 21 - Juros sobre a Dívida por Contrato;
- 22 - Outros Encargos sobre a Dívida por Contrato;
- 23 - Juros, Deságios e Descontos da Dívida Mobiliária;
- 24 - Outros Encargos sobre a Dívida Mobiliária;
- 25 - Encargos sobre Operações de Crédito por Antecipação da Receita;
- 26 - Obrigações decorrentes de Política Monetária;
- 27 - Encargos pela Honra de Avais, Garantias, Seguros e Similares;
- 28 - Remuneração de Cotas de Fundos Autárquicos;
- 29 - Distribuição de Resultado de Empresas Estatais Dependentes;
- 30 - Material de Consumo;
- 31 - Premiações Culturais, Artísticas, Científicas, Desportivas e Outras;
- 32 - Material, Bem ou Serviço para Distribuição Gratuita;
- 33 - Passagens e Despesas com Locomoção;
- 34 - Outras Despesas de Pessoal decorrentes de Contratos de Terceirização;
- 35 - Serviços de Consultoria;
- 36 - Outros Serviços de Terceiros - Pessoa Física;
- 37 - Locação de Mão-de-Obra;
- 38 - Arrendamento Mercantil;
- 39 - Outros Serviços de Terceiros - Pessoa Jurídica;
- 40 - Serviços de Tecnologia da Informação e Comunicação - Pessoa Jurídica;
- 41 - Contribuições;
- 42 - Auxílios;
- 43 - Subvenções Sociais;
- 45 - Subvenções Econômicas;
- 46 - Auxílio-Alimentação;
- 47 - Obrigações Tributárias e Contributivas;
- 48 - Outros Auxílios Financeiros a Pessoas Físicas;
- 49 - Auxílio-Transporte;
- 51 - Obras e Instalações;
- 52 - Equipamentos e Material Permanente;
- 53 - Aposentadorias do RGPS - Área Rural;
- 54 - Aposentadorias do RGPS - Área Urbana;
- 55 - Pensões do RGPS - Área Rural;
- 56 - Pensões do RGPS - Área Urbana;
- 57 - Outros Benefícios do RGPS - Área Rural;
- 58 - Outros Benefícios do RGPS - Área Urbana;
- 59 - Pensões Especiais;
- 61 - Aquisição de Imóveis;
- 62 - Aquisição de Produtos para Revenda;
- 63 - Aquisição de Títulos de Crédito;
- 64 - Aquisição de Títulos Representativos de Capital já Integralizado;
- 65 - Constituição ou Aumento de Capital de Empresas;
- 66 - Concessão de Empréstimos e Financiamentos;
- 67 - Depósitos Compulsórios;
- 70 - Rateio pela participação em Consórcio Público;
- 71 - Principal da Dívida Contratual Resgatado;
- 72 - Principal da Dívida Mobiliária Resgatado;
- 73 - Correção Monetária ou Cambial da Dívida Contratual Resgatada;
- 74 - Correção Monetária ou Cambial da Dívida Mobiliária Resgatada;
- 75 - Correção Monetária da Dívida de Operações de Crédito por Antecipação de Receita;
- 76 - Principal Corrigido da Dívida Mobiliária Refinanciado;
- 77 - Principal Corrigido da Dívida Contratual Refinanciado;
- 81 - Distribuição Constitucional ou Legal de Receitas;
- 82 - Aporte de Recursos pelo Parceiro Público em Favor do Parceiro Privado Decorrente de Contrato de Parceria Público-Privada - PPP;
- 83 - Despesas Decorrentes de Contrato de Parceria Público-Privada - PPP, exceto Subvenções Econômicas, Aporte e Fundo Garantidor;
- 84 - Despesas Decorrentes da Participação em Fundos, Organismos, ou Entidades Assemelhadas, Nacionais e Internacionais;
- 91 - Sentenças Judiciais;
- 92 - Despesas de Exercícios Anteriores;
- 93 - Indenizações e Restituições;
- 94 - Indenizações e Restituições Trabalhistas;
- 95 - Indenização pela Execução de Trabalhos de Campo;
- 96 - Ressarcimento de Despesas de Pessoal Requisitado;
- 97 - Aporte para Cobertura do Déficit Atuarial do RPPS;
- 98 - Compensações ao RGPS;
- 99 - A Classificar.
• Desdobramento do Elemento da Despesa (dd) - c.g.mm.ee.dd:
Conforme as necessidades de escrituração contábil e controle da execução orçamentária, fica facultado por parte de cada ente o desdobramento dos elementos de despesa.
Conheça o ambiente
Para acessar essa funcionalidade, vá no menu Administrando > Naturezas > Despesas.
|
|---|
A tela Naturezas abrirá na aba Despesas.
|
|---|
Por meio de um único ambiente, você acessa as naturezas de Receitas e Despesas.
|
|---|
Cadastrando uma configuração
Caso sua entidade ainda não possua uma configuração das naturezas de despesas cadastrada, primeiramente você deve criá-la. Para isso, clique no botão Criar configuração.
|
|---|
A tela Configurando naturezas de despesa abrirá. Preencha a Descrição da configuração, os Níveis e suas respectivas Descrições, a quantidade de Dígitos e o Separador dos mesmos.
Automaticamente o sistema inclui o primeiro nível, com preenchimento obrigatório.
|
|---|
Para incluir outros níveis, clique no botão + Nível. Para excluí-los, basta clicar no ícone da lixeira.
|
|---|
Após o preenchimento, clique em Salvar para finalizar o cadastro.
A configuração cadastrada ficará disponível no quadro no lado esquerdo da tela.
|
|---|
Para alterar o uso da configuração desejada, bem como, para Editar, Duplicar ou Excluir uma configuração, clique no ícone da engrenagem.
|
|---|
Ao clicar em Usar este, a configuração selecionada passará a ser utilizada para o exercício em questão.
Após a criação da configuração, é essencial que ela esteja Em uso. Em procedimentos como a cópia orçamentária e início do exercício, por exemplo, a configuração referente ao novo exercício deve sempre estar válida, ou seja, Em uso.
Ao clicar em Editar a tela Configurando naturezas de despesa abrirá. Altere os campos necessários e clique em Salvar. A edição será possível desde que não existam registros ou arrecadações vinculadas.
Ao clicar em Duplicar a configuração será automaticamente duplicada e ficará disponível no quadro esquerdo da tela. Clique em Editar para alterar os campos necessários e clique em Salvar.
|
|---|
Ao clicar em Excluir um aviso temporário aparecerá no canto inferior esquerdo da tela: Configuração de natureza de despesa X marcada para exclusão. Caso tenha selecionado a opção erroneamente, basta clicar em Desfazer. A exclusão será possível desde que não existam registros ou arrecadações vinculadas.
Cadastrando uma natureza da despesa
Após criar a configuração das naturezas de despesa, cadastre as naturezas da despesa conforme a configuração criada.
Para isso, clique no botão + Natureza de despesa.
|
|---|
A tela Adicionando natureza de despesa abrirá. Preencha os campos disponíveis (os campos identificados com * o preenchimento é obrigatório).
|
|---|
No campo Marcadores, é possível estabelecer vínculos com tags, o que permite uma organização e classificação mais eficiente das informações. Essa funcionalidade não apenas facilita a emissão de relatórios personalizados e específicos, mas também auxilia no cumprimento de obrigações legais.
|
|---|
Por exemplo, no contexto da geração dos arquivos do SIOPS, é possível estabelecer relacionamentos entre recursos, despesas e receitas por meio da utilização de marcadores específicos nos cadastros. Essa abordagem é especialmente relevante quando a entidade em questão não possui componentes estaduais ou individuais configurados.
Se você deseja obter mais informações sobre os Marcadores e a geração dos arquivos do SIOPS, é possível acessar recursos adicionais por meio do links fornecidos.
Após o preenchimento, clique em Salvar para finalizar o cadastro ou Salvar e adicionar novo para cadastrar outra natureza de despesa.
Editando uma natureza de despesa
Para realizar a edição de uma natureza de despesa cadastrada, clique no ícone do lápis, localizado no canto direito da tela.
|
|---|
A tela Editando natureza de despesa abrirá. Altere as informações necessárias e clique em Salvar para finalizar a edição ou Excluir para remover esse cadastro.
|
|---|
Excluindo uma natureza de despesa
Para realizar a exclusão de uma natureza de despesa cadastrada, clique no ícone da lixeira, localizado no canto direito da tela.
|
|---|
Ao clicar em Excluir um aviso temporário aparecerá no canto inferior esquerdo da tela: Natureza de despesa X marcada para exclusão. Caso tenha selecionado a opção erroneamente, basta clicar em Desfazer.
Desdobrando uma natureza de despesa
Para desdobrar uma natureza de despesa cadastrada com o tipo Sintético, com o objetivo de cadastrar o nível mais detalhadamente, clique no ícone da engrenagem > Desdobrar, localizado no canto direito da tela.
|
|---|
A tela Adicionando natureza de despesa abrirá. Repita os passos do Cadastro da natureza da despesa.
Automaticamente o sistema sugere o nível e você informará apenas o Tipo e a Descrição.
|
|---|
Após o preenchimento, clique em Salvar para finalizar o cadastro ou Salvar e adicionar novo para incluir outra natureza de receita.
Pesquisando uma natureza de despesa
Para realizar a busca de uma natureza de despesa específica, utilize o campo Pesquisar e informe a Descrição ou o Número.
|
|---|
Cadastros auxiliares
Unidades de medida
Conheça o ambiente
Nesta funcionalidade é possível estabelecer os padrões para as medições de grandezas físicas utilizadas pela entidade. Para isso, acesse o menu Administrando > Cadastros auxiliares > Unidades de medida.
|
|---|
Para facilitar a pesquisa pelas unidades de medida cadastradas, o sistema conta com a barra de pesquisa no canto superior direito da tela, onde o usuário pode pesquisar pela Abreviatura ou pela Descrição.
+Unidade de medida
O sistema já possui as unidades de medida padrão previamente disponibilizadas, as quais não podem ser editadas ou excluídas, que estão listadas no quadro Padrões.
|
|---|
Para adicionar uma nova unidade de medida, clique no botão +Unidade de medida.
Na tela Adicionando unidade de medida basta inserir a Abreviatura e a Descrição da unidade a ser cadastrada.
|
|---|
Ao finalizar o preenchimento das informações clique em Salvar ou, caso deseje adicionar uma nova unidade de medida, clique em Salvar e adicionar novo.
A funcionalidade ainda conta com a guia Campos adicionais, que é de preenchimento facultativo e permite a inserção de outras informações que o usuário julgar importante. Contudo, para isso, é necessária a criação e a configuração dos Campos adicionais por meio do menu Utilitários > Campos adicionais.
Origens de alterações de despesa
Os registros cadastrados nessa funcionalidade serão utilizados posteriormente nas propostas de alterações orçamentárias.
Conheça o ambiente
O acesso se dá por meio do menu Administrando > Cadastros auxiliares > Origens de alterações de despesa.
A tela inicial lista todas as origens cadastradas na entidade. Cada cadastro pode ser editado (ícone de lápis) ou excluído (ícone de lixeira) utilizando os botões constantes na coluna localizada no canto direito da tela.
|
|---|
Pesquisar e Pesquisa avançada
Para realizar a busca de uma origem específica deve ser utilizada a barra de pesquisa, que permite filtrar pela Descrição.
Além disso, por meio da Pesquisa avançada (ícone de funil) o usuário poderá refinar a pesquisa buscando pelo Enquadramento da origem.
|
|---|
+ Origem
O cadastro de uma nova origem é realizado por meio do botão +Origem, localizado no canto superior esquerdo da tela.
Para inserir um novo registro basta informar a Descrição e selecionar o Enquadramento legal da origem, salvando as alterações ao final.
|
|---|
Ao final, basta Salvar o registro.
A funcionalidade ainda conta com a guia Campos adicionais, que é de preenchimento facultativo e permite a inserção de outras informações que o usuário julgar importante. Contudo, para isso, é necessária a criação e a configuração dos Campos adicionais por meio do menu Utilitários > Campos adicionais.
Deduções das receitas
Conforme o Manual de Contabilidade Aplicada ao Setor Público - MCASP 8ª edição, as deduções da receita orçamentária, como o próprio nome diz, reduzirão o ingresso de recursos orçamentários aos cofres do respectivo ente.
As deduções são originadas nas seguintes situações:
- Recursos em que o ente tenha a competência de arrecadar, mas que pertencem a outro ente, de acordo com a legislação vigente (transferências constitucionais ou legais);
- Restituição de tributos recebidos a maior ou indevidamente;
- Renúncia da receita orçamentária.
As Deduções da receita são utilizadas no momento do cadastro das Receitas do PPA, LDO e LOA no sistema Planejamento (Cloud), bem como, nas Arrecadações efetuadas nos sistemas Contábil (Cloud) ou Tesouraria (Cloud). Além disso, fazem parte também dos cadastros de Devoluções de receitas, para justificar qual o motivo da respectiva devolução.
Elas podem ser oriundas de um desconto, restituição ou renúncia e como são utilizadas pelos três sistemas citados acima, o cadastro e seus registros listados a seguir, estão presentes em todos eles:
- Receita - PPA, Receita - LDO e Receita - LOA: sistema Planejamento (Cloud);
- Arrecadação: sistemas Contábil (Cloud) e Tesouraria (Cloud);
- Devoluções de receita: sistema Contábil (Cloud).
Conheça o ambiente
O acesso a funcionalidade se dá por meio do menu Administrando > Cadastros auxiliares > Deduções da receita.
A tela inicial lista todas as deduções cadastradas na entidade, contando com os botões para edição (ícone de lápis) e exclusão (ícone de lixeira) do registro.
|
|---|
Por meio do botão Outras opções o usuário poderá Ativar dedução da receita para o exercício logado.
|
|---|
Pesquisar e Pesquisa avançada
Para realizar a busca de uma dedução específica deve ser utilizada a barra de pesquisa, que permite filtrar pela Descrição da dedução.
Caso deseje uma busca mais refinada, o ambiente conta com a Pesquisa avançada (ícone de funil) que possibilita a filtragem das deduções pelo Tipo.
|
|---|
+Dedução
A inserção de novos registros de deduções deve ser realizada clicando em +Dedução, informando a Descrição e o Tipo.
|
|---|
Ao final, basta Salvar o registro ou clicar em Salvar e adicionar novo para efetuar um novo cadastro.
Na guia Campos adicionais é possível inserir outras informações que o usuário julgar importante. Contudo, para isso, é necessária a criação e a configuração dos Campos adicionais por meio do menu Utilitários > Campos adicionais.
Ativar dedução da receita
Com a ativação de uma dedução da receita o sistema permite que se utilize no exercício atual uma dedução cadastrada em anos anteriores, ou seja, que ela continue sendo utilizada pela entidade.
A ativação ocorre por meio do botão Outras opções (ícone de engrenagem) > Ativar dedução da receita.
|
|---|
A opção Ativar dedução da receita só estará habilitada nas deduções desativadas ou cadastradas em anos anteriores.
Ao clicar no botão, basta aguardar o processamento da solicitação, que será avisada pelo sistema por meio de uma mensagem no canto inferior esquerdo da tela.
Só será possível ativar uma dedução de receita que esteja ativa no seu exercício de criação.
Endereços
Conheça o ambiente
Este cadastro trata-se de uma espécie de base de dados, a qual ficará disponível para utilização em outras funcionalidades do sistema.
O aceso a funcionalidade se dá por meio do menu Administrando > Cadastros auxiliares > Endereços.
A tela inicial apresenta sete guias, onde podem ser realizados cadastros específicos, não necessariamente de um endereço completo.
- +Logradouro
Para realizar o cadastro de um novo endereço o usuário pode utilizar as guias específicas na parte superior da tela ou, clicando na flecha havida ao lado do botão +Logradouro e selecionando o tipo de cadastro que deseja fazer.
|
|---|
Cada guia terá suas particularidades quanto às informações necessárias, mas, de modo geral, o usuário deve preencher os campos disponíveis, lembrando que os campos com * são de preenchimento obrigatório.
|
|---|
Ao final, basta clicar em Salvar ou Salvar e adicionar novo para realizar o cadastro de um novo tipo.
Pesquisar e Pesquisa avançada
É possível realizar a pesquisa pelos endereços cadastrados utilizando a barra de pesquisa no canto direito da tela, onde o usuário pode pesquisar pelo Tipo, Nome, CEP e Município.
|
|---|
Tipos de compensações
Os Tipos de compensações serão utilizados posteriormente durante o cadastramento das Renúncias fiscais (menu Planejando > LDO > Renúncias fiscais).
Conheça o ambiente
O acesso à funcionalidade se dá por meio do menu Administrando > Cadastros auxiliares > Tipos de compensações, sendo apresentados na tela inicial todos os tipos cadastrados para a entidade.
|
|---|
Os tipos já cadastrados podem ser editados (ícone de lápis) ou excluídos (ícone de lixeira) a qualquer tempo, utilizando, para tanto, os ícones contidos no canto direito da listagem.
Pesquisar
Para realizar a busca de um tipo específico deve ser utilizada a barra de pesquisa, que permite filtrar pela Descrição do tipo.
|
|---|
+Tipo de compensação
Para cadastrar um novo registro, basta clicar no botão +Tipo de compensação e, na tela seguinte informar a Descrição desejada.
|
|---|
Ao final, basta Salvar ou clicar em Salvar e adicionar novo para cadastrar um novo tipo.
Tipos de renúncias fiscais
Os Tipos de renúncias fiscais serão utilizados durante o cadastramento das Renúncias fiscais (menu Planejando > LDO > Renúncias fiscais).
Conheça o ambiente
O acesso à funcionalidade se dá por meio do menu Administrando > Cadastros auxiliares > Tipos de renúncias fiscais, sendo apresentados na tela inicial todos os tipos cadastrados para a entidade.
|
|---|
Os tipos já cadastrados podem ser editados (ícone de lápis) ou excluídos (ícone de lixeira) a qualquer tempo, utilizando, para tanto, os ícones contidos no canto direito da listagem.
Para realizar a busca de um tipo específico deve ser utilizada a barra de pesquisa, que permite filtrar pela Descrição do tipo.
+Tipo de renúncias fiscais
Para cadastrar um novo registro, basta clicar no botão +Tipo de renúncias fiscais e, na tela seguinte informar a Descrição desejada.
|
|---|
A funcionalidade ainda conta com a guia Campos adicionais, que é de preenchimento facultativo e permite a inserção de outras informações que o usuário julgar importante. Contudo, para isso, é necessária a criação e a configuração dos Campos adicionais por meio do menu Utilitários > Campos adicionais.
Ao final, basta Salvar ou Salvar e adicionar novo para cadastrar um novo tipo.
Tipos de administração
Os Tipos de administração são utilizados quando do cadastramento dos Organogramas, definidos para cada órgão da administração municipal.
Conheça o ambiente
O acesso à funcionalidade se dá por meio do menu Administrando > Cadastros auxiliares > Tipos de administração, sendo apresentados na tela inicial todos os tipos cadastrados para a entidade.
Os tipos já cadastrados podem ser editados (ícone de lápis) ou excluídos (ícone de lixeira) a qualquer tempo.
Pesquisar
Para realizar a busca de um tipo específico deve ser utilizada a barra de pesquisa, que permite a busca pela Descrição do tipo.
|
|---|
+Tipo de administração
Para cadastrar um novo registro, basta clicar no botão +Tipo de administração e, na tela seguinte informar a Descrição e selecionar a Natureza jurídica (conforme tabela do IBGE), o Tipo de administração (Direta ou Indireta) e o Poder responsável.
|
|---|
A funcionalidade ainda conta com a guia Campos adicionais, que é de preenchimento facultativo e permite a inserção de outras informações que o usuário julgar importante. Contudo, para isso, é necessária a criação e a configuração dos Campos adicionais por meio do menu Utilitários > Campos adicionais.
Ao final, basta Salvar ou Salvar e adicionar novo, para cadastrar um novo tipo.
Tipos de alteração de receita
Os Tipos de alteração de receita são utilizados quando da efetivação da proposta de alteração de uma receita (menu Planejando > LOA > Alterações orçamentárias da receita).
Conheça o ambiente
O acesso à funcionalidade se dá por meio do menu Administrando > Cadastros auxiliares > Tipos de alteração de receita, sendo apresentados na tela inicial todos os tipos cadastrados para a entidade, bem como, a sua Situação (Ativa ou Inativa).
|
|---|
Os registros podem ser editados (ícone de lápis) ou excluídos (ícone de lixeira), no entanto, se o tipo possuir alguma dependência, ou seja, estiver sendo utilizado em uma Alteração orçamentária da receita, o sistema emitirá uma mensagem impeditiva, informando a impossibilidade de exclusão.
Para realizar a busca de um tipo específico pode ser utilizada a barra de pesquisa, que permite filtrar pela Descrição ou, ainda, utilizar a Pesquisa avançada (ícone de funil) e buscar pelo Tipo.
|
|---|
Desativando um tipo de alteração
Como mencionado anteriormente, é possível ativar ou inativar os tipos de alteração da receita. Para isso, basta clicar no botão Outras opções (ícone de engrenagem) > Desativar.
|
|---|
Só será possível desativar um registro se ele não estiver relacionado a uma Alteração orçamentária da receita (menu Planejando > LOA > Alterações orçamentárias da receita) constante no exercício logado.
Para Ativar um cadastro, basta realizar o mesmo procedimento (botão Outras opções (ícone de engrenagem) > Ativar).
+Tipo
Para cadastrar um novo registro, basta clicar no botão +Tipo e, na tela seguinte informar a Descrição e selecionar o Tipo da alteração (Reestimativa ou Atualização monetária).
|
|---|
A funcionalidade ainda conta com a guia Campos adicionais, que é de preenchimento facultativo e permite a inserção de outras informações que o usuário julgar importante. Contudo, para isso, é necessária a criação e a configuração dos Campos adicionais por meio do menu Utilitários > Campos adicionais.
Ao final, basta Salvar ou clicar em Salvar e adicionar novo para cadastrar um novo tipo.
Tipos de resultados nominais
Os Tipos de resultados nominais serão utilizados posteriormente durante o cadastramento das Resultados nominais (menu Planejando > LDO > Resultados nominais).
Conheça o ambiente
O acesso à funcionalidade se dá por meio do menu Administrando > Cadastros auxiliares > Tipos de resultados nominais, sendo apresentados na tela inicial todos os tipos cadastrados para a entidade.
|
|---|
Os tipos já cadastrados podem ser editados (ícone de lápis) ou excluídos (ícone de lixeira) a qualquer tempo, utilizando, para tanto, os ícones contidos no canto direito da listagem.
Pesquisar
Para realizar a busca de um tipo específico deve ser utilizada a barra de pesquisa, que permite filtrar pela Descrição do tipo.
|
|---|
+Tipo de resultado nominal
Para cadastrar um novo registro, basta clicar no botão +Tipo de resultado nominal e, na tela seguinte informar a Descrição desejada.
|
|---|
Ao final, basta Salvar ou clicar em Salvar e adicionar novo para cadastrar um novo tipo.
Tipos de riscos fiscais
Os Tipos de riscos fiscais serão utilizados posteriormente durante o cadastramento das Renúncias fiscais (menu Planejando > LDO > Riscos fiscais).
Conheça o ambiente
O acesso à funcionalidade se dá por meio do menu Administrando > Cadastros auxiliares > Tipos de riscos fiscais, sendo apresentados na tela inicial todos os tipos cadastrados para a entidade.
|
|---|
Os tipos já cadastrados podem ser editados (ícone de lápis) ou excluídos (ícone de lixeira) a qualquer tempo, utilizando, para tanto, os ícones contidos no canto direito da listagem.
Pesquisar
Para realizar a busca de um tipo específico deve ser utilizada a barra de pesquisa, localizada no canto superior direito da tela, que permite filtrar pela Descrição ou Classificação na LRF.
+Tipo de risco fiscal
Para cadastrar um novo registro, basta clicar no botão +Tipo de risco fiscal e, na tela seguinte informar a Descrição e a Classificação na LRF.
|
|---|
Na guia Campos adicionais, que é de preenchimento facultativo, o usuário poderá inserir outras informações que o usuário julgar importante. Contudo, para isso, é necessária a criação e a configuração dos Campos adicionais por meio do menu Utilitários > Campos adicionais.
Ao final, basta Salvar ou clicar em Salvar e adicionar novo para cadastrar um novo tipo.
Tipos de responsáveis
Os Tipos de responsáveis são utilizados no momento do cadastro dos Responsáveis, que por sua vez, são informados nos Programas.
Conheça o ambiente
Para acessar essa funcionalidade, vá no menu Administrando > Cadastros auxiliares > Tipos de responsáveis.
|
|---|
A tela Tipos de responsáveis abrirá. Para visualizar os cadastros já realizados, clique em Atualizar.
|
|---|
Para realizar a edição de um tipo de responsável cadastrado, clique no ícone de lápis, localizado no canto direito da tela.
|
|---|
A tela Editando tipo de responsável abrirá. Altere as informações necessárias e clique em Salvar para finalizar a edição ou Excluir para remover esse cadastro.
|
|---|
Para realizar a exclusão de um tipo de responsável cadastrado, clique no ícone de lixeira, localizado no canto direito da tela.
|
|---|
Ao clicar em Excluir um aviso temporário aparecerá no canto inferior esquerdo da tela: Tipo de responsável X marcado para exclusão. Caso tenha selecionado a opção erroneamente, basta clicar em Desfazer.
Pesquisar e pesquisa avançada
Para realizar a busca de um tipo de responsável específico, utilize o campo Pesquisar ou faça uma Pesquisa avançada clicando no funil, a qual permite filtrar a pesquisa pela Descrição no campo Pesquisar na(s) coluna(s).
|
|---|
+Tipo de responsável
Para cadastrar um novo tipo de responsável, clique no botão +Tipo de responsável.
|
|---|
A tela Adicionando tipo de responsável abrirá. Preencha o campo Descrição e clique em Salvar para finalizar o cadastro.
|
|---|
Nesse campo informe se é responsável por uma empresa privada, chefe de algum departamento público, enfim, uma definição que descreva e que melhor identifique o responsável, dentro de um cadastro de Credores, por exemplo.
Despesas não previstas na LOA
Por meio da Lei Orçamentária Anual (LOA), os créditos orçamentários são contemplados e distribuídos entre os programas de trabalho que integram o orçamento. No entanto, é comum que a LOA não contemple a realização de certos gastos, conhecidos como Despesas não previstas na LOA, os quais recebem recursos adicionais por meio de uma alteração orçamentária (suplementação).
Nesse sentido, o sistema Planejamento (Cloud) conta com a funcionalidade Despesas não previstas na LOA, que permite o cadastro dessas despesas que não estão previstas no orçamento para serem suplementadas através do cadastro de Alterações orçamentárias da despesa.
Conheça o ambiente
O acesso à funcionalidade se dá por meio do menu Administrando > Cadastros auxiliares > Despesas não previstas na LOA.
Na tela inicial serão listadas as despesas não previstas no orçamento, apresentadas por ordem decrescente pelo Número da despesa gerado pelo sistema. Esse número é atribuído ao cadastro automaticamente e representa a sequência das despesas inicialmente existentes na LOA, facilitando a sua digitação quando da utilização nos cadastros criados.
|
|---|
Clicando em Mais detalhes são exibidas outras informações da despesa, como a Natureza e o Organograma a ela vinculado.
|
|---|
Ainda, a tela inicial conta com atalhos para Editar (ícone de lápis) ou Excluir (ícone de lixeira) o cadastro.
|
|---|
Pesquisar e Pesquisa avançada
Para realizar a busca de uma despesa específica deve ser utilizada a barra de pesquisa, que permite filtrar pelo Número da ação ou pela Descrição da ação.
Por meio da Pesquisa avançada (ícone de funil) o usuário poderá utilizar outros filtros disponíveis, refinando ainda mais a pesquisa.
|
|---|
+Despesas
A inserção de um novo registro deve ser realizada por meio do botão +Despesas.
Na tela Adicionando despesa devem ser inseridas as informações solicitadas (os campos com * são de preenchimento obrigatório). Vale ressaltar que, caso não seja listada a opção desejada em algum dos campos, é possível efetuar o seu cadastro digitando o termo e clicando em Adicionar.
|
|---|
Ao final, basta Salvar o registro.
A funcionalidade ainda conta com a guia Campos adicionais, que é de preenchimento facultativo e permite a inserção de outras informações que o usuário julgar importante. Contudo, para isso, é necessária a criação e a configuração dos Campos adicionais por meio do menu Utilitários > Campos adicionais.
Marcadores
Primeiramente é importante destacar que eles estão presentes em inúmeros cadastros das soluções Betha. Por meio deles é possível organizar, classificar, possibilitar relatórios específicos e personalizados, além de auxiliar no atendimento legal.
Por exemplo, para atendimento do SIOPE, serão gerados os dados dos funcionários relacionados aos empenhos que forem da Função 12 - Educação. Logo, a separação dos valores é com base na origem do pagamento, ou seja, FUNDEB 60%, FUNDEB 40% e Outras Receitas. Para isso, você pode utilizar marcadores nos cadastros de Empenhos, Recursos ou Despesas. Já para o estado de Santa Catarina, a identificação da origem pode ser feita pelo Recurso.
|
|---|
Para saber mais sobre a geração de informações referentes às receitas e às despesas com educação, acesse o manual SIOPE: Regras de geração dos funcionários no arquivo.
Conheça o ambiente
Para acessar essa funcionalidade, vá no menu Administrando > Cadastros auxiliares > Marcadores.
|
|---|
A tela Marcadores abrirá. Para visualizar os cadastros já realizados, clique em Atualizar.
|
|---|
Cadastrando um marcador
Para cadastrar um novo marcador, clique no botão + Marcador.
|
|---|
A tela Adicionando marcador abrirá. Preencha o campo Descrição e clique em Salvar para finalizar o cadastro.
|
|---|
Importante ressaltar que existem marcadores padrões no sistema, ou seja, marcadores criados e disponibilizados pela equipe de Gestão de Produtos da Betha Sistemas e que são publicados para atendimento legal, conforme já citado anteriormente. Por exemplo, o marcador Fundeb 40%, COVID-19, SIOPE, SIOPS, entre tantos outros.
Isso não impede de você cadastrar outros para controle gerencial. Afinal é possível incluir em alguns cadastros e depois realizar pesquisas e emissões de relatórios filtrando pelos marcadores adicionados.
Editando um marcador
Para realizar a edição de um marcador cadastrado, clique no ícone do lápis, localizado no canto direito da tela.
|
|---|
A tela Editando marcador abrirá. Altere as informações necessárias e clique em Salvar para finalizar a edição ou Excluir para remover esse cadastro.
|
|---|
Excluindo um marcador
Para realizar a exclusão de um marcador cadastrado, clique no ícone da lixeira, localizado no canto direito da tela.
|
|---|
Ao clicar em Excluir um aviso temporário aparecerá no canto inferior esquerdo da tela: Marcador X marcado para exclusão. Caso tenha selecionado a opção erroneamente, basta clicar em Desfazer.
Pesquisando um marcador
Para efetuar a pesquisa por algum marcador, basta inserir qualquer parte da Descrição, o sistema apresentará conforme o critério informado.
|
|---|
Solicitação de despesas
Esse cadastro visa possibilitar que os órgãos/unidades/departamentos estruturantes solicitem novas despesas em um orçamento já em curso para futura análise pelo setor de orçamento do ente.
O acesso se dá por meio do menu Administrando > Cadastros auxiliares > Solicitações de despesas > +Solicitação.
|
|---|
Os campos de cadastramento são semelhantes aos já existentes no cadastro de Crédito. Compreenda um pouco mais sobre o preenchimento de algumas informações:
- O campo Número é numérico e possui limitação de 9 (nove) dígitos. O sistema não permite o cadastro de números duplicados para entidade e exercício. Caso não seja preenchido, o sistema irá seguir a ordem crescente, considerando ao número da última solicitação cadastrada;
- O campo Data é preenchimento obrigatório e, por padrão é exibida com a data corrente, podendo ser alterado pelo usuário;
- O campo Tipo permite que o usuário selecione se deseja Solicitar alteração orçamentária ou Solicitar inclusão/alteração na LOA em elaboração. Nessa última opção, ao finalizar o cadastramento será possível enviar a solicitação diretamente para o sistema Planejamento (Cloud), que será apresentada no widget disponível no ambiente de Despesas da LOA. O envio da solicitação deverá ser feito por meio do botão Outras opções (ícone de engrenagem) > Tramitar > Enviar para LOA. Para mais informações acerca desse cadastro, clique aqui.
- É possível utilizar Despesas ainda não previstas na LOA, mesmo que a peça não esteja sancionada, solicitando, assim, a inclusão da despesa no orçamento. Para isso, o usuário deve utilizar o botão Criar despesa (ícone de +);
|
|---|
- O select2 de despesas da origem só permitirá informar despesas que contenham saldo;
- No select2 padrão de despesas (do crédito e da origem) será levada em consideração a permissão de organogramas do usuário, de modo que somente serão exibidas as despesas cadastradas em organogramas aos quais o usuário possui permissão de acesso;
- O campo Anexos permite inserir anexos (não obrigatório) com todas as extensões permitidas pelo padrão do sistema.
Ressalta-se que o cadastro de Solicitações de despesa está sujeito às permissões de acesso contidas no menu Utilitários > Gerenciador de acessos, seguindo os comportamentos padronizados de acesso à listagem e criação, edição e remoção de registros.
Na tela inicial deste cadastro, é possível configurar as colunas das informações, utilizando a ação Configurar colunas.
Por meio dela, é possível selecionar as colunas que devem ser exibidas, a visualização detalhada das informações e a ordem das colunas.
|
|---|
As opções Número e Valor não podem ser desmarcadas (são fixas e sempre aparecerão na listagem).
Os itens da listagem podem ser ordenados verticalmente do maior para o menor e do menor para o maior. A regra de ordenação definida é salva em cache por usuário.
Histórico
O ambiente de solicitação de despesas conta com a funcionalidade de Histórico (ícone de relógio), que possibilita uma visão geral e resumida de todas as movimentações ocorridas naquela solicitação.
Além disso, quando a movimentação possuir um Motivo cadastrado, este será exibido no histórico, facilitando a consulta pelo usuário.
|
|---|
E, por meio do histórico também é possível acessar a Proposta (cadastrada por meio do menu Executando > Despesas > Alterações orçamentárias) vinculada à solicitação clicando no botão Visualizar:
|
|---|
Emitir nota
O cadastro de Solicitação de despesas permite a emissão de notas de forma individual ou coletiva dos registros, vejamos:
- Emissão individual pelo registro da listagem:
Na solicitação desejada, o usuário deve clicar em Outras opções (ícone de engrenagem) > Emitir nota e em seguida selecionar o Modelo, as preferências de emissão e o formato do arquivo a ser emitido.
|
|---|
|
|---|
- Emissão coletiva de registros:
O usuário deve marcar os checkboxes das solicitações que deseja emitir as notas e clicar em Emitir nota da solicitação de despesa (ícone de impressora). Em seguida, basta selecionar o Modelo, as preferências de emissão e o formato do arquivo a ser emitido.
|
|---|
- Emissão por meio da modal de cadastro:
No canto inferior da tela Editando solicitação de despesa (ícone de lápis) o usuário deve marcar o checkbox Emitir nota e Selecionar o modelo desejado.
|
|---|
Toda e qualquer tramitação das solicitações de despesas devem ser realizadas por meio do botão Outras opções (ícone de engrenagem), por meio dele é possível Enviar para alteração orçamentária, Anular, Excluir, Inserir parecer e Emitir nota.
|
|---|
Dá-se um destaque especial ao cadastro de pareceres (Outras opções > Inserir parecer), que permite que o usuário insira um comentário/voto sobre a solicitação, cadastrando, também, um número para cada parecer, o qual, posteriormente, será exibido no Histórico da solicitação de despesa.
|
|---|
O ambiente de Solicitações de despesas possui vinculação com o cadastro e com as configurações do Período financeiro, sendo assim, não é possível inserir, alterar ou excluir registros em períodos financeiros encerrados, além disso, respeita as configurações quanto a movimentação em datas úteis ou não úteis, as quais podem ocorrer apenas em períodos abertos.
Esse cadastro possui vínculo com o crédito das Alterações orçamentárias da despesa (menu Planejando > LOA > Alterações orçamentárias da despesa), ou seja, o setor de orçamento do ente poderá aceitar a solicitação e iniciar a tramitação de uma nova alteração orçamentária. O vínculo poderá ocorrer de forma manual, através da modal de cadastro de cŕedito ou via widget de Solicitação de despesa. Quando desta última opção, ao abrir a modal de cadastro de crédito, o usuário deverá preencher os campos em comum dos dois cadastros.
|
|---|
Somente as solicitações de despesas com o status Enviada para alteração orçamentária poderão ser vinculadas a um crédito de Alteração orçamentária da despesa.
Emendas
Também é possível vincular uma Emenda parlamentar ao Recurso informado na Solicitação de despesas, utilizando, para isso o botão abaixo destacado:
|
|---|
As emendas poderão ser adicionadas, editadas e excluídas nas solicitações com status igual a Em andamento. Nos casos em que a solicitação estiver com situação igual a Enviada p/ alteração orçamentária ou Anulada, só será possível visualizar o cadastro, não sendo permitida a realização de nenhuma ação.
Com isso, a fim de facilitar a localização, será possível efetuar a busca de solicitação pelo Número da Emenda no filtro Outras opções da Pesquisa avançada (ícone de funil).
|
|---|
Devolver solicitação
Ainda, por meio do widget Solicitações de despesas é possível, entre as ações, Devolver solicitação.
|
|---|
Ao clicar no referido botão será necessário informar o Motivo da devolução, a fim de proporcionar informações mais detalhadas e facilitar o entendimento do processo.
Limites das despesas da LOA
O cadastro de Limites das despesas da LOA permite que o usuário delimite o valor total das despesas, além de selecionar a forma como ela será limitada, se por Entidade, Organograma, Programa, Ação, Função, Subfunção, Natureza da despesa, Recurso ou Marcador.
Conheça o ambiente
O acesso à funcionalidade se dá por meio do menu Administrando > Cadastros auxiliares > Limites das despesas da LOA.
Na tela inicial são listados todos os limites cadastrados, com atalhos para Editar (ícone de lápis), Copiar (ícone de folha) ou Excluir (ícone de lixeira) o limite registrado.
|
|---|
A listagem exibe o Número do cadastro, Organograma, Recurso e Valor. As colunas serão preenchidas apenas com os campos que correspondem à limitação, ou seja, se, por exemplo, o limite foi definido apenas pelo Recurso, a coluna Organograma não será preenchida.
|
|---|
+Limite
O cadastro de um novo limite é realizado por meio do botão +Limite e, na tela Adicionando limite da despesa da LOA basta inserir o Número do limite criado (campo facultativo), o Valor total de limitação e indicar a(s) forma(s) de limitação, selecionando o Item e o seu correspondente. Por exemplo, se a limitação for por Entidade, na segunda coluna serão exibidas as entidades às quais o usuário tem acesso, para selecionar a desejada dentre as opções disponíveis. Por último, se desejar, pode ser inserido o Motivo da limitação.
|
|---|
Podem ser adicionadas diferentes formas de limites em um mesmo cadastro, utilizando para isso o botão +Limite.
Quando for selecionado o Item Organogramas só serão listados na segunda coluna os organogramas aos quais o usuário tem permissão de acesso, conforme Gerenciador de acessos (menu Utilitários).
Ainda, o sistema não permitirá o cadastramento de mais de um limite com os mesmos Itens para o mesmo exercício. Por exemplo, se já houver sido cadastrada uma limitação para a Entidade A, no exercício de 2024, ao tentar salvar o novo cadastramento, o sistema retornará uma mensagem impeditiva informando que: Já existe outro limite das despesas da LOA com os mesmos Itens cadastrados para o exercício corrente.
|
|---|
Além disso, o sistema possui um controle de saldos para o cadastro de Limites da despesa da LOA, onde são comparados os os limites cadastrados com as despesas registradas para um mesmo database e exercício. Assim, há algumas restrições que poderão gerar mensagens impeditivas na hora do cadastramento, vejamos:
- os registros não poderão ser gravados quando o grupo de itens informados no cadastro de Limites das despesas da LOA resultar em um valor a utilizar do limite (Valor do limite - soma dos movimentos das despesas da LOA) negativo;
- os registros não serão gravados se o grupo de itens informados no cadastro de Limites das despesas da LOA resultar em um valor a utilizar do limite (Valor do limite - soma dos movimentos das despesas da LOA) negativo, considerando os dados do registro que está sendo cadastrado.
Aos usuários técnicos, a fonte de dados a ser utilizada neste cadastro tem as seguintes especificações:
- busca via sistema: limitesDespesasLoa
- url: limites-despesas-loa
Tendo em vista que o cadastro ocorre no sistema Planejamento (Cloud), para carregar os Campos adicionais via fonte de dados, é necessário especificar o sistema Planejamento (system_id = 61).