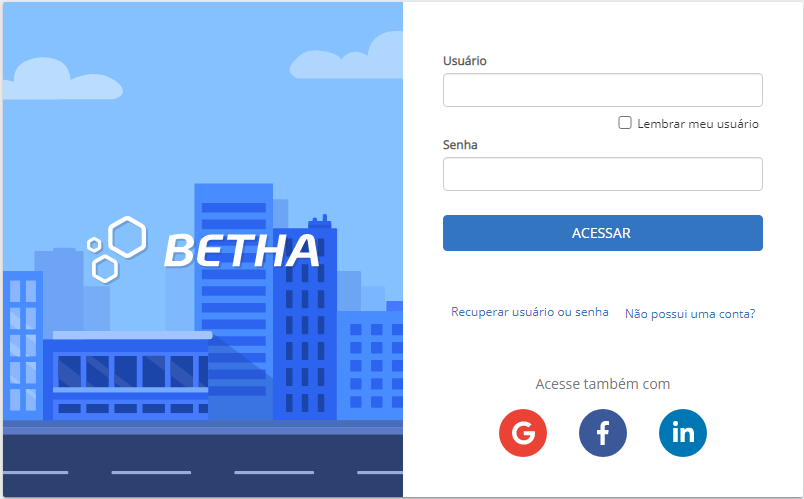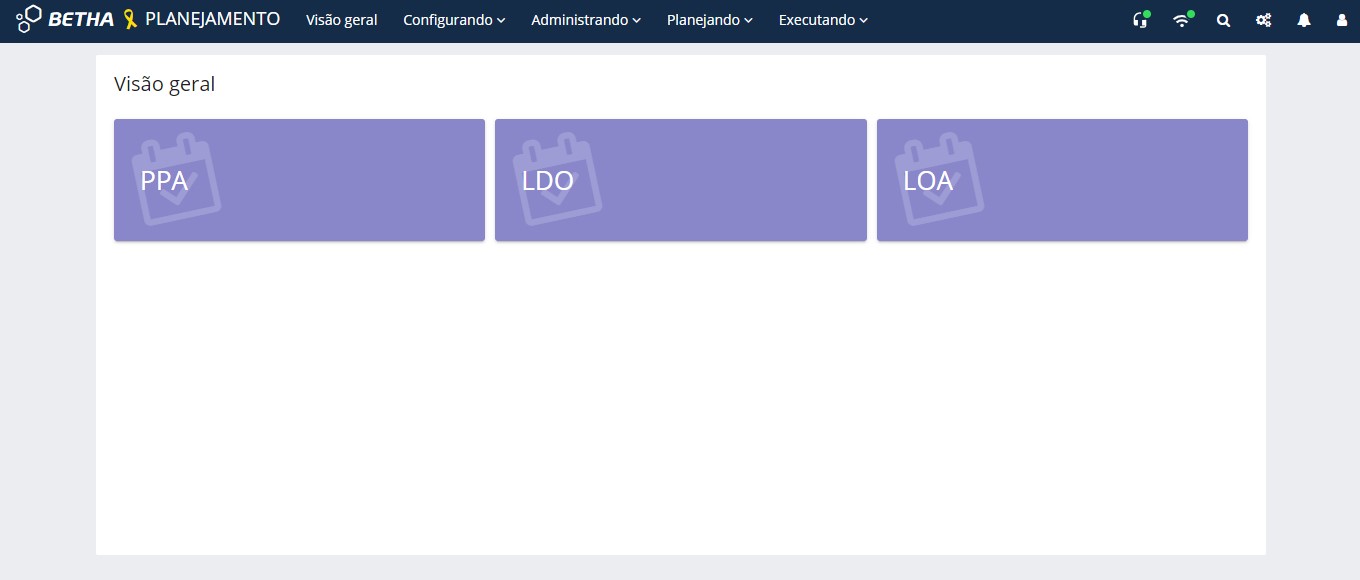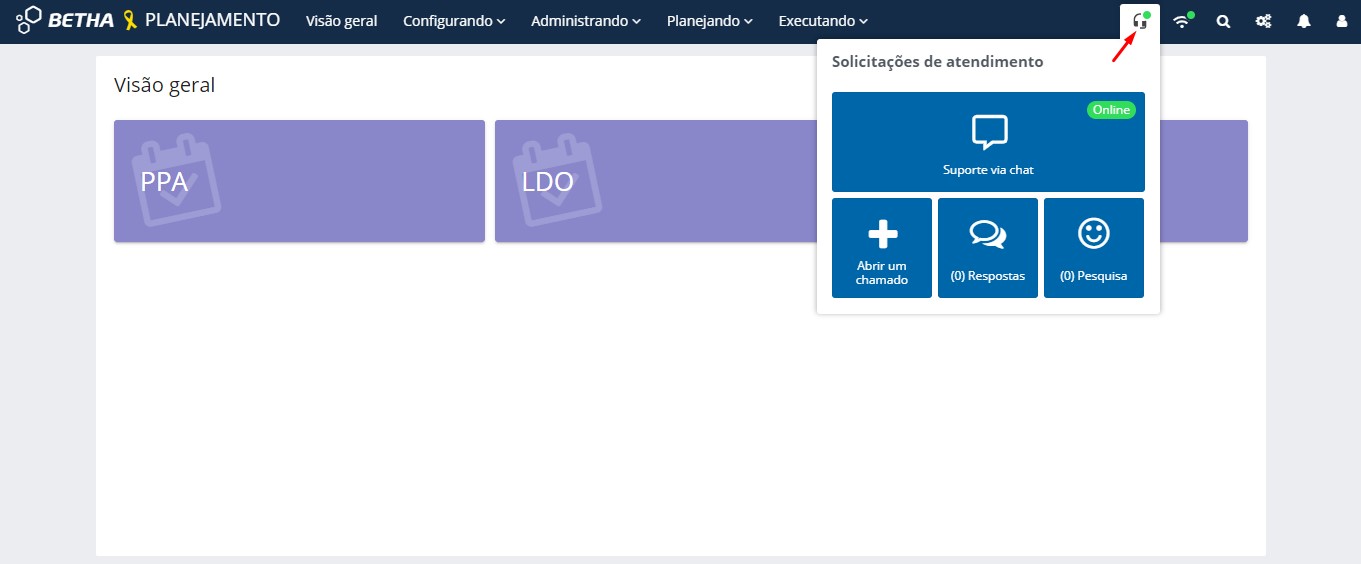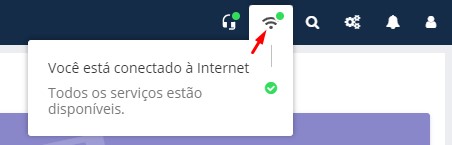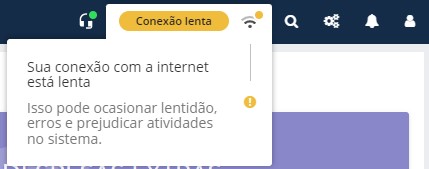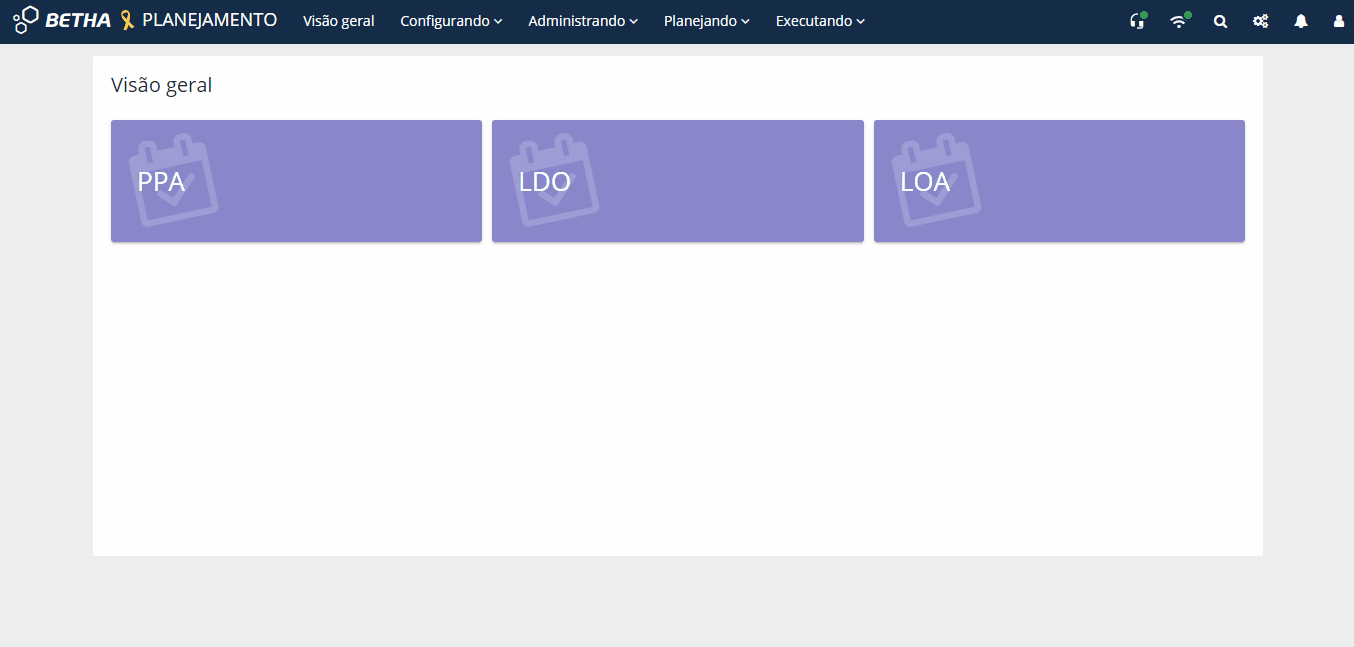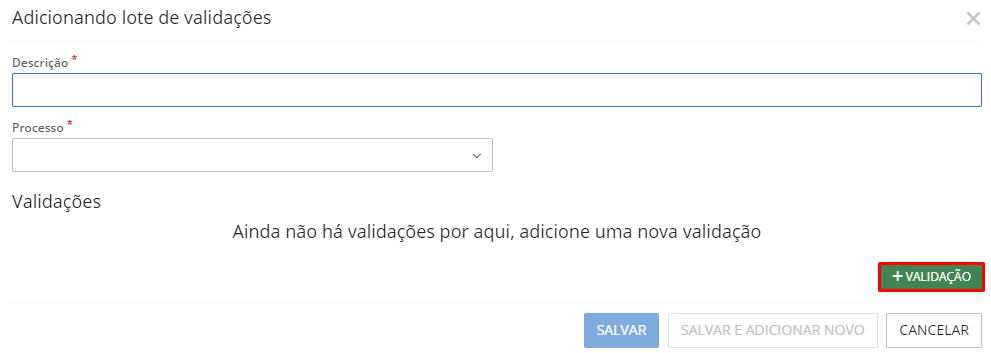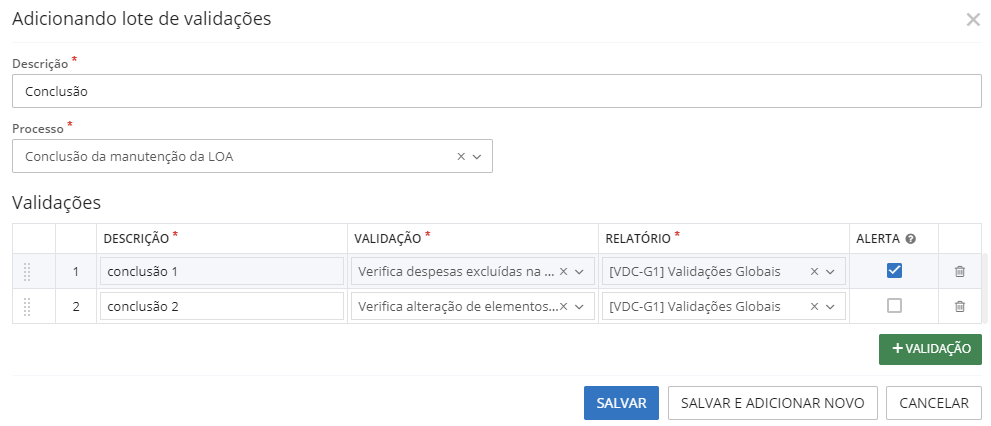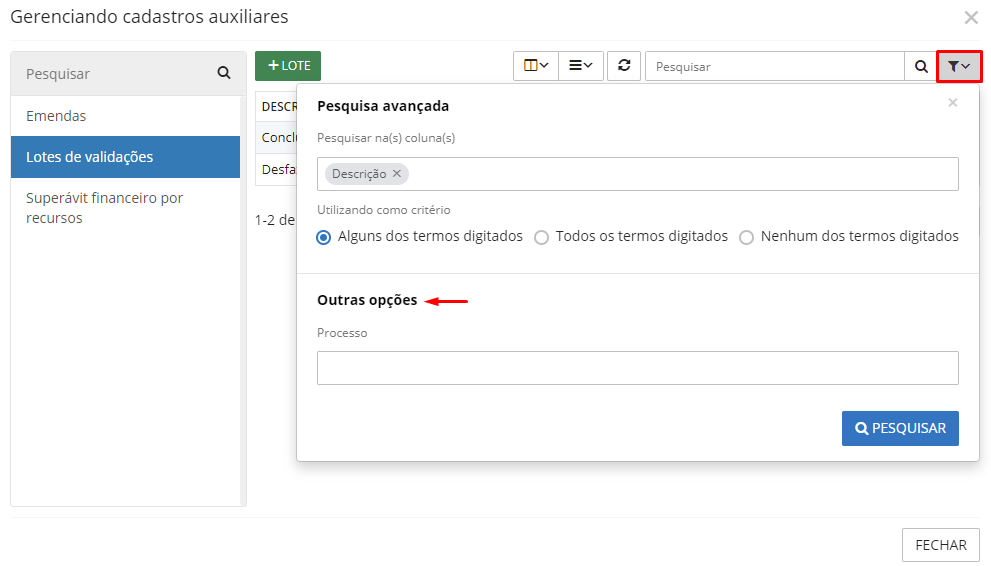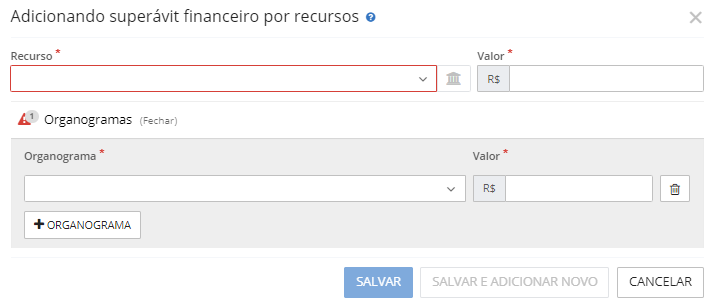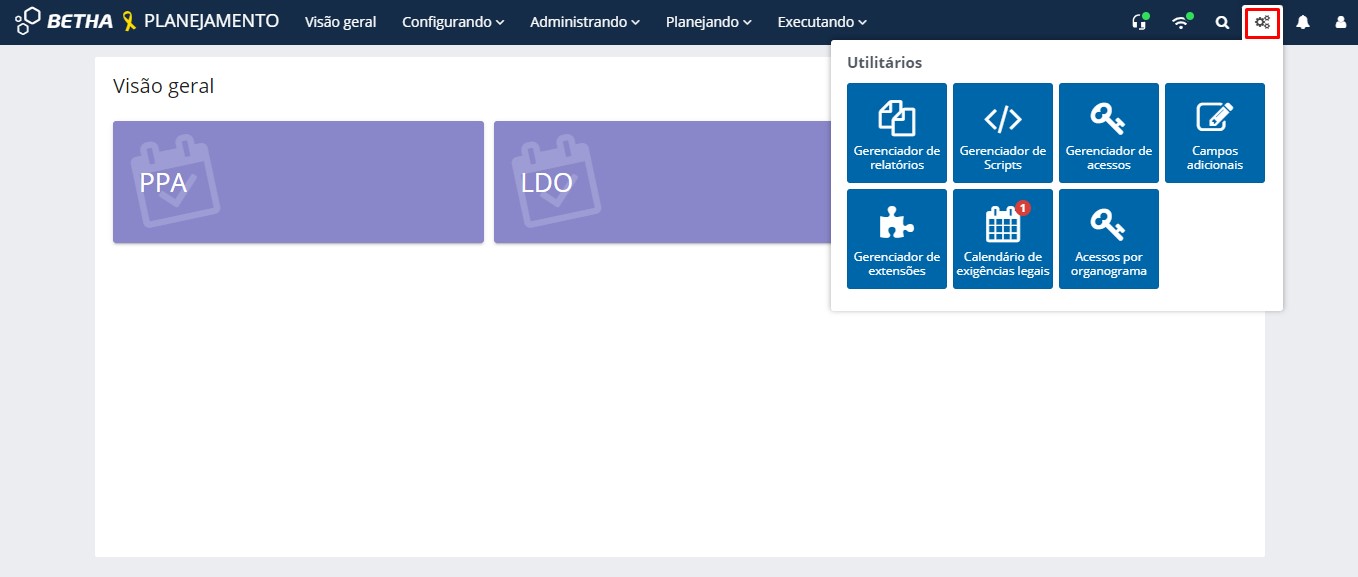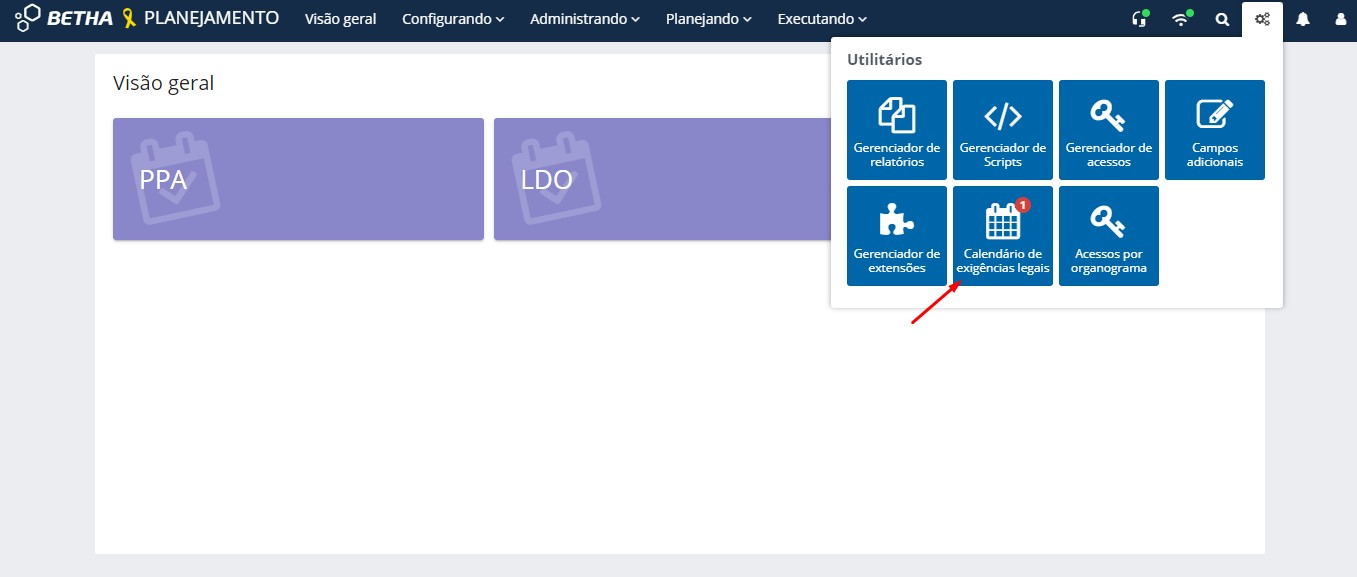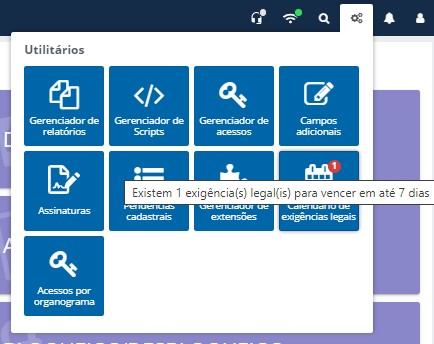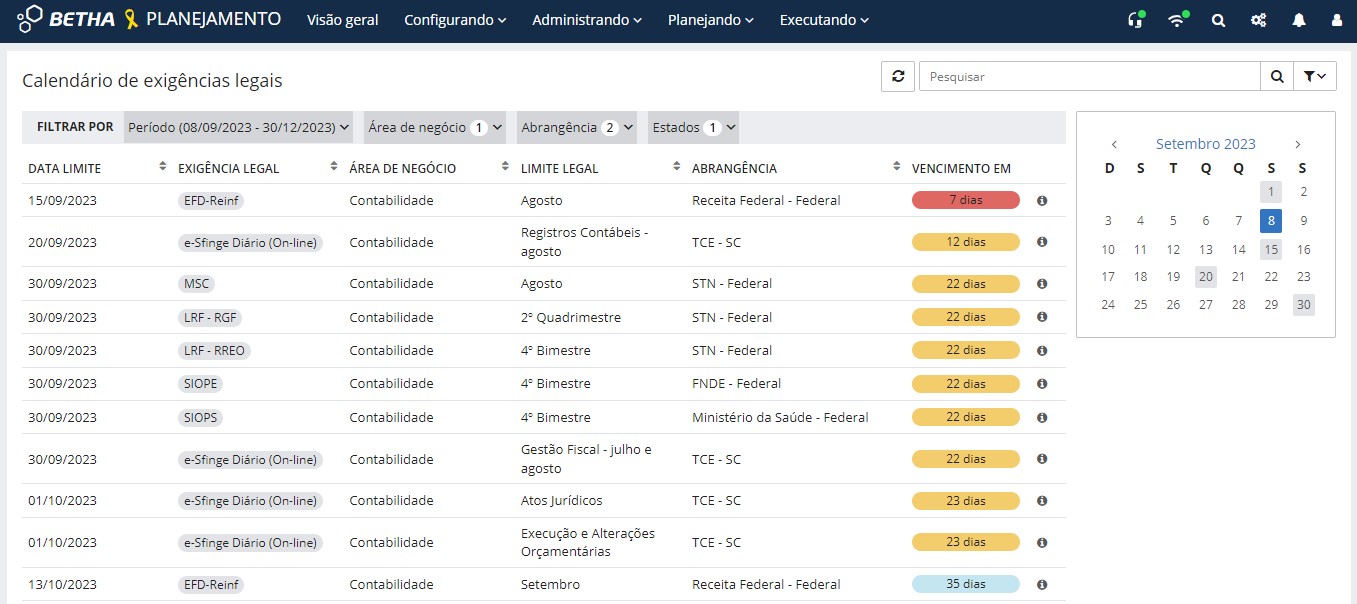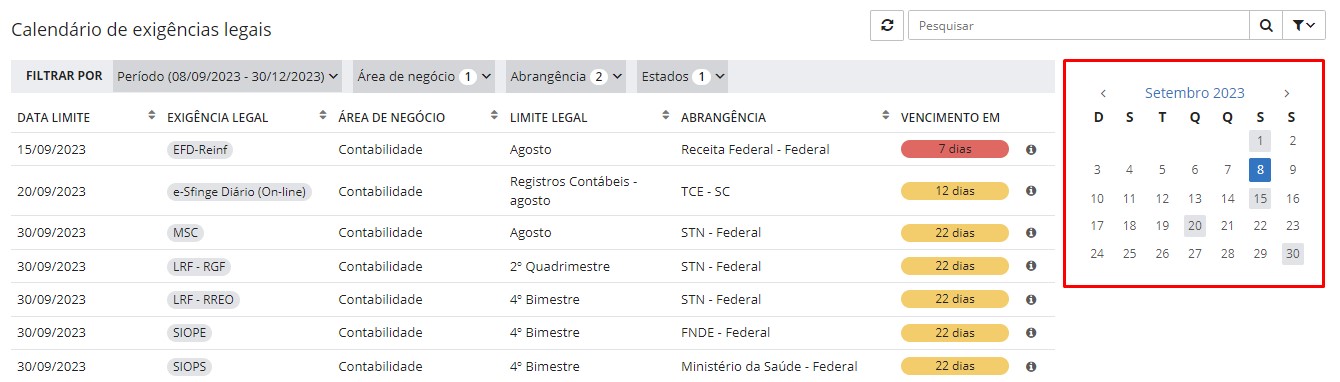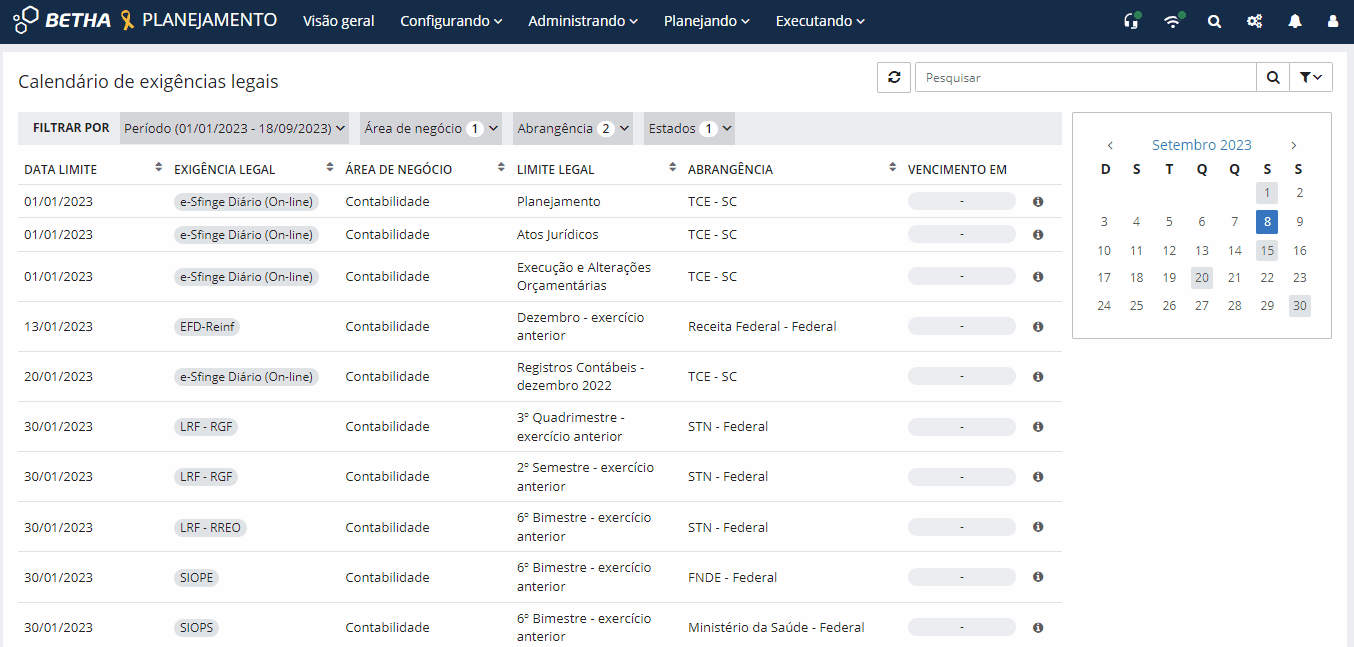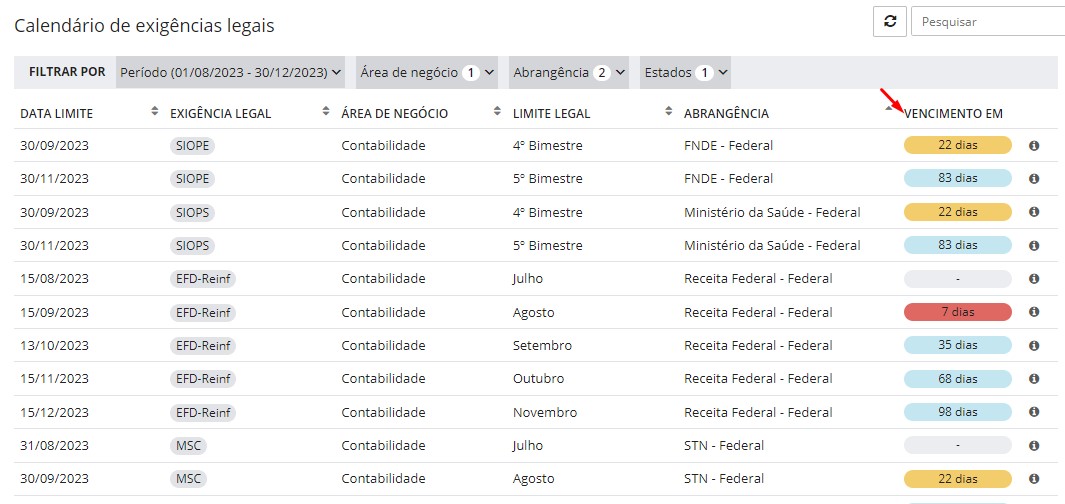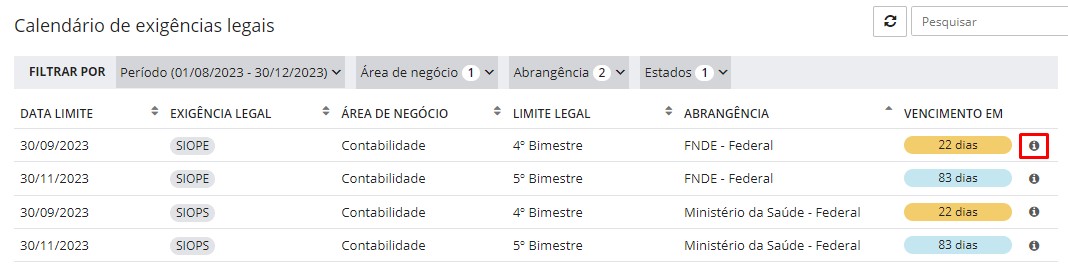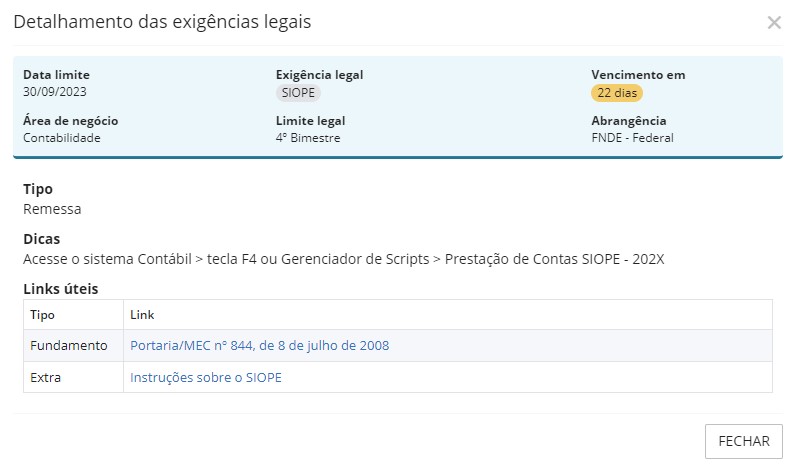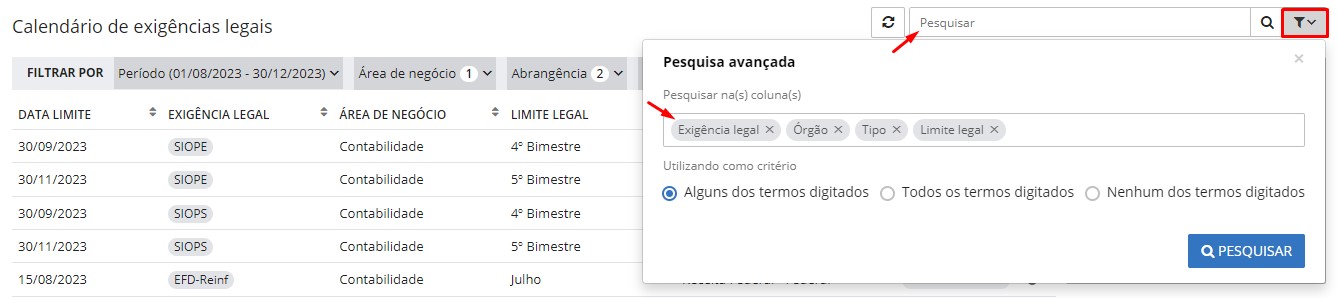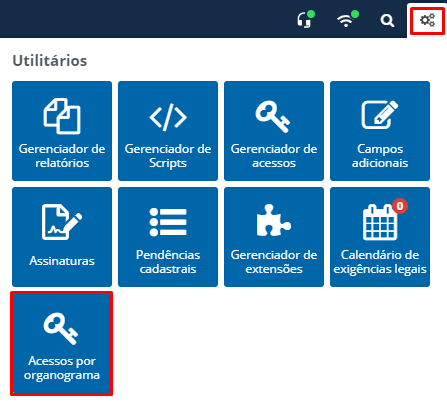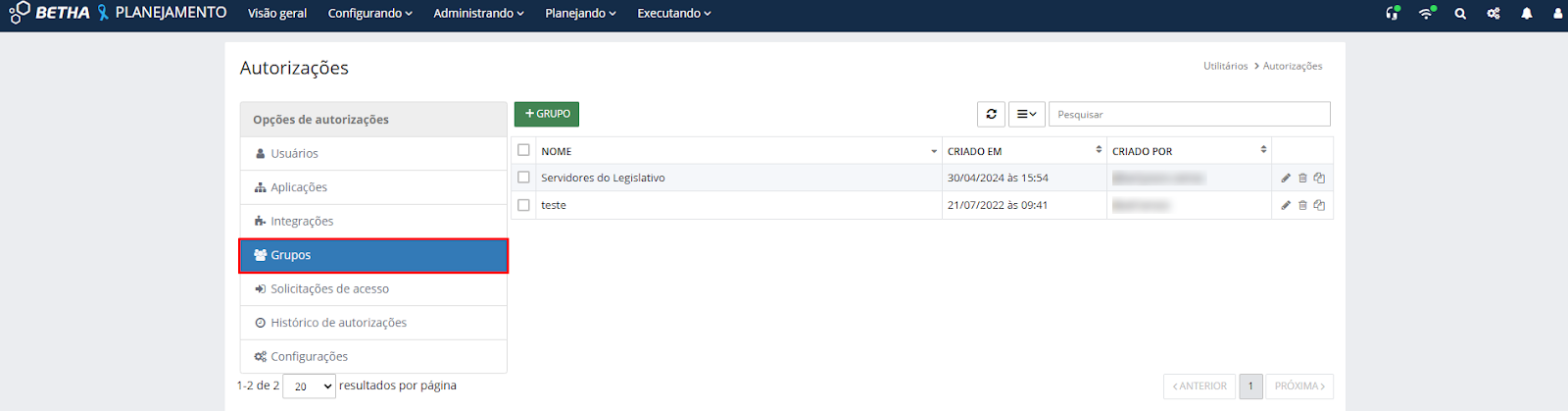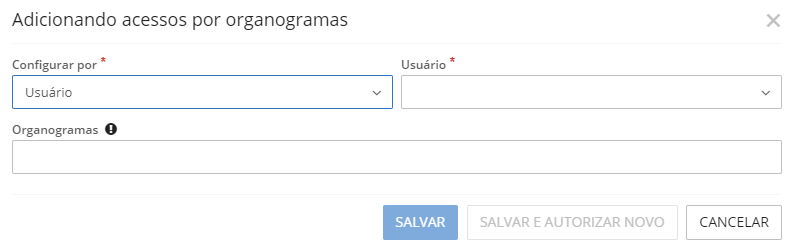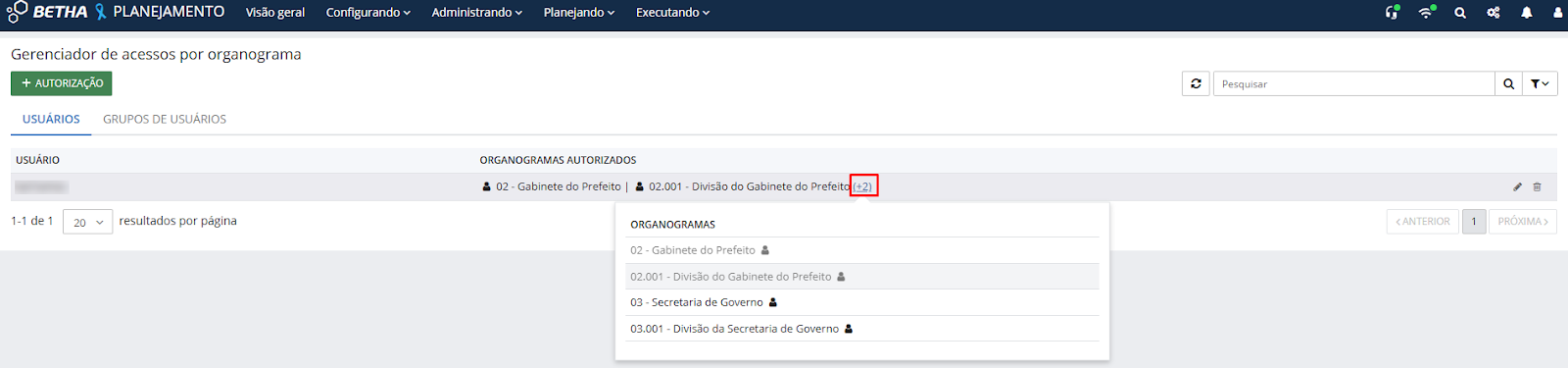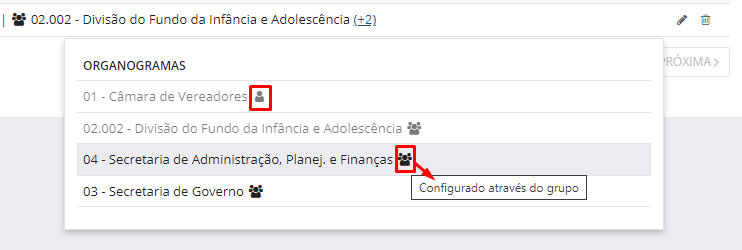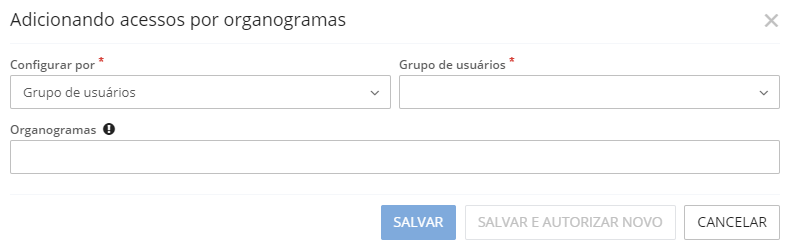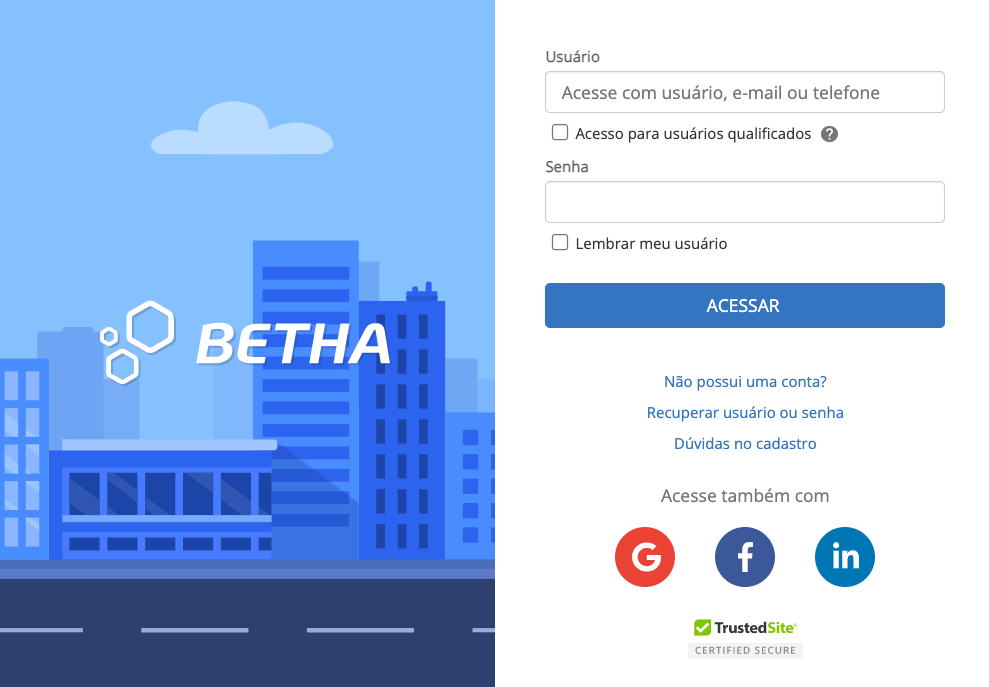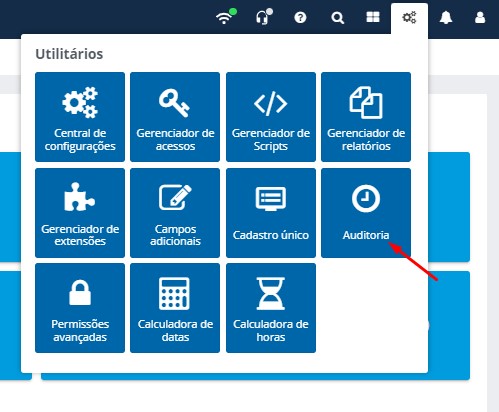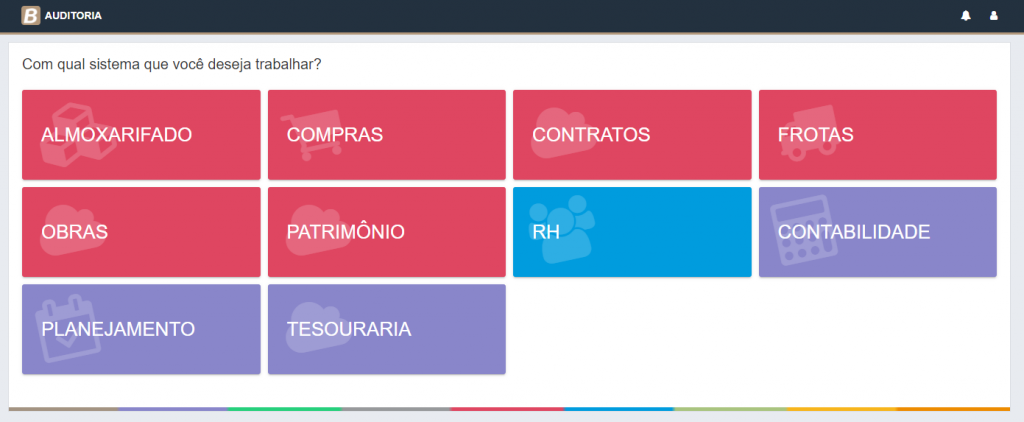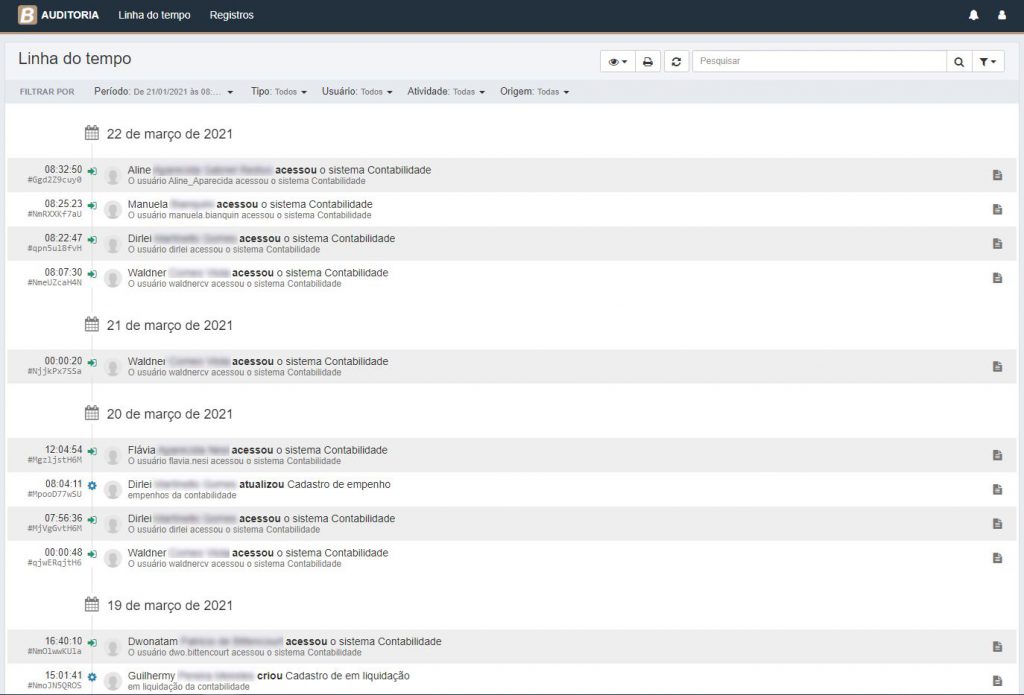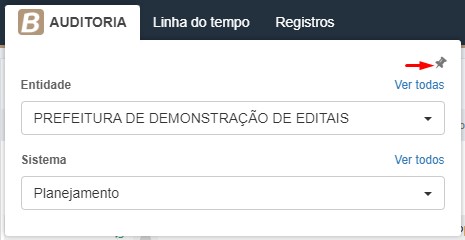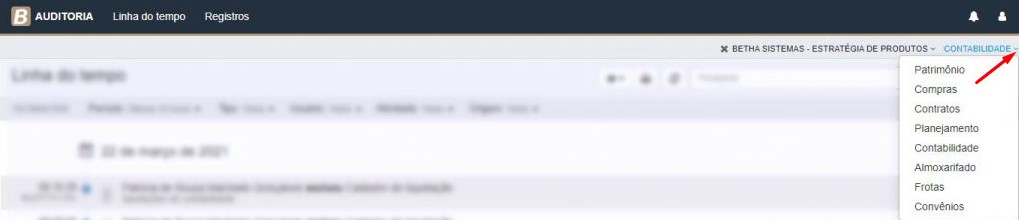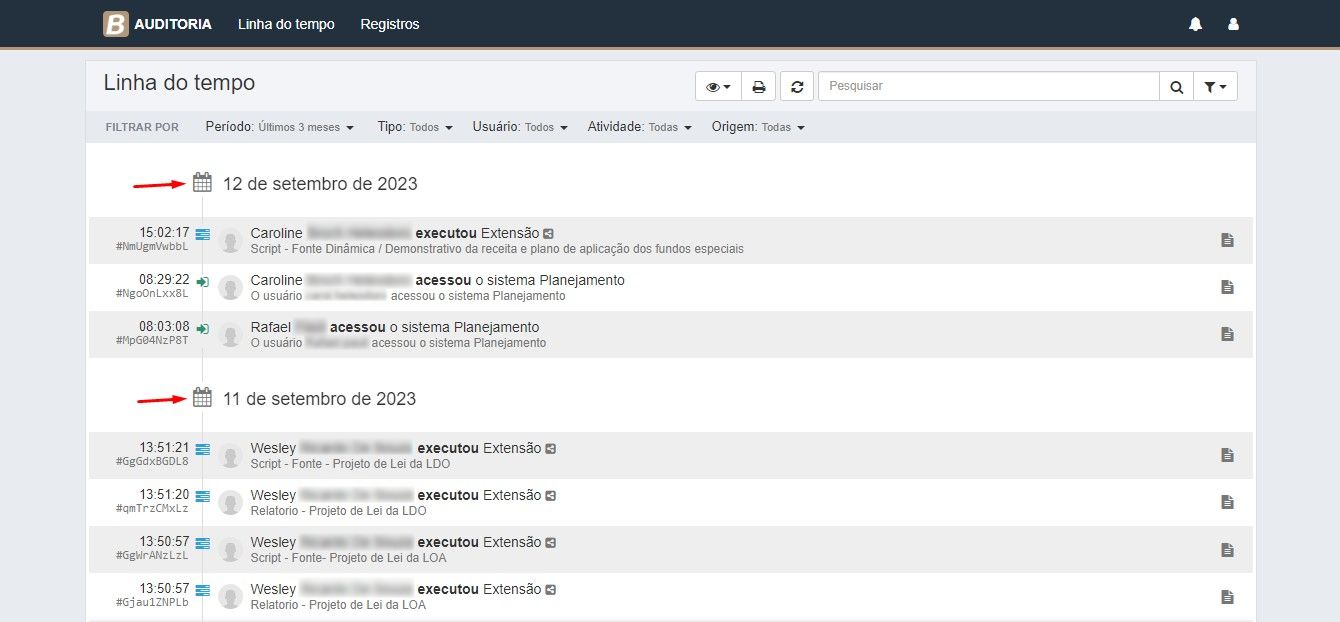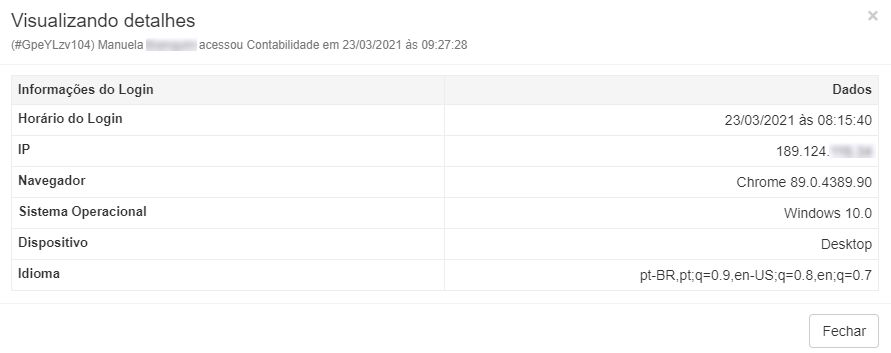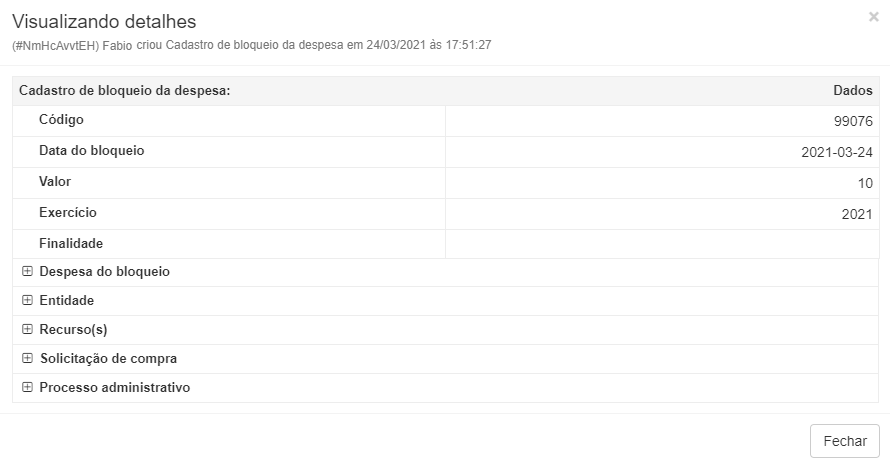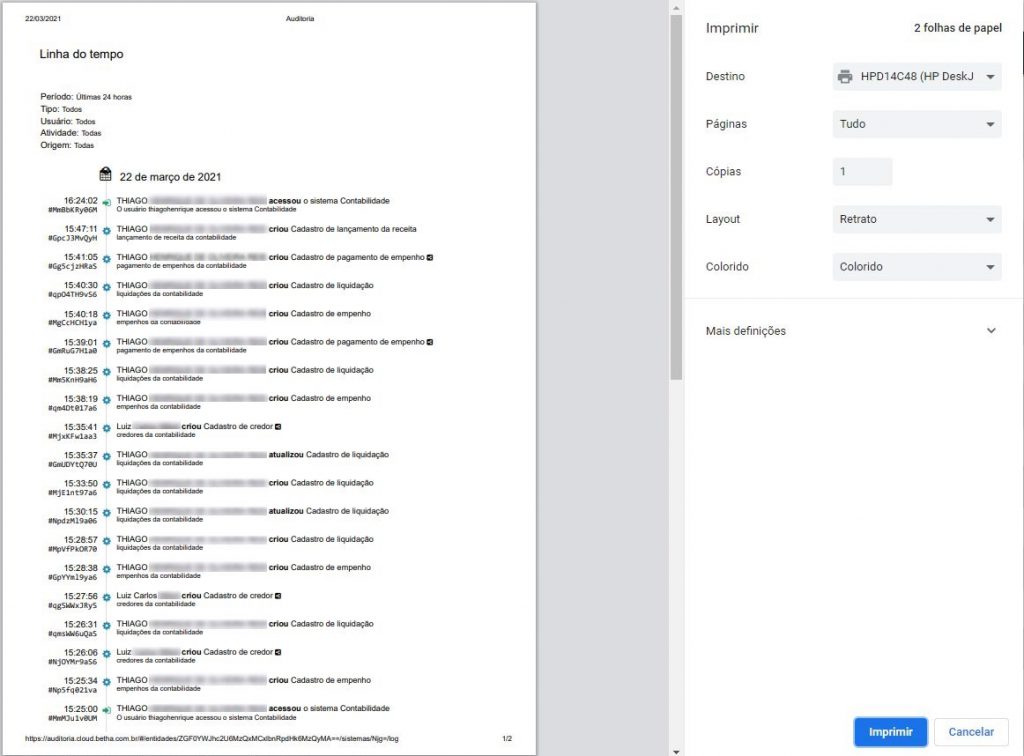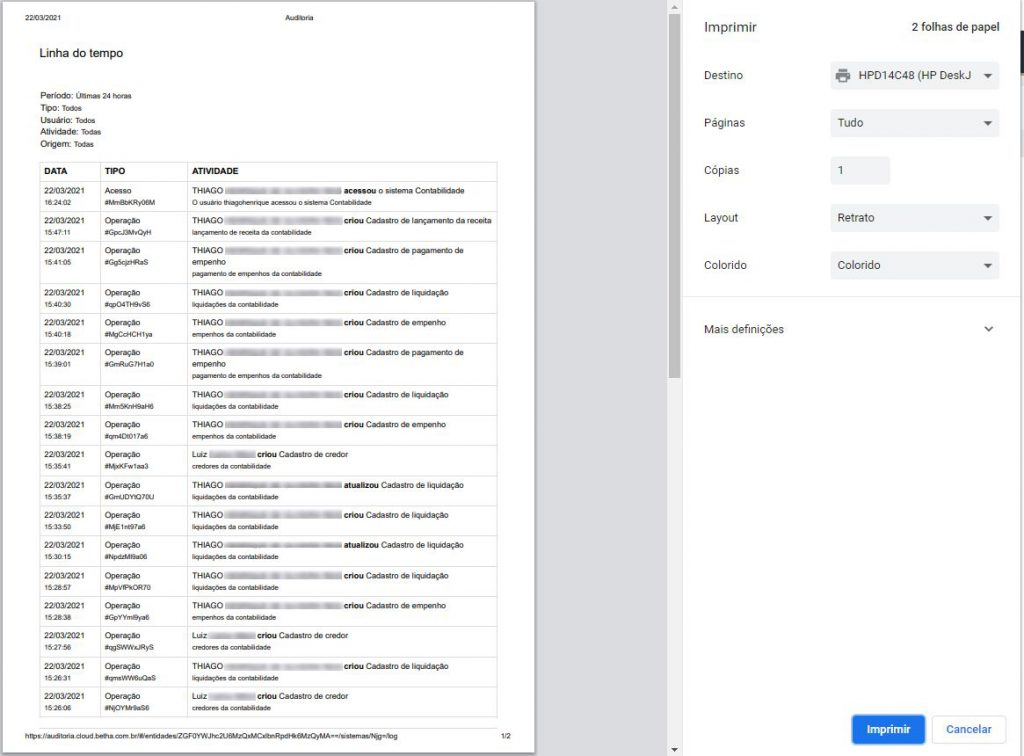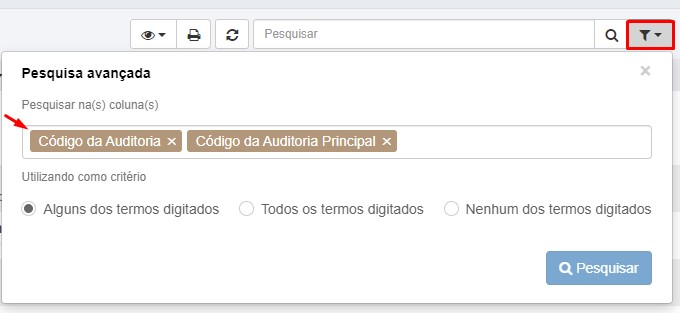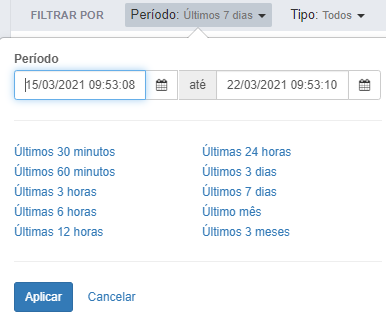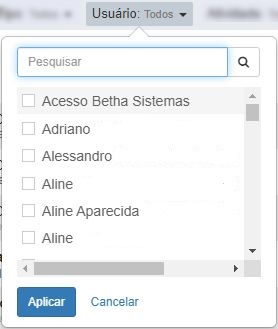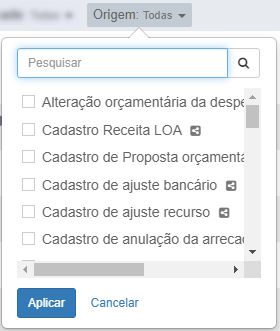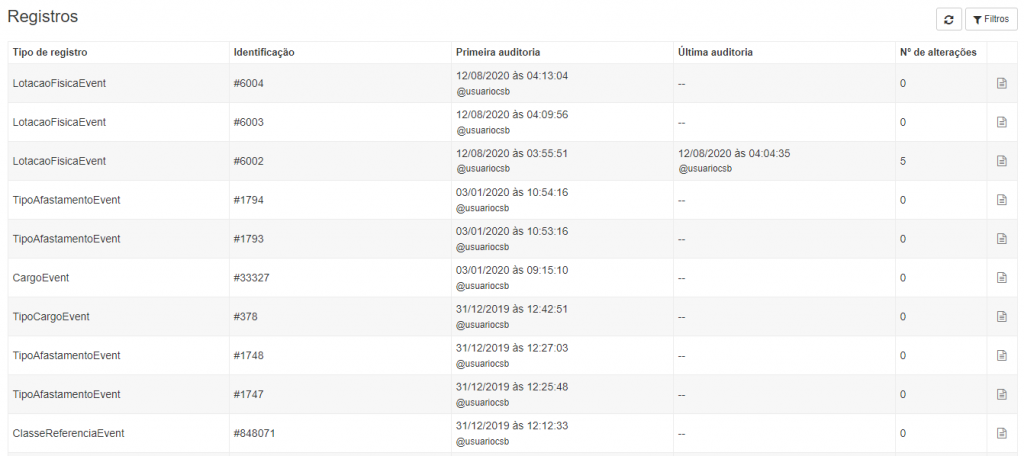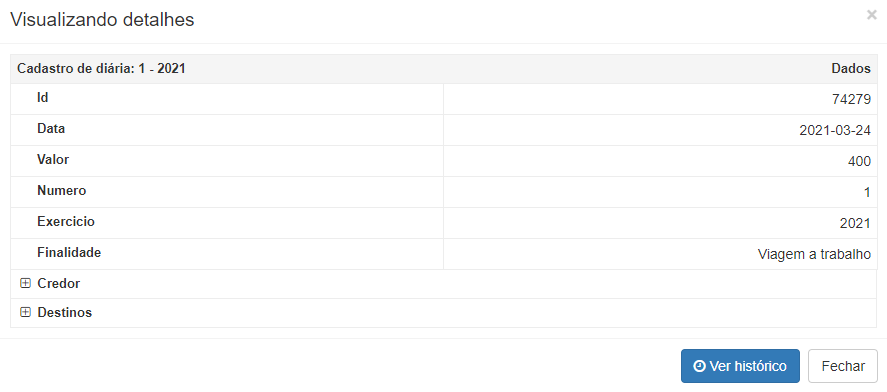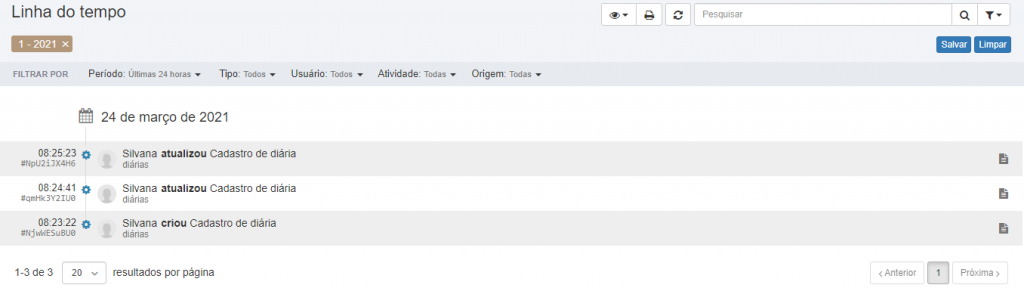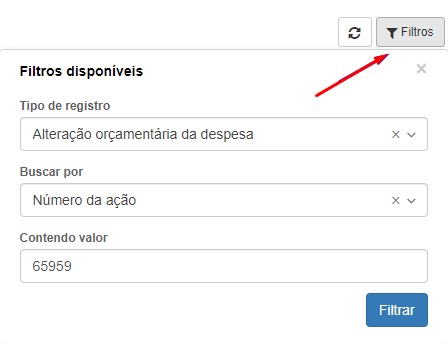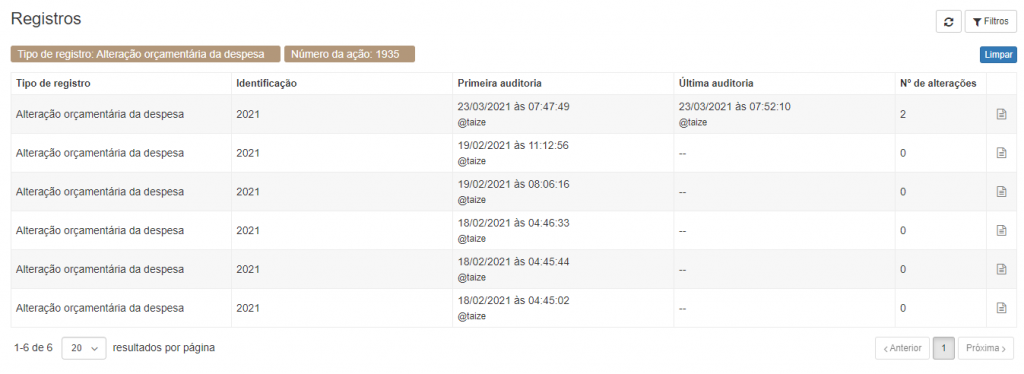Visão Geral
Conheça o sistema
O sistema Planejamento é uma solução que possibilita a elaboração da peças orçamentárias das entidades com total eficiência e segurança, atribuindo maior agilidade na elaboração com a facilidade da interação do sistema com os usuários.
A partir de agora, você terá acesso a detalhes importantes sobre a usabilidade dessa solução e suas funcionalidades. Então aproveite ao máximo e lembre-se de nos reportar suas dúvidas, sugestões e reclamações. Assim, poderemos ajudá-lo e com sua contribuição, melhoramos ainda mais nossos sistemas!
Acessando o sistema
Ao tentar realizar o acesso ao sistema por meio do endereço, você se deparará com a solicitação de um usuário e senha.
|
|---|
Essas informações são obtidas por meio do cadastro realizado na Central do Usuário. Efetue o respectivo cadastro e acesse o sistema novamente.
|
|---|
Realizado o acesso, a tela Visão geral do seu sistema Planejamento abrirá. Por meio dela você obtém acesso direto às funcionalidades comuns, utilizadas nas rotinas orçamentárias, para agilidade dos processos de elaboração do PPA, LDO e LOA.
Ainda, essas funcionalidades citadas e demais disponíveis no sistema, podem ser acessadas por meio dos menus Configurando, Administrando, Planejando e Executando.
Solicitações de atendimento
Por meio do menu Solicitações de atendimento você solicita Suporte via chat, realiza a abertura de chamado para nossa equipe de suporte, acompanha as respostas pendentes (quando existe um chamado aguardando seu retorno) e participa das pesquisas disponíveis para melhorias de nossas soluções.
|
|---|
Para abrir um chamado, após clicar em Abrir um chamado você será redirecionado para a página Serviços Betha. Faça seu login e clique em Atendimento (primeiro quadro no lado esquerdo da tela) > selecione sua Entidade > selecione novamente sua Entidade (caso possua login em mais de uma) > clique em Registrar um chamado > preencha os campos disponíveis > clique em Criar.
Ícone Wi-Fi
No ícone do Wi-fi você verifica como está sua conexão com a internet.
|
|---|
Caso a conexão com a internet não esteja boa, o status do ícone irá mudar de cor e uma mensagem será apresentada.
|
|---|
Ícone de pesquisa
Ao lado do ícone do Wi-Fi, no canto superior direito da página inicial do sistema, você encontra o ícone de uma lupa. Por meio dela, é possível consultar e acessar as abas Recursos, Relatórios e Scripts.
Por meio da aba Recursos é possível ter acesso direto às funcionalidades da rotina Gerenciando cadastros auxiliares.
|
|---|
Lotes de validações
Nessa funcionalidade serão configuradas as validações que o sistema deverá fazer quando da execução de processos pré-definidos no sistema Planejamento (Cloud). Por meio dela será possível estabelecer regras de negócio, mensagens ou relatórios que apresentem as inconsistências encontradas. Atualmente apenas os processos de Conclusão da manutenção da LOA e Desfazimento da manutenção da LOA estão disponíveis para uso com os Lotes de validações.
A criação dos Lotes de validações requer um conhecimento técnico mais aprofundado. Dessa forma, caso você seja um profissional técnico ou cliente e tenha dúvidas sobre essa funcionalidade, recomendamos que abra um chamado para que possamos ajudá-lo solucionando suas dúvidas.
A funcionalidade é acessada por meio da Pesquisa rápida (ícone de lupa) > Lotes de validações.
Para inserir um novo registro, na tela Gerenciando cadastros auxiliares, clique em +Lote. Em seguida, insira a Descrição da validação e selecione o Processo ao qual ela se refere (Conclusão da manutenção da LOA ou Desfazimento da manutenção da LOA). O próximo passo é inserir os tipos de validações que o sistema deverá realizar, para isso, clique em +Validação.
|
|---|
Na etapa seguinte, basta inserir a Descrição, selecionar a Validação a ser realizada dentre as opções disponíveis e, por fim, o Relatório a ser utilizado. Ao selecionar o checkbox Alerta a crítica passa a ser do tipo Alerta, caso não seja selecionado, a crítica será do tipo Erro.
|
|---|
É possível inserir diversas validações em um mesmo lote utilizando o botão +Validação.
Ao final, basta clicar em Salvar ou Salvar e adicionar novo para inserir um novo registro.
Após os registros salvos é possível Editar ou Excluir os lotes cadastrados, clicando nos ícones de lápis ou lixeira, respectivamente.
|
|---|
A funcionalidade também permite a busca dos registros utilizando a barra de pesquisa, onde é possível buscar pela Descrição do lote ou, ainda, realizar uma Pesquisa avançada (ícone de funil) buscando pelo Processo.
|
|---|
Superávit financeiro por recursos
Nessa funcionalidade serão estipulados os limites de saldo a serem utilizados no superávit financeiro em alterações orçamentárias. Limites esses que podem ser estabelecidos por conta bancária e/ou organograma.
Os controles de valores (limites) serão aplicados à entidade da despesa creditada, no exercício selecionado para o Recurso e Organograma selecionados na Solicitação de despesas (menu Administrando > Cadastros auxiliares > Solicitações de despesa) e a Alteração orçamentária da despesa (menu Planejando > LOA > Alterações orçamentárias da despesa).
Para adicionar um novo registro, basta clicar em +Superávit financeiro. Na tela seguinte, selecione o Recurso, informe o Valor de controle e vincule a(os) Organograma(s) desejados.
|
|---|
Vale lembrar que, somente serão listados os recursos que forem vinculados como Recurso de superávit financeiro no cadastro de Recursos (menu Administrando > Controle > Recursos).
Utilitários
Nos Utilitários, localizados pelo ícone da engrenagem, você pode executar uma variedade de ações, como a customização de relatórios, para atender as necessidades específicas de relatórios legais exigidos pelo seu Tribunal de Contas. Além disso, você pode gerenciar permissões de acesso para outros usuários do sistema, criar scripts para automatizar tarefas e aproveitar outros recursos valiosos, como manter-se atualizado sobre prazos e obrigações federais e estaduais que a entidade deve cumprir.
Essa funcionalidade permite personalizar e aprimorar a experiência do usuário, garantindo uma maior eficiência e conformidade às demandas regulatórias.
|
|---|
Calendário de exigências legais
Nos sistemas de Planejamento e Contabilidade, você encontra a funcionalidade Calendário de exigências legais, que oferece uma visualização clara das datas de obrigatoriedades para a sua entidade, juntamente com outras informações e prazos relevantes.
Essa funcionalidade permite que você esteja atualizado sobre todas as exigências legais, tanto no âmbito federal quanto estadual. Além disso, você pode visualizar essas obrigações não apenas na área de contabilidade, mas também nos setores de contratos e licitações, educação e em outras áreas de negócios. Independentemente da área, é possível verificar as datas, limites legais, abrangência e vencimento das exigências.
|
|---|
Uma dica valiosa é o uso de indicadores vermelhos na funcionalidade correspondente. Por exemplo, na imagem abaixo, é possível observar que existe 1 exigência vinculada ao sistema, com um prazo extremamente curto de 7 dias. Essa representação visual tem como objetivo alertar o usuário sobre a necessidade de cumprir as obrigações legais dentro do prazo estabelecido.
|
|---|
Conheça o ambiente
Ao acessar a funcionalidade, um ambiente completo com dados sobre as exigências legais é apresentado. Esses dados são referentes a área de negócio da Contabilidade.
|
|---|
Perceba que ao lado direito é exibido um calendário referente ao mês atual, onde os dias em destaque (cor cinza) representam as datas que possuem alguma obrigatoriedade a ser cumprida.
|
|---|
Para facilitar o controle e a busca pelas obrigatoriedades, você pode utilizar os filtros disponíveis no Filtrar por. Por meio deles você pode definir o período das obrigatoriedades (data limite), a área de negócio, a abrangência e o estado.
- Área de negócio: ao acessar o sistema Planejamento (Cloud), serão apresentadas as exigências da referida área, entretanto é possibilitada a seleção de outras áreas;
- Estado: a UF da entidade é selecionada automaticamente ao acessar a funcionalidade, mas é possível por meio do filtro selecionar outros estados e visualizar as suas exigências.
|
|---|
Conhecidos os filtros correspondentes as colunas, vamos entender um pouco mais sobre o vencimento.
O sistema exibe um prazo para entrega ao realizar um comparativo entre a data atual e a data limite do prazo, onde:
- Anterior a data logada - Nenhuma sinalização é exibida pois está sendo visualizada uma exigência correspondente ao período anterior.
- Até 7 dias da data logada - É exibido em vermelho um indicativo dos totais de dias até o respectivo vencimento.
- Até 30 dias da data logada - É exibido em amarelo um indicativo dos totais de dias até o respectivo vencimento.
- Acima de 60 dias da data logada - É exibido em azul um indicativo dos totais de dias até o respectivo vencimento.
Veja uma imagem exemplificativa:
|
|---|
Por último, ao lado de cada vencimento, você encontra os detalhamentos das exigências legais por meio do ícone i.
|
|---|
Veja pela imagem que é possível visualizar além das informações já conhecidas, o Limite legal, o Tipo (por exemplo, se o envio é por remessa), bem como, Dicas e Links úteis.
|
|---|
Pesquisando uma exigência legal
Para realizar a busca de uma determinada exigência legal, utilize o campo Pesquisar ou faça uma Pesquisa avançada clicando no funil, a qual permite filtrar a pesquisa pela Exigência legal, Órgão, Tipo e Limite legal no campo Pesquisar na(s) coluna(s).
|
|---|
Acessos por organograma
Por meio dessa funcionalidade é possível conceder, editar ou excluir permissões aos usuários com base nos organogramas cadastrados na entidade junto ao sistema Planejamento (Cloud).
O acesso se dá por meio do menu Utilitários (ícone de engrenagem) > Acessos por Organograma.
|
|---|
A funcionalidade é dividida em duas abas: Usuários e Grupos de usuários. Na primeira é possível conceder acessos a usuários de forma individual e, na segunda, por meio de grupos pré-definidos.
|
|---|
Os Grupos utilizados nessa funcionalidade são aqueles cadastrados por meio do menu Utilitários > Gerenciador de acessos > Grupos > +Grupo.
|
|---|
Adicionar autorização
- Por Usuário
Para conceder autorização de acesso a um único usuário, na guia Usuários clique no botão +Autorização.
Na tela Adicionando acessos por organograma, inicialmente selecione o Usuário ao qual deseja conceder as permissões e, em seguida, selecione os Organogramas aos quais ele terá acesso. Ao final, basta clicar em Salvar ou Salvar e adicionar novo para realizar um novo cadastro.
|
|---|
A permissão será concedida exclusivamente aos organogramas informados. Se for informado um organograma sintético, a permissão não será aplicada aos organogramas dele dependentes.
Ainda, caso seja adicionado um novo Organograma na estrutura de organogramas, ainda que do tipo analítico, será necessário acessar a funcionalidade e conceder a permissão ao usuário desse novo organograma, pois, o sistema não irá realizar a permissão de forma automática.
Após o cadastramento, será listado na tela inicial o Usuário juntamente com os Organogramas aos quais ele possui permissão de acesso. Para visualizar a listagem completa, basta clicar no ícone destacado:
|
|---|
Veja que o sistema identifica com ícones diferentes as permissões concedidas para o usuário de forma individual e as concedidas para um Grupo do qual ele faz parte.
|
|---|
Para os usuários administradores, as permissões não afetarão seus acessos, isso porque independentemente das permissões que lhes forem concedidas, sendo administrador, o usuário terá acesso a todos os Organogramas.
- Por Grupo de usuários
A inclusão de autorização por grupo segue o mesmo procedimento, basta clicar em +Autorização, selecionar o Grupo de usuários desejado (as opções são oriundas do menu Utilitários > Gerenciador de Acessos) e, informar os Organogramas aos quais eles terão permissão de acesso, salvando ao final as informações.
|
|---|
Para visualizar a listagem completa das permissões do grupo, clique no ícone destacado.
|
|---|
As Permissões por organogramas concedidas no sistema Planejamento (Cloud) são aproveitadas nos demais sistemas da linha Contábil para aquela Entidade, ou seja, se o usuário já possui permissão a um determinado organograma, a qual fora concedida no sistema Planejamento (Cloud), não será necessário cadastrar a permissão no sistema Tesouraria (Cloud), por exemplo.
Editar autorização
Como exposto anteriormente, ao acessar a funcionalidade, serão listadas todas as permissões concedidas para o Usuário selecionado e, tais permissões podem ser modificadas a qualquer tempo.
Para editar uma permissão concedida, clique no botão Editar (ícone de lápis).
|
|---|
A tela Editando acessos por organograma podem ser inseridos ou excluídos os organogramas, salvando as alterações ao final.
O mesmo processo poderá ser realizado na guia Grupos de usuários.
Excluir autorização
Para excluir todas as permissões concedidas ao usuário basta selecionar a configuração desejada de organograma e clicar no ícone de lixeira:
|
|---|
O mesmo processo poderá ser realizado na guia Grupos de usuários.
Auditoria
A ferramenta
A ferramenta de Auditoria tem como principal objetivo prover informações para fiscalizar, identificar, rastrear e acompanhar procedimentos realizados nos sistemas. Essas informações consistem basicamente em datas, usuários e ações realizadas. A ferramenta mostra em detalhes por meio de um histórico os acessos ao sistema, criação, alteração, exclusão de um cadastro, entre outros.
A solução permite que o administrador do sistema acompanhe todas as movimentações dos usuários de sua entidade, possibilitando examinar as atividades e averiguar o passo a passo das ações realizadas, permitindo assim maior confiança. O usuário não administrador também tem acesso a ferramenta de auditoria, porém, só consegue visualizar suas ações, ou seja, a ferramenta não permite que o usuário não administrador visualize as ações de outros usuários.
A ferramenta é passível de sincronização com as soluções Cloud, portanto, os sistemas possuem condições de registrar eventos que aconteceram e mandar informações para a ferramenta de Auditoria para que sejam exibidos.
Formas de acesso
Existem duas formas de acesso à ferramenta.
A primeira forma é por meio do endereço: auditoria.cloud.betha.com.br.
Ao acessar o endereço, o usuário é direcionado a tela de login, onde deve informar o nome de Usuário cadastrado na Central de Usuário e Senha, e clique em Acessar.
|
|---|
A segunda forma de acesso é através dos sistemas com tecnologia Cloud, clicando no ícone destacado em Utilitários.
|
|---|
A grande maioria dos sistemas Cloud não possuem acesso via sistema, portanto é necessário acessar o endereço mencionado acima.
Os registros estarão disponíveis para consulta em até 24 horas na ferramenta de Auditoria.
Os registros realizados nos últimos 2 anos ficam disponíveis para consulta na ferramenta de Auditoria, após esse período não é possível realizar a consulta dos mesmos.
Funcionalidades da ferramenta
Ao realizar o login na ferramenta de Auditoria, serão exibidos todos os sistemas que o usuário tem acesso. Para visualizar todas as ações e informações realizadas em um sistema basta clicar em uma das opções apresentadas na sua tela.
|
|---|
Em seguida é mostrada a página inicial da ferramenta, a linha do tempo, com todas as informações.
|
|---|
No menu superior esquerdo encontram-se as opções Auditoria, Linha do tempo e Registros.
|
|---|
Passando o mouse em cima da palavra Auditoria, pode-se visualizar e trocar tanto a entidade quanto o sistema que necessita auditar. Para isso basta clicar na seta ao lado do nome ou pressionar a opção Ver todas.
|
|---|
Para fixar a página no menu, é necessário clicar no ícone destacado na imagem abaixo.
|
|---|
Pressionando o ícone mostrado na imagem anterior, ele ficará fixo no menu sendo possível trocar a entidade e o sistema clicando nas setas ao lado de cada opção. Já a palavra Auditoria ficará desabilitada. Para desfazer a ação basta clicar no x localizado na frente do nome da entidade.
|
|---|
Ao lado direito da tela encontram-se as notificações, novidades e a pessoa logada na ferramenta.
|
|---|
Linha do tempo
Ao clicar na opção Linha do tempo são apresentadas as informações do histórico de atividades realizadas pelos usuários nos sistemas, agrupadas por dia, ou seja, são mostradas em uma ordem cronológica de data e hora e estão em ordem decrescente.
|
|---|
Em cada linha a ferramenta disponibiliza a hora, código da auditoria, usuário, ação realizada (localizado ao lado do nome do usuário), e logo abaixo é mostrado um pequeno resumo da ação efetuada.
Ao lado direito de cada linha é possível verificar os detalhes da auditoria. Pressionando o ícone mostrado na imagem abaixo é possível analisar os campos e as alterações realizadas.
|
|---|
Na imagem apresentada abaixo, são demonstradas informações detalhadas de um acesso ao sistema, sendo que, para todos os acessos, os mesmos campos são apresentados.
|
|---|
Na próxima imagem, são exibidas as informações detalhadas da criação de um cadastro. Note que as informações são diferentes das que foram apresentadas anteriormente, relacionadas ao acesso. Isso acontece porque são informações específicas dos sistemas que são enviadas para serem mostradas na ferramenta de Auditoria.
|
|---|
Em alguns registros, pode ser exibido um ícone de compartilhamento. Isso significa que esse mesmo registro é compartilhado com outros sistemas. Para visualizar essa informação, pressione o ícone como é mostrado na imagem abaixo.
|
|---|
Ao lado da hora, é apresentado um ícone, representando o tipo da auditoria. É possível obter uma descrição sobre o tipo da auditoria posicionando o mouse sobre o ícone.
|
|---|
Logo após a hora, um código composto por números e letras é apresentado. Esse é o código da auditoria, o qual é uma identificação única gerada automaticamente para cada ação realizada.
|
|---|
Ao lado esquerdo da tela existe a opção modo de visualização. Aqui, o usuário pode escolher visualizar as informações Em lista ou Em tabela mudando o layout da página.
|
|---|
- Visualização Em lista:
|
|---|
- Visualização Em tabela:
|
|---|
O modo de visualização mostrado anteriormente, serve também para que o usuário possa escolher a opção mais adequada para imprimir as informações em um documento.
Ao selecionar o ícone de impressora, o documento será impresso conforme a opção selecionada no modo de visualização.
|
|---|
- Impressão Em lista:
|
|---|
- Impressão Em tabela:
|
|---|
Para atualizar a listagem de informações demonstradas na ferramenta clique no ícone mostrado abaixo ou pressione F5 no seu teclado.
|
|---|
No campo de pesquisa é possível buscar por informações relacionadas a uma auditoria em específico. Para isso, digite o código da auditoria e clique na lupa ou pressione enter no teclado.
|
|---|
A ferramenta possui ainda a Pesquisa avançada, podendo filtrar por Código da Auditoria e Código da Auditoria Principal.
|
|---|
A ferramenta permite que sejam realizados vínculos entre diferentes auditorias, como forma de indicar ações desencadeadas por outras ações.
Vamos ao exemplo! Um usuário alterou o saldo do credor X (apenas uma ação), porém o sistema gerou automaticamente outras ações como: atualizou outro saldo e emitiu um relatório. Caso o sistema em questão tenha suporte a esSe tipo de encadeamento de auditorias, será possível pesquisar pelo Código da Auditoria Principal e todas as ações vinculadas à ação principal poderão ser visualizadas.
Filtrar por: Período
Nessa opção é definido um período inicial e final, bastando informar data e hora. Para facilitar, a ferramenta dispõe de alguns períodos predefinidos.
Defina o período desejado ou escolha uma das opções e pressione o botão Aplicar.
|
|---|
Filtrar por: Tipo
Na opção Tipo, os usuários podem optar por filtrar pelos tipos de auditorias que desejar. Os tipos de auditorias existentes são: Acesso, Ação usuário, Operação e Ação automática.
Observe abaixo o que corresponde a cada uma dessas alternativas.
1. Acesso: exibe o histórico de acessos realizados, mostrando quando um usuário acessou ou saiu de um sistema.
2. Ação usuário: são ações efetuadas pelos usuários. Exemplos: realizar uma consulta, atualizar uma página, emitir um relatório. Essas ações não estão necessariamente relacionadas com um registro, como um cadastro, exclusão ou alteração, por exemplo. São ações realizadas pelos usuários interagindo com o sistema.
A ferramenta de Auditoria não realiza a coleta das informações, os dados são enviados pelos sistemas. Portanto, se ao filtrar por um desses itens, não forem exibidos resultados, provavelmente o sistema não está enviando informações para que a ferramenta de Auditoria possa exibir.
3. Operação: nessa opção são exibidas as operações realizadas em um dado específico do sistema, como inserir, atualizar ou excluir um registro.
4. Ação automática: nesse item a ferramenta dá a possibilidade para os sistemas mostrarem algo que acontece automaticamente. Exemplo: um cadastro é atualizado e um relatório é disparado automaticamente. A ferramenta de Auditoria pode demonstrar a emissão do relatório como uma ação automática.
Filtrar por: Usuário
Nesse campo aparece uma listagem com todos os usuários que possuem acesso a entidade, porém, apenas os administradores conseguem visualizar os históricos de outros usuários. Os não administradores conseguem visualizar apenas suas próprias ações e não aparece esse item a eles, pois todos os usuários que possuem acesso em alguma entidade tem acesso a ferramenta de Auditoria.
Para filtrar por um ou mais nomes específicos, basta digitar no campo de pesquisa, marcar o checkbox e clicar em Aplicar.
|
|---|
Filtrar por: Atividade
Nesse campo aparece uma listagem com todos os usuários que possuem acesso a entidade, porém, apenas os administradores conseguem visualizar os históricos de outros usuários. Os não administradores conseguem visualizar apenas suas próprias ações e não aparece esse item a eles, pois todos os usuários que possuem acesso em alguma entidade tem acesso a ferramenta de Auditoria.
Para filtrar por um ou mais nomes específicos basta digitar no campo de pesquisa, marcar o checkbox e clicar em Aplicar.
Filtrar por: Origem
Aqui, são apresentados em qual cadastro foi realizada uma determinada ação. Nessa opção os sistemas podem incluir os cadastros que julgarem necessário auditar. Cada sistema mostrará os cadastros específicos para seus produtos.
Para auditar um cadastro, clique no checkbox correspondente e pressione Aplicar.
|
|---|
Cada sistema possui diferentes cadastros que são auditados. Na imagem acima são apresentadas algumas opções relacionadas ao sistema Contábil.
- A grande maioria dos sistemas Cloud não possui o acesso via sistema, portanto é necessário acessar o endereço mencionado no início dessa página;
- Os registros estarão disponíveis para consulta em até 24 horas;
- Os registros realizados nos últimos 2 anos ficam disponíveis para consulta na ferramenta de Auditoria, após esse prazo não é possível realizar a consulta dos mesmos.
Registros
Diferente da Linha do tempo onde é exibido o histórico de interações do usuário com o sistema, na opção Registros são exibidos os dados mais recentes das informações cadastradas e armazenadas nos sistemas e enviadas à ferramenta de Auditoria. Nessa listagem, não são demonstrados os históricos de alterações do registro, mas sim a última versão do registro enviado do sistema para a ferramenta. Podemos considerar como tipos de registro, informações como: cadastro de aluno, cadastro de funcionário, cadastro de nota fiscal, cadastro de credor, entre outros.
|
|---|
Por meio dessas colunas os usuários podem observar os seguintes itens:
Na coluna Tipo de registro, é indicado o tipo de registro auditado.
Em Identificação é demonstrada uma informação relacionada ao registro de forma a auxiliar a sua identificação, como um código, uma descrição ou um nome, por exemplo. Cada tipo de registro demonstrará essa informação de forma diferente, de acordo com a necessidade.
Na coluna Primeira auditoria, é possível visualizar a data, hora e o usuário associado a primeira auditoria desse registro.
Da mesma forma, a coluna Última auditoria demonstra tais informações associadas à última alteração realizada no registro.
Em Nº de alterações, é exibida a quantidade de alterações realizadas no cadastro.
|
|---|
Ao clicar em Ver detalhes, é exibido o detalhamento de todas as informações mais recentes do registro recebidas pela ferramenta de Auditoria.
|
|---|
Ao clicar em Ver histórico, a ferramenta leva para a Linha do tempo e mostra todas as ações realizadas no cadastro. Observe que um filtro é aplicado na listagem, com o código 1-2021, trazendo assim apenas dados históricos desse registro. Nessa listagem, é possível escolher o período mais adequado para a exibição dos dados.
|
|---|
Na tela de Registros, utilizando o filtro, o usuário tem a possibilidade de encontrar uma informação rapidamente. Para isso é necessário preencher o campo Tipo de registro que deseja pesquisar. Em Buscar por são listados os campos disponíveis para busca, de acordo com o tipo de registro e em Contendo valor, deve ser informado qual o valor deseja-se utilizar para filtrar os registros.
|
|---|
Ao clicar no botão Filtrar, a ferramenta traz as informações correspondentes a busca realizada.
|
|---|