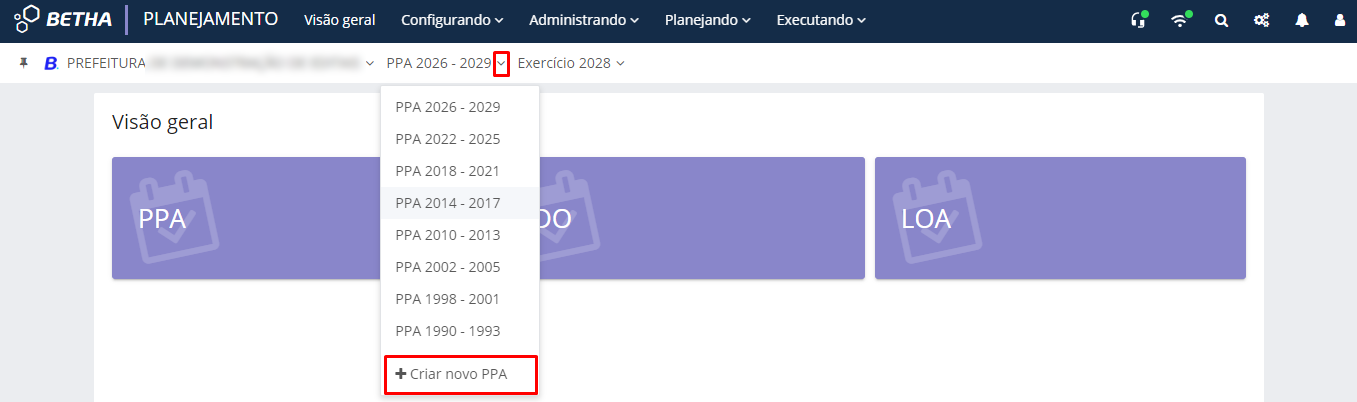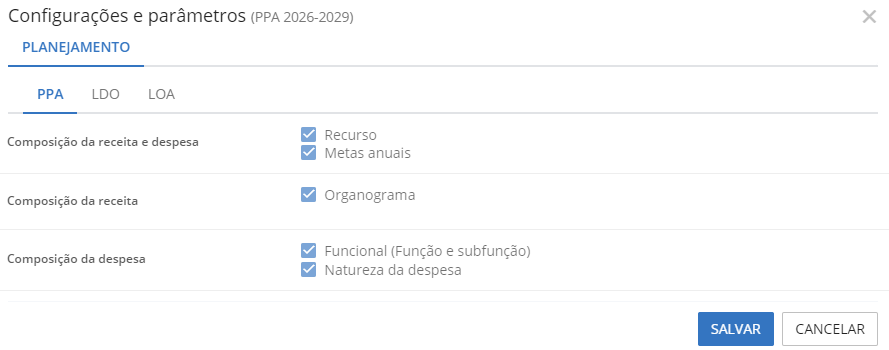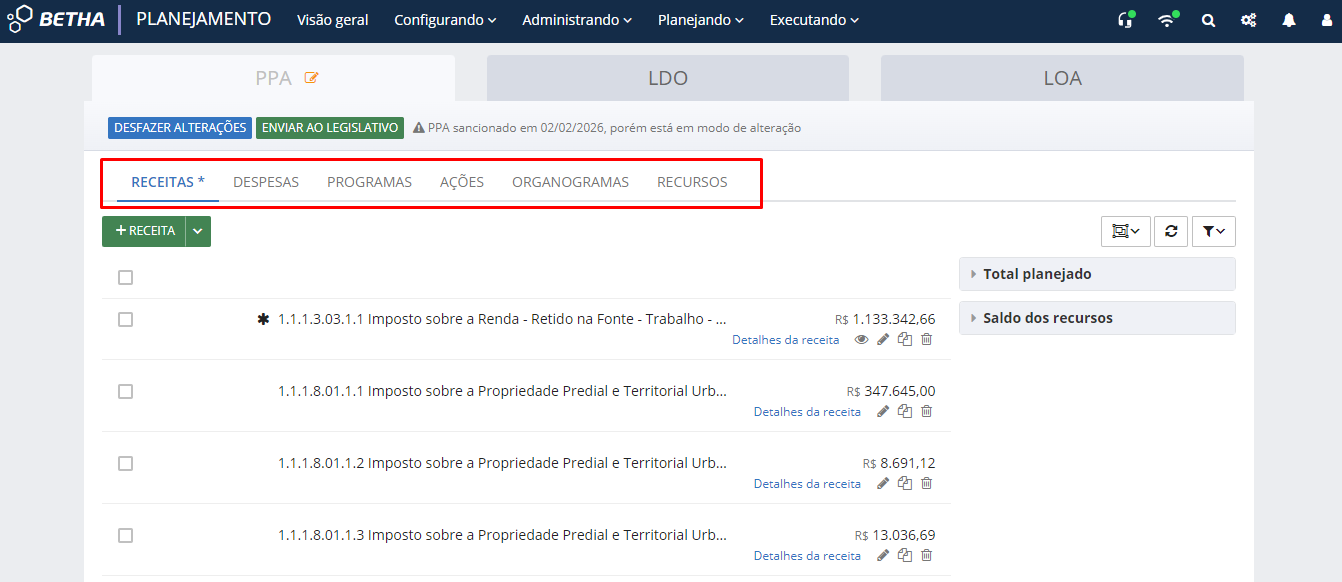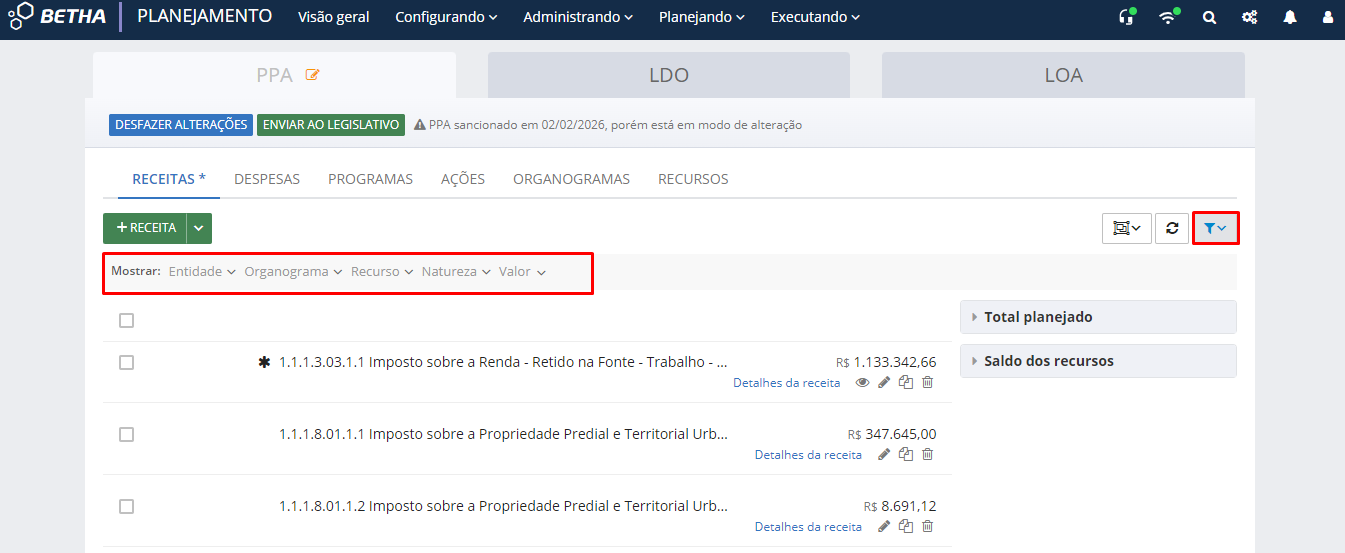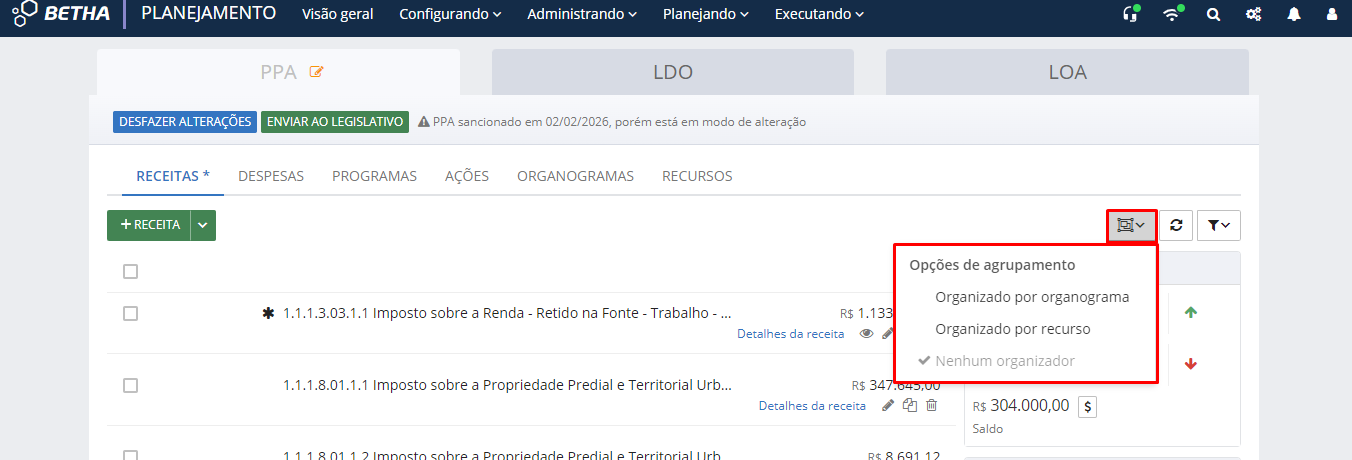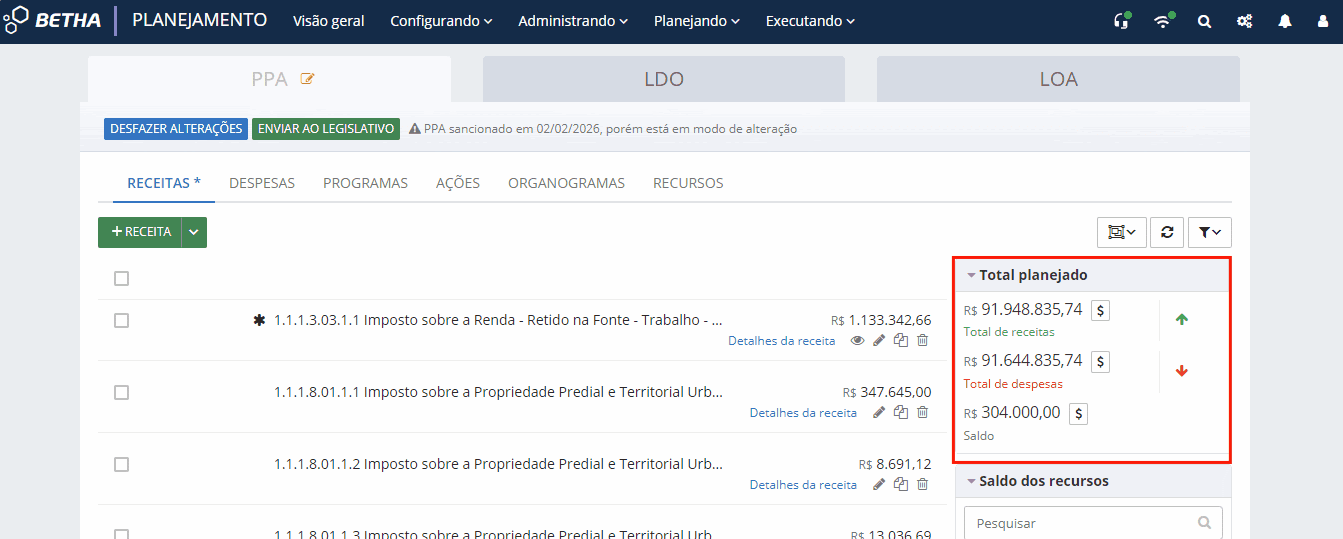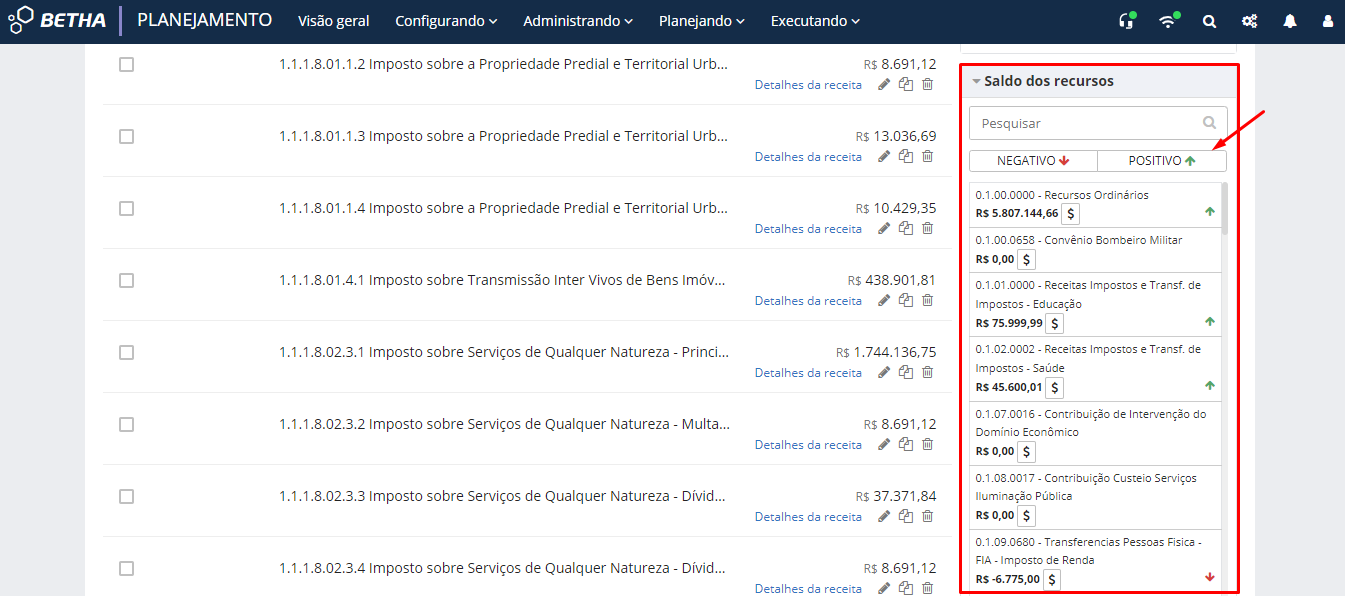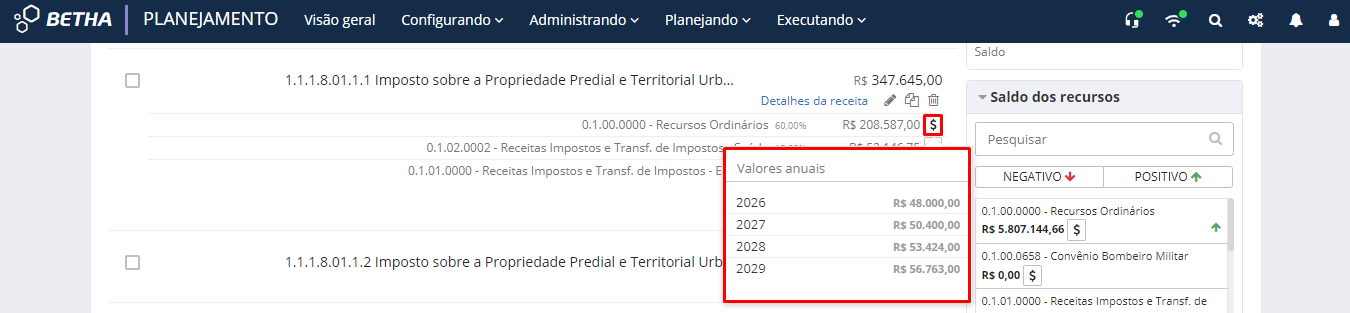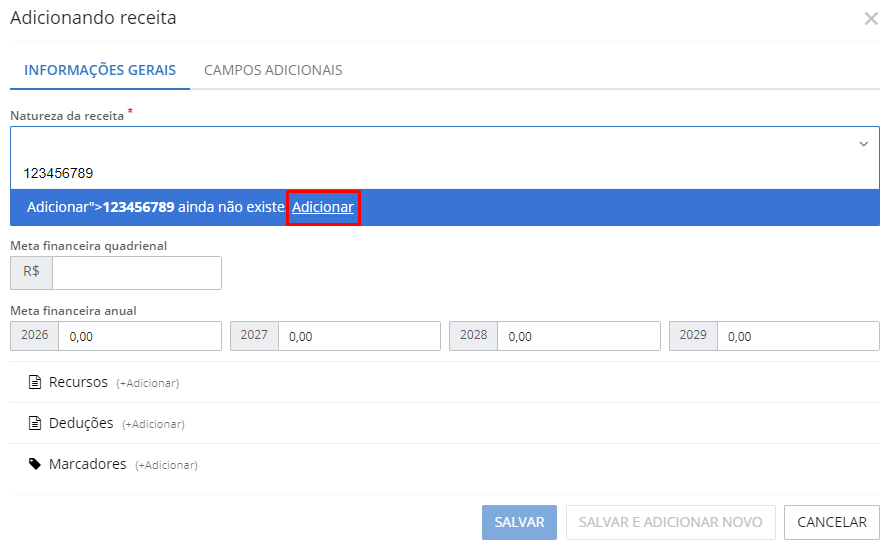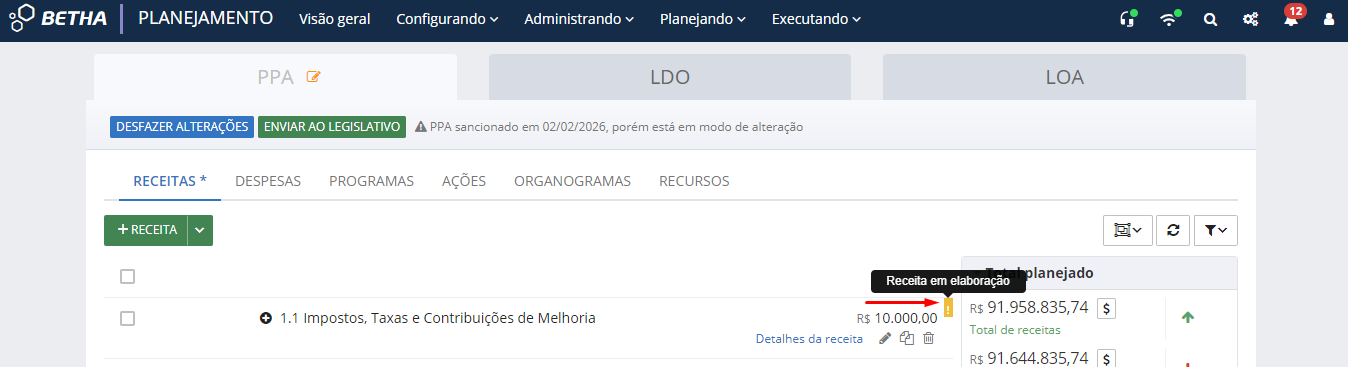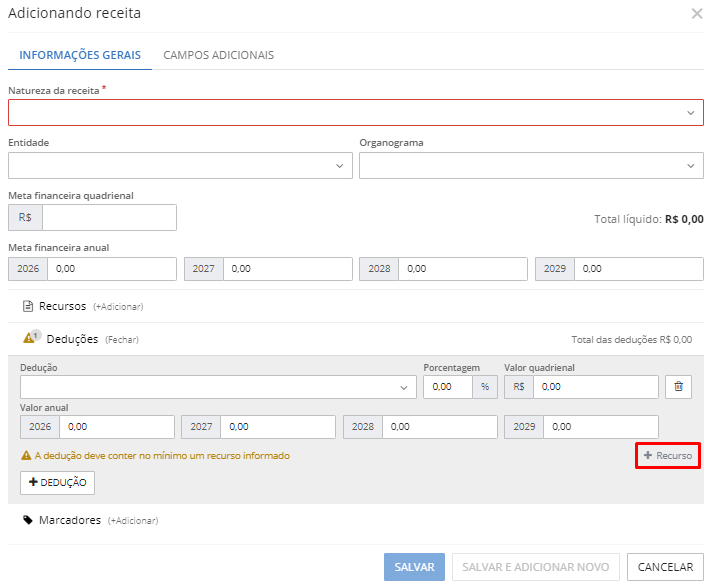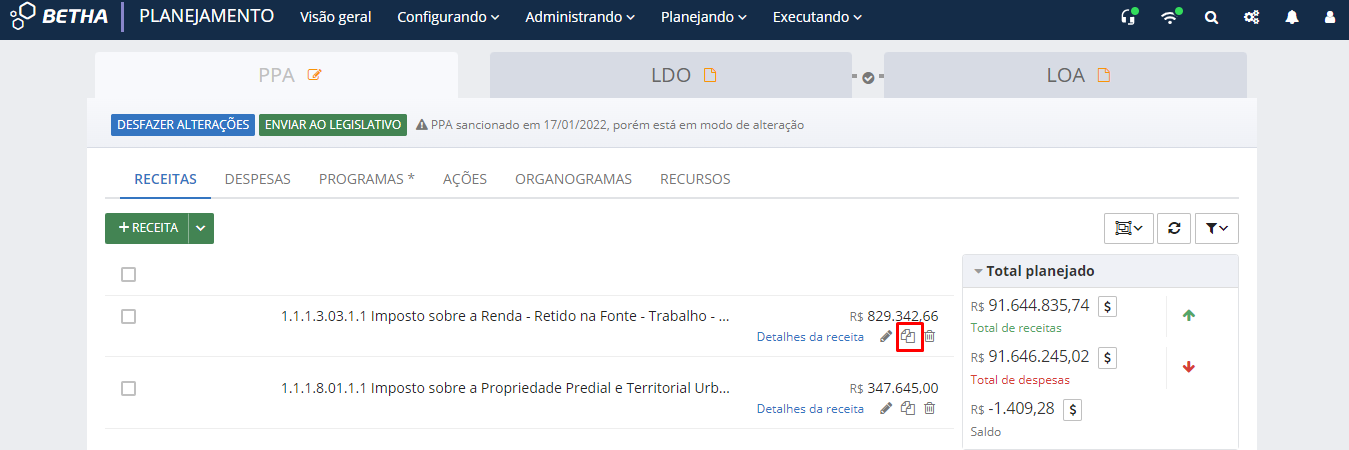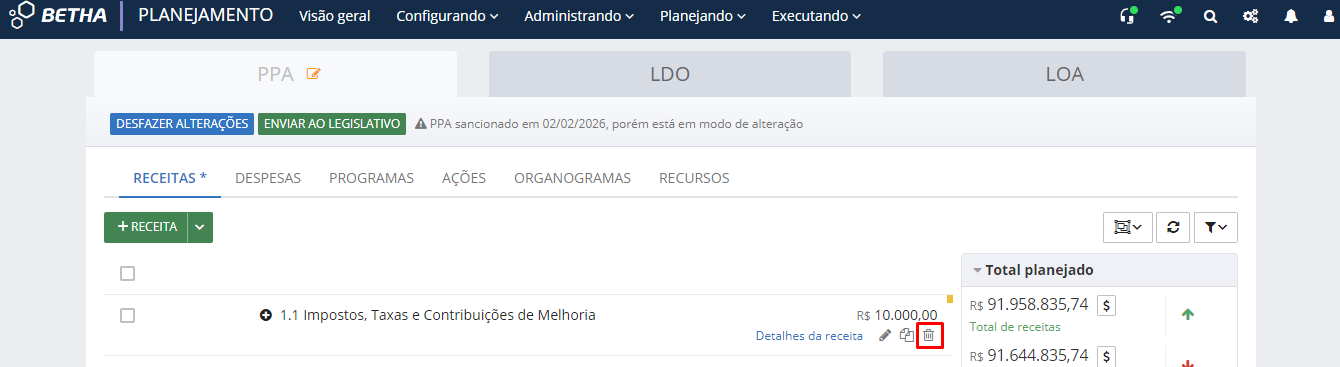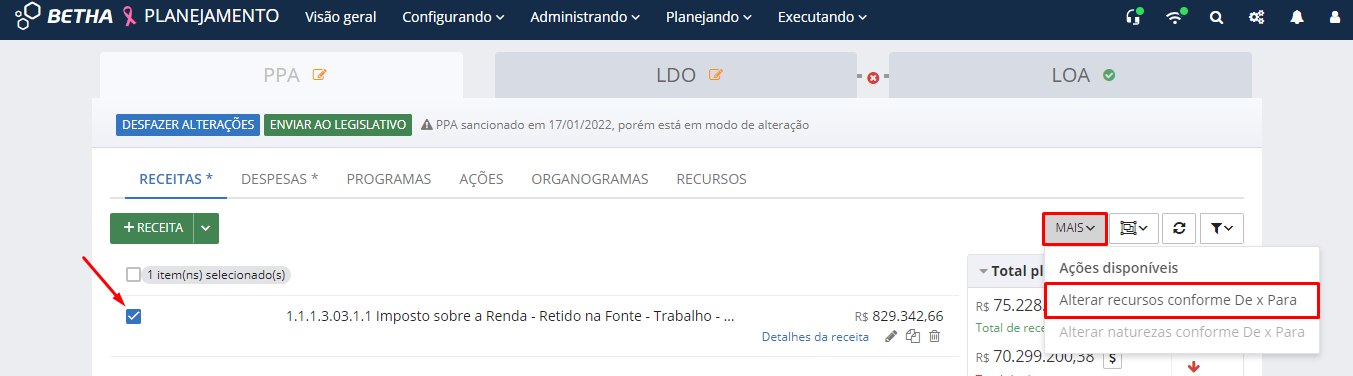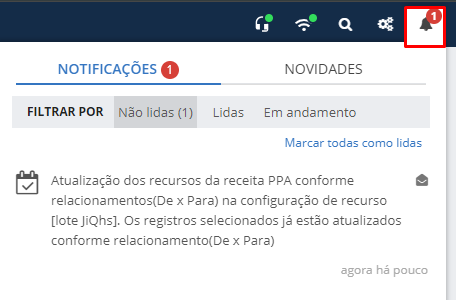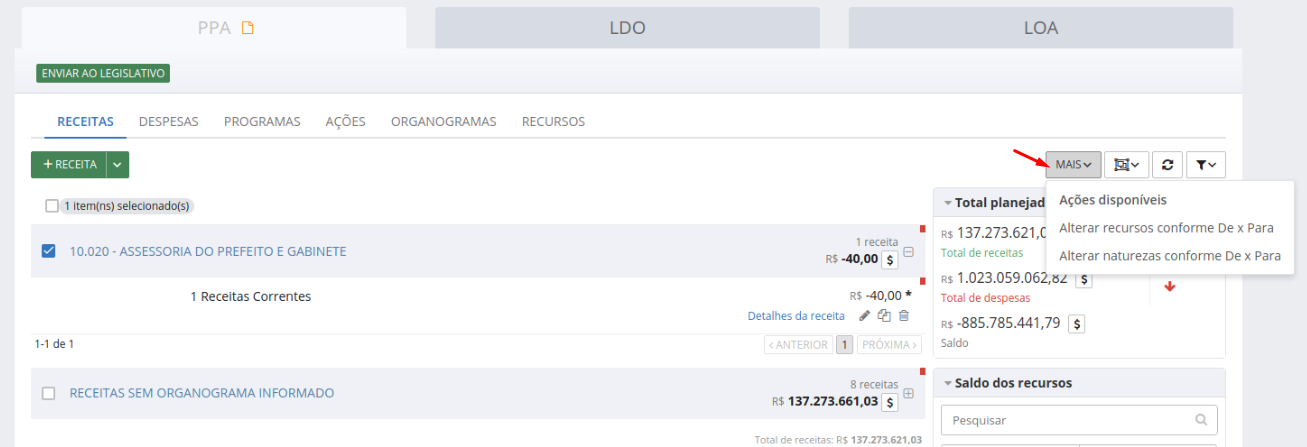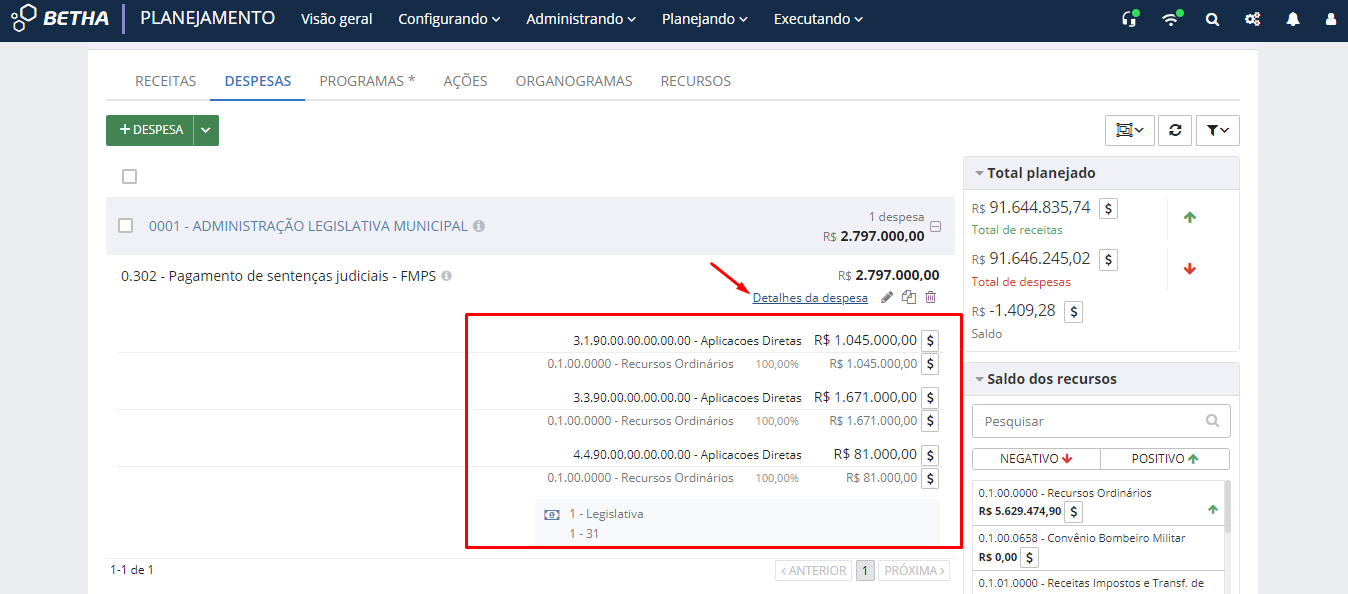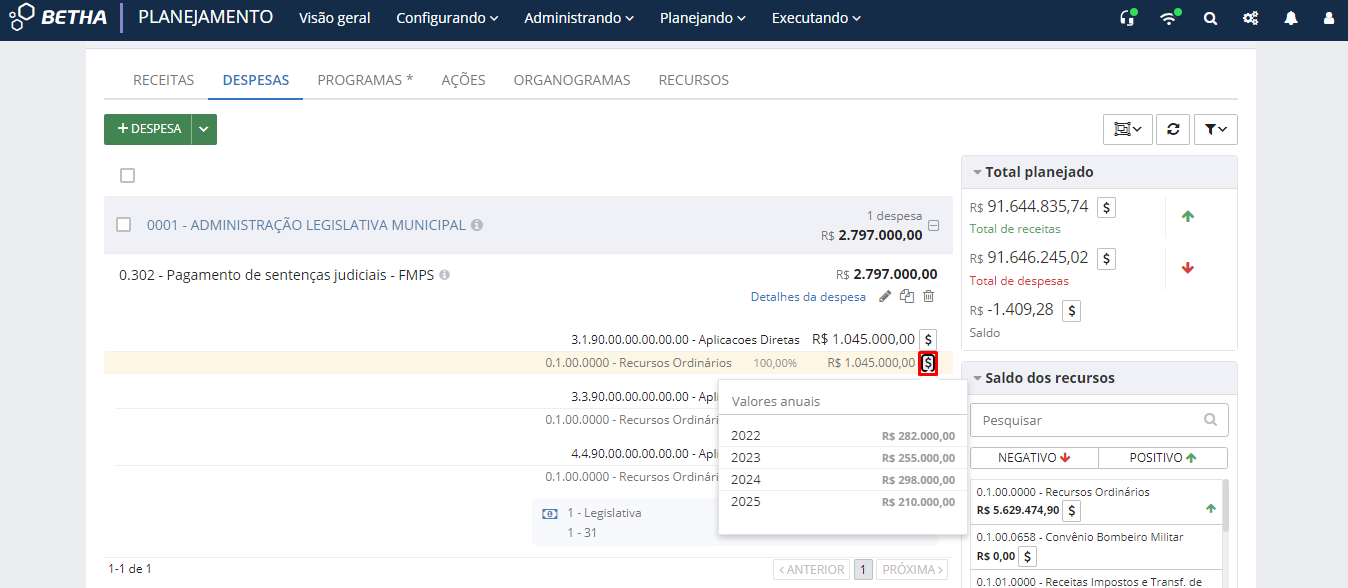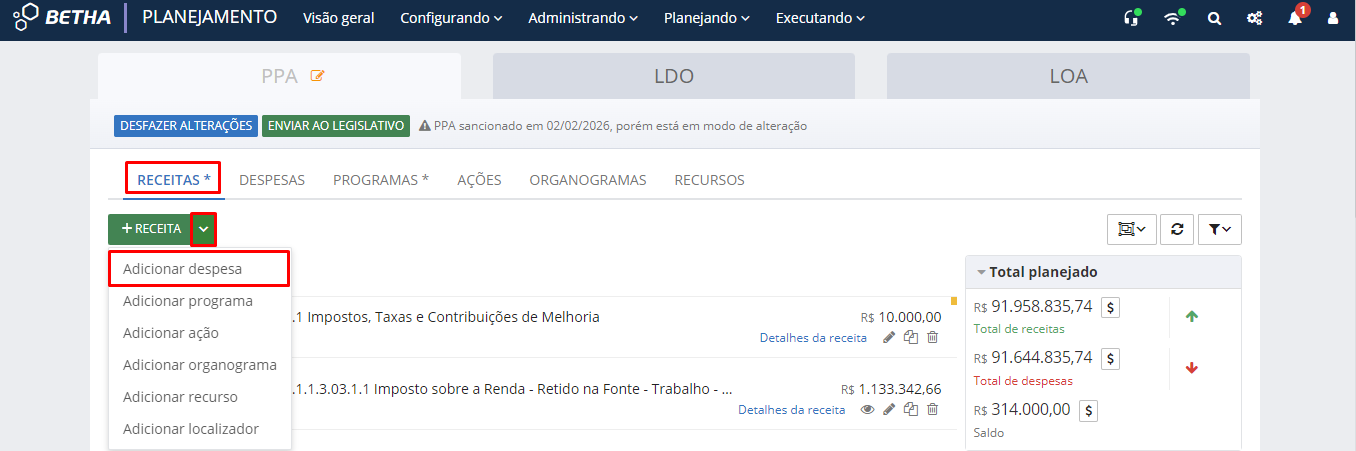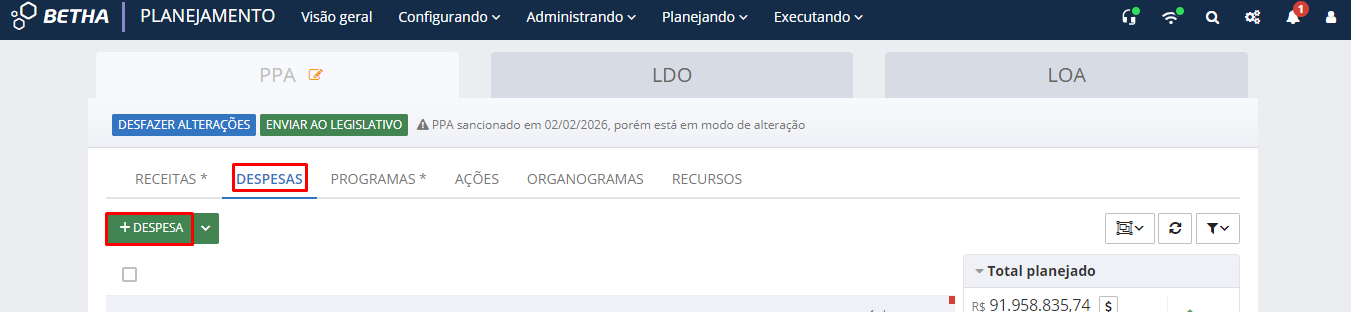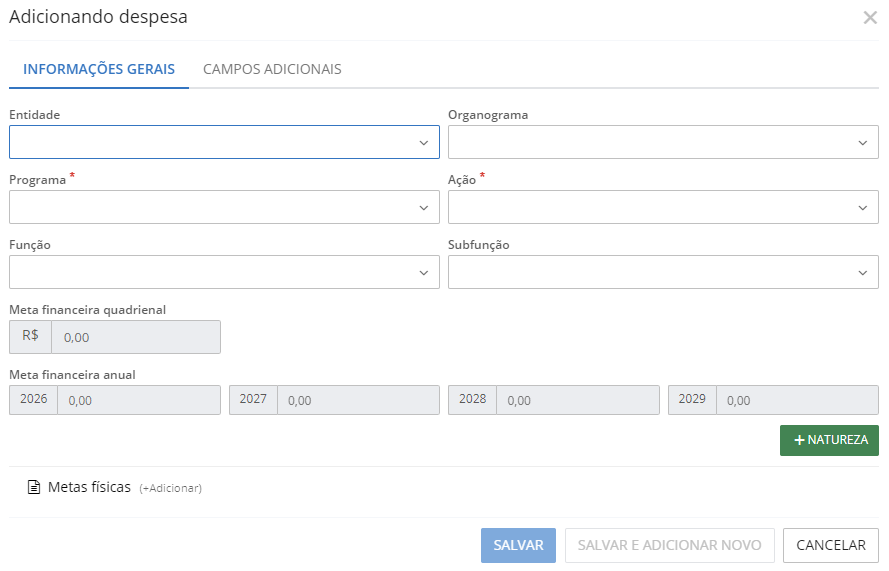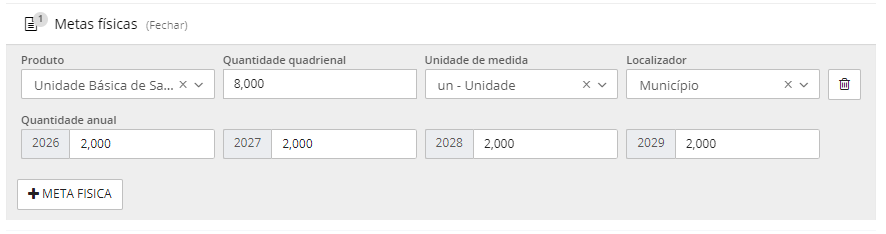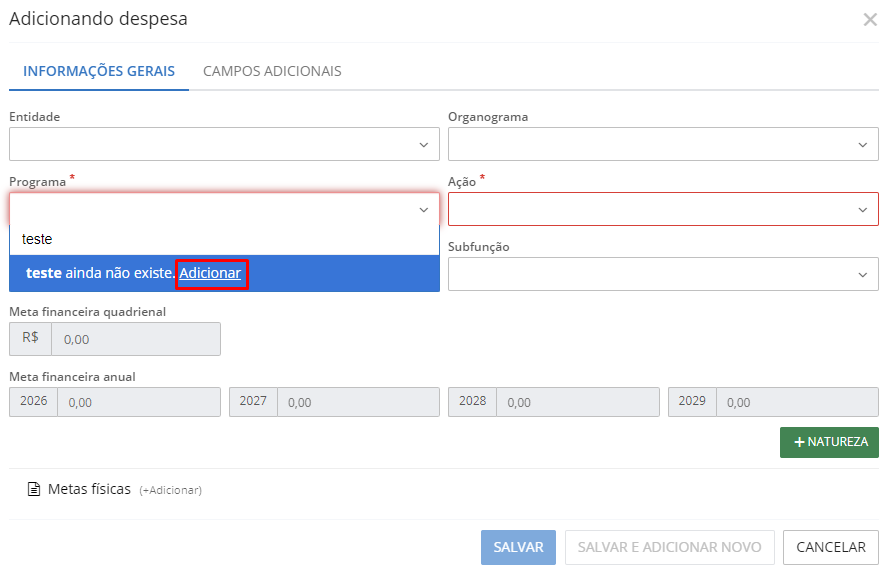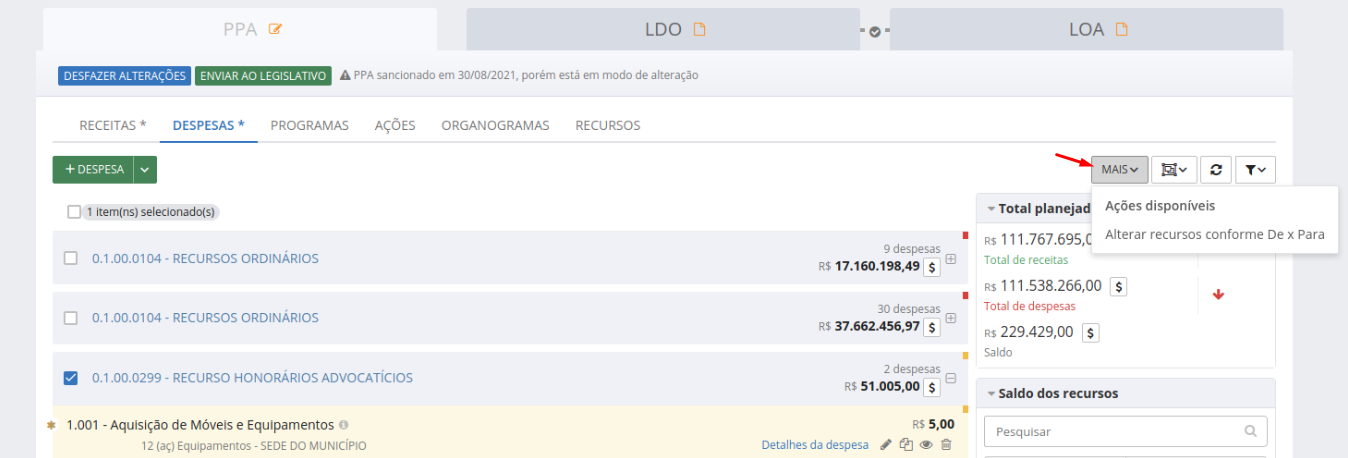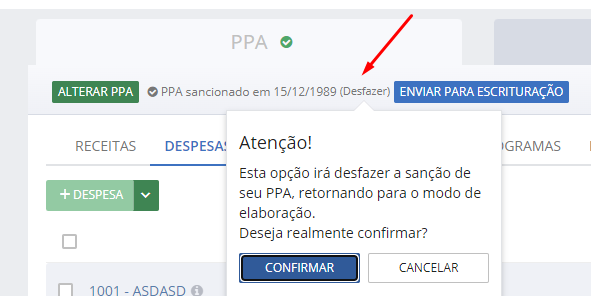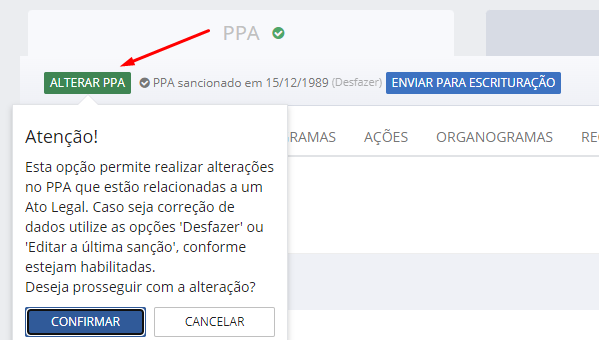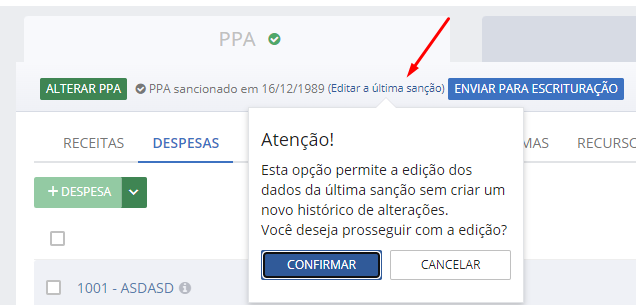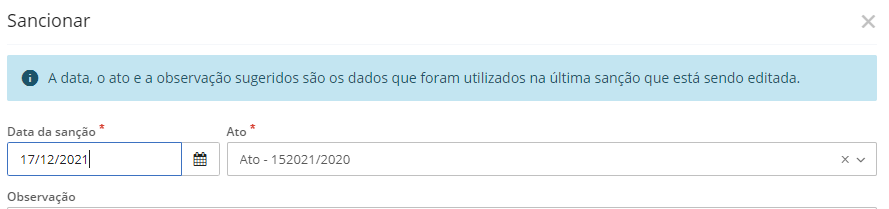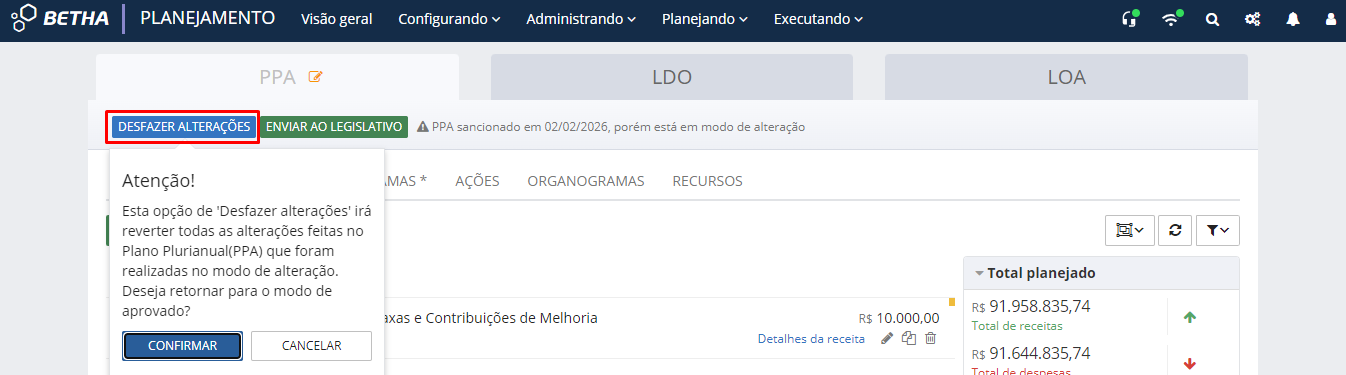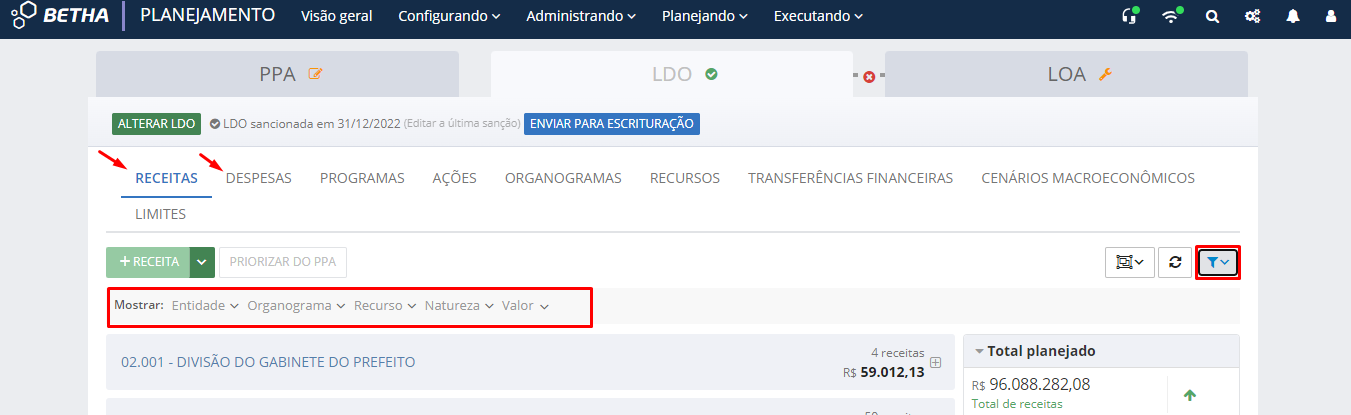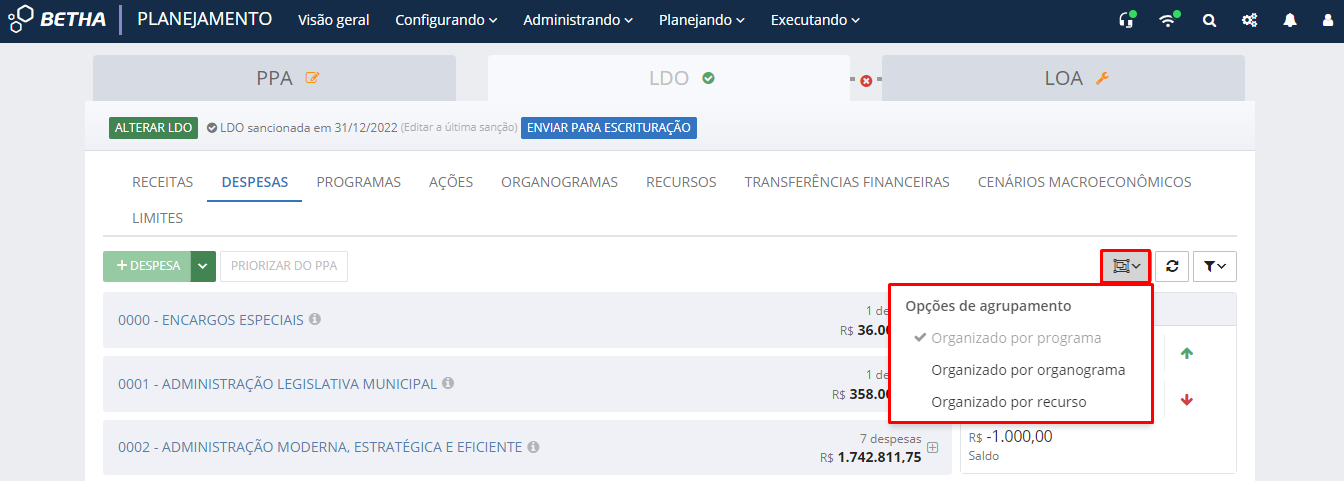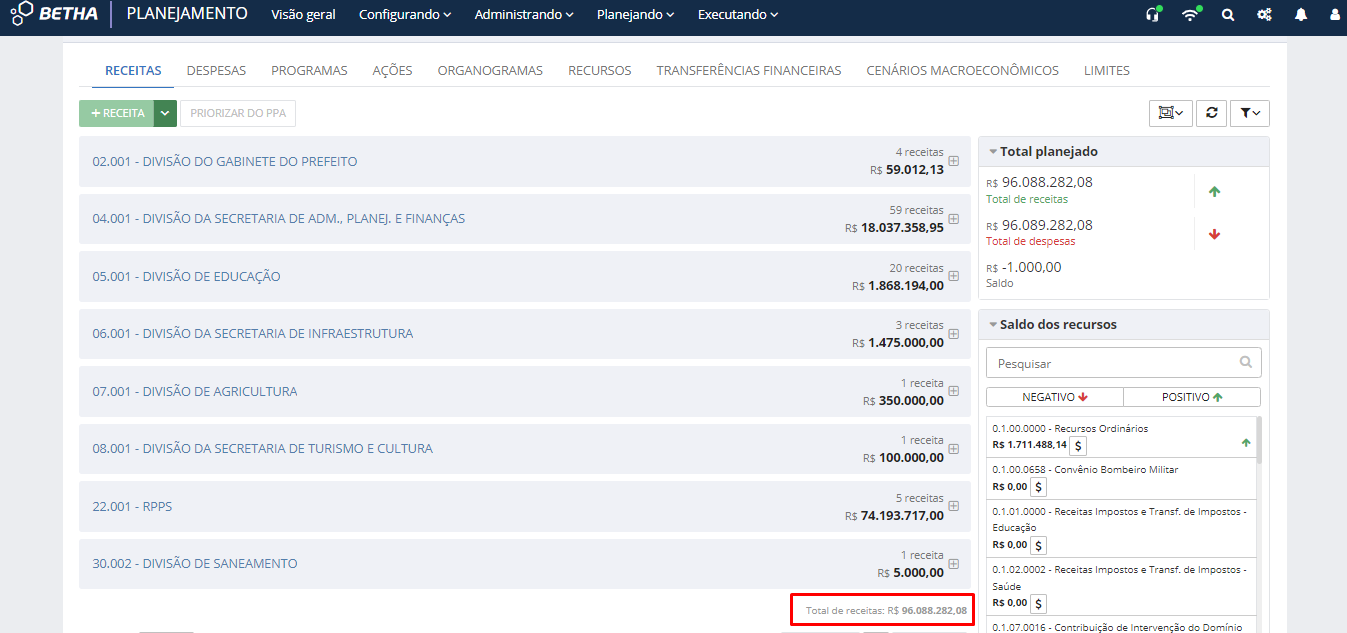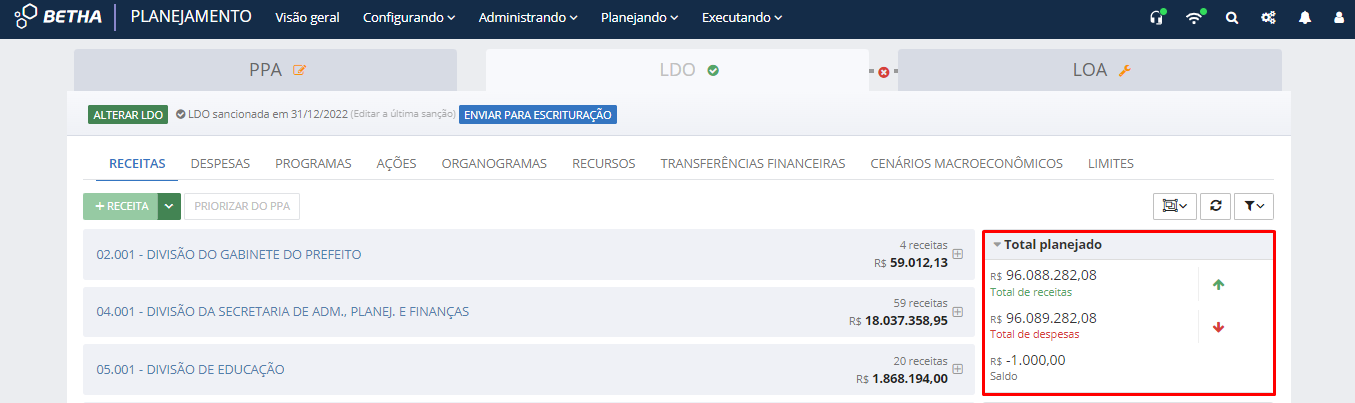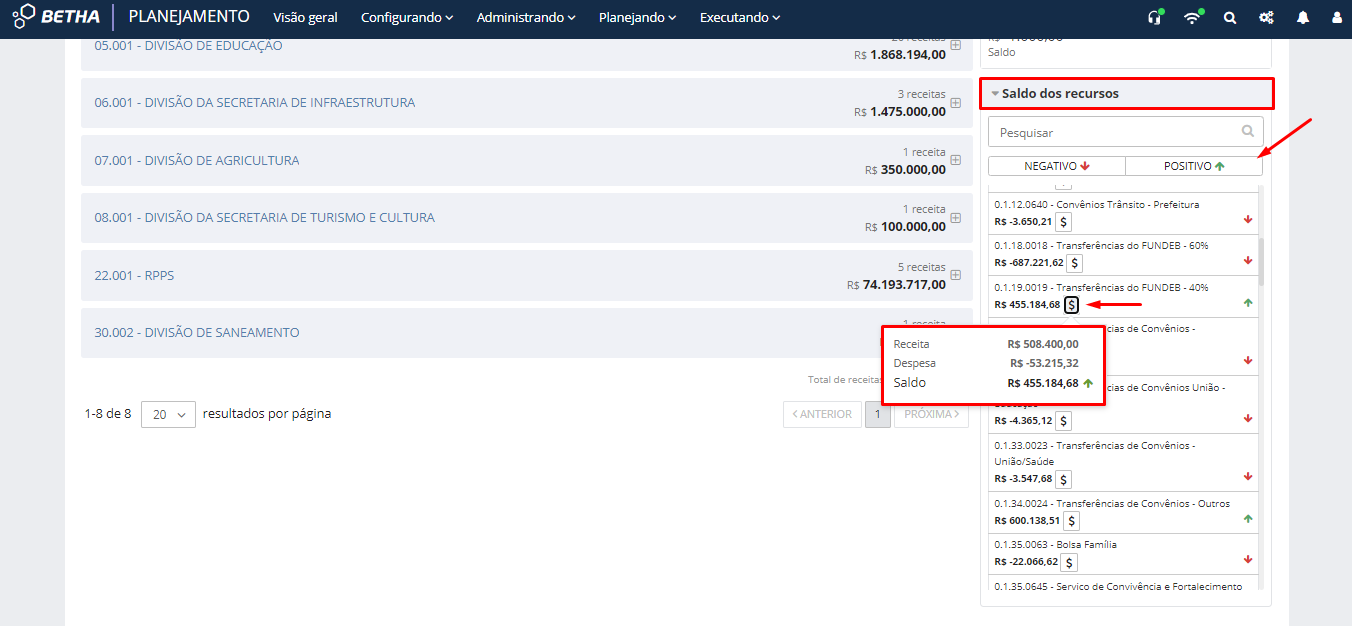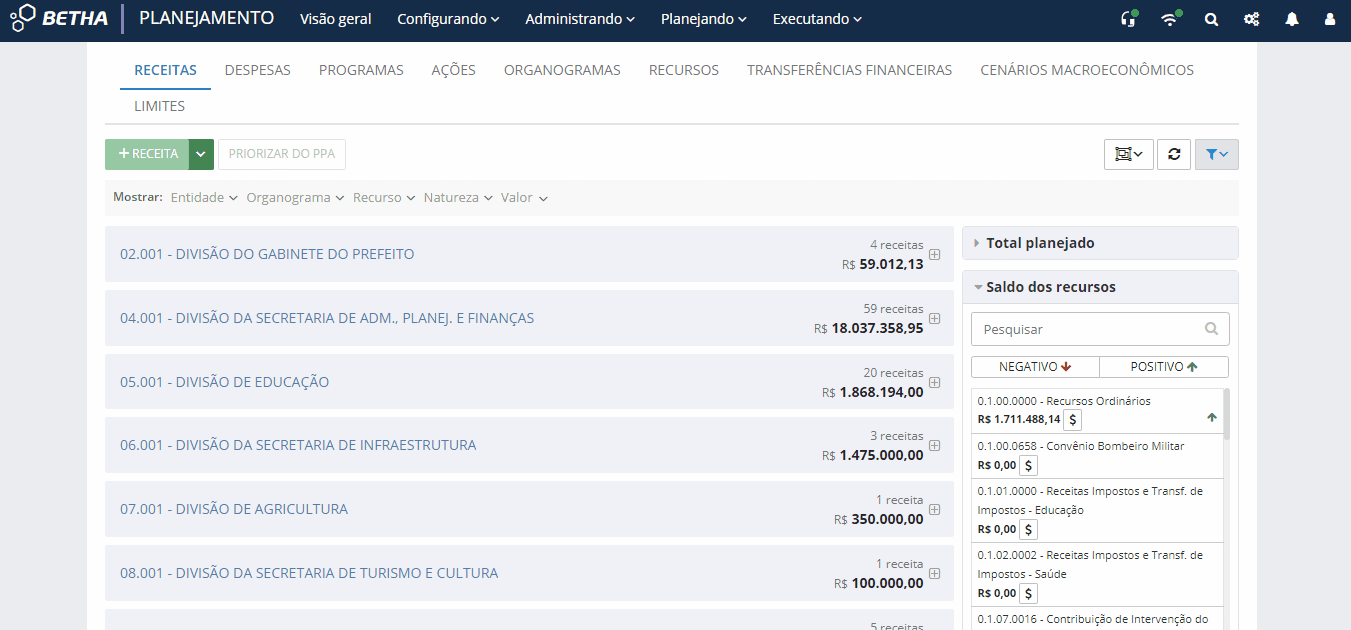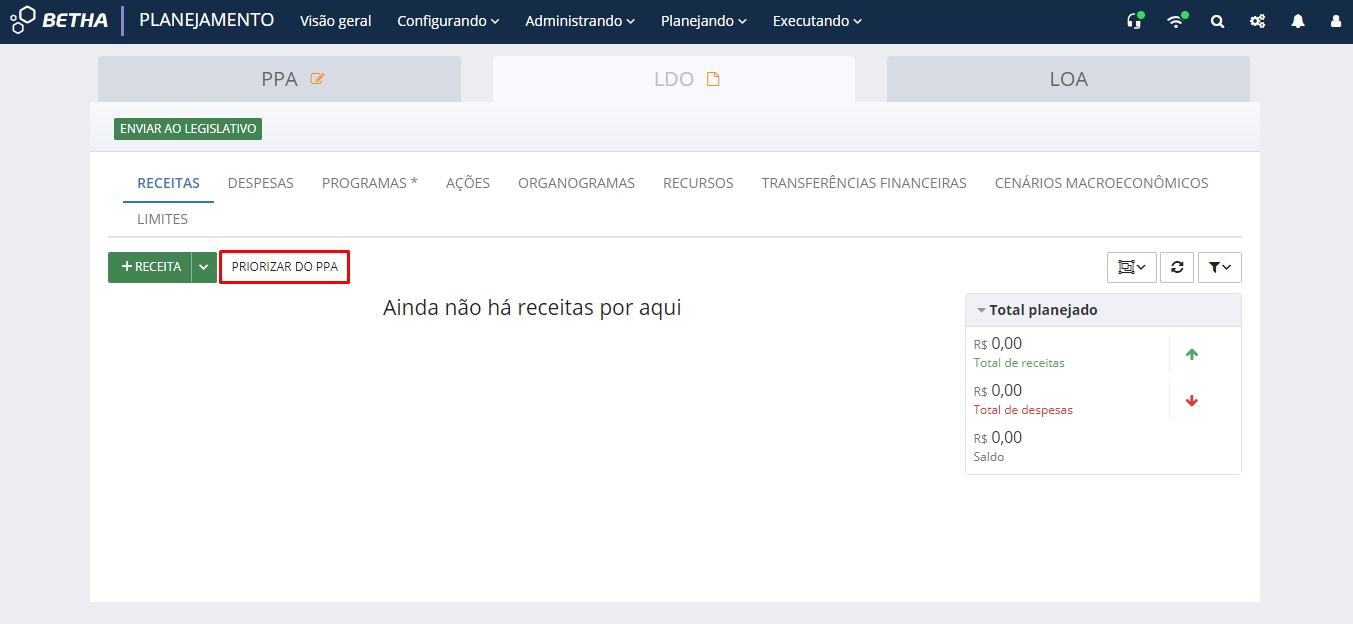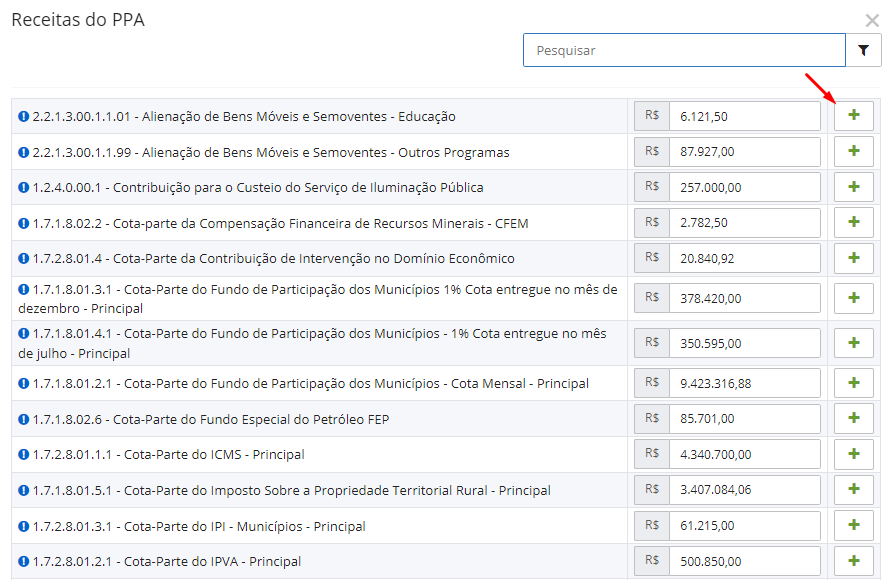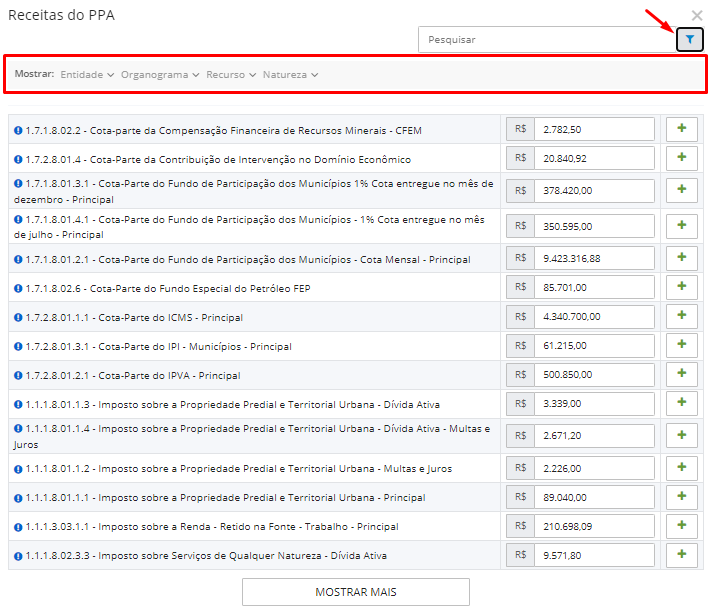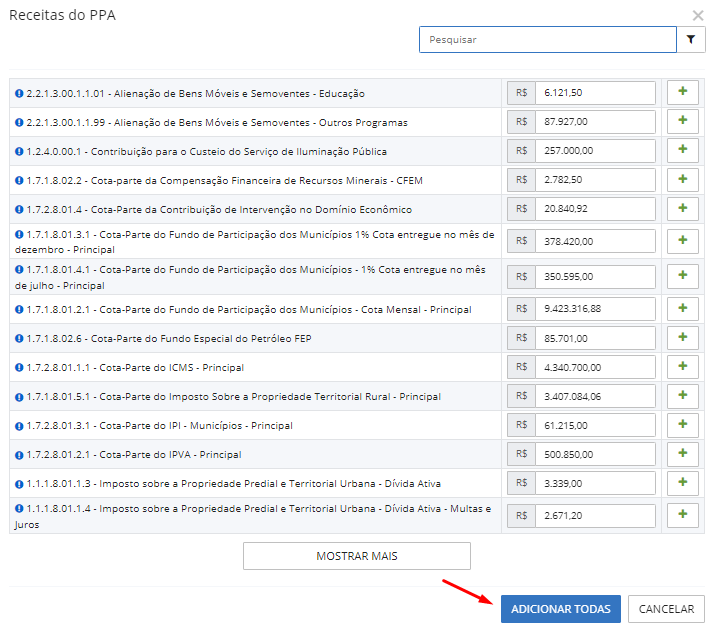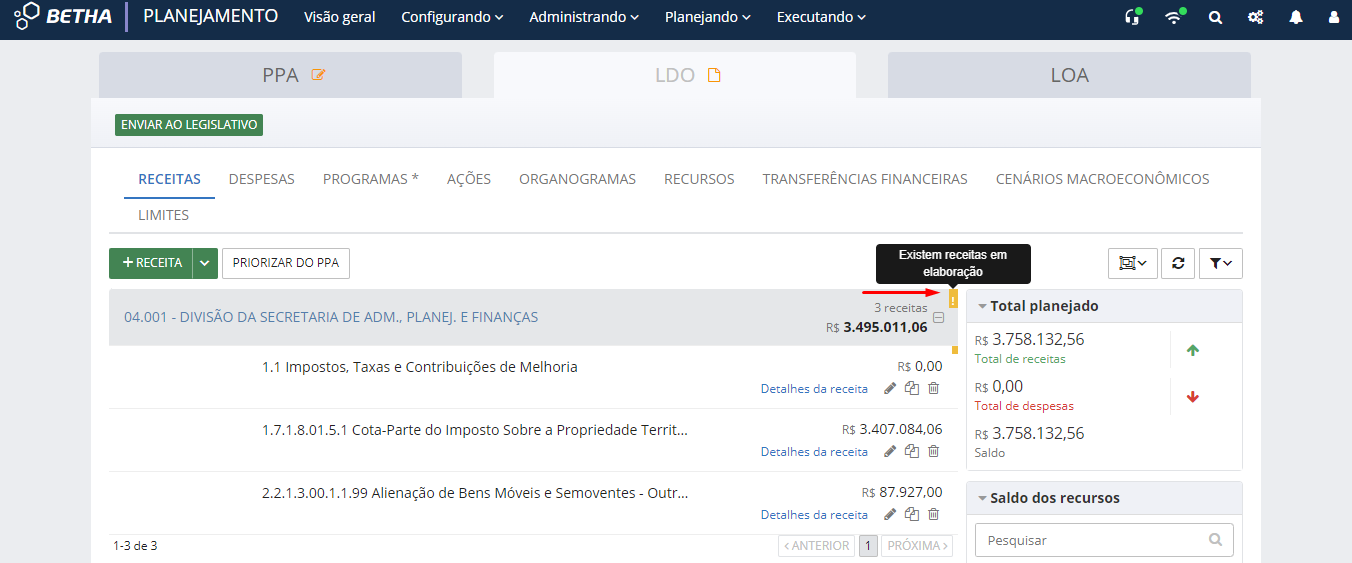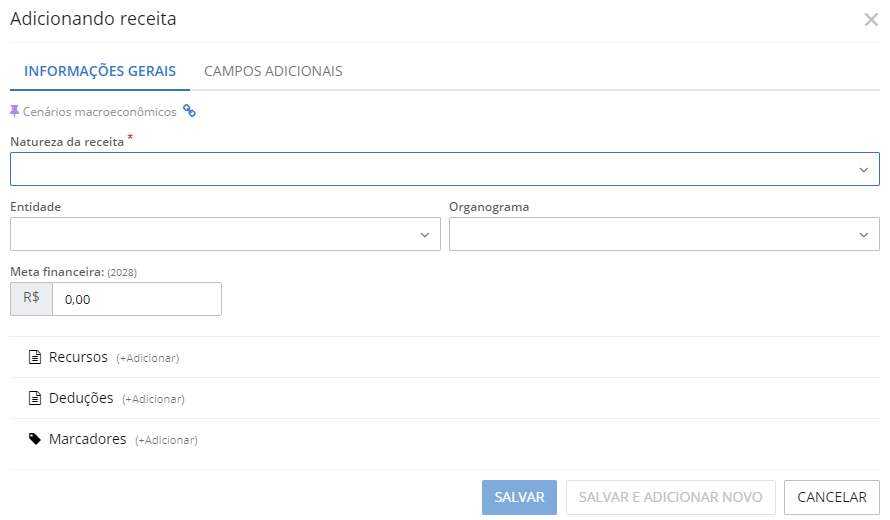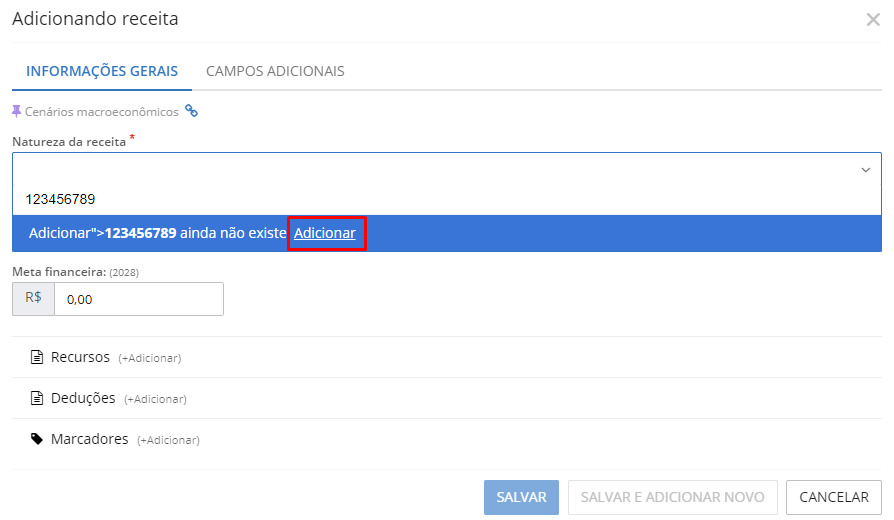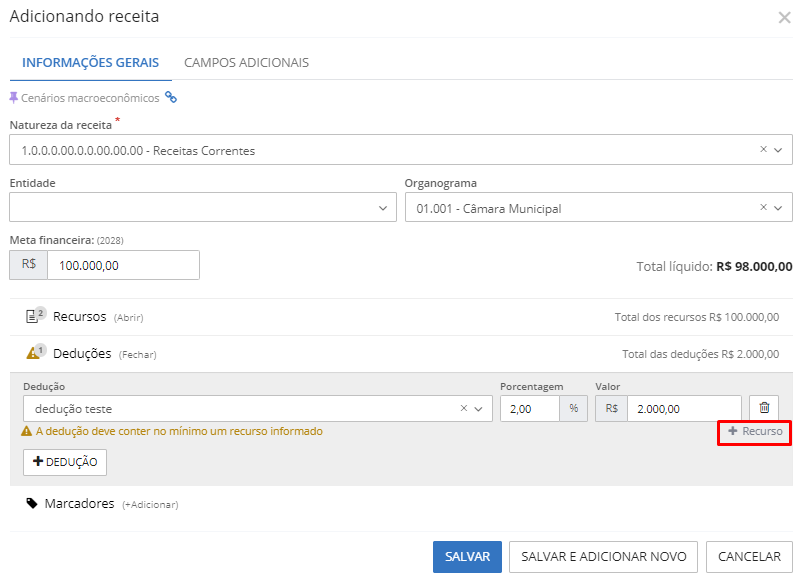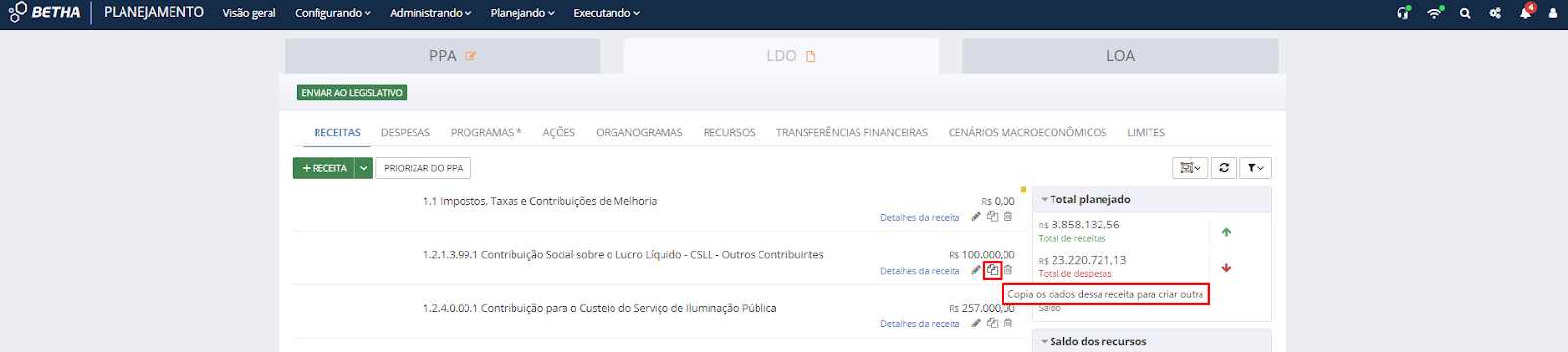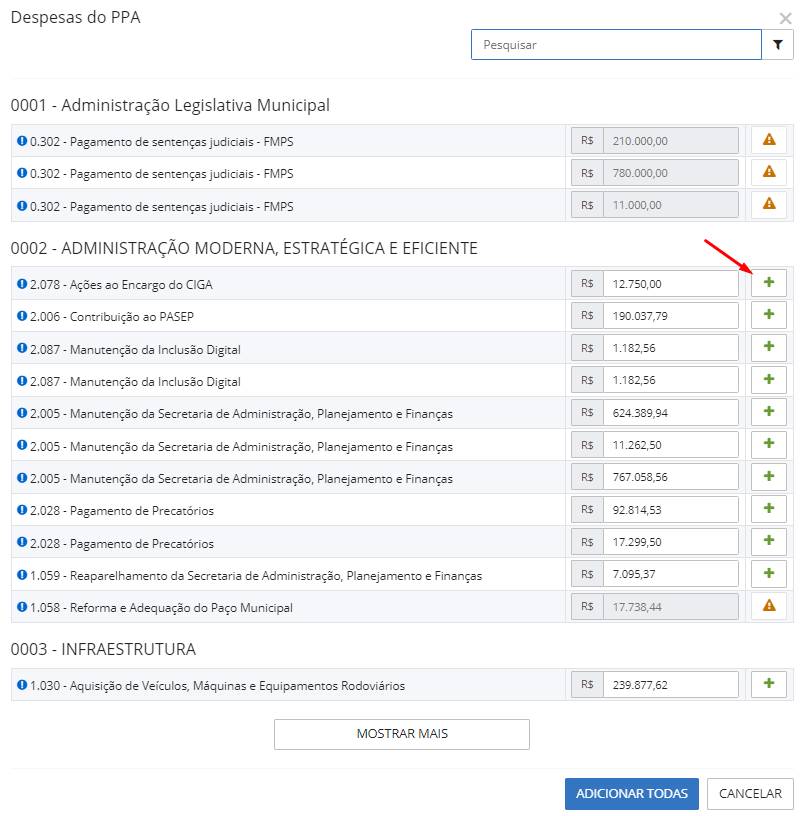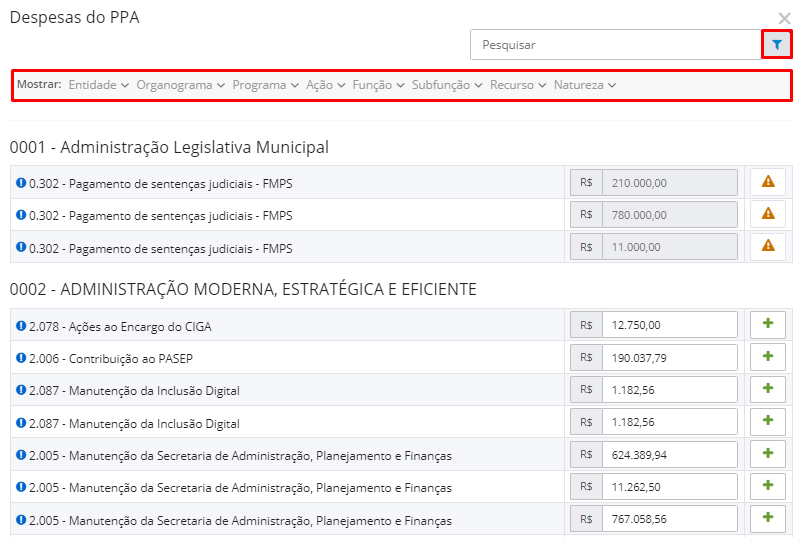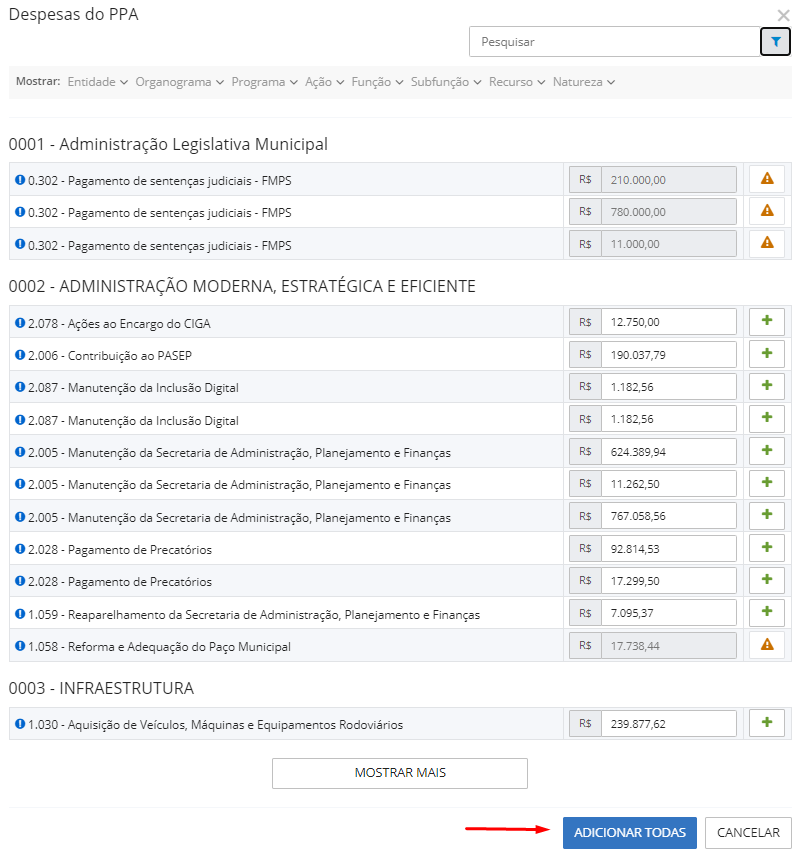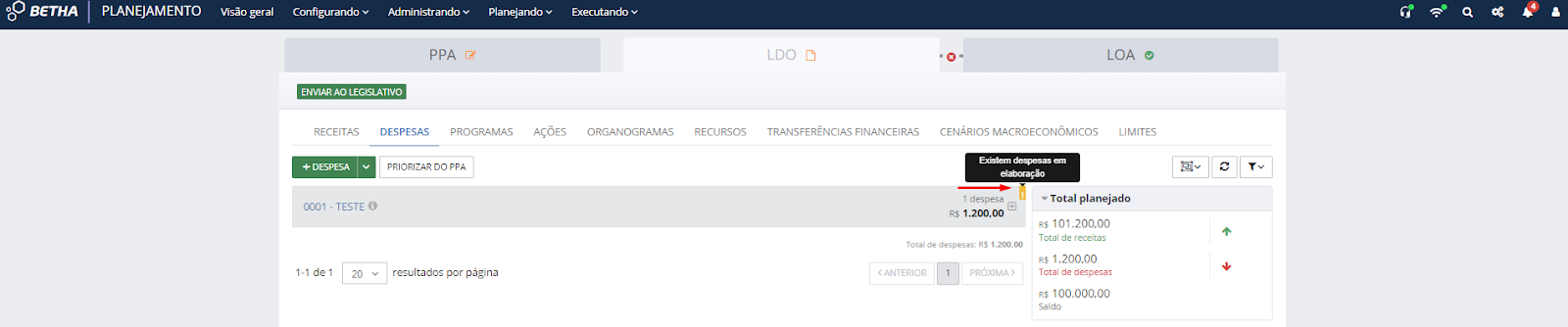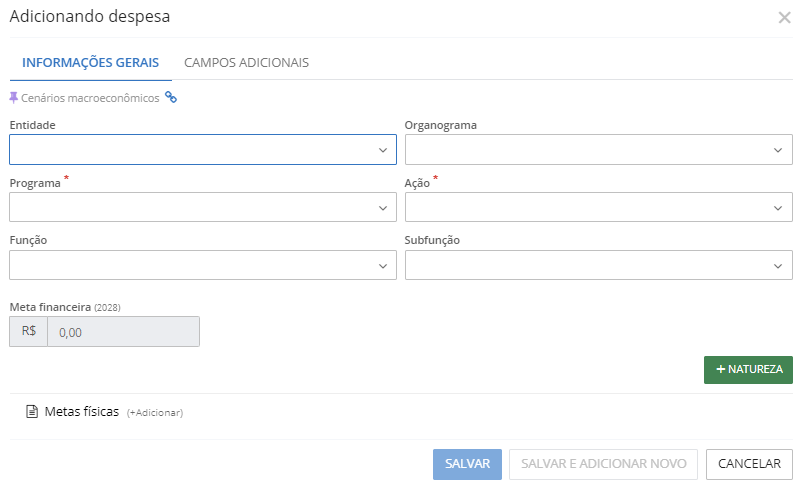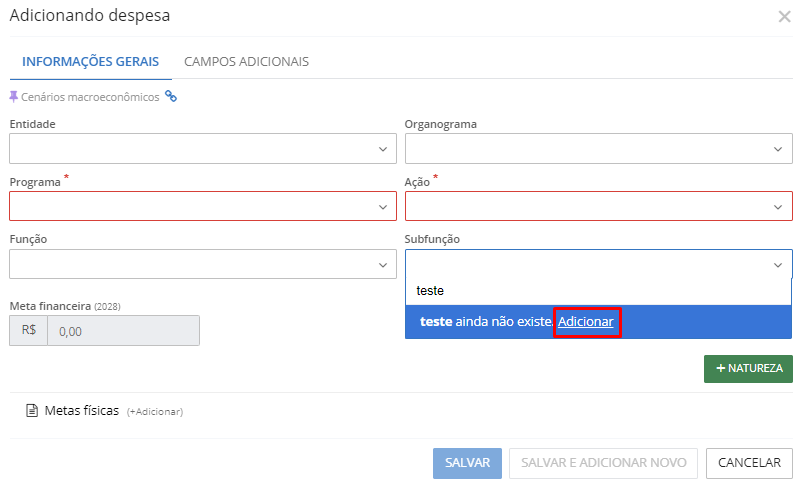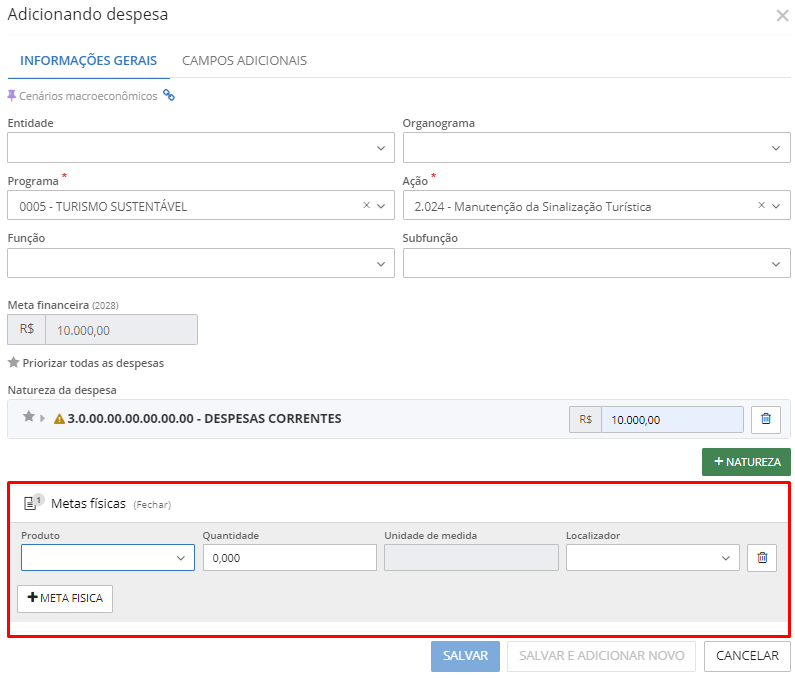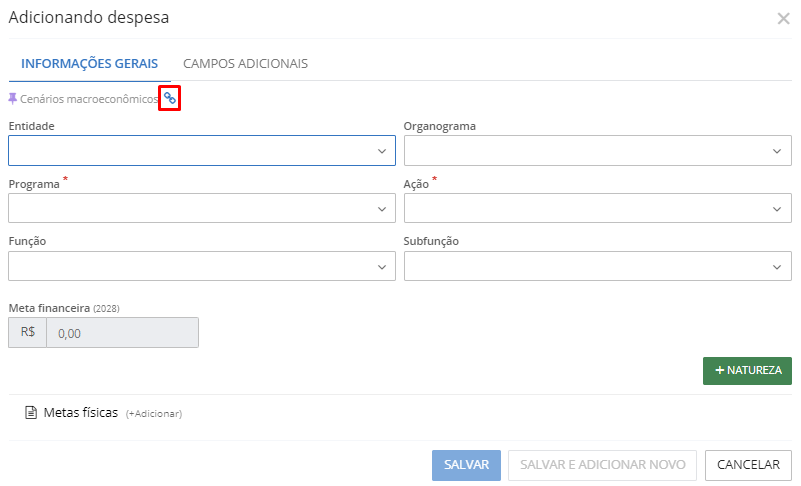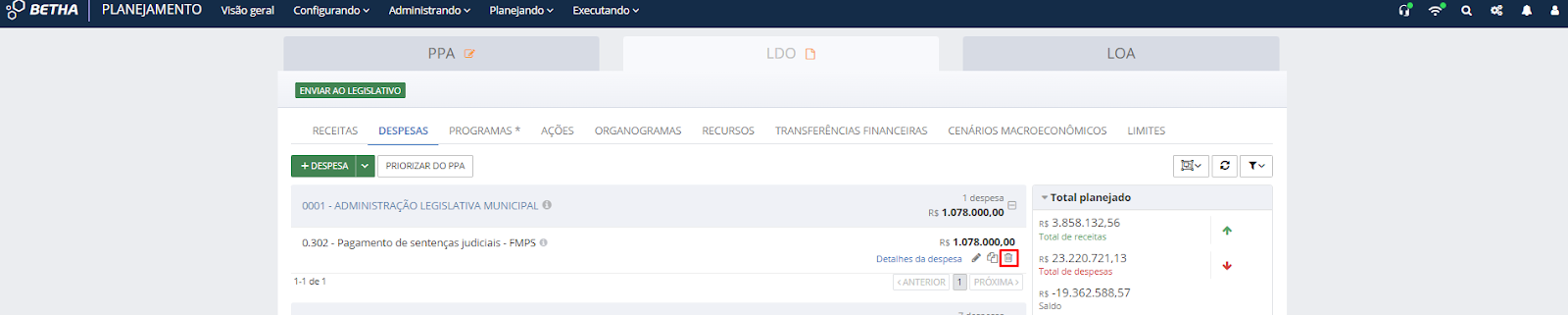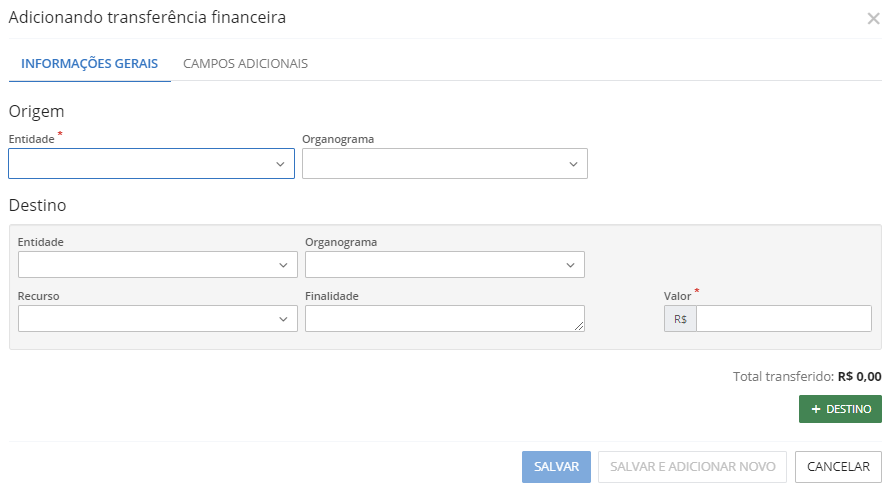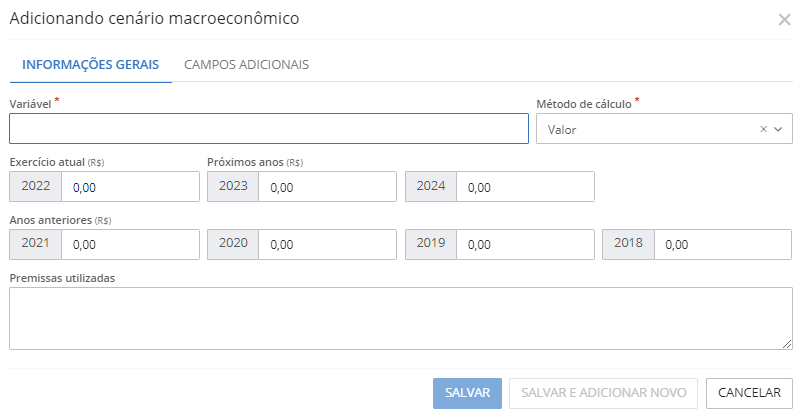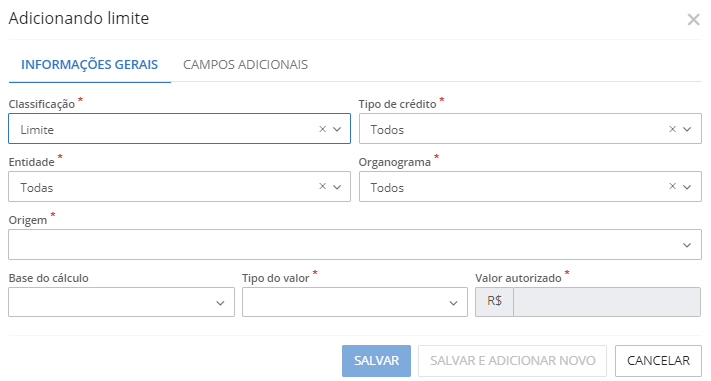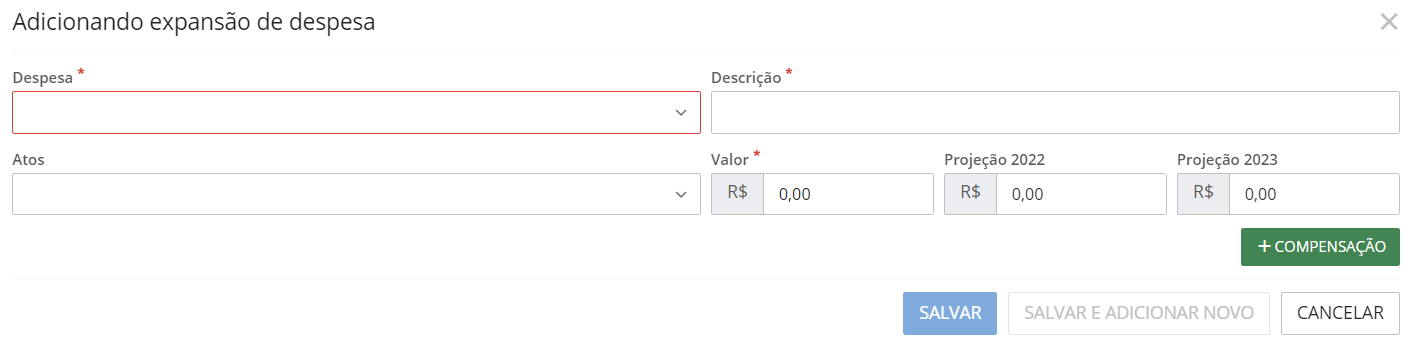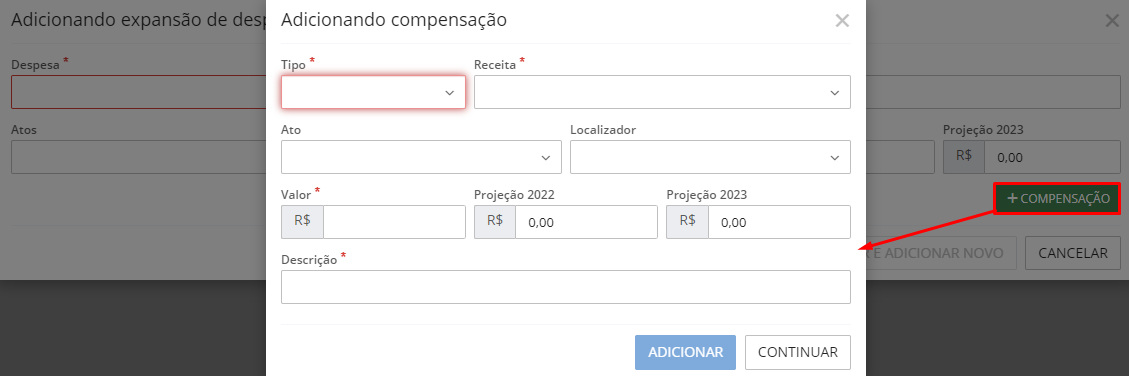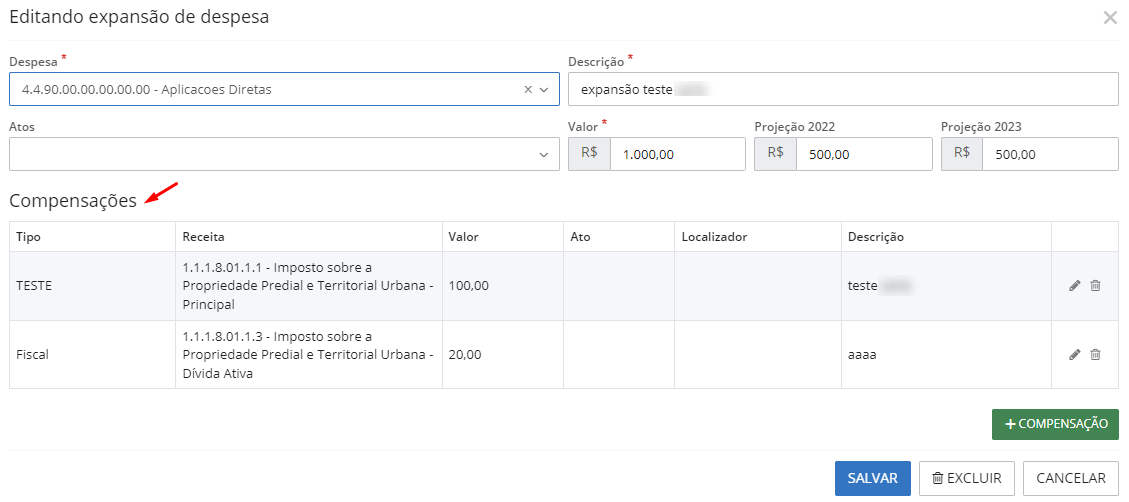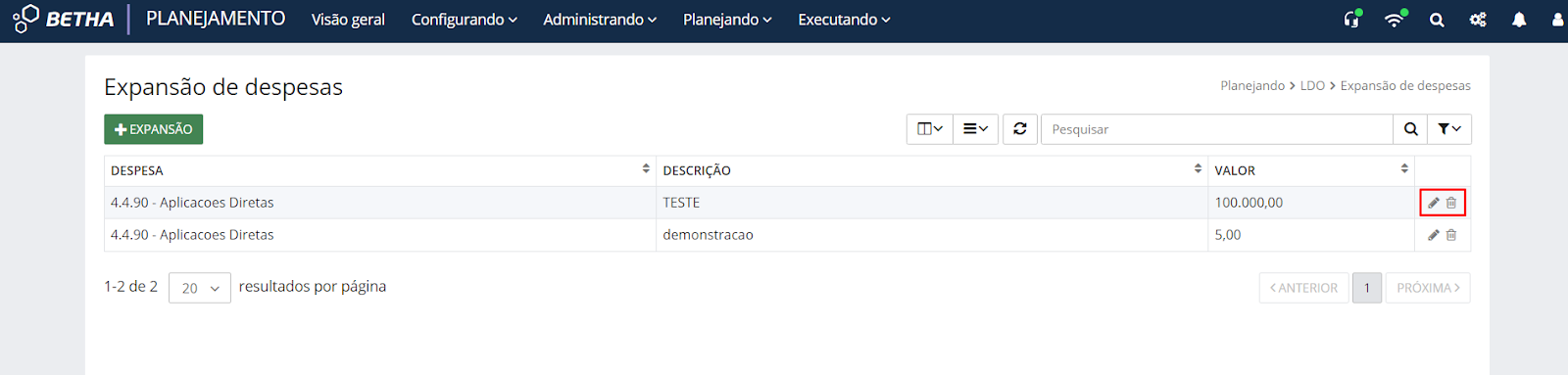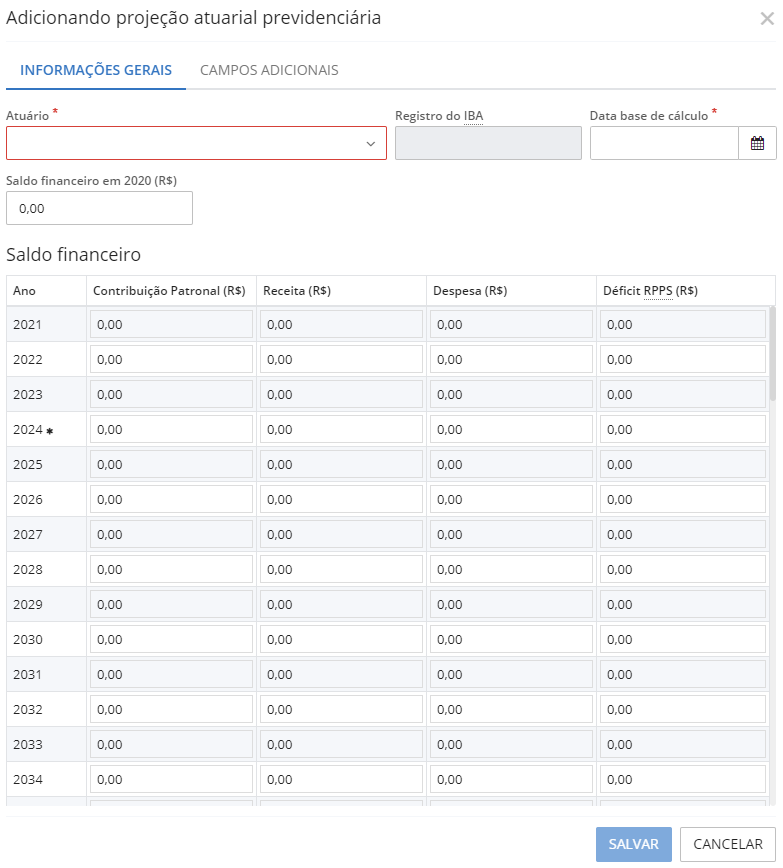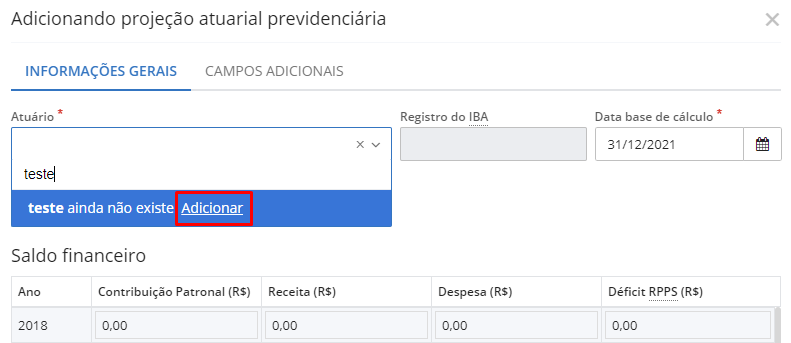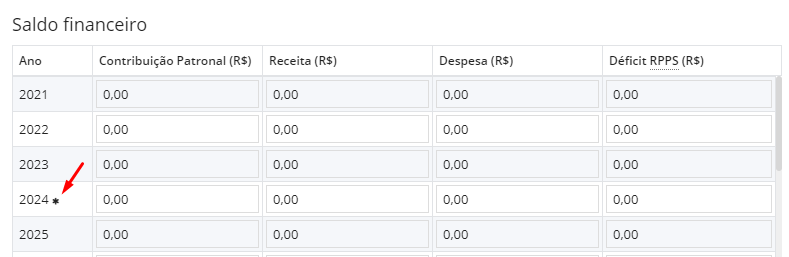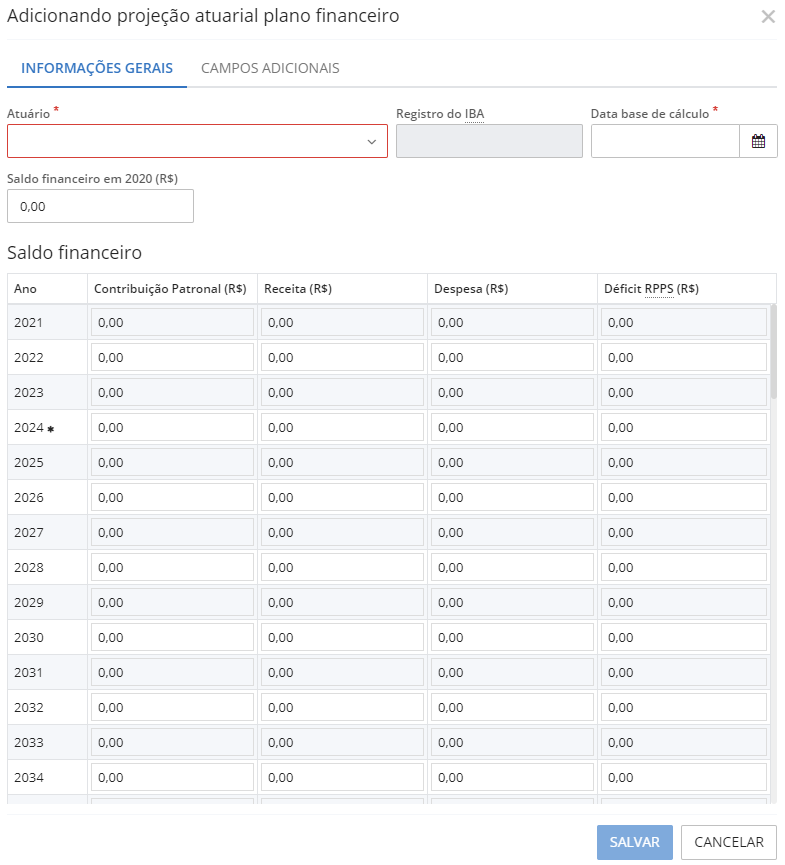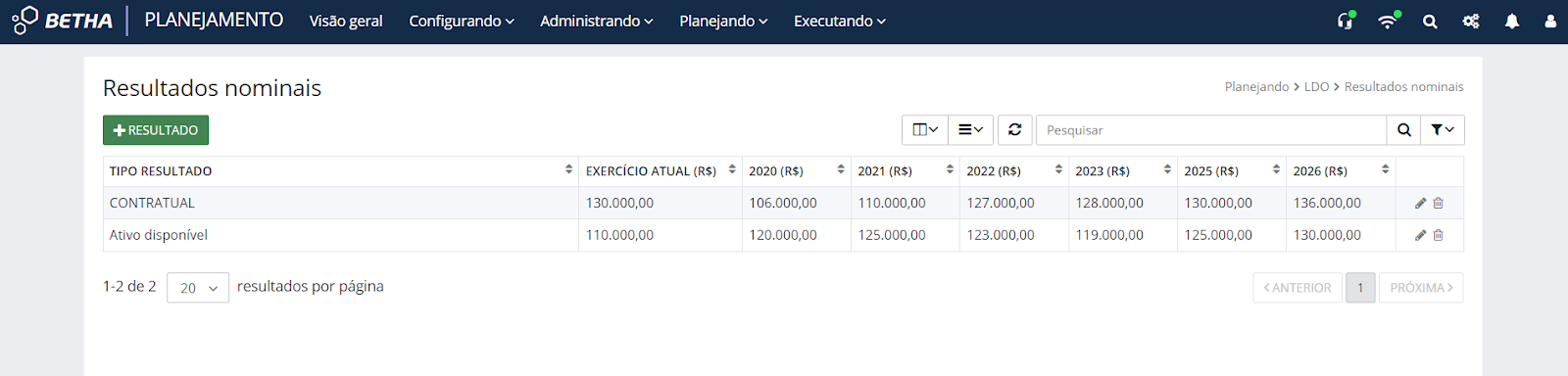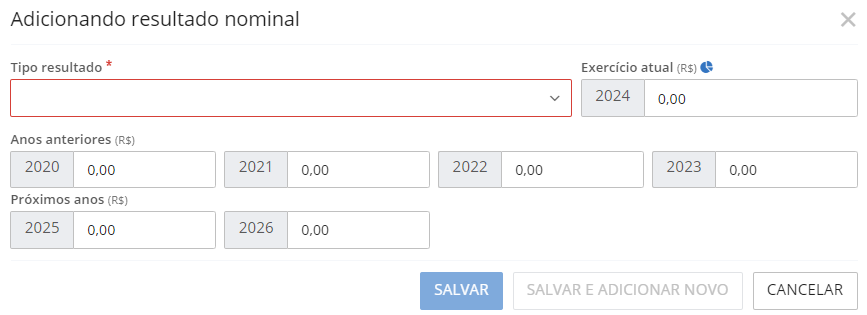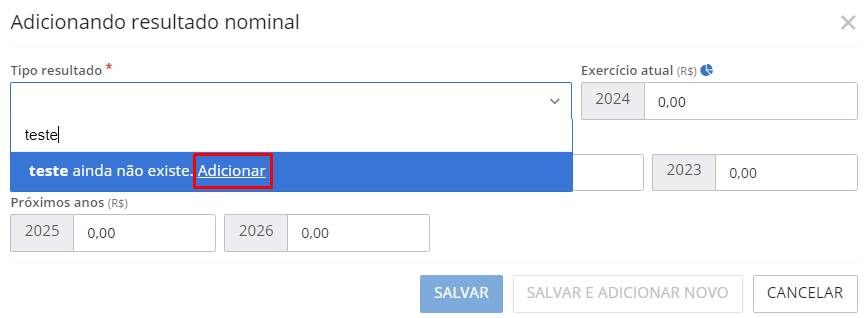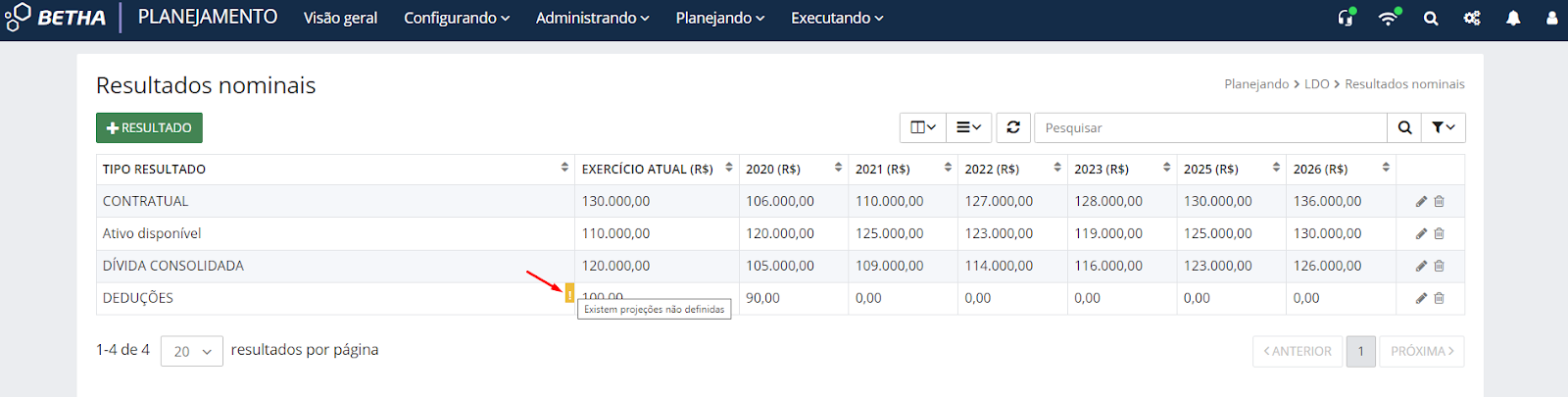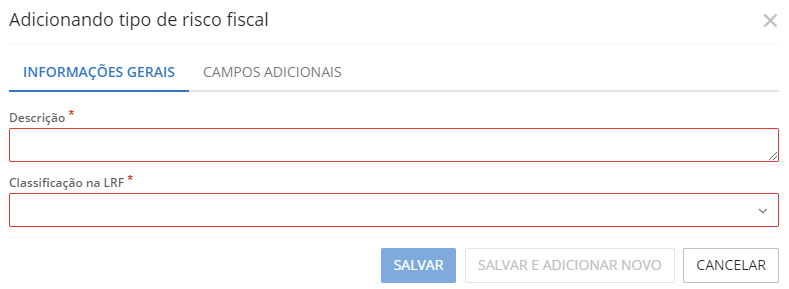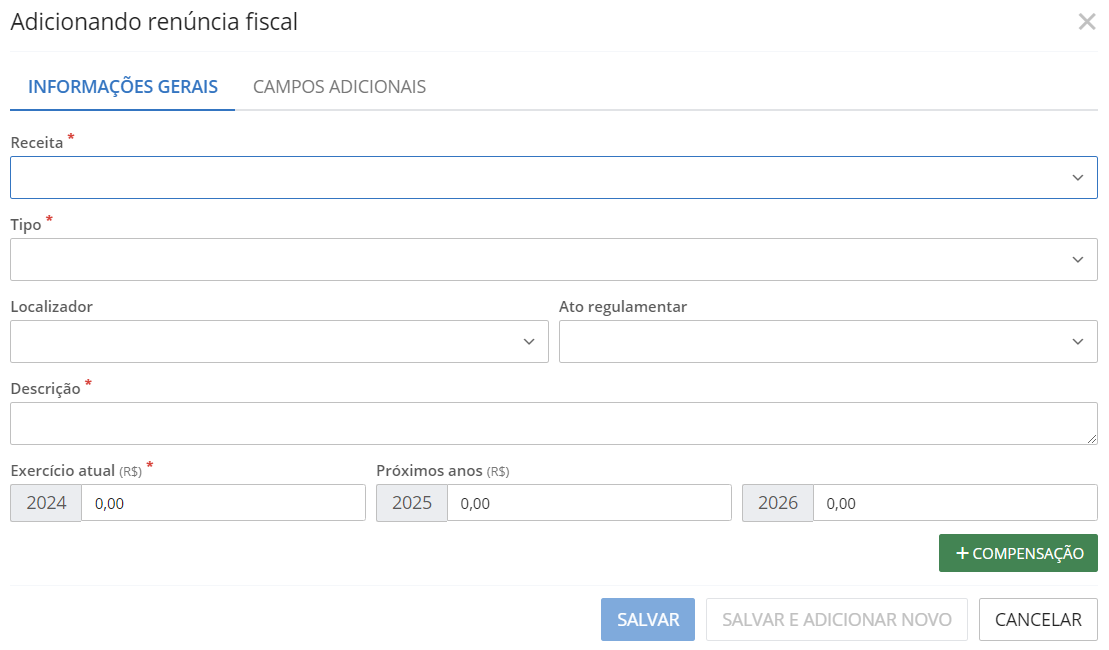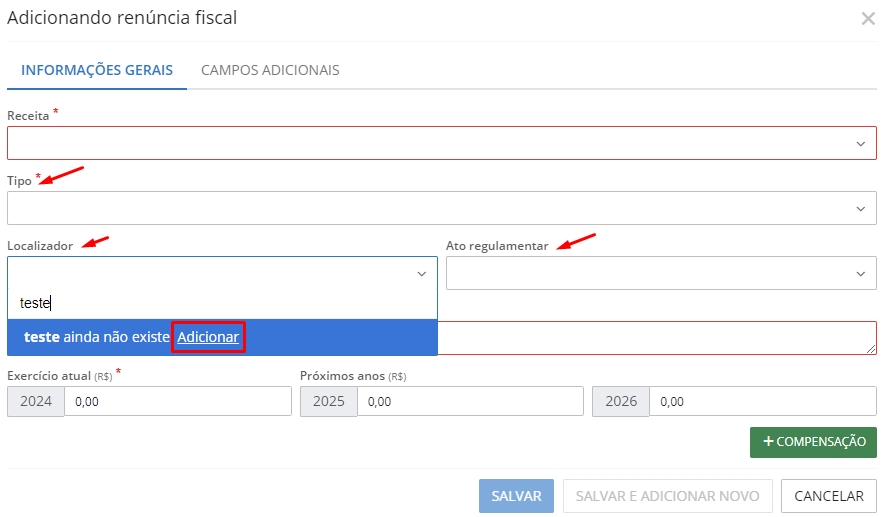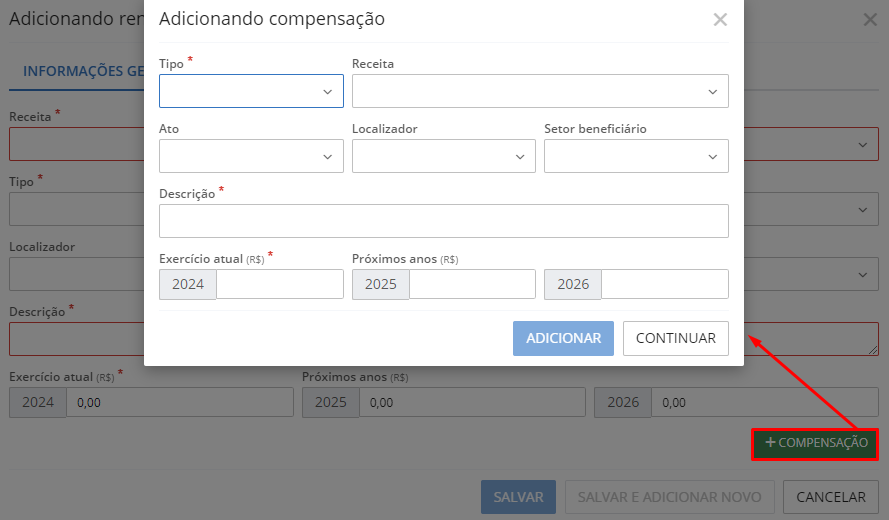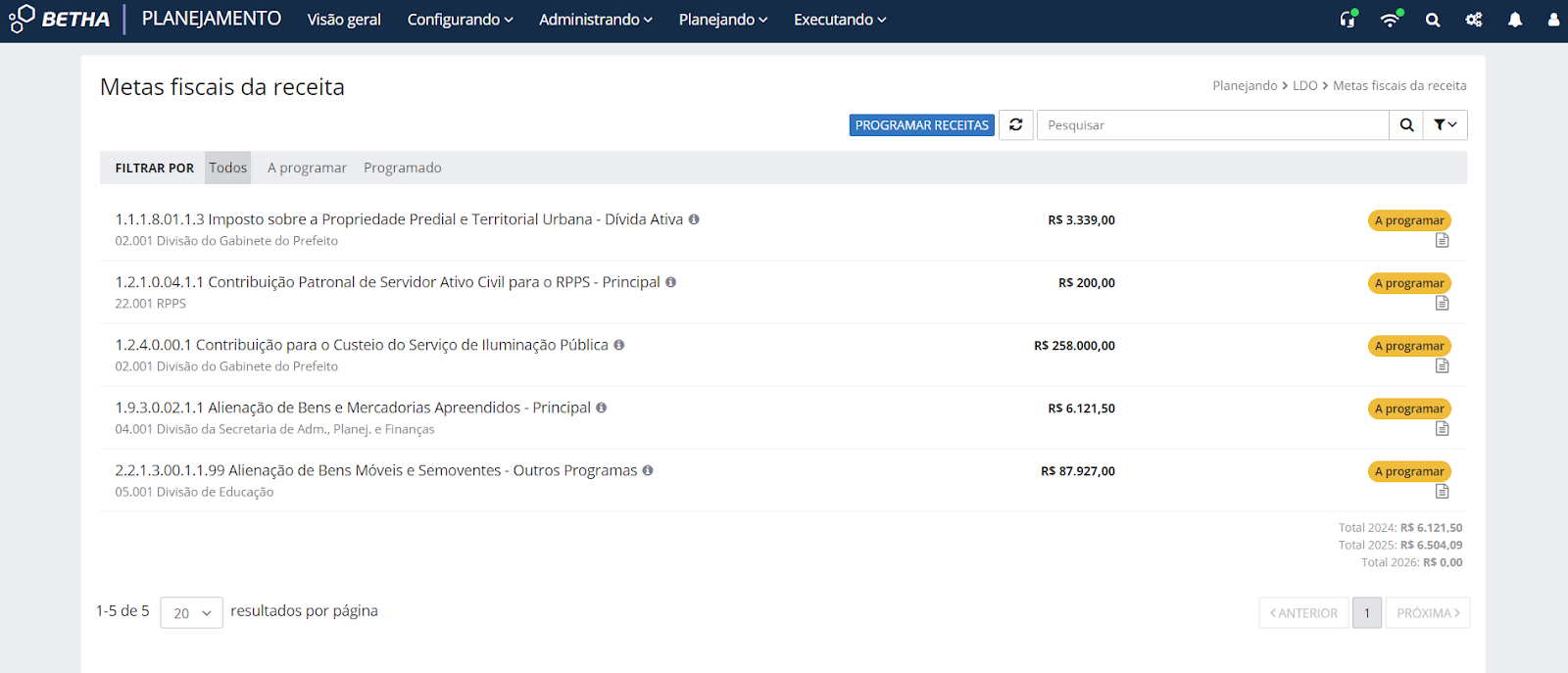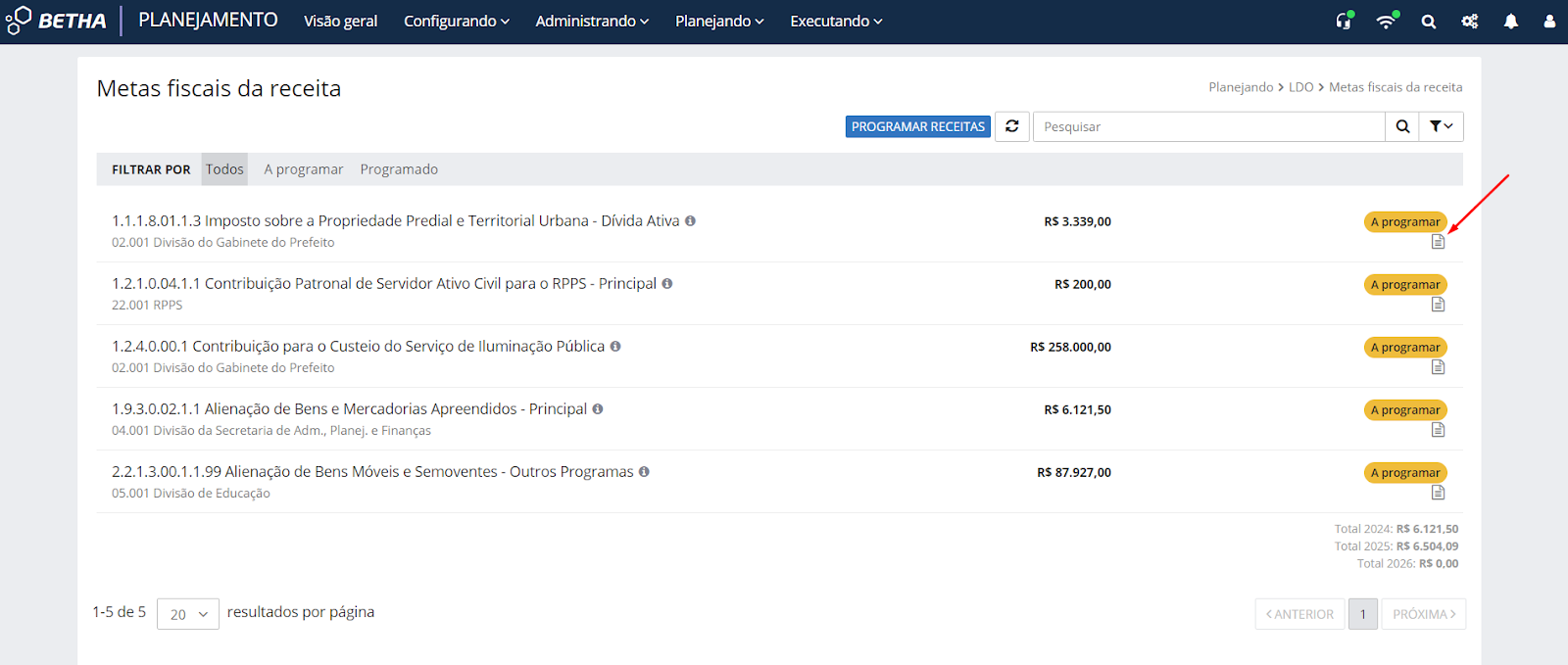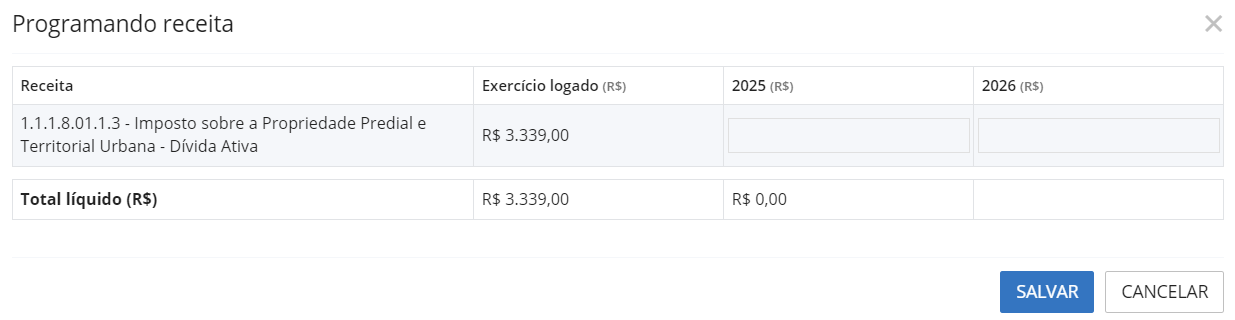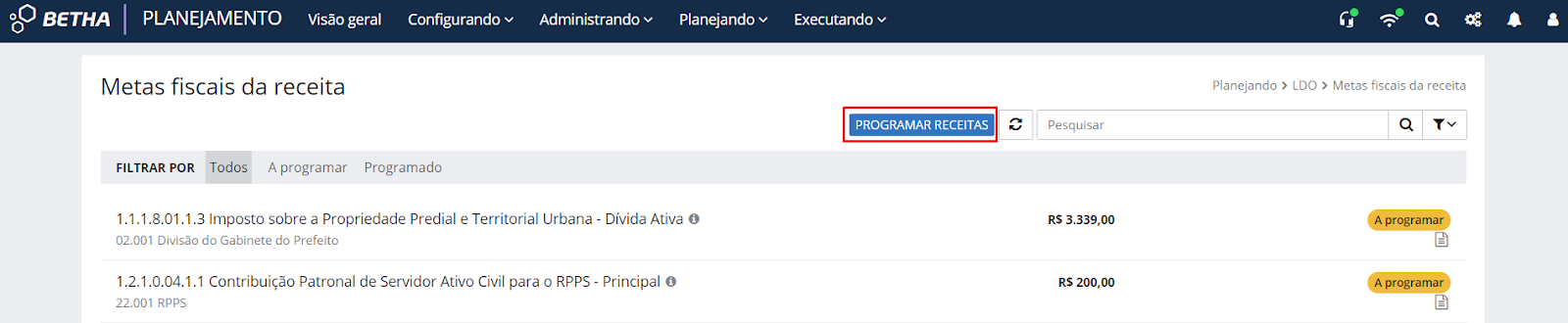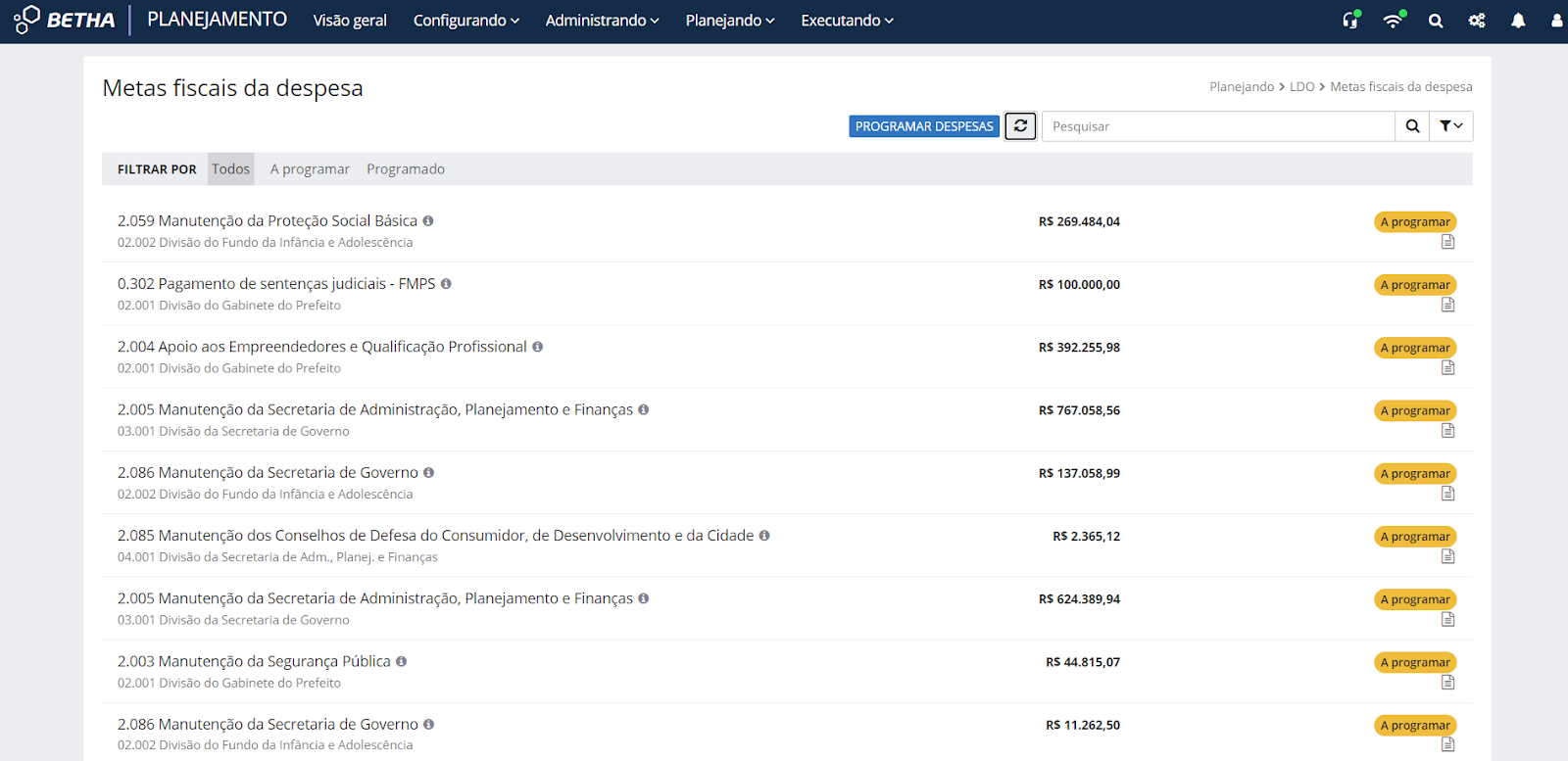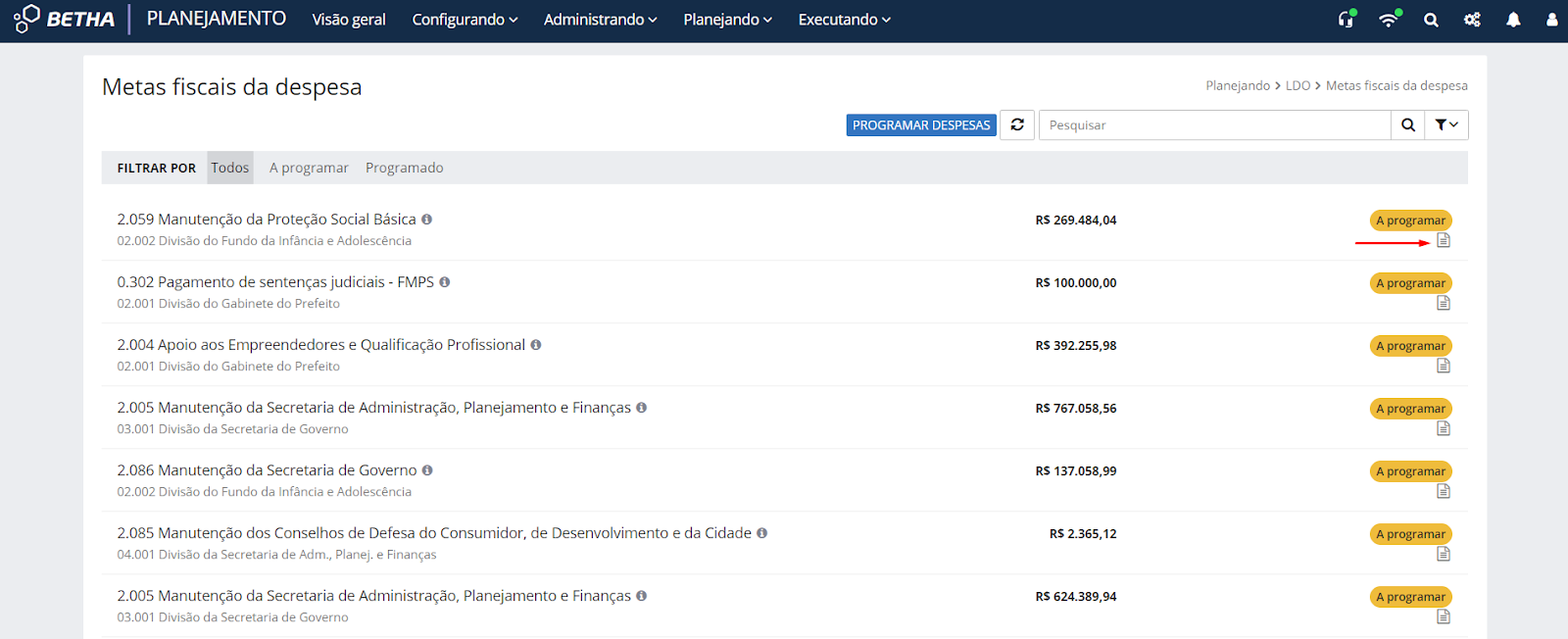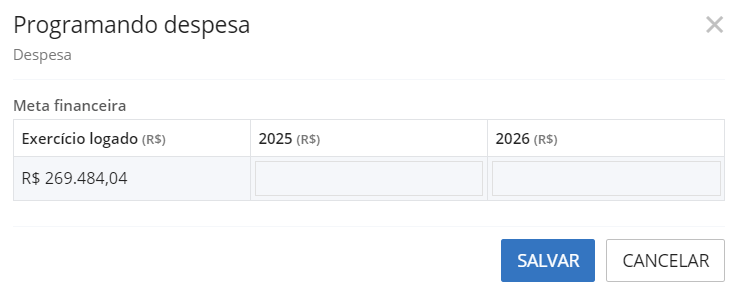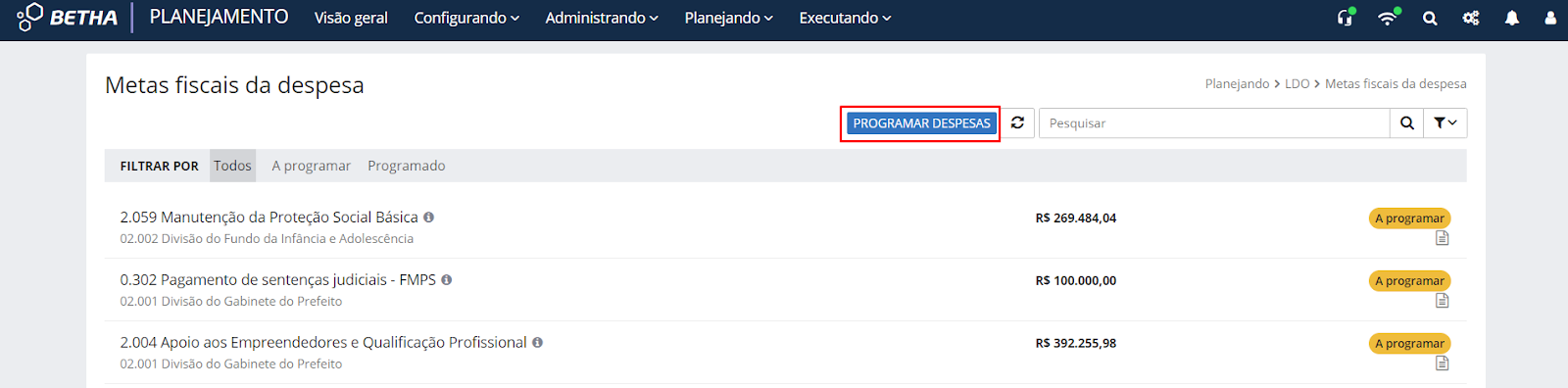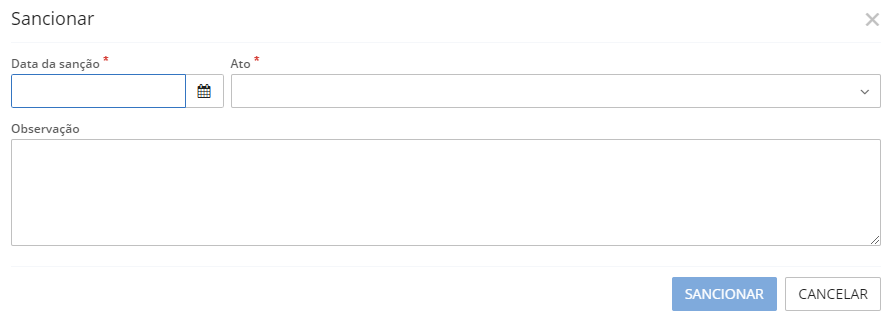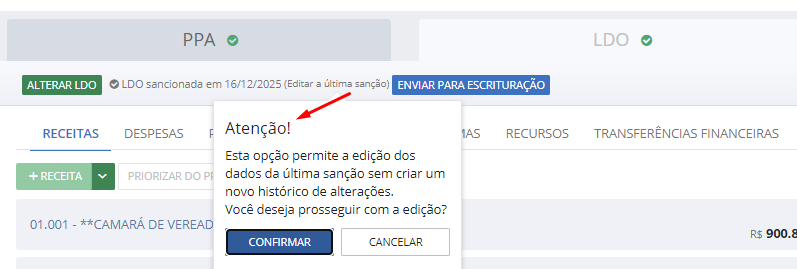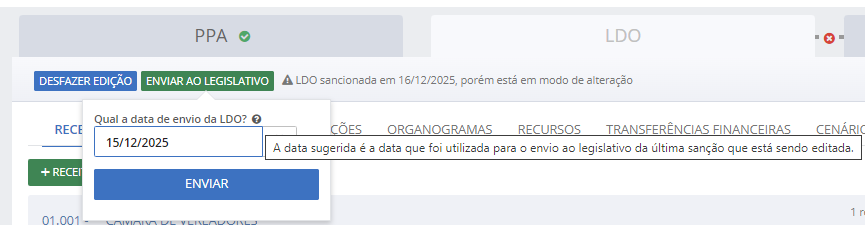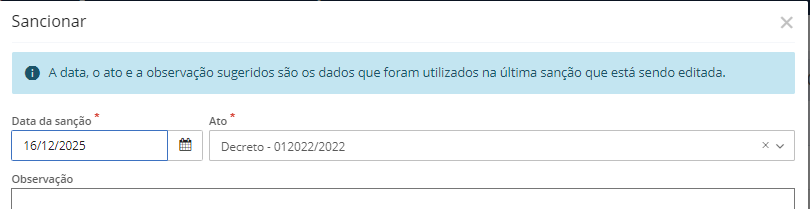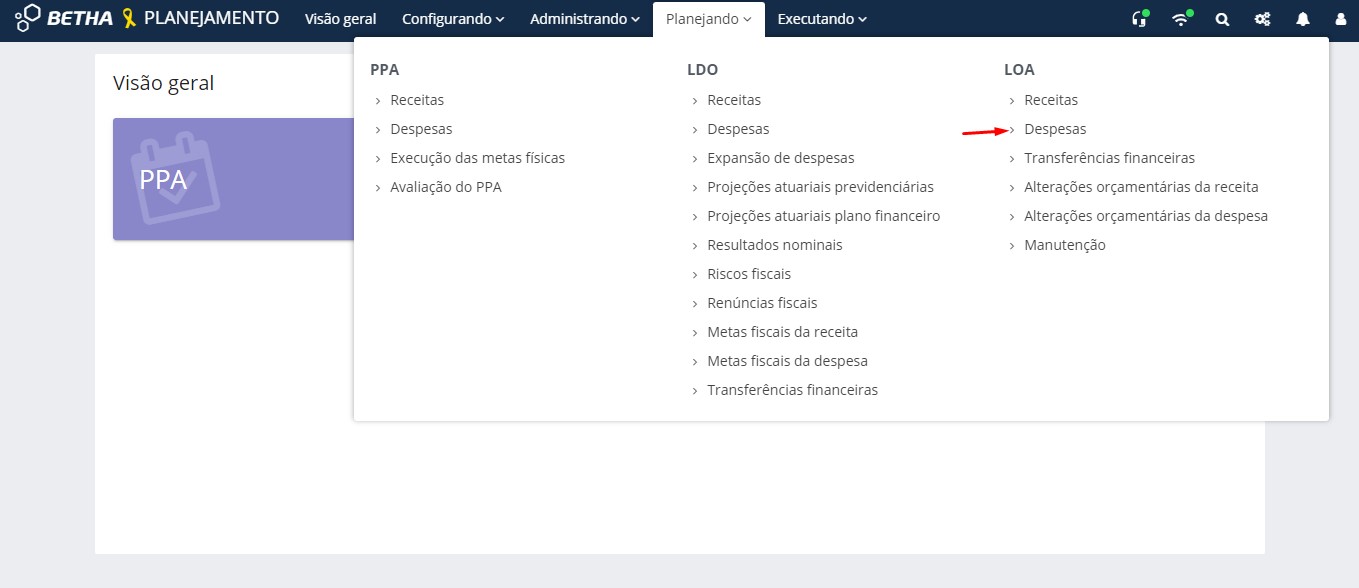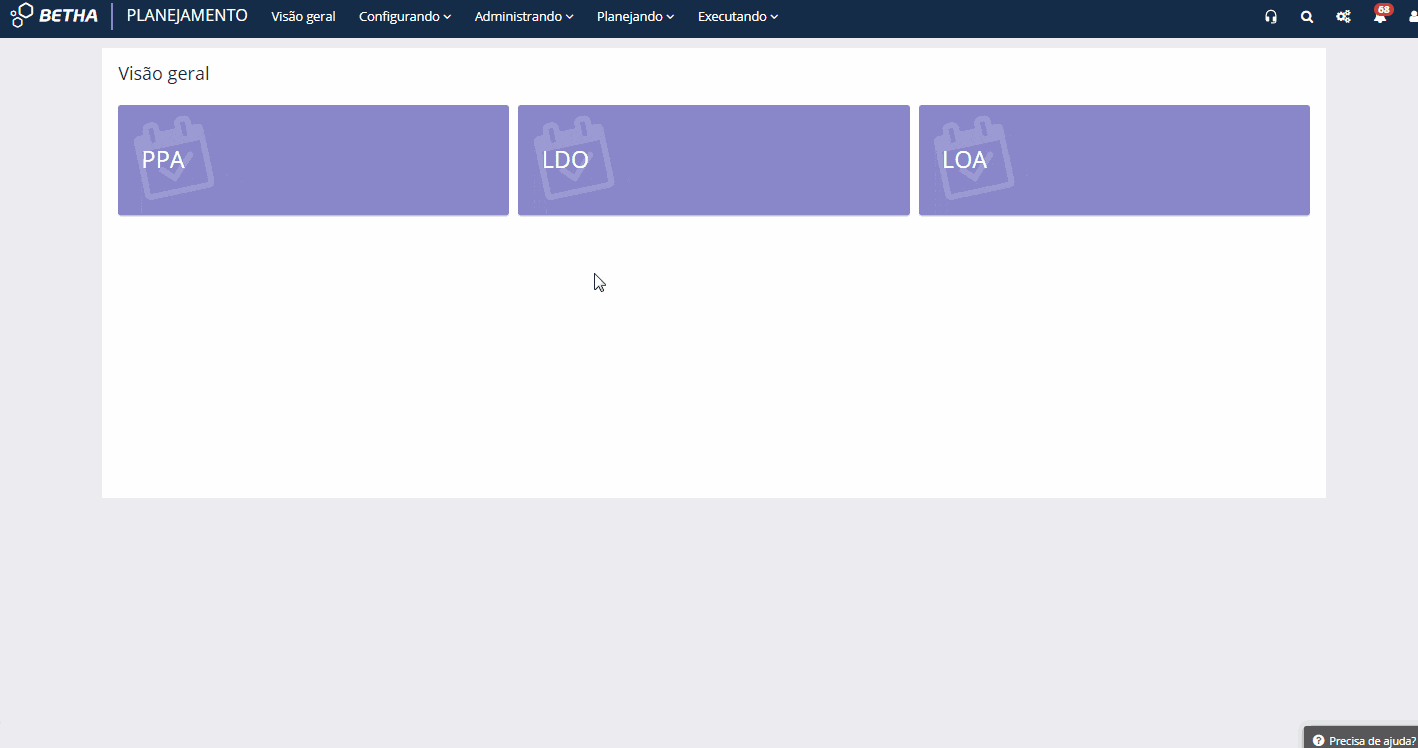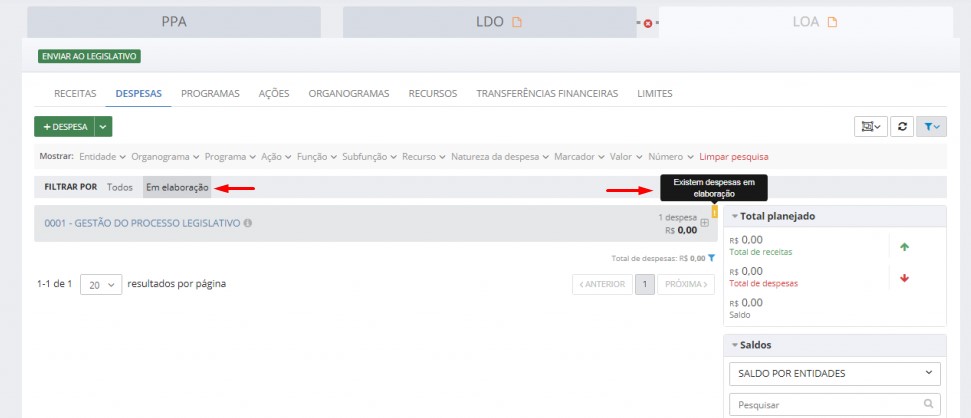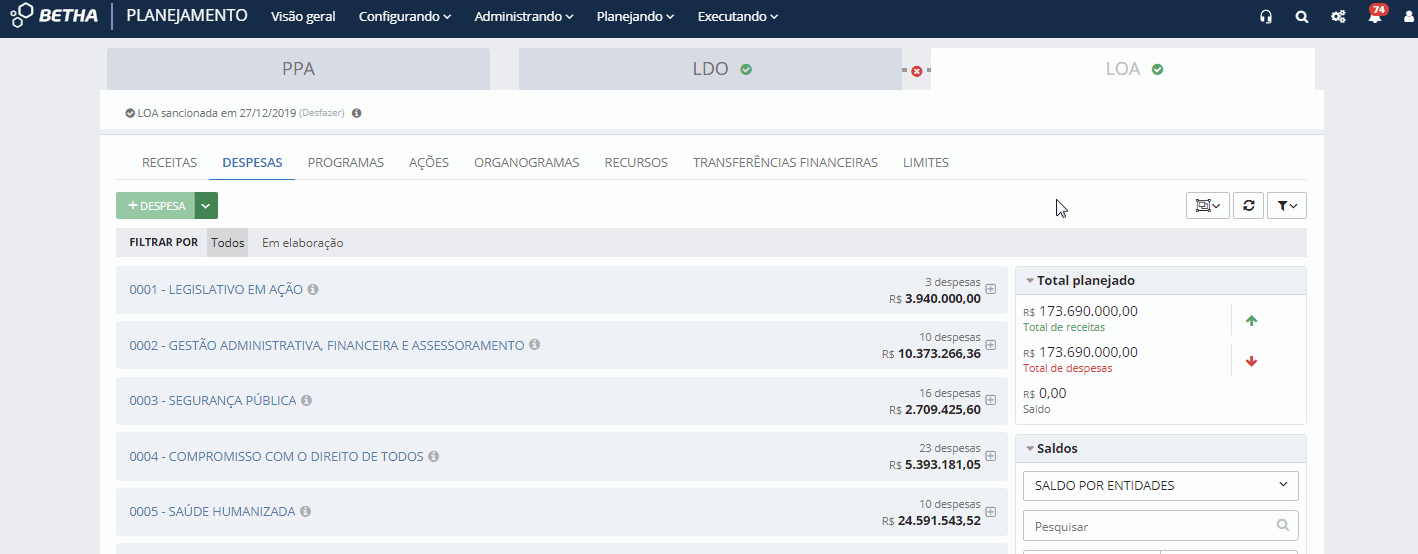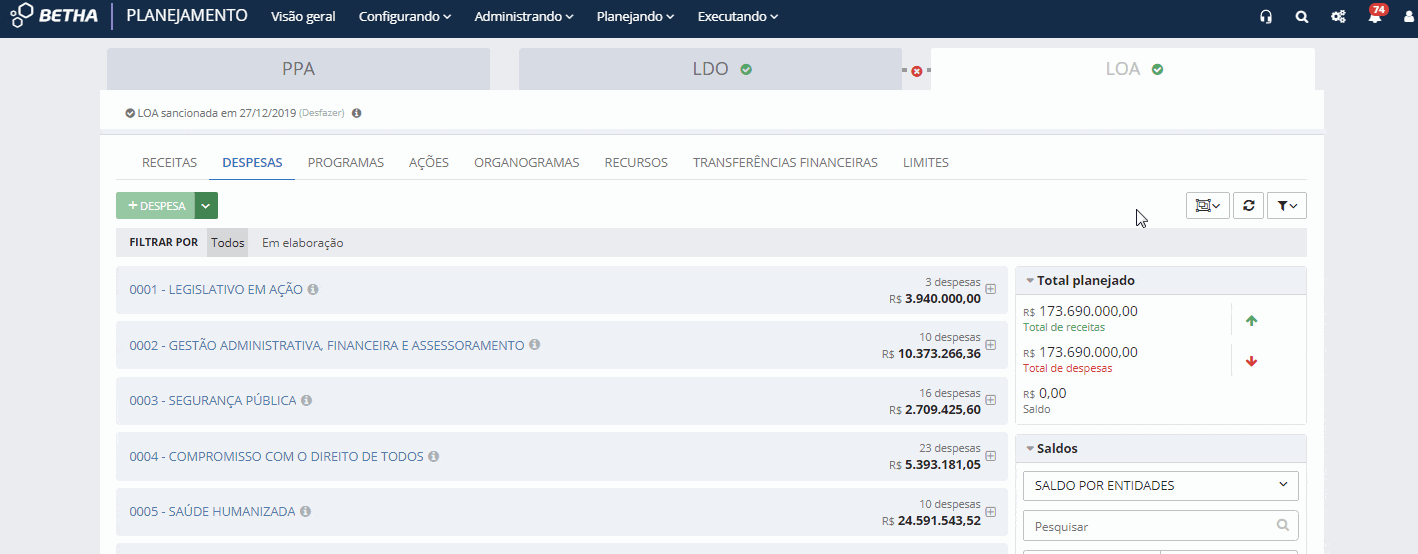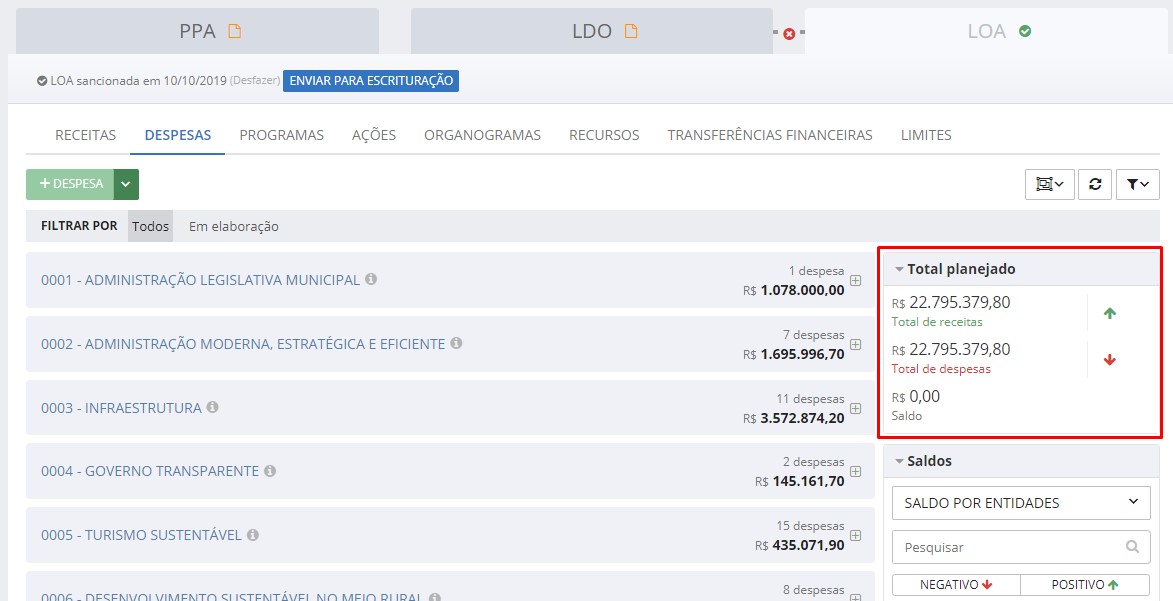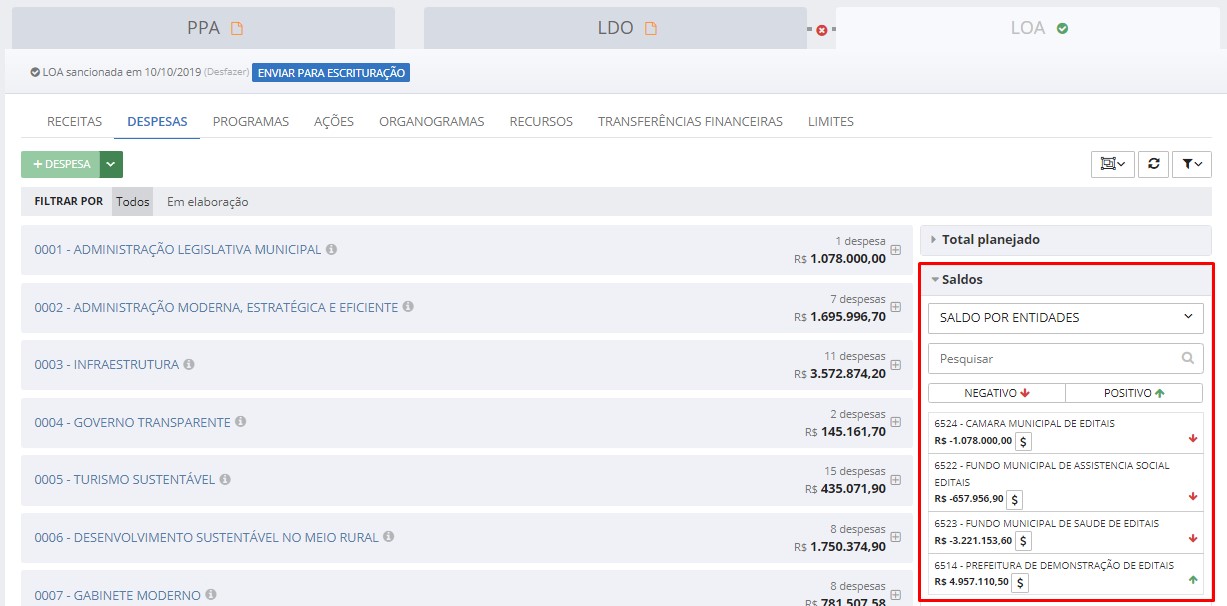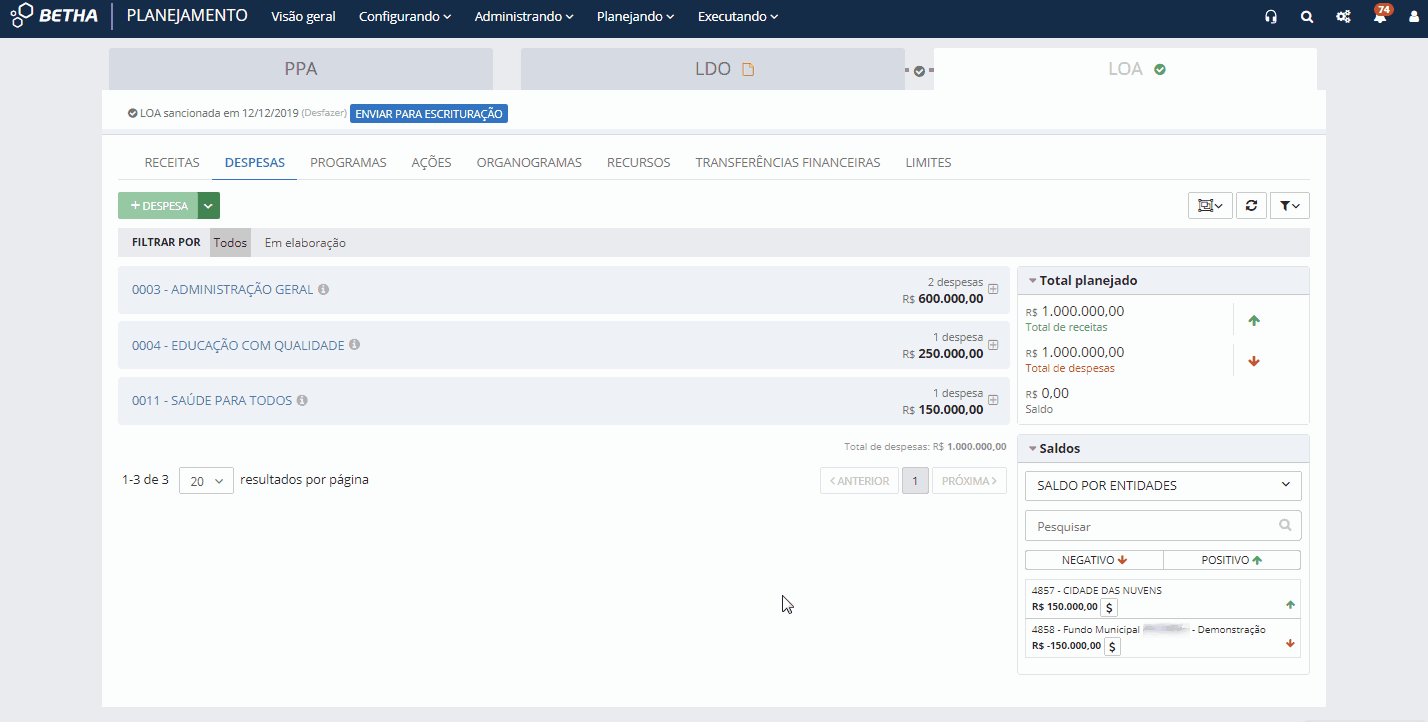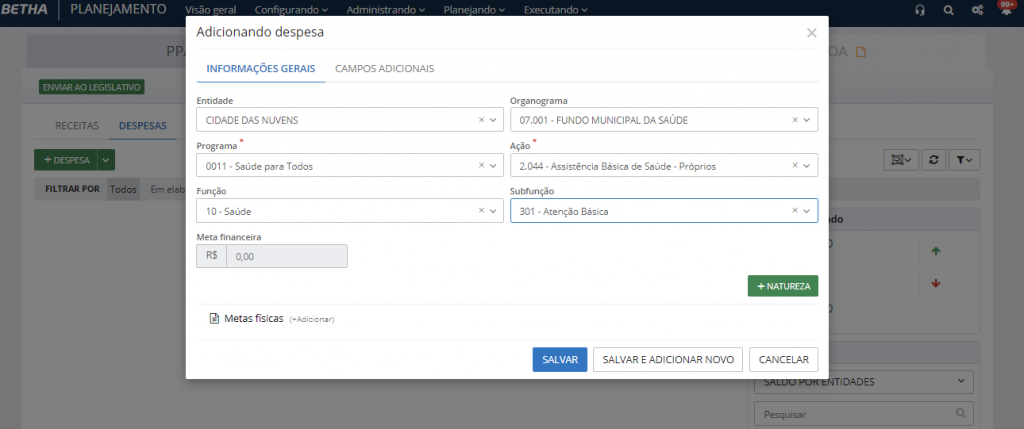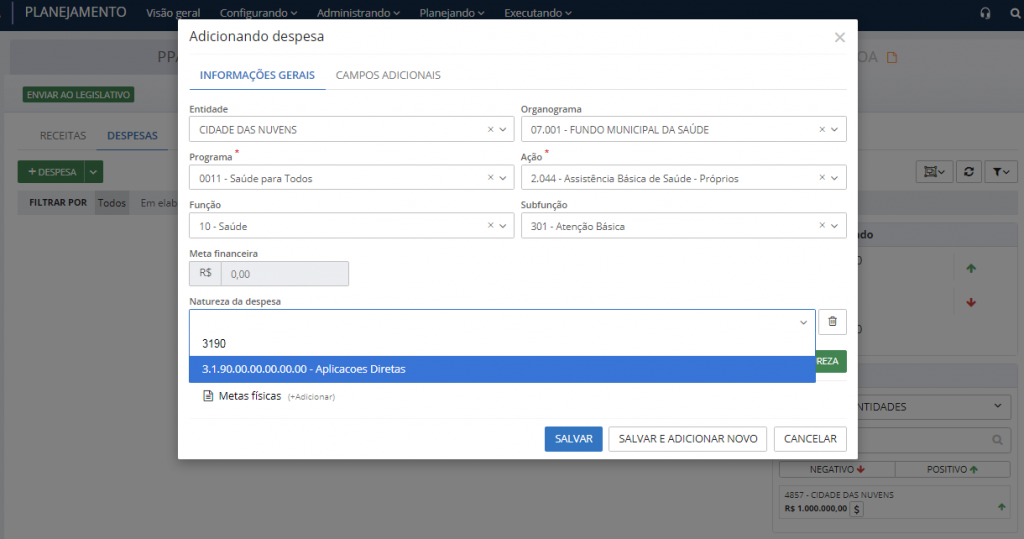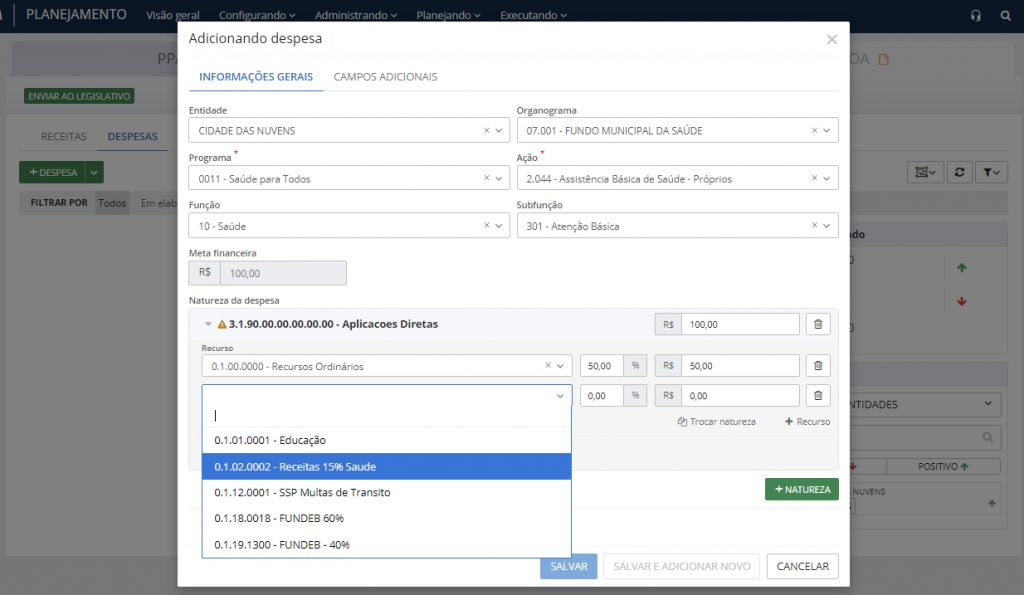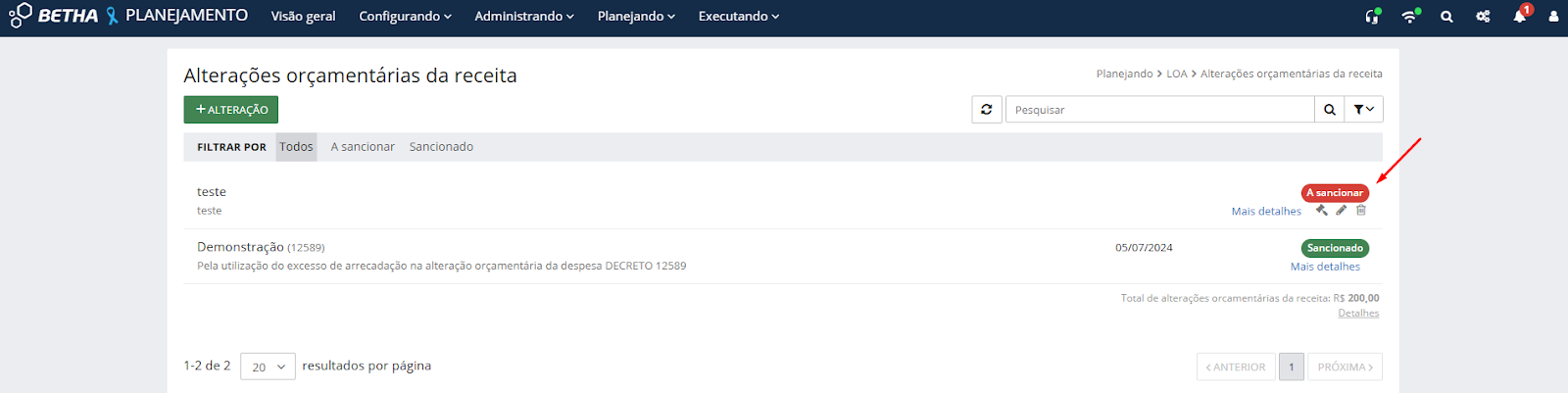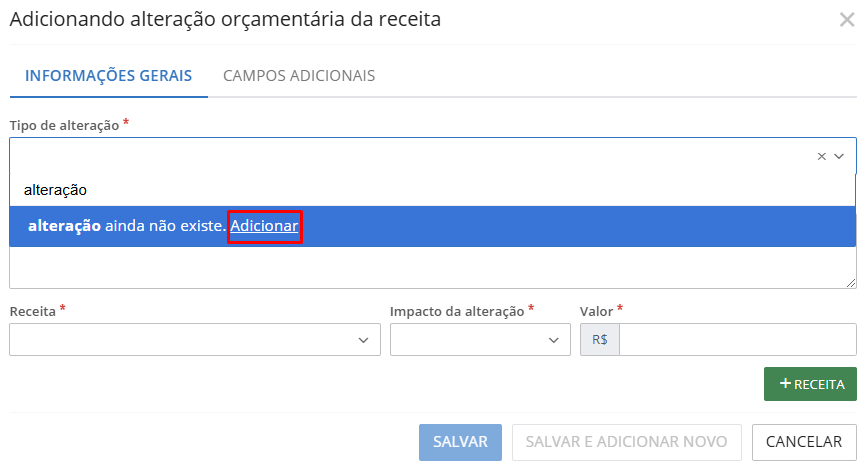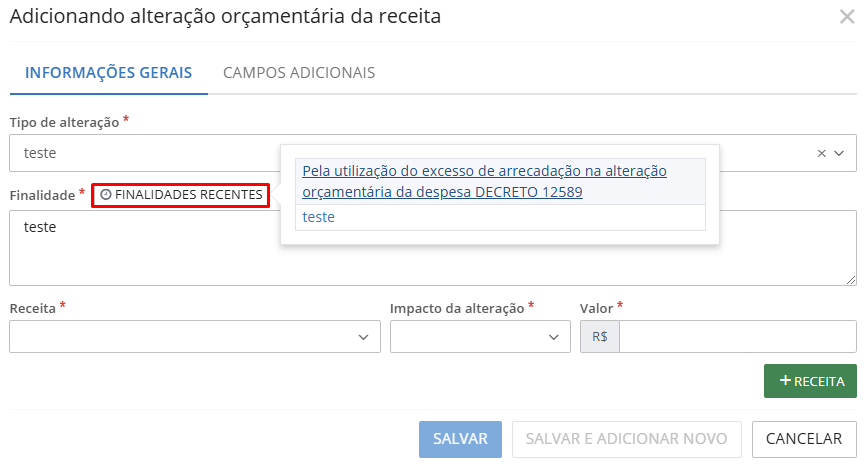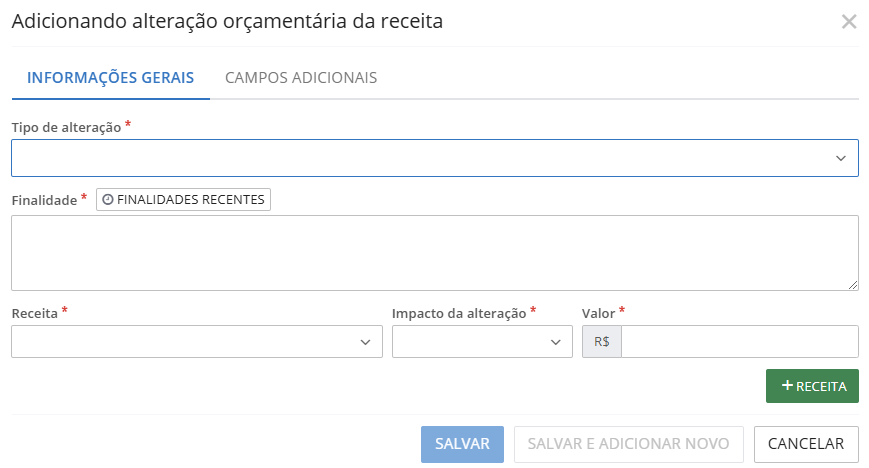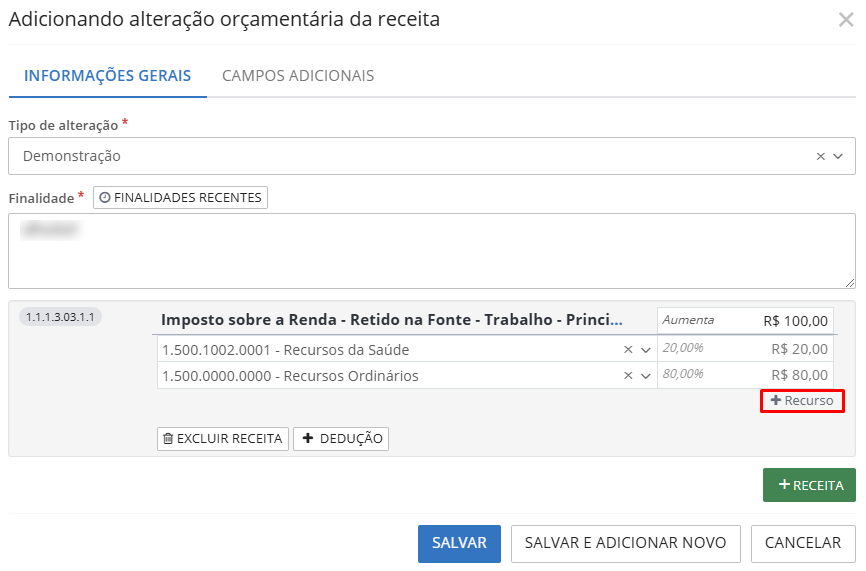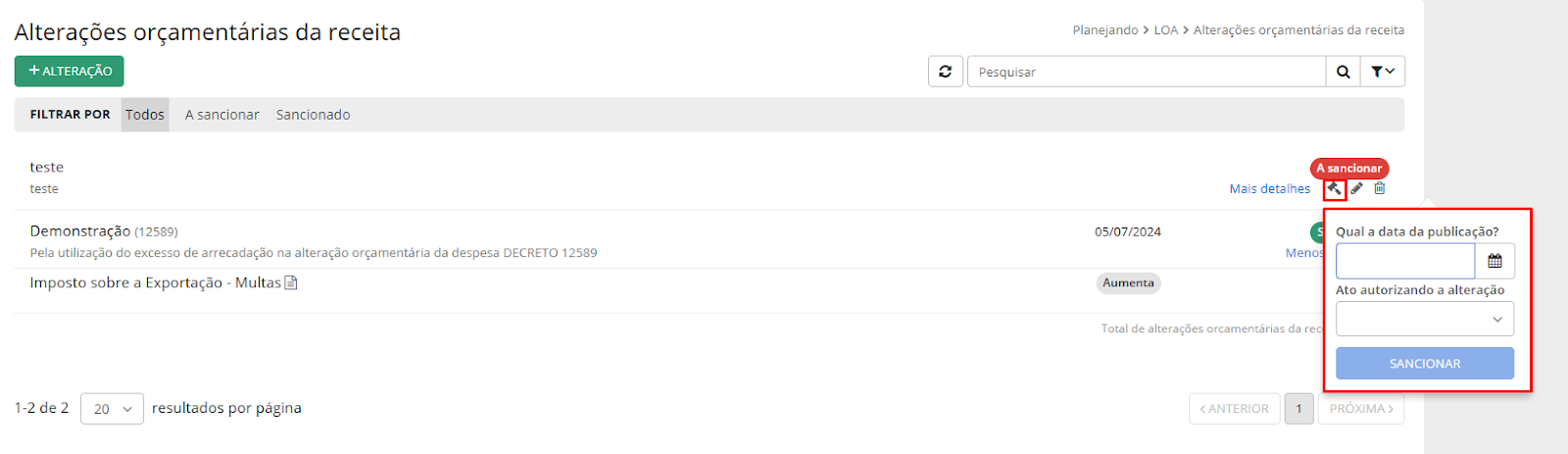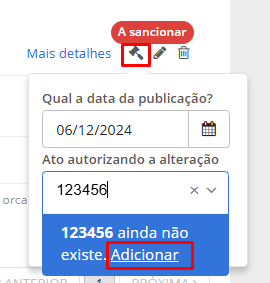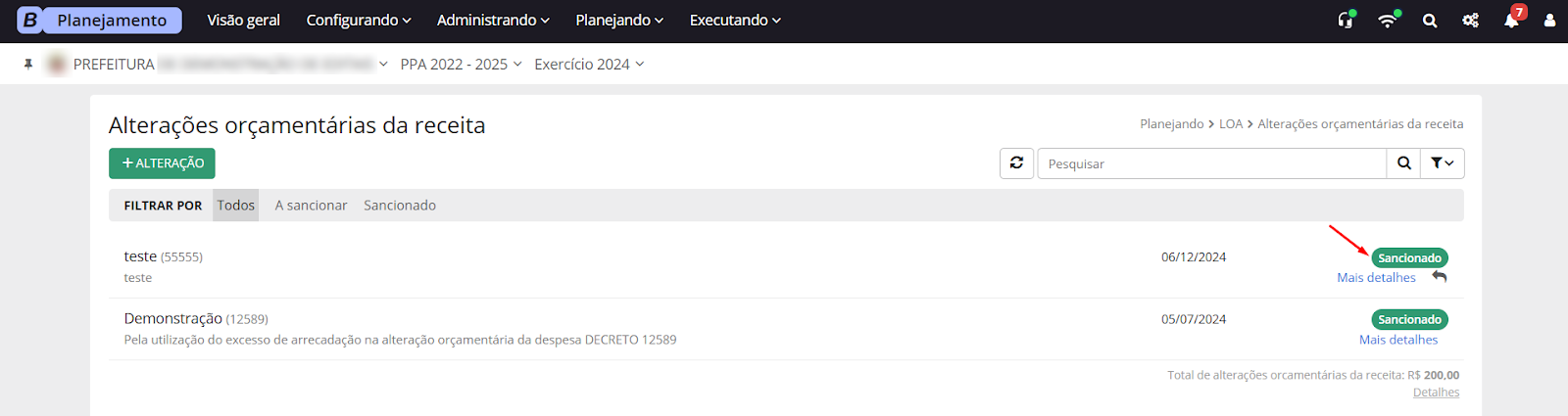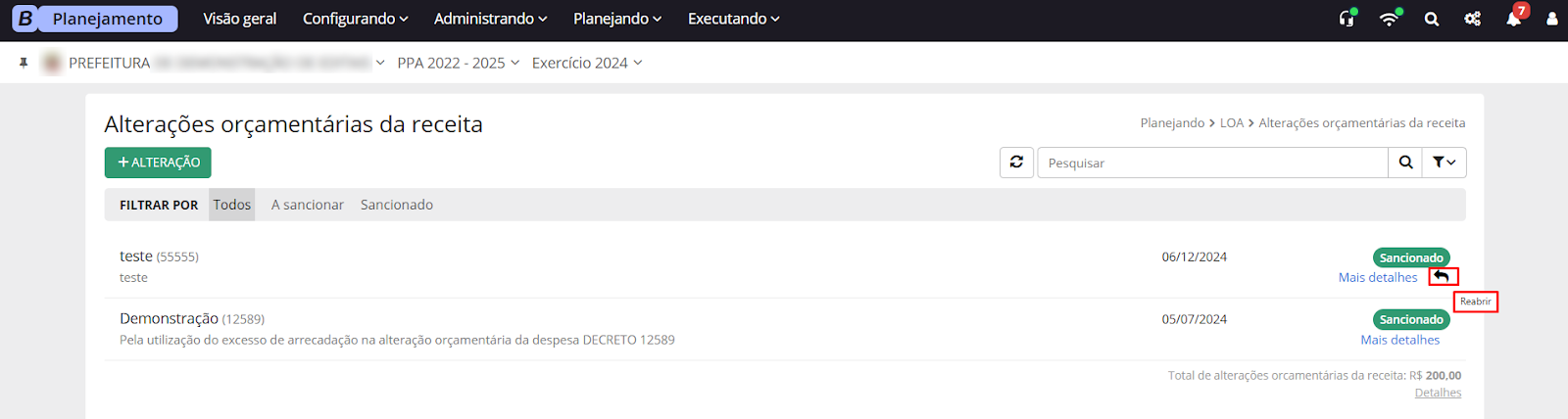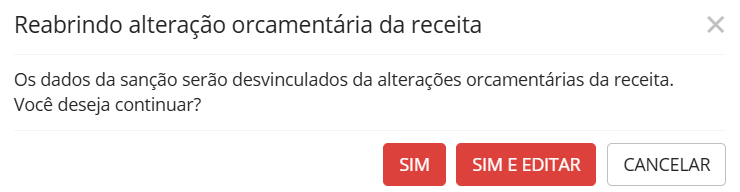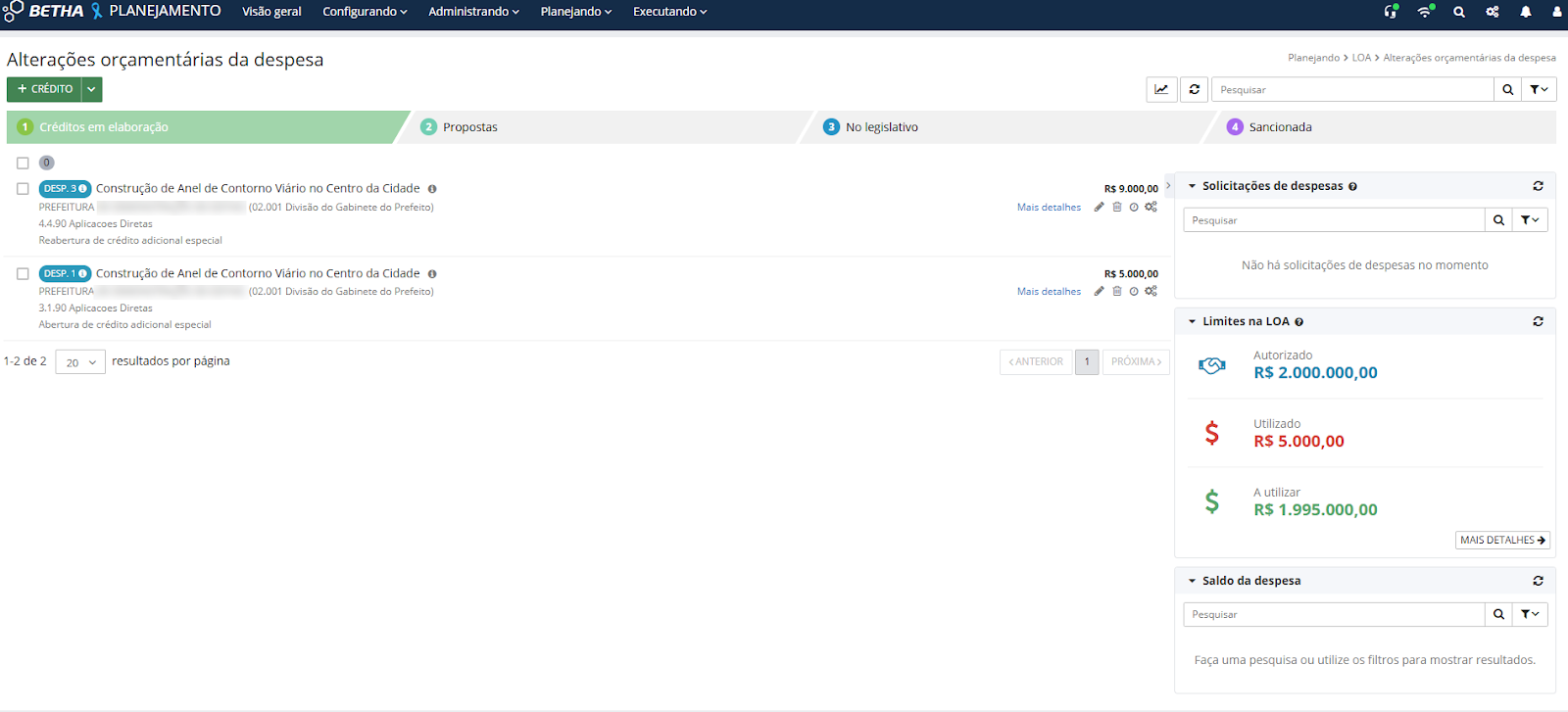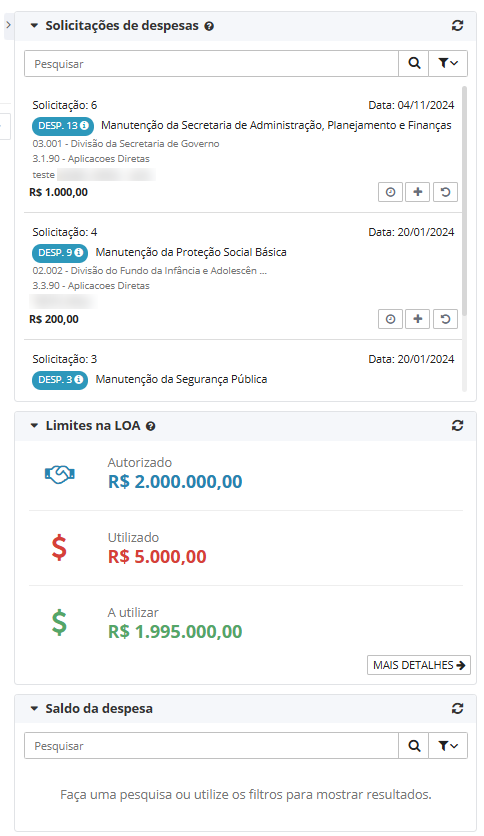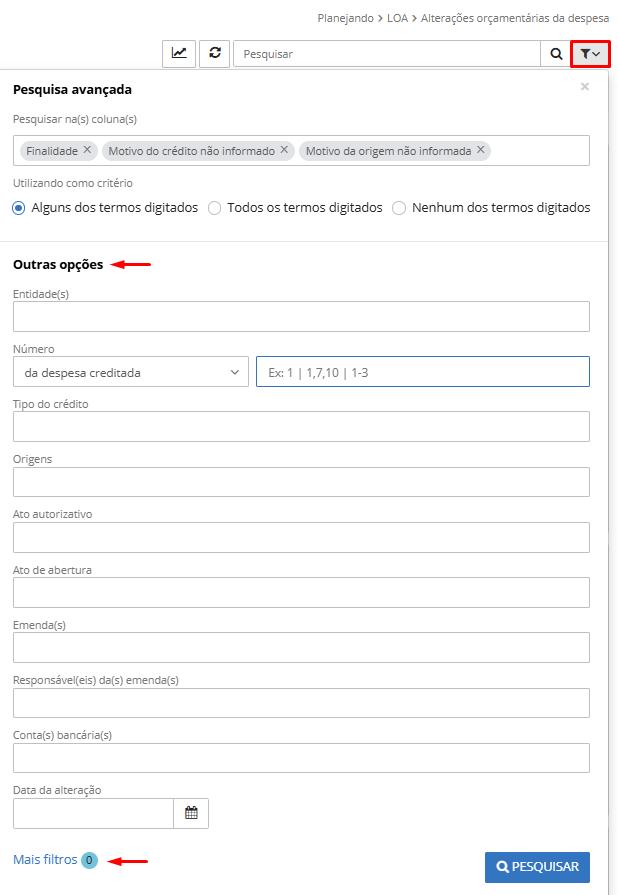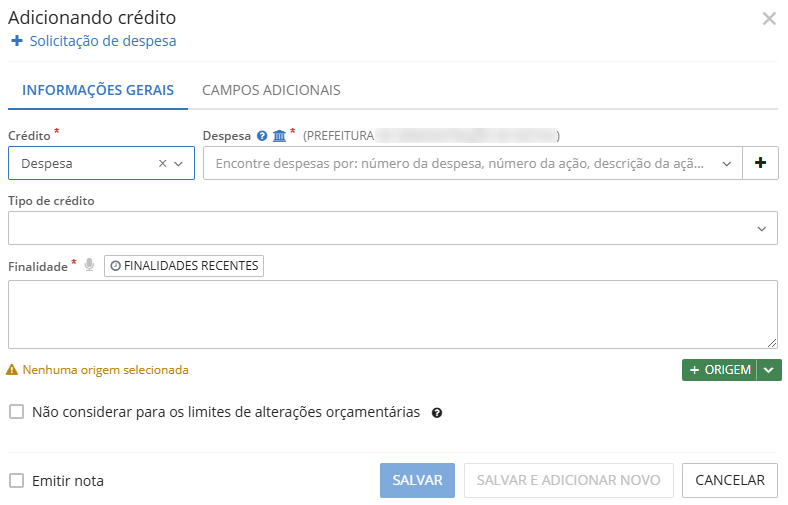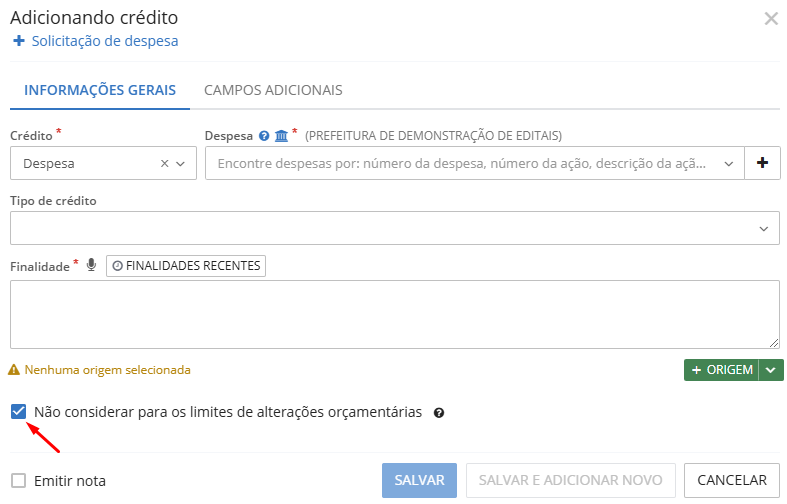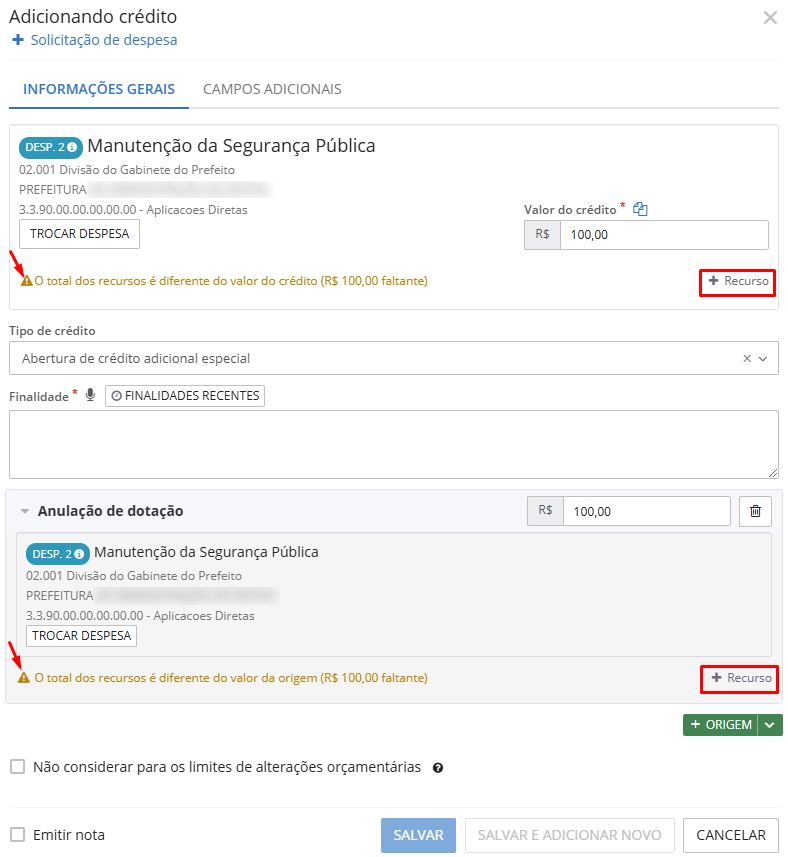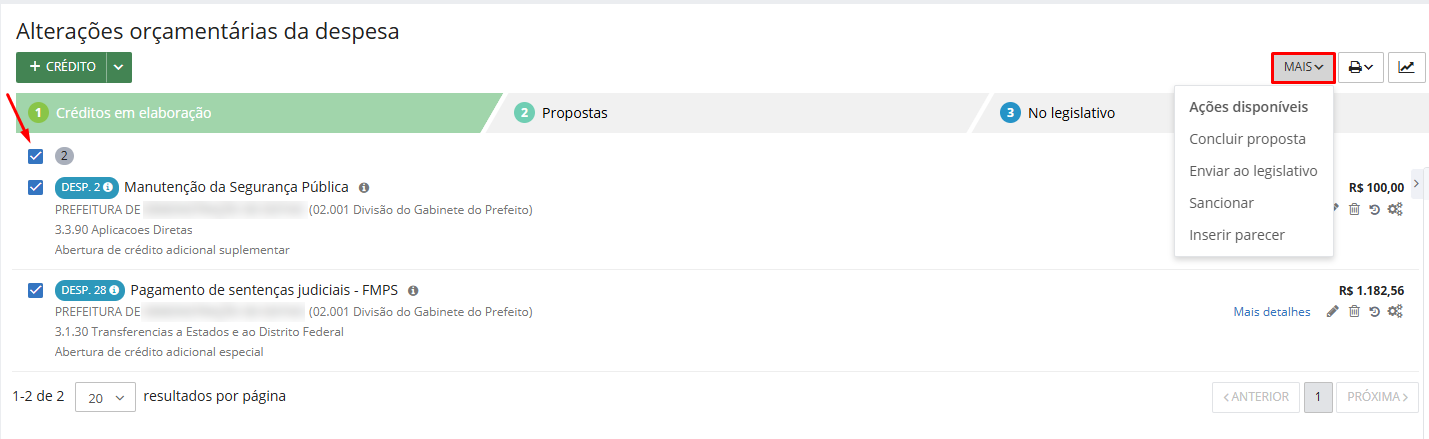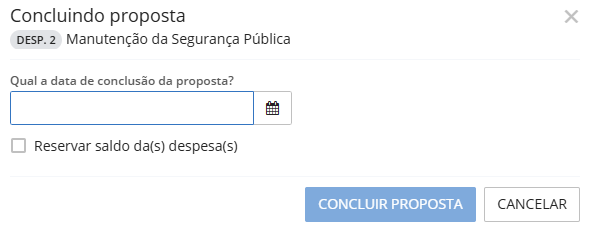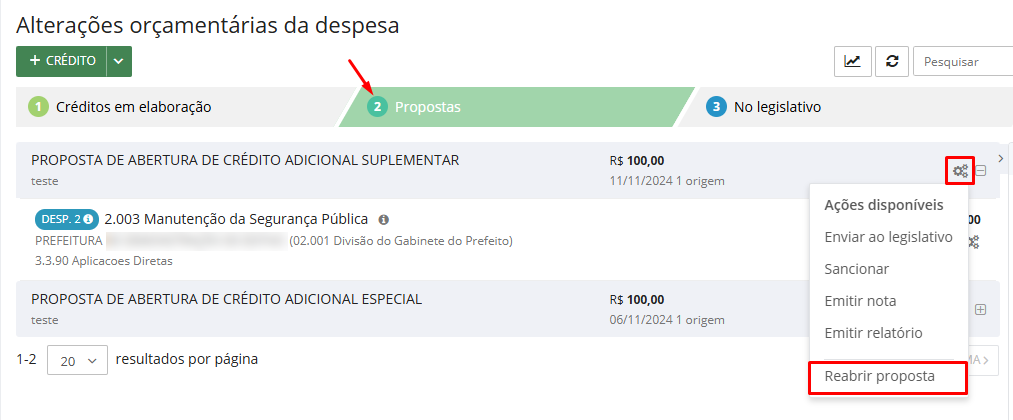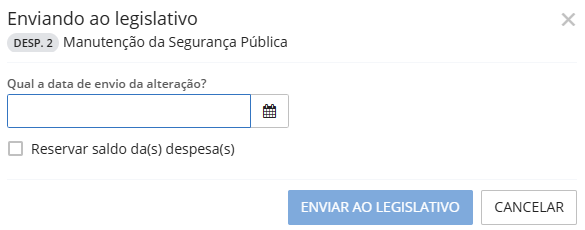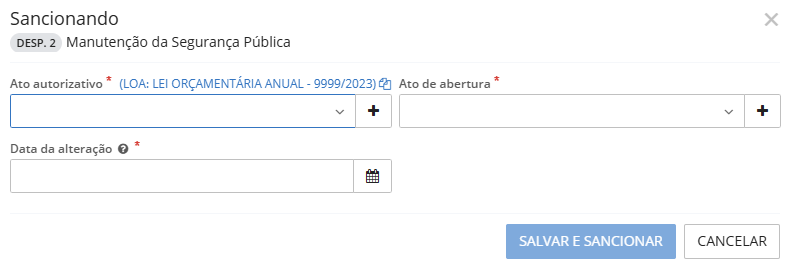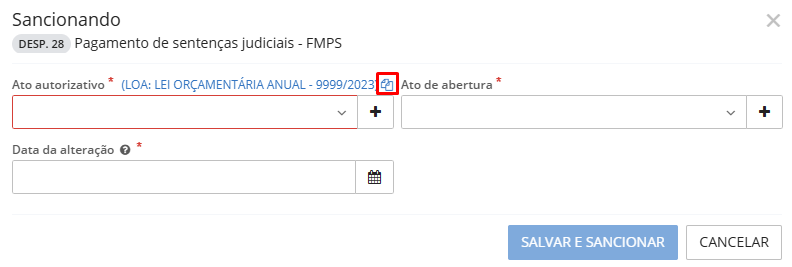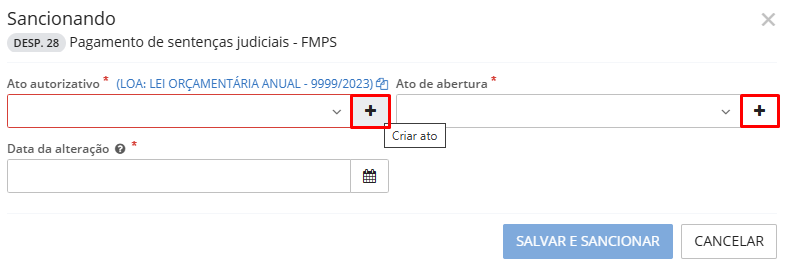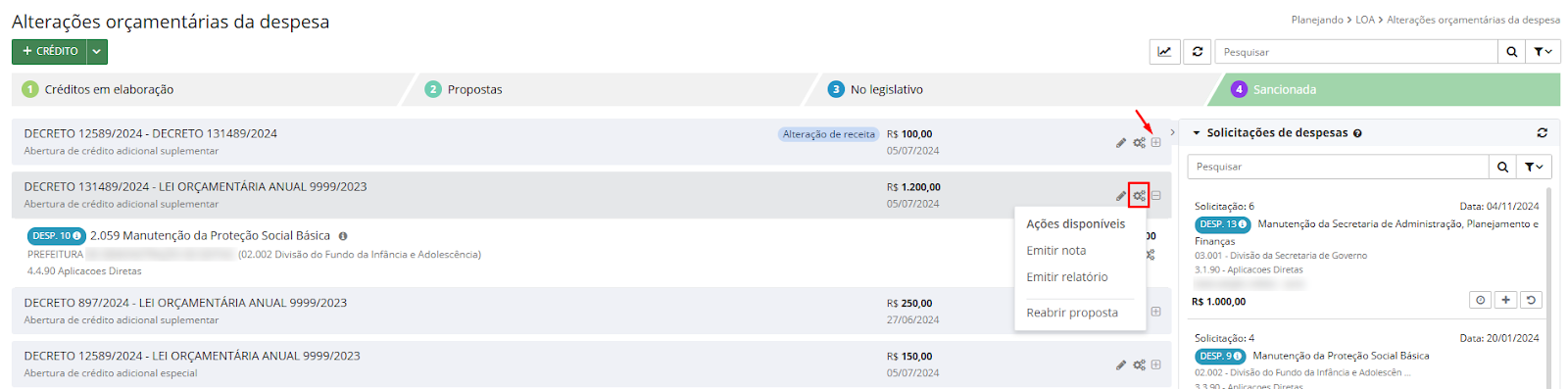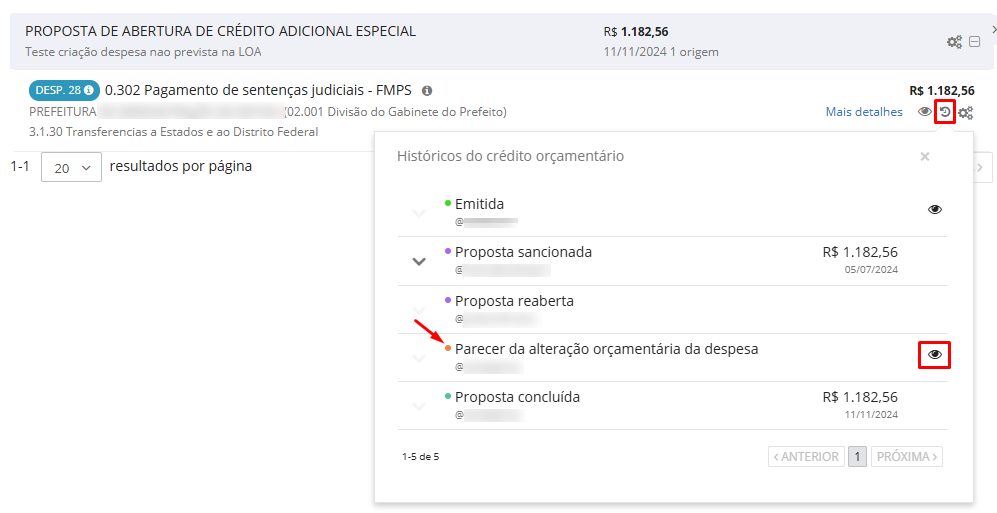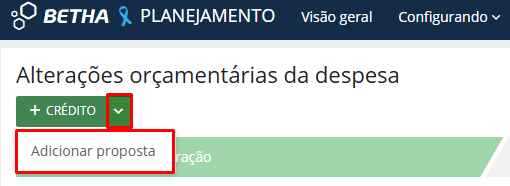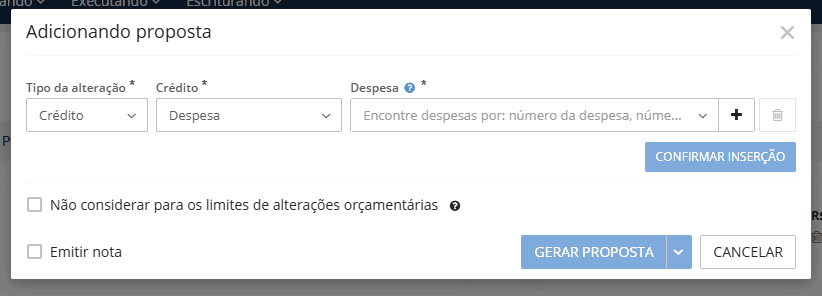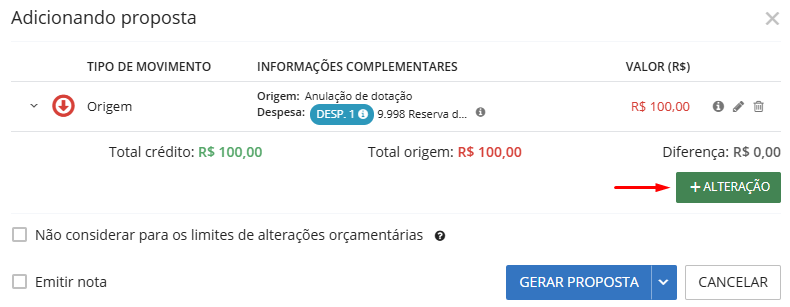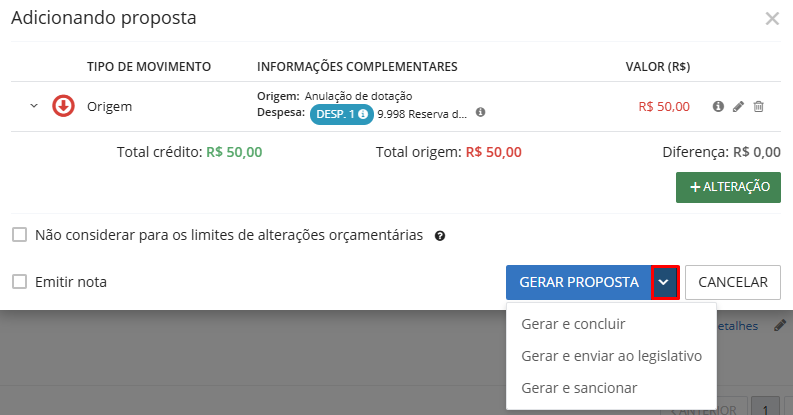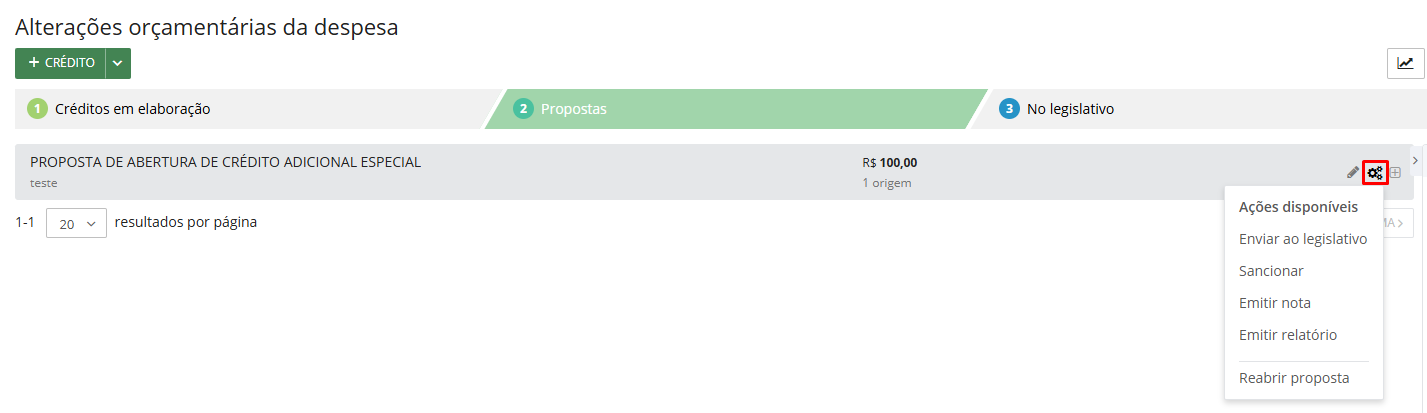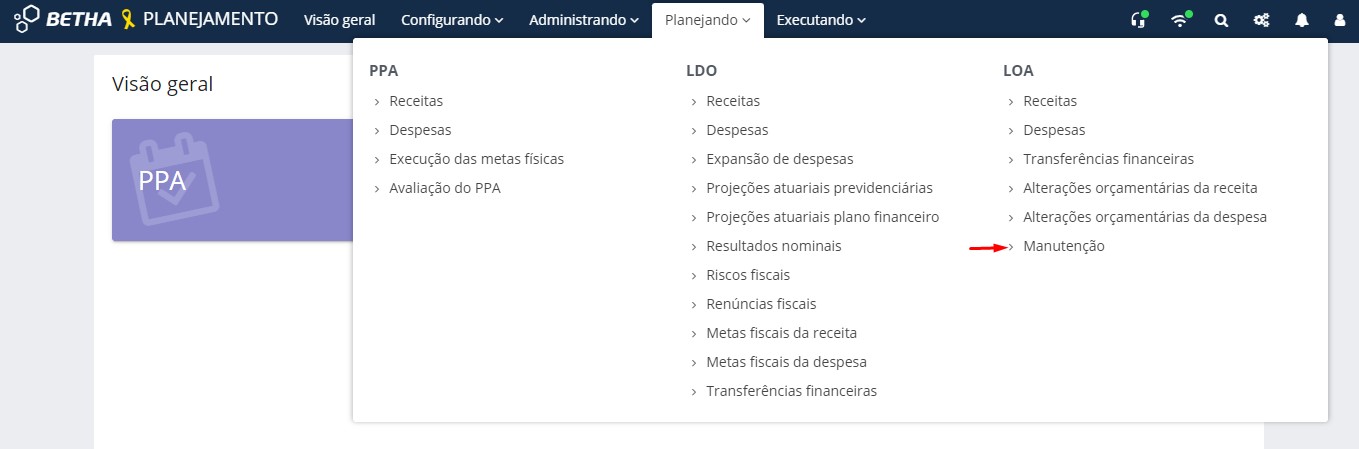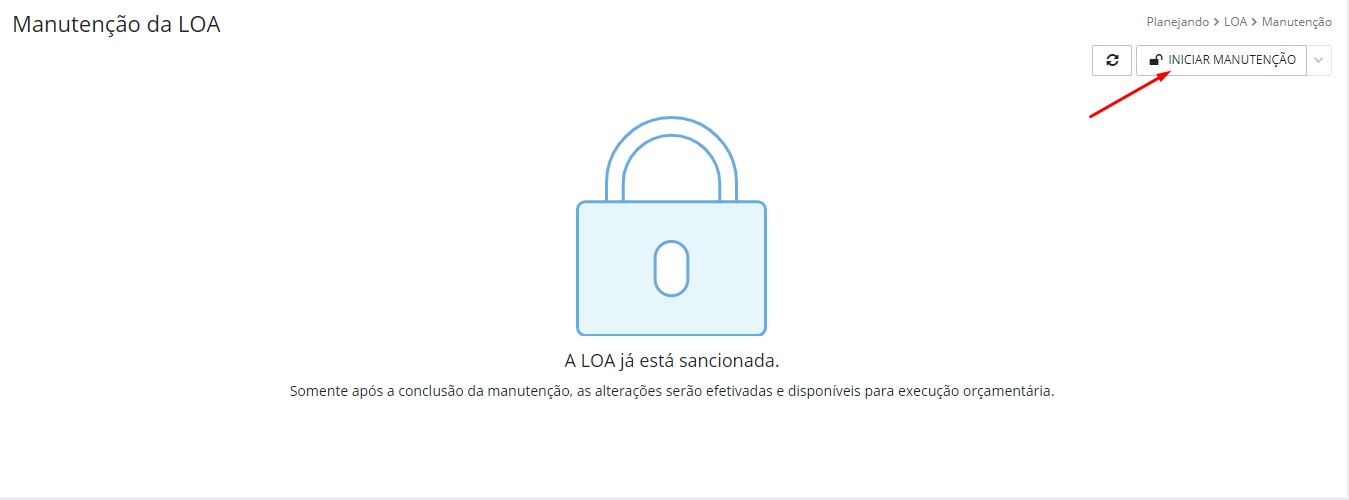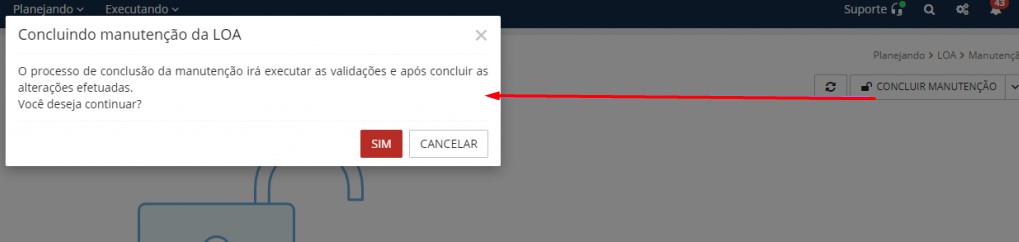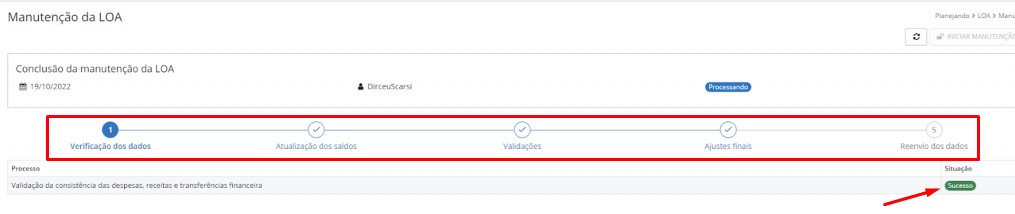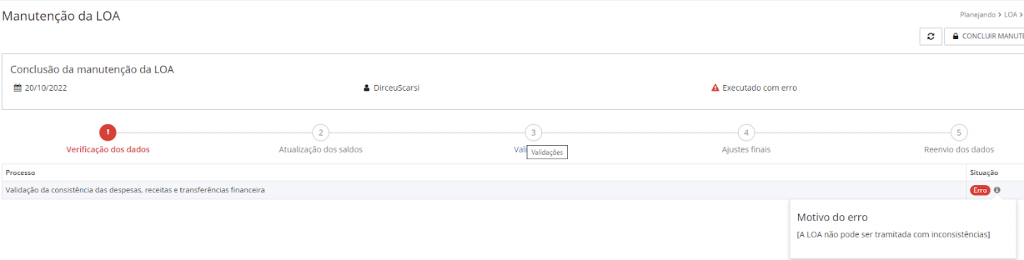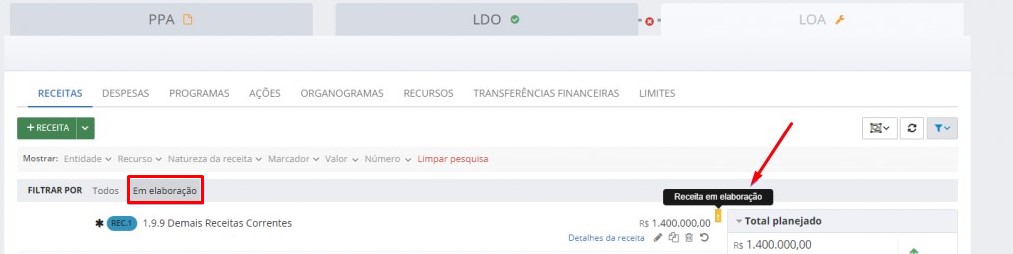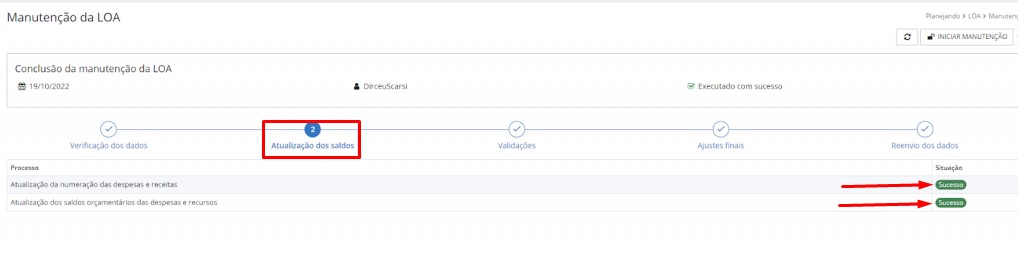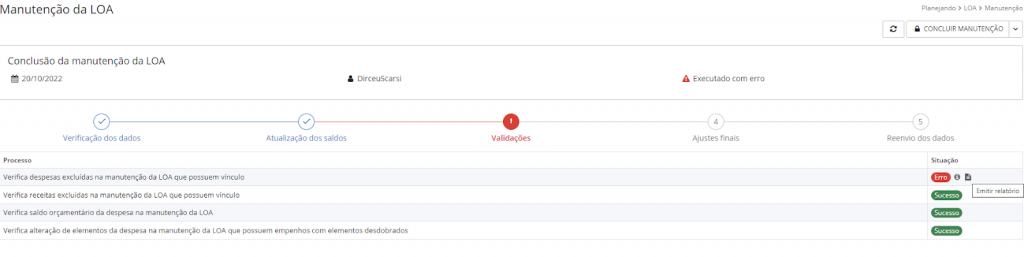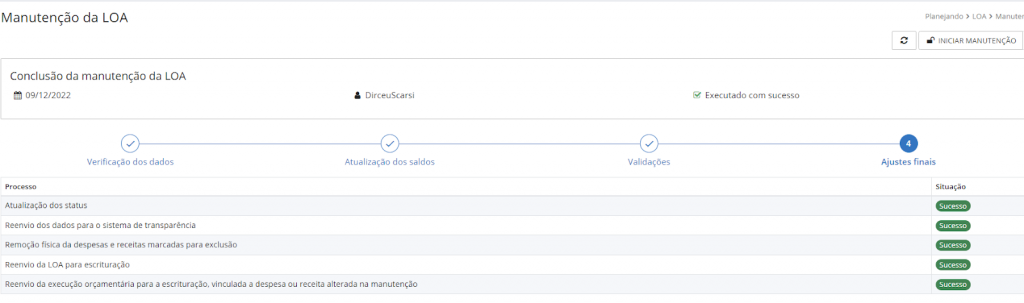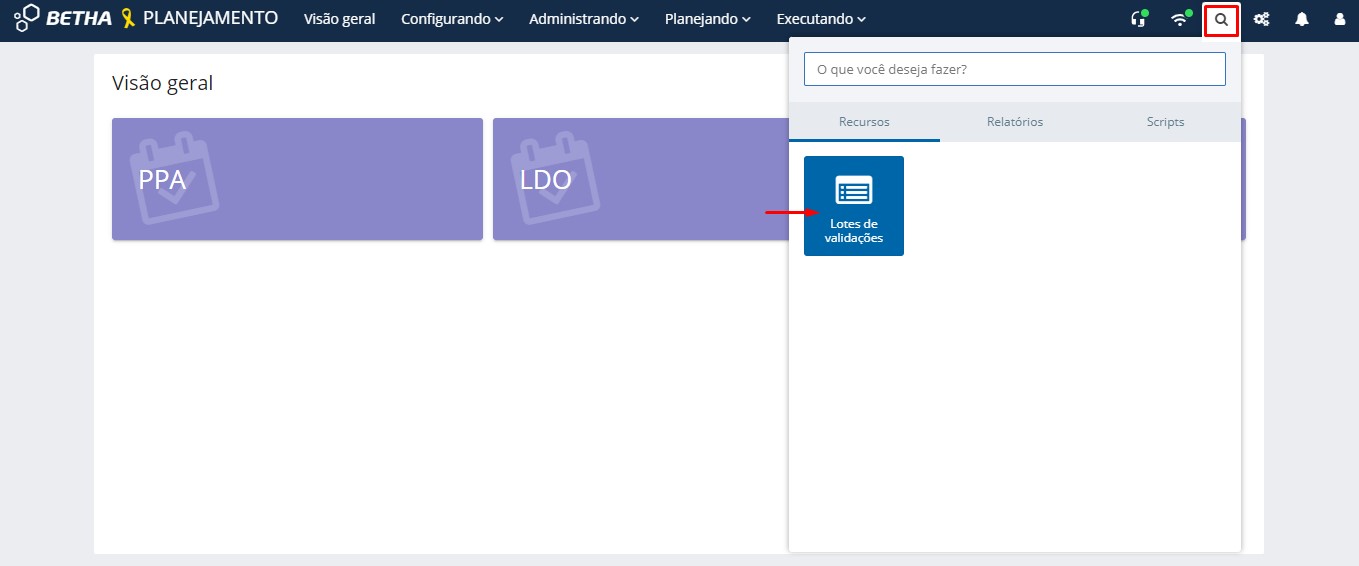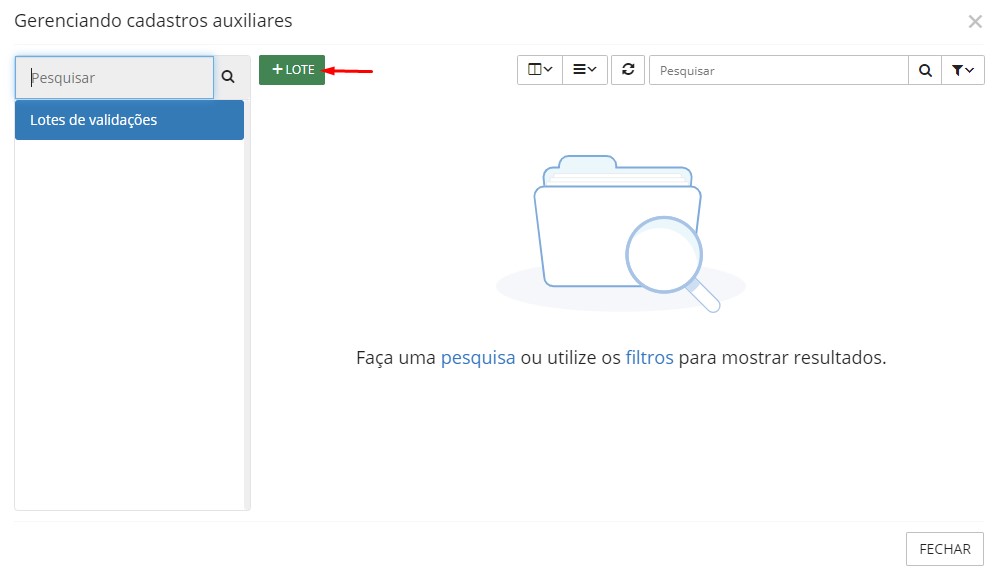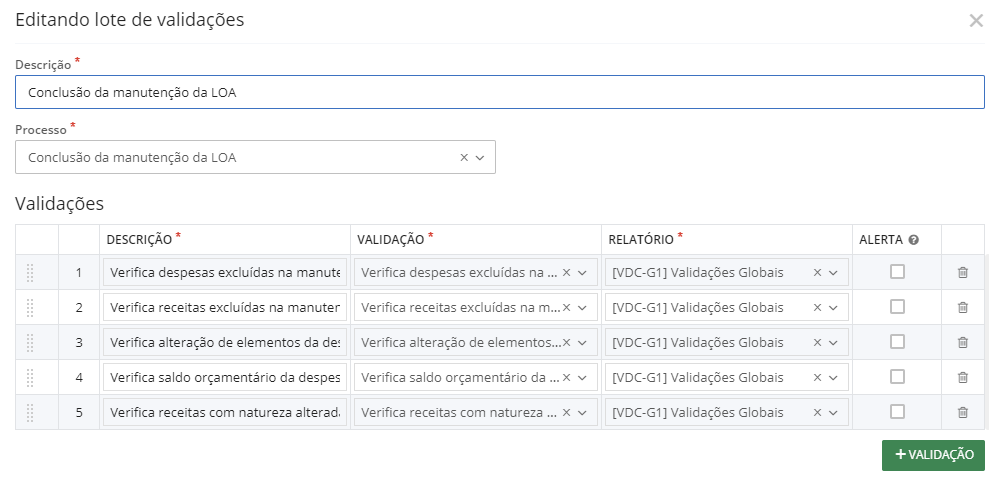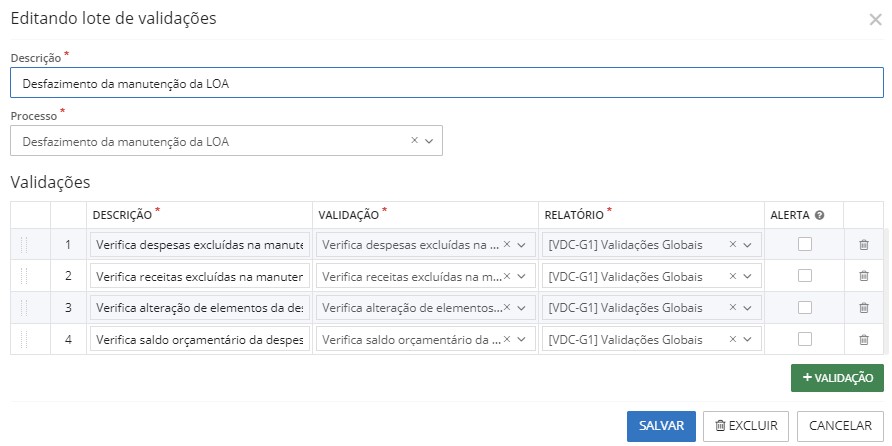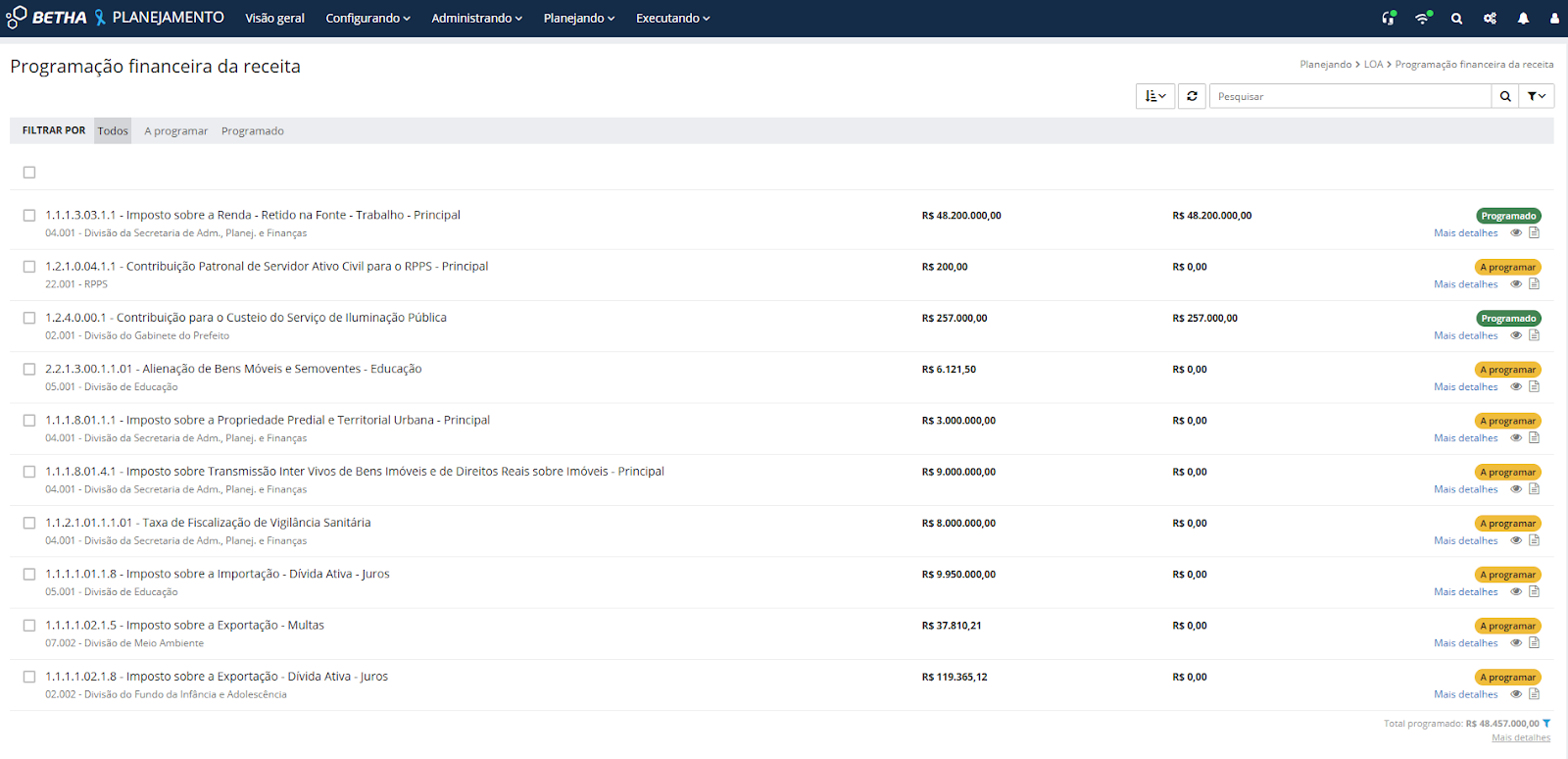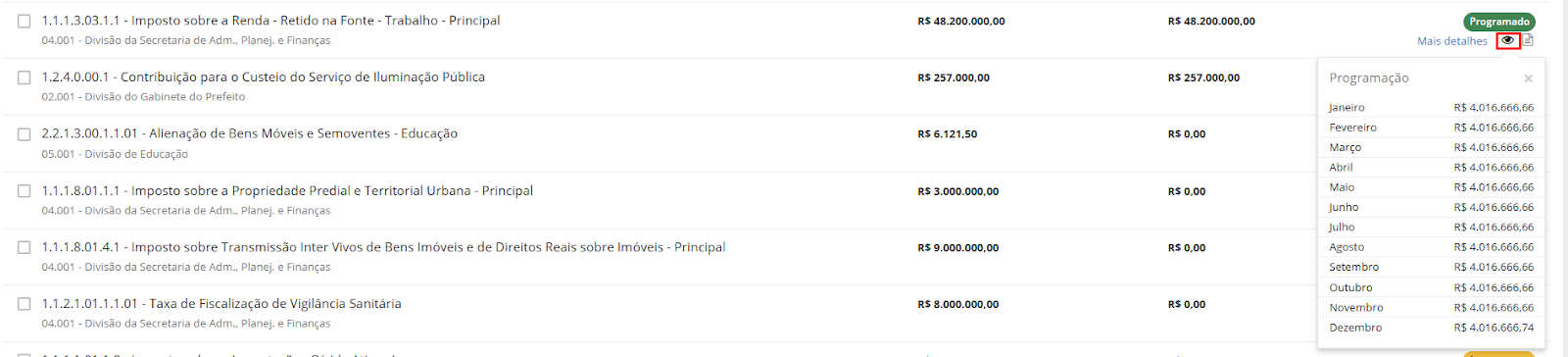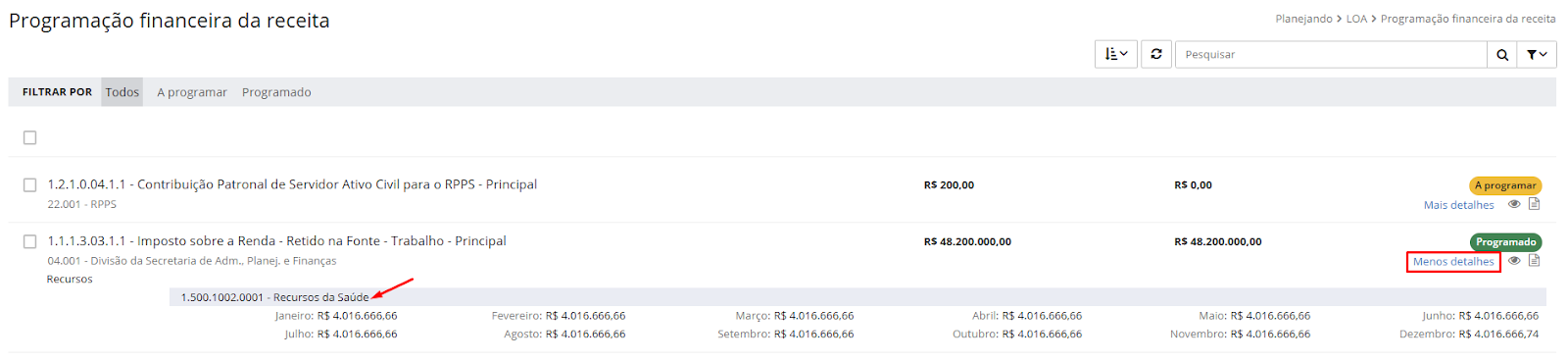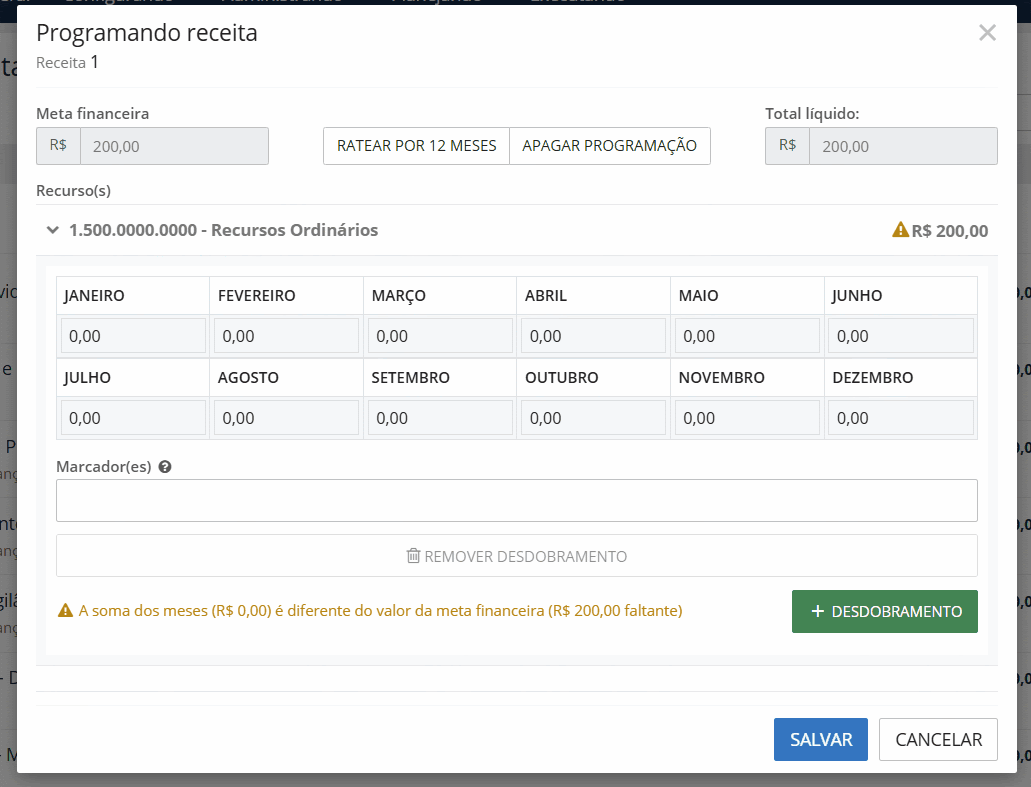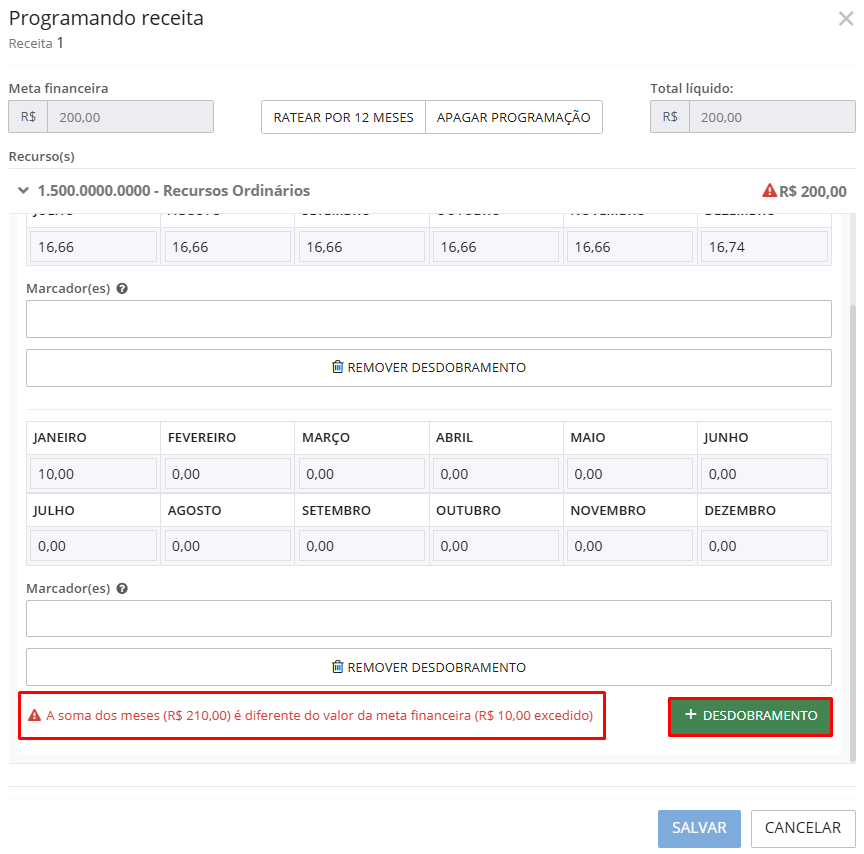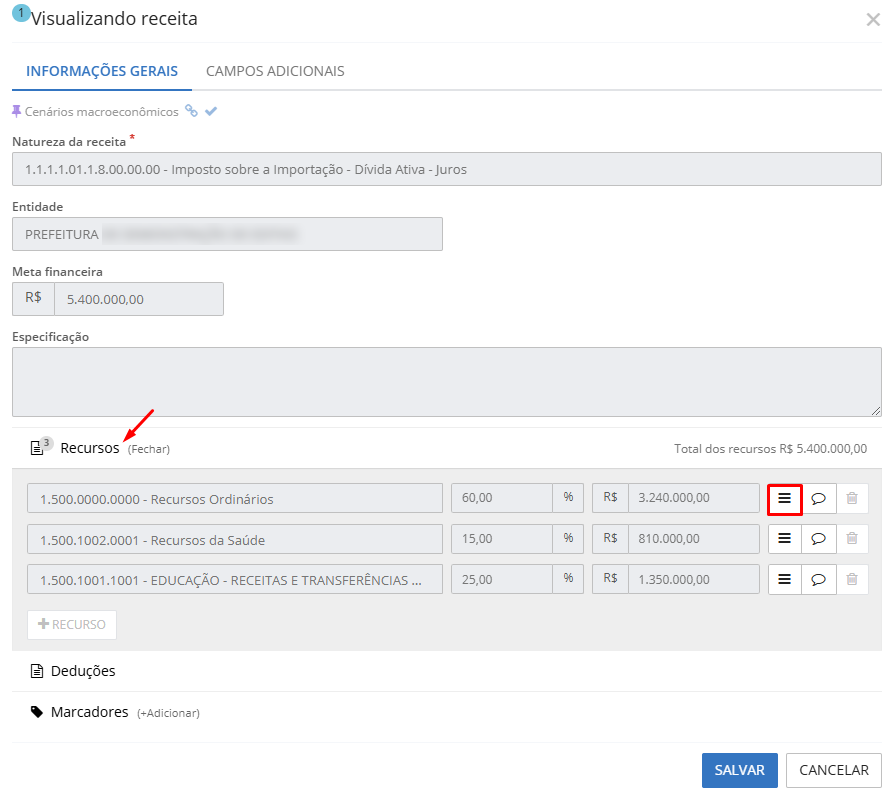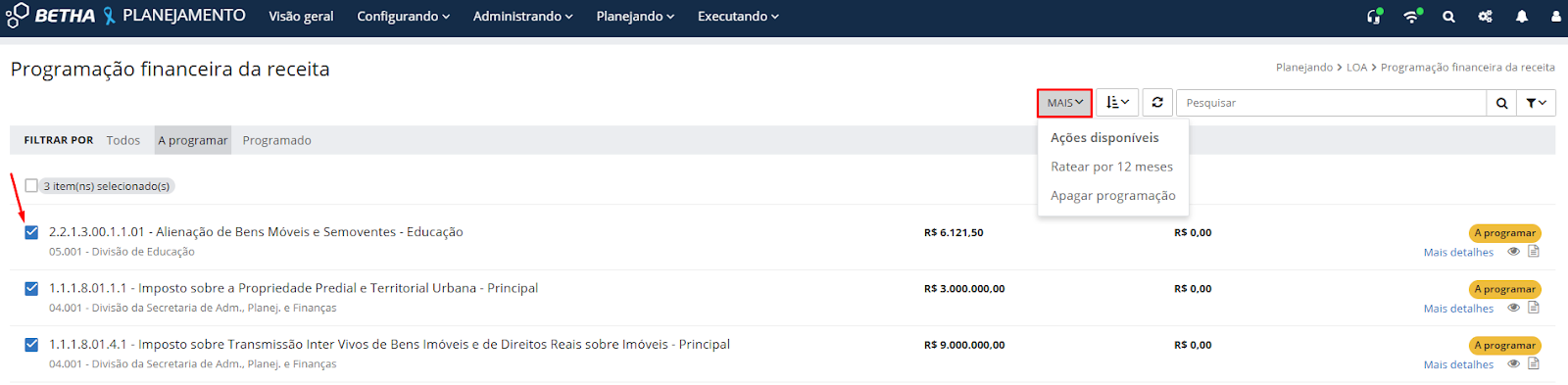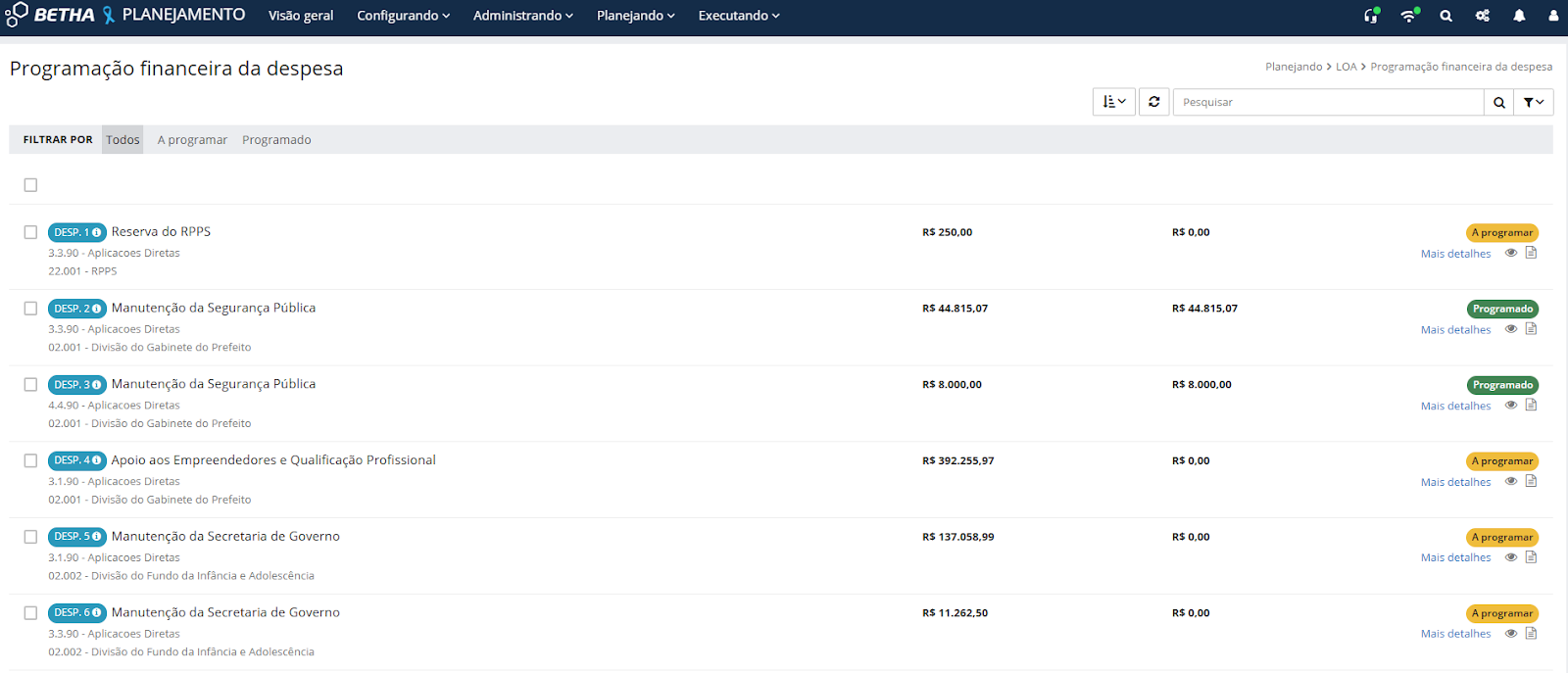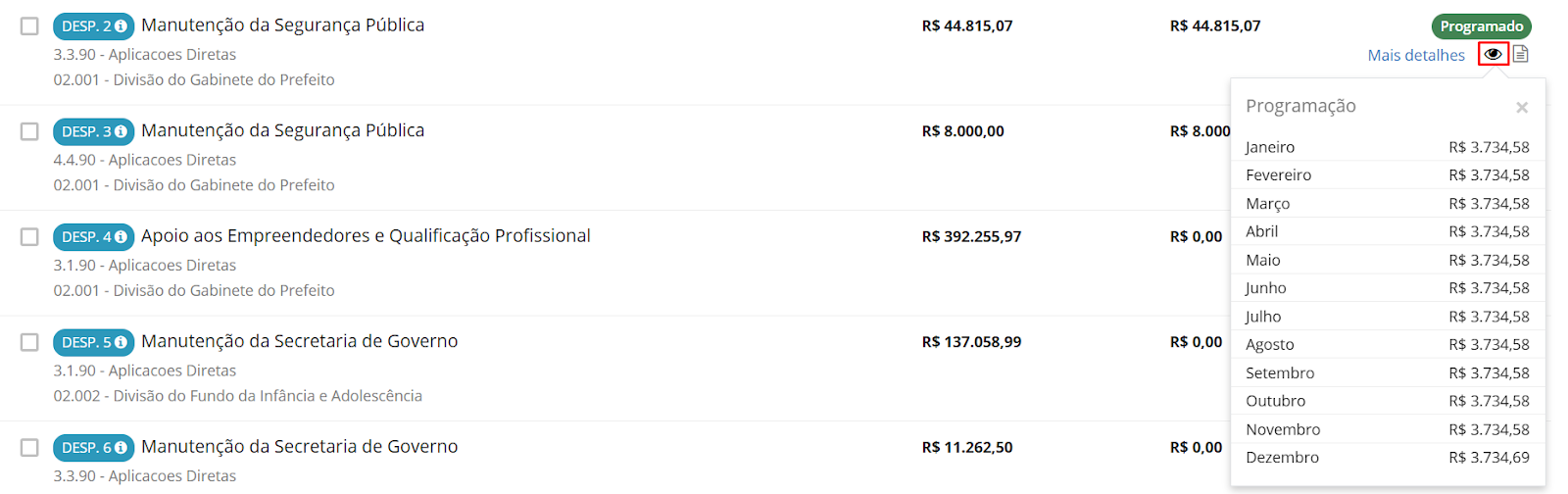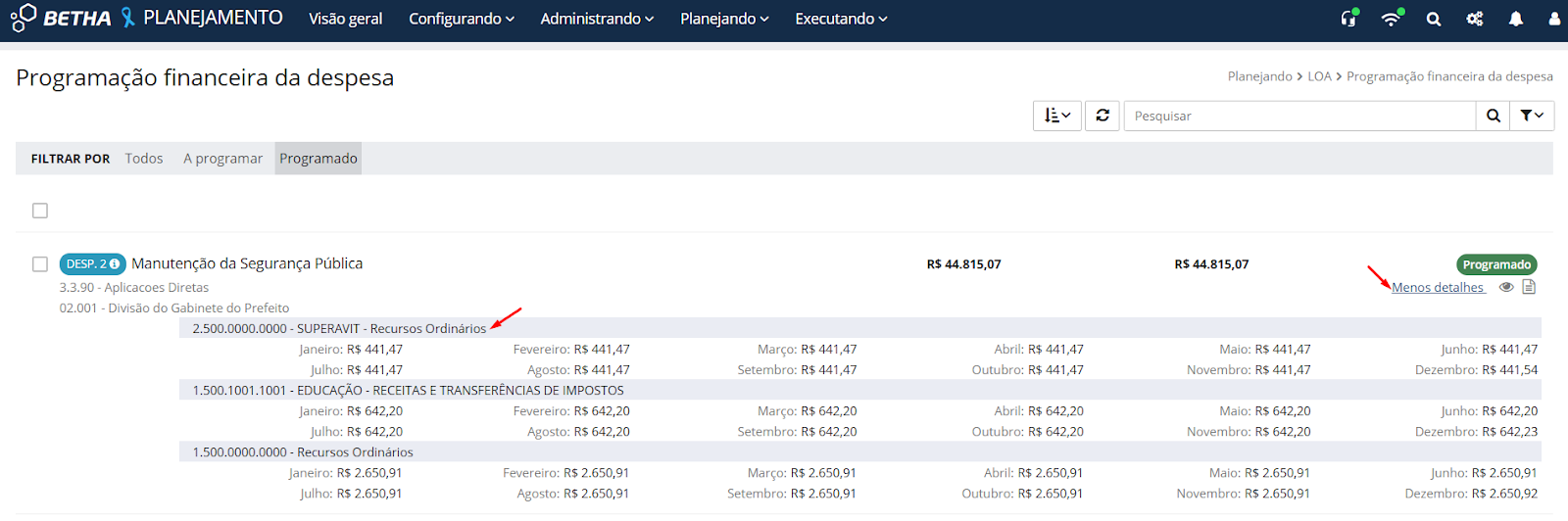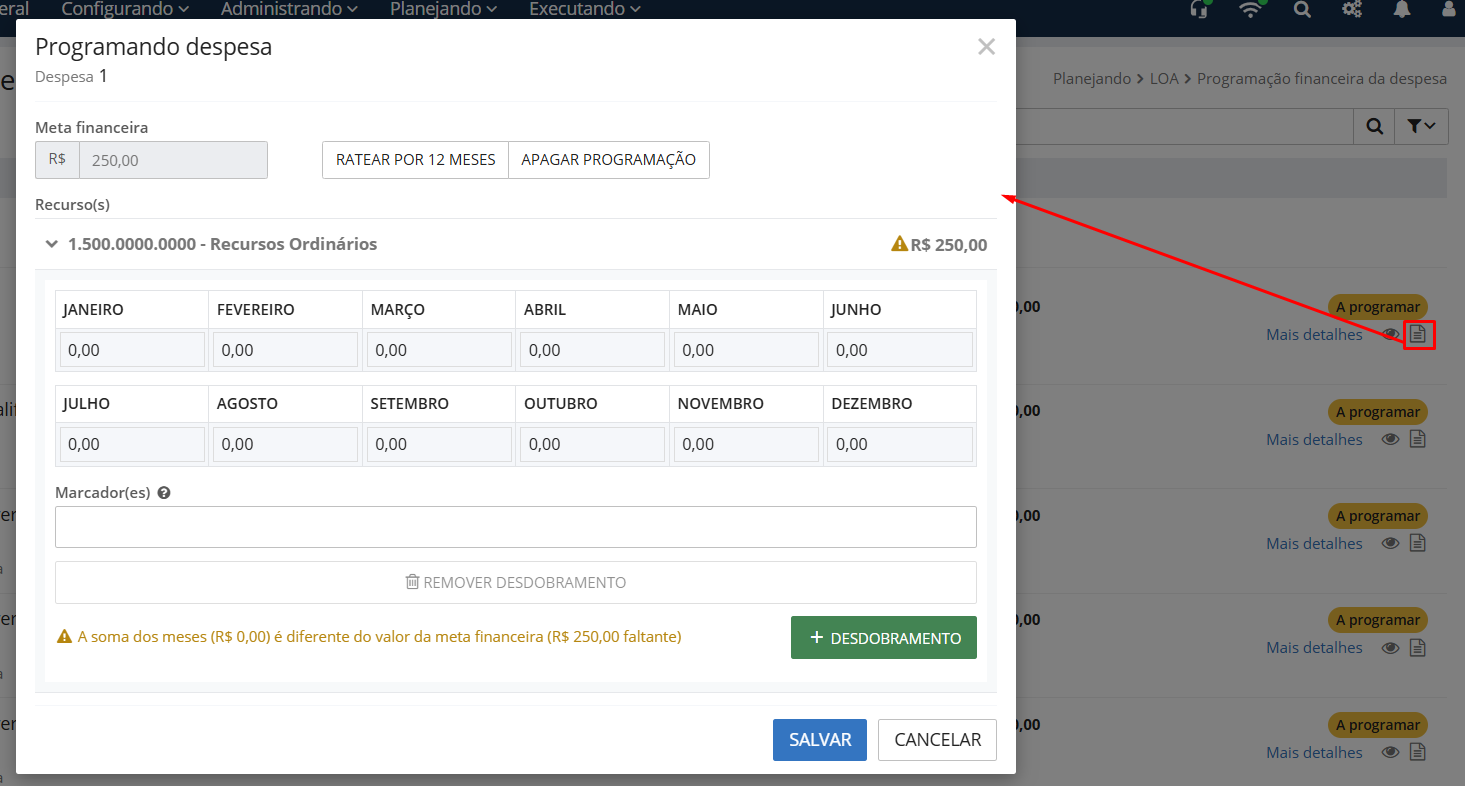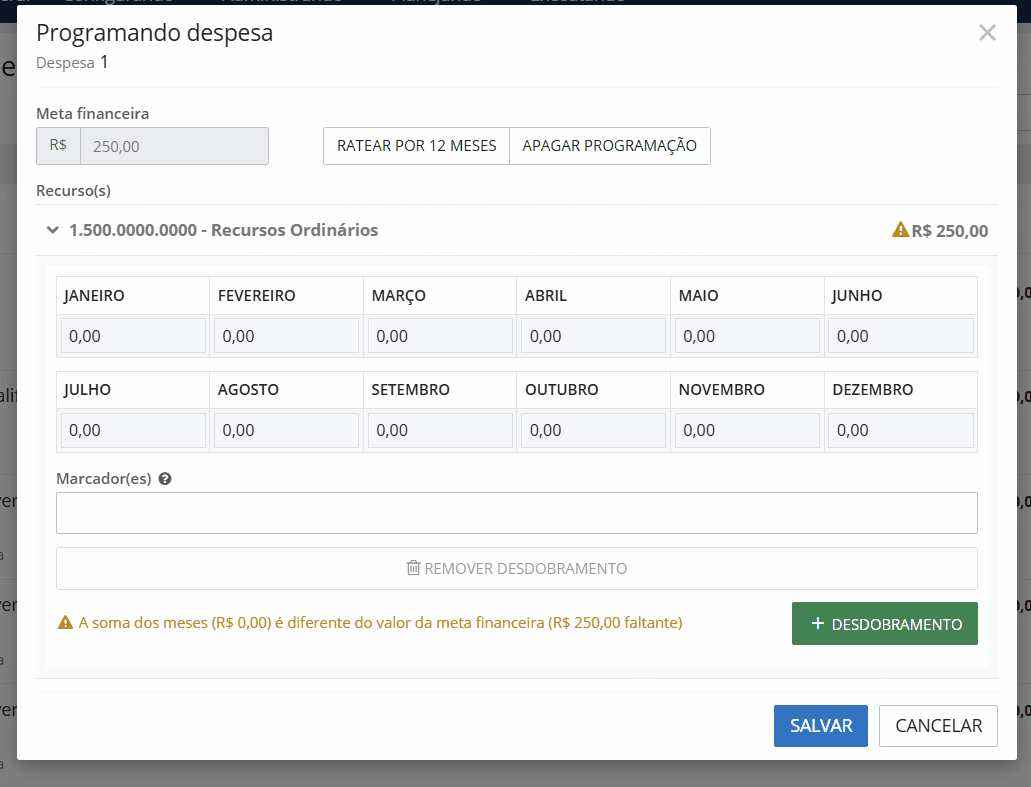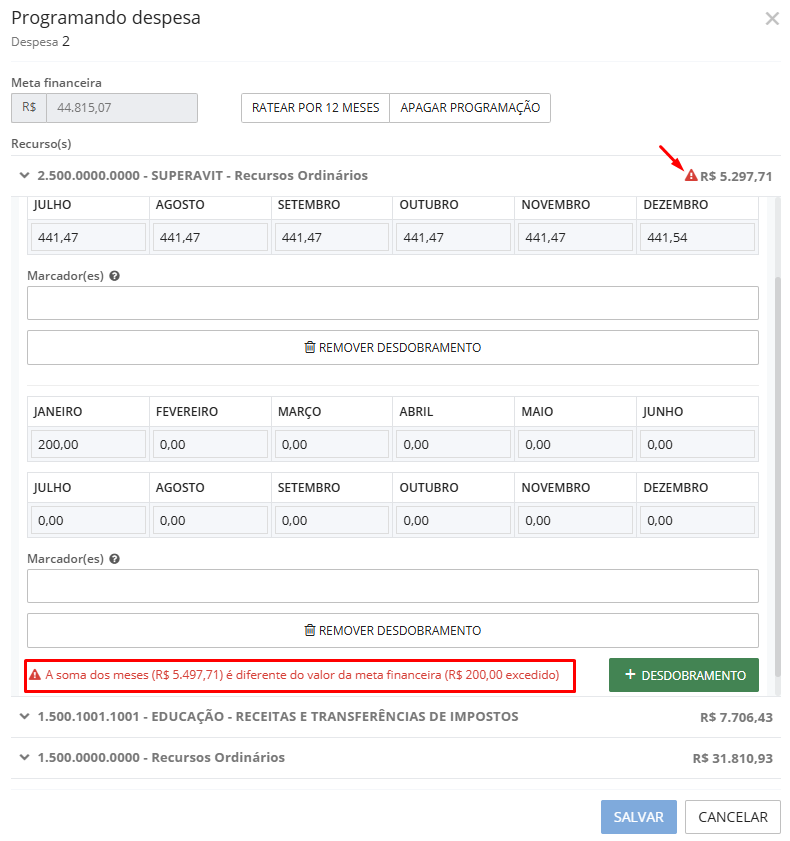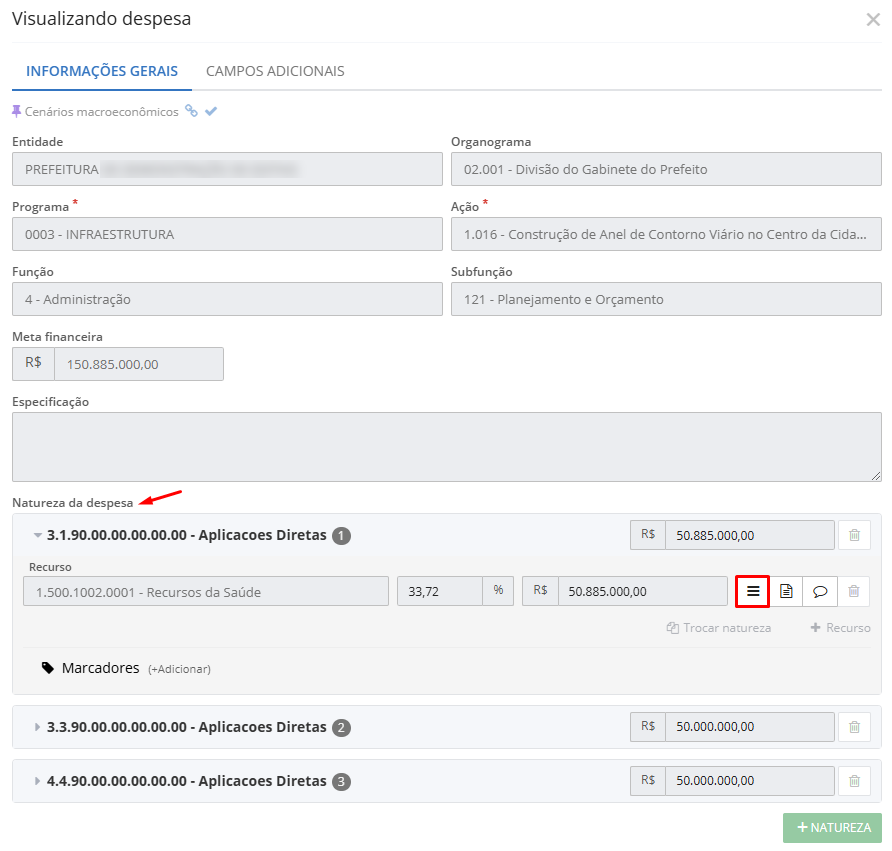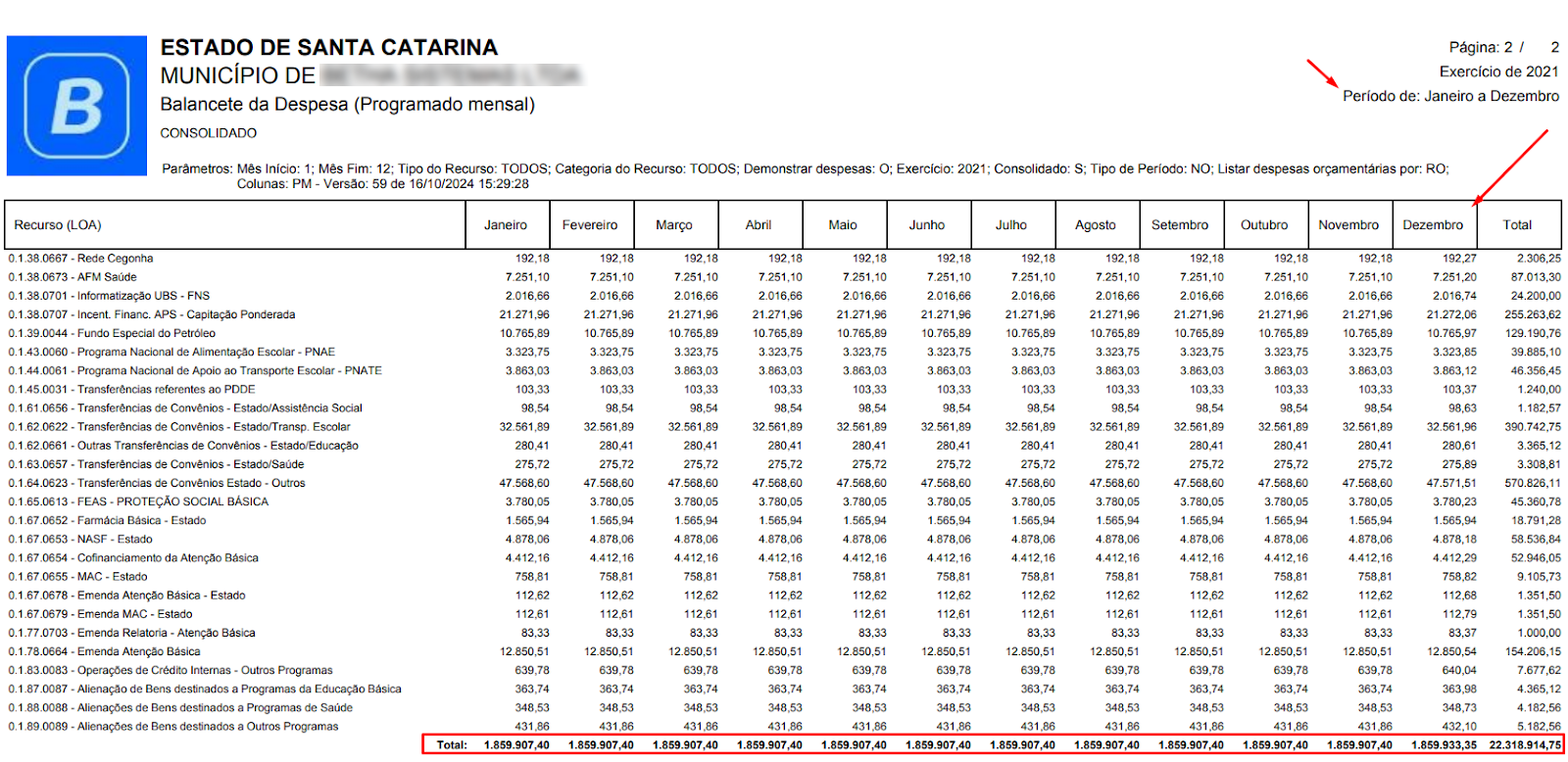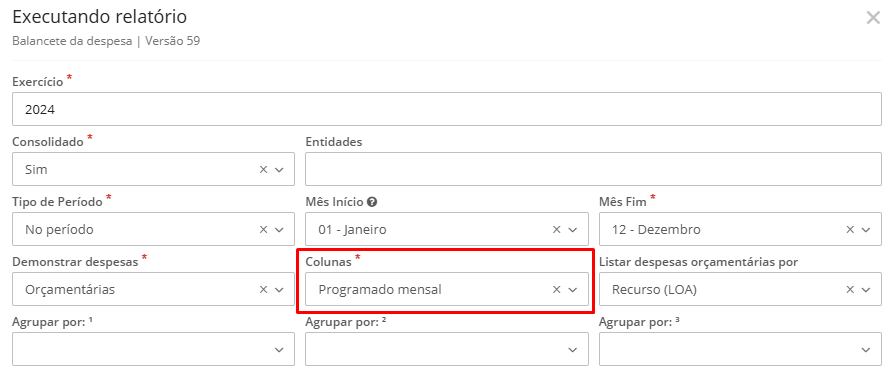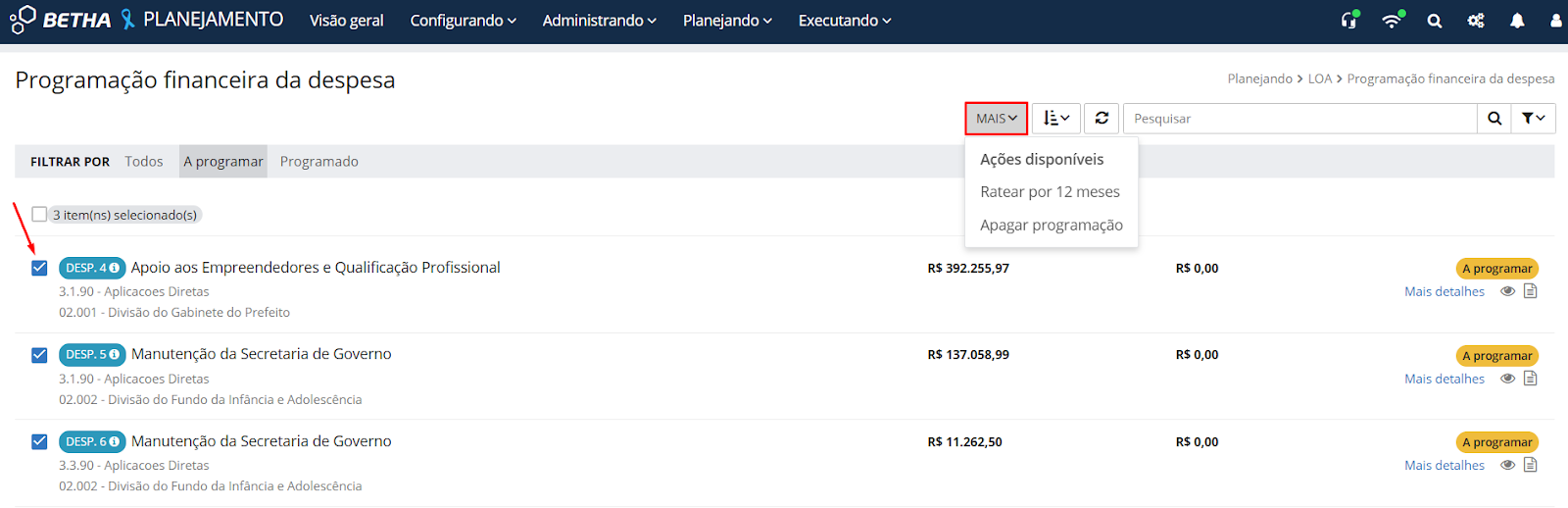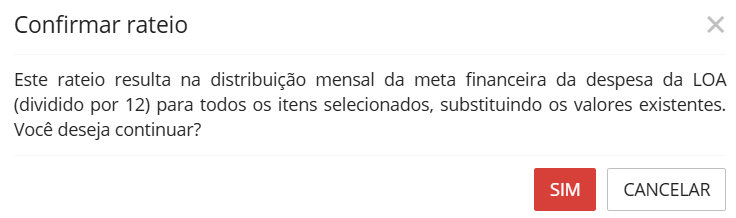Planejando
PPA
O Plano Plurianual (PPA) tem como objetivo principal realizar a estimativa das receitas e a fixação das despesas do quadriênio.
No ambiente do PPA é possível realizar o planejamento das Receitas e Despesas do ente de forma incremental, ou seja, o sistema permite que sejam cadastrados dados parciais ao longo do período, sendo notificado o usuário na medida em que os cadastros são necessários, isso porque, a inserção da totalidade dos dados é obrigatória apenas no momento do envio ao Legislativo ou da sanção da peça.
Parametrizações
O primeiro passo ao iniciar um novo PPA é realizar as parametrizações da peça, ou seja, definir as configurações a serem utilizadas naquele quadriênio.
Vale ressaltar que se o quadriênio ainda não estiver definido, antes de configurar os parâmetros o usuário deve criar o período a ser trabalhado. A criação é feita por meio do botão +Criar novo PPA.
|
|---|
Na sequência, selecione o Quadriênio desejado e clique em Continuar e, nas telas seguintes serão apresentados os itens de parametrização.
Quando o quadriênio já está criado, as parametrizações podem ser conferidas por meio do menu Configurando > Parâmetros > Planejamento.
|
|---|
Os parâmetros do PPA só podem ser alterados enquanto a peça ainda estiver em elaboração, ou seja, após o sancionamento não será possível ajustar as configurações definidas.
Configurações em uso
É possível definir as configurações que serão utilizadas nas peças, podendo definir as configurações de:
- Função e subfunção (menu Administrando > Funcional programática > Configuração de funcionais);
- Natureza da receita (menu Administrando > Naturezas > Receita);
- Natureza da despesa (menu Administrando > Naturezas > Despesa);
- Recursos (menu Administrando > Controle > Recursos);
- Organogramas (menu Administrando > Estrutura organizacional > Organogramas).
Cada configuração já está detalhada em nossa Central de Ajuda.
Conheça o ambiente
O ambiente do PPA permite a navegação fácil e rápida entre todos os cadastros base (Receitas, Despesas, Programas, Ações, Organogramas e Recursos), por meio das abas específicas.
|
|---|
Além disso, nas guias Receitas ou Despesas, clicando no ícone de funil, a barra de Pesquisa avançada é exibida, possibilitando a filtragem de cadastros conforme a opção selecionada.
|
|---|
Os ambientes de Receitas e Despesas contam, ainda, com o Organizador de listagem, o qual demonstrará os totalizadores conforme o filtro selecionado, deixando o ambiente como um relatório, onde é possível verificar a quantidade de registros e valores de acordo com o filtro aplicado.
|
|---|
Widget Total planejado
Tanto na guia Receitas, quanto na guia de Despesas, no canto direito da tela encontramos o widget Total planejado, que exibe um resumo das Receitas e Despesas, o Total aplicado anualmente (botão $) e a sua Diferença. A ferramenta visa facilitar a conferência de valores, tornando mais fácil a rotina do usuário.
|
|---|
Widget Saldo dos recursos
Essa ferramenta, disponível somente nos ambientes de Receitas e de Despesas, apresenta um resumo das Receitas e das Despesas e o Total aplicado (botão $) por ano em cada Recurso, podendo, ainda, pesquisar recursos específicos (barra Pesquisar) ou visualizar apenas recursos com saldo Positivo ou Negativo, utilizando os botões disponíveis.
|
|---|
Receitas
Neste ambiente serão estimadas todas as Receitas da entidade, a partir das quais o Município poderá planejar suas Despesas para o próximo quadriênio, uma vez que terá ciência de todos os recursos que estarão à sua disposição naquele período.
Na tela inicial é possível visualizar uma espécie de resumo da Receita. Clicando em Detalhes da receita são listados todos os recursos alocados na receita, com as respectivas Porcentagens e Valores quadrienais.
|
|---|
Para visualizar os Valores anuais, basta clicar no botão $, localizado no canto direito de cada recurso.
|
|---|
+Receita
Para realizar o cadastramento de uma nova receita, acesse a guia Receitas e clique em +Receita.
|
|---|
Veja que na tela Adicionando receita o único campo de preenchimento obrigatório é o Natureza da receita, onde serão listadas as Naturezas previamente cadastradas por meio do menu Administrando > Naturezas > Receitas.
Ressalta-se que caso a Natureza desejada não esteja listada, é possível o seu cadastramento por meio da tela Adicionando receita, basta digitar o número da natureza e clicar em Adicionar.
|
|---|
Todos os demais campos são flexíveis e podem ser preenchidos de forma incremental. A Receita que estiver com os campos parcialmente preenchidos será identificada na listagem com com ícone de alerta.
|
|---|
Ainda na tela Adicionando receita, temos os seguintes campos:
Entidade: nesse campo deve ser selecionada a Entidade que será vinculada à receita adicionada. Serão listadas apenas as entidades a que o usuário obtiver permissão de acesso.
Organograma: deverá ser selecionado o Organograma vinculado a receita cadastrada. Serão listados apenas os organogramas que o usuário possuir permissão de acesso.
Meta financeira quadrienal: deve ser preenchido o valor total previsto para os quatro exercícios do PPA.
Meta financeira anual: nesses campos devem ser inseridos os valores previstos para cada ano do quadriênio.
Recursos: devem ser inseridos os recursos vinculados à receita, ao ser informada a Porcentagem os demais campos serão preenchidos automaticamente. Por padrão, o Valor anual será dividido igualmente entre os quatro exercícios, mas pode ser alterado pelo usuário, conforme a necessidade. Para adicionar mais de um recurso, basta clicar no botão +Recurso.
Deduções: se a receita possuir deduções, elas devem ser informadas utilizando o botão +Dedução. Assim como nos recursos, ao informar a Porcentagem da dedução, os demais campos serão preenchidos automaticamente e, o Valor anual é dividido igualmente entre todos os exercícios, o qual pode ser alterado pelo usuário. Além disso, cada Dedução deve ser vinculada a um Recurso, para isso, basta clicar no botão +Recurso e selecionar a opção correspondente.
|
|---|
- Marcadores: o marcador é um classificador, identificador ou organizador de documentos. As opções listadas nesse campo são oriundas do cadastro de Marcadores disponível no menu Administrando > Cadastros auxiliares > Marcadores. Ressalta-se que os marcadores poderão ser inseridos e alterados mesmo quando o orçamento já estiver sancionado ou enviado ao Legislativo.
O cadastro das receitas ainda conta com a guia Campos adicionais, onde podem ser inseridas outras informações que o usuário julgar importante, tratando-se de campos personalizáveis. Para inseri-los, é necessária a configuração dos campos por meio do menu Utilitários > Campos adicionais. Para obter informações detalhadas sobre como utilizar essa ferramenta, acesse a Central de Ajuda do Suíte Cloud, clicando aqui.
Copiar receita
O sistema Planejamento (Cloud) permite, ainda, copiar os dados de uma receita para criar outra, por meio do botão Copiar.
|
|---|
Na tela Copiando receita serão apresentadas as informações cadastradas na receita copiada, as quais podem ser alteradas. Ao final, basta clicar em Salvar.
Excluir receita
Para Excluir uma receita cadastrada basta clicar no ícone de lixeira, localizado no canto direito da listagem.
|
|---|
Alterar recursos conforme De x Para
Esta funcionalidade poderá ser utilizada quando no exercício logado do PPA conter habilitado o de x para de Recursos e, o Exercício do PPA contiver Receitas com vínculos a recursos, além da configuração diferente do exercício logado, cujos recursos sejam da configuração anterior ao do de x para.
Para acessá-la basta selecionar a(s) Receita(s) desejada(s) e clicar em Mais > Alterar recursos conforme De x Para.
|
|---|
Com isso, todas as receitas selecionadas serão convertidas para o novo Recurso. O andamento da solicitação pode ser acompanhado por meio das Notificações (ícone de sino) do sistema.
|
|---|
Quando a Receita selecionada possuir mais de um Recurso vinculado e, estes estiverem relacionados a um único Recurso, os recursos irão se converter, permanecendo na configuração antiga, uma vez que a listagem não permite o vínculo de dois Recursos iguais em uma mesma Receita.
Ainda, os Recursos da Dedução da receita também serão convertidos e, caso uma Receita possua mais de um recurso na Dedução da receita e, estes estiverem relacionados a um único recurso, eles não serão convertidos, permanecendo com a configuração anterior, visto que a listagem não permite o vínculo de dois Recursos iguais em uma mesma Receita.
Alterar naturezas conforme De x Para
A utilização dessa funcionalidade se dará quando estiver habilitado o de x para de Naturezas e, quando no Exercício do PPA houver Receitas vinculadas a uma Natureza de configuração diferente do exercício logado, ou seja, quando as suas Naturezas sejam da configuração anterior ao de x para.
Essa opção também poderá ser utilizada quando o PPA estiver em modo de alteração.
Caso o usuário tente utilizar a funcionalidade sem atender os requisitos acima mencionados, o sistema apresentará uma mensagem informando que todas as Naturezas das receitas já pertencem a configuração em uso no exercício.
Ao selecionar uma Receita no ambiente do PPA e utilizar a função de Alterar natureza da receita conforme De x Para, todas as receitas serão convertidas para a nova configuração, eis que não é permitido existir duas receitas para mesma rubrica no PPA, caso no de x para o sistema tenha mais de uma receita utilizando a mesma rubrica, será convertida somente a primeira receita, permanecendo a segunda com a configuração antiga.
|
|---|
Despesas
As Despesas do PPA serão as norteadoras das prioridades dos Programas e Ações do governo. Por meio delas, a Administração Pública irá concretizar suas ações, desde os pagamentos dos encargos dos servidores até a execução de obras ou outras ações necessárias.
Na tela inicial é possível visualizar uma espécie de resumo da Despesa, utilizando o botão Detalhes da despesa, onde serão listados todos os recursos alocados na despesa, com as respectivas Porcentagens e Valores quadrienais.
|
|---|
Para visualizar os Valores anuais, basta clicar no botão $, localizado no canto direito de cada recurso.
|
|---|
+Despesa
O cadastro de novas despesas pode ser realizado de duas formas:
- No ambiente de Receitas: clicar na flecha localizada ao lado do botão +Receitas e, em seguida, clicar em Adicionar despesa.
|
|---|
- No ambiente de Despesas: clicar no botão +Despesa.
|
|---|
Independentemente do caminho utilizado, a tela Adicionando despesa apresentará os mesmos campos, os quais são flexíveis e podem ser preenchidos de forma incremental, com exceção dos campos Programa e Ação, que são de preenchimento obrigatório.
|
|---|
Entidade: nesse campo o usuário deve selecionar a Entidade vinculada à despesa que está sendo cadastrada. Vale ressaltar que somente serão listadas as entidades às quais o usuário possui permissão de acesso.
Organograma: deverá ser selecionado o Organograma a que se refere a despesa, o qual deve ser de nível 2 ou superior. Aqui também serão listados apenas os organogramas aos quais o usuário possui permissão de acesso.
Programa: campo de preenchimento obrigatório. Aqui deverá ser selecionado o Programa relacionado a despesa cadastrada.
Ação: campo de preenchimento obrigatório. O usuário deve selecionar a Ação relativa a despesa cadastrada, levando em consideração o Programa anteriormente informado, uma vez que as ações são parte dos programas de governo e descrevem o que será feito para atingir o objetivo definido.
Função: nesse campo será definida a área de ação da despesa, por exemplo Educação, Saúde, Administração, etc.. O usuário deve selecionar a área desejada, conforme listagem previamente cadastrada no menu Administrando > Funcional programática > Configuração de funcionais.
Subfunção: nesse campo será definida de forma mais específica a área de ação da despesa, por exemplo, Educação infantil, Assistência hospitalar, Administração financeira, etc. O usuário deve selecionar a área desejada, conforme listagem previamente cadastrada no menu Administrando > Funcional programática > Configuração de funcionais.
Natureza: nesse campo serão listadas as naturezas previamente cadastradas no menu Administrando > Naturezas > Despesa.
Valor total: deve ser informado o valor total previsto para a despesa, levando em consideração o quadriênio.
Valor anual: se na configuração inicial do PPA foi definido que o Valor anual seria detalhado, os campos dos valores anuais de cada exercício do quadriênio serão habilitados para preenchimento. Os valores podem ser iguais ou diferentes, desde que respeitado o valor total definido anteriormente.
Recurso: cada Natureza deve estar vinculada a, no mínimo, um Recurso. Para isso, basta clicar no botão +Recurso. Ao informar a Porcentagem, os demais campos serão preenchidos automaticamente pelo sistema.
Marcadores: o marcador é um classificador, identificador ou organizador de documentos. Os marcadores vinculados a uma despesa serão sugeridos ao usuário quando esta for registrada na LOA ou informada em uma arrecadação da Contabilidade. As opções listadas nesse campo são oriundas do cadastro de Marcadores disponível no menu Administrando > Cadastros auxiliares > Marcadores. Ressalta-se que os marcadores poderão ser inseridos e alterados mesmo quando o orçamento já estiver sancionado ou enviado ao Legislativo.
Metas físicas: nesse campo serão definidas as metas por ano e por quadriênio. O usuário irá definir o Produto desejado, a Unidade de medida da meta, o Localizador (utilizado para identificar onde será aplicada a meta) e, por fim, a Quantidade anual da meta, ou seja, qual a previsão de cumprimento da meta para cada ano do quadriênio. No exemplo abaixo, temos uma despesa da Saúde, que será destinada a construção de 8 Unidades Básicas de Saúde, no Município, sendo prevista a construção de 2 unidades por ano.
|
|---|
Caso a opção desejada nos campos Organograma, Programa, Ação, Função ou Subfunção não apareça na listagem disponível, o usuário poderá cadastrar a nova opção diretamente na tela de Despesa, bastando digitar o termo desejado e clicar em Adicionar.
|
|---|
Alterar recursos conforme De x Para
Essa funcionalidade poderá ser utilizada quando estiver habilitado o De x Para de Recursos e, no Exercício do PPA, conter Despesas com vínculo a recursos da configuração diferente do exercício logado, cujos recursos sejam da configuração anterior ao do De x Para. Essa opção também está disponível no PPA que estiver em modo de alteração.
Quando selecionada uma Despesa no ambiente, clicando em seguida em Alterar recursos conforme De x Para, todas as Despesas serão convertidas para o novo recurso, isso porque não é permitido haver dois recursos iguais para a mesma receita, portanto, caso uma despesa possua mais de um recurso e ambos estejam relacionados a um único recurso, não serão convertidos, permanecendo com a configuração antiga.
|
|---|
Alterar naturezas conforme De x Para
A utilização dessa funcionalidade se dará quando estiver habilitado o De x Para de Naturezas e, quando no Exercício do PPA houver Despesas vinculadas a uma Natureza de configuração diferente do exercício logado, ou seja, quando as suas Naturezas sejam da configuração anterior ao de x para.
Essa opção também poderá ser utilizada quando o PPA estiver em modo de alteração.
Caso o usuário tente utilizar a funcionalidade sem atender os requisitos acima mencionados, o sistema apresentará uma mensagem informando que todas as Naturezas das despesas já pertencem a configuração em uso no exercício.
Ao selecionar uma Despesa no ambiente do PPA e utilizar a função de Alterar natureza da receita conforme De x Para, todas as despesas serão convertidas para a nova configuração, eis que não é permitido existir duas despesas para mesma rubrica no PPA, caso no de x para o sistema tenha mais de uma despesa utilizando a mesma rubrica, será convertida somente a primeira, permanecendo a segunda com a configuração antiga.
Enviar ao Legislativo
Após a elaboração do orçamento, é possível realizar o envio dos dados ao Legislativo para sua posterior aprovação.
Para realizar o envio do PPA ao Legislativo no sistema Contábil (Cloud) é muito fácil, basta clicar no botão Enviar ao Legislativo, localizado na parte superior da tela inicial e, informar a Data do envio do PPA, a qual deve respeitar as datas previstas na Lei orgânica do município.
|
|---|
Após inserir a data, clique em Enviar. O sistema, então, irá verificar se todas as Receitas e Despesas estão elaboradas, ou seja, se não há dados faltantes (em elaboração).
Caso haja algum dado incompleto, o sistema irá emitir uma mensagem de alerta, a qual impede o envio do PPA. O usuário deve, então, fazer os ajustes necessários e repetir o processo de envio quando da finalização.
Se todas as Receitas e Despesas estiverem devidamente preenchidas, o sistema envia o Plano ao Legislativo.
|
|---|
Após o envio ou o sancionamento, o usuário somente poderá preencher Campos adicionais ou inserir Marcadores no PPA, outras ações só poderão ser realizadas caso seja alterado o PPA.
Ainda, caso o PPA não seja aprovado pela Câmara, ele retornará para o Executivo para que sejam realizados os ajustes necessários à aprovação. Nesse caso, o usuário deve clicar em Retornar ao Executivo, para que o sistema retorne à etapa anterior, momento em que são permitidas as alterações nas Receitas e Despesas informadas.
|
|---|
Após realizar os ajustes, basta repetir o processo de envio ao Legislativo.
Sancionar PPA
Após a aprovação do PPA pela Câmara, o próximo passo é realizar a sanção do mesmo. Para isso, clique no botão Sancionar e, na tela seguinte, informe a Data da sanção, o Ato correspondente e, se desejar, as Observações e, ao final, clique em Sancionar.
|
|---|
|
|---|
Estando sancionado pela primeira vez o usuário poderá realizar as seguintes ações:
Desfazer
O sistema permite que seja desfeita a sanção, retornando ao status Em elaboração. Essa ação é comumente utilizada quando é necessário um ajuste pontual e, não, uma alteração legal.
O botão Desfazer será habilitado somente quando a entidade tiver realizado apenas uma sanção, ou seja, se o PPA foi sancionado, alterado e sancionado novamente, não será possível desfazer a ação, sendo permitida apenas a alteração do Plano.
Para utilizar esse recurso, basta clicar no botão Desfazer.
|
|---|
Alterar PPA
Caso após o sancionamento seja necessário realizar alguma alteração legal, deve ser utilizado o botão Alterar PPA e confirmando a ação em seguida.
|
|---|
No modo de alteração o PPA retornará para o status Em elaboração, permitindo que sejam modificadas as Receitas e Despesas. Ao finalizar as alterações, basta repetir o procedimento de Sancionar o PPA.
Nessa função o PPA terá um novo histórico após o novo sancionamento.
Editar a última sanção
Como mencionado, nos casos em que o PPA possui duas ou mais sanções (por exemplo, o plano foi sancionado, alterado e sancionado novamente), o botão Desfazer não será mais exibido, ao invés disso, será habilitado o botão Editar a última sanção.
|
|---|
Por meio deste botão será possível realizar alterações pontuais na última sanção realizada, onde não há necessidade de criação de um novo histórico, como, por exemplo, alteração de datas ou atos da última sanção. Ou seja, essa funcionalidade não pode ser utilizada para os casos em que há alteração de algum ato legal.
Em se tratando de uma alteração legal, o botão Alterar PPA ficará sempre disponível.
Realizadas as alterações, o novo PPA poderá ser enviado ao Legislativo e sancionado novamente, repetindo os procedimentos já mencionados anteriormente. As verificações do sistema antes do envio serão repetidas e, havendo divergências, o sistema exibirá a mensagem de alerta solicitando o ajuste.
Se forem alterados os dados de Data do envio, Data da sanção e/ou Ato, o sistema irá efetuar as validações necessárias antes de efetivar o envio.
|
|---|
|
|---|
Em todos os botões do PPA da tramitação da peça foram adicionadas mensagens orientativas sobre qual ação será permitida, conforme destacado nas imagens acima.
Desfazer alteração
Ainda, é possível desfazer a última alteração realizada utilizando o botão Desfazer alterações. Ao confirmar a ação, todas as alterações realizadas serão excluídas, retornando ao último PPA aprovado.
|
|---|
LDO
A Lei de Diretrizes Orçamentárias (LDO) objetiva compreender as metas e prioridades em receitas e despesas para o exercício.
No ambiente da LDO é possível realizar o planejamento de receitas e despesas do ente de forma incremental, ou seja, permitindo cadastrar apenas alguns dados de cada cadastro e o sistema notificará a ausência dos campos conforme a necessidade, sendo obrigatório o total preenchimento apenas no momento do envio ao legislativo/sanção da peça.
Parametrizações
Antes de iniciar uma nova LDO é necessário realizar a parametrização, ou seja, definir as configurações que serão utilizadas naquele exercício.
A alteração ou visualização das configurações selecionadas pode ser realizada por meio do menu Configurando > Parâmetros > Planejamento > LDO.
|
|---|
As configurações da LDO não podem ser menos detalhadas que a parametrização do PPA, ou seja, se o Plano possuir configuração completa (por Recurso, Organograma, Função e Subfunção), obrigatoriamente a LDO terá que ter esses parâmetros. A LDO sempre precisa ter um nível de configuração igual ou maior que o PPA.
Configurações em uso
É possível definir as configurações que serão utilizadas nas peças, podendo definir as configurações de:
- Função e subfunção (menu Administrando > Funcional programática > Configuração de funcionais);
- Natureza da receita (menu Administrando > Naturezas > Receita);
- Natureza da despesa (menu Administrando > Naturezas > Despesa);
- Recursos (menu Administrando > Controle > Recursos);
- Organogramas (menu Administrando > Estrutura organizacional > Organogramas).
Cada configuração já está detalhada em nossa Central de Ajuda.
Conheça o ambiente
O ambiente da LDO permite o acesso fácil e rápido a todos os cadastros base do sistema (Receitas, Despesas, Programas, Cenários macroeconômicos, etc.) por meio das abas específicas.
|
|---|
Nas guias Receitas ou Despesas, clicando no ícone de funil, a barra de Pesquisa avançada é exibida, possibilitando a filtragem de cadastros conforme a opção selecionada.
|
|---|
Assim como no PPA, os ambientes de Receitas e Despesas da LDO também contam com o Organizador de listagem, o qual demonstrará os totalizadores conforme o filtro selecionado, deixando o ambiente como um relatório, onde é possível verificar a quantidade de registros e valores de acordo com o filtro aplicado.
|
|---|
A pesquisa do ambiente de Receitas e Despesas permite realizar a pesquisa por todos os seus campos dos cadastros e, na parte inferior da tela é demonstrado o total do ambiente.
|
|---|
Widget Total planejado
As guias Receitas e Despesas contam com o widget Total planejado, o qual apresenta um resumo dos valores anuais, apresentando a diferença entre as receitas e as despesas, proporcionando uma maior facilidade na conferência dos valores da entidade.
|
|---|
Widget Saldo dos recursos
Por meio desse quadro o usuário poderá visualizar um resumo das Receitas e Despesas, bem como, o total aplicado por ano em cada Recurso (botão $) e a sua diferença, podendo, ainda, pesquisar recursos específicos (barra Pesquisar) ou, ainda, visualizar apenas recursos com saldo Positivo ou Negativo, utilizando os botões disponíveis.
|
|---|
Além disso, é possível realizar filtros rápidos na listagem clicando no Recurso constante no widget, veja:
|
|---|
Receitas
Nesse ambiente é possível estimar as Receitas da entidade.
Adicionando Receitas
O cadastramento das receitas pode ser realizado de duas formas:
- botão Priorizar do PPA
Quando da criação da LDO, as Receitas precisam ser adicionadas. O sistema Planejamento (Cloud) permite realizar a importação para a LDO das Receitas cadastradas no PPA. Para isso, basta clicar no botão Priorizar do PPA.
|
|---|
Na tela Receitas do PPA basta clicar no botão de +, localizado no canto direito da listagem, para inserir na LDO as receitas de forma individual.
|
|---|
Os valores exibidos na tela Receitas do PPA são relativos ao exercício, tendo em vista que a receita do PPA é organizada por Quadriênio. Se necessário, é possível editar o valor das receitas que serão incluídas na LDO.
A tela Receitas do PPA ainda conta com a ferramenta de pesquisa avançada (ícone de funil) que permite a filtragem das receitas conforme a Entidade, Organograma, Recurso e Natureza, facilitando a localização das receitas desejadas.
|
|---|
Ainda, para adicionar todas as receitas do PPA na LDO em um único clique, basta utilizar o botão Adicionar todas.
|
|---|
Não será possível adicionar Receitas que contenham Deduções inativas no exercício selecionado da LDO.
- +Receita
A segunda forma de inserir receitas na LDO é por meio do botão +Receita. Assim como no PPA, somente alguns campos são de preenchimento obrigatório, sendo que os demais podem ser inseridos de forma incremental. As receitas que possuírem campos não preenchidos serão sinalizadas ao usuário.
|
|---|
Para adicionar uma receita de forma manual, basta clicar no botão +Receita. Na tela Adicionando receita, insira a Natureza da receita, previamente cadastrada no menu Administrando > Naturezas > Receitas. Em seguida, selecione a Entidade e o Organograma a que essa receita irá se referir e, por fim, defina a Meta financeira do exercício selecionado.
|
|---|
Os campos Natureza da receita e Organograma podem ser adicionados diretamente na tela Adicionando receita. Para isso, basta digitar o termo desejado, clicar no botão Adicionar e inserir as informações cadastrais solicitadas.
|
|---|
O cadastro de Receitas da LDO ainda conta com os seguintes campos, que são flexíveis e não exigem preenchimento no momento do cadastro da receita, mas que devem ser inseridos antes do envio ao Legislativo e do sancionamento:
Recursos: devem ser inseridos os recursos vinculados à receita, ao ser informada a Porcentagem os demais campos serão preenchidos automaticamente. Caso o recurso desejado não esteja pré cadastrado, basta inserir o termo/número desejado e clicar no botão Adicionar. Para vincular mais de um recurso a uma receita, clique em +Recurso.
Deduções: se a receita possuir deduções, elas devem ser informadas utilizando o botão +Dedução. Assim como nos recursos, ao informar a Porcentagem da dedução, os demais campos serão preenchidos automaticamente. Além disso, cada Dedução deve ser vinculada a um Recurso, para isso, basta clicar no botão +Recurso e selecionar a opção correspondente.
|
|---|
- Marcadores: o marcador é um classificador, identificador ou organizador de documentos. As opções listadas nesse campo são oriundas do cadastro de Marcadores disponível no menu Administrando > Cadastros auxiliares > Marcadores. Ressalta-se que os marcadores poderão ser inseridos e alterados mesmo quando o orçamento já estiver sancionado ou enviado ao Legislativo.
Ainda, é possível vincular uma Receita a um Cenário macroeconômico, com a aplicação dos percentuais de atualização do ano, previamente definidos. A vinculação só é possível com os cenários já cadastrados. Para mais informações, acesse o tópico específico sobre o assunto clicando aqui.
O cadastro das receitas da LDO ainda conta com a guia Campos adicionais, onde podem ser inseridas outras informações que o usuário julgar importante, tratando-se de campos personalizáveis. Para inseri-los, é necessária a configuração dos campos por meio do menu Utilitários > Campos adicionais. Para obter informações detalhadas sobre como utilizar essa ferramenta, acesse a Central de Ajuda do Suíte Cloud, clicando aqui.
Copiar receita
O sistema Planejamento (Cloud) permite, ainda, copiar os dados de uma receita para criar outra, por meio do botão Copiar.
|
|---|
Na tela Copiando receita serão apresentadas as informações cadastradas na receita copiada, as quais podem ser alteradas. Ao final, basta clicar em Salvar.
Excluir receita
Para Excluir uma receita cadastrada basta clicar no ícone de lixeira, localizado no canto direito da listagem.
|
|---|
Despesas
Nesse ambiente é possível estimar as Despesas da entidade.
Adicionando Despesas
O cadastramento das despesas pode ser realizado de duas formas:
- Priorizar do PPA
Quando da criação da LDO, as Despesas precisam ser adicionadas. O sistema Planejamento (Cloud) permite realizar a importação para a LDO das Despesas cadastradas no PPA. Para isso, basta clicar no botão Priorizar do PPA.
|
|---|
Na tela Despesas do PPA basta clicar no botão de +, localizado no canto direito da listagem, para inserir na LDO as despesas de forma individual.
|
|---|
Algumas despesas podem ser apresentadas com ícone de alerta, indicando que estão com seu cadastro incompleto no PPA, em consequência disso não será possível priorizá-las (adicionar na LDO).
|
|---|
Para adicionar essas despesas à LDO é necessário completar o cadastro de Despesas do PPA.
Ainda, a tela Despesas do PPA ainda conta com a ferramenta de pesquisa avançada (ícone de funil) que permite a filtragem das receitas conforme a Entidade, Organograma, Recurso e Natureza, facilitando a localização das despesas desejadas.
|
|---|
Ainda, para adicionar todas as despesas do PPA na LDO em um único clique, basta utilizar o botão Adicionar todas.
|
|---|
- +Despesa
A segunda forma de inserir despesas na LDO é por meio do botão +Despesa. Assim como no PPA, somente alguns campos são de preenchimento obrigatório, sendo que os demais podem ser inseridos de forma incremental. As despesas que possuírem campos não preenchidos serão sinalizadas ao usuário, sendo consideradas Em elaboração.
|
|---|
Para adicionar uma despesa de forma manual, basta clicar no botão +Despesa.
Na tela Adicionando despesa, selecione a Entidade e o Organograma a que essa despesa irá se referir, em seguida, o Programa, Ação, Função e Subfunção aos quais ela corresponde. Por fim, informe a Meta financeira para o exercício selecionado.
|
|---|
Os campos com * são de preenchimento obrigatório, os demais, podem ser inseridos em momento posterior, até envio da LDO ao Legislativo.
Com exceção do campo Entidade, todos os demais podem ser adicionados diretamente na tela Adicionando despesa. Para isso, basta digitar o termo desejado, clicar no botão Adicionar e inserir as informações cadastrais solicitadas.
|
|---|
O próximo passo é adicionar a Natureza da despesa. Para isso, utilize o botão +Natureza e selecione a opção desejada, conforme previamente cadastrado no menu Administrando > Naturezas > Despesa e adicione o Valor da natureza e do recurso. Podem ser inseridas quantas naturezas forem necessárias.
Além disso, cada Natureza deve ser vinculada a pelo menos um Recurso. Para efetuar a vinculação, clique em +Recurso e selecione a opção desejada.
|
|---|
Ainda, é possível inserir Marcadores nas naturezas. Lembre-se que as opções listadas nesse campo são oriundas do cadastro de Marcadores disponível no menu Administrando > Cadastros auxiliares > Marcadores. Os marcadores poderão ser inseridos e alterados mesmo quando o orçamento já estiver sancionado ou enviado ao Legislativo.
O cadastro de Despesas da LDO ainda conta com o campo Metas físicas, que não exige preenchimento no momento do cadastro da despesa, mas que deve ser inserido antes do envio ao Legislativo e do sancionamento.
Neste campo serão definidas as metas anuais. O usuário irá definir o Produto desejado, a Quantidade da meta, ou seja, qual a previsão de cumprimento da meta para o ano selecionado, a Unidade de medida da meta e o Localizador (utilizado para identificar onde será aplicada a meta).
|
|---|
Ainda, é possível vincular uma Despesa a um Cenário macroeconômico, com a aplicação dos percentuais de atualização do ano, previamente definidos. A vinculação só é possível com os cenários já cadastrados. Para mais informações, acesse o tópico específico sobre o assunto clicando aqui.
|
|---|
O cadastro das despesas da LDO ainda conta com a guia Campos adicionais, onde podem ser inseridas outras informações que o usuário julgar importante, tratando-se de campos personalizáveis. Para inseri-los, é necessária a configuração dos campos por meio do menu Utilitários > Campos adicionais. Para obter informações detalhadas sobre como utilizar essa ferramenta, acesse a Central de Ajuda do Suíte Cloud, clicando aqui.
Copiar despesa
O sistema Planejamento (Cloud) permite, ainda, copiar os dados de uma despesa para criar outra, por meio do botão Copiar.
|
|---|
Na tela Copiando despesa serão apresentadas as informações cadastradas na despesa copiada, as quais podem ser alteradas. Ao final, basta clicar em Salvar.
Excluir despesa
Para Excluir uma despesa cadastrada basta clicar no ícone de lixeira, localizado no canto direito da listagem.
|
|---|
Transferências financeiras
Nesse cadastro é permitido informar as possíveis transferências previstas para a entidade, como, por exemplo, da Prefeitura para a Câmara de Vereadores, sendo possível identificar a Entidade e o Organograma de origem e de destino.
A adição de uma transferência financeira é realizada por meio do botão +Transferência. Na tela seguinte, basta preencher os dados solicitados (os campos com * são de preenchimento obrigatório) e, ao final, clicar em Salvar ou Salvar e adicionar novo, para cadastrar uma nova transferência.
|
|---|
Ainda, é possível inserir mais de uma Entidade de destino utilizando o botão +Destino.
Cenários macroeconômicos
Por meio dessa funcionalidade serão cadastrados os Cenários macroeconômicos, ou seja, poderão ser definidos os registros que devem ser atualizados conforme o percentual do ano selecionado, os quais serão aplicados na LDO e nas metas fiscais.
A aplicação de um cenário em Receitas ou Despesas, com a consequente projeção de valores é realizada através da execução do script Aplicar cenário macroeconômico nas receitas, despesas e metas fiscais da LDO. Para obter detalhes acerca dessa rotina, clique aqui.
Antes de realizar a execução do cenário via script, é necessário efetuar o cadastro dos Cenários macroeconômicos que a entidade irá utilizar (executar via script). Para isso, no ambiente da LDO acesse a guia Cenários macroeconômicos e clique em +Cenário.
|
|---|
Na tela seguinte, preencha os dados solicitados (os campos com * são de preenchimento obrigatório).
|
|---|
É importante destacar que as Descrições do cenário macroeconômico (Variável) seguem um padrão de apresentação nos anexos, devendo conter uma série de informações, como, por exemplo o PIB estadual previsto (utilizado no anexo AMF - Demonstrativo 01 - Metas Anuais, por exemplo), Inflação média (% anual) (utilizada no anexo AMF - Demonstrativo 03 - Das Metas Fiscais Atuais Comparadas com as Fixadas nos Três Exercícios Anteriores), entre outros.
Limites
Nesse cadastro poderão ser definidos os limites orçamentários para a LDO com direcionamento para a LOA.
A adição de um novo limite é realizada por meio do botão +Limite. Na tela Adicionando limite, insira os dados solicitados, lembrando que os campos com * são de preenchimento obrigatório. Ao final, clique em Salvar ou em Salvar e adicionar novo para realizar um novo cadastro.
|
|---|
Nesse ambiente ainda não é possível realizar o bloqueio de limite de créditos, sendo efetuado apenas o cadastro de limites da LOA, a qual realiza esse controle para as alterações orçamentárias.
Expansão de despesas
O cadastro de expansão das despesas (menu Planejando > LDO > Expansão de despesas) permite o registro dos valores que serão apresentados no Anexo AMF - Demonstrativo 08 - Margem de Expansão das Despesas Obrigatórias de Caráter Continuado (menu Utilitários > Gerenciador de relatórios), para atendimento do disposto no art. 4°, § 2°, inciso V, da LRF.
Para inserir um novo cadastro, basta clicar no botão +Expansão e, na tela Adicionando expansão de despesa, selecione a Despesa a ser expandida, a Descrição, os Atos que deram origem a majoração e, por fim, o Valor da expansão e, o valor de Projeção para os próximos dois anos.
|
|---|
Em seguida, é possível adicionar a compensação, que é a forma como será contingenciado o gasto majorado da despesa.
Para realizar o cadastro, basta clicar no botão +Compensação e preenchendo as informações solicitadas (os campos com * são de preenchimento obrigatório):
- Tipo: deve ser selecionado o Tipo de compensação a ser cadastrada. As opções são oriundas do cadastro de Tipos de compensações (menu Administrando > Cadastros auxiliares > Tipos de compensações);
- Receita: selecionar a Receita a qual a compensação estará vinculada;
- Atos: pode ser informado o Ato que deu origem/autorizou a compensação;
- Localizador: informar onde será aplicada a compensação. As opções são oriundas do cadastro de Localizadores (menu Administrando > Controle > Localizadores);
- Valor: inserir o valor da compensação;
- Projeção: nestes campos devem ser inseridos os valores previstos para serem compensados em cada exercício contábil;
- Descrição: deve ser inserida a identificação da compensação.
|
|---|
Ao final, basta clicar em Adicionar. As compensações serão listadas abaixo, sendo possível editá-las (ícone de lápis) ou excluí-las (ícone de lixeira) a qualquer tempo.
|
|---|
Da mesma forma, também é possível Editar ou Excluir as expansões de despesa, utilizando os botões abaixo destacados.
|
|---|
Projeções atuariais previdenciárias
Por meio desse cadastro é possível definir as projeções do montante de recursos e contribuições necessárias para o pagamento dos benefícios previdenciários dos segurados da entidade, a fim de monitorar por meio do sistema Planejamento (Cloud) o equilíbrio econômico-financeiro dos regimes próprios, para assegurar o cumprimento das obrigações previdenciárias devidas.
Ainda, os valores aqui apurados são apresentados por meio do anexo AMF - Demonstrativo 06 - Avaliação da Situação Financeira e Atuarial do RPPS, para o quadro do regime próprio de previdência referente ao Plano Previdenciário.
O acesso à funcionalidade se dá por meio do menu Planejando > LDO > Projeções atuariais previdenciárias.
|
|---|
Primeiramente deve ser indicado o Atuário, conforme prévio cadastro no menu Administrando > Pessoas > Atuários ou, ainda, digitando o nome desejado e clicando no botão Adicionar.
|
|---|
Em seguida, insira o Registro do IBA (Instituto Brasileiro de Atuários) do atuário relacionado. Após, a Data base do cálculo realizado e, se desejar, o Saldo financeiro no último exercício do quadriênio anterior.
O próximo passo é inserir os dados na tabela de Saldo financeiro, com os valores da Contribuição Patronal, da Receita, da Despesa e do Déficit do Regime Próprio da Previdência Social. Veja, ainda, que o sistema identifica com um * o Exercício logado.
|
|---|
Ao final, basta clicar em Salvar.
Lembre-se que tais valores serão apresentados por meio do anexo AMF - Demonstrativo 06 - Avaliação da Situação Financeira e Atuarial do RPPS, acessado por meio do menu Utilitários > Gerenciador de relatórios.
Projeções atuariais plano financeiro
Nesse cadastro é possível definir as projeções do montante de recursos e contribuições necessárias para o pagamento dos benefícios previdenciários dos segurados da entidade.
Os valores apurados são apresentados por meio do anexo AMF - Demonstrativo 06 - Avaliação da Situação Financeira e Atuarial do RPPS, para o quadro do regime próprio de previdência referente ao Plano Financeiro.
O acesso à funcionalidade se dá por meio do menu Planejando > LDO > Projeções atuariais plano financeiro.
|
|---|
Os campos a serem preenchidos seguem o mesmo padrão da funcionalidade Projeções atuariais previdenciárias.
Resultados nominais
O cadastro de Resultados nominais permite o registro dos valores correspondentes às variações da dívida consolidada líquida da entidade em um determinado período. Conforme define o Tribunal de Contas da União, “o resultado nominal representa a diferença entre receitas e despesas totais no exercício [...]”.
Os valores apurados neste cadastro poderão ser visualizados por meio do anexo ARF - Demonstrativo de Riscos Fiscais e Providências e do RREO (Relatório Resumido da Execução Orçamentária), ambos acessados por meio do menu Utilitários > Gerenciador de relatórios.
O acesso a funcionalidade se dá por meio do menu Planejando > LDO > Resultados nominais.
|
|---|
Para adicionar um novo resultado, clique em +Resultado e insira as informações solicitadas (os campos com * são de preenchimento obrigatório).
|
|---|
Cabe destacar que o campo Tipo de resultado deve constar uma das nomenclaturas definidas pelo Ministério da Economia no Manual de Demonstrativos Fiscais, sendo:
- Dívida consolidada;
- Outras dívidas;
- Mobiliária;
- Contratual;
- Precatórios;
- Operações de crédito;
- Tributos federais;
- Previdenciárias (INSS);
- Demais contribuições sociais;
- FGTS;
- Outras obrigações;
- Deduções;
- Ativo disponível;
- Haveres financeiros;
- (-) Restos a pagar processados;
- Passivos reconhecidos.
As opções disponíveis no campo Tipo de resultado são oriundas do cadastro de Tipos de resultados nominais, acessado por meio do menu Administrando > Cadastros auxiliares > Tipos de resultados nominais. Se, quando do registro do resultado nominal, o tipo desejado não estiver cadastrado, basta acessar a funcionalidade específica ou, ainda, digitar o termo desejado e clicar no botão Adicionar.
|
|---|
No campo exercício atual, deve ser inserido o valor atual do Resultado nominal, sendo possível realizar a Programação mensal do resultado, clicando no ícone do canto direito. Com isso, na tela Programação mensal será possível Ratear por 12 meses de forma automática o valor estipulado, o que poderá ser editado, sempre respeitando o valor total da meta financeira.
|
|---|
Nos campos Anos anteriores e Próximos anos devem ser inseridos os valores já obtidos e as projeções futuras.
Todos os campos devem ser devidamente preenchidos, caso contrário, o sistema exibe um ícone de alerta informando que há campos pendentes de informação.
|
|---|
Riscos fiscais
Conforme definição do Manual de Demonstrativos Fiscais do Ministério da Economia, os “[...] Riscos Fiscais podem ser conceituados como a possibilidade da ocorrência de eventos que venham a impactar negativamente as contas públicas, eventos estes resultantes da realização das ações previstas no programa de trabalho para o exercício ou decorrentes das metas de resultados, correspondendo, assim, aos riscos provenientes das obrigações financeiras do governo”.
No sistema Planejamento (Cloud) os riscos cadastrados são apresentados no relatório do anexo ARF - Demonstrativo de Riscos Fiscais e Providências acessado por meio do menu Utilitários > Gerenciador de relatórios.
Para realizar o cadastramento dos Riscos fiscais, acesse o menu Planejando > LDO > Riscos fiscais > +Risco fiscal.
O cadastro de Riscos Fiscais necessita de apenas duas informações: a Descrição e a Classificação na LRF do risco cadastrado.
|
|---|
Renúncias fiscais
As Renúncias fiscais podem ser incentivos fiscais, anistia, remissão, subsídio, crédito presumido, concessão de isenção em caráter não geral, alteração de alíquota ou modificação de base de cálculo que impliquem na redução discriminada de tributos, contribuições ou outros benefícios que correspondam a tratamento diferenciado.
Segundo o Manual de Demonstrativos Fiscais, as renúncias podem ser destinadas ao setor comercial ou industrial, programa de governo ou, ainda, a um beneficiário individual (Pessoa Física ou Jurídica).
Os valores apurados neste cadastro poderão ser visualizados por meio do anexo AMF - Demonstrativo 07 - Estimativa e Compensação da Renúncia de Receita, acessado por meio do menu Utilitários > Gerenciador de relatórios.
Para cadastrar uma Renúncia fiscal, acesse o menu Planejando > LDO > Renúncias fiscais > +Renúncia fiscal.
|
|---|
Na tela Adicionando renúncia fiscal, insira as informações solicitadas (os campos com * são de preenchimento obrigatório). Nos campos Tipo, Localizador e Ato regulamentar, se a opção desejada não for localizada, pode ser digitado o termo buscado, clicando em Adicionar para realizar o cadastro da nova opção.
|
|---|
Em seguida, insira o valor da Renúncia fiscal do Exercício atual e, se desejar, dos Próximos anos.
Por fim, basta realizar o cadastro das compensações, utilizando o botão +Compensação.
|
|---|
Metas fiscais da receita
Por meio deste cadastro será possível realizar a projeção das metas dos dois próximos exercícios.
|
|---|
As receitas a serem programadas são oriundas do cadastro de Receitas (menu Planejando > LDO > Receitas), portanto, qualquer alteração no dado da receita deve ser realizado no cadastro específico, este ambiente se limita às projeções.
Para realizar a programação, clique em Programar (ícone de folha).
|
|---|
Na tela seguinte, insira as metas financeiras para aquela receita para cada exercício, clicando, ao final, em Salvar.
|
|---|
Também é possível realizar a programação financeira de todas as Receitas de uma única vez, utilizando, para isso, o botão Programar receitas, que irá realizar a programação considerando o detalhamento anual das Receitas do PPA.
|
|---|
|
|---|
Ainda, há a possibilidade de realizar a programação das metas fiscais por meio da aplicação das projeções do cenário macroeconômico, utilizando o script Aplicar cenário macroeconômico nas receitas, despesas e metas fiscais da LDO. Para mais informações sobre como utilizar essa ferramenta, clique aqui.
Metas fiscais da despesa
Por meio deste cadastro será possível realizar a projeção das metas das Despesas dos dois próximos exercícios.
|
|---|
As despesas listadas são oriundas do cadastro de Despesas (menu Planejando > LDO > Despesas), portanto, qualquer alteração deve ser realizada no cadastro específico.
Para realizar a programação, clique em Programar (ícone de folha).
|
|---|
Na tela seguinte, insira as metas financeiras para aquela despesa para cada exercício, clicando, ao final, em Salvar.
|
|---|
Também é possível realizar a programação financeira de todas as Despesas de uma única vez, utilizando, para isso, o botão Programar despesas, o qual irá realizar a programação considerando o detalhamento anual das Despesas do PPA.
|
|---|
|
|---|
Ainda, há a possibilidade de realizar a programação das metas fiscais por meio da aplicação das projeções do cenário macroeconômico, utilizando o script Aplicar cenário macroeconômico nas receitas, despesas e metas fiscais da LDO. Para mais informações sobre como utilizar essa ferramenta, clique aqui.
Enviar ao Legislativo
Após a elaboração do orçamento, é possível realizar o envio dos dados ao Legislativo para sua posterior aprovação.
Para realizar o envio da LDO ao Legislativo no sistema Planejamento (Cloud) é muito fácil, basta clicar no botão Enviar ao Legislativo, localizado na parte superior da tela inicial e informar a Data do envio da LDO.
|
|---|
O envio ao Legislativo só será permitido se todas as Receitas e Despesas estiverem devidamente preenchidas, ou seja, sem dados faltantes. Ao clicar em Enviar ao Legislativo o sistema irá fazer uma verificação rápida e, caso hajam Receitas ou Despesas com situação igual a Em elaboração, não será realizado o envio, sendo emitida uma mensagem de alerta ao usuário. O usuário deve, então, fazer os ajustes necessários e repetir o processo de envio quando da finalização.
|
|---|
Após inserir a data, clique em Enviar. O sistema, então, irá verificar se todas as Receitas e Despesas estão elaboradas, ou seja, se não há dados faltantes (em elaboração). Em caso positivo, o sistema envia a LDO ao Legislativo.
|
|---|
Após o envio ou o sancionamento, o usuário somente poderá preencher Campos adicionais ou inserir Marcadores na LDO, outras ações só poderão ser realizadas caso seja alterada a Lei de Diretrizes Orçamentárias (retornando ao Executivo).
Ainda, caso a LDO não seja aprovada pela Câmara, ela retornará para o Executivo para que sejam realizados os ajustes necessários à aprovação. Nesse caso, o usuário deve clicar em Retornar ao Executivo, para que o sistema retorne à etapa anterior, momento em que são permitidas as alterações nas Receitas e Despesas informadas.
|
|---|
Após realizar os ajustes, basta repetir o processo de envio ao Legislativo.
Sancionar LDO
Após a aprovação da LDO pela Câmara, o próximo passo é realizar a sanção da mesma. Para isso, clique no botão Sancionar e, na tela seguinte, informe a Data da sanção, o Ato correspondente e, se desejar, as Observações necessárias e, ao final, clique em Sancionar.
|
|---|
|
|---|
Estando sancionado pela primeira vez o usuário poderá realizar as seguintes ações:
Desfazer
O sistema permite que seja desfeita a sanção, retornando ao status Em elaboração. Essa ação é comumente utilizada quando é necessário um ajuste pontual e, não, uma alteração legal.
O botão Desfazer será habilitado somente quando a entidade tiver realizado apenas uma sanção, ou seja, se a LDO foi sancionada, alterada e sancionada novamente, não será possível desfazer a ação, sendo permitida apenas a sua alteração.
Para utilizar esse recurso, basta clicar no botão Desfazer.
|
|---|
Alterar LDO
Caso após o sancionamento seja necessário realizar alguma alteração legal, deve ser utilizado o botão Alterar LDO e confirmando a ação em seguida.
|
|---|
No modo de alteração a LDO retornará para o status Em elaboração, permitindo que sejam modificadas as Receitas e Despesas. Ao finalizar as alterações, basta repetir o procedimento de Sancionar a LDO.
Ressalta-se que ao Alterar a LDO será criado um novo histórico após a nova sanção.
Editar a última sanção
Como mencionado, nos casos em que a LDO possui duas ou mais sanções (por exemplo, o lei foi sancionada, alterada e sancionada novamente), o botão Desfazer não será mais exibido, ao invés disso, será habilitado o botão Editar a última sanção.
|
|---|
Por meio deste botão será possível realizar alterações pontuais na última sanção realizada, onde não há necessidade de criação de um novo histórico, como, por exemplo, alteração de datas ou atos. Ou seja, essa funcionalidade não pode ser utilizada para os casos em que há alteração de algum ato legal.
Em se tratando de uma alteração legal, o botão Alterar LDO ficará sempre disponível.
Realizadas as alterações, a LDO pode ser enviada ao Legislativo e sancionada novamente, por meio do botão Enviar ao Legislativo. Antes de realizar o envio, o sistema emitirá uma mensagem de alerta para confirmar a operação, sugerindo os dados anteriores, no qual podem ser editados.
Se forem alterados os dados de Data do envio, Data da sanção e/ou Ato, o sistema irá efetuar as validações necessárias antes de efetivar o envio.
|
|---|
|
|---|
Em todos os botões da LDO da tramitação da peça foram adicionadas mensagens orientativas sobre qual ação será permitida, conforme destacado nas imagens acima.
Desfazer alteração
Ainda, é possível desfazer a última alteração realizada utilizando o botão Desfazer alterações. Ao confirmar a ação, todas as alterações realizadas serão excluídas, retornando a última LDO aprovada.
|
|---|
LOA
Despesas
A LOA objetiva estimar as receitas e fixar as despesas para um exercício financeiro. De um lado, permite avaliar as fontes de recursos públicos no universo dos contribuintes e, de outro, quem são os beneficiários desses recursos.
Clique aqui e saiba como realizar a cópia de PPA, LDO e LOA.
O que são as despesas orçamentárias?
Conforme o Manual de Contabilidade Aplicada ao Setor Público (MCASP), o orçamento é o instrumento de planejamento de qualquer entidade, pública ou privada, e representa o fluxo de ingressos e aplicação de recursos em determinado período.
A Lei orçamentária é uma peça fundamental no âmbito do setor público, pois estabelece as despesas públicas autorizadas para um exercício financeiro. A despesa orçamentária pública engloba os dispêndios realizados pelos entes públicos para o funcionamento e manutenção dos serviços prestados à sociedade. Tanto os dispêndios quanto os ingressos podem ser classificados como orçamentários ou extraorçamentários.
Nesse sentido, pode-se afirmar que a despesa orçamentária compreende todas as transações que dependem de autorização legislativa, na forma de consignação de dotação orçamentária, para serem efetivadas.
Como é formada a classificação da natureza da despesa?
Assim como a receita, a Despesa orçamentária possui uma chave composta por uma sequência numérica lógica. Essa sequência é formada pelas seguintes classificações:
- Classificação Institucional;
- Classificação Funcional;
- Classificação por Estrutura Programática;
- Classificação da Despesa Orçamentária por Natureza.
Todos esses critérios mencionados correspondem aos campos do sistema nos quais preenchemos as informações ao cadastrar as despesas. Por exemplo, no sistema Planejamento (Cloud), utilizamos a LOA (Lei Orçamentária Anual) para realizar esses cadastros, enquanto no sistema Contábil, inserimos as despesas não previstas.
Ao registrar uma despesa, é necessário especificar o órgão, o programa e a ação, a função e subfunção, além da natureza da despesa. Essa sequência numérica é fundamental para o cumprimento das exigências legais e é utilizada pelos órgãos fiscais para uma identificação adequada da alocação dos recursos públicos.
Essa grande sequência numérica e organizada proveniente do cadastro das despesas é visível? Em resposta, os campos que a compõe, sim, a sequência numérica como um todo, não.
Classificação Institucional
A classificação Institucional é uma representação da estrutura de alocação dos créditos orçamentários e é organizada em dois níveis hierárquicos: órgão orçamentário e unidade orçamentária.
O órgão orçamentário refere-se a grupos de unidades orçamentárias. Por sua vez, as unidades orçamentárias são agrupamentos de serviços que estão subordinados ao mesmo órgão ou repartição, aos quais são destinadas as dotações próprias (conforme o art. 14 da Lei nº 4.320/1964).
O código da classificação institucional pode ser composto por cinco dígitos, como ocorre no Governo Federal, sendo que os dois primeiros são usados para identificar o órgão, e os demais indicam a unidade orçamentária. No entanto, não existe um ato específico que estabeleça essa classificação, sendo definida no contexto da elaboração da Lei Orçamentária Anual (LOA) ou da abertura de crédito especial.
É importante destacar que um órgão orçamentário ou uma unidade orçamentária não necessariamente corresponde a uma estrutura administrativa.
Classificação Funcional
A classificação Funcional desempenha a função de segregação das dotações orçamentárias em funções e subfunções, com o objetivo de responder à pergunta fundamental de em qual área de ação governamental serão realizadas as despesas.
De acordo com o MCASP, a classificação funcional atual foi estabelecida pela Portaria nº 42/1999, do então Ministério do Orçamento e Gestão. Essa classificação é composta por uma lista de funções e subfunções pré-definidas, que servem como um agregador dos gastos públicos de acordo com a área de atuação governamental nas três esferas de Governo. É uma classificação independente dos programas e de aplicação comum e obrigatória tanto na União, quanto nos Estados, Distrito Federal e Municípios, o que permite a consolidação nacional dos gastos do setor público.
A classificação funcional é representada por cinco dígitos, sendo os dois primeiros referentes à função e os três últimos representando a subfunção. Essas categorias são utilizadas como agregadores das diferentes áreas de atuação do setor público, abrangendo as esferas legislativa, executiva e judiciária.
Exemplo: Função - 12 (Educação) e Subfunção - 205 (Ensino de Graduação).
Classificação por Estrutura Programática:
Todas as ações governamentais são organizadas em programas com o propósito de alcançar os objetivos estratégicos definidos no Plano Plurianual (PPA), que abrange um período de quatro anos. De acordo com o art. 3º da Portaria MOG nº 42/1999, tanto a União quanto os Estados, o Distrito Federal e os Municípios devem estabelecer, por meio de atos próprios, suas estruturas de programas, códigos e identificação, respeitando os conceitos e diretrizes protegidas na referida Portaria. Isso significa que cada ente governamental deve organizar seus trabalhos por meio de programas e ações, sendo responsável por definir seus próprios programas e ações de acordo com as orientações apresentadas na referida Portaria. Essas diretrizes são desenvolvidas no MCASP - 8ª Edição.
A classificação por estrutura programática é constituída em:
- Programa;
- Ação:
- Atividade;
- Projeto;
- Operações especiais;
- Subtítulo ou Localizador de Gasto;
- Componentes da Programação Física.
Classificação por Natureza da Despesa:
A classificação da despesa é complementada pela sua natureza, que é complementada pela informação gerencial chamada Modalidade de Aplicação. Essa modalidade tem como objetivo indicar se os recursos são aplicados diretamente por órgãos ou entidades dentro da mesma esfera de governo ou por outro ente federativo e suas respectivas entidades. Sua finalidade principal é evitar a dupla contagem dos recursos transferidos ou descentralizados.
Conforme o art. 5º da Portaria Interministerial STN/SOF nº 163/2001, a estrutura da natureza da despesa a ser observada na execução orçamentária em todas as esferas de governo segue o formato c.g.mm.ee.dd, onde:
• c representa a categoria econômica;
• g indica o grupo de natureza da despesa;
• mm representa a modalidade de aplicação;
• ee refere-se ao elemento de despesa;
• dd é o desdobramento facultativo do elemento de despesa.
O código da natureza de despesa orçamentária é composto por seis dígitos, podendo ser desdobrado até o nível de elemento ou, opcionalmente, por oito dígitos, incluindo o desdobramento facultativo do elemento. A funcionalidade abordada nessa página diz respeito ao cadastro da Natureza da Despesa.
Categoria Econômica (c) - c.g.mm.ee.dd:
A despesa orçamentária, assim como a receita orçamentária, é classificada em duas categorias econômicas, com os seguintes códigos:
3 - Despesas correntes: classificam-se nessa categoria todas as despesas que não contribuem, diretamente, para a formação ou aquisição de um bem de capital.
4 - Despesas de capital: classificam-se nessa categoria as despesas que contribuem, diretamente, para a formação ou aquisição de um bem de capital.
Grupo de Natureza da Despesa (g) - c.g.mm.ee.dd
É um agregador de elementos de despesa orçamentária com as mesmas características quanto ao objeto de gasto, conforme discriminado a seguir:
• 1 - Pessoal e Encargos Sociais;
• 2 - Juros e Encargos da Dívida;
• 3 - Outras Despesas Correntes;
• 4 - Investimentos;
• 5 - Inversões Financeiras;
• 6 - Amortização da Dívida.
Modalidade de Aplicação (mm) - c.g.mm.ee.dd:
A modalidade de aplicação é uma informação gerencial que tem como objetivo indicar se os recursos são aplicados diretamente por órgãos ou entidades dentro da mesma esfera de governo ou por outro ente federativo e suas respectivas entidades. Ela determina se os recursos serão usados diretamente pela unidade detentora pelo crédito ou serão transferidos para entidades públicas ou privadas. Além disso, a modalidade de aplicação permite a eliminação da dupla contagem no orçamento.
É importante observar que o termo transferências, mencionado nos artigos 16 e 21 da Lei nº 4.320/1964, abrange as subvenções, auxílios e contribuições que atualmente são identificados em nível de elementos na classificação da natureza da despesa. Não devem ser confundidos com as transferências de recursos financeiros, representadas pelas modalidades de aplicação, de acordo com a seguinte codificação:
20 - Transferências à União;
22 - Execução Orçamentária Delegada à União;
30 - Transferências a Estados e ao Distrito Federal;
31 - Transferências a Estados e ao Distrito Federal - Fundo a Fundo;
32 - Execução Orçamentária Delegada a Estados e ao Distrito Federal;
35 - Transferências Fundo a Fundo aos Estados e ao Distrito Federal à conta de recursos de que tratam §§ 1º e 2º do art. 24 da Lei Complementar nº 141, de 2012;
36 - Transferências Fundo a Fundo aos Estados e ao Distrito Federal à conta de recursos de que trata o art. 25 da Lei Complementar nº 141, de 2012;
40 - Transferências a Municípios;
41 - Transferências a Municípios - Fundo a Fundo;
42 - Execução Orçamentária Delegada a Municípios;
45 - Transferências Fundo a Fundo aos Municípios à conta de recursos de que tratam os §§ 1º e 2º do art. 24 da Lei Complementar nº 141, de 2012 46 Transferências Fundo a Fundo aos Municípios à conta de recursos de que trata o art. 25 da Lei Complementar nº 141, de 2012;
50 - Transferências a Instituições Privadas sem Fins Lucrativos;
60 - Transferências a Instituições Privadas com Fins Lucrativos;
67 - Execução de Contrato de Parceria Público-Privada -- PPP;
70 - Transferências a Instituições Multigovernamentais;
71 - Transferências a Consórcios Públicos mediante contrato de rateio;
72 - Execução Orçamentária Delegada a Consórcios Públicos;
73 - Transferências a Consórcios Públicos mediante contrato de rateio à conta de recursos de que tratam os §§ 1º e 2º do art. 24 da Lei Complementar nº 141, de 2012;
74 - Transferências a Consórcios Públicos mediante contrato de rateio à conta de recursos de que trata o art. 25 da Lei Complementar nº 141, de 2012;
75 - Transferências a Instituições Multigovernamentais à conta de recursos de que tratam os §§ 1º e 2º do art. 24 da Lei Complementar nº 141, de 2012;
76 - Transferências a Instituições Multigovernamentais à conta de recursos de que trata o art. 25 da Lei Complementar nº 141, de 2012;
80 - Transferências ao Exterior;
90 - Aplicações Diretas;
91 - Aplicação Direta Decorrente de Operação entre Órgãos, Fundos e Entidades Integrantes dos Orçamentos Fiscal e da Seguridade Social;
92 - Aplicação Direta de Recursos Recebidos de Outros Entes da Federação Decorrentes de Delegação ou Descentralização;
93 - Aplicação Direta Decorrente de Operação de Órgãos, Fundos e Entidades Integrantes dos Orçamentos Fiscal e da Seguridade Social com Consórcio Público do qual o Ente Participe;
94 - Aplicação Direta Decorrente de Operação de Órgãos, Fundos e Entidades Integrantes dos Orçamentos Fiscal e da Seguridade Social com Consórcio Público do qual o Ente Não Participe;
95 - Aplicação Direta à conta de recursos de que tratam os §§ 1º e 2º do art. 24 da Lei Complementar nº 141, de 2012;
96 - Aplicação Direta à conta de recursos de que trata o art. 25 da Lei Complementar nº 141, de 2012;
99 - A definir.
Elemento de Despesa Orçamentária (ee) - c.g.mm.ee.dd:
O elemento de despesa orçamentária tem a finalidade de identificar os objetos de gastos relacionados às despesas do governo. Esses objetos podem incluir vencimentos e vantagens fixas, juros, diárias, material de consumo, serviços de terceiros prestados de várias formas, subvenções sociais, obras e instalações, equipamentos e materiais permanentes, auxílios, amortização e outros recursos utilizados pela administração pública para alcançar seus objetivos. É importante ressaltar que a descrição dos elementos pode não abranger todas as despesas relacionadas a eles, sendo em alguns casos apenas exemplificativos. Abaixo você acompanha a relação de alguns elementos de despesa:
01 - Aposentadorias do RPPS, Reserva Remunerada e Reformas dos Militares;
03 - Pensões do RPPS e do Militar;
04 - Contratação por Tempo Determinado;
05 - Outros Benefícios Previdenciários do Servidor ou do Militar;
06 - Benefício Mensal ao Deficiente e ao Idoso;
07 - Contribuição a Entidades Fechadas de Previdência;
08 - Outros Benefícios Assistenciais do Servidor ou do Militar;
10 - Seguro Desemprego e Abono Salarial;
11 - Vencimentos e Vantagens Fixas – Pessoal Civil;
12 - Vencimentos e Vantagens Fixas – Pessoal Militar;
13 - Obrigações Patronais;
14 - Diárias – Civil;
15 - Diárias – Militar;
16 - Outras Despesas Variáveis – Pessoal Civil;
17 - Outras Despesas Variáveis – Pessoal Militar;
18 - Auxílio Financeiro a Estudantes;
19 - Auxílio-Fardamento;
20 - Auxílio Financeiro a Pesquisadores;
21 - Juros sobre a Dívida por Contrato;
22 - Outros Encargos sobre a Dívida por Contrato;
23 - Juros, Deságios e Descontos da Dívida Mobiliária;
24 - Outros Encargos sobre a Dívida Mobiliária;
25 - Encargos sobre Operações de Crédito por Antecipação da Receita;
26 - Obrigações decorrentes de Política Monetária;
27 - Encargos pela Honra de Avais, Garantias, Seguros e Similares;
28 - Remuneração de Cotas de Fundos Autárquicos;
29 - Distribuição de Resultado de Empresas Estatais Dependentes;
30 - Material de Consumo;
31 - Premiações Culturais, Artísticas, Científicas, Desportivas e Outras;
32 - Material, Bem ou Serviço para Distribuição Gratuita;
33 - Passagens e Despesas com Locomoção;
34 - Outras Despesas de Pessoal decorrentes de Contratos de Terceirização;
35 - Serviços de Consultoria;
36 - Outros Serviços de Terceiros – Pessoa Física;
37 - Locação de Mão-de-Obra;
38 - Arrendamento Mercantil;
39 - Outros Serviços de Terceiros – Pessoa Jurídica;
40 - Serviços de Tecnologia da Informação e Comunicação - Pessoa Jurídica;
41 - Contribuições;
42 - Auxílios;
43 - Subvenções Sociais;
45 - Subvenções Econômicas;
46 - Auxílio-Alimentação;
47 - Obrigações Tributárias e Contributivas;
48 - Outros Auxílios Financeiros a Pessoas Físicas;
49 - Auxílio-Transporte;
51 - Obras e Instalações;
52 - Equipamentos e Material Permanente;
53 - Aposentadorias do RGPS – Área Rural;
54 - Aposentadorias do RGPS – Área Urbana;
55 - Pensões do RGPS – Área Rural;
56 - Pensões do RGPS – Área Urbana;
57 - Outros Benefícios do RGPS – Área Rural;
58 - Outros Benefícios do RGPS – Área Urbana;
59 - Pensões Especiais;
61 - Aquisição de Imóveis;
62 - Aquisição de Produtos para Revenda;
63 - Aquisição de Títulos de Crédito;
64 - Aquisição de Títulos Representativos de Capital já Integralizado;
65 - Constituição ou Aumento de Capital de Empresas;
66 - Concessão de Empréstimos e Financiamentos;
67 - Depósitos Compulsórios;
70 - Rateio pela participação em Consórcio Público;
71 - Principal da Dívida Contratual Resgatado;
72 - Principal da Dívida Mobiliária Resgatado;
73 - Correção Monetária ou Cambial da Dívida Contratual Resgatada;
74 - Correção Monetária ou Cambial da Dívida Mobiliária Resgatada;
75 - Correção Monetária da Dívida de Operações de Crédito por Antecipação de Receita;
76 - Principal Corrigido da Dívida Mobiliária Refinanciado;
77 - Principal Corrigido da Dívida Contratual Refinanciado;
81 - Distribuição Constitucional ou Legal de Receitas;
82 - Aporte de Recursos pelo Parceiro Público em Favor do Parceiro Privado Decorrente de Contrato de Parceria Público-Privada – PPP;
83 - Despesas Decorrentes de Contrato de Parceria Público-Privada - PPP, exceto Subvenções Econômicas, Aporte e Fundo Garantidor;
84 - Despesas Decorrentes da Participação em Fundos, Organismos, ou Entidades Assemelhadas, Nacionais e Internacionais;
91 - Sentenças Judiciais;
92 - Despesas de Exercícios Anteriores;
93 - Indenizações e Restituições;
94 - Indenizações e Restituições Trabalhistas;
95 - Indenização pela Execução de Trabalhos de Campo;
96 - Ressarcimento de Despesas de Pessoal Requisitado;
97 - Aporte para Cobertura do Déficit Atuarial do RPPS;
98 - Compensações ao RGPS;
99 - A Classificar.
Desdobramento do Elemento da Despesa (dd) - c.g.mm.ee.dd:
Conforme as necessidades de escrituração contábil e controle da execução orçamentária, fica facultado por parte de cada ente o desdobramento dos elementos de despesa.
Conheça o ambiente
Para acessar essa funcionalidade, vá no menu Planejando > LOA > Despesas.
|
|---|
Ao acessar o ambiente da Lei Orçamentária Anual, você tem disponível diversas guias que permitem acesso rápido e facilitado aos cadastros de Receitas, Programas, Ações, Organogramas, Recursos, Transferências financeiras e Limites, além de outros recursos que estão descritos logo mais.
|
|---|
Por meio do Filtrar por você visualiza Todos os cadastros de Despesas ou somente aquelas que estão ainda Em elaboração. Vale ressaltar que uma despesa em elaboração é sinalizada na listagem do ambiente para maior identificação, bem como, não é permitido Sancionar a peça quando qualquer cadastro relacionado esteja com inconsistência ou em elaboração.
|
|---|
Além dos filtros, as Opções de agrupamento permitem formatos variados de demonstrações das informações, seja por organograma, recurso, entidade, função, entre outras. Para entender mais sobre como utilizar esse recurso, veja um exemplo a seguir:
|
|---|
Para efetuar a busca de alguma despesa específica, estão disponíveis diversos critérios de pesquisa na Pesquisa avançada, seja individualmente ou em conjunto para maior assertividade.
|
|---|
Widget Total planejado
Também chamado de painel interativo, o widget Total planejado permite um acompanhamento constante de todas as Receitas e Despesas, bem como, o Saldo remanescente de planejamento. Vale ressaltar que esse painel também está disponível na guia Receitas.
|
|---|
Widget Saldos
Assim como o widget Total planejado, o painel interativo de Saldos permite o acompanhamento das Receitas e Despesas por entidade e por recurso. Vale ressaltar que esse painel também está disponível na guia Receitas.
|
|---|
Além da visualização dos saldos por entidades é possível filtrar por valores somente Negativos (Despesas) ou Positivos (Receitas).
|
|---|
Cadastrando uma despesa
Para realizar o planejamento das Despesas da LOA, é essencial que todas as configurações e cadastros que contextualizam a despesa estejam válidos para o exercício, como por exemplo, a configuração e os cadastros de organogramas ou a própria configuração e cadastros das naturezas de despesas.
Para iniciar o cadastro clique no botão + Despesa e efetue o preenchimento dos campos Entidade, Organograma, Programa, Ação, Função e Subfunção, os quais representam a primeira etapa do cadastro.
|
|---|
Após, clique no botão + Natureza para inserir um elemento de despesa. Ao clicar na tecla espaço, automaticamente todas as naturezas são listadas e você pode pesquisá-las pela máscara ou pela descrição.
|
|---|
Inserida a Natureza, você deve informar o valor e o Recurso. Para isso clique em + Recurso.
Vale destacar que é possível informar um ou mais recursos para a mesma Natureza da despesa.
|
|---|
Por fim, adicione a(s) Meta(s) física(s) correspondente(s) à despesa em cadastro.
|
|---|
Ao Salvar o cadastro, automaticamente o ambiente demonstra o novo registro, bem como os painéis.
|
|---|
Alterações orçamentárias da receita
Durante a execução do orçamento as receitas inicialmente aprovadas na LOA podem se revelar insuficientes, por conta disso, é possível efetuar a alteração da Lei Orçamentária no decorrer de sua execução.
Por meio desse cadastro é possível cadastrar as alterações orçamentárias das receitas na LOA e/ou criar uma Receita não prevista na LOA (no sistema Contábil (Cloud) > menu Administrando > Cadastros auxiliares > Receitas não previstas na LOA) para que a mesma receba um crédito orçamentário.
O acesso a funcionalidade se dá por meio do menu Planejando > LOA > Alterações orçamentárias da receita.
As alterações cadastradas são exibidas em lista, destacando-se a situação em que se encontram (Sancionada ou A sancionar), facilitando a visualização e localização dos registros.
|
|---|
Pesquisar e Pesquisa avançada
É possível realizar a pesquisa pelos créditos orçamentários utilizando a barra de pesquisa no canto superior direito da tela, onde o usuário pode pesquisar pela Finalidade, Número da natureza da receita, Descrição da natureza da receita ou Ato.
Adicionando Alteração
A inserção de uma alteração orçamentária deve ser realizada por meio do botão +Alteração. Na tela Adicionando alteração orçamentária da receita o usuário deve selecionar o Tipo de alteração, sendo que, as opções disponíveis são oriundas do cadastro de Tipos de alteração de receita (menu Administrando > Cadastros auxiliares > Tipos de alteração de receita), porém, caso o tipo desejado não esteja previamente cadastrado, basta digitar o termo e clicar em Adicionar.
|
|---|
Em seguida, o usuário deve inserir a Finalidade da alteração, podendo, inclusive, utilizar uma das opções utilizadas recentemente clicando em Finalidades recentes.
|
|---|
O próximo passo é selecionar a Receita que será alterada e, caso não seja localizada a receita desejada, é possível efetuar o cadastramento por meio do botão Adicionar, que aparecerá após a digitação do termo desejado.
Após, basta informar o Impacto da alteração, ou seja, se ela irá aumentar ou diminuir a Receita e, por fim, inserir o Valor que será acrescentado/diminuído.
|
|---|
Cada alteração pode abranger uma ou mais receitas, utilizando o botão +Receita para inserir novos registros.
Ao inserir a Receita o sistema já irá vincular o Recurso respectivo, mas, caso necessário é possível adicionar outros recursos. Lembre-se que a soma dos recursos deve sempre ser igual ao valor da receita.
|
|---|
O cadastro também conta com a guia Campos adicionais, onde podem ser inseridas outras informações que o usuário julgar importante. Para isso, é necessária a criação e configuração dos Campos adicionais por meio do menu Utilitários > Campos adicionais.
Sancionando alteração
A etapa de sancionamento ocorre após a aprovação pelo Congresso Nacional, bastando que o usuário clique no botão Sancionar (ícone de martelo) e informe a Data da publicação e o Ato que autorizou a alteração.
|
|---|
Caso o Ato desejado não tenha sido previamente cadastrado, é possível registrá-lo no sistema digitando o número e clicando em Adicionar.
|
|---|
Após a inserção dos dados, basta clicar em Sancionar. Com isso, o status da alteração será alterado para Sancionado.
|
|---|
Reabrir alteração
O sistema possibilita, ainda, a reabertura das Alterações orçamentárias da receita que já foram sancionadas.
Essa ação deve ser realizada por meio do botão Reabrir, localizado no canto direito da listagem:
|
|---|
O sistema apresentará uma mensagem para confirmar a ação, informando que ao reabrir os dados do sancionamento serão desvinculados. Nessa etapa o usuário pode optar por Continuar e apenas reabrir a alteração, retornando para o status A sancionar ou, reabrir e Editar, onde o sistema apresentará a tela Editando alteração orçamentária da receita.
|
|---|
Após a reabertura, o sancionamento pode ser realizado novamente.
Alterações orçamentárias da despesa
Por meio desse cadastro é possível cadastrar as alterações orçamentárias na LOA e/ou criar Despesas não previstas na LOA (menu Administrando > Cadastros auxiliares > Despesas não previstas na LOA) para que a mesma receba um crédito orçamentário.
O acesso a funcionalidade se dá por meio do menu Planejando > LOA > Alterações orçamentárias da despesa.
As alterações cadastradas são exibidas em formato de fluxograma, conforme a etapa em que se encontram, facilitando a visualização e localização dos registros.
|
|---|
O ambiente ainda conta com os widgets de Solicitações de despesas, Limites da LOA e Saldo da despesa, oriundos dos cadastros específicos, permitindo que o usuário visualize e utilize (no caso das solicitações) os registros.
|
|---|
No caso das Solicitações de despesas, o widget possui botões de atalho para visualizar o Histórico (ícone de relógio), Adicionar crédito orçamentário (ícone de +) e Devolver solicitação (ícone de ). Vale lembrar que somente serão exibidas no widget as solicitações que, no ambiente próprio (menu Administrando > Cadastros auxiliares > Solicitações de despesas) estão com status igual a Enviada p/ alteração orçamentária.
Pesquisar e Pesquisa avançada
É possível realizar a pesquisa pelos créditos orçamentários utilizando a barra de pesquisa no canto direito da tela, onde o usuário pode pesquisar pela Finalidade, Motivo do crédito não informado ou Motivo da origem não informada.
Ainda há a possibilidade de realizar uma pesquisa avançada, acessada através do ícone de funil. Aqui o usuário também pode refinar a pesquisa utilizando os filtros disponíveis no campo Outras opções e Mais filtros.
|
|---|
Adicionando Crédito
A inserção de uma alteração orçamentária deve ser realizada por meio do botão +Crédito. Na tela Adicionando crédito o usuário poderá selecionar a Solicitação de despesa a que aquele crédito se refere (opcional) e, em seguida, basta inserir as informações solicitadas (os campos com * são de preenchimento obrigatório).
|
|---|
Quanto a opção Não considerar para os limites de alterações orçamentárias, esta pode ser utilizada quando a entidade possui Limites cadastrados na LOA (sistema Planejamento (Cloud) > menu Planejando > LOA > Receitas > guia Limites) e deseja-se que a Alteração orçamentária cadastrada no sistema Contábil (Cloud) não contemple esses limites. Nesses casos, basta que o usuário marque o checkbox correspondente antes de gravar os dados.
|
|---|
Para que o crédito seja possível salvar o registro é indispensável a vinculação do Recurso na Despesa e na Origem.
|
|---|
O cadastro também conta com a guia Campos adicionais, onde podem ser inseridas outras informações que o usuário julgar importante. Para isso, é necessária a criação e configuração dos Campos adicionais por meio do menu Utilitários > Campos adicionais.
As tramitações das alterações podem ser realizadas de forma individual, por meio do botão Outras opções (ícone de engrenagem) ou, em lote, selecionando os checkboxes dos registros desejados e clicando em Mais.
|
|---|
Vejamos agora cada tipo de tramitação:
Concluir proposta
Essa movimentação está disponível apenas para os cadastros de créditos, que ao serem cadastrados ficam em elaboração.
Ao concluir a proposta (botão Outras opções) deve ser informada a data de conclusão e, se o usuário desejar Reservar saldo da(s) despesa(s), basta marcar o checkbox correspondente.
|
|---|
Com isso o registro será encaminhado para a etapa 2 - Propostas.
Reabrir proposta
Todas as propostas que estiverem concluídas (etapa 2 - Propostas) podem ser reabertas, retornando, assim, para a etapa 1 - Créditos em elaboração.
A reabertura da proposta deve ser realizada por meio do botão Outras opções > Reabrir proposta.
|
|---|
Enviar ao legislativo
O envio ao legislativo pode ser realizado nas alterações em elaboração (etapa 1 - Créditos em elaboração) ou concluídas (etapa 2 - Propostas).
Sua tramitação ocorre por meio do botão Outras opções > Enviar ao legislativo, sendo informada a data do envio da alteração e se deve ser reservado o saldo da despesa.
|
|---|
Sancionar
O sancionamento de uma alteração orçamentária pode ser realizado desde a primeira etapa, não sendo obrigatório o prévio envio ao legislativo.
Para sancionar basta clicar em Outras opções > Sancionar e, na tela seguinte informar o Ato autorizativo, o Ato de abertura e a Data da alteração.
|
|---|
Ainda, se o Ato autorizativo for o mesmo ato de sanção da LOA, é possível copiá-lo, de forma rápida, clicando no ícone abaixo destacado:
|
|---|
Caso algum dos atos desejados não esteja cadastrado no sistema, basta clicar no ícone de + para efetuar o cadastro.
|
|---|
Após ser sancionada, a alteração orçamentária é exibida na etapa 4 - Sancionada, onde será permitida a visualização de todos os detalhes do registro, a emissão da nota ou do relatório correspondente ou, ainda, que seja realizada a reabertura (retornando para Em elaboração).
|
|---|
Emitir nota
Por meio dessa funcionalidade é possível emitir a nota referente a alteração orçamentária selecionada selecionando, inclusive, o Modelo desejado.
Para isso, o usuário deve clicar no botão Outras opções > Emitir nota, que estará disponível em todas as etapas da alteração orçamentária.
Emitir relatório
Essa funcionalidade está disponível em todas as etapas da alteração orçamentária e, por meio dela, o usuário poderá emitir a relação de alteração orçamentária no modelo desejado.
Para realizar a emissão, basta utilizar o botão Outras opções > Emitir relatório e selecionar o modelo de relatório desejado, bem como o formato do arquivo a ser emitido.
Inserir parecer
O cadastro de pareceres (Outras opções > Inserir parecer) permite que o usuário insira um comentário/voto sobre a alteração orçamentária, cadastrando, também, um número para cada parecer, o qual, posteriormente, será exibido no Histórico da alteração.
|
|---|
Só será possível inserir um Parecer na fase 1 - Créditos em elaboração, nas demais etapas a funcionalidade não estará habilitada.
Adicionando Proposta
Neste ambiente também é possível a inserção de várias propostas orçamentárias. Para isso, basta clicar na flecha havida ao lado do botão +Crédito > Adicionar proposta.
|
|---|
O cadastro de propostas inicia com a seleção do Tipo de alteração, se de Crédito ou de Origem e, dependendo da opção selecionada, os demais campos serão alterados.
|
|---|
Aqui vamos utilizar o exemplo de uma proposta de alteração de origem, mas o procedimento é o mesmo para os casos de alteração de crédito. Após a seleção do Tipo, basta inserir a Origem da proposta, o Valor e a Despesa a que ela se refere.
|
|---|
Ao selecionar a Despesa são importadas as informações de Recurso incluídas quando do cadastramento no ambiente de Solicitação de despesas, bastando que o usuário insira o valor do recurso. Em seguida, basta incluir o Crédito (e o seu recurso) e, por fim, Confirmar inserção.
Podem ser inseridas quantas alterações forem necessárias em uma mesma proposta, sendo possível, inclusive, cadastrar alterações de tipos diferentes (origem e crédito), utilizando, para isso, o botão +Alteração.
|
|---|
Ao finalizar o cadastramento basta clicar em Gerar proposta ou, utilizar a flecha lateral para Gerar e concluir, Gerar e enviar ao legislativo ou Gerar e sancionar.
|
|---|
Com a geração a proposta será exibida na etapa 2 - Propostas, onde poderão ser efetuadas as tramitações seguintes por meio do botão Outras opções (ícone de engrenagem).
|
|---|
As opções de tramitação são as mesmas das alterações de Crédito, para saber mais sobre cada uma delas, clique aqui.
Manutenção
Após a sanção da LOA quando ainda não existir execução orçamentária, é possibilitado ao usuário Desfazer a sanção para adequar ajustes pontuais no seu orçamento, clicando no botão destacado na imagem:
|
|---|
Após existir a Execução orçamentária, a rotina para realizar ajustes no orçamento é a Manutenção da LOA, onde o usuário com permissão pode reabrir a sanção para realizar os ajustes necessários. Para acessar essa rotina, vá no menu Planejando > LOA > Manutenção:
|
|---|
Ao selecionar a opção manutenção será direcionado ao novo ambiente de manutenção:
|
|---|
Quando iniciada a manutenção, o Orçamento da LOA fica disponível para edição. Destaca-se que durante a manutenção da LOA, todo o orçamento anterior fica liberado para execução orçamentária, não gerando bloqueios aos usuários do sistema Contábil.
Após concluídos os ajustes, será necessário voltar ao ambiente de manutenção, para realizar a conclusão ou desfazer todas as alterações por meio desse ambiente.
|
|---|
Na Conclusão ou no Desfazer, as alterações da manutenção serão efetuadas nas etapas de atualização de saldos e validações das consistências das informações, validando se as alterações efetuadas não deixaram dados inconsistentes na execução do contábil, como, por exemplo, empenhos com despesas excluídas, empenhos com recursos com saldos indevidos, entre outros.
|
|---|
Clicando em Sim, o ambiente inicia o processo de retorno da sanção da LOA, efetuando validações com indicações de sucesso ou fracasso.
Etapas de validação
Etapa 1 - Verificação dos dados
|
|---|
Nessa etapa será verificada a consistência das despesas, receitas e transferências financeiras em relação à possibilidade de registros em elaboração, caso nessa etapa inconsistências forem acusadas, acesse o ambiente de receitas e despesas e utilize o filtro rápido de registros em elaboração:
|
|---|
|
|---|
Após o ajuste, não existindo registros em elaboração de receitas e despesas, retorne ao ambiente e execute o processo de manutenção novamente.
Etapa 2 - Atualização dos saldos
|
|---|
Nessa etapa ocorre a atualização da numeração das despesas e receitas e a atualização dos saldos orçamentários das despesas, receitas e recursos, a partir da conclusão dessa etapa, as despesas ou as receitas incluídas ou alteradas na manutenção, já estão disponíveis para execução com a execução da etapa de atualização dos saldos.
Destacamos que, as receitas e despesas que não forem alteradas na manutenção ficam sempre disponíveis para execução orçamentária, não tendo nenhum impedimento de Execução Orçamentária.
Etapa 3 - Validações
|
|---|
Nessa etapa do fluxo, serão executadas as validações de consistências dos dados. Quando apresentarem inconsistências, o usuário precisará interagir com a mensagem da sua respectiva validação. Isso ocorre na conclusão ou desfazimento do processo. Existindo inconsistência, a validação apresenta o relatório de inconsistências:
|
|---|
Emitindo o relatório, a validação indicará a despesa e o vínculo contábil para ajuste.
|
|---|
A mensagem indica as possíveis correções necessárias em cada etapa. No exemplo acima, simulamos a exclusão de uma despesa que possui empenhos no Contábil. Nessa situação deve-se desfazer a exclusão da despesa, remover o empenho ou trocar a despesa do empenho.
Caso sua entidade for executar o fechamento ou desfazimento da manutenção e apresentar a mensagem abaixo, deve-se solicitar a equipe de Desenvolvimento da Betha que inclua as validações na respectiva entidade. Para realizar a execução do processo, deve conter ao menos uma validação configurada em Lotes de validações.
Etapa 4 - Ajustes finais
|
|---|
Nessa etapa ocorre a atualização dos status dos registros alterados para Sancionados e também o reenvio dos dados para o sistema Transparência (Cloud), após a remoção física das despesas e receitas marcadas para exclusão e o reenvio da LOA para escrituração.
Na última etapa, o reenvio da execução orçamentária para a escrituração, vinculada à despesa ou receita alterada na manutenção, onde, por exemplo, os dados alterados de uma despesa ou receita que tenha o organograma alterado são reenviados para escrituração da execução orçamentária, como, por exemplo, o estímulo do envio do documento do empenho ou de uma arrecadação para escriturar novamente com dado atualizado.
Após a execução de todas as etapas com sucesso, a LOA volta ao status Sancionada conforme anteriormente.
Etapa 5 - Adicionando manualmente as validações da Manutenção da LOA
Se ao realizar o fechamento de Manutenção da LOA a seguinte mensagem for exibida: Para execução do processo deve conter ao menos uma validação configurada em Lotes de validações, é possível realizar as validações de forma manual, conforme o passo-a-passo abaixo:
|
|---|
|
|---|
E adicione as validações conforme a imagem abaixo:
|
|---|
|
|---|
As descrições abaixo devem ser inseridas para os tipos de processos: Conclusão da manutenção da LOA ou Desfazimento da manutenção da LOA.
- Verifica despesas excluídas na manutenção da LOA que possuem vínculo;
- Verifica receitas excluídas na manutenção da LOA que possuem vínculo;
- Verifica alteração de elementos da despesa na manutenção da LOA que possuem empenhos com elementos desdobrados;
- Verifica saldo orçamentário da despesa na manutenção da LOA.
- Verifica receitas com natureza alterada na manutenção da LOA.
Após inseridos com as exatas descrições, pode-se realizar o processo de finalização da manutenção.
Saiba mais
Clique aqui e assista o video com mais informações sobre como realizar a Manutenção da LOA.
Programação financeira da receita
A funcionalidade de Programação financeira da receita, permite realizar a programação da receita, estimando o valor previsto mensal para os 12 meses do exercício e, com isso, o município poderá realizar um comparativo entre os valores programados e realizados durante o ano quando da arrecadação.
Só será possível efetuar a programação financeira quando a Receita estiver devidamente cadastrada e sem inconsistências. No entanto, destaca-se que, basta haver o cadastramento da receita para ser possível efetuar a sua programação, ou seja, não há dependência quanto ao sancionamento da LOA.
A funcionalidade é acessada por meio do menu Planejando > LOA > Programação financeira da receita.
|
|---|
A tela inicial lista todas as receitas cadastradas na entidade, exibindo o status da mesma em relação a programação (Programada ou A programar).
Além disso, é possível filtrar as receitas pela sua situação utilizando a barra Filtrar por ou, ainda, efetuar a busca pela Descrição ou Número da natureza da receita ou do organograma por meio da barra de pesquisa.
|
|---|
No final da página é possível visualizar o totalizador das programações realizadas, na versão anual e mensal.
|
|---|
Para visualizar o rateio mensal de cada receita, basta clicar no botão Visualizar:
|
|---|
Clicando em Mais detalhes é possível visualizar, inclusive, o Recurso utilizado na programação.
|
|---|
Programar receita
As programações realizadas no sistema Planejamento (Cloud) comunicam-se com o sistema Contábil (Cloud) e vice e versa, ou seja, as mesmas informações são exibidas em ambos os sistemas.
Para efetuar a programação de uma receita basta clicar no botão Programar. A tela Programando receita apresentará a Meta financeira e o Total líquido da receita já preenchidos. Ao clicar no quadro Recurso(s) o usuário poderá definir o valor mensal programado, sempre levando em consideração o valor total disponível.
|
|---|
A tela ainda conta com o botão Ratear por 12 meses, funcionalidade que fraciona o valor total entre os meses daquele exercício.
|
|---|
O botão Apagar programação limpa o preenchimento dos campos.
É possível, ainda, inserir Marcadores para a programação, os quais são muito utilizados para organizar a separação de valores de prestação de contas, como, por exemplo, do SIOPE. Os marcadores disponíveis são aqueles previamente cadastrados no sistema Contábil (Cloud).
Para mais informações sobre o cadastro de Marcadores, clique aqui.
Por fim, o sistema permite a inclusão de Desdobramento de receitas por meio do botão +Desdobramento. Com isso, um novo quadro com a programação mensal será exibido para preenchimento. Lembre-se que o desdobramento deve respeitar o limite total da receita.
|
|---|
Essas informações também podem ser inseridas por meio do botão de atalho havido na tela Adicionando receita (menu Planejando > LOA > Receitas > +Receita > quadro Recursos > botão Programação financeira do recurso), sendo que, independente do ambiente que for utilizado para efetuar a programação, as informações serão exibidas em ambas as telas, haja vista a comunicabilidade da funcionalidade.
|
|---|
Programação em lote
A fim de facilitar a rotina, o sistema Planejamento (Cloud) possibilita que seja realizada a programação financeira da receita em lote. Para isso, basta selecionar o checkbox das receitas a serem programadas e clicar no botão Mais.
|
|---|
Em seguida, basta selecionar a ação desejada (Ratear por 12 meses ou Apagar programação) e confirmar a ação.
|
|---|
Programação financeira da despesa
A funcionalidade de Programação financeira da despesa, permite realizar o detalhamento da despesa, programando o valor previsto mensal para os 12 meses do exercício e, com isso, o município poderá realizar um comparativo entre os valores programados e realizados durante o ano quando da execução da despesa.
Só será possível efetuar a programação financeira da despesa quando a Despesa estiver devidamente cadastrada, ou seja, sem inconsistências.
A funcionalidade é acessada por meio do menu Planejando > LOA > Programação financeira da despesa.
|
|---|
A tela inicial lista todas as receitas cadastradas na entidade, exibindo o status da mesma em relação a programação (Programada ou A programar).
Além disso, é possível filtrar as despesas pela sua situação utilizando a barra Filtrar por ou, ainda, efetuar a busca pela Descrição ou Número da natureza da despesa ou do organograma por meio da barra de pesquisa.
|
|---|
No final da página é possível visualizar o totalizador das programações realizadas, na versão anual e mensal.
|
|---|
Para visualizar o rateio mensal de cada despesa, basta clicar no botão Visualizar:
|
|---|
Clicando em Mais detalhes é possível visualizar, inclusive, o Recurso utilizado na programação.
|
|---|
Programar despesa
As programações realizadas no sistema Planejamento (Cloud) comunicam-se com o sistema Contábil (Cloud) e vice e versa, ou seja, as mesmas informações são exibidas em ambos os sistemas.
Para efetuar a programação de uma despesa basta clicar no botão Programar. A tela Programando despesa apresentará a Meta financeira já preenchida. Ao clicar no quadro Recurso(s) o usuário poderá definir o valor mensal programado, sempre levando em consideração o valor da meta.
|
|---|
A tela ainda conta com o botão Ratear por 12 meses, funcionalidade que fraciona o valor total entre os meses daquele exercício.
|
|---|
O botão Apagar programação limpa o preenchimento dos campos.
É possível, ainda, inserir Marcadores para a programação, os quais são muito utilizados para organizar a separação de valores de prestação de contas, como, por exemplo, do SIOPE. Os marcadores disponíveis são aqueles previamente cadastrados no sistema Contábil (Cloud).
Para mais informações sobre o cadastro de Marcadores, clique aqui.
Por fim, o sistema permite a inclusão de Desdobramento de despesas por meio do botão +Desdobramento. Com isso, um novo quadro com a programação mensal será exibido para preenchimento. Lembre-se que o desdobramento deve respeitar o limite total da despesa.
|
|---|
Essas informações também podem ser inseridas por meio do botão de atalho havido na tela Adicionando despesa (menu Planejando > LOA > Despesas > +Despesa > quadro Natureza da despesa > botão Programação financeira do recurso), sendo que, independente do ambiente que for utilizado para efetuar a programação, as informações serão exibidas em ambas as telas, haja vista a comunicabilidade da funcionalidade.
|
|---|
As programações financeiras da despesa podem ser visualizadas em formato de relatório no sistema Contábil (Cloud) por meio da emissão do Balancete da despesa (menu Utilitários > Gerenciador de relatórios), que traz as informações organizadas por mês, exibindo, também, o total anual.
|
|---|
Para a correta emissão e visualização da programação financeira completa é importante que na parametrização o campo Colunas seja preenchido com a opção Programado mensal, assim a programação será visualizada de forma mais eficiente.
|
|---|
Programação em lote
A fim de facilitar a rotina, o sistema Planejamento (Cloud) possibilita que seja realizada a programação financeira da despesa em lote. Para isso, basta selecionar o checkbox das despesas a serem programadas e clicar no botão Mais.
|
|---|
Em seguida, basta selecionar a ação desejada (Ratear por 12 meses ou Apagar programação) e confirmar a ação.
|
|---|