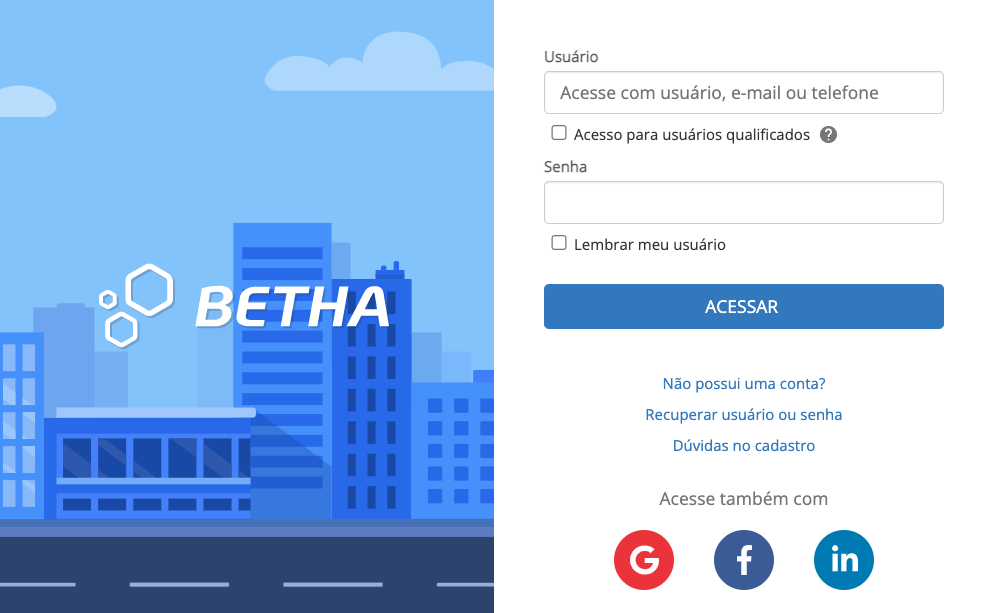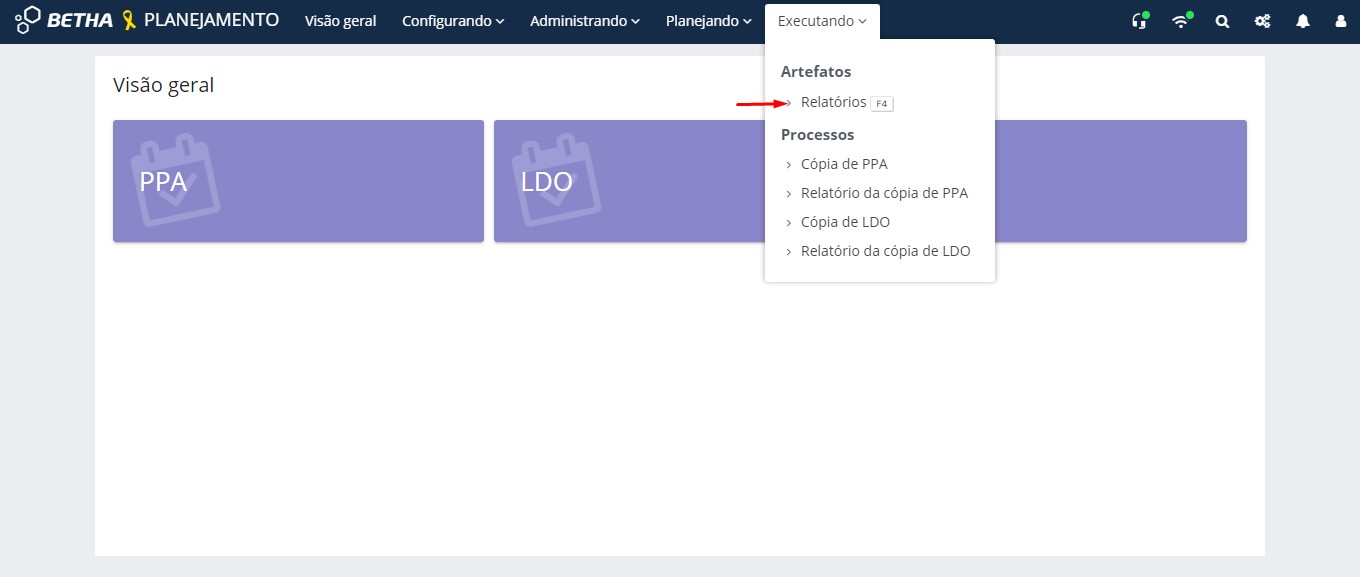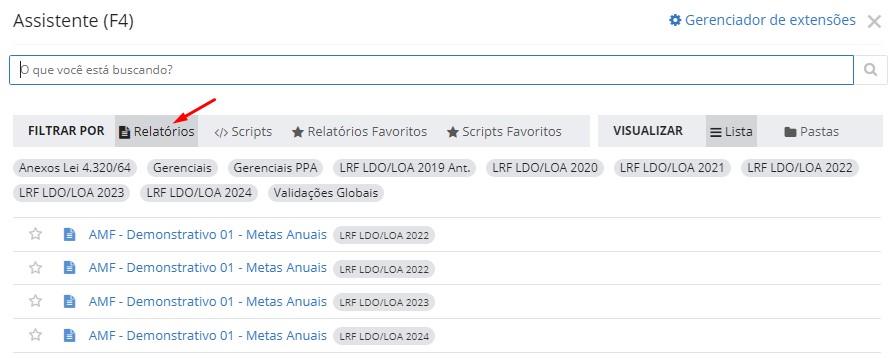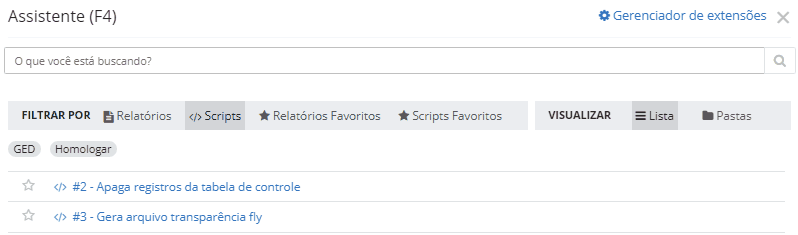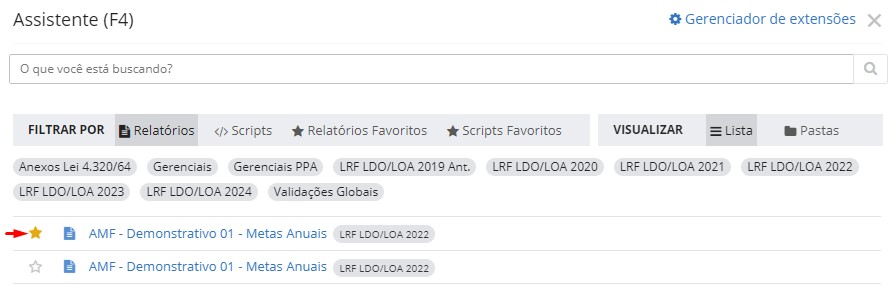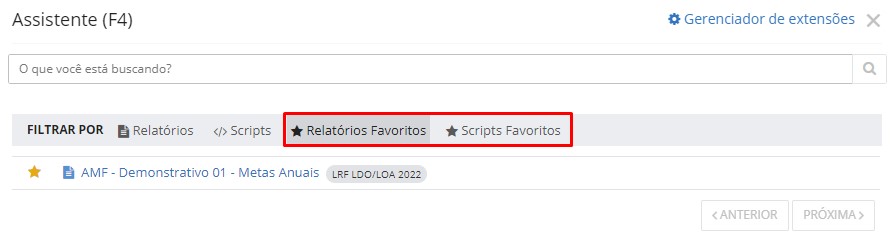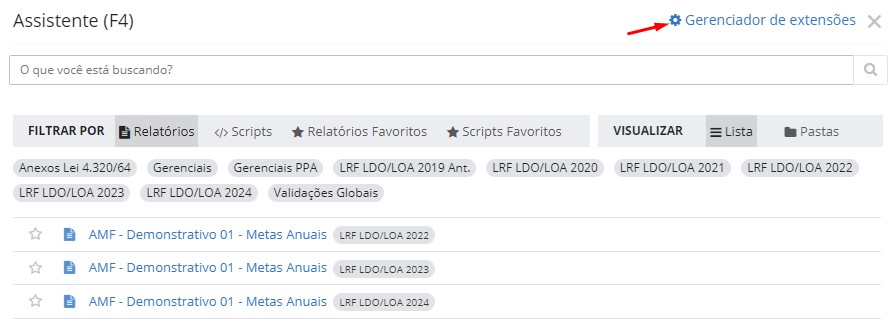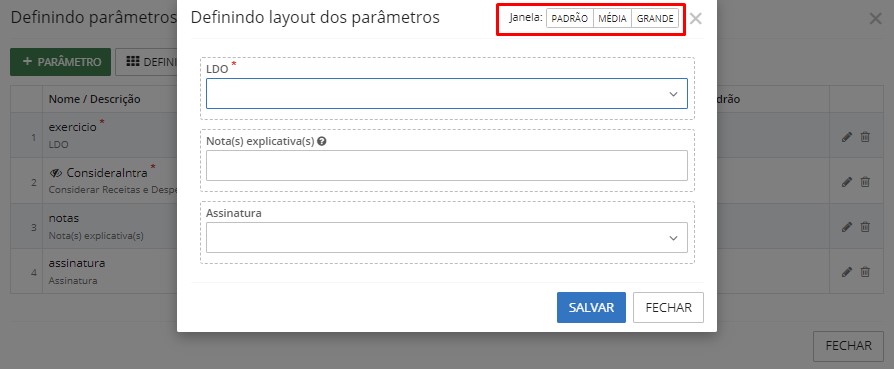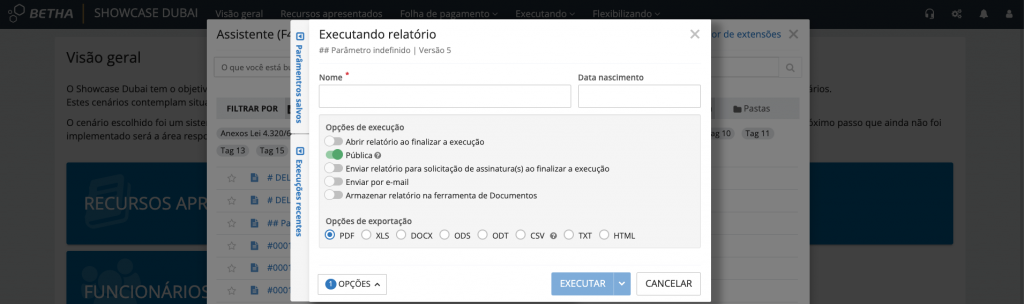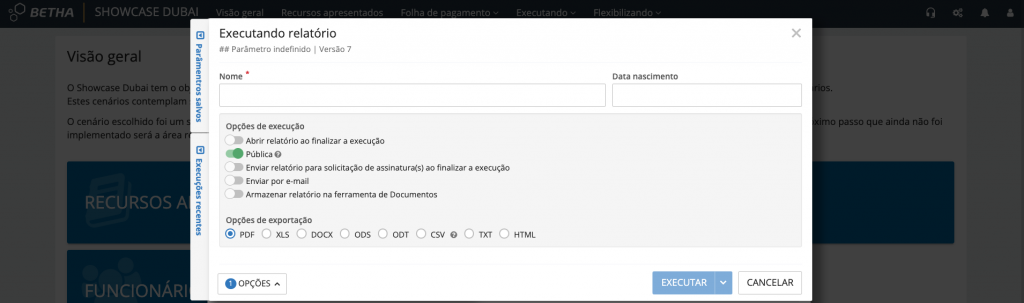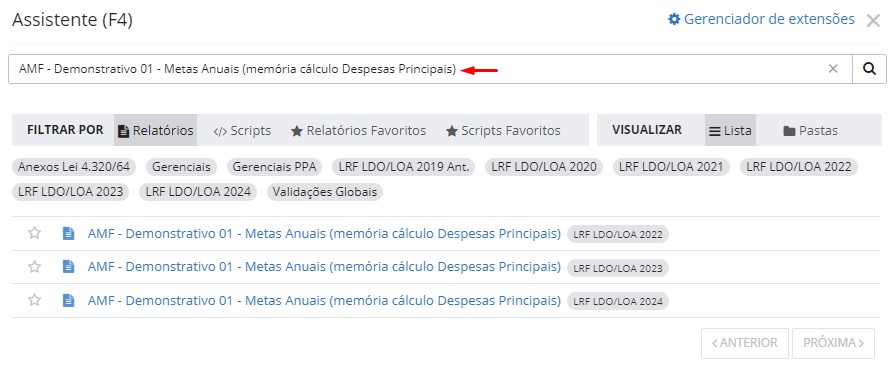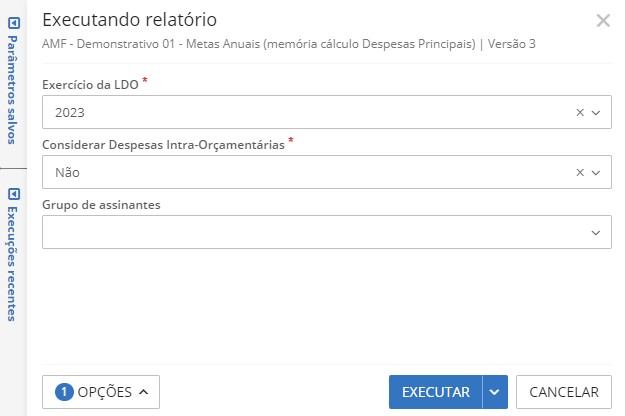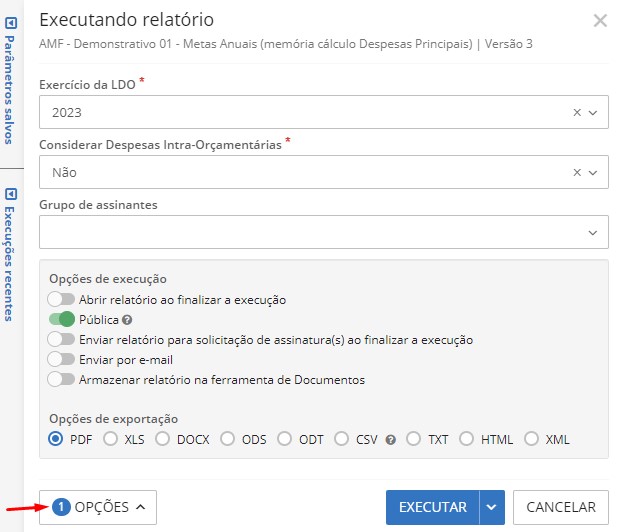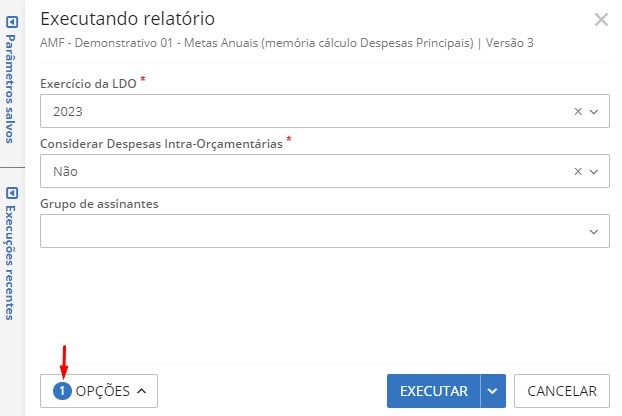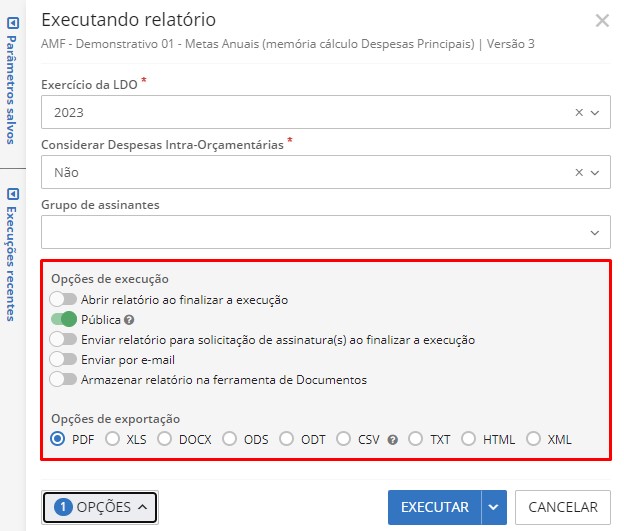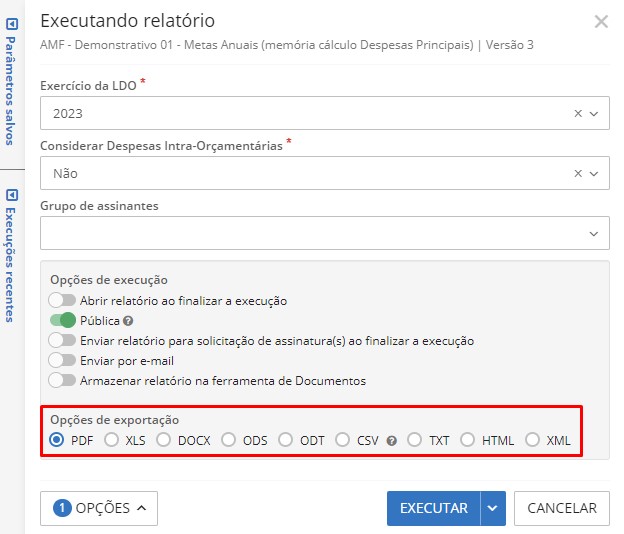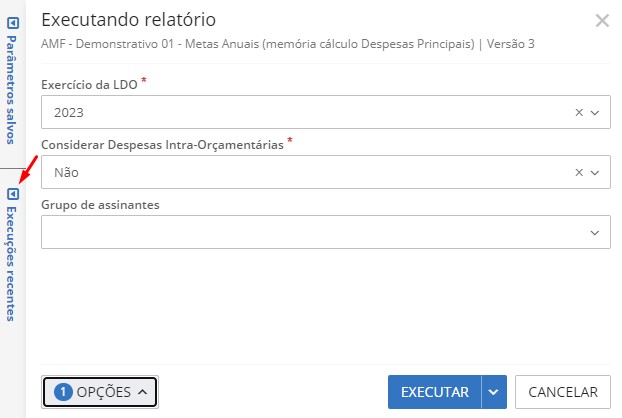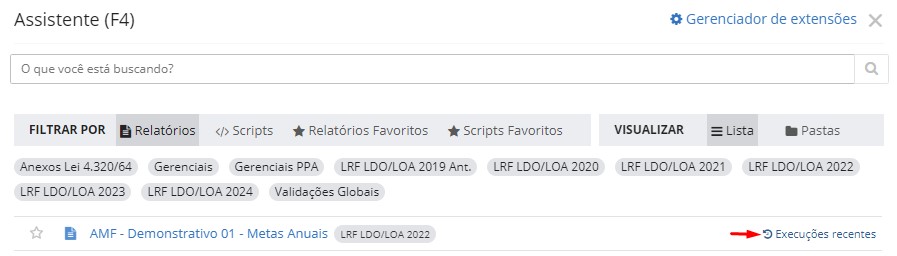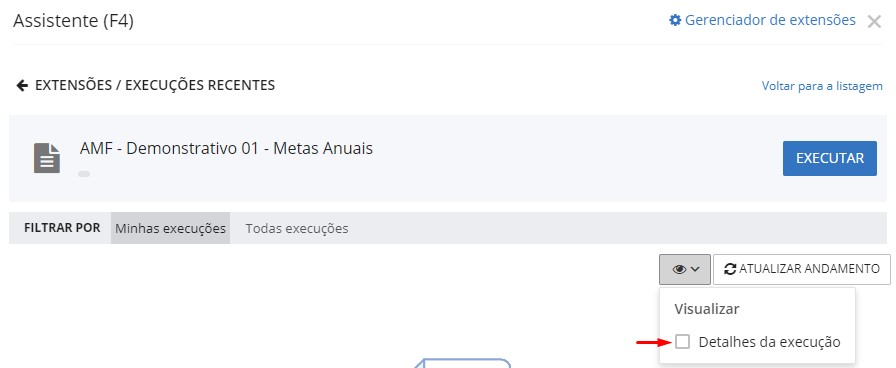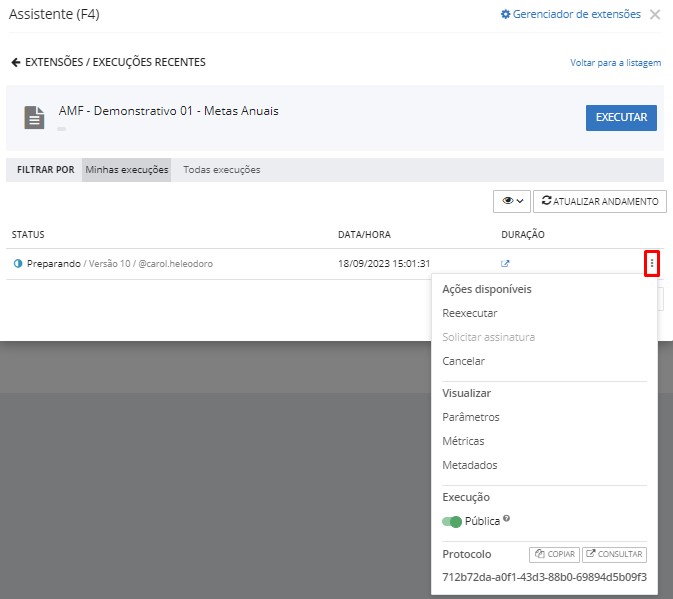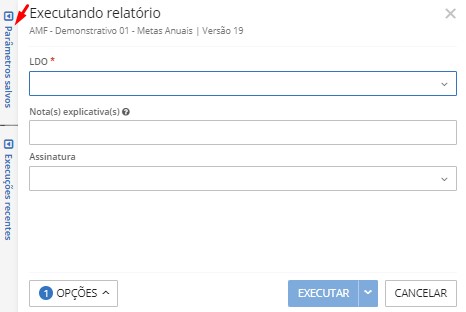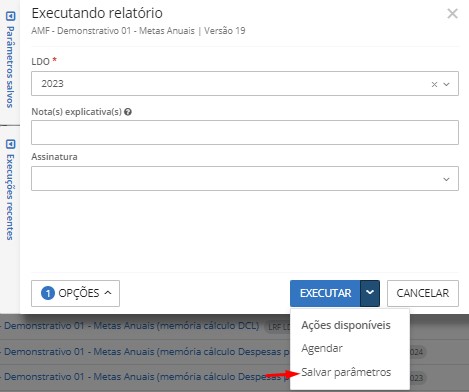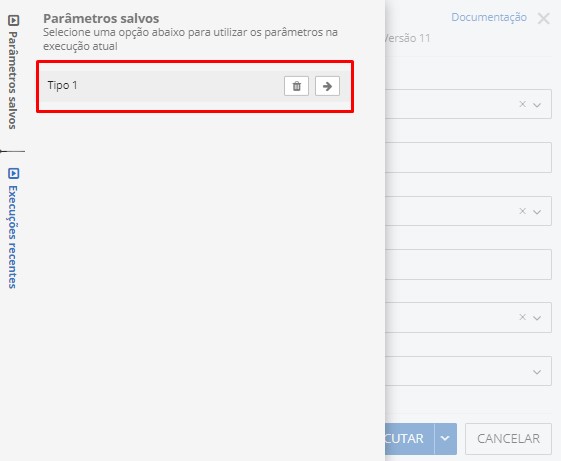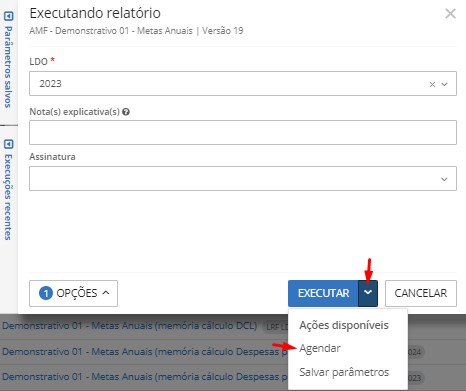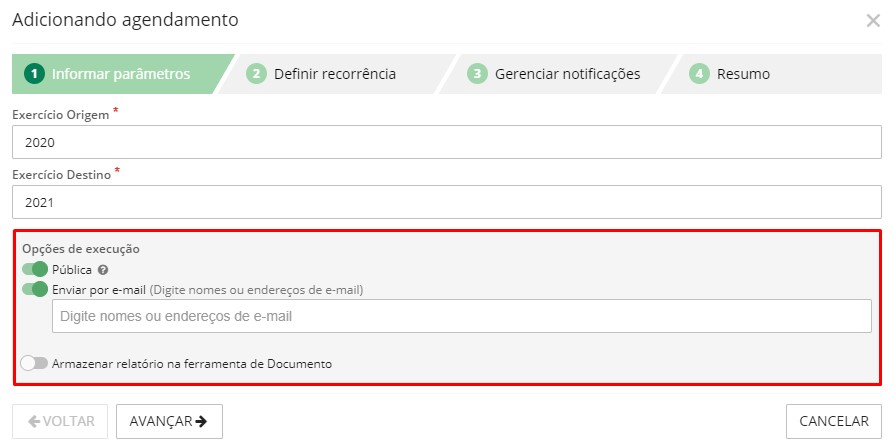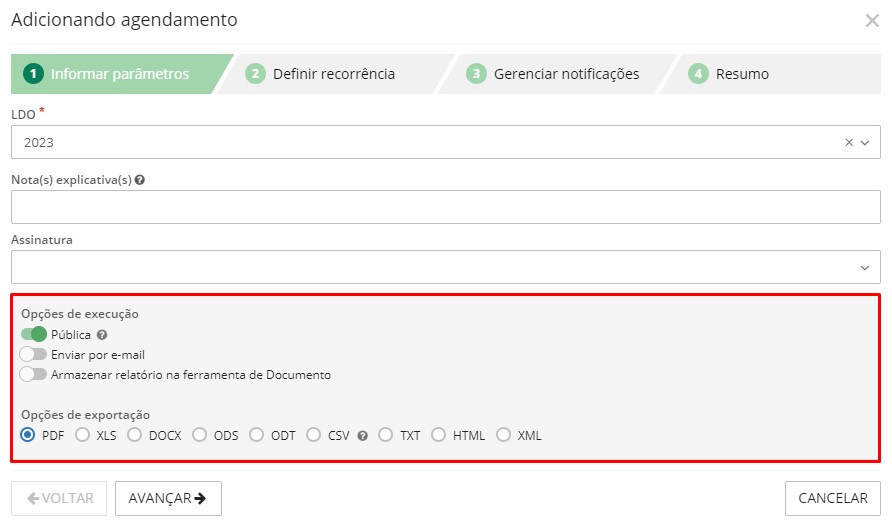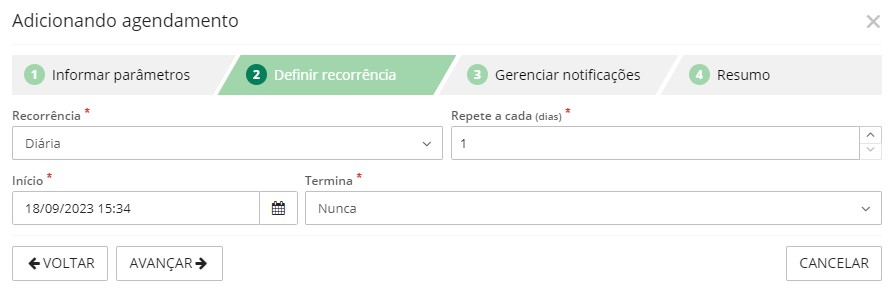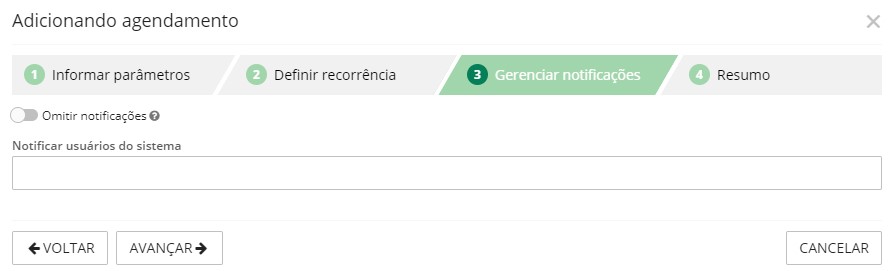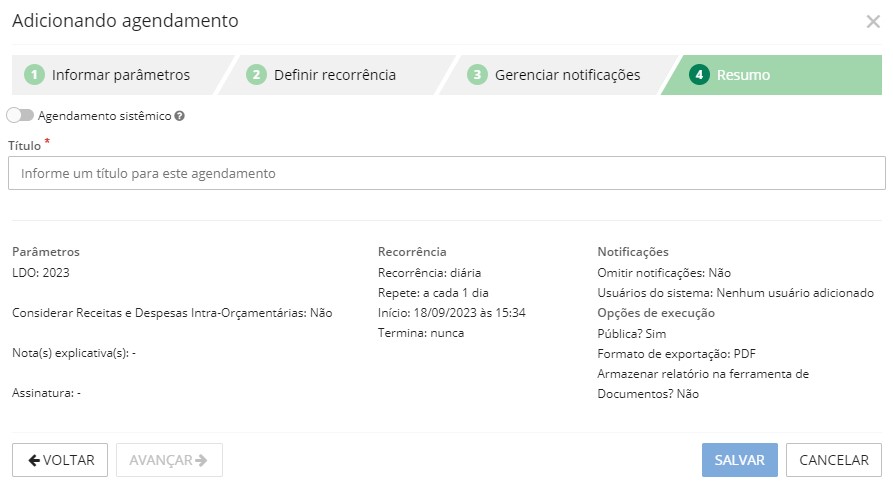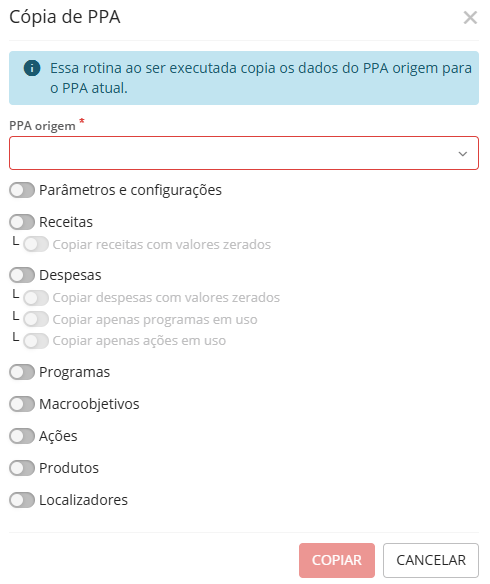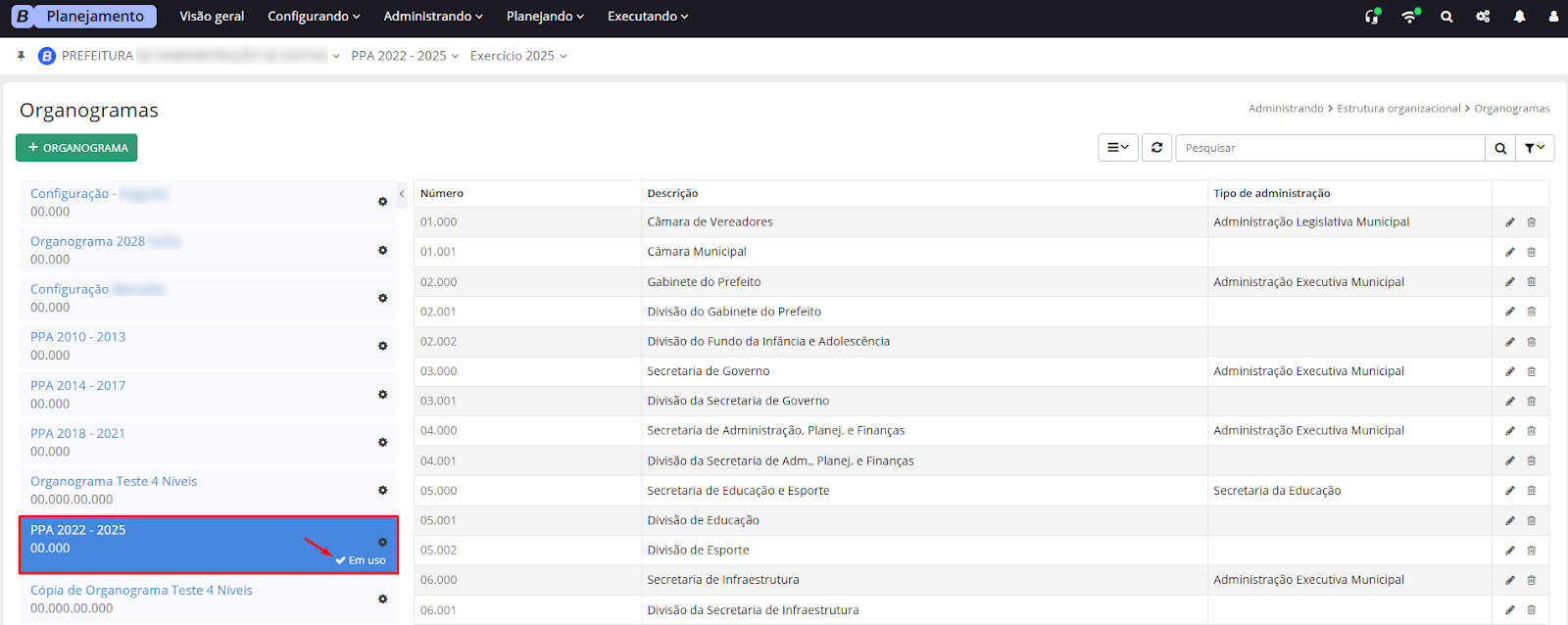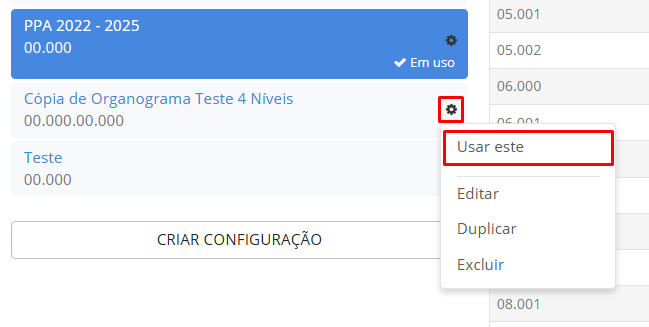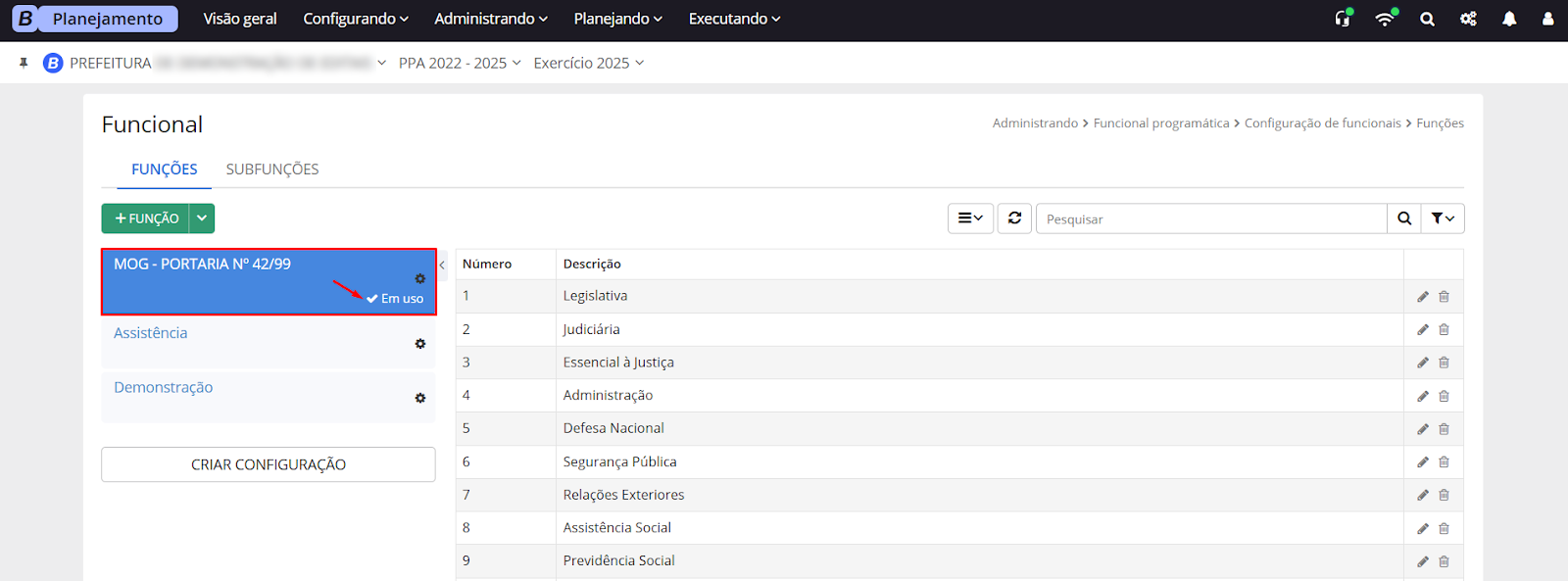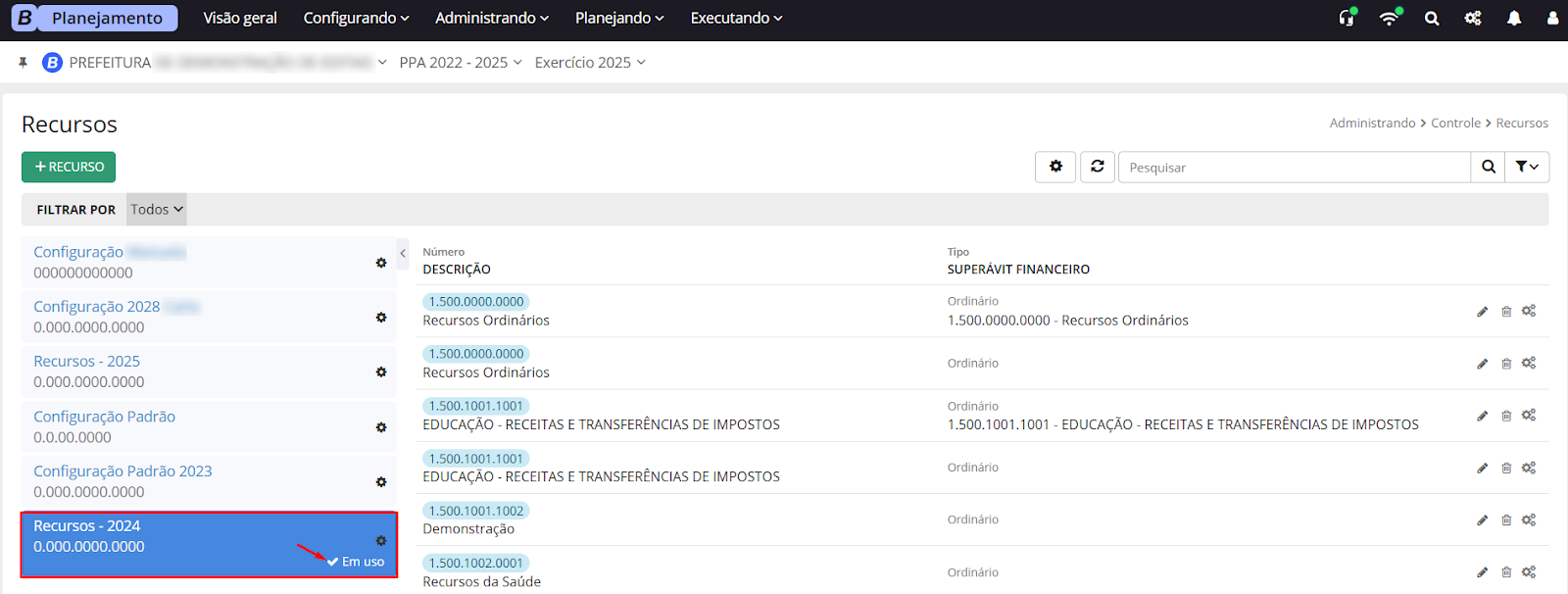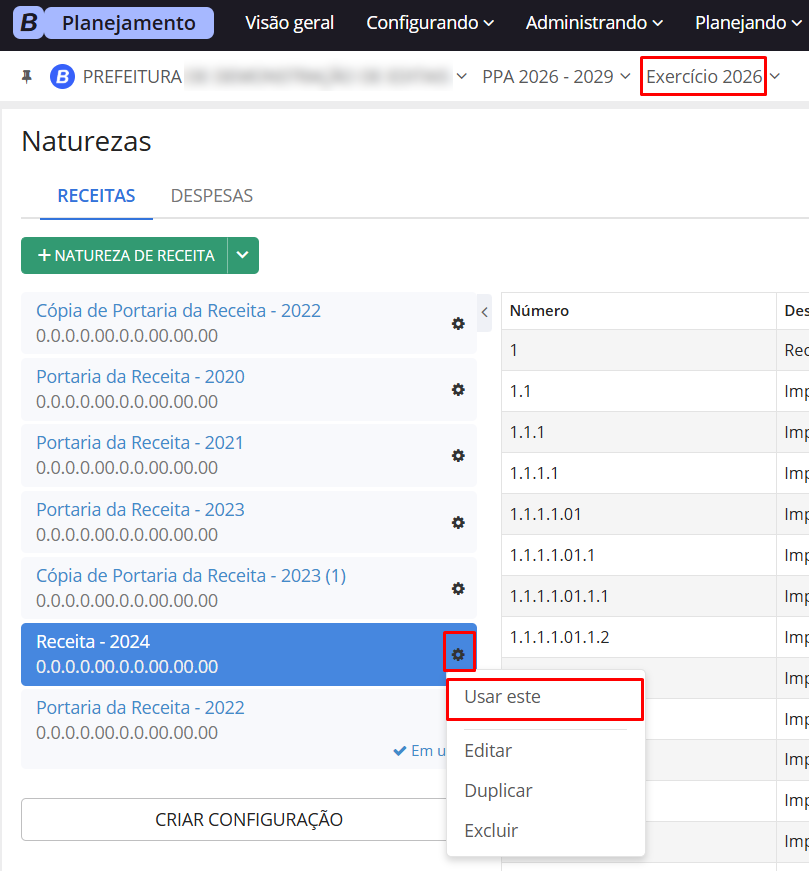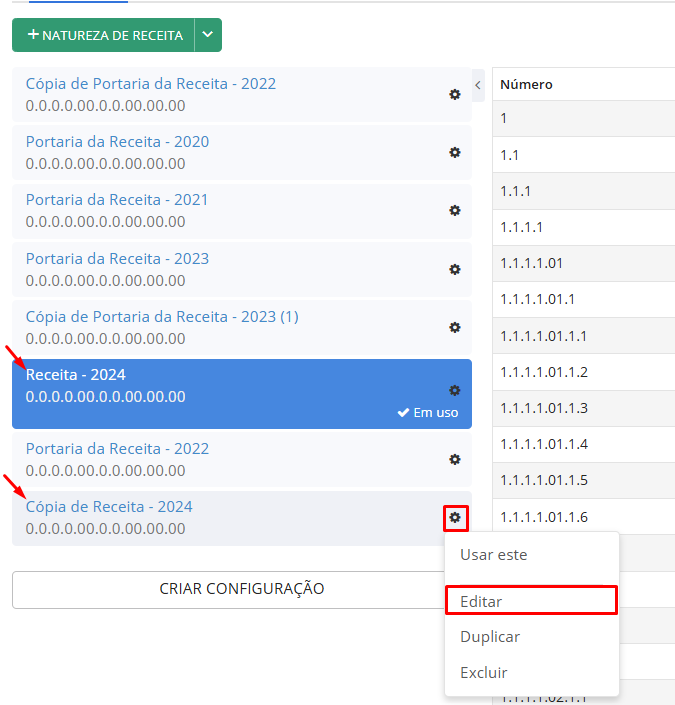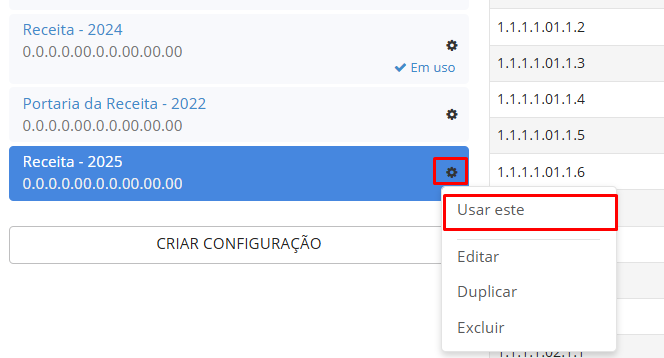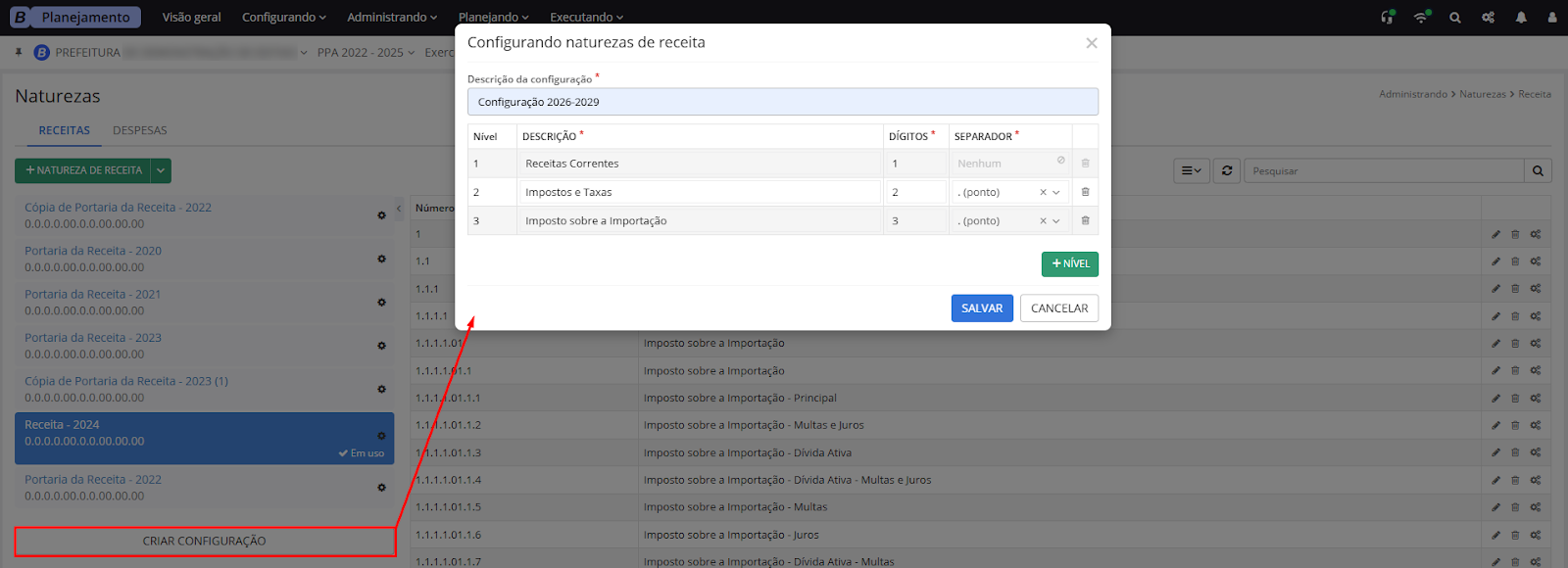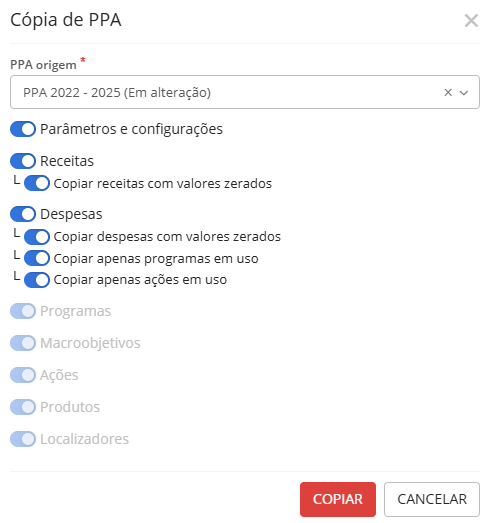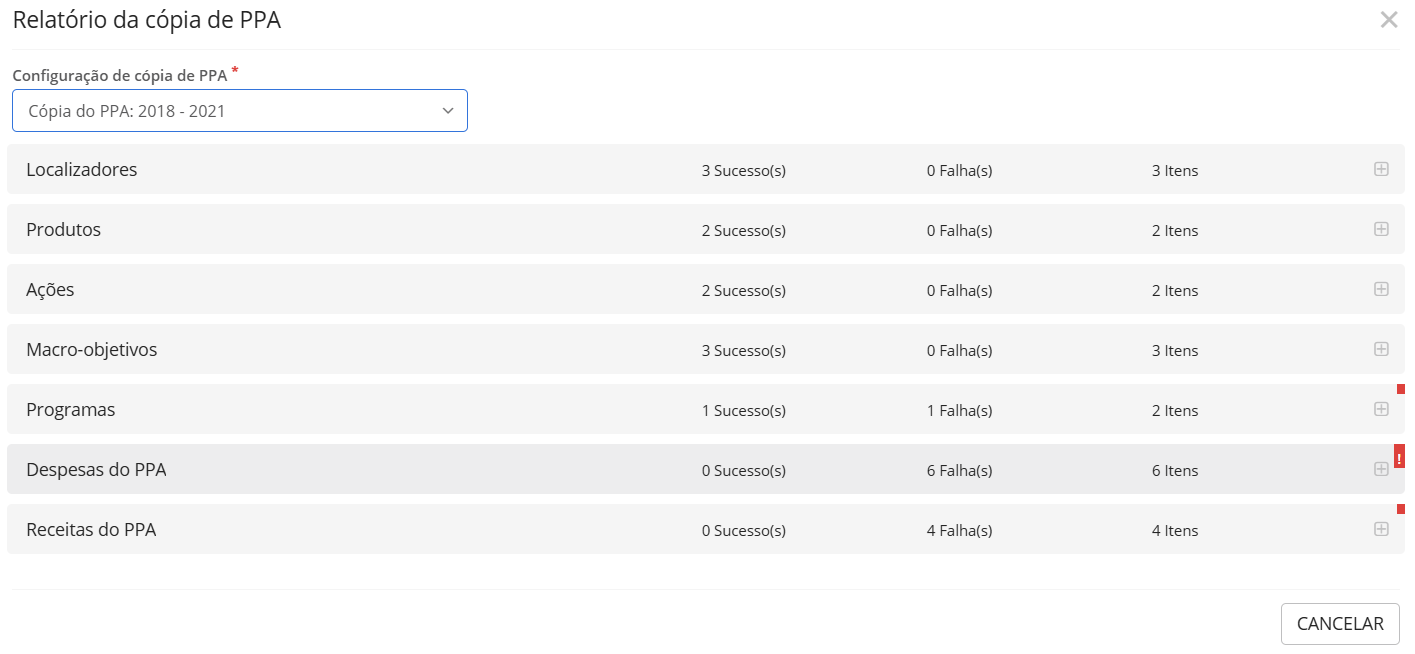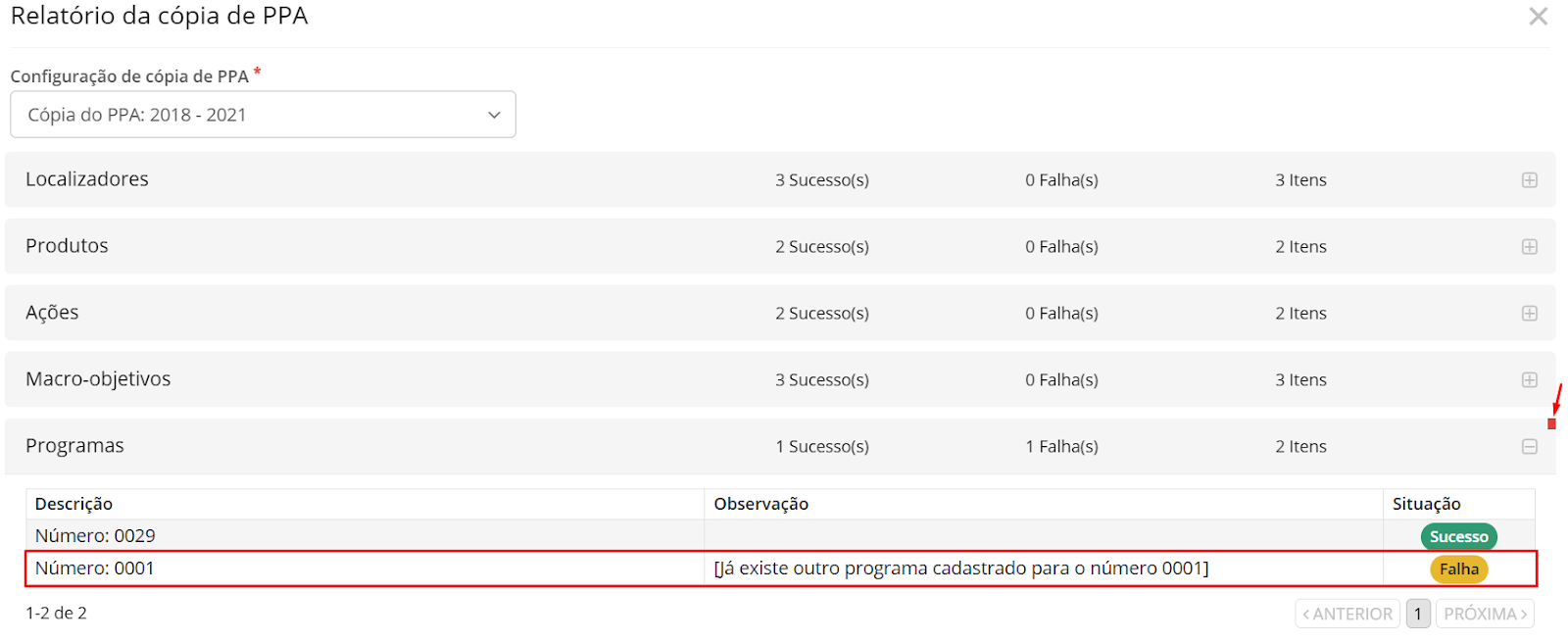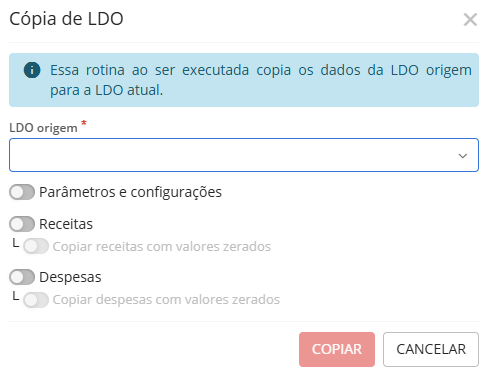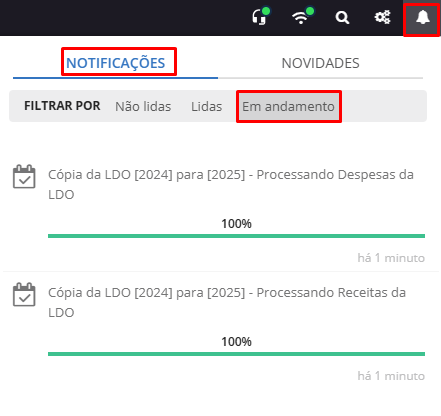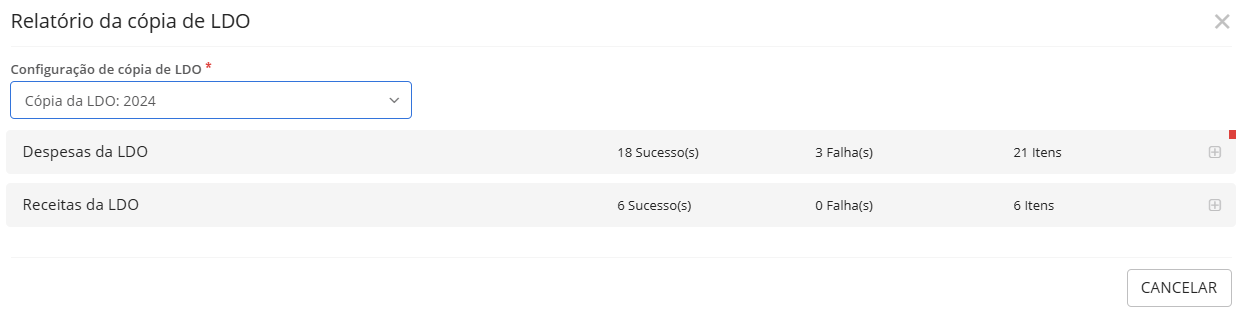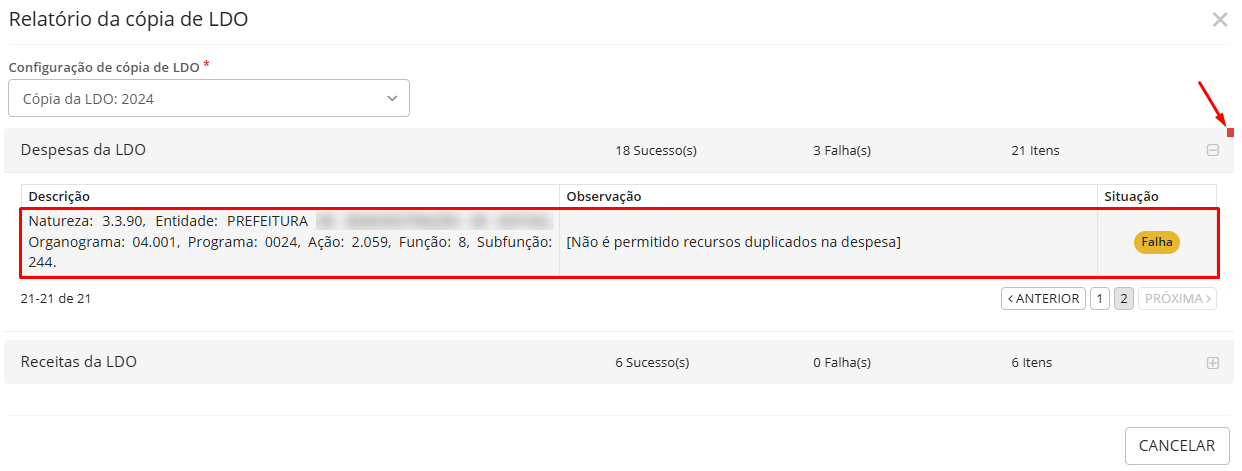Executando
Artefatos
Relatórios
A funcionalidade Assistente F4 tem como objetivo executar scripts e relatórios, possibilitando a visualização de todas as informações de maneira ágil e facilitada. Todos os usuários possuem acesso a essa funcionalidade, porém os usuários só podem ver scripts e relatórios que estão compartilhados com ele.
Formas de acesso
Ao acessar os sistemas da Betha Sistemas o usuário é direcionado a tela de login, onde deve informar o nome de Usuário cadastrado na Central de Usuário e a Senha e clicar no botão Acessar.
|
|---|
O usuário encontra a funcionalidade Relatórios F4 no sistema Planejamento (Cloud) no menu Executando > Artefatos.
|
|---|
Para que os usuários possam visualizar e ter acesso a essa ferramenta é necessário que os responsáveis pelos sistemas tenham implementado em seus produtos essa funcionalidade.
Funcionalidades da ferramenta
Ao clicar na tecla F4 uma janela é aberta e todos os scripts e relatórios são exibidos. Ao lado de cada relatório ou script são mostradas as tags (quando cadastradas nos artefatos). As tags têm por objetivo melhorar a identificação dos mesmos, pois muitos artefatos possuem nomes iguais, mas os anos de competência são distintos, por exemplo. Veja:
- Relatórios
|
|---|
- Scripts
|
|---|
Visualize relatórios e/ou scripts através de Lista ou Pastas, para facilitar a organização visual e adaptação dos usuários.
|
|---|
Para realizar uma busca, clique no campo de pesquisa.
|
|---|
Outra forma de realizar uma busca é através das tags que são exibidas abaixo dos filtros.
|
|---|
Para tornar scripts e relatórios como favoritos, basta clicar na estrela localizada no lado esquerdo da tela.
|
|---|
Ao favoritá-los ficam disponíveis em Relatórios Favoritos e Scripts Favoritos.
|
|---|
O Gerenciador de extensões possibilita a visualização das execuções, agendamentos, compartilhamentos e as variáveis de ambiente do artefato, e nos últimos itens pode-se inserir novos compartilhamentos e novas variáveis. Clique nele para ter acesso completo a essa ferramenta.
|
|---|
Também é possível definir o tamanho da janela do Relatório ou do Script. Para isso, é necessário Editar um relatório ou script disponível e clicar na opção Definir layout. As opções são: Padrão, Média ou Grande.
|
|---|
A configuração estabelecida na ferramenta destacada acima ficará disponível no Assistente F4 das seguintes maneiras:
- Padrão:
|
|---|
- Média:
|
|---|
- Grande:
|
|---|
Executando relatórios e scripts
Para executar um relatório ou script, realize uma busca no campo de pesquisa ou procure entre as páginas e clique sobre o que deseja.
|
|---|
Uma nova janela é aberta para que de fato possa ser executado o procedimento. Preencha as informações necessárias e pressione o botão Executar.
|
|---|
As opções de execução ficam ocultas podendo ser acessadas quando desejado pelo usuário. Esse recurso tem o intuito de diminuir as informações apresentadas na tela de execução. Para visualizar as opções de execução, pressione o Opções.
|
|---|
Marcando as opções desejadas, um indicador de campo é exibido quando as informações estão ocultas.
|
|---|
Quando as opções estiverem ocultas e existirem opções com campos obrigatórios não preenchidos é exibido uma indicação de alerta.
As execuções realizadas ficam disponíveis no ícone de sino no canto direito da tela na aba Notificações. Clique em Ver resultado.
Abrir o relatório ao finalizar a execução: abre o relatório assim que finalizar a execução;
Pública: a execução é exibida para todos os usuários que possuem acesso ao relatório ou script;
Enviar relatório para solicitação de assinatura(s) ao finalizar a execução: ao concluir a geração do relatório, envia automaticamente para a ferramenta Assinaturas para que os responsáveis possam assinar. Ao terminar as assinaturas, o assinador notifica a ferramenta de relatórios e o arquivo fica disponível para download e para visualização. Para mais detalhes da ferramenta Assinaturas, clique aqui.
Enviar por e-mail: envia relatórios para os e-mails inseridos logo abaixo do parâmetro.
Armazenar relatório na ferramenta de Documentos: ao habilitar esse item, o relatório é armazenado na ferramenta Documentos. Esse recurso é realizado através de uma integração entre as ferramentas que qualificam os documentos serem automaticamente armazenados em uma pasta previamente definida. Esse item só poderá ser habilitado quando a opção de enviar relatório para a assinatura estiver desabilitada. Para mais informações, clique aqui.
Para que as ações das opções sejam de fato realizadas, precisam estar com os parâmetros habilitados.
|
|---|
Ainda, a ferramenta possibilita exportar o documento emitido em vários formatos:
- PDF: formato padrão para relatórios;
- XLS: formato de planilhas do excel;
- DOCS: formato word;
- ODS: formato de documento do libreoffice;
- ODT: formato de planilha do libreoffice;
- CSV: formato texto separado por ; (ponto e vírgula) ou , (vírgula);
- TXT: formato de texto normal;
- HTML: formato de texto construído por códigos.
Dependendo do formato escolhido é possível que o relatório se apresente de maneira desconfigurada ou com informações faltantes, em razão da maneira como foi construído. O formato mais comum para exportação é o PDF.
|
|---|
Ao executar um script, apenas duas opções de execução são disponibilizadas:
- Pública: a execução é exibida para todos os usuários que possuem acesso ao relatório ou script;
- Enviar por e-mail: envia relatórios para os e-mails inseridos logo abaixo do parâmetro.
As execuções recentes ficam localizadas ao lado da execução de um relatório ou script. Aqui, são mostradas todas as execuções públicas e as execuções realizadas pelo usuário logado para o item. Para visualizar, basta clicar em Execuções recentes.
|
|---|
Acompanhe o andamento das execuções clicando na opção Execuções recentes exibida do lado direito do nome do artefato ao passar o mouse no Assistente F4.
|
|---|
Clicando nessa opção, é possível visualizar todas as execuções recentes com todas as informações disponíveis através de colunas. Pressionando o botão Abrir, é apresentado o artefato executado. Para facilitar a pesquisa das execuções filtre por: Minhas execuções, Todas execuções ou utilize o campo de busca.
No ícone do olho e habilitando a opção Detalhes da execução, são mostradas todas as informações relacionadas as execuções. É possível também visualizar essas informações das execuções pressionando o item ver detalhes da execução.
|
|---|
Por meio da opção Ações disponíveis, estão disponibilizadas as opções:
|
|---|
Ainda, as ferramentas de Relatórios e Scripts possuem um recurso que possibilita salvar parâmetros da execução para a utilização futura, os parâmetros salvos ficam disponíveis no lado esquerdo da tela.
|
|---|
Para salvar um parâmetro, insira as informações desejadas nos campos e clique em Executar > Salvar parâmetros.
|
|---|
Para visualizá-los, clique em Parâmetros salvos e para carregá-los clique no parâmetro desejado. Com esse recurso, as ferramentas Relatórios e Scripts possibilitam que o usuário possua uma lista de parâmetros com informações salvas para quando ele quiser reexecutar. Também é possível editar as informações já cadastradas. Para isso, basta carregar as informações e salvá-las novamente.
|
|---|
Os parâmetros salvos não estão vinculados a uma versão específica da extensão, portanto, se o usuário editar e publicar uma nova, nada será modificado. A única alteração que terá é se o usuário incluir um campo novo, a informação aparecerá na ferramenta sem informação nenhuma, ou seja, em branco. Para que a informação seja apresentada é necessário inserir o conteúdo no campo e salvar novamente.
Além de executar um relatório ou script, o usuário pode agendá-los de um jeito muito fácil. Ao lado do botão de Executar, há a opção de Agendar.
|
|---|
Selecionando essa opção, a tela Adicionando agendamento é aberta para que o usuário possa preencher as informações necessárias para de fato agendar uma execução. Perceba que existem quatro etapas a serem preenchidas.
|
|---|
Configurar opções
Dependendo do tipo de artefato as informações serão apresentadas de forma diferente, ou seja, com opções diferentes. Abaixo apresentamos um modelo de relatório e outro de script.
- Scripts
Nessa guia, informe se a execução será pública ou não, para isso, habilite o parâmetro Pública. Uma execução pública é exibida para todos os usuários que possuem acesso ao relatório ou script, ou seja, todos conseguem ver quem executou a ação. Caso queira que seja exibido apenas para você, deixe o parâmetro desabilitado.
Habilitando o parâmetro Enviar por e-mail, é necessário inserir os endereços de e-mails para que a ferramenta possa enviá-los após a execução. Ao habilitar o item Armazenar relatório na ferramenta de Documentos, o relatório fica guardado na ferramenta desde que configurado corretamente.
|
|---|
- Relatórios
Além dos parâmetros mostrados acima, é possível também definir o formato da exportação.
|
|---|
- Definir recorrência
Informe a recorrência da execução Diária, Semanal, Mensal e Anual. Insira a quantidade de dias a ser repetido, indique a data e hora inicial e selecione um término Nunca, Após algumas ocorrências e Em uma data específica. Preenchidas todas as informações, clique em Avançar.
|
|---|
- Gerenciar notificações
Nessa guia é possível inserir usuários para que sejam notificados quanto à execução de um relatório ou script.
|
|---|
- Resumo
Nessa guia é apresentado um resumo das informações inseridas nas guias anteriores, adicione um Título ao agendamento e habilitar a opção Agendamento sistêmico que tem por objetivo agendar execuções vinculadas ao sistema e não a um usuário específico, se desejar.
|
|---|
É necessário que o usuário seja administrador da entidade para realizar os agendamentos sistêmicos.
Todos os agendamentos ficam disponíveis na ferramenta Gerenciador de extensões na guia Agendamentos. Para mais detalhes dessa ferramenta, clique aqui.
Processos
Cópia de PPA
Com a finalização do quadriênio é necessária a abertura de um novo período do PPA, com novas receitas, despesas, ações, etc. Ocorre que na grande maioria das vezes as entidades continuam utilizando a mesma estrutura, dando continuidade aos projetos já iniciados.
Assim, para facilitar o trabalho da entidade, o sistema Planejamento (Cloud) conta com a funcionalidade Cópia de PPA, que permite a duplicação de diversos dados e configurações do último Plano para o novo quadriênio.
O acesso se dá por meio do menu Executando > Processos > Cópia de PPA.
|
|---|
Porém, antes de realizar a cópia do PPA é de extrema importância verificar e ativar as configurações em uso.
Configurações iniciais
É importante colocar Em uso as configurações de Organogramas, Funcionais e de Recurso. Essas configurações não possuem De x Para, por isso, não há necessidade de duplicação.
Organogramas
No menu Administrando > Estrutura organizacional > Organogramas o usuário deve certificar-se de que a configuração desejada está previamente configurada como Em uso.
|
|---|
Lembrando que, para alterar a configuração do organograma basta clicar no botão de engrenagem > Usar este.
|
|---|
Se para o novo exercício, o Organograma do município sofreu alteração com a inclusão ou exclusão de um fundo, por exemplo, é fundamental que o usuário realize a duplicação da configuração, efetue o devido ajuste e coloque-a Em uso, tornando-a válida para o respectivo ano.
Vale ressaltar que isso não possibilitará o relacionamento automático para o novo organograma ao efetuar a cópia do PPA ou da LDO, como ocorre na duplicação das naturezas de receitas e despesas. Entretanto, é essencial que o organograma esteja correto e em uso para receber os registros copiados, pois, após a vinculação não será permitido alterá-lo.
Funcionais
As configurações de funcionais (Funções e Subfunções) são definidas por meio do menu Administrando > Funcional programática > Configuração de funcionais e, do mesmo modo que os organogramas, devem ter a configuração Em uso previamente definida.
|
|---|
Recursos
As configurações dos recursos são efetuadas por meio do menu Administrando > Controle > Recursos, bastando que seja identificada a configuração desejada e colocada Em uso.
|
|---|
Naturezas de Receita e Despesa
A configuração de Naturezas de Receitas e Despesas para o novo PPA e LDO pode ser realizada de três formas diferentes, vejamos:
1 - Colocar em uso a configuração do ano anterior
É recomendável que sejam colocadas Em uso as configurações de Naturezas das Receitas e Despesas do ano anterior, sem duplicação, a fim de evitar a realização do De x Para, haja vista que atualmente as alterações do rol das naturezas são mínimas nas viradas de exercícios.
Para isso, com o sistema Planejamento (Cloud) logado no novo exercício, o usuário deve acessar o menu Administrando > Naturezas > Receitas (ou Despesas) e, sem realizar qualquer duplicação, coloque Em uso a configuração utilizada no ano anterior, clicando no botão de engrenagem > Usar este.
|
|---|
2 - Duplicar configuração do ano anterior
Outra opção é utilizar a configuração das naturezas do ano anterior, duplicando-as e utilizando-as no novo exercício/quadriênio. Para isso, é indispensável que se tenha certeza de que as configurações estejam corretas, pois, ao realizar a cópia dos cadastros de Receitas e Despesas, o sistema efetuará o De x Para (relacionamento) assumindo as naturezas válidas para o novo exercício.
Para realizar a duplicação, o usuário deve acessar menu Administrando > Naturezas > Receitas (ou Despesas) e, na configuração no ano anterior, clicar no botão de engrenagem > Duplicar. Será criada uma configuração com o nome Cópia de (configuração do ano anterior), bastando alterar a Descrição clicando no botão de engrenagem > Editar.
|
|---|
Feita a alteração da descrição, basta colocar a nova configuração Em uso (botão de engrenagem > Usar este).
|
|---|
3 - Criar uma nova configuração
A criação de uma nova configuração permite que o usuário defina o formato da configuração das naturezas desejadas. Para isso, basta acessar o menu Administrando > Naturezas > Receitas (ou Despesas) e clicar em Criar configuração, inserir a Descrição da configuração e a formatação dos níveis.
|
|---|
Efetuando a cópia do PPA
Realizadas todas as configurações iniciais, podemos prosseguir com a cópia do PPA.
Como anteriormente mencionado, a cópia é realizada por meio do menu Executando > Processos > Cópia de PPA.
Primeiramente o usuário deve informar de qual quadriênio deseja efetuar a cópia. Em seguida, devem ser selecionadas as opções a serem copiadas levando em consideração o seguinte:
- A cópia dos Parâmetros e configurações, Receitas, Programas, Ações, Produtos e Localizadores não possuem dependência com as demais opções, ou seja, podem ser copiadas em conjunto ou individualmente, conforme a necessidade da entidade;
- Ao ser selecionada a cópia das Despesas, automaticamente será realizada, também, a cópia dos Programas, Macro objetivos, Ações, Produtos e Localizadores, eis que as despesas são acompanhadas destes registros;
- Quando selecionada a opção Programas serão copiados, também, os Macro objetivos, tendo em vista a dependência entre eles;
- Os registros que estiverem em exclusão ou excluídos não serão copiados;
- Os Marcadores vinculados às Receitas e Despesas também serão copiados para o novo PPA.
|
|---|
Vale ressaltar que é possível efetuar a cópia de dados de um ou mais PPAs, por exemplo, o usuário poderá copiar os Parâmetros e configurações de um PPA e as Receitas e Ações de outro. Caso haja registros duplicados ou com a mesma configuração, será exibida uma mensagem no Relatório da cópia de que os registros não foram copiados pois já existem no sistema.
Após selecionar os parâmetros a serem copiados, basta clicar em Copiar e aguardar o processamento, acompanhando o trâmite por meio do quadro de Notificações (ícone de sino).
Relatório da cópia de PPA
Esta funcionalidade possibilita ao usuário verificar quais registros foram copiados e não copiados com orientações, quando da execução da Cópia do PPA.
O seu acesso se dá por meio do menu Executando > Processos > Relatório da cópia de PPA.
O relatório exibe apenas as informações relativas ao PPA que fora copiado, ou seja, para cada quadriênio são exibidas as informações do PPA base.
O relatório exibe diversos quadros com as informações copiadas e suas respectivas situações (Falha ou Sucesso).
|
|---|
Os registros que possuem falha na cópia são identificados por um ícone vermelho na lateral direita da listagem, sendo exibido o motivo de não ter sido realizada a cópia do referido cadastro:
|
|---|
O relatório trata-se de uma funcionalidade meramente informativa, não sendo possível realizar nenhuma ação por meio dele. Ao tomar conhecimento dos registros que não foram copiados, o usuário poderá, de forma manual, efetuar o cadastramento.
Cópia de LDO
Essa rotina visa facilitar a cópia da LDO, tornando o processo mais simples e rápido.
Assim como no PPA, antes de realizar a cópia da LDO é necessário realizar as configurações iniciais de organograma, funcionais, recursos, naturezas de receitas e despesas. Portanto, antes de realizar a cópia, o usuário deve colocar Em uso as configurações iniciais.
Com as configurações iniciais em uso, o próximo passo é efetuar a cópia da LDO. Para isso, basta acessar o menu Executando > Processos > Cópia de LDO.
Primeiramente, o usuário deve informar de qual LDO deseja efetuar a cópia e, em seguida, marcar os parâmetros que deseja copiar (Parâmetros e configurações, Receitas, Despesas).
|
|---|
Após marcar os parâmetros desejados basta clicar em Copiar e aguardar o processamento da solicitação, acompanhando o trâmite por meio do quadro de Notificações (ícone de sino).
|
|---|
É importante destacar que, se houver Receitas ou Despesas com inconsistências em sua natureza, estas não serão copiadas.
Além disso, é possível efetuar a cópia de dados de uma ou mais LDOs. Por exemplo, o usuário poderá copiar os Parâmetros e configurações de uma LDO e as Receitas e Despesas de outra. Caso haja registros duplicados ou com a mesma configuração, será exibida uma mensagem no Relatório da cópia de que os registros não foram copiados pois já existem no sistema.
Relatório da cópia de LDO
Esta funcionalidade possibilita ao usuário verificar quais registros foram copiados e não copiados, quando executada a Cópia da LDO, bem como, os motivos.
O seu acesso se dá por meio do menu Executando > Processos > Relatório da cópia de LDO.
O relatório exibe apenas as informações relativas a LDO copiada, ou seja, para cada exercício são exibidas as informações da LDO base.
O relatório exibe diversos quadros com as informações copiadas e suas respectivas situações (Falha ou Sucesso).
|
|---|
Os registros que possuem falha na cópia são identificados por um ícone vermelho na lateral direita da listagem, sendo exibido o motivo de não ter sido realizada a cópia do referido cadastro:
|
|---|
O relatório trata-se de uma funcionalidade meramente informativa, não sendo possível realizar nenhuma ação por meio dele. Ao tomar conhecimento dos registros que não foram copiados, o usuário poderá, de forma manual, efetuar o cadastramento.